Исправить ошибки на флешке: [Исправления 2022] Как Исправить Ошибку ‘USB Накопитель Не Отформатирован ‘
Содержание
Как устранить ошибку «Получение USB без носителя»?
USB-накопитель — это одно из самых разнообразных устройств хранения, которое позволяет передавать наши данные из одного источника в другой. Тем не менее, совсем не обязательно, чтобы у вас всегда был хороший опыт с ним. Например, есть вероятность того, что USB-накопитель не распознается вашей системой или вы получите ошибку USB no media на нем. Хотя может показаться немного сложным исправить ошибку отсутствия носителя на USB, вы можете легко найти способ ее обойти. Чтобы помочь вам сделать это, мы подготовили это подробное руководство о том, как решить проблемы с USB-носителями, как профессионалы!
- Часть 1: «В Указанном Устройстве Нет Носителя». Почему?
- Часть 2: Как Решить Проблему Отсутствия Носителя USB?
- Часть 3: Как Восстановить Данные с Флешки Без Носителя?
Часть 1: «В Указанном Устройстве Нет Носителя». Почему?
Чтобы решить проблему USB без носителя, нам нужно сначала понять, что могло вызвать ее. Это поможет вам проанализировать проблему самостоятельно и легко избежать этих триггеров. В основном подобного рода проблема вызывает ошибку USB-накопителя без носителя.
Это поможет вам проанализировать проблему самостоятельно и легко избежать этих триггеров. В основном подобного рода проблема вызывает ошибку USB-накопителя без носителя.
- Вы могли извлечь USB-накопитель, пока компьютер все еще обращался к нему.
- На USB-накопителе может быть поврежденный сектор или поврежденное хранилище.
- Файловая система или индексная таблица на диске также могут быть повреждены.
- Он может быть заражен вредоносным ПО или вирусом.
- Основная Загрузочная Запись или Загрузочная Запись Раздела на устройстве могут быть скомпрометированы.
- USB-накопитель может быть защищен от записи или иметь ограниченные настройки.
- Носитель мог исчерпать свой цикл чтения/записи.
- Любая другая логическая или физическая проблема с USB-накопителем.
Часть 2: Как Решить Проблему Отсутствия Носителя USB?
Как видите, на флеш-диске ошибка носителя не может возникнуть из-за всевозможных физических, логических проблем или проблем, связанных с прошивкой.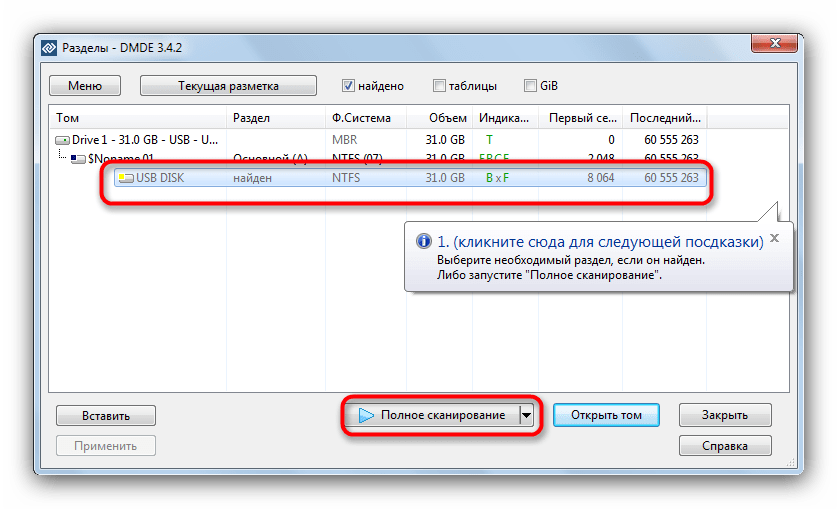 Излишне говорить, что есть несколько вещей, которые вы можете сделать, чтобы исправить это, в зависимости от причин. Поэтому рассмотрите некоторые из этих вариантов, чтобы исправить отсутствие носителя USB в вашей системе.
Излишне говорить, что есть несколько вещей, которые вы можете сделать, чтобы исправить это, в зависимости от причин. Поэтому рассмотрите некоторые из этих вариантов, чтобы исправить отсутствие носителя USB в вашей системе.
Решение 1: Повторно подключите USB-накопитель
Мы начнем с самого простого способа решить проблему USB-накопителя с носителями, с которой пользователи сталкиваются при его форматировании. Во-первых, безопасно отключите USB-накопитель от компьютера и перезапустите его. Также проверьте порт USB и флэш-накопитель на предмет мусора или физических повреждений. Пока ваша система перезагружается, снова подключите USB-накопитель и посмотрите, сохраняется ли ошибка.
Решение 2: Восстановите диск с помощью функции проверки ошибок
Одна из лучших особенностей Windows заключается в том, что она предлагает множество встроенных функций и служебных инструментов. Если вы снова и снова получаете USB-накопитель без носителя, сделайте шаг назад и позвольте Windows исправить это. Чтобы восстановить диск, вы можете воспользоваться функцией проверки ошибок Windows. Вот как Windows может исправить отсутствие носителя на USB-накопителе.
Чтобы восстановить диск, вы можете воспользоваться функцией проверки ошибок Windows. Вот как Windows может исправить отсутствие носителя на USB-накопителе.
1. Во-первых, подключите USB-накопитель к компьютеру с Windows и подождите, пока он не обнаружит его.
2. Запустите проводник Windows и выберите значок подключенного USB-накопителя в папке «Мой компьютер». Щелкните правой кнопкой мыши и откройте его Свойства.
3. Перейдите в раздел «Инструменты» в окне «Свойства» и нажмите кнопку «Проверить» в разделе «Проверка ошибок».
4. Windows автоматически начнет проверку USB-накопителя на наличие ошибок. Если он обнаружит какую-либо проблему, вы получите уведомление. Нажмите «Восстановить диск», как только получите это сообщение, чтобы провести тщательную диагностику.
Решение 3: Используйте команду CHKDSK
Если функция проверки ошибок не дала удовлетворительных результатов, не беспокойтесь — есть несколько других способов исправить проблему с USB-носителем.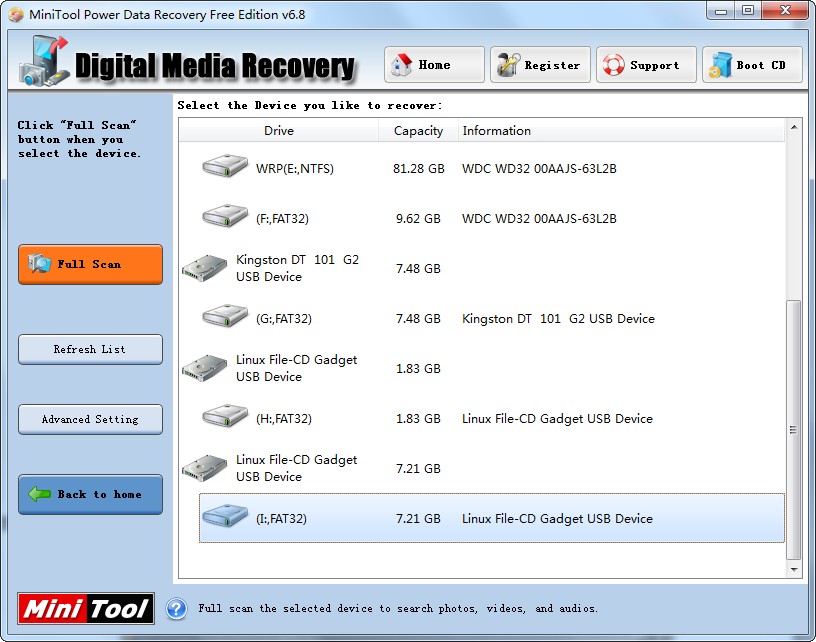 Например, вы можете воспользоваться командой CHKDSK (Проверить диск) в Windows. Это встроенная служебная команда, которая проверяет конкретный диск и исправляет все виды проблем, связанные с ним. Вы можете выполнить следующие действия и узнать, как исправить флеш-накопитель без носителей в Windows.
Например, вы можете воспользоваться командой CHKDSK (Проверить диск) в Windows. Это встроенная служебная команда, которая проверяет конкретный диск и исправляет все виды проблем, связанные с ним. Вы можете выполнить следующие действия и узнать, как исправить флеш-накопитель без носителей в Windows.
1. Подключите USB-накопитель к своей системе и запустите командную строку, посетив меню Пуск. Вы также можете запустить ее через приглашение запуска.
2. Теперь введите команду «Chkdsk», затем укажите букву USB-накопителя и необходимые параметры для его исправления/восстановления. Правильный синтаксис команды:
chkdsk x: /f /r
Здесь «x» будет заменен буквой подключенного USB-накопителя. После того, как вы введете команду, просто сядьте и подождите, пока Windows попытается исправить отсутствие флеш-накопителя.
Решение 4: Отформатируйте USB-накопитель через Diskpart
Если вы не можете отформатировать USB-накопитель обычным способом или постоянно получаете сообщение о том, что флеш-накопитель не имеет носитель, воспользуйтесь помощью Disk Partition Utility. Для этого вам нужно сначала запустить командную строку в вашей системе. Это принудительно отформатирует USB-накопитель и устранит с ним все виды проблем. Хотя это также приведет к стиранию флешки, а также всех сохраненных на ней данных. Чтобы узнать, как исправить ошибку USB без носителя с помощью команды Diskpart, выполните следующие действия:
Для этого вам нужно сначала запустить командную строку в вашей системе. Это принудительно отформатирует USB-накопитель и устранит с ним все виды проблем. Хотя это также приведет к стиранию флешки, а также всех сохраненных на ней данных. Чтобы узнать, как исправить ошибку USB без носителя с помощью команды Diskpart, выполните следующие действия:
1. Для начала подключите USB-накопитель к вашей системе и запустите на нем командную строку. Введите команду «diskpart», чтобы запустить утилиту Disk Partition.
2. Теперь введите команду «list disk», чтобы просмотреть все подключенные носители и устройства хранения к вашей системе. Отсюда вы можете записать идентификатор своего USB-накопителя.
3. Перед форматированием нужно выбрать диск. Это можно сделать, введя команду «select», за которой следует идентификатор диска (например, select disk 2).
4. Отлично! После того, как диск выбран, просто введите команду «format» и введите файловую систему, которую вы также хотите отформатировать. Например, чтобы отформатировать его в системе NTFS, вы можете ввести «format fs=ntfs».
Например, чтобы отформатировать его в системе NTFS, вы можете ввести «format fs=ntfs».
Часть 3: Как Восстановить Данные с Флешки Без Носителя?
Если вы отформатировали USB-накопитель или по-прежнему не можете получить доступ к хранящимся на нем носителям, воспользуйтесь профессиональным инструментом восстановления. Большинство экспертов предлагают использовать Recoverit Восстановление Данных, который разработан Wondershare. Если вы хотите получить доступ к некоторым файлам, которые в настоящее время недоступны из-за ошибки USB без носителя, инструмент сможет решить эту проблему. Он будет извлекать все виды содержимого с USB-накопителя, позволяя сохранить его в любом другом месте.
Скачать | Win Скачать | Mac
Видео: Как Восстановить Утерянные Данные
Кроме того, если вы отформатировали флешку или по ошибке потеряли некоторые файлы, вы также можете вернуть их. Это потому, что это надежное приложение для восстановления данных, которое дает отличные результаты во многих сценариях. Прежде чем начать, перейдите на официальный сайт Recoverit и загрузите его в свою систему Windows или Mac. Инструмент поддерживает все популярные файловые системы и даже доступен бесплатно.
Прежде чем начать, перейдите на официальный сайт Recoverit и загрузите его в свою систему Windows или Mac. Инструмент поддерживает все популярные файловые системы и даже доступен бесплатно.
Шаг 1: Выберите USB-накопитель для сканирования
Подключите USB-накопитель к вашей системе и запустите приложение Recoverit Data Recovery. Здесь вы можете увидеть внутренние разделы и все подключенные внешние источники. Просто выберите отсюда подключенный USB-накопитель и нажмите кнопку «Начать».
Шаг 2: Просканируйте USB-накопитель
Когда вы нажмете кнопку «Начать», приложение начнет извлекать из него все сохраненные, а также удаленные файлы. Хотя вы можете приостановить процесс, рекомендуется дать приложению возможность завершить его, чтобы в итоге получить положительные результаты.
Шаг 3: Восстановите свои данные с флешки
Интерфейс будет перечислять весь извлеченный контент по различным категориям, из которых можно переключиться. Вы также можете предварительно просмотреть свои файлы, такие как фотографии, видео, документы Word, PDF-файлы и многое другое, в интерфейсе. Позже просто выберите данные, которые вы хотите сохранить, и нажмите кнопку «Восстановить». Это позволит вам сохранить выбранные файлы в любом месте по вашему выбору.
Вы также можете предварительно просмотреть свои файлы, такие как фотографии, видео, документы Word, PDF-файлы и многое другое, в интерфейсе. Позже просто выберите данные, которые вы хотите сохранить, и нажмите кнопку «Восстановить». Это позволит вам сохранить выбранные файлы в любом месте по вашему выбору.
На этом мы подошли к концу этого подробного руководства о том, как исправить ошибку USB без носителя. Чтобы помочь вам, мы перечислили несколько рабочих решений, с помощью которых вы можете попробовать решить проблему с флэш-накопителем без носителей. Если вы не можете извлечь важные файлы или случайно отформатировали USB-накопитель, просто дайте Recoverit попробовать сделать это. Высоконадежное и удобное решение для восстановления данных, безусловно, станет вашим незаменимым приложением. Поскольку он доступен бесплатно, восстановление данных с помощью этого профессионального инструмента не потребует дополнительных затрат.
Скачать | Win Скачать | Mac
ubuntu — Исправить ошибки чтения с флешки FAT32
При подключении флешки к Ubuntu выдается окно:
Не удалось показать всё содержимое объекта «Transcend»: Ошибка при получении информации о файле «/media/hostel/Transcend/T┬¿▌▐|.1µ.nzg': Ошибка ввода/вывода ls: невозможно получить доступ к 'T┬¿'$'\035''▌'$'\f''▐|.k'$'\016''¡': Ошибка ввода/вывода ls: невозможно получить доступ к ' '$'\034''efτ'$'\017''µé.ñ┤%': Ошибка ввода/вывода ls: невозможно получить доступ к '┴╞í.}btá.ëuü': Ошибка ввода/вывода ls: невозможно получить доступ к ''$'\b''ƒ$v'$'\034''⌡É▌.╢B│': Ошибка ввода/вывода
Файловая система FAT32. В Windows вообще говорит, что «отформатируйте диск».
Что произошло? Полетела таблица FAT? Вирус-шифровальщик? Как понять и исправить?
- ubuntu
- usb
- диск
- fat32
Это китайская флешка. Заявленный размер значительно превышает реальный (в 4 раза и более).
Как проверить реальный размер флешки:
- Отформатировать флешку в fat32 или в любую другую файловую систему. Посмотреть размер — будет чуть-чуть меньше заявленного (иногда больше, или примерно столько же)
- Записать на нее каких-нибудь файлов на весь размер флешки (аудио-книги, коллекция mp3 и т.
 п.)
п.) - После того как память на флешке закончится, безопасно (!!) извлечь из usb и выдернуть физически.
- Воткнуть обратно (можно в другой usb), примонтировать к ОС и скопировать все содержимое флешки снова на жесткий диск, после этого попытаться прочитать какие-либо файлы с жесткого диска.
В случае, если на каком-либо из этапов получим описанную в вопросе ошибку (т.е. кракозябры в названиях файлов/дирректорий и невозможность прочитать инфу с флешки/диска), повторяем все операции, но общий размер файлов делаем в 2 раза меньше — так выясняем реальный размер флешки..
P.S. такая флешка может стать приятным подарком другу или сикретной флешкой. (!!)
P.P.S. у меня было пара таких — повыкидывал сгоряча..
1
Зарегистрируйтесь или войдите
Регистрация через Google
Регистрация через Facebook
Регистрация через почту
Отправить без регистрации
Почта
Необходима, но никому не показывается
Отправить без регистрации
Почта
Необходима, но никому не показывается
By clicking “Отправить ответ”, you agree to our terms of service and acknowledge that you have read and understand our privacy policy and code of conduct.
Исправление поврежденных USB-накопителей/флэш-накопителей/флэш-накопителей с помощью CMD [2022]
Резюме: В этой статье рассказывается, как исправить поврежденный флэш-накопитель с помощью CMD (командной строки), включая CHKDSK и Diskpart. Вы также можете следовать руководству по восстановлению поврежденных файлов с USB-накопителей с помощью iBoysoft Data Recovery.
Ваш USB-накопитель, флэш-накопитель, флэш-накопитель или SD-карта могут быть повреждены или повреждены без видимой причины. Невозможность доступа к файлам на поврежденном USB-накопителе может раздражать, но не теряйте надежды. Здесь мы расскажем вам, как исправить поврежденный USB с помощью CMD (встроенная командная строка Windows).
Прежде чем рассказать, как восстановить флешку с помощью CMD, давайте ознакомимся с определением USB-накопителей и общими проблемами, возникающими с ними.
Руководство по исправлению поврежденного USB-накопителя с помощью CMD:
- 1.
 Что такое USB-накопители?
Что такое USB-накопители? - 2. Распространенные проблемы с USB-накопителями
- 3. Как исправить поврежденный USB-накопитель с помощью CMD?
- 4. Подробнее о iBoysoft Data Recovery
Что такое USB-накопители?
Флэш-накопители USB, флэш-накопители или флэш-накопители — это в основном небольшие портативные электронные устройства, используемые для хранения данных. Они имеют встроенный разъем USB Type-A, который вставляется непосредственно в порт USB.
Эти устройства служат той же цели, что и другие носители информации, такие как SD-карта, поскольку они используются для хранения данных и информации и их передачи с одного устройства на другое. Флеш-накопители можно использовать для хранения файлов, таких как аудиофайлы, изображения, видео, письменные документы и многое другое.
В принципе, если вы думаете о них как о цифровых картотеках, вы на правильном пути. Поскольку эти вещи технологические, они иногда идут не так, как надо. Поврежденные или испорченные USB-накопители, к сожалению, довольно распространены, и такие симптомы, как USB-флеш-накопитель, не отображаются при подключении к компьютеру.
Поврежденные или испорченные USB-накопители, к сожалению, довольно распространены, и такие симптомы, как USB-флеш-накопитель, не отображаются при подключении к компьютеру.
К счастью, вы можете исправить поврежденный USB-накопитель с помощью CMD (CHKDSK и Diskpart), переустановив драйвер USB или переформатировав его.
Общие проблемы с USB-накопителями
Как вы теперь знаете, USB-накопители и SD-карты иногда подвержены повреждению или повреждению. Недавно мы получили электронное письмо от одного из наших пользователей, который был обеспокоен тем, что ее USB-накопитель оказался поврежденным. Взгляните на то, что она сказала, и посмотрите, не кажутся ли вам знакомыми какие-либо из вопросов, которые она подняла в своем электронном письме.
«Привет, ребята, я очень надеюсь, что вы можете мне помочь. Недавно я очищал свой старый компьютер и сохранил много фотографий и видео на одном из моих USB-накопителей (да, у меня есть 4 USB-накопителя). прямо до сегодняшнего утра.
Я вставил USB-накопитель в свой компьютер, но получил сообщение об ошибке.
В сообщении говорилось, что «Диск не отформатирован. Вы хотите отформатировать его сейчас»? Многие файлы на диск был очень важен, поэтому я не форматировал USB-накопитель. Теперь я в панике, так как я действительно не хочу потерять какие-либо файлы, хранящиеся на карте.0003
Пожалуйста, ребята, я хотел бы знать, как исправить поврежденный USB-накопитель с помощью CMD или , как восстановить файлы с поврежденного USB-накопителя? »
Как видите, она была очень расстроена, и не зря. К счастью, вместо того, чтобы сдаться, она обратилась к нам, и мы смогли помочь ей восстановить поврежденные файлы, включая важные изображения и видео о ней и ее семье, которые явно так много значили для нее
Кроме того, мы также получили другие вопросы, касающиеся USB-накопителя:
- Поврежденный USB-накопитель
- USB-накопитель заражен вирусами
- USB-устройство не распознается компьютерами
- USB-устройство неправильной емкости
- Не удается отформатировать USB-накопитель
- Система не может найти указанный файл при доступе к сохраненным файлам.

Как исправить поврежденный USB с помощью CMD?
Теперь пришло время посмотреть, что вы можете сделать, чтобы исправить поврежденный USB-накопитель с помощью CMD . На самом деле здесь есть несколько вещей, которые вы можете попробовать, поэтому хорошая новость заключается в том, что у вас все еще есть много вариантов.
- Как исправить поврежденную флешку с помощью CMD CHKDSK?
- Как восстановить флешку с помощью CMD Diskpart?
- Как восстановить поврежденную флешку, переустановив драйвер?
- Как исправить поврежденную флешку путем переформатирования?
Прежде чем мы сможем продолжить, мы должны обратить ваше внимание на тот факт, что восстановление флешки с помощью CMD (то же самое с SD-картами или любыми другими типами устройств хранения в этом отношении) потенциально может стереть все файлы, хранящиеся на рассматриваемое устройство.
Во избежание потери данных убедитесь, что у вас есть резервная копия, или загрузите iBoysoft Data Recovery и убедитесь, что потеря данных не является для вас проблемой.
Видеоруководство: Как исправить поврежденный USB с помощью CMD?
Способ 1. Исправьте поврежденный USB-накопитель с помощью командной строки CHKDSK
Если вы хотите исправить поврежденный флэш-накопитель без форматирования, в первую очередь нужно запустить CHKDSK. Вы можете использовать команду CHKDSK для восстановления жестких дисков, USB-накопителей, SD-карт и других внешних накопителей.
Запуск командной строки Windows chkdsk /f на флэш-накопителе может проверить ошибки файловой системы, которые являются основной причиной повреждения USB-накопителей. Хотя восстановление USB с помощью CMD CHKDSK сохранит ваши файлы нетронутыми, рекомендуется иметь резервную копию на случай, если вам понадобится восстановить данные.
Как восстановить флешку с помощью CMD :
- Начните с подключения USB-накопителя к компьютеру через USB-кабель.
- Затем перейдите в меню «Пуск» и откройте командную строку, введя «cmd» в строке поиска, щелкнув правой кнопкой мыши «cmd.
 exe» и выбрав «Запуск от имени администратора».
exe» и выбрав «Запуск от имени администратора». - Теперь введите chkdsk *: /f /r /x в окне командной строки, затем замените * на букву диска, который вы хотите восстановить. Например, если вы хотите восстановить диск G (буква диска G), вам нужно будет ввести chkdsk G: /f /r /x.
Будем надеяться, что программе CHKDSK удастся восстановить поврежденный флеш-накопитель или SD-карту, исправив ошибки файловой системы. Также стоит отметить, что если он показывает «Не удается открыть том для прямого доступа» при работающем chkdsk, chkdsk не может продолжать работу. Кроме того, CHKDSK недоступен для дисков RAW.
Если вы получили сообщение об этом, прочтите Метод 2, чтобы узнать, как отформатировать поврежденный USB-накопитель с помощью CMD.
Что такое файловая система RAW?
Файловая система RAW отображается, когда выбранное вами устройство хранения или жесткий диск компьютера не имеет известной файловой системы Windows, такой как FAT32 или NTFS. В этом случае вы не сможете получить доступ к папкам или файлам на диске и использовать его для хранения данных. Чтобы исправить это, вам нужно преобразовать RAW в NTFS, FAT32 или любую другую распознаваемую файловую систему.
Чтобы исправить это, вам нужно преобразовать RAW в NTFS, FAT32 или любую другую распознаваемую файловую систему.
Способ 2: исправить поврежденную флешку с помощью Diskpart
Теперь мы рассмотрим, как исправить поврежденную флешку с помощью CMD Diskpart. Здесь следует помнить, что все данные на поврежденном флеш-накопителе/SD-карте будут стерты.
В основном это означает, что если на устройстве есть что-то, что вы хотите сохранить, вам не следует использовать команду Diskpart.
Поэтому мы рекомендуем вам использовать Diskpart, только если у вас нет важных файлов на устройстве или у вас есть резервная копия для восстановления данных.
Как отформатировать поврежденный USB-накопитель с помощью CMD Diskpart:
- Подключите флэш-накопитель (USB-накопитель, SD-карту или внешний жесткий диск) к компьютеру.
- В поле поиска введите «Diskpart», щелкните его правой кнопкой мыши и выберите «Запуск от имени администратора».
- Затем введите «Список дисков» перед нажатием «Ввод».
 В соответствии со списком информации о диске проверьте, какой диск является вашим поврежденным USB-накопителем / SD-картой. Например, диск 2.
В соответствии со списком информации о диске проверьте, какой диск является вашим поврежденным USB-накопителем / SD-картой. Например, диск 2. - Теперь вам нужно ввести «format fs=ntfs» и нажать Enter. Если вы предпочитаете другие форматы файловой системы, просто измените команду ntfs на желаемую, например FAT32, exFAT и т. д.
Примечание. Помните, что Diskpart в основном похож на переформатирование, поэтому все данные, важные или нет, будут удалены, если вы продолжите этот процесс. Таким образом, выбор неправильной команды может привести к потере данных и даже нанести вред вашему компьютеру. Вот почему так важно убедиться, что вы выбрали правильную команду.
Способ 3. Переустановите драйвер USB в Windows
Иногда для восстановления поврежденного флеш-накопителя достаточно переустановить драйвер в диспетчере устройств. Для этого выполните следующие действия:
- Нажмите клавиши Windows + X, затем выберите «Диспетчер устройств».
- Дважды щелкните Диски, щелкните правой кнопкой мыши съемный диск и выберите Удалить.

- Нажмите OK, затем безопасно извлеките устройство.
- Перезагрузите компьютер и снова вставьте флешку. Windows автоматически установит драйвер на ваше устройство.
Способ 4: исправить поврежденный USB-накопитель путем переформатирования
Наконец, у нас есть то, что многие люди считают наиболее эффективным решением для восстановления поврежденного флеш-накопителя. Это переформатирование поврежденного флеш-накопителя или SD-карты. Однако, если на устройстве есть множество важных файлов, вам необходимо сначала выполнить восстановление данных с USB-накопителя.
iBoysoft Data Recovery — это эффективный инструмент для восстановления данных с USB-накопителя, который может восстанавливать файлы, потерянные с поврежденного/испорченного флэш-накопителя, а также может восстанавливать потерянные данные с поврежденных SD-карт, жестких дисков, внешних жестких дисков USB, флеш-накопителей. , карты памяти.
Более того, он также может восстанавливать данные с недоступных, нераспознанных, нечитаемых, отформатированных дисков и удаленных или потерянных разделов, а также многое другое.
Шаг 1. Восстановление потерянных данных с поврежденного флеш-накопителя
- Загрузите и установите iBoysoft Data Recovery на свой компьютер. Программное обеспечение можно установить совершенно бесплатно.
- Запустите iBoysoft Data Recovery, выберите поврежденную флешку/SD-карту и нажмите «Далее». Затем программа начнет сканировать неуместные файлы на поврежденном диске.
- Во время или после процесса сканирования вы можете просмотреть результаты сканирования и выбрать отдельные файлы, которые вы хотите восстановить.
- Нажмите кнопку «Восстановить», чтобы восстановить файлы с поврежденного USB-накопителя или SD-карты.
- Теперь убедитесь, что все данные, потерянные в результате повреждения, восстановлены.
Шаг 2. Переформатируйте поврежденный USB-накопитель
После завершения восстановления данных щелкните правой кнопкой мыши USB-накопитель/SD-карту в папке «Мой компьютер/Компьютер/ПК» и выберите «Форматировать» или нажмите «Запустить диск». Управление», чтобы отформатировать диск. Более того, вы можете запустить Diskpart для форматирования поврежденного USB-накопителя, как указано выше.
Управление», чтобы отформатировать диск. Более того, вы можете запустить Diskpart для форматирования поврежденного USB-накопителя, как указано выше.
Подробнее об iBoysoft Data Recovery
Существует множество бесплатных программ для восстановления данных, но некоторые из них, к сожалению, не очень надежны и не очень эффективны. Очень важно найти надежное и заслуживающее доверия бесплатное программное обеспечение для восстановления данных для вашего USB-накопителя или SD-карты, поэтому мы настоятельно рекомендуем iBoysoft Data Recovery.
Многие пользователи считают его лучшим бесплатным программным обеспечением для восстановления данных на рынке на сегодняшний день. Это программное обеспечение идеально, поскольку оно поддерживает восстановление следующего: удаленных фотографий, удаленных видео, аудиофайлов, изображений, текстовых файлов и многого другого.
Вы можете исправить ошибку «Пожалуйста, вставьте диск в USB-накопитель» сегодня!
Если вам интересно, что делать, чтобы исправить проблему «вставьте диск в USB-накопитель» в Windows 10, вы попали по адресу!
Здесь вы найдете:
- симптомы проблемы «пожалуйста, вставьте диск в съемный диск»
- причины, по которым вы столкнулись с ошибкой
- методы решения проблемы
- как Partition Recovery может вам помочь
- При подключении USB-накопителя к ноутбуку/ПК он появляется в папке «Этот компьютер».
 Вроде бы все в порядке, но как только вы пытаетесь открыть USB-накопитель, отображается проблема «Пожалуйста, вставьте диск в съемный диск».
Вроде бы все в порядке, но как только вы пытаетесь открыть USB-накопитель, отображается проблема «Пожалуйста, вставьте диск в съемный диск». - Если щелкнуть правой кнопкой мыши по значку USB-накопителя и выбрать Свойства, то вы увидите что-то непонятное: показывает 0 используемых байт и 0 доступных байт.
- Никакие действия пользователя не могут быть выполнены с накопителем (например, копирование, отправка на диск или форматирование).
- Несовместимость USB и буквенный раздел диска. Это достаточно частая проблема.
- Поврежденный USB-накопитель. Это может произойти из-за механических проблем и логических ошибок.
- Несовместимость USB-накопителя с операционной системой компьютера.
- Повреждено устройство чтения дисков (или картридер, в случае SD-карты).

9002 5
Вы готовы? Давай читать!
Признаки ошибки «вставьте диск в съемный диск»
Ошибка характеризуется следующими признаками:
Почему возникла эта ошибка
Вот основные причины проблемы «пожалуйста, вставьте диск в USB-накопитель»:
Как видите, причины могут варьироваться от простых до сложных. В любом случае вам нужно исправить ошибку «пожалуйста, вставьте диск в USB-накопитель», когда она появляется в Windows 10. А как именно это сделать, подробно описано ниже. Главное не унывать!
Перед началом работы:
Когда вы впервые видите сообщение об ошибке «Пожалуйста, вставьте диск в USB-накопитель», попробуйте вставить USB-накопитель в другой ноутбук/ПК. В идеале компьютер с другой операционной системой, чем у вас.
Если ваш USB-накопитель на нем работает нормально, то сделайте резервную копию файлов с USB-накопителя и попробуйте отформатировать его. Если с форматированием не повезло, вернитесь к своему компьютеру и воспользуйтесь одним из способов ниже (так как у вас есть резервная копия, вы можете начать с них).
Способ 1. Изменить несовместимую букву USB-накопителя
Вероятно, эту ошибку можно исправить, заменив букву диска. В основном эта проблема возникает при несовместимости USB-накопителя и буквы раздела.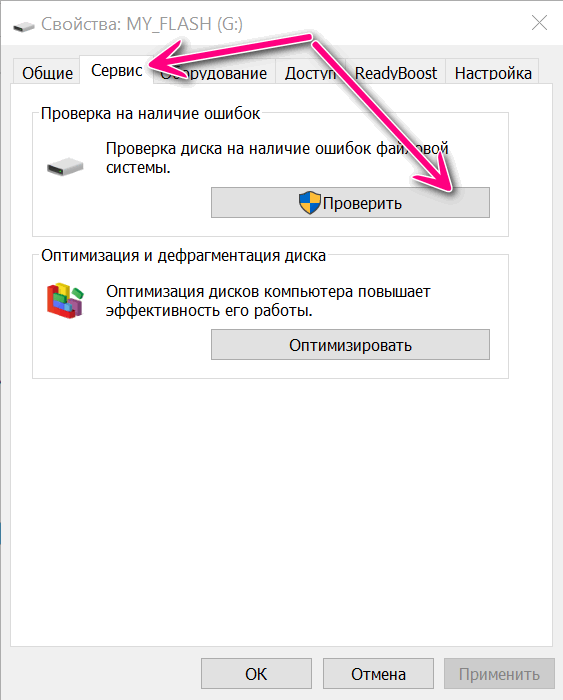
Например, один из разделов ноутбука/ПК называется D, а имя USB-накопителя также D.
Итак, давайте изменим его!
Щелкните правой кнопкой мыши «Пуск» и выберите «Управление дисками» из списка. Выберите USB-диск правой кнопкой мыши. Теперь нажмите на вкладку «Изменить букву диска и путь». Переименуйте букву диска на любую букву, которая еще не существует на компьютере.
После этого перезагрузите компьютер и проверьте, исчезла ли ошибка «вставьте диск в съемный диск».
Способ 2. Восстановите все ваши файлы с USB-накопителя
Вы можете использовать специальное профессиональное программное обеспечение, чтобы открыть USB-диск или восстановить все данные на диске, потому что, если вы исправите ошибку «пожалуйста, вставьте диск в съемный диск», что-нибудь может случиться с вашей информацией (она может быть повреждена, фрагментирована или вообще удалена).
DiskInternals Partition Recovery — это то, что вам нужно в данный момент.
Запустите пробную версию Partition Recovery. Выберите USB-диск. Предварительно просмотрите содержимое файлов.
Выберите USB-диск. Предварительно просмотрите содержимое файлов.
Программное обеспечение поддерживает следующие файловые системы: UFS, NTFS, HFS, XFS, Ext2/3/4, ReiserFS, FAT12, Reiser4 ReFS и другие. Он также восстанавливает все типы файлов, включая документы, изображения, электронную почту, видео и т. д. любого размера, что очень важно.
Это приложение оснащено простым и удобным встроенным Мастером, который будет сопровождать вас на всех этапах восстановления данных. Вы можете скачать бесплатную пробную версию DiskInternals Partition Recovery прямо сейчас и попробовать все функции приложения в действии. Перед восстановлением есть возможность предварительно просмотреть найденные файлы и убедиться, что качество восстановления отличное.
Способ 3. Запустите CHKDSK
CHKDSK отлично исправляет ошибки на дисках, в том числе ошибку «вставьте диск в USB-накопитель». Но процесс разрезает все восстанавливаемые данные на части по 512 КБ. Поэтому будьте осторожны с данными и сначала восстановите свои данные, используя предыдущий метод. После этого вам не о чем беспокоиться.
После этого вам не о чем беспокоиться.
Итак, щелкните диск правой кнопкой мыши и выберите в списке Свойства, затем Инструменты. Теперь нажмите на вкладку «Проверить». Дождитесь завершения процесса и перезагрузите компьютер.
Вы также можете использовать CHKDSK в командной строке.
Не помогло? Перейдите к способу 4.
Способ 4. Удалить раздел и создать новый
Другой полезный способ — удалить существующий раздел. Как вы можете догадаться, это приведет к потере данных, поэтому убедитесь, что у вас есть резервная копия или создайте ее с помощью Partition Recovery.
Чтобы удалить раздел, вам нужно щелкнуть правой кнопкой мыши кнопку «Пуск» и выбрать «Управление дисками». Здесь найдите свой диск и щелкните его правой кнопкой мыши. Перейдите на вкладку «Удалить том». После этого нужно создать новый том. Щелкните правой кнопкой мыши свой диск. В списке выберите «Новый простой том».
Далее необходимо настроить основные параметры (размер, букву диска и т. д.). Нажмите «ОК». Теперь перезагрузите компьютер и снова подключите USB-накопитель. Проблема должна исчезнуть.
д.). Нажмите «ОК». Теперь перезагрузите компьютер и снова подключите USB-накопитель. Проблема должна исчезнуть.
Альтернативный метод 4 для устранения ошибки «Пожалуйста, вставьте диск в USB-накопитель»
Если вы предпочитаете работать с командной строкой, вот альтернативный способ устранения ошибки. Еще одна утилита Windows, которая может вам помочь, — Diskpart.
Чтобы использовать его, вам нужно нажать «Пуск» и ввести «cmd» в строке поиска, затем нажать Enter. В появившемся окне командной строки введите следующие команды, после каждой из которых нажмите кнопку Enter.
diskpart [с помощью этой команды вы войдете в утилиту]
список дисков [с помощью этой команды вы увидите все диски, которые существуют на вашем компьютере]
выберите диск 1 [ 1 является примером в качестве номер вашего USB-накопителя]
clean [этой командой вы сотрете всю информацию с USB-накопителя]
Вы увидите: «Diskpart успешно выполнил очистку диска».

 1µ.nzg': Ошибка ввода/вывода
ls: невозможно получить доступ к 'T┬¿'$'\035''▌'$'\f''▐|.k'$'\016''¡': Ошибка ввода/вывода
ls: невозможно получить доступ к ' '$'\034''efτ'$'\017''µé.ñ┤%': Ошибка ввода/вывода
ls: невозможно получить доступ к '┴╞í.}btá.ëuü': Ошибка ввода/вывода
ls: невозможно получить доступ к ''$'\b''ƒ$v'$'\034''⌡É▌.╢B│': Ошибка ввода/вывода
1µ.nzg': Ошибка ввода/вывода
ls: невозможно получить доступ к 'T┬¿'$'\035''▌'$'\f''▐|.k'$'\016''¡': Ошибка ввода/вывода
ls: невозможно получить доступ к ' '$'\034''efτ'$'\017''µé.ñ┤%': Ошибка ввода/вывода
ls: невозможно получить доступ к '┴╞í.}btá.ëuü': Ошибка ввода/вывода
ls: невозможно получить доступ к ''$'\b''ƒ$v'$'\034''⌡É▌.╢B│': Ошибка ввода/вывода
 п.)
п.) Что такое USB-накопители?
Что такое USB-накопители? Я вставил USB-накопитель в свой компьютер, но получил сообщение об ошибке.
Я вставил USB-накопитель в свой компьютер, но получил сообщение об ошибке.
 exe» и выбрав «Запуск от имени администратора».
exe» и выбрав «Запуск от имени администратора».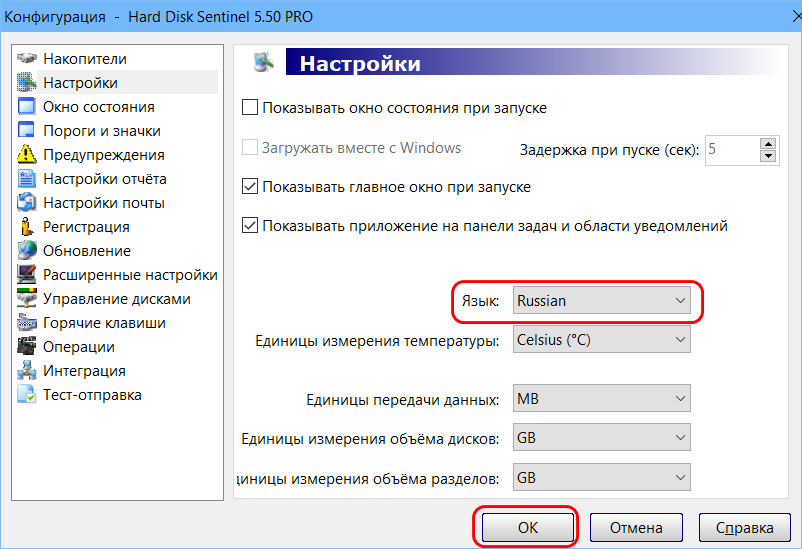 В соответствии со списком информации о диске проверьте, какой диск является вашим поврежденным USB-накопителем / SD-картой. Например, диск 2.
В соответствии со списком информации о диске проверьте, какой диск является вашим поврежденным USB-накопителем / SD-картой. Например, диск 2.
 Вроде бы все в порядке, но как только вы пытаетесь открыть USB-накопитель, отображается проблема «Пожалуйста, вставьте диск в съемный диск».
Вроде бы все в порядке, но как только вы пытаетесь открыть USB-накопитель, отображается проблема «Пожалуйста, вставьте диск в съемный диск».
