Индексация диска windows 7: Как отключить индексацию содержимого файлов в Windows
Содержание
Как отключить индексацию содержимого файлов в Windows
Windows, Windows 10, Windows 7
- Bot
- 14.02.2020
- 12 674
- 2
- 13
- 12
- 1
- Содержание статьи
- Описание
- Как отключить индексацию в Windows 7
- Как отключить индексацию в Windows 10
- Комментарии к статье ( 2 шт )
- Добавить комментарий
В Windows есть функция индексирования содержимого файлов на диске, которая отлично помогает при поиске, но в некоторых ситуациях, данная функция может очень сильно замедлить работу компьютера (особенно со старыми HDD дисками). В данной статье мы покажем, как можно выключить индексацию содержимого файлов на диске для повышения производительности.
Описание
Начиная с системы Windows Vista, служба индексации индексирует содержимое файлов во время их создания или изменения. Это означает, что функции типа Мгновенного поиска быстро предоставляют результаты по запросу благодаря поиску по индексу содержимого файла.
Тем не менее, если вы не часто пользуетесь поиском на диске, или у вас несколько дисков или разделов, содержимое которых практически не нуждается в поиске (например, если на диске С: у вас установлена только система Windows и программы, а остальная информация хранится на диске D: ), тогда отключение функции индексации содержимого может немного повысит производительность системы.
Как отключить индексацию в Windows 7
- Нажмите Пуск – Компьютер.
- Правой кнопкой нажмите на диск для которого вы хотите отключить индексирование (например, С: ) и выберите Свойства.
- Снимите отметку с поля «Разрешить индексировать содержимое файлов на этом диске в дополнение к свойствам файла«.

- Нажмите Применить и Ок.
Если вам позже нужно будет восстановить эту функцию, повторите вышеописанные действия и отметьте это поле.
Как отключить индексацию в Windows 10
В Windows 10 индексация отключается так же, как и в предыдущих операционных системах Windows:
- Нужно открыть Проводник, сделать это можно открыв меню Пуск и набрав в поиске Проводник.
- В зависимости от настроек, Проводник может открыть либо сразу показ дисков, либо окно быстрого доступа. Если открылось окно быстрого доступа, то в левой части проводника нужно выбрать пункт «Этот компьютер».
- Теперь Вы будете видеть свои диски. Для отключения индексации на нужном диске, нужно нажать правой кнопкой на этом диске, (например, С: ), и снять галочку «Разрешить индексировать содержимое файлов на этом диске в дополнение к свойствам файла«.
- После этого нужно нажать Применить и Ок.

Для того, чтобы вернуть индексацию данного диска, достаточно проделать эти же действия, вернув галочку на её место.
Поиск в Windows 7. Часть 1 — принцип работы, настройка, новые возможности – Вадим Стеркин
При переходе с Windows Vista поиск в Windows 7 лишь становится удобнее и не таит в себе особых сюрпризов. Этого не скажешь про многих пользователей Windows XP, только открывающих для себя повседневную работу в системе с таким удобным средством, как мгновенный поиск. Искать в Windows 7, действительно, очень просто. Но, как и в любом поиске, цель состоит в том, чтобы находить нужное, а с этим иногда возникают сложности. Этой статьей я начинаю рассказ о том, как работает поиск в Windows 7, как его настроить, как искать, и самое главное – как находить.
На этой странице:
- Как работает поиск
- Настройки поиска и индексирования
- Как искать
- Новые возможности расширенного поиска Windows 7
Как работает поиск
Вы, скорее всего, слышали про индекс – это набор файлов, в которых содержится разнообразная информация о файлах и документах, хранящихся на диске.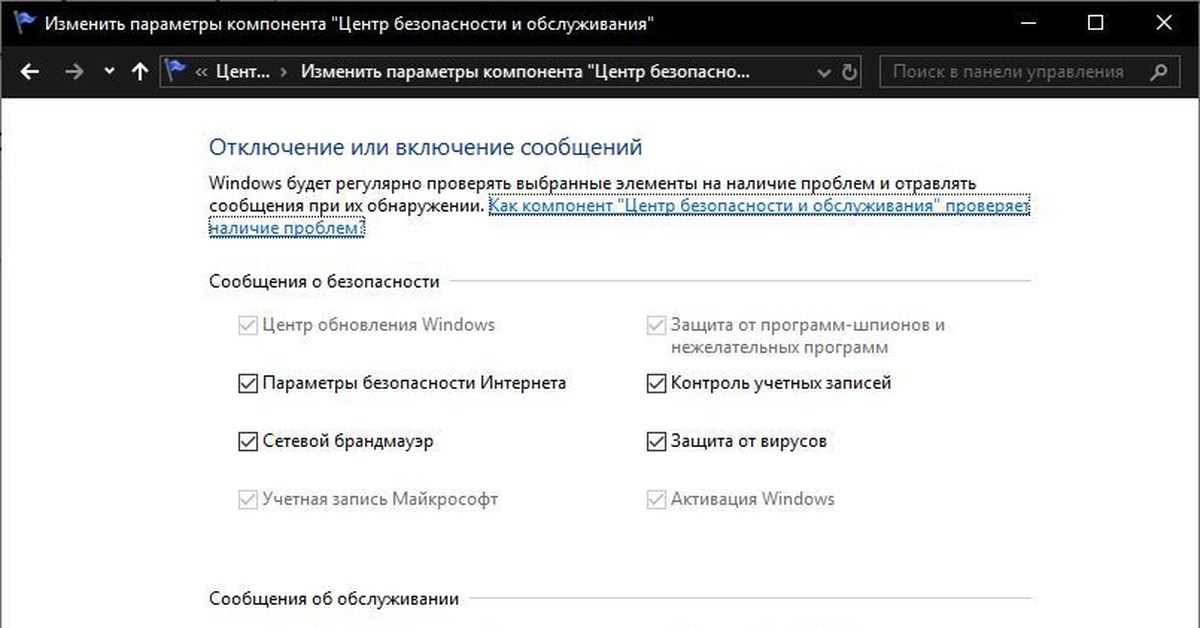 Когда вы пользуетесь поиском, именно индексные файлы позволяют быстро отобразить результаты. В индекс попадают различные свойства файлов, и это не только путь, название или размер. Например, у MP3 файлов индексируются все теги – от автора до скорости потока. У офисных документов индексируются данные, которые можно увидеть в свойствах файла на вкладке Подробно, содержимое документа, и так далее. Если такой поиск вам в новинку, я рекомендую прочесть пару статей в справке, чтобы получить вводную информацию и поиске. Сверните все окна, нажмите F1 и в поле Поиск в справке введите… Поиск.
Когда вы пользуетесь поиском, именно индексные файлы позволяют быстро отобразить результаты. В индекс попадают различные свойства файлов, и это не только путь, название или размер. Например, у MP3 файлов индексируются все теги – от автора до скорости потока. У офисных документов индексируются данные, которые можно увидеть в свойствах файла на вкладке Подробно, содержимое документа, и так далее. Если такой поиск вам в новинку, я рекомендую прочесть пару статей в справке, чтобы получить вводную информацию и поиске. Сверните все окна, нажмите F1 и в поле Поиск в справке введите… Поиск.
Индексирование происходит постоянно – если вы добавите, удалите или измените файл в папке, это немедленно отразится в индексе.
На скриншоте показаны местоположения, которые индексируются по умолчанию. Поэтому если вы храните свои документы где-нибудь в F:\Documents, они в индекс не попадут и быстрым поиском не найдутся – их нужно добавить в индекс отдельно.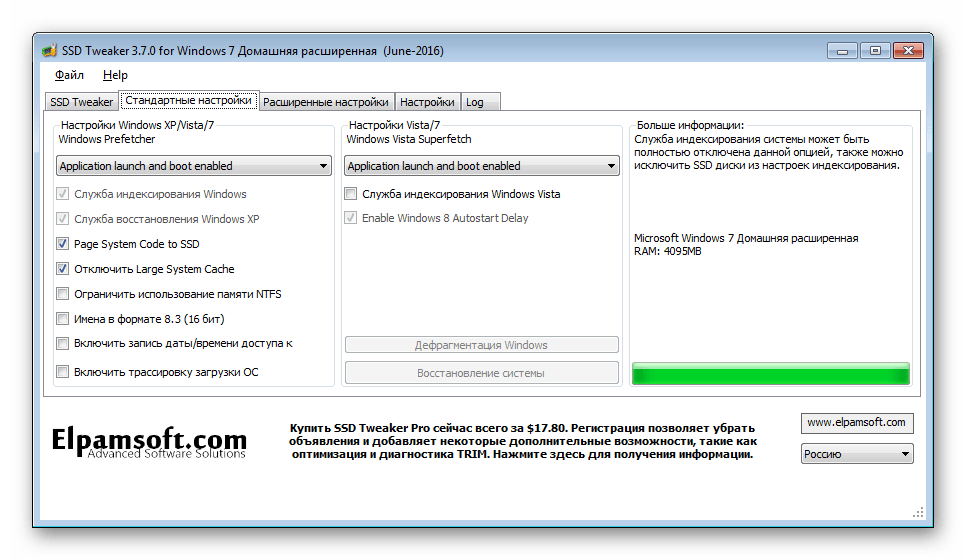 О настройке поиска речь и пойдет ниже.
О настройке поиска речь и пойдет ниже.
Настройки поиска и индексирования
Честно говоря, стандартные настройки поиска вполне удачные, и большинству пользователей менять в них ничего не нужно, особенно если документы и файлы хранятся в стандартных папках. Для настройки параметров откройте меню Пуск и введите в поиск параметры поиска.
Вот так непринужденно мы использовали одну из возможностей поиска Windows 7 – быстрый доступ к элементам панели управления из меню Пуск.
Изменение параметров поиска для файлов и папок
Я не буду дублировать параметры, которые отлично видны на скриншоте.
Обратите внимание на следующие моменты:
- по умолчанию поиск в папке ищет во всех вложенных папках
- в неиндексируемых местах поиск ведется только по именам файлов, а сжатые файлы игнорируются
- можно использовать языковой поиск, т.е. составлять поисковые запросы более свободным языком – например, видео на прошлой неделе (тут будет примешиваться много неожиданных результатов, особенно в локализованных версиях)
Параметры индексирования и службы Windows Search
Здесь вы можете настроить гораздо больше параметров.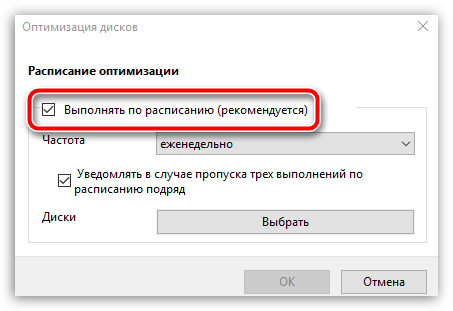 Чтобы добавить папки в индекс, щелкните Изменить.
Чтобы добавить папки в индекс, щелкните Изменить.
Папки Windows и Program Files не случайно исключены из поиска – они сильно увеличат размер индекса, а практической пользы будет мало. Программы и так можно найти поиском в меню Пуск – ведь главное меню индексируется по умолчанию.
Щелкнув Дополнительно, вы получаете доступ к двум группам настроек:
- технические параметры индексирования
- параметры индексирования для типов файлов
В первой из них вы можете добавить в индекс шифрованные файлы, перестроить индекс (что может понадобиться в случае неполадок) и задать для него новое расположение.
Для типа файлов (расширения) вы можете:
- включить или исключить его из индекса
- определить, будут ли индексироваться только свойства или еще и содержимое
- добавить новое расширение
Например, если вдруг ваш клиент обмена мгновенными сообщениями сохраняет историю в текстовых файлах с расширением LOG или вам просто нужно анализировать логи, их содержимое не будет индексироваться по умолчанию.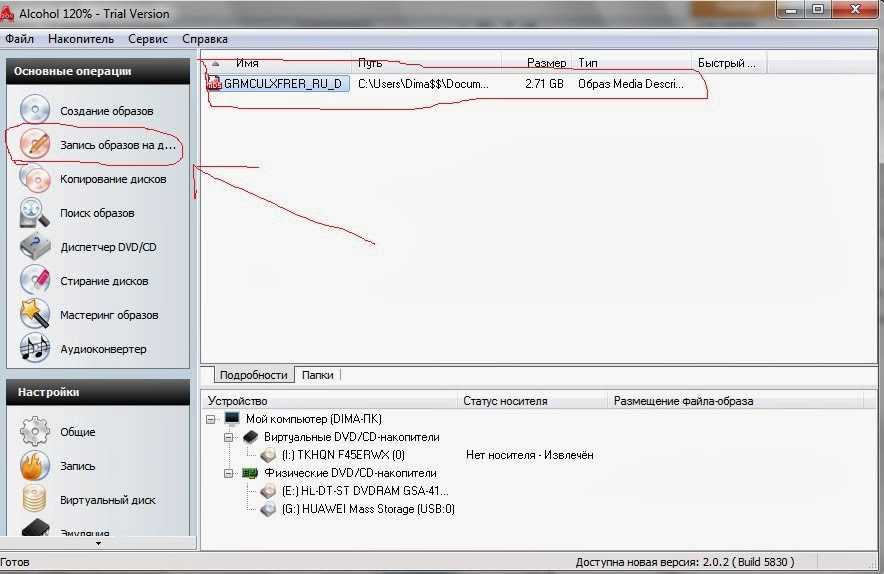 Но вы можете легко настроить поиск — достаточно набрать на клавиатуре log, чтобы переместиться по списку расширений, и включить поиск по содержимому.
Но вы можете легко настроить поиск — достаточно набрать на клавиатуре log, чтобы переместиться по списку расширений, и включить поиск по содержимому.
Как искать
Приступая к поиску, желательно сразу представлять, входит ли объект поиска в индекс. Как я говорил выше, индекс охватывает профиль пользователя – библиотеки, файлы и т.д. Здесь вы относительно легко найдете нужные файлы.
Но если вы открыли главное окно поиска и рассчитываете найти что-то в папке Program Files или Windows, у вас вообще может создаться впечатление, что «поиск ничего не находит» — ведь выводятся только результаты из индекса. О поиске в неиндексируемых местах мы еще поговорим, а сейчас рассмотрим общие способы поиска в Windows 7. Вы можете искать:
- из меню Пуск
- в главном окне поиска
- в библиотеках
- в других окнах проводника – папках, диалогах «Открыть» и «Сохранить как»
Поиск в меню Пуск
Когда вы ищете из меню Пуск, в результатах поиска отображаются не только файлы и документы, но также программы и элементы панели управления.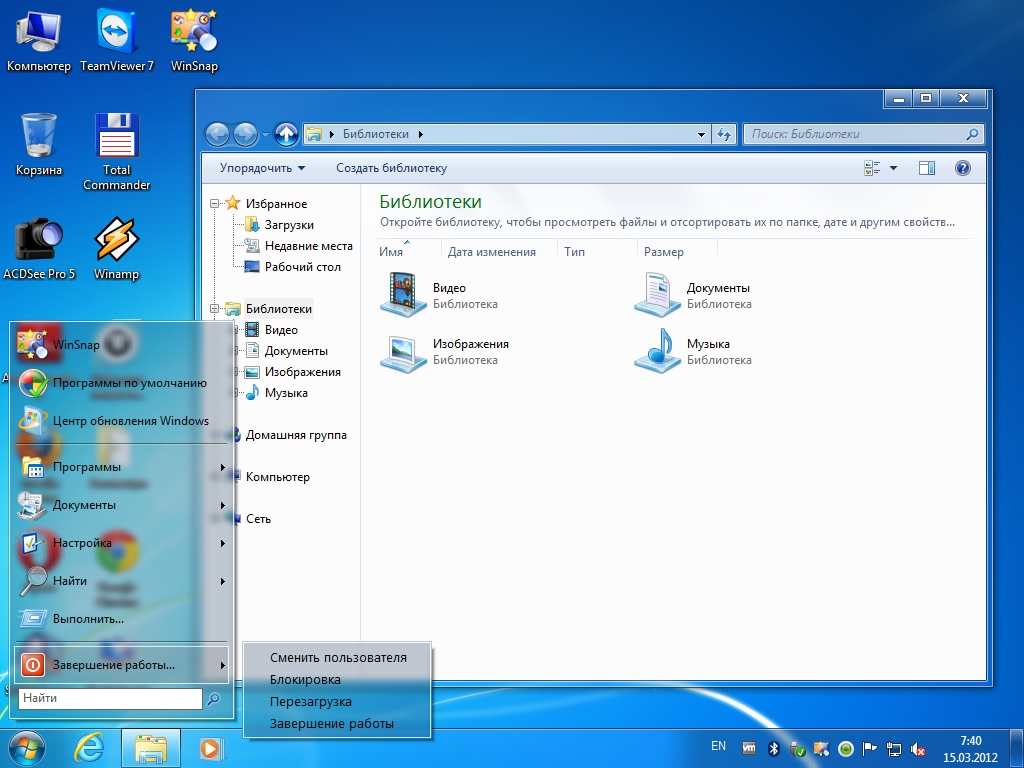 Теперь можно смело расстаться с привычкой времен Windows XP – тщательной сортировкой приложений в меню Программы. Достаточно ввести несколько первых букв названия программы, чтобы найти ее. Это намного удобнее, особенно в том случае, если у вас установлено множество программ.
Теперь можно смело расстаться с привычкой времен Windows XP – тщательной сортировкой приложений в меню Программы. Достаточно ввести несколько первых букв названия программы, чтобы найти ее. Это намного удобнее, особенно в том случае, если у вас установлено множество программ.
Совет. Если вы пользуетесь портативными приложениями, просто добавьте их ярлыки в папку %appdata%\Microsoft\Windows\Start Menu\Programs (можете для них создать вложенную папку). В результатах поиска они будут отображаться в группе Программы.
В Windows 7 результаты поиска в меню Пуск очень удобно группируются, а количество результатов в каждой группе видно сразу – этот момент улучшился по сравнению с Windows Vista. Как видно на скриншоте, поиск по слову word находит не только приложения Microsoft Word и WordPad, но и предлагает результаты в других группах.
В меню Пуск для каждой группы отображается несколько результатов, а щелкнув по названию группы, вы открываете окно поиска со всеми результатами поиска в группе.
Поиск в меню Пуск хорош, когда есть представление о названии файла или его содержимом – первые 5 — 10 результатов видны сразу, и не надо далеко ходить. Кроме того, меню Пуск незаменимо для быстрого доступа к программам и элементам панели управления с помощью поиска.
Главное окно поиска
Пустое окно поиска можно открыть, нажав сочетание клавиш WIN + F. Оно, на мой взгляд, несколько утратило свой смысл, поскольку больше не содержит расширенных возможностей поиска файлов. Поиск в окнах проводника его практически вытесняет из системы. Мне кажется, скрасить его унылый вид могли бы ссылки на справку по использованию поиска или ссылка на эту статью.
Впрочем, главное окно поиска еще несет полезную нагрузку. Оно открывается с результатами поиска, если ввести запрос в меню Пуск и щелкнуть по названию группы результатов поиска, либо по Ознакомиться с другими результатами прямо над поисковым полем.
Библиотеки
Сейчас я объясню, почему разделил поиск в библиотеках и других окнах проводника.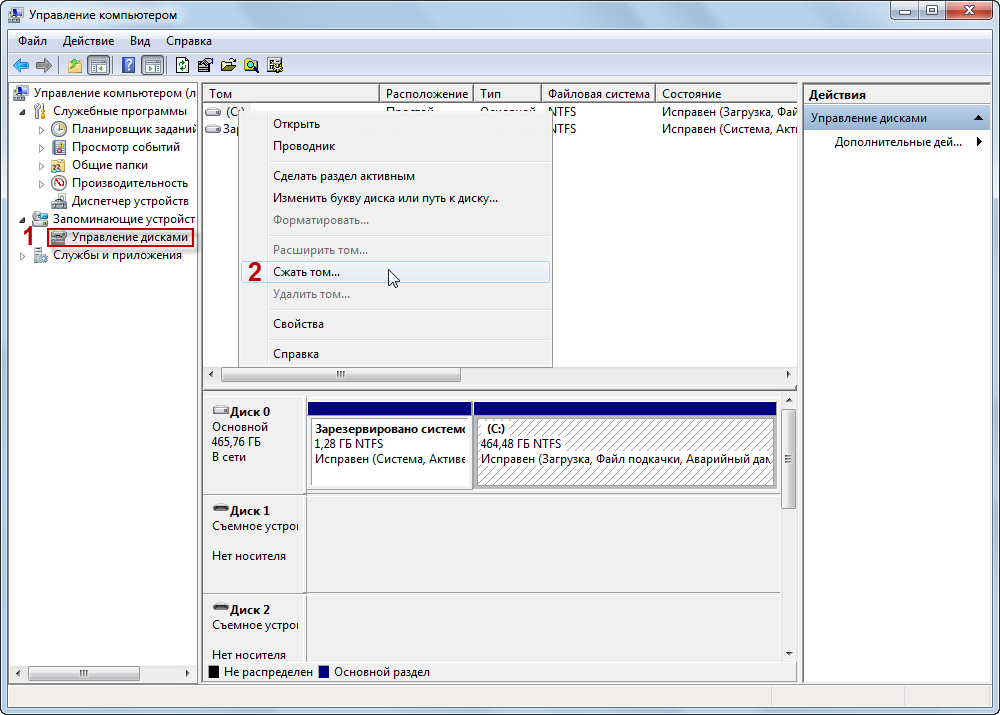 Обратите внимание на то, как выводятся результаты поиска в библиотеке. Они соответствуют виду файлов в ней и очень хорошо воспринимаются визуально. Например, для музыкальных файлов отображается обложка альбома, крупное название композиции, размер, а также имеются «музыкальные» опции упорядочивания результатов. Это свойство всех библиотек, что подтверждает тезис – возможности Windows 7 лучше использовать совместно. В данном случае – это поиск в библиотеках, у которого есть и другие преимущества.
Обратите внимание на то, как выводятся результаты поиска в библиотеке. Они соответствуют виду файлов в ней и очень хорошо воспринимаются визуально. Например, для музыкальных файлов отображается обложка альбома, крупное название композиции, размер, а также имеются «музыкальные» опции упорядочивания результатов. Это свойство всех библиотек, что подтверждает тезис – возможности Windows 7 лучше использовать совместно. В данном случае – это поиск в библиотеках, у которого есть и другие преимущества.
Вот что предложит поиск по простому запросу в библиотеке Музыка.
Я использовал фильтр автор, встроенный в окно поиска, чтобы найти композиции Cafe Del Mar, причем запрос был частичный – автор:cafe. О фильтрах – отдельный рассказ, конечно.
Находясь в проводнике, вы можете упорядочить результаты поиска по доступным свойствам файлов. Порядок отображения по умолчанию – Лучшие результаты, но, например, музыкальные файлы вы можете упорядочить по альбому или жанру. Эта возможность доступна наряду с традиционными средствами проводника – сортировкой и группировкой (хотя последнее может быть в новинку мигрантам с Windows XP).
Эта возможность доступна наряду с традиционными средствами проводника – сортировкой и группировкой (хотя последнее может быть в новинку мигрантам с Windows XP).
В этом случае в результатах отобразятся по несколько композиций из каждого альбома. Вы можете посмотреть все композиции альбома, а затем «сложить» его, если нужной там нет.
Если вы не нашли нужный файл в текущей папке, вы можете повторить поиск:
- В библиотеках, как в стандартных, так и в созданных вами.
- По всему компьютеру. Поиск ведется по всем папкам компьютера, включая неиндексированные места, что может занять относительно много времени.Именно так можно искать файлы, не входящие в индекс, если неизвестно их местоположение. Кроме того, поиск по компьютеру позволяет найти теневые копии удаленных файлов, если вы не отключили защиту системы, конечно.
- В других местоположениях. Этот способ, также позволяющий находить неиндексируемые файлы, может оказаться быстрее, чем поиск по всему компьютеру.
 Когда известно примерное расположение файла, можно выбрать сразу несколько папок. Кроме того, вы можете включить в диапазон поиска сетевые ресурсы.
Когда известно примерное расположение файла, можно выбрать сразу несколько папок. Кроме того, вы можете включить в диапазон поиска сетевые ресурсы. - В Интернете. Поиск выполняется с помощью браузера по умолчанию. С Internet Explorer работает безупречно, а с другими… в общем, попробуйте сами.
Другие окна проводника
В папках и библиотеках поле поиска такое же, как и в главном окне. Но не нужно забывать, что такая же возможность есть в окнах «Открыть» и «Сохранить как», которыми пользуются даже те, кто предпочитает альтернативные файловые менеджеры.
Искать в папках удобнее, когда вы знаете примерное расположение файла или документа – в этом случае вы не потеряетесь в результатах. Кроме того, этот способ пригодится, когда точно известно, что файл не входит в индекс. Наконец, в окнах «Открыть» и «Сохранить как» при помощи поиска можно быстро фильтровать содержимое папки.
Уверен, что вы уже попробовали простые запросы поиска и, возможно, они вас полностью устроили.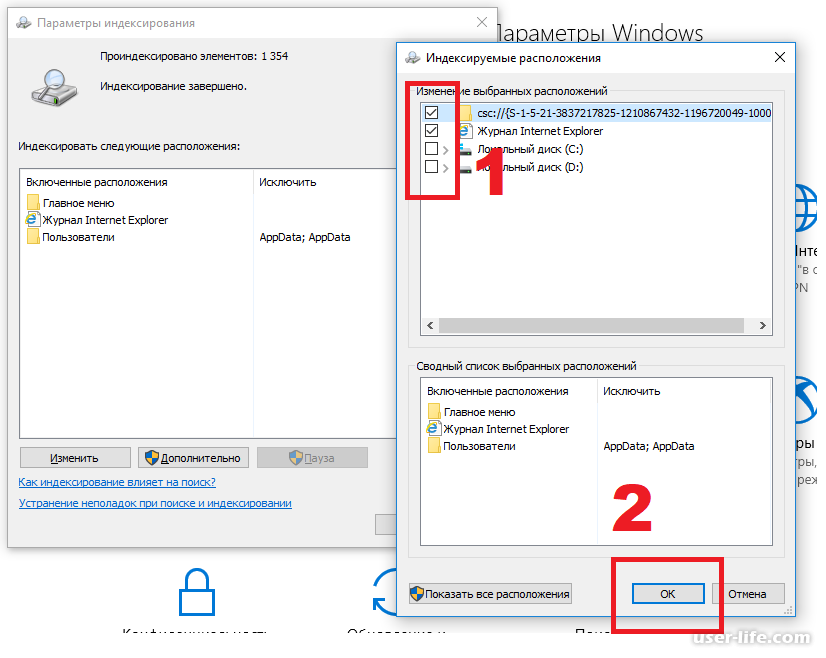 Однако рано или поздно вам понадобится найти файл, и простой запрос в этом не поможет. Дальше я расскажу, как использовать расширенные возможности поиска Windows 7, чтобы находить нужные файлы.
Однако рано или поздно вам понадобится найти файл, и простой запрос в этом не поможет. Дальше я расскажу, как использовать расширенные возможности поиска Windows 7, чтобы находить нужные файлы.
Новые возможности расширенного поиска Windows 7
Для освоения поиска, конечно, нужно попрактиковаться в использовании его возможностей. В статьях о поиске Windows 7 я приведу ряд примеров, которые вы легко сможете воспроизвести у себя.
Если вы переходите с Windows XP, для вас в поиске Windows 7 новым будет абсолютно все. По сравнению же с Windows Vista в Windows 7 внешне:
- изменились фильтры поиска
- добавились подсказки
Фильтры поиска
Когда примерно известно название файла или тема документа, найти нужный файл, обычно, не составляет труда – просто вводится частичный или полный запрос в поиск меню Пуск. Но эти сведения не всегда откладываются в оперативной памяти мозга, да и попросту часто требуется задать особые условия поиска – размер, дату изменения или автора файла.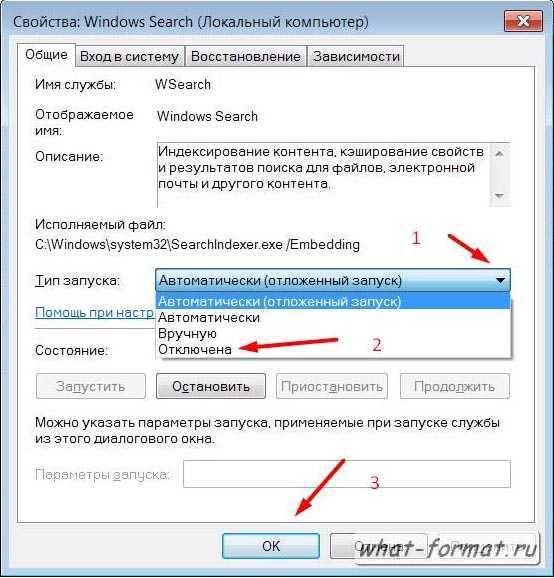 В Windows XP был помощник по поиску, в Windows Vista – фильтры.
В Windows XP был помощник по поиску, в Windows Vista – фильтры.
На первый взгляд, в Windows 7 ничего такого визуально выделяющегося нет. На самом деле, фильтры никуда не делись – просто они становятся видны, когда вы устанавливаете курсор в поле поиска.
Совет. Чтобы увидеть больше фильтров в главном окне поиска и библиотеках, расширьте поле поиска — установите курсор на разделителе между полем и адресной строкой и потяните влево.
На скриншоте вы видите стандартный набор фильтров в главном окне поиска.
Подсказки
Ваши поисковые запросы запоминаются, если они вводились:
- в окно поиска
- в папке проводника или библиотеке
- в меню Пуск (при условии, что вы перешли к результатам, а не просто открыли файл)
Эти подсказки раздражают некоторых пользователей, и они стремятся сразу же их отключить. И, на мой взгляд, напрасно это делают. В подсказках запоминаются не только поисковые запросы как таковые, но и фильтры поиска, которые вы задавали — например, размер или дата изменения файла.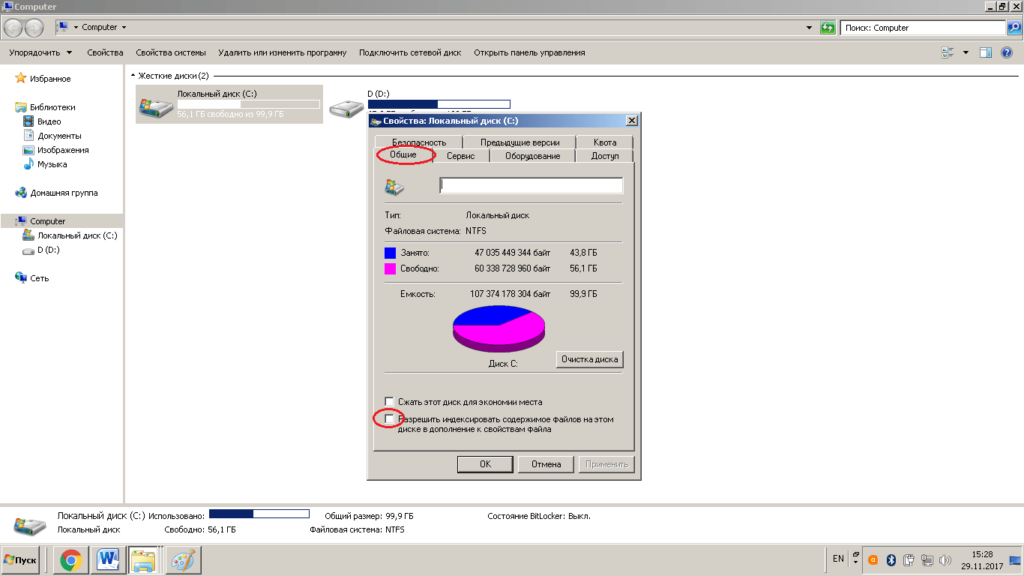 Подсказки очень удобны, если вы хотите использовать всю мощь поиска Windows 7. Старое условие легко изменить под текущий запрос, и это быстрее, чем вводить его заново. А ненужную подсказку всегда можно удалить – достаточно выделить ее (мышью или курсором) и нажать Delete на клавиатуре.
Подсказки очень удобны, если вы хотите использовать всю мощь поиска Windows 7. Старое условие легко изменить под текущий запрос, и это быстрее, чем вводить его заново. А ненужную подсказку всегда можно удалить – достаточно выделить ее (мышью или курсором) и нажать Delete на клавиатуре.
Как я говорил выше, новые возможности Windows 7 лучше использовать совместно. Связь поиска с библиотеками есть не только в отображении результатов, но и в формировании условий поиска. В следующей части статьи я рассмотрю:
- использование фильтров для поиска в библиотеках и почте
- поиск в Internet Explorer 8
- поиск в неиндексируемых местах
- операторы поиска
Windows 7: индексация поиска зависла
Когда я открываю параметры индексирования, он говорит:
4 317 проиндексировано
Выполняется индексация. В это время результаты поиска могут быть неполными.
Однако он застрял на 4317; больше элементов не было проиндексировано.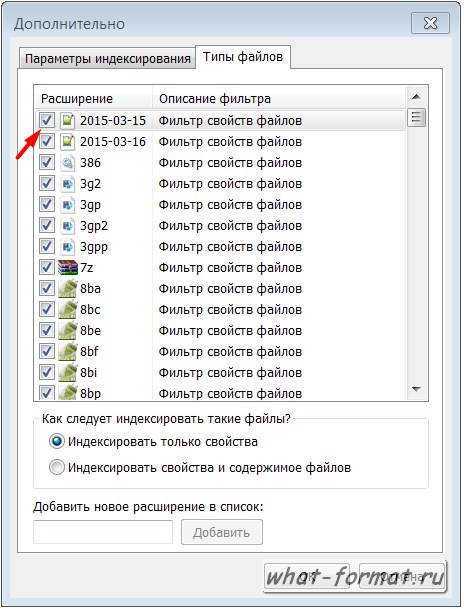 Хуже всего то, что SearchIndexer.exe загружает процессор на 100% (ну, 50%, но у меня двухъядерный процессор, он потребляет всю вычислительную мощность). Однако это не вызывает активности жесткого диска.
Хуже всего то, что SearchIndexer.exe загружает процессор на 100% (ну, 50%, но у меня двухъядерный процессор, он потребляет всю вычислительную мощность). Однако это не вызывает активности жесткого диска.
Я попытался щелкнуть «Устранение неполадок при поиске и индексировании» в нижней части окна «Параметры индексирования», но не обнаружил никаких проблем.
Я также пробовал восстановить ключ реестра, который предлагается на нескольких веб-сайтах; Я меняю HKLM\SOFTWARE\Microsoft\Windows Search SetupCompletedSuccessfully на 0 и перезагружаю компьютер, и он, по-видимому, восстановлен, потому что он вернулся к 1, но та же проблема продолжает возникать.
Это сокращает срок службы батареи моего ноутбука и сильно нагревает его, так что мои вентиляторы работают все время. Мне пришлось отключить службу поиска Windows. Как я могу это исправить? Нужно ли мне просто переформатировать мой компьютер?
Обновление:
Я пытался восстановить пару раз. Нет ничего необычного в местоположениях, которые я должен индексировать, и у меня нет каких-либо загрузок или чего-то в этом роде. Я не вижу причин, по которым он остановился, и я заметил это слишком поздно, чтобы выполнить восстановление системы. На данный момент я надеюсь, что кто-то предложит какой-нибудь секретный ответ, который решит проблему, таким образом, награда.
Я не вижу причин, по которым он остановился, и я заметил это слишком поздно, чтобы выполнить восстановление системы. На данный момент я надеюсь, что кто-то предложит какой-нибудь секретный ответ, который решит проблему, таким образом, награда.
Еще одно обновление:
Я попытался снова запустить службу, просто чтобы она попробовала еще раз. Сначала все выглядело нормально (параметры индексирования показали, что скорость работы снизилась из-за активности пользователя, а количество файлов росло). Через некоторое время я проверил, и служба остановилась. Средство просмотра событий выявило некоторые ошибки, подобные этой:
Имя журнала: Приложение Источник: Ошибка приложения Дата: 01.02.2010 19:34:23 Идентификатор события: 1000 Категория задачи: (100) Уровень: Ошибка Ключевые слова: Классика Пользователь: Н/Д Компьютер: ricky-win7 Описание: Имя сбойного приложения: SearchIndexer.exe, версия: 7.0.7600.16385, отметка времени: 0x4a5bcdd0 Имя сбойного модуля: NLSData0007.dll, версия: 6.1.7600.16385, отметка времени: 0x4a5bda88 Код исключения: 0xc0000005 Смещение ошибки: 0x002141ba Идентификатор сбойного процесса: 0x13a0 Время запуска сбойного приложения: 0x01caa39f2a70ec02 Путь сбойного приложения: C:\Windows\system32\SearchIndexer.exe Путь сбойного модуля: C:\Windows\System32\NLSData0007.dll Идентификатор отчета: b4f7a7ae-0f92-11df-87fc-e5d65d8794c2 XML-файл события: <Событие xmlns="http://schemas.microsoft.com/win/2004/08/events/event"> <Система>
1000 <Уровень>2 <Задача>100 <Ключевые слова>0x8000000000000010689 <Канал>Приложение <Компьютер>ricky-win7 <Безопасность/> <Данные События> <Данные>SearchIndexer.exe <Данные>7.0.7600.16385 <Данные>4a5bcdd0 <Данные>NLSData0007.dll <Данные>6.1.7600.16385 <Данные>4a5bda88 <Данные>c0000005 <Данные>002141ba <Данные>13a0 <данные>01caa39f2a70ec02 <Данные>C:\Windows\system32\SearchIndexer.exe <Данные>C:\Windows\System32\NLSData0007.dll <Данные>b4f7a7ae-0f92-11df-87fc-e5d65d8794c2
Если вы столкнулись с той же ошибкой и пришли сюда из поиска Google, прокомментируйте или добавьте ответ с подробным описанием вашего прогресса, если таковой имеется…
производительность — Могу ли я отключить индексирование/сканирование Windows 7 содержание DVD?
Задавать вопрос
спросил
Изменено
3 года, 8 месяцев назад
Просмотрено
1к раз
Когда я пытаюсь скопировать данные с DVD на свой компьютер с Windows 7, я постоянно сталкиваюсь с этой проблемой. Я открываю DVD-привод в проводнике Windows, чтобы просмотреть файлы, выбрать те, которые я хочу скопировать, а затем вставить их на любой жесткий диск или в сетевую папку.
Я открываю DVD-привод в проводнике Windows, чтобы просмотреть файлы, выбрать те, которые я хочу скопировать, а затем вставить их на любой жесткий диск или в сетевую папку.
Появится окно с информацией о ходе копирования файла, и начнется подсчет оставшегося времени и т. д.
Это момент, когда Windows 7 решает, что она абсолютно ДОЛЖНА проиндексировать содержимое файла моего DVD. В адресной строке начинает отображаться этот маленький зеленый фоновый индикатор выполнения, который, как я понял, означает: «В настоящее время я очень занят, занимаясь своими делами с вашим занятым диском».
Это означает, что DVD-привод должен поддерживать две одновременные операции чтения, из-за чего производительность падает в унитаз (с ~8 МБ/с до ~1 МБ/с)
Я не уверен, что именно он индексирует. Это может быть служба поиска Windows, но проблема все еще сохраняется, несмотря на то, что я отключил службу.
Я также принял во внимание идею о том, что он может сканировать файлы для создания эскизов, и проверка «Всегда показывать значки, а не эскизы» в параметрах папки, похоже, несколько сократила время, необходимое Windows 7 для сканирования DVD, хотя и не полностью.



 Когда известно примерное расположение файла, можно выбрать сразу несколько папок. Кроме того, вы можете включить в диапазон поиска сетевые ресурсы.
Когда известно примерное расположение файла, можно выбрать сразу несколько папок. Кроме того, вы можете включить в диапазон поиска сетевые ресурсы. dll, версия: 6.1.7600.16385, отметка времени: 0x4a5bda88
Код исключения: 0xc0000005
Смещение ошибки: 0x002141ba
Идентификатор сбойного процесса: 0x13a0
Время запуска сбойного приложения: 0x01caa39f2a70ec02
Путь сбойного приложения: C:\Windows\system32\SearchIndexer.exe
Путь сбойного модуля: C:\Windows\System32\NLSData0007.dll
Идентификатор отчета: b4f7a7ae-0f92-11df-87fc-e5d65d8794c2
XML-файл события:
<Событие xmlns="http://schemas.microsoft.com/win/2004/08/events/event">
<Система>
dll, версия: 6.1.7600.16385, отметка времени: 0x4a5bda88
Код исключения: 0xc0000005
Смещение ошибки: 0x002141ba
Идентификатор сбойного процесса: 0x13a0
Время запуска сбойного приложения: 0x01caa39f2a70ec02
Путь сбойного приложения: C:\Windows\system32\SearchIndexer.exe
Путь сбойного модуля: C:\Windows\System32\NLSData0007.dll
Идентификатор отчета: b4f7a7ae-0f92-11df-87fc-e5d65d8794c2
XML-файл события:
<Событие xmlns="http://schemas.microsoft.com/win/2004/08/events/event">
<Система>
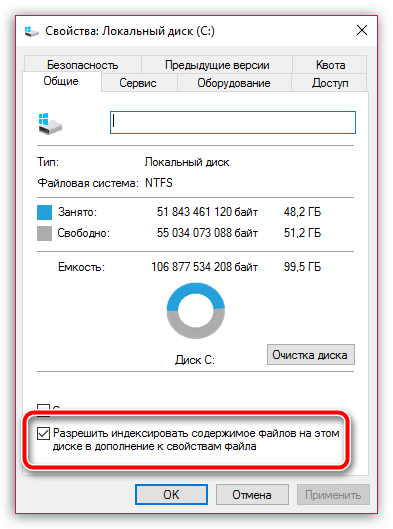 dll
<Данные>6.1.7600.16385
<Данные>4a5bda88
<Данные>c0000005
<Данные>002141ba
<Данные>13a0
<данные>01caa39f2a70ec02
<Данные>C:\Windows\system32\SearchIndexer.exe
<Данные>C:\Windows\System32\NLSData0007.dll
<Данные>b4f7a7ae-0f92-11df-87fc-e5d65d8794c2
dll
<Данные>6.1.7600.16385
<Данные>4a5bda88
<Данные>c0000005
<Данные>002141ba
<Данные>13a0
<данные>01caa39f2a70ec02
<Данные>C:\Windows\system32\SearchIndexer.exe
<Данные>C:\Windows\System32\NLSData0007.dll
<Данные>b4f7a7ae-0f92-11df-87fc-e5d65d8794c2
