Индексация диска нужна ли: Индексирование файлов на жестком диске: что это и как отключить
Содержание
Индексирование файлов на жестком диске: что это и как отключить
Служба индексирования используется для ускорения поиска файлов и папок в среде Windows, однако она не всегда приносит пользу. В некоторых случаях индексирование лучше отключить — это поможет даже продлить срок службы накопителя.
Как работает индексирование
Индексирование файлов на жестком диске — это служба Windows, которая переписывает данные о расположении файлов в специальную базу данных для ускорения поиска папок, документов, ярлыков, программ и т.п. Система индексирования анализирует термины и общие свойства файлов, а также содержимое текстовых документов. Windows постоянно отслеживает, какие вносятся изменения, и заменяет имеющиеся сведения. Все данные об индексировании хранятся локально и никуда не передаются, так что можно не беспокоиться о том, что содержимое писем или документов окажется на серверах Microsoft.
В параметрах индексирования можно также выбрать режим работы: только свойства или свойства и содержимое. При выборе первого варианта содержимое документов индексироваться не будет — это снижает нагрузку на систему, но ухудшает результаты поиска.
При выборе первого варианта содержимое документов индексироваться не будет — это снижает нагрузку на систему, но ухудшает результаты поиска.
Индексирование можно настроить через «Панель управления»
Главный плюс индексирования — увеличение скорости работы встроенного поиска Windows. Однако он нивелируется при использовании мощных комплектующих: процессора и SSD-накопителя.
Главный минус индексирования — постоянная работа в фоновом режиме и растрата циклов чтения/записи, количество которых у дисков ограничено. Если вы не пользуетесь поиском Windows, то эта служба вам точно не нужна.
Отключение индексирования файлов
Отключение индексирования будет полезным, если скорость работы процессора и жёсткого диска соизмеримы. Например, если на компьютере стоит SSD и Intel Core i5 или Core i7, то и без индексирования поиск будет выполняться очень быстро. В этом случае службу нужно непременно отключать, так как она влияет на продолжительность работы твердотельного накопителя, бессмысленно расходуя его циклы чтения/записи.
Если же на компьютере стоит слабый процессор и HDD, то без индексирования встроенный поиск Windows будет работать очень медленно. В таком случае отключать службу не рекомендуется. Единственное исключение — если вы никогда не пользуетесь поисковой строкой Windows.
Индексирование можно отключить выборочно, указав отдельные папки.
- Открываем «Панель управления».
- Находим инструмент «Параметры индексирования».
- Нажимаем на кнопку «Изменить».
- Отмечаем папки, которые нужно индексировать.
Неотмеченные папки индексироваться не будут
Индексирование также отключается полностью. Эту операцию нужно повторить для всех разделов жёсткого диска, которые есть в системе.
- Открываем «Этот компьютер».
- Кликаем правой кнопкой по системному диску и переходим в его свойства.
- На вкладке «Общие» убираем отметку с пункта «Разрешить индексировать…».
- Нажимаем «ОК» для сохранения конфигурации.
На этом диске файлы больше не будут индексироваться
Аналогичным образом отключаем индексацию на других логических разделах диска.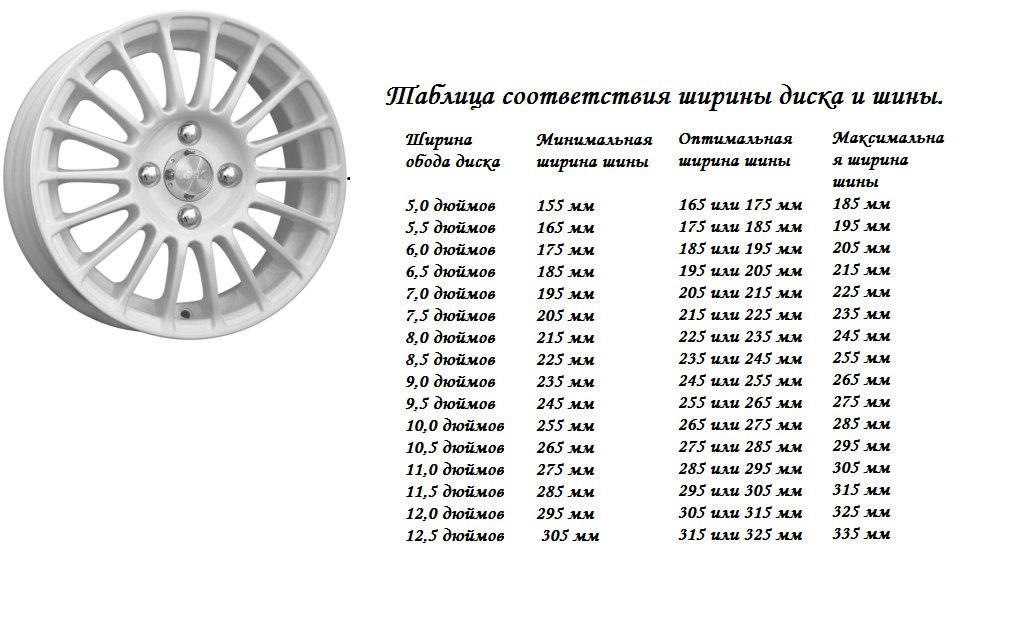 Вместе с ней можно вырубить и службу поиска — но только в том случае, если вы ей никогда не пользуетесь.
Вместе с ней можно вырубить и службу поиска — но только в том случае, если вы ей никогда не пользуетесь.
- Открываем «Панель управления».
- Переходим в раздел «Администрирование».
- Запускаем инструмент «Службы».
- Находим в списке Windows Search.
Эта служба отвечает за работу встроенного поиска Windows
- Открываем службу двойным щелчком и нажимаем «Остановить».
- В поле «Тип запуска» выбираем «Отключена».
- Сохраняем конфигурацию, нажимая «ОК».
Останавливаем и отключаем службу поиска
Без Windows Search в системе не будет работать встроенный поиск. Если он вам понадобится, то в любой момент можно вернуться в список служб и активировать этот компонент.
Post Views: 3 522
Нужно ли отключать индексирование диска в Windows 10?
В данной статье я расскажу простыми словами нужно ли отключить индексирование. А также покажу способ, как это сделать.
- Первое что нужно понять — что такое индексирование? Суть его в том, что служба индексирования постоянно сканирует все содержимое диска и заносит данные файлов/папок/текстовых документов в специальную базу.
 Потом эта база используется при поиске на компьютере. Благодаря этой базе поиск выполняется почти мгновенной.
Потом эта база используется при поиске на компьютере. Благодаря этой базе поиск выполняется почти мгновенной. - Вот только чтобы это работало корректно — нужно чтобы база была актуальной. Для этого сканирование диска происходит постоянно, что немного, но все же отнимает ресурсы компьютера. А также может немного уменьшить срок службы SSD.
- Нужно ли отключать индексирование диска в Windows 10? Нужно, если вы редко или вообще не пользуетесь поиском Windows, как например я. Тогда индексирование диска попросту не имеет смысла. Отключение позволит немного ускорить работу ПК, а если используете SSD, то продлить немного его срок службы.
- Еще раз: индексирование диска попросту дает эффект молниеносного поиска файлов, папок, документов на компьютере. Также некоторые программы могут добавлять в базу свои данные, например Microsoft Outlook добавляет синхронизируемые письма, чтобы поиск по ним был быстрый. Лично я всегда это индексирование отключал, так как ищу файлы редко, а если и ищу, то готов подождать.
 Если вы ищите файлы на ПК редко — советую вам тоже отключить)
Если вы ищите файлы на ПК редко — советую вам тоже отключить)
Теперь я покажу способ как можно отключить индексирование. Справиться каждый, даже начинающий пользователь))
Для отключения индексирования на диске — нужно сделать две вещи:
- Отключить индексацию в свойствах каждого тома (раздела).
- Выключить службу индексирования Windows Search.
Для начала отключим индексирование в свойствах тома.. для этого откройте Мой компьютер. Можно просто зажать клавиши Win + E и слева выбрать Мой компьютер. После нажимаем правой кнопкой по диску и выбираем свойства:
Потом снимаем галочку с Разрешить индексировать и нажимаем Применить:
РЕКЛАМА
Потом появится окошко Подтверждение изменения атрибутов, выбираем К диску и ко всем вложенным папкам и файлам, нажимаем ОК:
РЕКЛАМА
Появится окошко — это нормально, нажимаем Продолжить:
Далее нажимаем Пропустить все:
РЕКЛАМА
Ожидаем пока отключится индексация:
РЕКЛАМА
Пока не завершится процесс — лучше не отключать службу.
Выключаем службу:
- Зажимаем кнопки Win + R, появится окно Выполнить.
- Вставляем команду services.msc, кликаем ОК.
Откроется окно со списком служб, находим здесь Windows Search, кликаем два раза по ней:
РЕКЛАМА
Далее откроется окошко свойств — здесь нужно в Тип запуска выбрать Отключена, потом нажать кнопку Остановить и ОК:
Этими действиями вы отключите службу. После всего — можно проверить корректность отключения индексации:
- Зажимаем Win + R, вставляем control или control panel, появится панель управления.
- Находим значок Параметры индексирования, запускаем. Вы должны увидеть надпись — Индексирование не выполняется. А кнопки Изменить и Пауза — неактивны. Значит отключение прошло успешно.
РЕКЛАМА
Надеюсь данная информация оказалась полезной. Удачи и добра, до новых встреч друзья!
Удачи и добра, до новых встреч друзья!
На главную!
06.12.2021
Ctrl+C Ctrl+V — что это значит? (контрл+ц контрл+в)
Grizzly папка — что это?
Mb3install — что за папка?
PORT. IN на музыкальном центре — что это?
Windows10UpgraderApp — что это?
scoped_dir — что это за папка?
Windows10Upgrade — можно ли удалить?
im_temp — что за папка?
Как отключить индексирование в Windows 10 и нужно ли это делать? Быстрое исправление здесь. — Блог Auslogics
Contents
- Что такое индексирование поиска Windows?
- Должен ли я отключить индексирование поиска Windows в Windows 10?
- Pro Tip
- Как отключить индексирование в Windows 10
- Отключить поиск Windows
- Использование командной строки
- Отключить индексирование для определенных областей
- Отключить индексирование Windows с помощью жесткого диска Outlook
- Отключить индексирование для Microsoft
- Перестройте свой индекс
- Заключение
Продолжаются споры о том, следует ли отключить индексирование поиска Windows или оставить его включенным.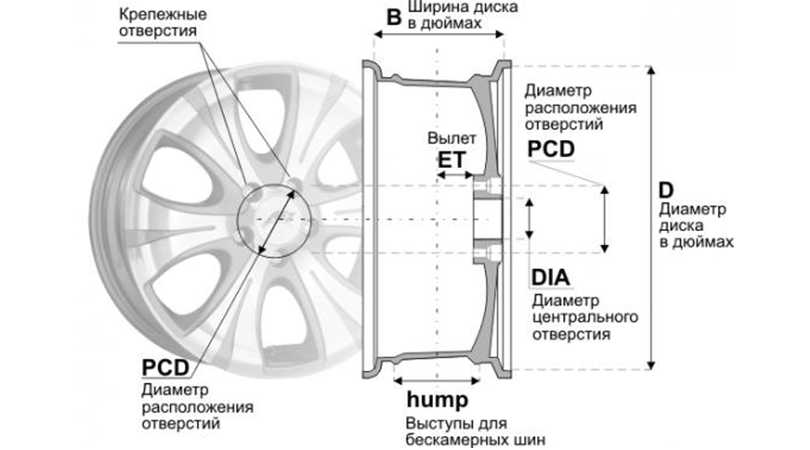 Microsoft ввела службу индексирования в Windows 2000 и не думала об отказе от нее.
Microsoft ввела службу индексирования в Windows 2000 и не думала об отказе от нее.
Хотя в Windows 2000 ее нужно было включить, теперь она включена по умолчанию.
Так что, если вы один из тех, кто против сервиса, вам придется его отключить. К счастью, в этой статье показано, как это сделать.
Однако, если вам интересно, следует ли вам отключить индексирование или нет, вы также находитесь в нужном месте. Мы объясним концепцию индексации поиска Windows и расскажем, когда лучше оставить или отключить эту функцию.
Что такое индексирование поиска Windows?
Индексация поиска Windows позволяет вашему компьютеру быстрее получать результаты поиска.
Когда Windows создает индекс, она регистрирует информацию для сообщений электронной почты, файлов, документов и другого содержимого на вашем ПК. Информация, которую он каталогизирует для индекса, включает такие вещи, как метаданные и слова.
После этого ваш компьютер обращается к индексу всякий раз, когда вы выполняете поиск. Так, например, если вы ищете файл, Windows проверяет его проиндексированную информацию и извлекает ее вместо того, чтобы просматривать ваш жесткий диск.
Так, например, если вы ищете файл, Windows проверяет его проиндексированную информацию и извлекает ее вместо того, чтобы просматривать ваш жесткий диск.
Должен ли я отключить индексирование поиска Windows в Windows 10?
Windows пытается отслеживать все изменения на вашем компьютере, чтобы поддерживать актуальность каталога индексов. Таким образом, всякий раз, когда вы создаете или удаляете файл, служба индексирования отмечает изменения. То же самое касается новых загрузок, установки и удаления приложений.
Постоянное индексирование может потреблять вычислительную мощность и замедлять работу компьютера. Кроме того, в зависимости от типа, количества и размера файлов на вашем компьютере индексация может занимать значительную часть вашего жесткого диска.
Тем не менее, вам все еще может понадобиться индексирование, если вы всегда полагаетесь на поиск Windows для поиска файлов и документов. Вы также должны учитывать, что у индексации есть и другие применения.
Например, Outlook использует проиндексированные данные для поиска в электронной почте. Microsoft Edge использует его для отображения результатов истории браузера при вводе текста в адресной строке. Кроме того, приложение «Настройки» зависит от него, чтобы отображать актуальные результаты.
Более того, некоторые приложения, которые вы загружаете через магазин Microsoft, используют индексированные данные для поиска ваших файлов и другого содержимого ПК.
Отключение индексации увеличит время, необходимое Windows и другим приложениям для возврата результатов поиска.
Итак, если у вас быстрый процессор и стандартный жесткий диск, вы можете продолжать индексирование. Поскольку жесткие диски читаются медленно, Windows будет дольше искать файлы без проиндексированных данных. А с быстрым процессором вам не придется беспокоиться о непрерывном фоновом индексировании.
Однако, если вы не слишком полагаетесь на поиск, используете медленный процессор и SSD, было бы неплохо отключить индексирование.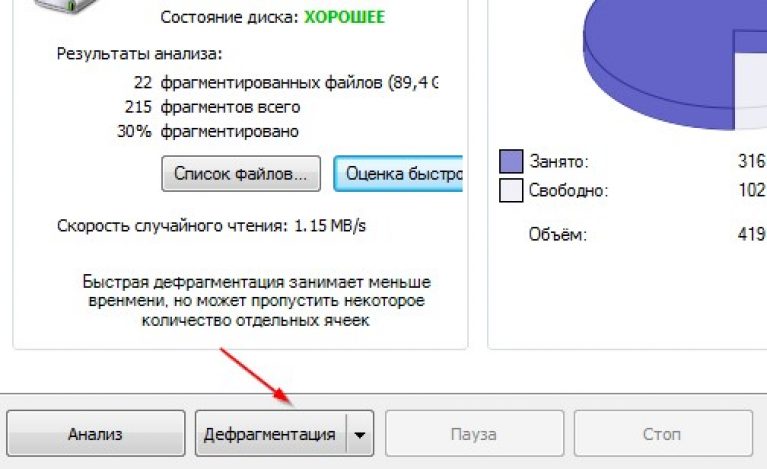
Windows может быстро искать файлы на SSD, так как эти диски быстрые.
Поисковое индексирование использует вашу оперативную память и ЦП, поэтому вам необходимо отключить эту функцию, если у вас недостаточно оперативной памяти и процессор работает медленно.
Pro Tip
Возможно, вы рассматриваете возможность отключения индексации поиска, поскольку считаете, что это является причиной низкой производительности вашей системы. Хотя это может быть правдой, это не всегда так. Ваш компьютер может работать медленно по многим другим причинам.
Например, накопление ненужных файлов может привести к засорению жесткого диска, ненужные фоновые приложения могут увеличить нагрузку на ЦП и ОЗУ, а оставшиеся или неисправные ключи реестра могут вызвать сбои.
К счастью, для решения этих проблем можно использовать оптимизатор, например Auslogics BoostSpeed. Таким образом, вам не обязательно отключать индексирование. Программа удаляет ненужные и неверные ключи реестра и защищает ваш жесткий диск от шпионских программ.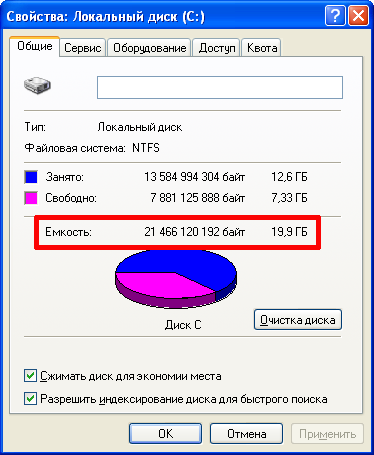
Итак, как же отключить поисковое индексирование? Давайте перейдем к делу.
Как отключить индексирование в Windows 10
Существуют разные способы управления индексированием поиска. Если вы полагаетесь на него, вы можете ограничить количество используемых системных ресурсов. Например, вы можете отключить поисковое индексирование для определенных папок и дисков или разделов.
Мы покажем различные способы отключения и изменения индексации поиска.
Отключить поиск Windows
Если вам не нужен поиск Windows, вы можете отключить его. Однако после отключения вы больше не сможете использовать функции поиска в ОС. Эти области включают приложение «Настройки», магазин Microsoft, Cortana и меню «Пуск». Это также означает, что Windows больше не будет выполнять операции индексирования в фоновом режиме.
Итак, выполните следующие действия, чтобы отключить службу:
- Перейдите в меню «Пуск» и введите «службы».
- Щелкните значок приложения «Службы», когда панель поиска откроет его.

- После открытия приложения «Службы» прокрутите вниз до записи поиска Windows и дважды щелкните ее.
- Откроется окно свойств поиска Windows.
- На вкладке «Общие» выберите «Отключено» в раскрывающемся списке «Тип запуска».
- Нажмите кнопку «Стоп».
- Нажмите OK.
- Перезагрузите компьютер.
Использование командной строки
Вы можете ввести код в командной строке, чтобы отключить службу поиска Windows и предотвратить ее запуск при запуске.
Этот метод быстрее, чем через приложение «Службы». Однако, если вам неудобно использовать командную строку, выполните описанные выше действия. Вы также можете перейти к следующему решению, чтобы найти другой метод.
Выполните следующие действия:
- Откройте диалоговое окно «Выполнить» с помощью комбинации Win + R.
- После того, как откроется окно «Выполнить», введите CMD и нажмите CTRL + Shift + Enter на клавиатуре.

- Нажмите «Да» во всплывающем окне.
- Теперь введите следующую строку в окно «Администратор: Командная строка» и нажмите клавишу «Ввод».
sc stop «wsearch» && sc config «wsearch» start=disabled
- Вы можете снова включить поиск Windows, используя эту строку:
sc config «wsearch» start=delayed-auto && sc start «wsearch»
- Вот и все.
Отключить индексирование для определенных областей
Windows предоставляет возможность отключить индексирование для определенных папок. Итак, если есть области, где вы не пользуетесь поиском, вы можете отключить для них индексацию. С другой стороны, вы можете оставить эту функцию для часто используемых папок.
Этот параметр позволяет экономить ресурсы ЦП и ОЗУ, не избавляясь полностью от индексации. Кроме того, поскольку размер индексируемых данных зависит от количества и размера файлов, индексируемых Windows, этот параметр уменьшит нагрузку на хранилище.
Итак, выполните следующие действия:
- Откройте меню «Пуск» и введите «индексирование».
- Нажмите «Индексирование» в параметрах поиска.
- Вы также можете открыть диалоговое окно «Параметры индексирования» через панель управления. Нажмите Win + R, чтобы открыть «Выполнить», затем введите «панель управления» в диалоговом окне «Выполнить» и нажмите Enter. После открытия панели управления перейдите в правый верхний угол и выберите «Крупные значки» в раскрывающемся списке «Просмотр». Нажмите «Параметры индексирования».
- Нажмите «Изменить» в диалоговом окне «Параметры индексирования».
- Теперь будут отображаться ваши места индексации. Нажмите «Показать местоположения», если вы не видите свой жесткий диск.
- Теперь разверните жесткий диск, щелкнув стрелку рядом с ним.
Примечание. Если установить флажок рядом с диском, Windows проиндексирует весь диск.
- После расширения диска перейдите к папкам, которые Windows не должна индексировать, и установите флажки рядом с ними.
- После завершения упражнения нажмите кнопку OK.
- Вы увидите Включенные и Исключенные местоположения в нижнем сегменте диалогового окна Индексированные местоположения.
Отключить индексирование Windows по жесткому диску
Вы можете отключить индексирование на определенном жестком диске или разделе, если вы не выполняете поиск файлов на нем. Это существенно снижает ресурсы, которые индексация требует от вашего процессора и оперативной памяти.
Выполните следующие действия:
- Используйте комбинацию Win + E, чтобы открыть Проводник.
- Когда появится проводник, перейдите на левую панель и нажмите «Этот компьютер».
- Теперь щелкните жесткий диск, для которого вы хотите отключить индексирование, и щелкните его правой кнопкой мыши.
- Щелкните Свойства.
- На вкладке «Общие» снимите флажок «Разрешить контекстную индексацию файлов на этом диске» и нажмите кнопку «ОК».

- Windows спросит, хотите ли вы, чтобы изменения применялись только к корневому каталогу или ко всем подпапкам на диске. Выберите свой вариант и нажмите ОК.
Отключить индексирование для Microsoft Outlook
Как мы уже упоминали, Microsoft Outlook использует индексированные данные для поиска сообщений электронной почты. Если вы этого не хотите, вы можете отключить эту функцию для программы. А поскольку Outlook не отображается в диалоговом окне «Индексированные местоположения», вам придется внести изменения в приложение.
Вот как отключить индексирование Outlook:
- Запустите Outlook.
- Нажмите «Файл» и выберите «Параметры».
- Когда вы перейдете к экрану «Параметры», перейдите на левую панель и выберите «Поиск».
- Теперь перейдите на главную страницу и нажмите «Параметры индексирования».
- Теперь появится диалоговое окно «Параметры индексирования», а Outlook включен в список.

- Затем щелкните Outlook и нажмите кнопку «Изменить».
- После появления окна «Индексированные местоположения» снимите флажок рядом с Outlook и нажмите кнопку «ОК».
Перестройте свой индекс
Если вы регулярно пользуетесь поиском, но по-прежнему получаете медленные результаты, значит, что-то не так с вашим поисковым индексом. Проблема может быть связана с поврежденным или неисправным индексом. В этом случае вам нужно перестроить индекс.
Следуйте этому руководству:
- Откройте меню «Пуск» и введите «индексирование».
- Нажмите «Параметры индексирования» в результатах поиска.
- Вы также можете пройти через панель управления, чтобы открыть диалоговое окно «Параметры индексирования», если поиск неисправен. Нажмите Win + R, чтобы открыть «Выполнить», затем введите «панель управления» в диалоговом окне «Выполнить» и нажмите Enter. После открытия панели управления перейдите в правый верхний угол и выберите «Крупные значки» в раскрывающемся списке «Просмотр».
 Нажмите «Параметры индексирования».
Нажмите «Параметры индексирования». - Нажмите «Дополнительно» в диалоговом окне «Параметры индексирования».
- Нажмите кнопку «Перестроить» и выберите «ОК».
Заключение
Помните, что вы всегда можете отменить изменения, если вам не нравится, как работает ваш поиск. В конце концов, что имеет значение, зависит от вас. Если вы не против подождать еще несколько секунд или минут, прежде чем появятся результаты поиска, вы можете обойтись без индексации Windows.
Что такое индексирование дисков в Windows 10/11 и как оно работает
по Александр Огнянович
Александр Огнянович
Эксперт по поиску и устранению неисправностей
Главной страстью Александра являются технологии. Имея солидный писательский опыт, он полон решимости донести до обычного пользователя передовые технологии.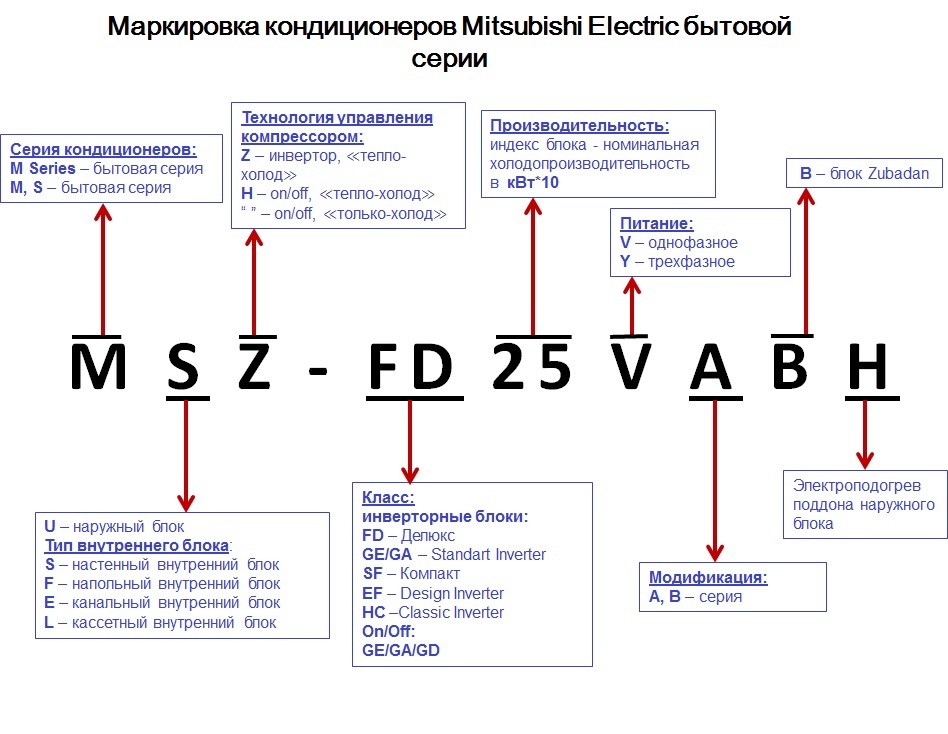 Обладая зорким глазом, он всегда… читать дальше
Обладая зорким глазом, он всегда… читать дальше
Обновлено
Партнерское раскрытие
- Включив определенные компоненты службы индексирования, вы можете ускорить поиск файлов или отключить его.
- В большинстве случаев эта служба включается автоматически, но вы также можете включить службу индексации в Windows 10 вручную.
- Дополнительные полезные советы можно найти в следующем разделе, посвященном Windows 10.
- Ознакомьтесь с нашей страницей How to page, чтобы ознакомиться с техническими руководствами, а также различными советами и рекомендациями.
XУСТАНОВИТЕ, щелкнув файл для загрузки
Для решения различных проблем с ПК мы рекомендуем DriverFix:
Это программное обеспечение будет поддерживать ваши драйверы в рабочем состоянии, тем самым защищая вас от распространенных компьютерных ошибок и сбоев оборудования. Проверьте все свои драйверы прямо сейчас, выполнив 3 простых шага:
Проверьте все свои драйверы прямо сейчас, выполнив 3 простых шага:
- Загрузите DriverFix (проверенный загружаемый файл).
- Нажмите Начать сканирование , чтобы найти все проблемные драйверы.
- Нажмите Обновить драйверы , чтобы получить новые версии и избежать сбоев в работе системы.
- DriverFix был загружен 0 читателями в этом месяце.
Есть много хороших вещей, которые делает Windows как платформа ОС. Одним из них является манипулирование файлами и каталогами. Пользовательский интерфейс давно одинаков, и трудно спорить о его интуитивности.
Еще одна полезная вещь — системный поиск. Благодаря индексации файлов поиск неизвестных файлов на ваших локальных дисках не будет скучным и длительным.
Если вы когда-нибудь задавались вопросом, как это работает и как, в случае необходимости, отключить его, обязательно проверьте, чтобы продолжить чтение и узнать.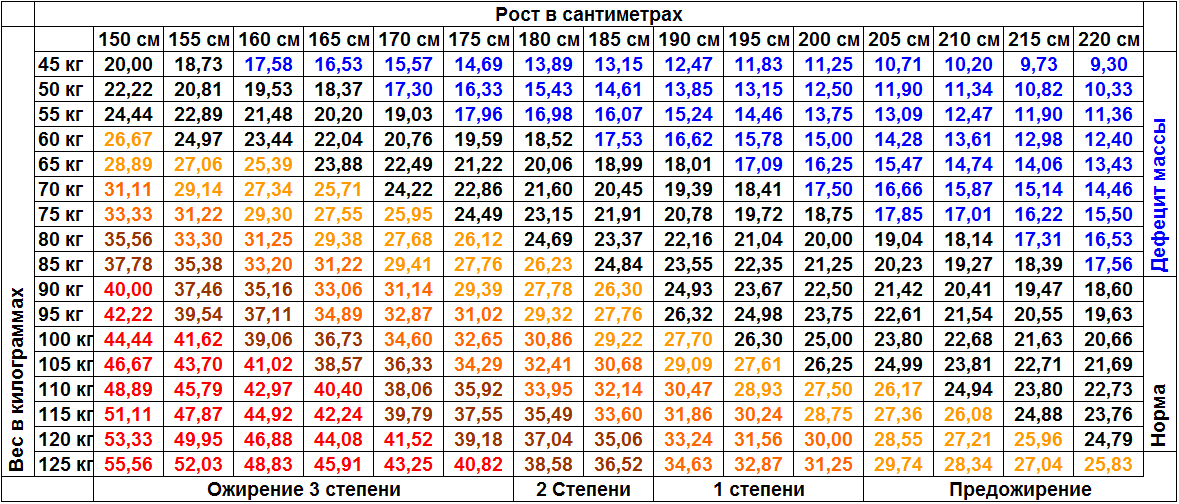
Что означает Разрешить индексацию содержимого файлов на этом диске.. означает?
Несмотря на то, что Windows 10 является новой звездой в течение нескольких лет, этот трюк является частью Windows на протяжении веков.
Индексирование содержимого файла — старая функция, которая находчиво реализована для ускорения процесса поиска локальных файлов.
Однако в настоящее время мы можем задаться вопросом, полезно ли это или просто замедляет вашу систему из-за не идеального времени индексации.
Здесь мы имеем в виду обычных пользователей, а не предприятия. Windows 10 фокусируется на файлах, которые вы часто используете и к которым обращаетесь.
Таким образом, это не должно быть проблемой, поскольку оно включено по умолчанию и строго фокусируется на определенных каталогах, а не на каждом файле в данном разделе.
Как это работает?
Он в основном сканирует все доступные папки и подпапки, содержащиеся в разделе.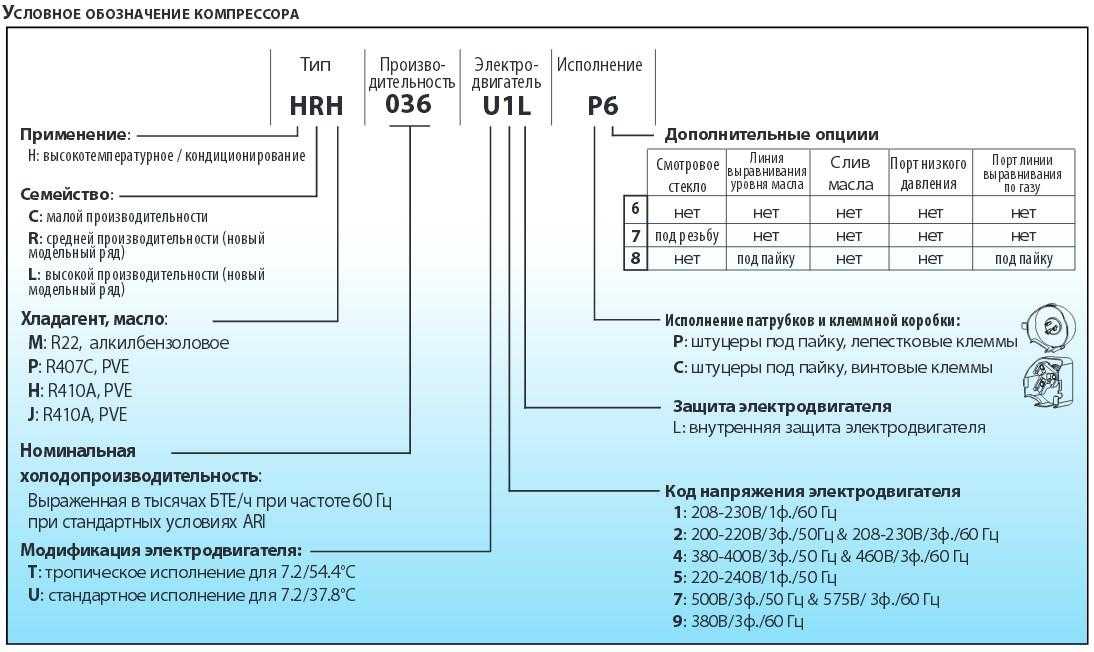 Затем он индексирует их, и в следующий раз, когда вы будете искать файл или папку, процесс поиска будет намного быстрее.
Затем он индексирует их, и в следующий раз, когда вы будете искать файл или папку, процесс поиска будет намного быстрее.
Чем больше файлов вы обычно используете и ищете, тем выше ценность этой изящной функции. Идея состоит в том, чтобы индексировать файлы во время простоя ПК, однако для некоторых пользователей это не так.
Совет эксперта:
СПОНСОРЫ
Некоторые проблемы с ПК трудно решить, особенно когда речь идет о поврежденных репозиториях или отсутствующих файлах Windows. Если у вас возникли проблемы с исправлением ошибки, возможно, ваша система частично сломана.
Мы рекомендуем установить Restoro, инструмент, который сканирует вашу машину и определяет неисправность.
Нажмите здесь, чтобы загрузить и начать восстановление.
А именно, некоторые из них сообщили о частых скачках использования жесткого диска во время запуска или при использовании некоторых ресурсоемких приложений.
Это, конечно, повлияет на общую производительность системы.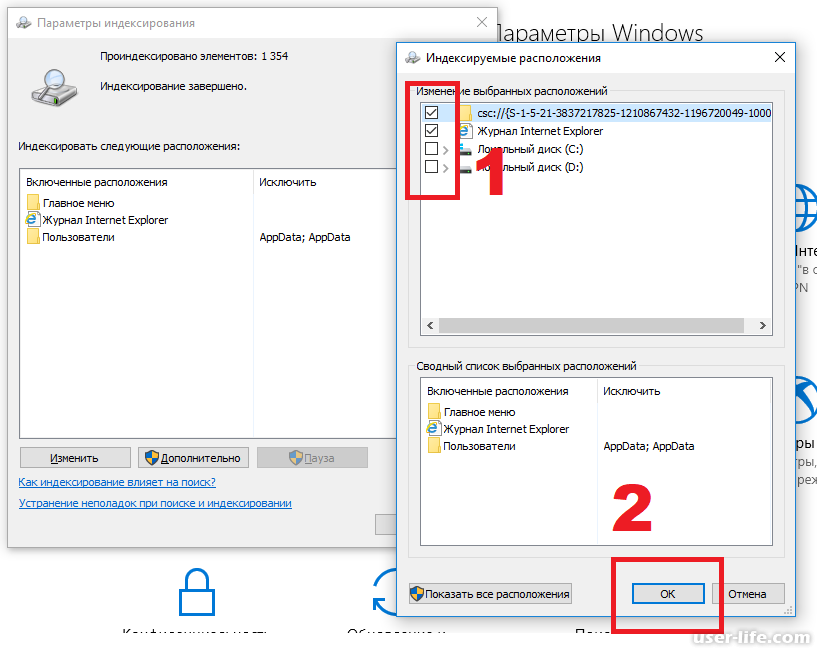 С другой стороны, поиск этого одного файла в каталоге с десятками тысяч файлов может оказаться медленным испытанием, так что имейте это в виду.
С другой стороны, поиск этого одного файла в каталоге с десятками тысяч файлов может оказаться медленным испытанием, так что имейте это в виду.
Как я могу включить или отключить индексирование файлов на данном разделе?
1. Отключить индексацию для определенного раздела
- Открыть Этот ПК или Проводник .
- Щелкните правой кнопкой мыши раздел, который вы хотите освободить от индексации, и откройте Свойства .
- Снимите флажок Разрешить индексацию содержимого файлов на этом диске в дополнение к свойствам файла .
- Перезагрузите компьютер.
Эта функция по умолчанию включена для всех ваших разделов или дисков. Включая внешние разделы, подключенные к ПК с Windows 10. Отключить его максимально просто.
Просто перейдите в «Этот компьютер» или «Проводник», щелкните правой кнопкой мыши нужный раздел и откройте «Свойства».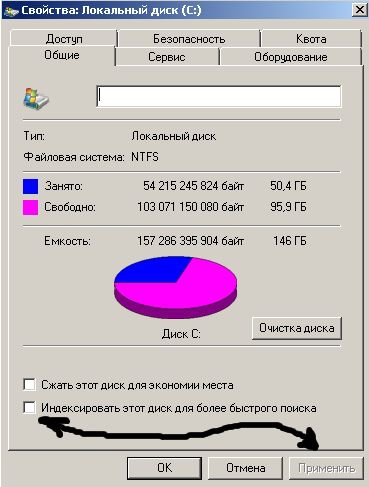 Что вы хотите сделать дальше, это снять флажок Разрешить индексацию содержимого файлов на этом диске в дополнение к полю свойств файла , как указано выше.
Что вы хотите сделать дальше, это снять флажок Разрешить индексацию содержимого файлов на этом диске в дополнение к полю свойств файла , как указано выше.
2. Изменить параметры индексирования
- В строке поиска Windows введите index и откройте Параметры индексирования .
- Щелкните Изменить , чтобы выбрать каталоги, к которым вы обычно обращаетесь.
- Щелкните Дополнительно и выберите вкладку Типы файлов .
- Выберите типы файлов, которые вы хотите проиндексировать (или снимите флажки с тех, которые вы не считаете нужными), установив соответствующие флажки.
- Подтвердите изменения и перезагрузите компьютер.
Еще одна полезная вещь, которую вы можете сделать, это выборочное индексирование. Это означает, что индексация будет сосредоточена на выбранных вами каталогах и не повлияет на ваш жесткий диск или вычислительную мощность.
Вы можете выбрать определенный тип файла для индексации (это также может пригодиться, если у вас много фотографий). Кроме того, вы можете исключить подкаталоги или расширения файлов, если считаете их излишними.
3. Используйте специальный инструмент
Copernic Desktop Search — это бесплатный инструмент для поиска файлов на вашем ПК. Программа ищет MS Office, HTML, PDF, текстовые файлы и файлы OpenOffice.
Используя категории, он может различать категории файлов, такие как музыка, фотографии, видео или сообщения электронной почты из программ Outlook или Mozilla.
Copernic Desktop Search в настоящее время поддерживает более 119 различных типов файлов для индексирования и предварительного просмотра. Этот инструмент поиска файлов лучше индексирует и находит больше файлов, чем обычный поиск в Windows 10.
⇒ Получить Copernic Desktop Search
Если у вас есть что добавить, мы рекомендуем вам сделать это в разделе комментариев ниже.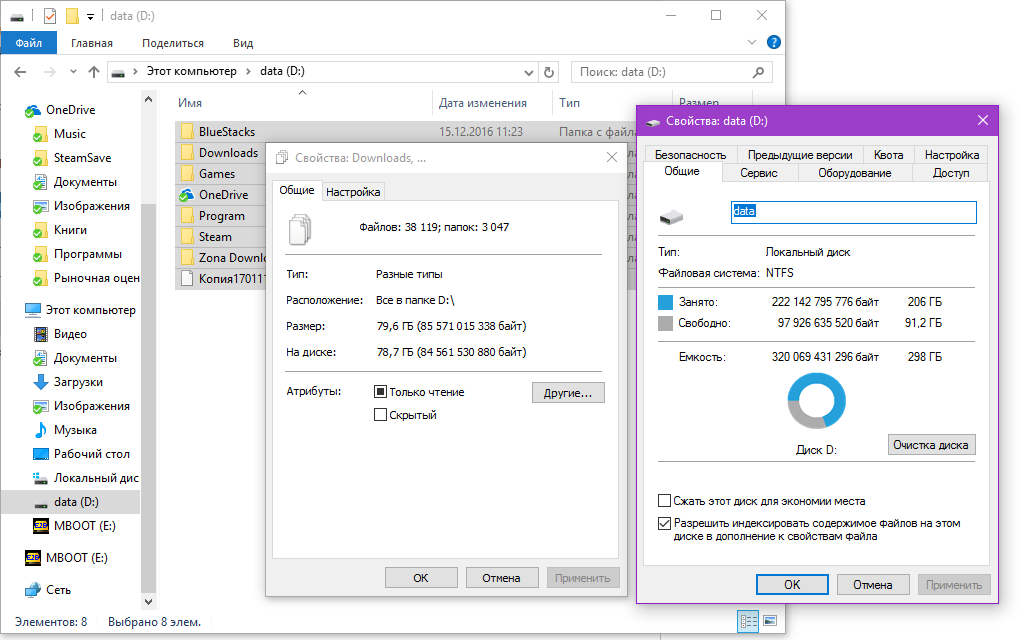

 Потом эта база используется при поиске на компьютере. Благодаря этой базе поиск выполняется почти мгновенной.
Потом эта база используется при поиске на компьютере. Благодаря этой базе поиск выполняется почти мгновенной.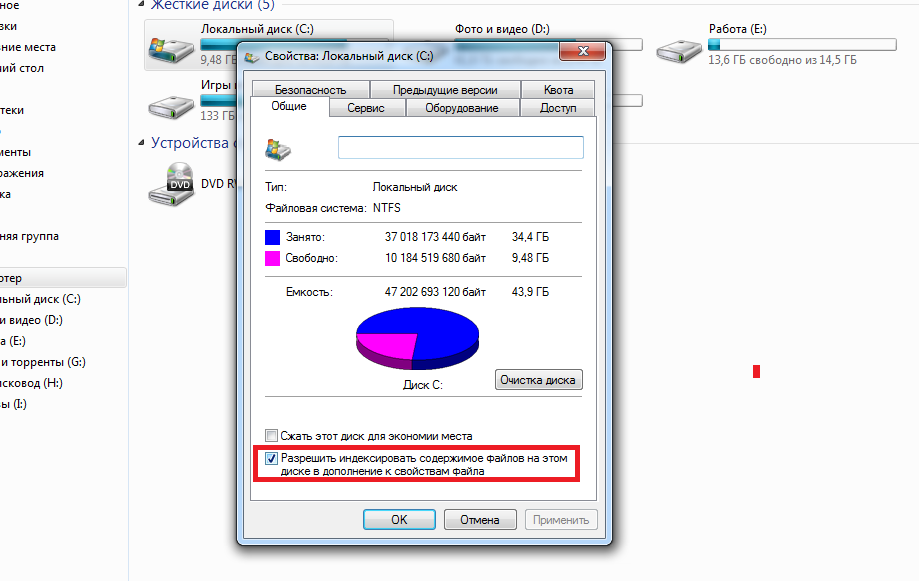 Если вы ищите файлы на ПК редко — советую вам тоже отключить)
Если вы ищите файлы на ПК редко — советую вам тоже отключить)



 Нажмите «Параметры индексирования».
Нажмите «Параметры индексирования».