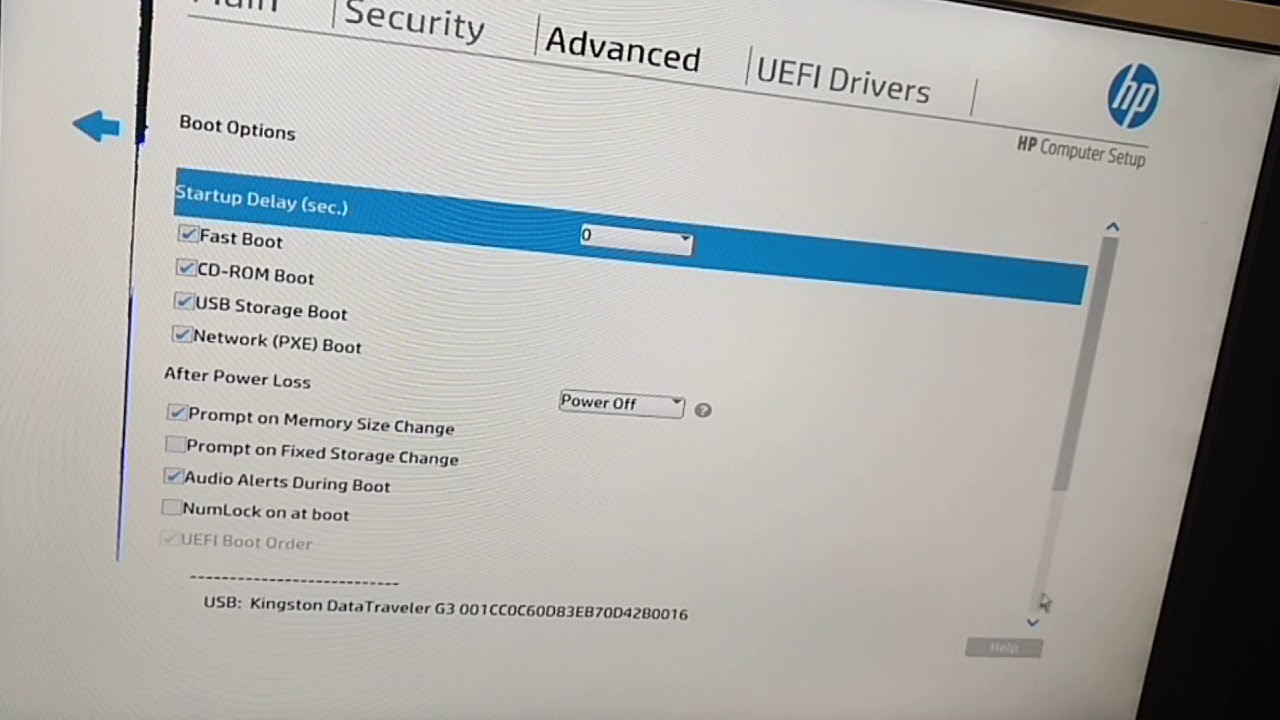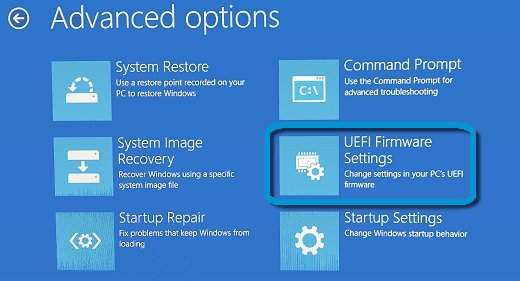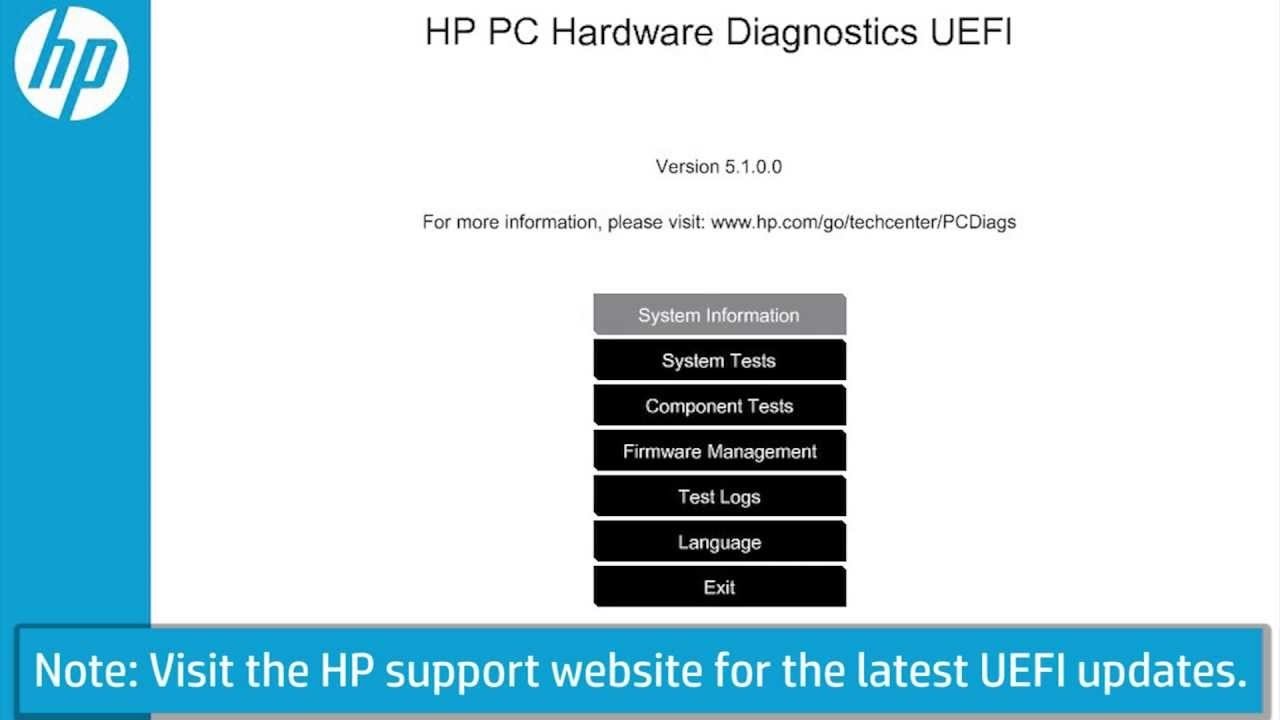Hp uefi: Как зайти в BIOS/UEFI на ноутбуках HP
Содержание
Способы зайти в биос на ноутбуке hp
Главная » Настройка и работа
Автор Новиков Владимир На чтение 5 мин Просмотров 8.8к. Опубликовано
Содержание
- 3 способа зайти в BIOS (UEFI) на ноутбуке HP
- Напрямую
- Через загрузочное меню
- Для пользователей Windows 8 и 10
- Через восстановление
- Изменив параметры загрузки
Потребность открыть BIOS (базовую систему ввода-вывода) может возникнуть по разным причинам — от переустановки ОС до необходимости изменить некоторые недоступные в привычном интерфейсе параметры или надежно защитить лэптоп паролем. На ноутбуке HP зайти в БИОС несложно — производитель обычно использует стандартные клавиши. Затруднение может вызвать быстрая загрузка новых версий Windows, но и это проблему легко устранить. Узнайте как зайти в биос на ноутбуке асер 3 способами.
Узнайте как зайти в биос на ноутбуке асер 3 способами.
Макбуки рекомендуем покупать здесь
На современных ноутбуках все чаще в качестве ПО низкого уровня используется UEFI — прошивка, которая более безопасна и функциональна, чем БИОС, кроме того, ее интерфейсом можно управлять, используя мышь, а не клавиатуру. Для стандартного пользователя различия не слишком существенны, важно лишь знать, что принцип загрузки одинаков.
Существует 3 основных способа войти в БИОС. Какой из них подойдет в конкретном случае зависит от версии установленного ПО, а также от дистрибутива ОС.
Напрямую
Самый простой вариант работает на большинстве лэптопов. Основан на частом нажатии на определенную кнопку при запуске устройства. На ноутбуках HP попасть в BIOS обычно позволяет одна из следующих клавиш:
- F2.
- F10.
- F11.
- F12.
Реже (как правило, на старых моделях) используются F6, F8, Del.
Кроме того, посмотреть нужную клавишу или комбинацию можно при включении ноутбука — перед началом загрузки ОС внизу экрана появляется надпись с подсказкой (название кнопки указано на месте фигурных скобок в строке «press {} to enter SETUP»).
Через загрузочное меню
Макбуки рекомендуем покупать здесь
На некоторых моделях лэптопов чтобы зайти в BIOS нужен промежуточный шаг. Сначала требуется открыть загрузочное меню, в ноутбуке HP для этого используется одна из двух клавиш:
- Escape.
- F1.
Кнопку следует начать нажимать при включении устройства, после чего появится перечень возможных действий и команд для их выполнения. Нужная строка содержит слово «Setup» и (не всегда) название прошивки — BIOS или UEFI. Для входа в интерфейс чаще используется F10. Узнайте как включить видеокарту nvidia на ноутбуке через панель управления.
Кроме того, в загрузочном меню можно открыть следующие разделы:
- System Information — содержит сведения об установленном «железе».
- System Diagnostics — позволяет запустить диагностику части оборудования.
- Boot Device Option — предоставляет выбор устройства, с которого запустится ноутбук.

- System Recovery — запускает режим восстановления ОС.
Некоторые версии предлагают только выбор настроек или загрузочного устройства.
Таким образом, загрузочное меню позволяет решить часть задач без открытия непосредственно БИОСа.
Для пользователей Windows 8 и 10
На ноутбуках HP с последними дистрибутивами популярной ОС по умолчанию активирован режим быстрого запуска. Включение лэптопа происходит заметно быстрее, но войти в BIOS невозможно.
Макбуки рекомендуем покупать здесь
Самый простой способ «обойти» режим — запускать систему ввода-вывода при перезагрузке устройства, поскольку она происходит со стандартной скоростью. Существуют и другие варианты.
Через восстановление
Этот способ удобен, если не получилось подобрать нужную клавишу для входа в БИОС или есть проблемы с клавиатурой. На включенном ноутбуке потребуется:
- Через меню «Пуск» перейти к «Параметрам».

- Открыть раздел «Обновление и безопасность».
- В левом меню найти пункт «Восстановление», кликнуть по нему.
- Справа появятся варианты действий. Под заголовком «Особые варианты загрузки» найти кнопку «Перезагрузить сейчас» и нажать на нее.
- Откроется подменю, где следует кликнуть по пункту «Диагностика».
- При перезагрузке появятся перечень возможных операций, нужный вариант — «Поиск и устранение неисправностей».
- В открывшемся разделе кликнуть по пункту «Дополнительные параметры».
- Найти строку, предлагающую изменить настройки UEFI или BIOS. Нажать на нее, подтвердить перезагрузку.
При запуске ноутбука откроется меню системы ввода-вывода.
Макбуки рекомендуем покупать здесь
Изменив параметры загрузки
Чтобы БИОС был доступен без включения Windows, можно дезактивировать быстрый запуск. Для этого следует:
- Открыть «Панель управления». Ее можно найти с помощью поиска внутри «Пуска» или вызвав контекстное меню кликом правой кнопкой по иконке меню.

- Перейти к разделу управления электропитанием. Выбрать «Действия кнопок питания» в левом меню.
- Откроется окно, где нужно кликнуть по активной строке, предназначенной для редактирования недоступных сейчас параметров.
- Внизу окна найти перечень настроек завершения работы и снять галочку с пункта, активирующего быстрый запуск.
Иногда найти нужные настройки не получается. Тогда можно попробовать отредактировать реестр:
- Открыть командное окно комбинацией Win + R.
- Ввести строку «regedit», нажать на кнопку «Ок».
- В левом меню появившегося окна найти ветку HKEY_LOCAL_MACHINE, развернуть двойным кликом.
- Последовательно открыть каталоги SYSTEM, CurrentControlSet, Control, Session Manager и Power.
- После клика по последней папке среди появившихся справа файлов найти и открыть документ HiberbootEnabled. Изменить значение на 0 (ноль), сохранить.
После перезагрузки быстрый запуск отключится и открыть БИОС можно будет обычным способом.
Макбуки рекомендуем покупать здесь
Программы Ноутбук
Оцените автора
HP G62 BIOS Update (UEFI) v.2.2.0.0
На этой странице вы можете бесплатно скачать HP G62 BIOS Update (UEFI) v.2.2.0.0
Добавить HP G62 BIOS Update (UEFI) 2.2.0.0 в список ваших драйверов
Категория:Notebooks
Производитель:HP
Оборудование:HP G62
Тип программы:BIOS
Название:BIOS Update (UEFI)
Версия:2.2.0.0
Размер файла:1.14Mb
Рейтинг:
4.27/5
Тип архива:MSZIP
Дата выхода:24 Oct 2011
Система:BIOS
Status:Free
Загрузок:10621
Описание:BIOS Update (UEFI) for HP G62 Notebook PC
Правовая информация:Все програмное обеспечение, размещённое на Driver. ru является бесплатным. Все названия и торговые марки принадлежат их владельцам.
ru является бесплатным. Все названия и торговые марки принадлежат их владельцам.
Внимание:Некоторые программы получены из непроверенных источников. Мы не гарантируем их совместимость и работоспособность. Всегда проверяйте загруженные файлы с помощью антивирусных программ. Мы не несём никакой ответственности за возможные потери, возникшие в результате установки загруженных программ. Загрузка файла с Driver.ru обозначает вашу информированность об этом и согласие с данными условиями.
Похожие файлы:
Тип программы:Software Framework
Версия:4.1.13.1
Система:Windows 7, Windows 7 64-bit, Windows Vista, Windows Vista 64-bit, Windows XPWindows XP 64-bit
Описание:Software Framework for HP G62 Notebook PC
— Fixes an issue where the status of a wireless device paired to the system is
inaccurate in HP Connection Manager when the device has been disabled by the
Device Manager or the Windows System Tray
Скачать HP G62 Software Framework v..jpg) 4.1.13.1
4.1.13.1
Название:Atheros Wireless LAN Driver
Версия:1.10
Система:Windows 7, Windows 7 64-bit, Windows Vista, Windows Vista 64-bit, Windows XPWindows XP 64-bit
Описание:Atheros Wireless LAN Driver for HP G62
Скачать HP G62 Atheros Wireless LAN Драйвер v.1.10
Название:Atheros Wireless LAN Driver
Версия:9.20
Система:Windows 7, Windows 7 64-bit, Windows Vista, Windows Vista 64-bit, Windows XPWindows XP 64-bit
Описание:Atheros Wireless LAN Driver for HP G62 Notebook PC
Скачать HP G62 Atheros Wireless LAN Драйвер v.9.20
Название:Atheros LAN Driver
Версия:9.20
Система:Windows 7, Windows 7 64-bit, Windows Vista, Windows Vista 64-bit, Windows XPWindows XP 64-bit
Описание:Atheros LAN Driver for HP G62 Notebook PC
Скачать HP G62 Atheros LAN Драйвер v.9.20
Название:Ralink/Motorola Bluetooth Driver
Версия:3.0.43.307
Система:Windows 7, Windows 7 64-bit, Windows Vista, Windows Vista 64-bit, Windows XPWindows XP 64-bit
Описание:Ralink/Motorola Bluetooth Driver for HP G62 Notebook PC
Скачать HP G62 Ralink/Motorola Bluetooth Драйвер v.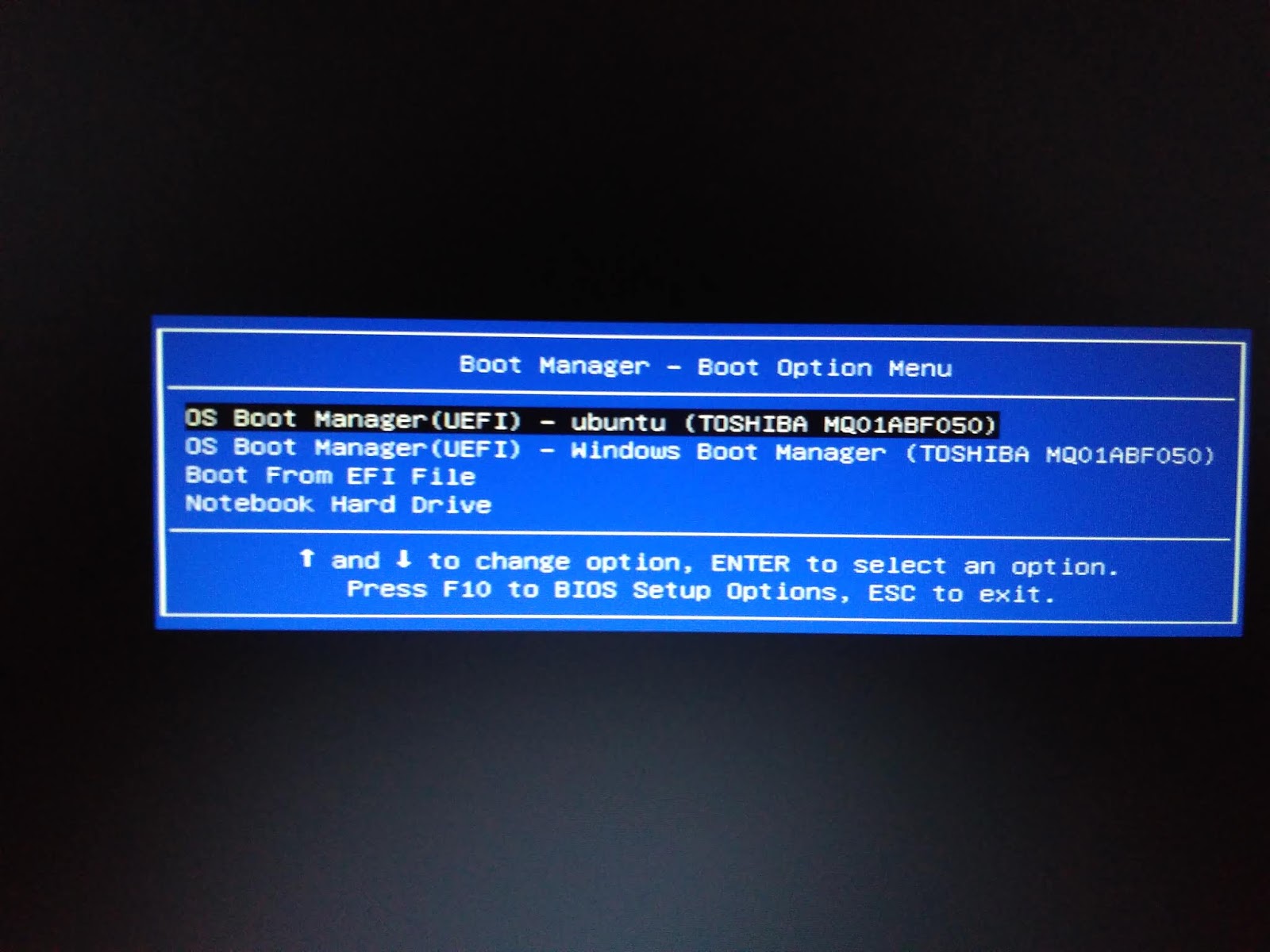 3.0.43.307
3.0.43.307
Название:Ralink 2011 802.11 b/g/n WiFi Driver
Версия:3.2.3.0
Система:Windows 7, Windows 7 64-bit, Windows Vista, Windows Vista 64-bit, Windows XPWindows XP 64-bit
Описание:Ralink 2011 802.11 b/g/n WiFi Driver for HP G62 Notebook PC
Скачать HP G62 Ralink 2011 802.11 b/g/n WiFi Драйвер v.3.2.3.0
Название:(UEFI) Diagnostic Utility
Версия:3.6.0.0
Система:Windows 7, Windows 7 64-bit, Windows Vista, Windows Vista 64-bit, Windows XP, Windows XP 64-bitWindows 2000
Описание:(UEFI) Diagnostic Utility driver for HP G62 Notebook PC
— Adds BIOS Management Support.
— Adds runtime language support
— Adds improved installer.
— Adds support for new notebook models.
Скачать HP G62 (UEFI) Diagnostic Utility v.3.6.0.0 драйвер
Название:Quick Launch Buttons Driver
Версия:6.50.7.1 REV: A
Система:Windows 7, Windows 7 64-bit, Windows Vista, Windows Vista 64-bit, Windows XPWindows 2000
Описание:Quick Launch Buttons Driver for HP G62
This package contains the software that enables the Quick Launch Buttons on the
keyboard to be programmed for the supported notebook/laptop models and operating
systems.
This application enables menu control of various bezel buttons, such as volume,
internal/external display, and mute on/off; HotKeys; and Docked Ev
Скачать HP G62 Quick Launch Buttons Драйвер v.6.50.7.1 REV: A
Название:Wireless Assistant
Версия:3.50.10.1
Система:Windows 7, Windows 7 64-bit, Windows Vista, Windows Vista 64-bit, Windows XP, Windows XP 64-bitWindows 2000
Описание:Wireless Assistant for HP G62
Скачать HP G62 Wireless Assistant v.3.50.10.1 драйвер
HP Hardware Diagnostics Загрузка/установка/использование: вот полное руководство
Вы используете ноутбук HP? Вы хотите проверить его аппаратные сбои? Средство диагностики оборудования HP может быть тем, что вам нужно. В этом посте MiniTool подробно знакомит вас с аппаратной диагностикой ПК HP и дает вам несколько дополнительных полезных советов.
Когда дело доходит до аппаратных сбоев HP или других проблем, таких как черный экран HP, многие люди могут захотеть использовать инструмент диагностики оборудования HP.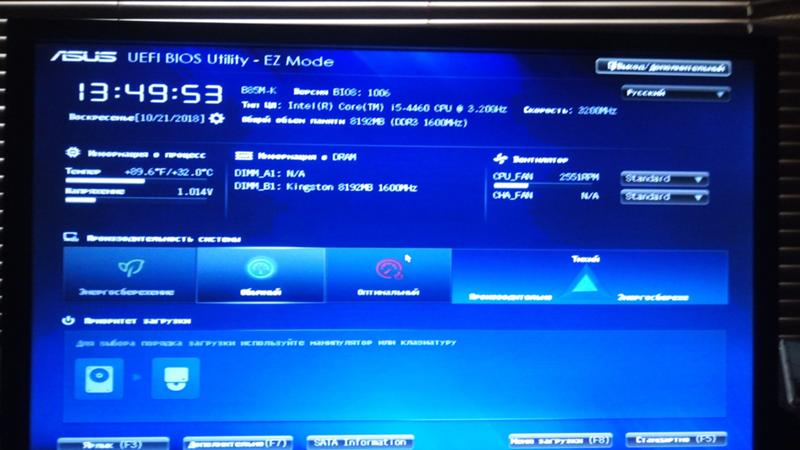 Однако многие из них неясны в отношении диагностики HP UEFI или сталкиваются с некоторыми проблемами при ее использовании.
Однако многие из них неясны в отношении диагностики HP UEFI или сталкиваются с некоторыми проблемами при ее использовании.
Если вас тоже беспокоят эти вопросы, вы обратились по адресу. Мы объясним определение и предоставим руководство по загрузке/установке/использованию этого инструмента.
Что такое HP Hardware Diagnostics
Как следует из названия, HP PC Hardware Diagnostics — это инструмент проверки оборудования, который может выявлять, диагностировать и устранять возможные проблемы с оборудованием на персональных компьютерах HP. Этот инструмент позволяет тестировать многие типы устройств, включая батарею, процессор, системную плату, жесткий диск, память, модуль беспроводной связи, видеопамять и т. д.
Кроме того, версия диагностики HP UEFI может работать вне операционной системы. Таким образом, он может изолировать аппаратные сбои от проблем, вызванных операционной системой или другими программными компонентами.
Средство диагностики HP поставляется в 2 версиях: Аппаратная диагностика ПК HP Windows и Аппаратная диагностика ПК HP UEFI . Вы можете выполнять различные типы тестов в версии для Windows, а версия UEFI для диагностики оборудования ПК HP позволяет проверять аппаратные сбои, даже если вы не можете загрузиться в Windows.
Вы можете выполнять различные типы тестов в версии для Windows, а версия UEFI для диагностики оборудования ПК HP позволяет проверять аппаратные сбои, даже если вы не можете загрузиться в Windows.
Одним словом, аппаратная диагностика ПК HP — это практичный и всеобъемлющий инструмент диагностики аппаратного обеспечения, который предоставляет настраиваемые параметры тестирования в соответствии с требованиями пользователей. В этом инструменте есть 4 основных варианта проверки, в том числе:
- Быстрый тест системы: Этот параметр помогает быстро выявить проблемы с оборудованием и убедиться, что основные компоненты работают правильно. Он разделен на 1-й проход и 2-й проход, и каждый проход может запускать несколько тестов.
- Расширенный тест системы: Если во время быстрого теста не произошел сбой ни одного системного компонента, вы можете запустить этот тест. Но это может занять 2 часа и более.
- Проверка компонентов: Проверяет аппаратные подсистемы, чтобы убедиться, что они работают правильно.

- Тест симптомов: Этот тест доступен только для версии UEFI для диагностики оборудования ПК HP. Его можно использовать для выявления основных причин аппаратных проблем.
Советы:
Вышеупомянутые 3 варианта доступны для версий HP для диагностики оборудования Windows и UEFI, а последний вариант доступен только для версии UEFI.
Как загрузить и установить HP PC Hardware Diagnostics
Как упоминалось выше, средство диагностики HP поставляется в двух версиях: версии для Windows и версии UEFI. Здесь вы можете выбрать следующее руководство по загрузке/установке в соответствии с вашими потребностями.
№1. Установите программу HP PC Hardware Diagnostics для Windows версии
Если ваш компьютер загружается нормально, мы рекомендуем вам загрузить/установить аппаратную диагностику HP для ПК версии Windows.
Щелкните здесь, чтобы открыть Диагностика аппаратного обеспечения ПК HP Windows загрузите веб-страницу и нажмите Получить в магазине приложение . Затем он откроет приложение Microsoft Store и автоматически загрузит и установит этот инструмент. Кроме того, вы можете напрямую найти средство диагностики HP в Microsoft Store, а затем загрузить/установить его.
Затем он откроет приложение Microsoft Store и автоматически загрузит и установит этот инструмент. Кроме того, вы можете напрямую найти средство диагностики HP в Microsoft Store, а затем загрузить/установить его.
#2. Установите HP PC Hardware Diagnostics UEFI Version
Как упоминалось выше, средство диагностики HP UEFI работает как загрузочный носитель, когда ваша система не загружается. Итак, вам нужно установить его на раздел EFI или USB-накопитель. Вот как это сделать:
Советы:
Мы рекомендуем вам использовать другой компьютер для создания загрузочного USB-накопителя, если вы не можете получить доступ к Windows. Кроме того, убедитесь, что вы заранее отключили безопасную загрузку, чтобы вы могли без проблем установить инструмент диагностики HP UEFI.
Шаг 1. Посетите официальный веб-сайт HP Hardware Diagnostics и загрузите версию UEFI средства диагностики HP.
Шаг 2.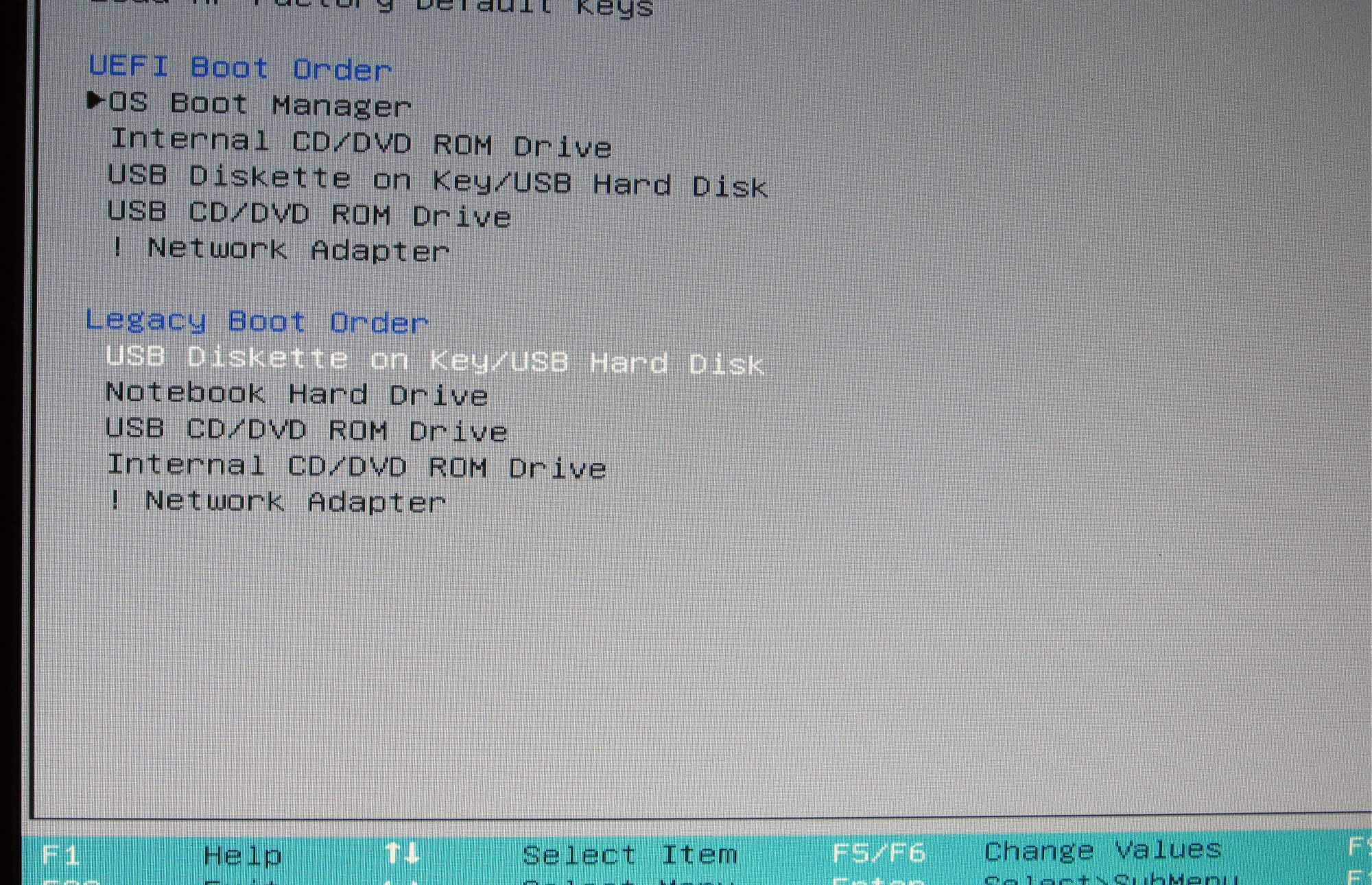 После загрузки запустите исполняемый файл, нажмите Далее и примите лицензионное соглашение.
После загрузки запустите исполняемый файл, нажмите Далее и примите лицензионное соглашение.
Шаг 3. В месте установки выберите раздел UEFI на жестком диске или USB-накопитель для средства диагностики оборудования ПК HP и нажмите Далее .
Примечание.
Если вы хотите установить средство диагностики HP на USB, убедитесь, что диск отформатирован в FAT32.
Шаг 4. Нажмите Установить и затем Да для создания раздела HP-Tools на выбранном диске.
Шаг 5. Дождитесь завершения установки и нажмите Готово для выхода из мастера.
Теперь вы должны успешно установить этот инструмент. Давайте посмотрим, как использовать его для диагностики оборудования в Windows 10.
Как использовать HP PC Hardware Diagnostics
Точно так же мы покажем вам, как использовать аппаратную диагностику HP для ПК Windows и версию UEFI отдельно. Выберите одно руководство в соответствии с вашей ситуацией.
# 1. Как запустить программу HP PC Hardware Diagnostics Windows
Как обсуждалось выше, версия Windows для диагностики оборудования HP PC в основном предлагает 3 варианта тестирования: Fast Test, Component Test и Extensive Test. Вот как запустить эти тесты, чтобы проверить аппаратные сбои.
Примечание:
Вы не можете использовать свой компьютер во время этих тестов. Быстрый тест может занять от 3 до 5 минут, а расширенный тест может занять 2 часа в зависимости от конфигурации вашей системы. Вы можете отменить этот процесс в любое время, нажав кнопку Клавиша Esc .
Как запустить быстрый тест системы HP PC Hardware Diagnostics:
1. Запустите приложение Windows для диагностики HP, чтобы открыть его основной интерфейс.
Запустите приложение Windows для диагностики HP, чтобы открыть его основной интерфейс.
2. Выберите System Tests на левой панели действий, затем перейдите на вкладку System Fast Test и нажмите Run .
3. Дождитесь завершения процесса, и он покажет результаты тестирования для каждого компонента.
4. Если обнаружен сбой какого-либо компонента, вы можете нажать Устраните неполадки и следуйте инструкциям на экране, чтобы решить проблему. Если проблем не обнаружено, щелкните Run Once , чтобы выполнить 2 и прохождение этого теста.
5. Если проблема не может быть устранена, нажмите Да , чтобы обратиться в службу поддержки клиентов HP. При обращении в службу поддержки клиентов HP запишите код ошибки и код продукта . Информацию можно найти в журналах испытаний в главном интерфейсе.
Если сбоев компонентов системы не обнаружено, следуйте приведенным ниже инструкциям, чтобы запустить расширенный тест.
Как запустить расширенный тест системы HP PC Hardware Diagnostics:
1. В главном интерфейсе снова выберите System Tests на левой панели и перейдите к System Extensive Test
2. Нажмите 9000 3 Запустить . Этот процесс может занять некоторое время, поэтому терпеливо дождитесь его завершения.
3. Если обнаружены какие-либо сбои, нажмите Устранение неполадок , чтобы исправить их, или нажмите Да , чтобы обратиться в службу поддержки.
Если расширенный тест по-прежнему не обнаруживает сбой оборудования, вы можете попробовать запустить тесты компонентов.
Как запустить тест компонентов HP PC Hardware Diagnostics:
1. В главном меню выберите Component Tests на левой панели.
2. Разверните каждую категорию оборудования и отметьте компонент, который вы хотите проверить, и нажмите 9.0003 Выполнить .
3. Дождитесь завершения теста. Затем вы также можете проверить идентификатор сбоя в журналах испытаний и попытаться устранить проблему.
№2. Как запустить программу HP PC Hardware Diagnostics UEFI при запуске
Однако иногда Windows может не загружаться нормально. В этом случае вы можете использовать аппаратную диагностику UEFI ПК HP при запуске. Здесь мы покажем, как запустить инструмент с USB-накопителя и выполнить аппаратные тесты.
Как запустить HP PC Hardware Diagnostics UEFI на ПК:
- Удерживайте кнопку питания примерно 5 секунд , чтобы выключить компьютер.
- Включите компьютер и одновременно нажмите клавишу ESC несколько раз во время запуска. Затем нажмите клавишу F2 , чтобы войти в главное меню HP PC Hardware UEFI.

Как запустить HP PC Hardware Diagnostics UEFI с помощью USB-накопителя:
Если средство диагностики недоступно на компьютере, его можно запустить с USB-накопитель .
1. Вставьте USB-накопитель с установленным ПО HP PC Diagnostics UEFI в машину, включите компьютер и несколько раз нажмите клавишу Esc , пока не появится меню Startup .
2. Нажмите F2 , чтобы выбрать Диагностика системы . Затем он запустит средство диагностики HP PC UEFI.
3. В меню HP Diagnostics UEFI вы можете выбрать вариант проверки вашего оборудования. Поскольку процедура аналогична процессу с использованием версии для Windows, вы можете обратиться к подсказкам на экране для завершения теста.
Как исправить ошибку HP PC Hardware Diagnostics UEFI No Hard Drive Installed
Многие пользователи сталкиваются с ошибкой HP PC Hardware Diagnostics UEFI без установленного жесткого диска. Если вас беспокоит эта проблема, вы можете попробовать следующее краткое руководство ниже, чтобы исправить ее.
Если вас беспокоит эта проблема, вы можете попробовать следующее краткое руководство ниже, чтобы исправить ее.
Шаг 1. Убедитесь, что проблема с подключением/установкой жесткого диска и отсутствие проблем с кабелем привода.
Шаг 2. Убедитесь, что соответствующие драйверы обновлены. Кроме того, вы можете попробовать запустить средство устранения неполадок оборудования, чтобы проверить жесткий диск.
Шаг 3. Войдите в меню HP PC Diagnostics UEFI, как описано выше, и выберите Component Tests .
Шаг 4. В меню Component Tests выберите Hard Drive , чтобы запустить тест и проверить причину ошибки.
Если средство диагностики HP по-прежнему не может выполнить проверку жесткого диска, вы можете рассмотреть возможность использования другого средства проверки диска, например MiniTool Partition Wizard.
Я не знаю, как установить аппаратную диагностику HP PC UEFI.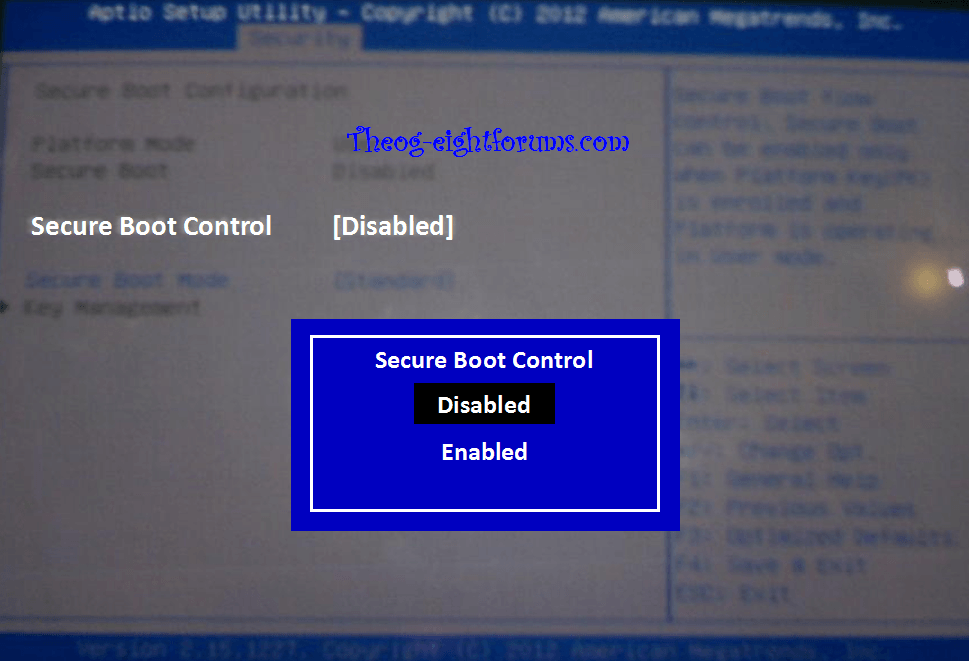 К счастью, я нашел этот пост. Он предоставляет полное руководство по загрузке/установке/использованию. Вероятно, вы ищете это.Нажмите, чтобы твитнуть
К счастью, я нашел этот пост. Он предоставляет полное руководство по загрузке/установке/использованию. Вероятно, вы ищете это.Нажмите, чтобы твитнуть
Дополнительный совет: альтернативный инструмент HP Hardware Diagnostics
В дополнение к аппаратной диагностике ПК HP UEFI нет жесткого диска, некоторые пользователи сообщают, что при использовании этого инструмента они сталкиваются с проблемой черного экрана. В таких ситуациях вам может понадобиться профессиональный инструмент для проверки жесткого диска. MiniTool Partition Wizard — это такой инструмент, который может проверять поврежденные сектора, а также исправлять логические ошибки диска и измерять производительность диска.
Скачать бесплатно
#1. Проверка поврежденных секторов на жестком диске
Шаг 1. Запустите программное обеспечение MiniTool, чтобы войти в его основной интерфейс, выберите целевой диск и щелкните Surface Test на левой панели.
Шаг 2. Нажмите кнопку Начать сейчас во всплывающем окне. После этого этот инструмент немедленно просканирует весь диск и покажет вам результат теста.
#2. Проверьте файловую систему на жестком диске
Шаг 1. В главном интерфейсе выберите диск, который вы хотите проверить, и нажмите Проверьте файловую систему на левой панели действий.
Шаг 2. Во всплывающем окне мастера выберите параметр Проверить и исправить обнаруженные ошибки и нажмите Запустить . Затем программа начнет сканирование на наличие ошибок файловой системы и попытается их исправить. Если вы хотите восстановить системный диск, вам нужно нажать Да и проверить это при следующем перезапуске системы.
#3. Измерьте производительность жесткого диска
Шаг 1. В главном интерфейсе нажмите Disk Benchmark на верхней панели инструментов.
Шаг 2. Выберите букву диска, которую вы хотите проверить, из раскрывающегося меню и нажмите кнопку Start , чтобы проверить производительность диска.
Шаг 3. Дождитесь завершения теста диска. Затем вы можете просмотреть скорость передачи данных, включая размер передачи, скорость произвольного последовательного чтения и записи и т. д.
В этом посте основное внимание уделяется инструменту диагностики оборудования HP, а также представлено руководство по установке и использованию. Кроме того, мы предоставляем исправления для диагностики HP Diagnostics UEFI без установленного жесткого диска.
Если у вас есть другие мнения по этому поводу, напишите их в комментариях. Кроме того, вы можете напрямую связаться с нами через [email protected], если у вас есть проблемы с MiniTool Partition Wizard.
- Твиттер
- Линкедин
- Реддит
HP PC Hardware Diagnostics UEFI в Windows 11/10
HP PC Hardware Diagnostics — это унифицированный расширяемый интерфейс микропрограммы (UEFI), который обеспечивает диагностические тесты, чтобы определить, правильно ли работает оборудование вашего ПК, путем изоляции аппаратных сбоев.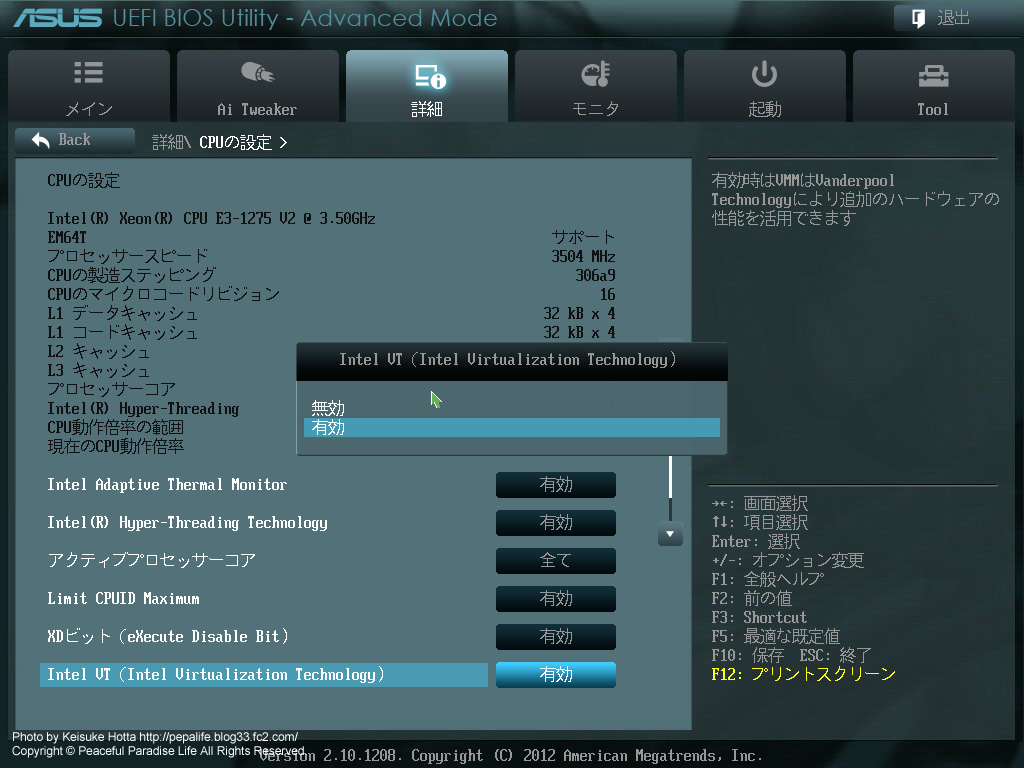 Недавно увидев синий экран на моем ПК с Windows 11/10, при перезагрузке я увидел ошибку «Загрузочное устройство не найдено» с возможностью нажать F2 для диагностики системы. В этом посте мы немного узнаем об этом бесплатном инструменте от HP для Windows 11/10.
Недавно увидев синий экран на моем ПК с Windows 11/10, при перезагрузке я увидел ошибку «Загрузочное устройство не найдено» с возможностью нажать F2 для диагностики системы. В этом посте мы немного узнаем об этом бесплатном инструменте от HP для Windows 11/10.
HP PC Hardware Diagnostics UEFI — это официальное приложение компании, которое предоставляет широкий набор тестов для выявления, идентификации и диагностики возможных проблем с оборудованием вашего ПК. Он предустанавливается на новые компьютеры HP. Но, если приложение недоступно в вашей системе, то вы также можете скачать его с официального сайта и установить.
Хотя это очевидно, обратите внимание, что инструмент работает вне ОС Windows 10. Это позволяет легко изолировать аппаратные сбои от проблем, вызванных операционной системой или любым приложением. Он проверяет наличие проблем в памяти или ОЗУ и жестком диске. Если тест не пройден, он покажет 24-значный идентификатор ошибки. Вам нужно будет связаться со службой поддержки HP с его помощью.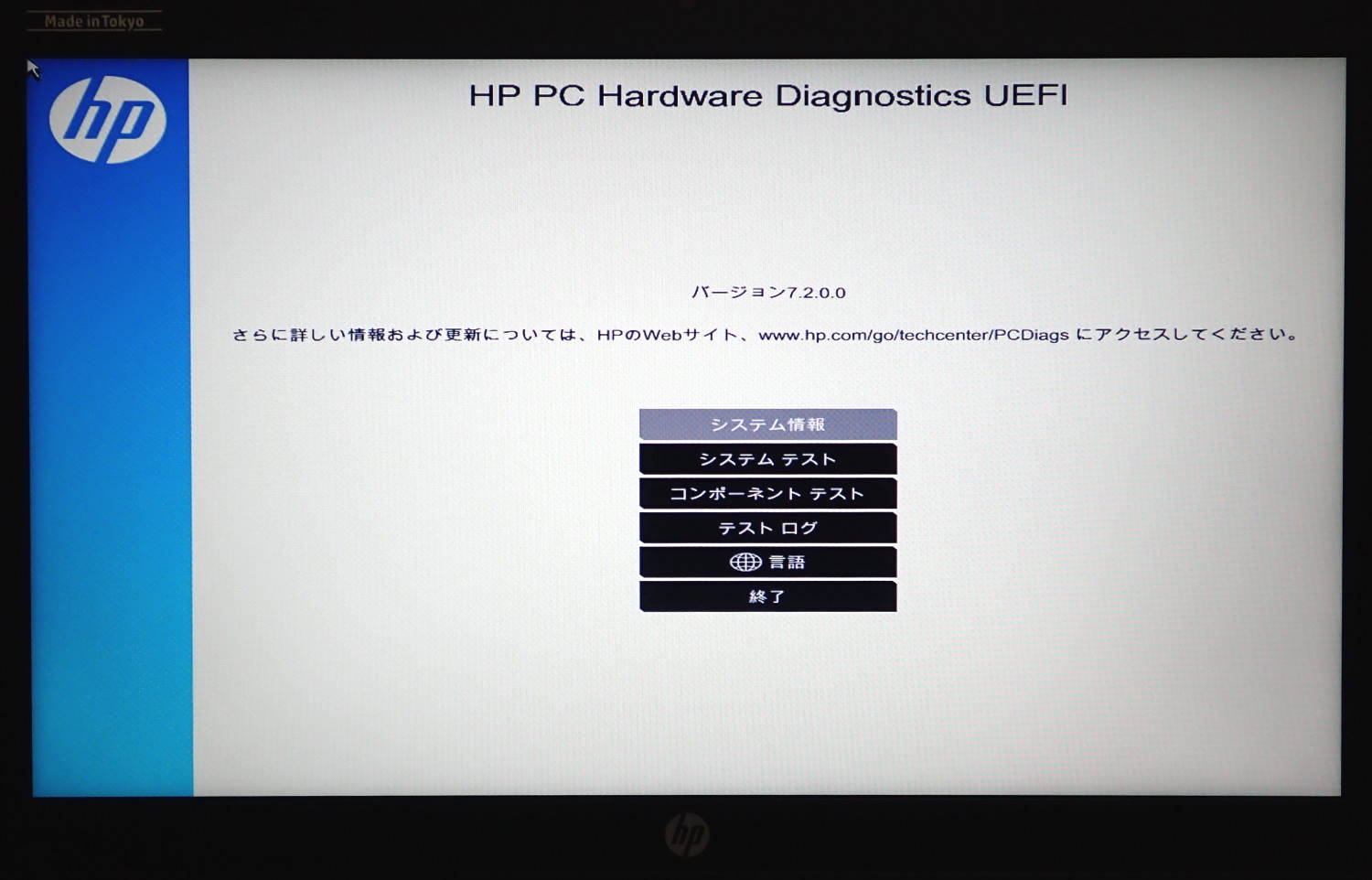
HP PC Hardware Diagnostics поставляется в двух версиях — версии для Windows и версии UEFI. Версию UEFI следует использовать, если вы не можете загрузиться в Windows. В этом посте мы поговорим о версии UEFI, о том, как она работает и как ее установить на раздел EFI или USB-накопитель.
- Как запустить тесты UEFI
- Быстрый и расширенный тест UEFI
- Как установить HP PC Hardware Diagnostics UEFI
- HP PC Hardware Diagnostics для Windows
Как запустить HP PC Hardware Diagnostics UEFI
Если на компьютере установлено средство диагностики UEFI, его можно запустить с помощью клавиши F2. Однако, если инструмент не установлен, вы можете создать файл USB. Давайте сначала посмотрим, как вы можете использовать его, когда он доступен на компьютере.
Полностью выключите компьютер (удерживайте кнопку питания не менее пяти секунд, чтобы выключить компьютер), а затем включите его. Немедленно нажмите Нажимайте клавишу F2 несколько раз, пока не откроется меню UEFI.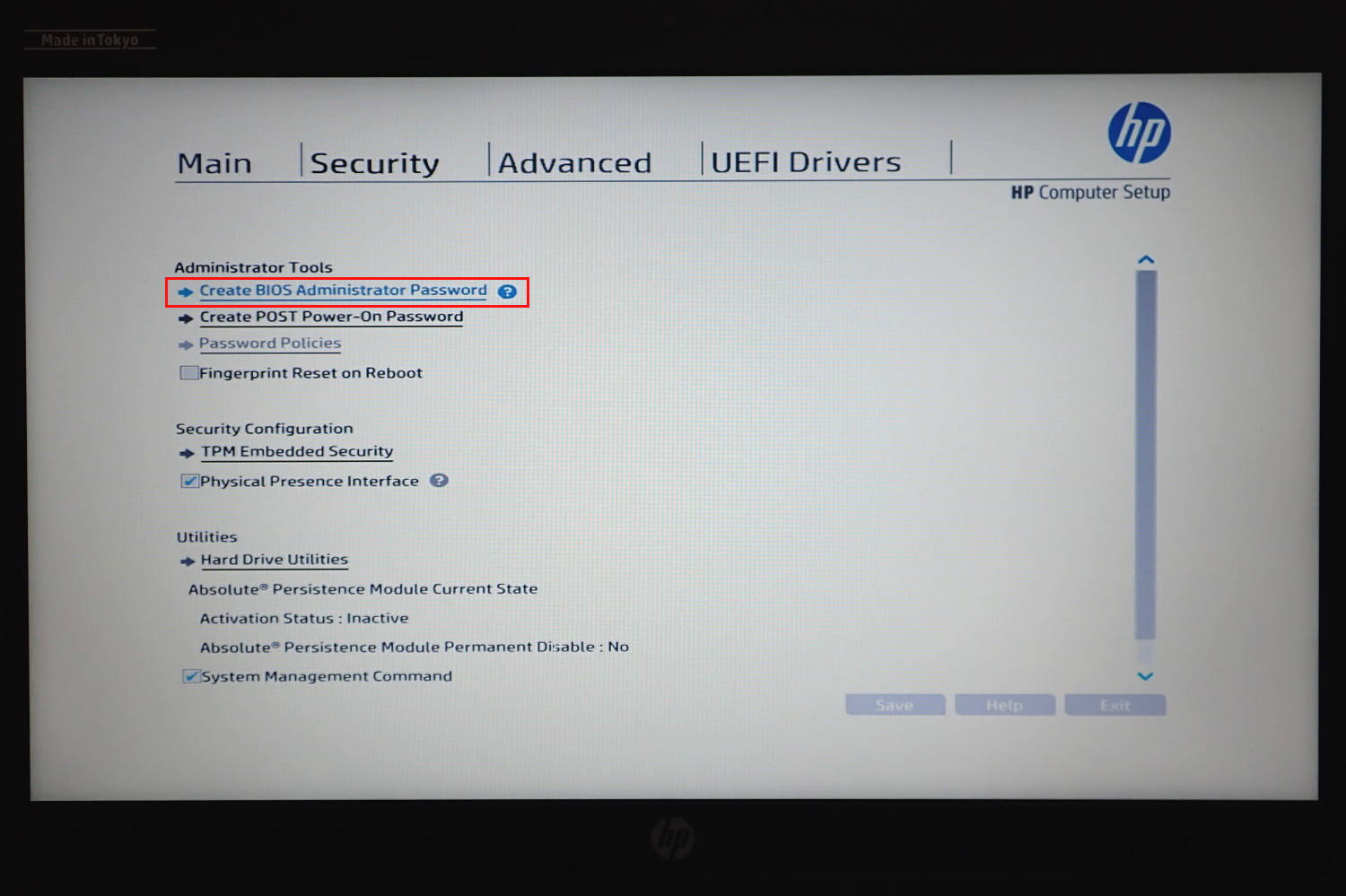 Меню .UEFI предоставит несколько диагностических инструментов, выберите нужный и следуйте инструкциям на экране.
Меню .UEFI предоставит несколько диагностических инструментов, выберите нужный и следуйте инструкциям на экране.
При тестировании памяти и жесткого диска инструмент запускает быстрый тест для быстрого выявления проблем с оборудованием. Если ошибок не обнаружено, но у компьютера есть проблемы с оборудованием, то будет запущен расширенный тест . Последнее может занять несколько часов, чтобы завершить тест.
Быстрый и расширенный тест UEFI
На экране отображается индикатор выполнения на экране командной строки вместе с предполагаемым временем, оставшимся до завершения теста. Вы всегда можете нажать ESC, чтобы отменить тест, но делайте это только тогда, когда у вас нет другого выбора.
Если инструмент не находит ошибок, вы должны увидеть сообщение «Пройдено», в противном случае начнется расширенный тест.
Процедура аналогична проверке жесткого диска. В нашем случае проверка Smart Check прошла, а проверка Short DTS не удалась.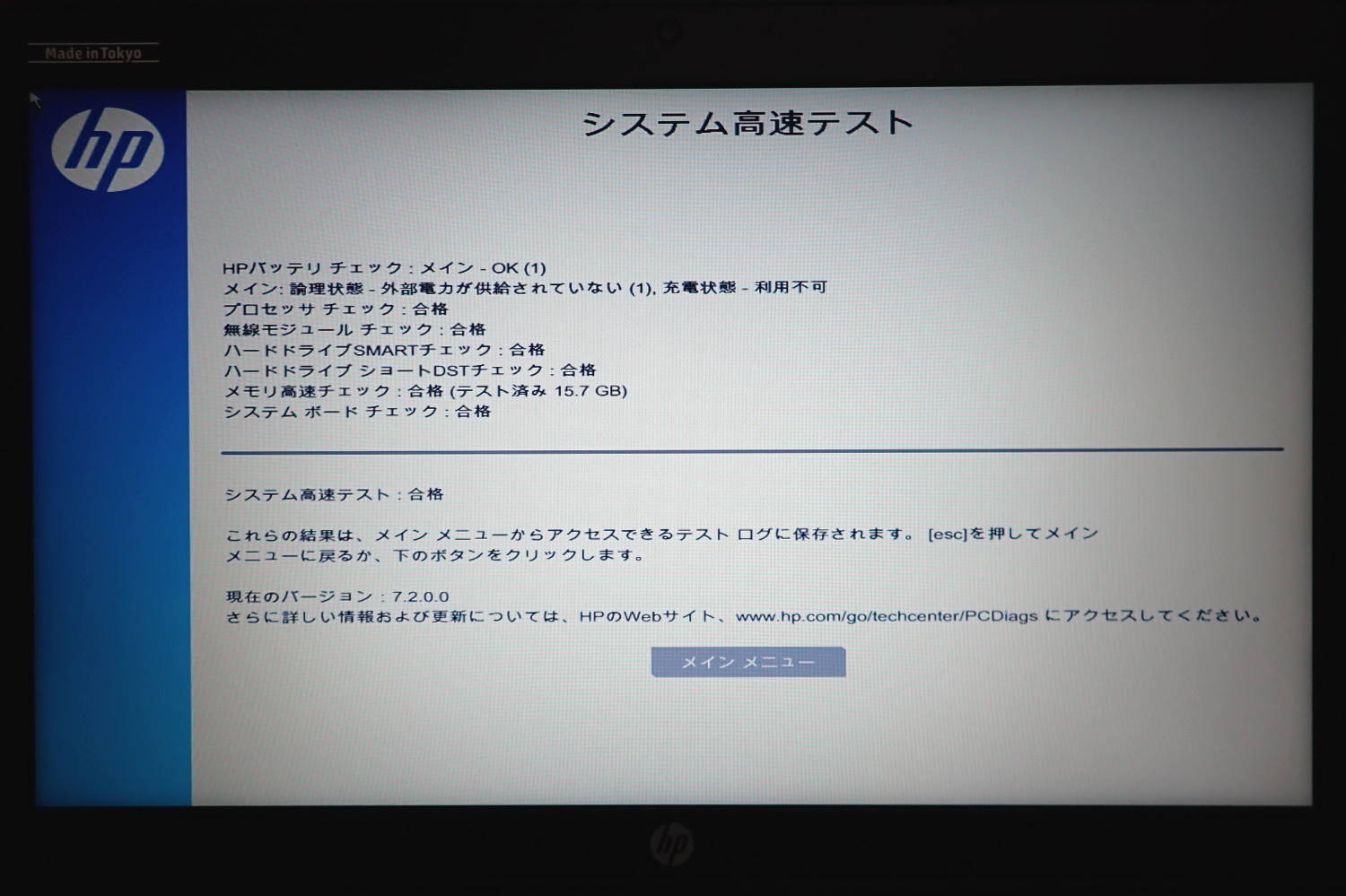
Затем он отобразил идентификатор отказа, идентификатор продукта и связанный с ним номер диска.
Если вы получили то же самое, вы можете перейти на веб-сайт поддержки клиентов HP и ввести код, идентификатор продукта и выбрать свою страну для дальнейшего решения проблемы.
Как установить HP PC Hardware Diagnostics UEFI
Можно запустить средство диагностики UEFI с USB-накопителя или установить его на раздел UEFI на вашем компьютере. Если вы не можете получить доступ к Windows, мы предлагаем использовать другой компьютер для создания USB-накопителя и загрузить компьютер, чтобы получить доступ к инструменту. Однако перед этим обязательно отключите безопасную загрузку. HP говорит, что вы можете использовать его на любом компьютере HP, где он не установлен заранее.
Вы можете использовать этот инструмент не только в случае проблем с оборудованием, но и, если ваш компьютер заблокирован, вы можете использовать его для восстановления компьютера.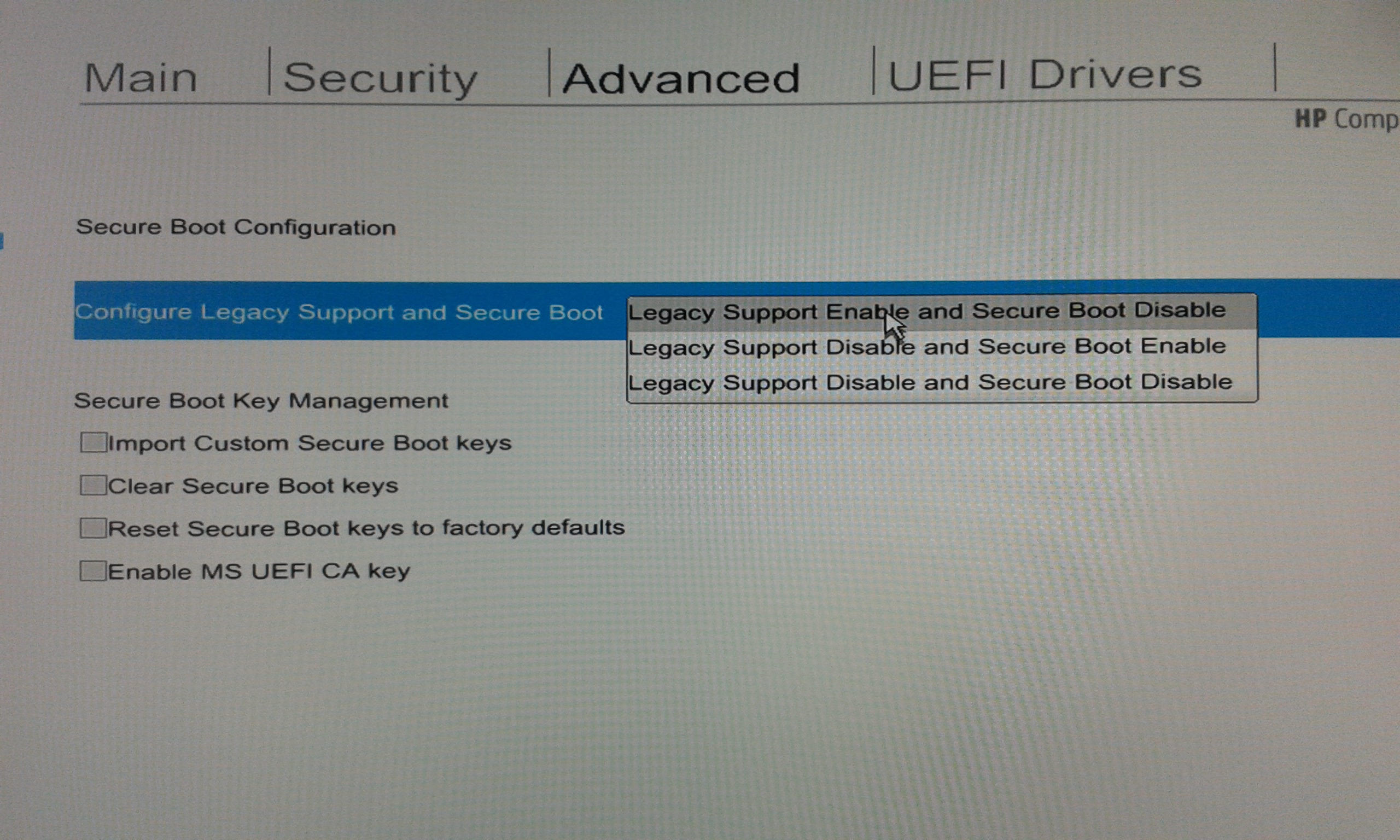
- Перейдите на веб-сайт HP Hardware Diagnostics и загрузите HP Diagnostics UEFI.
- Найдите папку и запустите EXE-файл.
- Следуйте указаниям мастера установки, примите условия лицензионного соглашения и нажмите кнопку Далее.
- Наконец, вам нужно будет выбрать место установки программы диагностики оборудования, а затем нажать «Далее».
- Чтобы загрузить на компьютер для тестирования, выберите раздел UEFI на жестком диске
- Чтобы загрузить на USB-накопитель, выберите USB-накопитель
- Нажмите «Установить», а затем нажмите «Да», чтобы создать раздел HP_TOOLS
- Подождите, пока программное обеспечение устанавливается. Нажмите «Готово», чтобы закрыть мастер.
Чтобы запустить инструмент с USB-накопителя, выполните следующие действия:
Вставьте USB-устройство, включите компьютер и несколько раз нажмите клавишу Esc, пока не появится меню «Автозагрузка».

Затем нажмите F2, чтобы выбрать Диагностику системы и предпочитаемый язык из списка.
Запустится домашняя страница диагностики оборудования PP PC, на которой будет показан номер версии и USB
Теперь вы можете запустить
- Симптомные тесты
- Системные тесты Тесты компонентов
- Вы также получить доступ к журналам тестирования, изменить язык или выйти.
Аппаратная диагностика ПК HP для Windows
Если вы можете получить доступ к своему компьютеру, но у вас есть аппаратный сбой для аудио, видео и других устройств ввода, вы можете установить версию для Windows. У них также есть приложение в магазине Microsoft. Подобно инструменту UEFI, он предлагает тесты Symptom, системы и компонентов.
Компания HP предлагает несколько невероятных инструментов, помогающих потребителям устранять неполадки в работе компьютеров при любых аппаратных проблемах.