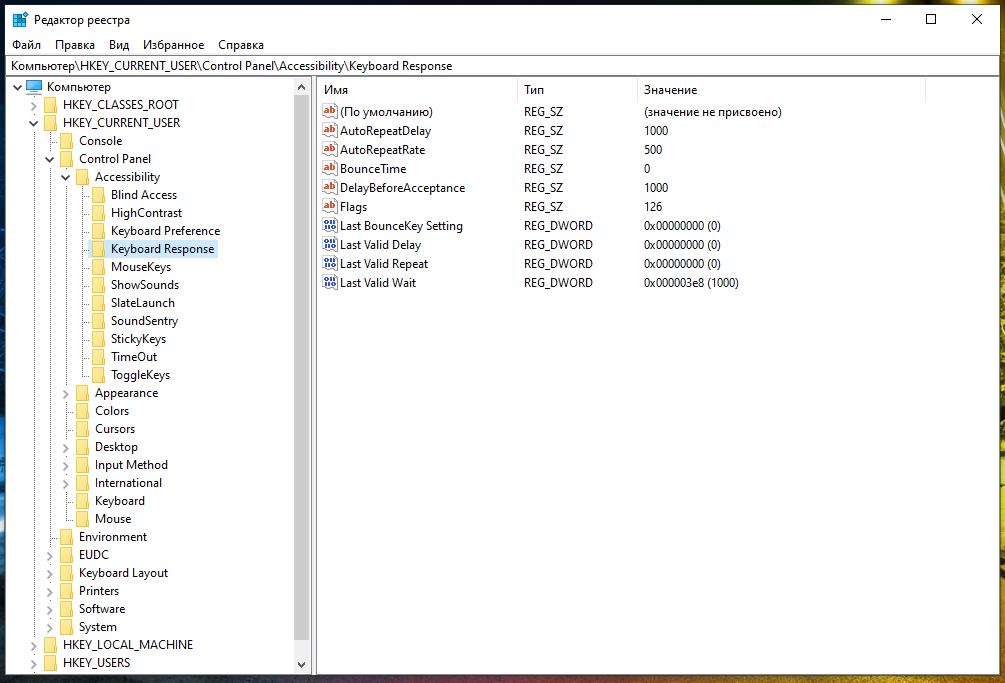Где в windows 7 находится файл реестра: Файл реестра Windows или где находится реестр Windows
Содержание
Системный реестр Windows 7. Восстановление системного реестра
Хорошо известно, что системный реестр Windows 7 является самым важным компонентом операционной системы.
В нем хранятся все настройки, конфигурации операционной системы и программ, установленных на компьютере.
Содержание:
- Где находится системный реестр
- Как восстановить системный реестр
- Создание копий реестра
Где находится системный реестр
Начиная с Windows-Vista место расположения системного реестра на компьютере изменилось. Он сейчас находится на системном диске в папке
Windows → System32 → config. Именно здесь обитают файлы системного реестра. Это файлы без расширений, такие как default, sam, security, software и system.
Это именно системный реестр Windows 7, который в данный момент работает. Кроме того в Windows 7 работает планировщик задач, который в папку RegBack по пути Windows → System32 → config делает резервные копии системного реестра.
Кроме того в Windows 7 работает планировщик задач, который в папку RegBack по пути Windows → System32 → config делает резервные копии системного реестра.
Поэтому в этой папке можно видеть те же самые файлы.
Восстанавливаем системный реестр Windows 7
В случае сбоя или выхода из строя системного реестра, например, когда невозможно загрузить операционную систему, можно поступить следующим образом:
- Загрузиться с какого-нибудь загрузочного диска.
- Открыть папку RegBack, следуя по пути Windows → System32 → config.
- Скопировать указанные выше файлы системного реестра в папку config.
- Заменить в ней все действующие в данное время системные файлы.
Таким образом, произойдет восстановление системы, предыдущей копии системного реестра. После перезагрузки можно наблюдать восстановленную систему.
Вот таким простым способом можно восстановить системный реестр Windows 7, а также и в операционной системе Windows-Vista.
Создание копий системного реестра
Можно и вручную создавать копии системного реестра. Чтобы это сделать, нужно зайти в меню Пуск и в адресной строке ввести слово regedit. Нажимаем Enter и запускается системный реестр.
Заходим в меню Файл и нажимаем Экспорт. Даем имя файлу, например, ставим текущую дату и сохраняем его, лучше в специальную папку. Файл, надо сказать, получается совсем не маленький, так как копируется при этом весь системный реестр.
Так можно делать периодически и в случае необходимости. Если вдруг система начала давать какие-то сбои, то восстановить ее из сделанной ранее копии работающей операционной системы очень просто.
Для этого нажимаем дважды на выбранной копии, идет предупреждение, что изменения в реестре могут привести к неработоспособности компьютера.
Но если нам точно известно, что мы делаем, то смело нажимаем Да и системный реестр переписывается.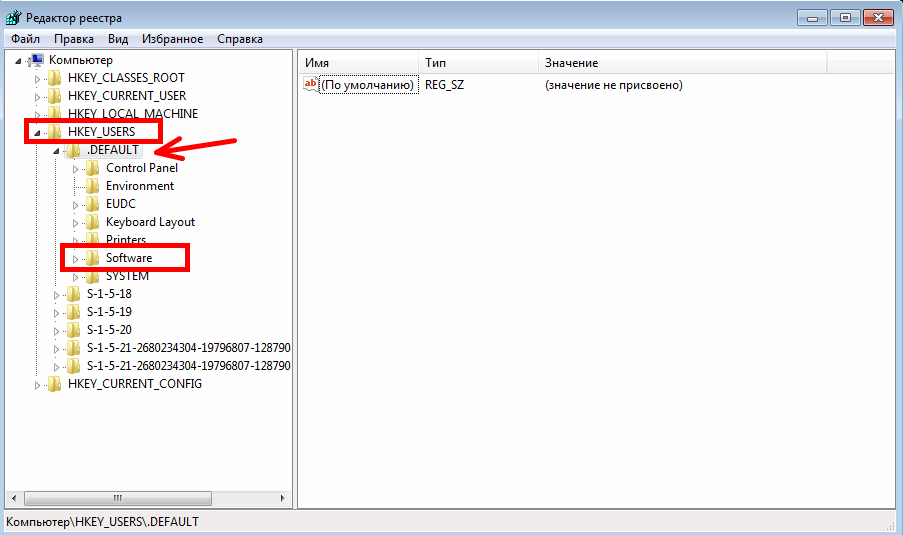 По завершении процесса нужно перезагрузиться и посмотреть, как будет работать система.
По завершении процесса нужно перезагрузиться и посмотреть, как будет работать система.
Но лучше все-таки воспользоваться автоматическим созданием резервных копий. Тем более, что в ОС Windows это предусмотрено, чтобы в случае какого-то критичного сбоя можно было восстановиться с контрольной точки, которая была записана, когда работоспособность компьютера была явной.
Поэтому ни в коем случае не надо отключать восстановление системы. К сожалению, это бывает принято у некоторых пользователей, которые тем самым стремятся освободить пространство на жестком диске и оперативную память компьютера, отключая создание контрольных точек.
Это имело смысл делать, когда компьютеры были достаточно слабыми, оперативная память была маленькая, да и диски были небольших размеров. Как ускорить работу компьютера можно посмотреть здесь.
В настоящее время невозможно заметить разницы в работоспособности ОС, при отключении создания контрольных точек. Быстрее она работать вряд ли будет, но зато в любой момент ее можно восстановить с последней удачной конфигурации.
Как зайти в реестр Windows 7: инструкция
Автор Алексей На чтение 3 мин Просмотров 754 Опубликовано Обновлено
Содержание
- Что такое реестр ОС Windows
- Самый простой способ включить редактор реестра
- Как войти в редактор реестра через командную строку
- Как вызвать реестр через «Мой компьютер»
- Резервная копия реестра
Многие операции с системой лучше всего выполнять при помощи редактора реестра: полностью удалить программу и все ее многочисленные компоненты скрытые от глаз пользователя, очистить жесткий диск от ненужного мусора, выполнить определённые настройки системы и т.д. Более того, запустить редактор реестра можно для прочих многочисленных операций, которые большинство привыкло выполнять через «Мой компьютер» или «Панель Управления». К сожалению, не каждый начинающий пользователь знает, где находится этот инструмент Виндовс 7 и как в него вообще попасть для выполнения поставленных задач.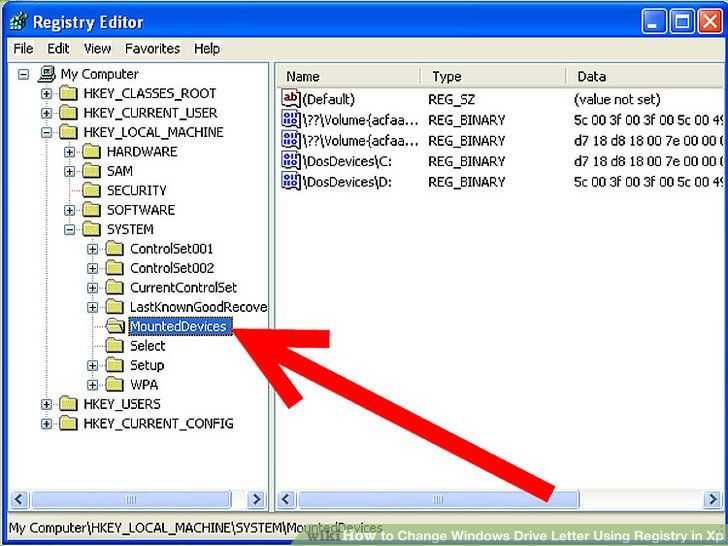 В данной теме рассмотрим основные способы, как зайти в реестр Windows 7, используя ее штатные инструменты.
В данной теме рассмотрим основные способы, как зайти в реестр Windows 7, используя ее штатные инструменты.
Что такое реестр ОС Windows
Перед тем, как включить реестр, а вернее его редактор, любой пользователь должен понимать с чем имеет дело и какие могут быть последствия при халатной работе с ним. Реестр это база данных настроек и параметров операционной системы. В нем содержится информация и настройки для аппаратной начинки ПК, установленного программного обеспечения, профилей пользователей и многого другого. Грубо говоря, это диспетчерская, благодаря которой можно найти все без исключения настройки системы. Однако, это стоит делать опытным пользователям ПК, поскольку один неверно удалённый файл может нарушить работоспособность всей системы. Тем не менее, вопрос как его открыть до сих пор остается открытым.
И часто в описаниях какой-либо программы может встречаться совет сделать что-либо через реестр. Однако как его открыть?
Самый простой способ включить редактор реестра
В кругах опытных пользователей это, пожалуй, наиболее популярный способ того, как вызвать редактор реестра.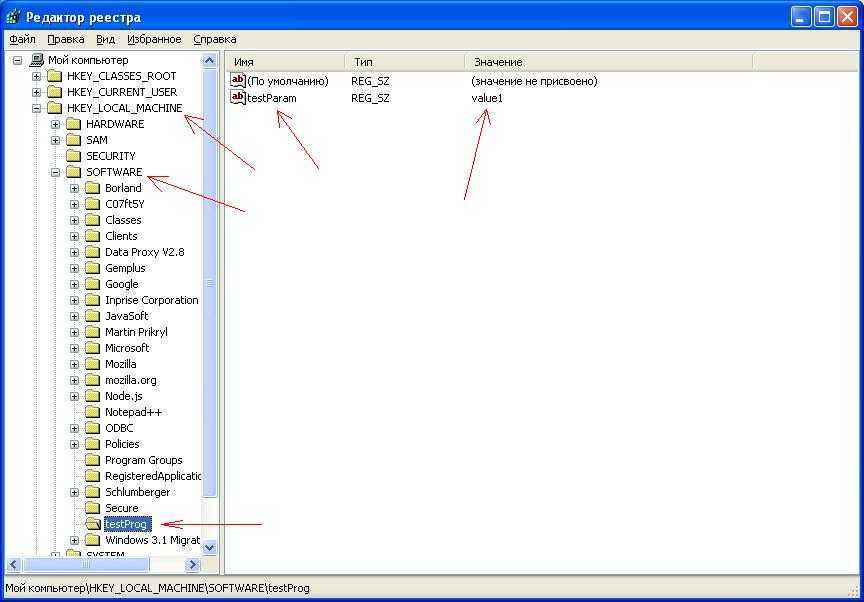 Выполняется он при помощи командного интерпретатора «Выполнить» и специализированной команды «regedit». С его помощью вызов реестра осуществляется в 3 простых шага.
Выполняется он при помощи командного интерпретатора «Выполнить» и специализированной команды «regedit». С его помощью вызов реестра осуществляется в 3 простых шага.
- Нажимаем комбинацию клавиш «Windows + R».
- Вводим «regedit».
- Нажимаем «ОК» и попадаем в редактор реестра
Как войти в редактор реестра через командную строку
Заходим в «Пуск» и в поисковой строке пишем «cmd». Далее, кликнув правой клавишей мыши по найденной системой программе, запускаем её от имени администратора, чтобы изменения касались всех пользователей на этом компьютере.
После появится чёрное окно командной строки, куда следует ввести «regedit» и нажать «Enter».
Как вызвать реестр через «Мой компьютер»
Можно и не проводить все предыдущие манипуляции, а найти файл реестра на системном диске «C» в папке «Windows»
Резервная копия реестра
Если при редактировании настроек случайно удалили один из важных файлов или ключей, то восстановить прежние параметры можно, если вы предварительно сделали резервную копию реестра. Для этого выполните вход в реестр любым из описанных способов, выберите в основном меню «Файл – Экспорт».
Для этого выполните вход в реестр любым из описанных способов, выберите в основном меню «Файл – Экспорт».
Далее откроется небольшое окно «Экспорт файла реестра», в котором нужно выбрать папку, куда вы его сохраните и присвоить ему любое понятное название. Обратите внимание, чтобы кнопка «Весь реестр» была активирована. Нажимаете «Сохранить».
Так вы сможете быть уверены, что все настройки системы останутся теми же, какими были до внесения необходимых корректировок.
Таким образом, чтобы вызвать реестр, не нужно устанавливать никаких дополнительных программ, можно обойтись стандартными средствами системы.
Как читать записи реестра из дискового архива?
спросил
Изменено
7 лет, 5 месяцев назад
Просмотрено
24к раз
На моем старом ПК (под управлением Windows XP) произошел сбой RAID-контроллера на материнской плате, который не стоит исправлять.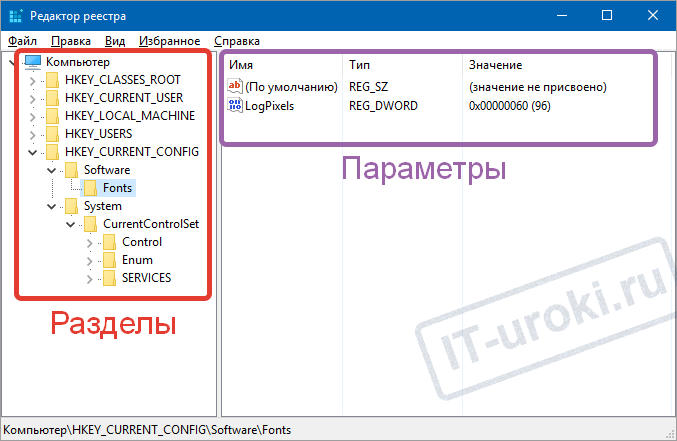 К счастью, мне удалось извлечь и сохранить все файлы на внешнем жестком диске емкостью 3 Террабайта. Как я могу прочитать старые записи реестра XP, используя мой новый ноутбук с Windows 10? Я предполагаю, что они находятся в некоторых (скрытых?) файлах на внешнем архиве. Спасибо за любую помощь.
К счастью, мне удалось извлечь и сохранить все файлы на внешнем жестком диске емкостью 3 Террабайта. Как я могу прочитать старые записи реестра XP, используя мой новый ноутбук с Windows 10? Я предполагаю, что они находятся в некоторых (скрытых?) файлах на внешнем архиве. Спасибо за любую помощь.
- windows-registry
Файлы реестра, называемые «ульями», не скрыты. Это файлы без расширений в \Windows\System32\config . Например, «системный» куст (отображаемый в regedit как HKEY_LOCAL_MACHINE\System ) — это \Windows\System32\config\System . И куст профиля каждого пользователя — ntuser.dat в «домашнем каталоге» этого пользователя, который в XP был \Documents and settings\username .
Чтобы прочитать их, просто запустите regedit и выберите либо HKEY_LOCAL_MACHINE , либо HKEY_USER на левой панели. Затем перейдите к Файл | Загрузите улей . Перейдите туда, где находится старый файл куста, и выберите его. Затем он запросит имя ключа. Придумайте имя, которое будет «родительским» ключом для всего в этом улье. (Не используйте что-то вроде
Перейдите туда, где находится старый файл куста, и выберите его. Затем он запросит имя ключа. Придумайте имя, которое будет «родительским» ключом для всего в этом улье. (Не используйте что-то вроде System , которое уже есть. Вы можете использовать old_system .) OK, и вы найдете новое имя родительского ключа, например, «HKEY_LOCAL_MACHINE» и содержимое улья под ним.
Вам не нужно беспокоиться о .sav и т. д. файлах с одинаковым базовым именем. regedit сделает это за вас.
Будут применяться права доступа к файлам и ключам реестра, поэтому, если ключи, которые вы пытаетесь просмотреть, не доступны для чтения всем, вам, вероятно, придется стать их владельцем и установить новый список разрешений.
Чтобы выгрузить куст, выберите «родительский» ключ куста на левой панели (например, old_system в приведенном выше примере) и используйте Файл | Выгрузить улей .
Загрузка улья не является постоянной при загрузке, поэтому все эти вручную загруженные ульи будут автоматически выгружены при завершении работы и не будут перезагружаться снова, пока вы не выполните это снова. Загрузка улья занимает некоторое количество памяти ядра, доступной для страниц, но ее размер довольно мал для современных систем, так что нет большого вреда, если вы забудете выполнить выгрузку.
Загрузка улья занимает некоторое количество памяти ядра, доступной для страниц, но ее размер довольно мал для современных систем, так что нет большого вреда, если вы забудете выполнить выгрузку.
Как я могу прочитать старые записи реестра XP, используя мой новый ноутбук с Windows 10?
Вы можете прочитать записи, используя «regedt32» > «Файл» > «Загрузить куст».
Примечание:
- Вам нужно стать владельцем этих файлов, чтобы прочитать их. Если это так, см. мой ответ «Мне нужно установить правильное разрешение для этого действия».
Файлы реестра (кусты) расположены следующим образом:
Куст реестра — это группа ключей, подразделов и значений в
реестр, в котором есть набор вспомогательных файлов, содержащих резервные копии
его данные.Вспомогательные файлы для всех кустов, кроме
HKEY_CURRENT_USERнаходятся в
папка%SystemRoot%\System32\Configв Windows NT 4.0, Windows
2000, Windows XP, Windows Server 2003 и Windows Vista.Вспомогательные файлы для
HKEY_CURRENT_USERнаходятся в
Папка %SystemRoot%\Profiles\Username.Расширения имен файлов в этих папках указывают на
тип данных, которые они содержат. Также отсутствие расширения может
иногда указывают тип данных, которые они содержат.Вспомогательные файлы куста реестра HKEY_LOCAL_MACHINE\SAM Сэм, Sam.log, Sam.sav HKEY_LOCAL_MACHINE\Безопасность, Security.log, Security.sav HKEY_LOCAL_MACHINE\Software Software, Software.log, Software.sav HKEY_LOCAL_MACHINE\Система Система, System.alt, System.log, System.sav HKEY_CURRENT_CONFIG Система, System.alt, System.log, System.sav, Ntuser.dat, Ntuser.dat.log HKEY_USERS\DEFAULT По умолчанию, Default.log, Default.sav
Исходная информация реестра Windows для опытных пользователей
Зарегистрируйтесь или войдите в систему
Зарегистрируйтесь с помощью Google
Зарегистрироваться через Facebook
Зарегистрируйтесь, используя электронную почту и пароль
Опубликовать как гость
Электронная почта
Требуется, но никогда не отображается
Опубликовать как гость
Электронная почта
Требуется, но не отображается
Нажимая «Опубликовать свой ответ», вы соглашаетесь с нашими условиями обслуживания, политикой конфиденциальности и политикой использования файлов cookie
.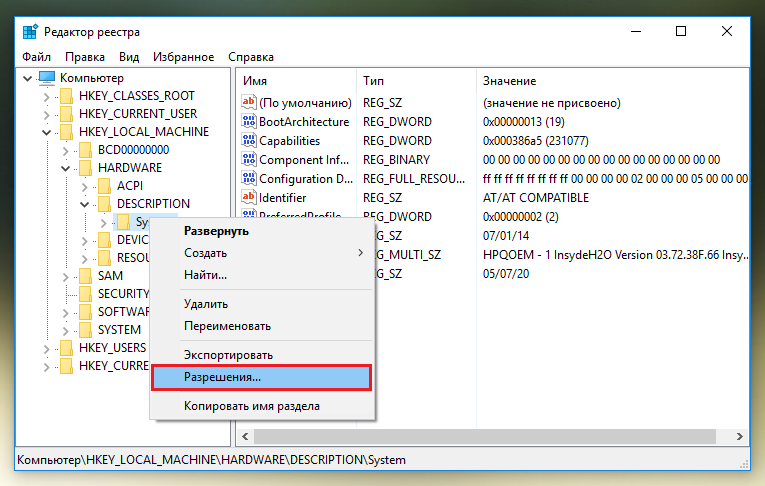
boot — Как восстановить ключи реестра с другого диска C в 64-разрядной версии Windows 7?
спросил
Изменено
1 год, 1 месяц назад
Просмотрено
7к раз
Я запустил Uniblue Registry Booster в своей системе, которая работала нормально. Он сделал полную резервную копию ключей реестра. Теперь я не могу загрузиться с этого диска. Я тоже не могу зайти в БИОС!
Чтобы восстановить реестр, мне нужно запустить Uniblue Registry Booster из в Windows. Я не могу туда попасть.
Я могу загрузиться с другого диска C и вижу файлы на проблемном диске.
Можно ли как-нибудь найти файлы резервной копии Registry Booster и восстановить их с другого диска? Или найти резервную копию реестра и загрузить ее в реестр, чтобы снова загрузиться с другого диска?
Или я могу восстановить Windows с другого диска? NB: если я не зайду в биос, я не смогу загрузиться с CD/DVD! (Я могу использовать DVD-привод из-под Windows)
Есть идеи? Не хочется лишний раз все переустанавливать, это занимает около 6 часов.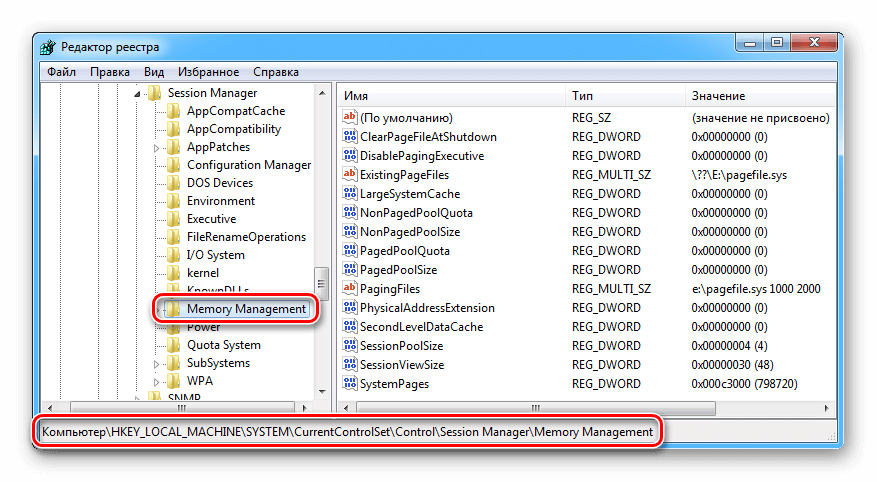
- windows-7
- boot
- bios
- windows-registry
1
Само собой разумеется, что вы должны сначала сделать резервную копию всех ваших пользовательских данных и всего важного на сломанной машине . Как вы должны знать, это сопряжено с риском, и действительно проще всего будет выполнить полную установку, не заморачиваясь с реестром. Но, это, конечно, зависит от вас. Однако вы можете увидеть скрытые проблемы, если/когда вы восстановите Windows…
Вот неплохой путеводитель, я пользовался им когда-то, когда работал в IT (правда, это было давно).
Вы должны иметь возможность загрузить файл Hive другого диска и восстановить таким образом:
Прогон EHOW
- Войдите на другой диск Windows
- Введите «regedit.exe» в поле поиска
- Разверните «HKEY_LOCAL_MACHINE», нажмите «ФАЙЛ» > «Загрузить куст», перейдите к сломанному диску.
- Перейдите к «Windows\System32\Config», выберите файл куста из списка (SAM/Security = права пользователя/пароли, система = ОС,
Программное обеспечение = третье лицо)- Нажмите «Открыть» и назовите его, нажмите «ОК»
- Изменить, хотя это будет довольно ручным способом.
- Щелкните левой кнопкой мыши куст, «Файл» > «Выгрузить куст»
Есть инструменты для удаления пароля BIOS!
A. Лучше всего выполнить восстановление системы, если есть RestorePoints. Загрузитесь с внешнего носителя (USB/CD/DVD), перейдите в Recovery и посмотрите, можно ли выполнить восстановление.
B. Если у вас есть полная резервная копия системы, также поможет полное восстановление.
Если вы не можете использовать A. или B. —
- Загрузите другую ОС.
- Заменить файлы системного реестра для демаркированных ОС в \Windows\System32\config:
ПО УМОЛЧАНИЮ, SAM, БЕЗОПАСНОСТЬ, ПРОГРАММНОЕ ОБЕСПЕЧЕНИЕ, СИСТЕМА
с теми же файлами из \Windows\System32\config\RegBack
(или файлы резервных копий реестра, созданные Uniblue — вы можете выполнить поиск «DEFAULT» на демаркированном диске) .