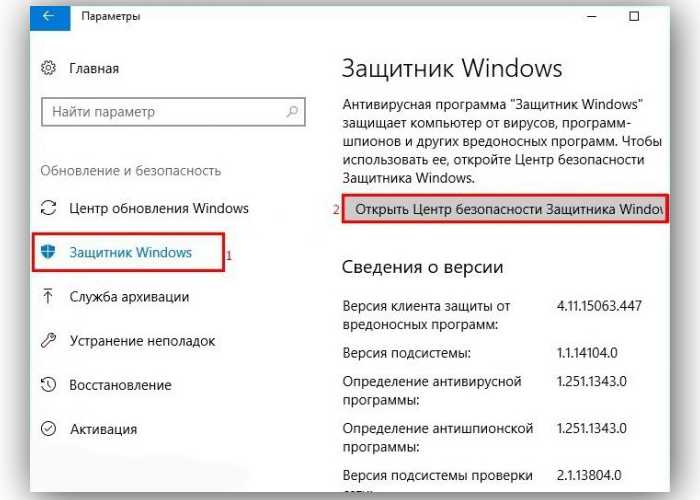Где находится защитник виндовс 10: Защитник Windows 10 | Как настроить параметры и исключения, включить или отключить Windows Defender?
Содержание
Центр безопасности Защитника Windows в Windows 10
В этой статье представлен обзор различных функций Центра безопасности Защитника Windows в Windows 10.
Центр безопасности Защитника Windows — приложение для управления встроенным системным антивирусом и другими функциями безопасности операционной системы Windows 10. В центр безопасности Защитника Windows собраны различные защитные функции, так называемые области защиты.
В частности, сам Защитник Windows, защита учетных записей, Брандмауэр Windows и безопасность сети, управление приложениями и браузером (фильтр SmartScreen), безопасность устройства, проверка производительности и работоспособности устройства, параметры для семьи (родительский контроль).
«Центр безопасности Защитника Windows» был переименован в «Безопасность Windows» в обновлении Windows 10 October 2018 Update (версия 1809).
Содержание
- Как открыть Центр безопасности Защитника Windows
- Защита от вирусов и угроз
- Брандмауэр и безопасность сети
- Управление приложениями/браузером
- Безопасность устройства
- Производительность и работоспособность устройств
- Параметры для семьи
Как открыть Центр безопасности Защитника Windows
В более ранних версиях Windows 10, на вкладке Защитник Windows в разделе Обновление и безопасность приложения Параметры Windows были доступны некоторые настройки встроенного антивируса, теперь здесь отображаются кнопка для запуска Центра безопасности Защитника Windows и быстрый доступ к областям защиты.
Также открыть Центр безопасности Защитника Windows можно воспользовавшись меню Пуск или системным поиском.
Еще открыть Центр безопасности Защитника Windows можно щелкнув по значку защитника Windows в системном трее панели задач.
Интерфейс центра безопасности Защитника Windows представляет собой так называемый Кабинет (окно) с кратким обзором компонентов защиты, которые являются ярлыками и информерами. Зелеными или красными отметками они отображают состояние безопасности.
Далее будут рассмотрены настройки компонентов защиты приложения Центр безопасности Защитника Windows.
Защита от вирусов и угроз
Компонент Защита от вирусов и угроз представляет собой новый интерфейс Защитника Windows, в котором собраны все его функции и настройки. Здесь можно выполнить сканирование на наличие вирусов и других угроз, просмотреть журнал угроз, проверить наличие обновлений и включить защиту от программ-шантажистов.
В журнале угроз можно просмотреть сведения о сканировании и обнаруженных угрозах, угрозах в карантине и разрешенных угрозах.
Здесь также можно выполнить быстрое сканирование, нажав кнопку Выполнить проверку сейчас.
Также можно запустить полную, настраиваемую проверку, а также проверку автономного Защитника Windows.
В параметрах защиты от вирусов можно включить или отключить защиту в реальном времени, облачную защиту, автоматическую отправку образцов. Также здесь можно добавить или исключить элементы содержащие угрозы.
В параметрах обновления защиты от вирусов и угроз, можно проверить наличие обновлений.
И еще в параметрах защиты от программ-шантажистов, можно включить контролируемый доступ к папкам, файлам и областям памяти.
.
Защита учетных записей
В данном компоненте защиты, можно просмотреть данные учетной записи, управлять параметрами входа, а также параметрами динамической блокировки
Все опции данной области защиты ведут в соответствующие разделы настроек приложения «Параметры Windows».
.
Брандмауэр и безопасность сети
В разделе Брандмауэр и безопасность сети представлена сводка о состоянии Брандмауэра Windows и о типе сетевых подключений
Вы можете включить или отключить брандмауэр Windows для различных типов сети (сеть домена, частная сеть, общедоступная сеть), а также можете блокировать входящие подключения.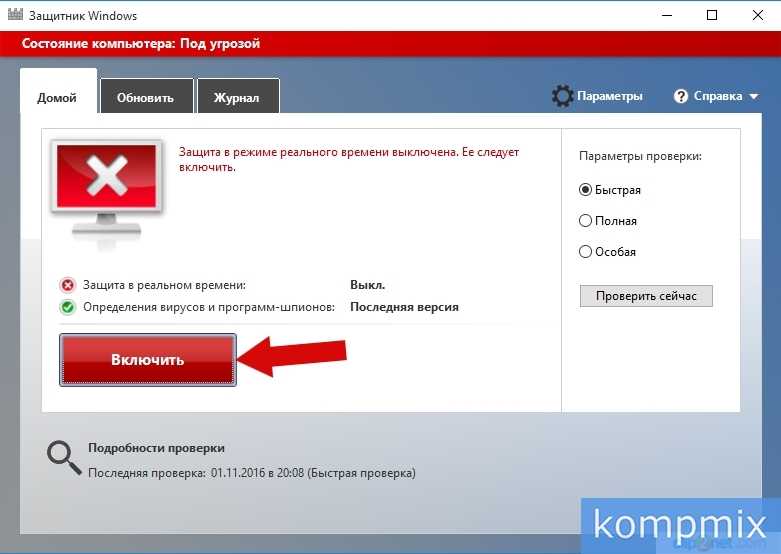
Кроме этого есть возможность разрешить работу приложениям через брандмауэр.
Вы можете запустить монитор брандмауэра Защитника Windows в режиме повышенной безопасности.
Также можно восстановить значения по умолчанию для брандмауэров.
Управление приложениями/браузером
В компоненте Управление приложениями/браузером можно управлять настройками фильтра SmartScreen для неопознанных приложений и файлов из интернета, браузера Microsoft Edge и приложений из магазина Windows Store.
Опция Проверка приложений и файлов позволяет настроить обработку неопознанных приложений и файлов из Интернета. По умолчанию выбрана опция Предупредить, которая будет оптимальной для большинства пользователей. Для усиленной защиты от угроз нужно установить значение Блокировать.
SmartScreen для Microsoft Edge позволяет защитить компьютер от вредоносных сайтов и загрузок. По умолчанию выставлено значение Предупредить, но для усиленной защиты рекомендуется установить значение Блокировать.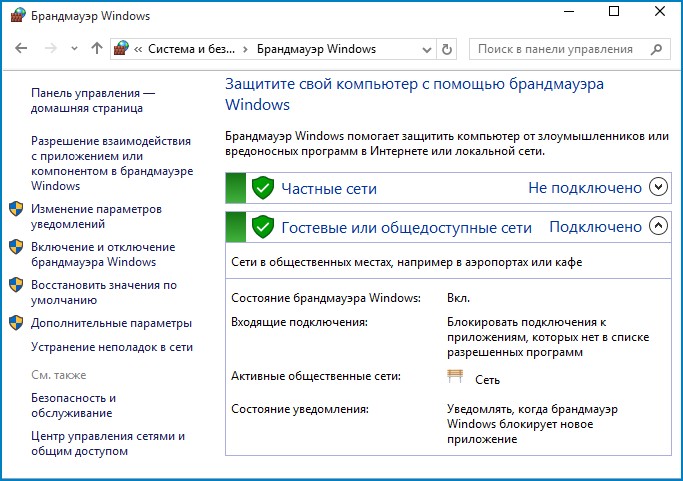
Опция SmartScreen для приложений из Microsoft Store предназначена для управления функцией проверки содержимого, которое используется в приложениях Магазина Windows. Здесь доступны всего два значения: Предупредить и Выключить. Если вам нужна повышенная безопасность, то установите значение Предупредить.
Также в системе встроена защита от эксплойтов.
Вы можете изменить параметры защиты от эксплойтов для системы и программ.
.
Безопасность устройства
Безопасность устройства — это доступные на устройстве функции безопасности.
.
Производительность и работоспособность устройств
Производительность и работоспособность устройств — это своеобразная функция сканирования компьютера на наличие в нем проблем с обновлениями Windows, драйверами и свободным дисковым пространством.
Опция Новый запуск является автоматизированной версией функции сброса системы с сохранением личных файлов.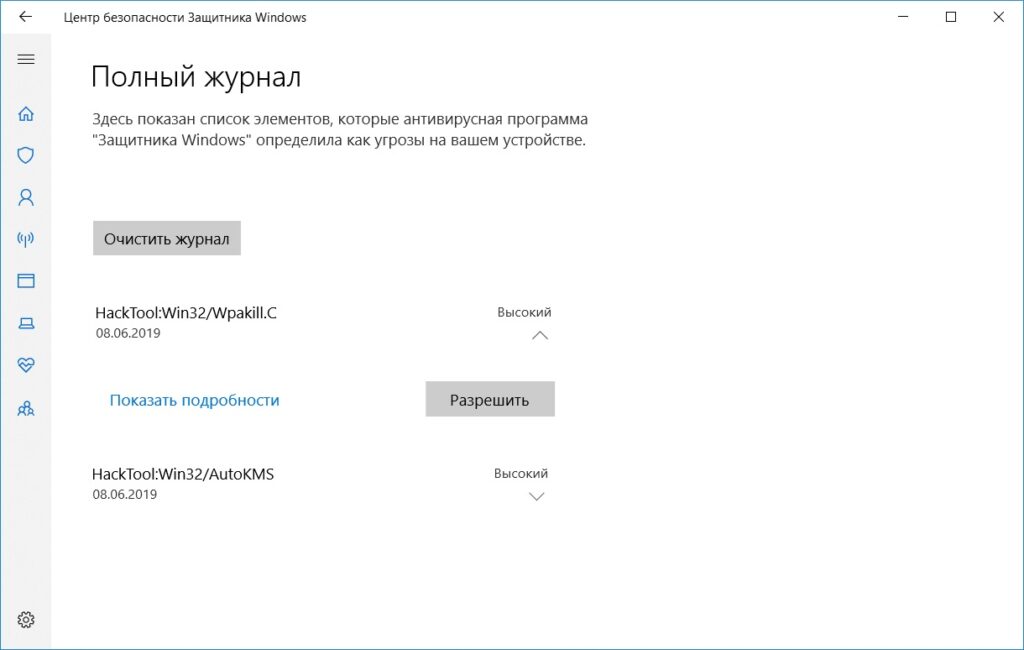 Это не новая функция, но можно использовать Центр безопасности Защитника Windows для переустановки Windows с сохранением личных файлов и некоторых параметров Windows (при этом будет удалено большинство установленных приложений, сторонние антивирусные программы и классические приложения).
Это не новая функция, но можно использовать Центр безопасности Защитника Windows для переустановки Windows с сохранением личных файлов и некоторых параметров Windows (при этом будет удалено большинство установленных приложений, сторонние антивирусные программы и классические приложения).
.
Параметры для семьи
Данный компонент Центра безопасности Защитника Windows содержит всего две ссылки, которые ведут в веб-интерфейс управления учетной записью Microsoft.
Опция Просмотр параметров для семьи показывает членов семьи, которые были добавлены в Windows 10. Вы можете посмотреть недавнюю активность детей, время проведенное за компьютером, историю браузерной активности, статистику использования приложений, игр и мультимедийного контента.
Опция Просмотр устройств показывает список всех семейных устройств — компьютеров, ноутбуков, планшетов и смартфонов. Вы можете определить местоположение устройства, посмотреть их недавние локации, удалить старые устройства.
Центр безопасности Защитника Windows — приложение которое представляет обширный набор средств защиты, что обеспечит защиту вашего устройства с Windows 10
Как отключить защитник windows 10 через реестр или консоль управления
Опубликовано: Рубрика: Защитник WindowsАвтор: Александр
Последнее обновление — 20 июня 2020 в 16:10
Защитник Windows Defender (он же EndPoint Protection) — встроенная антивирусная и бесплатная утилита c собственным алгоритмом smartscreen компании-разработчика Microsoft. Главная задача — поиск вредоносных и шпионских программ, которые могут нарушить штатную работу компьютера. Блокирует нежелательное программное обеспечение по двум принципам: в режиме реального времени и регулярных проверок по расписанию.
Несмотря на очевидную полезность нововведения, могут быть заблокированы не только пиратские игры или приложения, способные расширить функционал, но и нормальные программы. Для этого программу временно отключают, чтобы не мешала. Рассмотрим, как это сделать.
Для этого программу временно отключают, чтобы не мешала. Рассмотрим, как это сделать.
Содержание
- Инструкция по отключению защитника
- Через локальные групповые политики
- Поиск в windows
- Консоль управления
- Напрямую через редактор
- Через редактор реестра
Небольшое видео, как выключить защитник Windows ⇒
Если у вас установлен свой антивирус, то защитника можно отключить. Для этого есть следующие варианты ⇒
Через локальные групповые политики
В них можно попасть тремя способами (удобный на выбор) ⇒
Поиск в windows
- Щёлкаем по иконке с лупой, которая находится рядом с кнопкой «Пуск»
- В посковой строке пишем групповых. Отобразится единственный вариант «Изменение групповых политик». Он нам и нужен.
Консоль управления
- В строке набираем mmc.
 exe. Жмём клавишу Enter
exe. Жмём клавишу Enter - Откроется корень консоли. Управляя мышкой, выбираем «Файл — Добавить или удалить оснастку»
- В открывшемся мастере выбираем «Редактор объектов локальных групповых политик»
- Кликаем на кнопку «Добавить». Во всплывшем окне нажимаем»Готово»
- После давим на «Enter».
Открыть можно, но редактировать параметры невозможно.
Напрямую через редактор
- В поисковой строке набираем gpedit.msc. Нажимаем Enter
Перед нами окно политики «Локальный компьютер». Содержит две вкладки: конфигурация компьютера и пользователя. Нам нужна первая.
- Наводим курсор при помощи мышки на границу между меню и окном отображения параметров
- Зажимаем левую клавишу хвостатой полевки и двигаем вправо до комфортного просмотра названии вкладок
- Выбираем «Административные шаблоны». Щёлкните два раза. Выйдет дерево папок с названиями объектов, которые можно изменять
- Нам нужен «Компоненты компьютера».
 Нажмите дважды по нему. Отобразится список. В нем выбираем «Защитник Windows»
Нажмите дважды по нему. Отобразится список. В нем выбираем «Защитник Windows» - Среди параметров два раза кликаем по параметру «выключить антивирусную программу Защитник Windows» и щёлкаем по «Включить». После сначала жмём на кнопку «Применить» и потом «ОК»
- В такой же последовательности выполняем действия с параметром «Отключить наблюдение в реальном времени»
- В разделе «Защита в режиме реального времени» также отключить это свойство (в более новых версиях)
- MAPS. Отключите все параметры, кроме отвечающего за отправку образцов подозрительных файлов.
После проделанных действии, всплывёт уведомление от центра поддержки с пометкой Важное о том, чтобы пользователь проверил настройки антишпионских программ и убедился в их правильной работе (в нашем случае, что отключен). Но включенным остается ещё один функционал, встроенный в windows. Называется Smartscreen. Это технология отслеживания и блокирования вредоносного контента через браузер. Как его отключить и пойдет речь дальше.
Как его отключить и пойдет речь дальше.
- Находясь в компонентах компьютера, находим Smartscreen защитника windows
- В нём два подраздела: Explorer и Microsoft Edge. Последовательно нажимаем по обоим
- Дважды щёлкнув по параметру «Настроить функцию Smartscreen» выбираем «Отключено».
В первом случае отключается проверка внутри windows, а в Microsoft Edge отслеживание в браузерах.
Выполнив всё указанные действия защитник windows выключается полностью и настройка будет действовать постоянно, в том числе после перезагрузки.
Через редактор реестра
- Жмём одновременно клавиши Win (с изображением плиток) и R
- В поисковом окне набираем regedit. Нажимаем Enter
- Заходим в раздел реестра, отвечающего за защитник. Последовательность должна быть следующей: HKEY_LOCAL_MACHINE\SOFTWARE\Policies\Microsoft\Windows Defender
- Щёлкаем дважды на параметре DisableAntiSpyware. В поле Значение клавиатурой набираем цифру 1 и жмём кнопку OK
- Также создаем ещё два параметра: AllowFastServiceStartup и ServiceKeepAlive.
 Устанавливаем их значение в 0
Устанавливаем их значение в 0 - Выбираем подраздел Real-Time Protection. Открытыми должны быть разделы: HKEY_LOCAL_MACHINE\SOFTWARE\Policies\Microsoft\Windows Defender\Real-time Protection. Значит правильно нашли
- Также ставим в параметре DisableRealtimeMonitoring значение 1
- Переходим в раздел System. Проверьте себя! Он находится по пути: HKEY_LOCAL_MACHINE\SOFTWARE\Policies\Microsoft\Windows\System
- Там пусто. Исправим это. Выбираем мышкой Правка — Создать — Параметр DWORD 32 бита. Вне зависимости от разрядности системы
- Выделенный текст меняем на EnableSmartScreen. Ставим в значение 0.
Выключили сразу защитник и функцию отслеживания в браузерах. Но после внесения изменении требуется перезагрузка компьютера.
Временно отключить можно через Пуск — параметры — Обновления и безопасность — Защитник Windows. Жмём кнопку «Открыть Центр безопасности защитника Windows».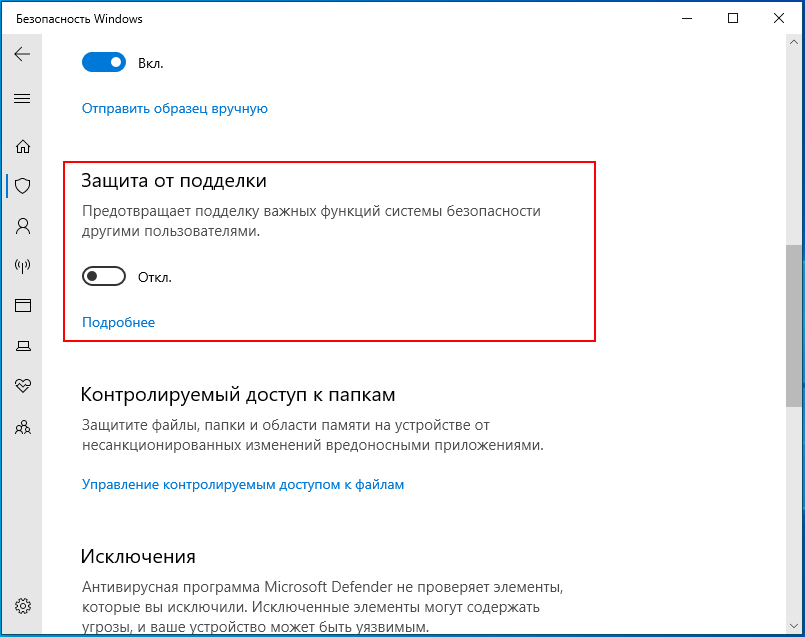 После кликаем по ссылке Параметры защиты от вирусов и других угроз. Мышкой передвигаем ползунок влево в разделах Защита в режиме реального времени и Облачная защита. Тем самым переведём из состояния Вкл. в Выкл. Антивирусная программа выключится на 15 минут и потом снова включится.
После кликаем по ссылке Параметры защиты от вирусов и других угроз. Мышкой передвигаем ползунок влево в разделах Защита в режиме реального времени и Облачная защита. Тем самым переведём из состояния Вкл. в Выкл. Антивирусная программа выключится на 15 минут и потом снова включится.
Также в диспетчере задач находим Windows Defender Notification icon и нажимая правой кнопкой мыши выбираем отключить. В этом случае будет отключен до следующей перезагрузки ПК.
Если же он совсем не нужен, то сначала нужно активировать утилиту включение или отключение компонентов Windows, в котором через снятие галочки с ненужных программ и применение этих изменении — компоненты будут удалены. Но делать это стоит только в двух случаях: если он вам действительно не нужен либо мешает нормальному функционированию важных и нужных программ. Выбор всегда за вами.
Александр
Увлечен компьютерами и программами с 2002 года. Занимаюсь настройкой и ремонтом настольных ПК и ноутбуков.
Задать вопрос
Это новый путь Защитника Windows в Windows 10
Microsoft недавно выпустила новое обновление для своей платформы защиты от вредоносных программ Защитника Windows в Windows 10. Этот пакет обновлений был выпущен для Windows 10 Корпоративная, Windows 10 Pro, Windows 10 Домашняя и Windows Операционные системы Server 2016 — и он вносит изменения в расположение антивирусной службы Защитника Windows (MsMpEng.exe), службы проверки сети в реальном времени (NisSrv.exe) и драйверов антивирусной программы Защитника Windows в этих операционных системах.
Каждое обновление программного обеспечения содержит некоторые ошибки, а также исправления или новые функции; это обновление ничем не отличается. Как указано службой поддержки Microsoft, вот известные проблемы, связанные с этим обновлением:
Что нового:
В рамках ежемесячных обновлений для Защитника Windows это обновление выпущено для Windows 10 версии 1703 и версии 1709, а именно для Windows 10 Creators Update и Windows 10 Fall Creators Update.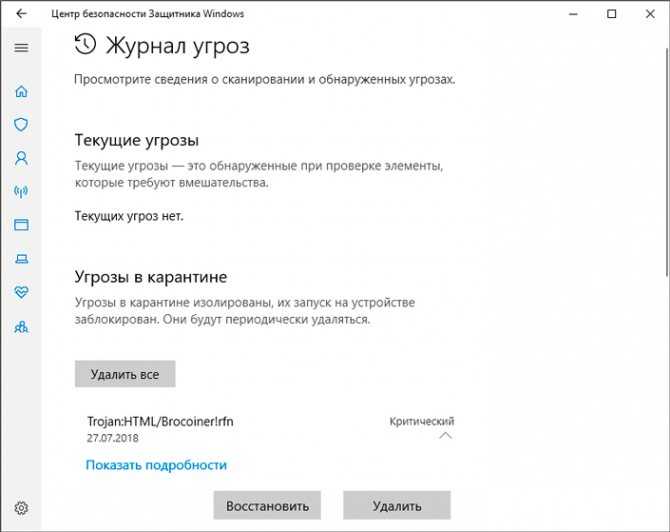 Здесь были обновлены несколько двоичных расположений, используемых Windows 10. Как указано Microsoft, вот изменения:
Здесь были обновлены несколько двоичных расположений, используемых Windows 10. Как указано Microsoft, вот изменения:
| Пострадавший компонент | Старый местоположение | Новое местоположение | |
| Defender Service Antivirus Service (MSMPENG.EXE) 9002. | Инспекция | (NISSERSE). \Windows Defender | %ProgramData%\Microsoft\Windows Defender\Platform\ |
| Антивирусные драйверы Защитника Windows | %Windir%\System32\drivers | %Windir%\System32\drivers\wd |
Все сторонние приложения, имеющие ссылки на эти двоичные файлы, должны быть обновлены до новых местоположений.
Известные проблемы:
1] Из-за изменения пути к файлу в последнем обновлении (версия клиента защиты от вредоносных программ: 4.12.17007.17123) многие загрузки блокируются при включении AppLocker.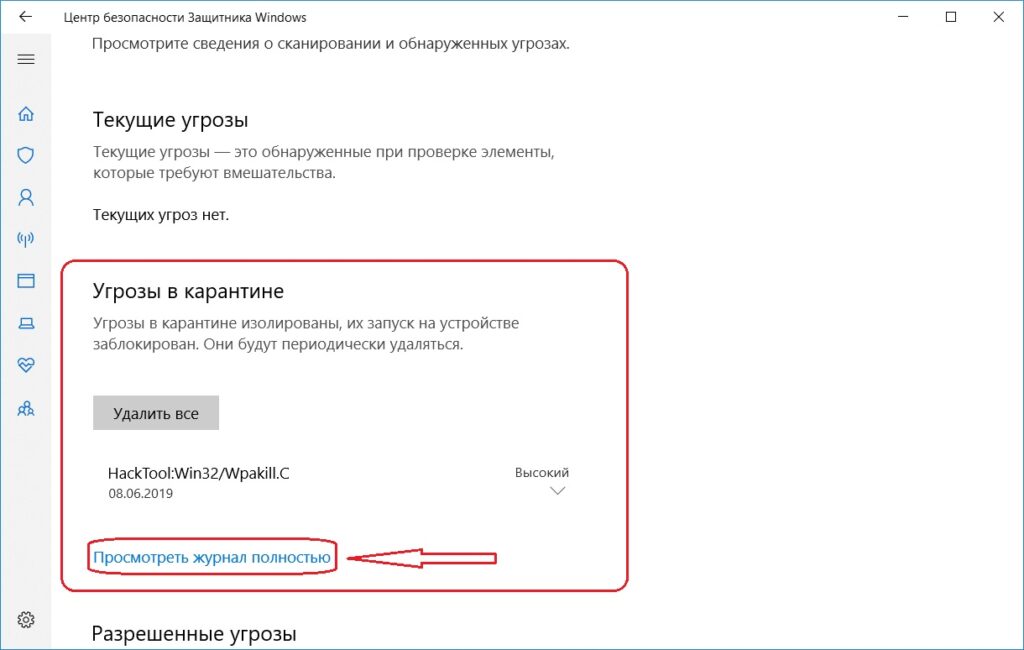
%OSDrive%\ProgramData\Microsoft\Windows Defender\Platform\*
2] В редких случаях компьютеры, на которых запущена Advanced Threat Protection в Защитнике Windows вместе с антивирусной программой «Защитник Windows», переводятся в пассивный режим во время установки этого обновления. . В этом пассивном режиме защита в реальном времени отключена.
3] Чтобы обойти эту проблему, удалите значение «PassiveMode» в следующем подразделе реестра:
HKLM\SOFTWARE\Microsoft\Windows Defender
Возможно, вам потребуется стать владельцем подраздела Защитника Windows и включить полный доступ к вашей учетной записи пользователя для выполнения второго обходного пути.
Если вы используете Windows 10 версии 1709 или более новые сборки Insider Preview, вы можете выполнить следующие действия, чтобы проверить информацию о версии клиента:
- Сначала откройте Приложение Центра безопасности Защитника Windows .
- Теперь нажмите на значок настроек , а затем нажмите О программе.

- Под заголовком Antimalware Client Version вы можете найти номер версии.
- Если вы используете Windows 10 версии 1703 или более ранней сборки, вы можете выполнить следующие действия, чтобы проверить информацию о версии клиента:
- Сначала откройте приложение Защитника Windows.
- Теперь нажмите Справка , а затем О.
- Под заголовком Antimalware Client Version вы можете найти номер версии.
Пакет называется Обновление для платформы защиты от вредоносных программ Защитника Windows и имеет размер от 2 МБ до 3 МБ. Это обновление доступно для загрузки через Центр обновления Windows и WSUS на все компьютеры с упомянутой выше версией Windows 10.
Дата: Теги: Защитник Windows
сообщите об этом объявлении
[email protected]
Аюш стал энтузиастом Windows с того дня, как у него появился первый компьютер с Windows 98SE.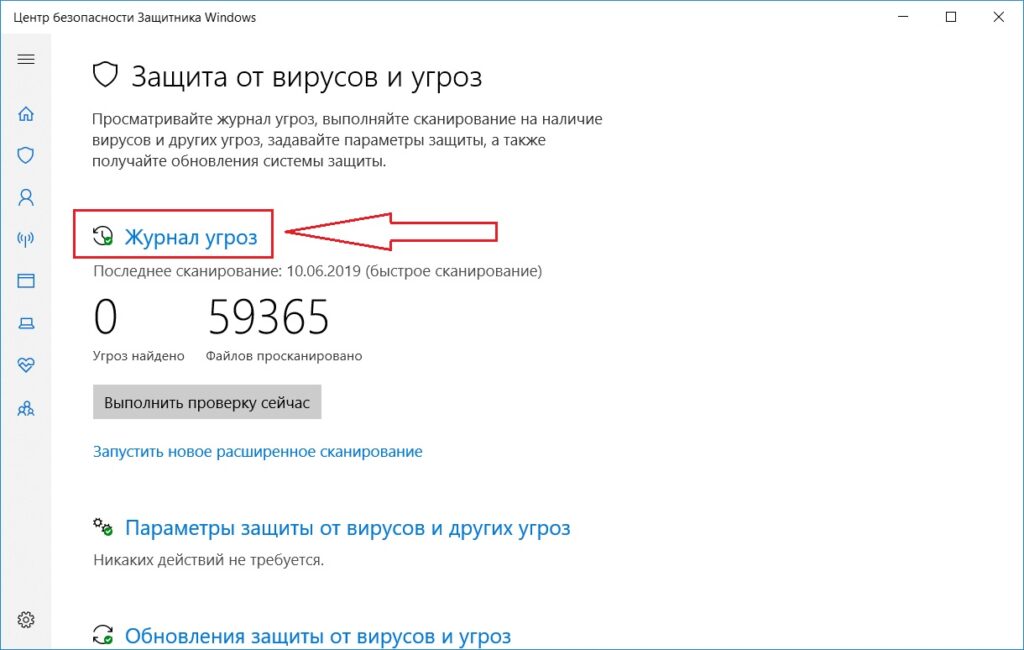 Он является активным участником программы предварительной оценки Windows с первого дня и теперь является MVP программы предварительной оценки Windows. Он тестировал предварительные версии сервисов на своем ПК с Windows 10, устройствах Lumia и Android.
Он является активным участником программы предварительной оценки Windows с первого дня и теперь является MVP программы предварительной оценки Windows. Он тестировал предварительные версии сервисов на своем ПК с Windows 10, устройствах Lumia и Android.
Как активировать Защитник Windows в Windows 10?
Место жительства
> Н
> Как активировать Защитник Windows в Windows 10?
Включить постоянную и облачную защиту
- Выберите меню «Пуск».
- В строке поиска введите групповая политика. Затем выберите Изменить групповую политику из списка результатов. Откроется редактор локальной групповой политики.
- Выберите Конфигурация компьютера > Административные шаблоны > Компоненты Windows > Антивирусная программа Microsoft Defender.
- Прокрутите список до конца и выберите Отключить антивирусную программу Microsoft Defender.
- Выберите Отключено или Не настроено. Выбор этих параметров может показаться нелогичным, поскольку названия предполагают, что вы отключаете антивирусную программу Microsoft Defender.
 Не волнуйтесь, эти параметры фактически гарантируют, что он включен.
Не волнуйтесь, эти параметры фактически гарантируют, что он включен. - Выберите «Применить» > «ОК».
Скачать
Не удается включить антивирус Защитника Windows Windows 10?
Невозможно или невозможно включить Защитник Windows в Windows 11/10
- Проверьте, не установлено ли у вас другое программное обеспечение безопасности.
- Проверьте дату и время на вашем ПК.
- Запустите Центр обновления Windows.
- Проверьте настройки Интернет-зоны.
- Проверьте настройки групповой политики.
- Проверьте настройки реестра.
- Проверьте состояние службы.
- Сканирование ПК с помощью портативного антивирусного программного обеспечения.
Как активировать антивирусную программу Microsoft Defender? Включение или выключение защиты в режиме реального времени антивирусной программой Microsoft Defender
- Выберите Пуск > Параметры > Обновление и безопасность > Безопасность Windows, а затем Защита от вирусов и угроз > Управление параметрами.

- Установите для параметра Защита в режиме реального времени значение Выкл. и выберите Да для подтверждения.
Не удается найти Защитник Windows в Windows 10?
В Windows 10 все немного иначе. Вам нужно открыть панель управления (но не приложение «Настройки») и перейти в «Система и безопасность»> «Безопасность и обслуживание». Здесь под тем же заголовком (Защита от шпионского и нежелательного ПО) вы сможете выбрать Защитник Windows. Почему мой антивирус Защитника Windows отключен? Если Защитник Windows отключен, это может быть связано с тем, что на вашем компьютере установлено другое антивирусное приложение (чтобы убедиться, проверьте Панель управления, Система и безопасность, Безопасность и обслуживание). Вы должны отключить и удалить это приложение перед запуском Защитника Windows, чтобы избежать конфликтов программного обеспечения.
Как исправить проблемы с Защитником Windows?
Проблемы с запуском Защитника Windows в Windows 8/8.1/10
- Перезагрузите компьютер.

- Удалите существующее антивирусное и антишпионское программное обеспечение.
- Просканируйте компьютер на наличие вредоносных программ.
- Сканирование SFC.
- Чистая загрузка.
- Перезапустите службу центра безопасности.
- Удалить конфликтующую запись реестра.
- Включение Защитника Windows из групповой политики.
Как избавиться от центра безопасности Защитника Windows? Отключите антивирусную защиту Защитника в Windows Security
- Выберите «Пуск» и введите «Безопасность Windows», чтобы найти это приложение.
- Выберите приложение «Безопасность Windows» в результатах поиска, перейдите в раздел «Защита от вирусов и угроз» и в разделе «Параметры защиты от вирусов и угроз» выберите «Управление параметрами».
- Установите для параметра Защита в режиме реального времени значение Выкл.
Достаточно ли хорош Защитник Windows?
Microsoft Defender довольно хорошо обнаруживает вредоносные файлы, блокирует эксплойты и сетевые атаки, а также помечает фишинговые сайты.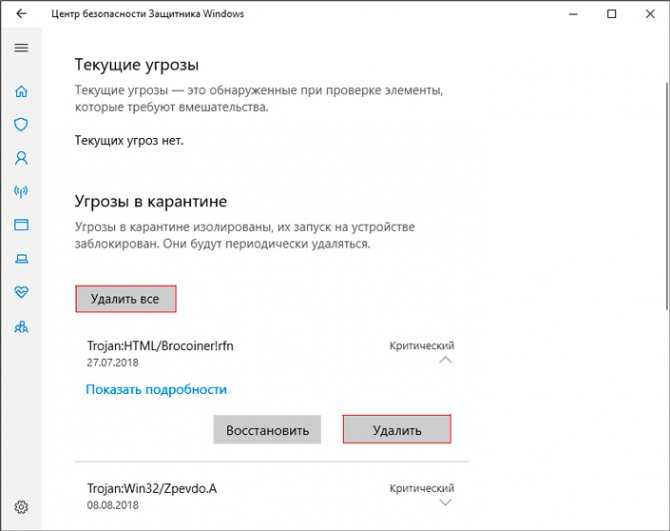 Он даже включает в себя простые отчеты о производительности и работоспособности ПК, а также родительский контроль с фильтрацией контента, ограничениями использования и отслеживанием местоположения. Куда делся мой Microsoft Defender? Нажмите «Пуск» и введите «msconfig». В конфигурации системы щелкните Службы. Прокрутите вниз примерно на 4/5 пути, чтобы найти «Антивирус Защитника Windows». Убедитесь, что его флажок установлен.
Он даже включает в себя простые отчеты о производительности и работоспособности ПК, а также родительский контроль с фильтрацией контента, ограничениями использования и отслеживанием местоположения. Куда делся мой Microsoft Defender? Нажмите «Пуск» и введите «msconfig». В конфигурации системы щелкните Службы. Прокрутите вниз примерно на 4/5 пути, чтобы найти «Антивирус Защитника Windows». Убедитесь, что его флажок установлен.
Отключает ли Malwarebytes Защитник Windows?
Апплет «Безопасность и обслуживание» в классической панели управления и Центре безопасности Защитника Windows сообщит, что Malwarebytes в настоящее время является вашей «антивирусной» программой. Если Windows обнаруживает стороннее антивирусное программное обеспечение, она автоматически отключает встроенный антивирусный модуль Защитника Windows.
Похожие статьи
- Можно ли активировать Windows 7 ключом OEM?
Vous pouvez utiliser la clé de produit figurant sur l’autocollant. Il vous suffit de modifier la clé de produit une fois que vous l’avez installé.


 exe. Жмём клавишу Enter
exe. Жмём клавишу Enter Нажмите дважды по нему. Отобразится список. В нем выбираем «Защитник Windows»
Нажмите дважды по нему. Отобразится список. В нем выбираем «Защитник Windows»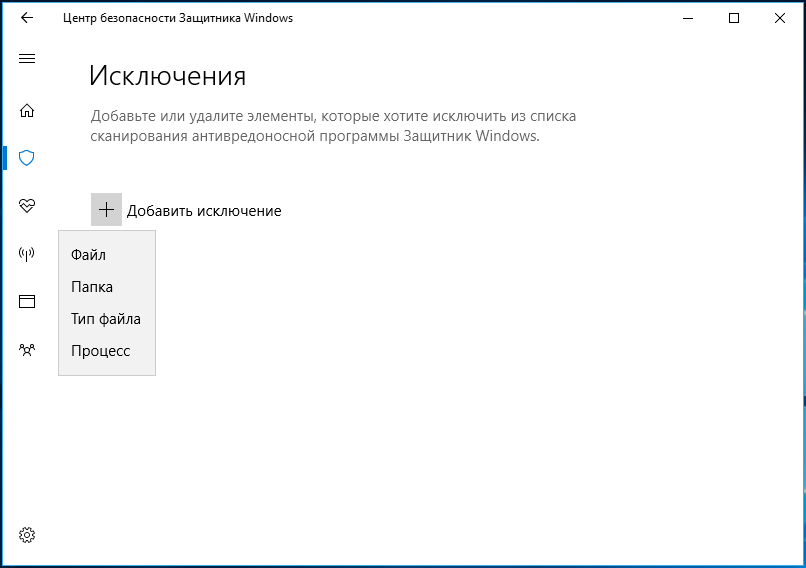 Устанавливаем их значение в 0
Устанавливаем их значение в 0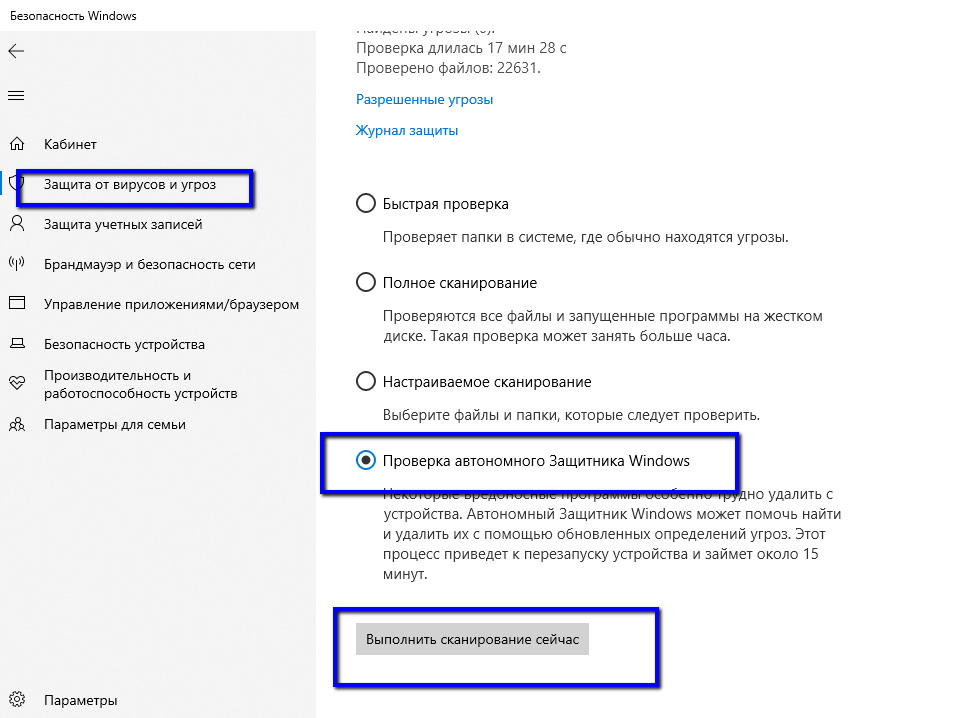
 Не волнуйтесь, эти параметры фактически гарантируют, что он включен.
Не волнуйтесь, эти параметры фактически гарантируют, что он включен.