Где находится редактор реестра: Открытие редактора реестра в Windows 10
Содержание
Как открыть Редактор реестра в Windows 10. G-ek.com
Часто советы на нашем сайте связанны с реестром Windows 10 и редактором реестра. Что именно представляет собой Реестр и что такое RegEdit? Те, кто знаком с Windows, в течение многих лет не нуждаются в объяснении, но большинство новых пользователей Windows 10, найдут этот пост полезным.
Сегодня я попытаюсь объяснить основы редактора реестра. Это включает аргументы командной строки, основные методы работы с этой программой и многое другое. Читайте ниже, если вам интересно.
Редактор реестра появился как инструмент для пользователей, желающих внести изменения в настройки Windows, которые не отображаются в пользовательском интерфейсе. Основной целью этого инструмента изменение настроек в системном реестре — набор специальных файлов, которые содержат информацию о конфигурации Windows, и почти всех установленных программ. Windows и многие программы (за исключением » portable «) имеют свои собственные настройки в реестре.
Независимо от того, какая версии Windows 10 у вас установлена, эти способы будут работать:
Способ 1: Нажмите сочетание клавиш Win + R на клавиатуре, откроется диалоговое окно «Выполнить». В строку введите «regedit» без кавычек и нажмите клавишу Enter. Подтвердите действие в окне контроля учетных записей.
Способ 2: Откройте «Проводник» Windows 10, в адресной строке Проводника наберите Regedit и нажмите клавишу Enter.
Способ 3: Перейдите в меню «Пуск» → «Средство администрирования…» → «Редактор реестра»
Способ 4: Основной исполняемый файл редактора реестра находится в директории C:\Windows. Таким образом, вы можете перейти к этой папке и запустить файл regedit.exe вручную.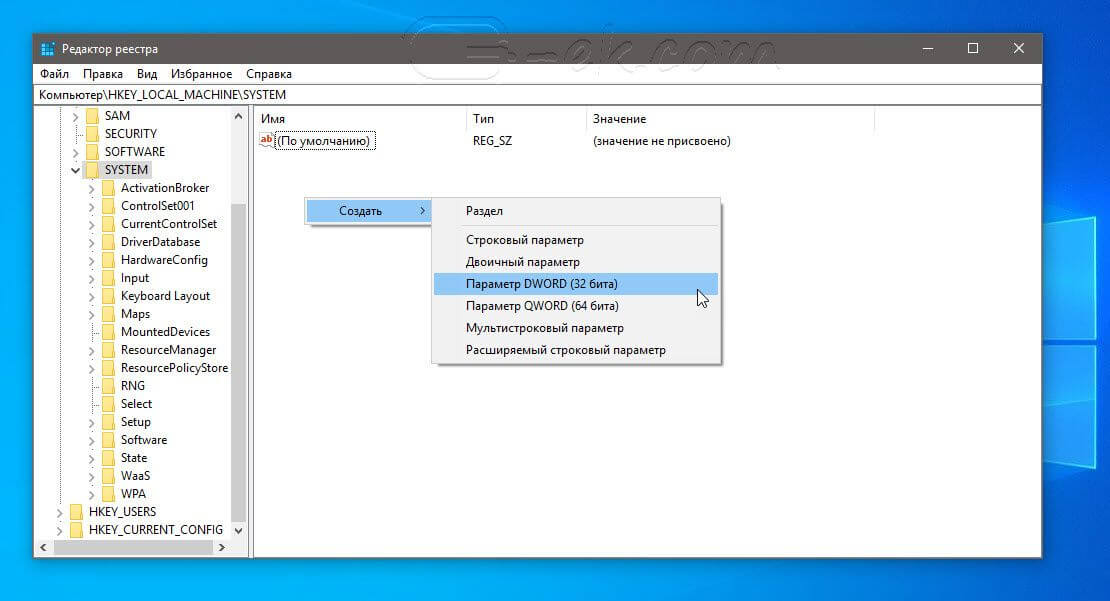
Также вы можете создать ярлык для программы Regedit.exe и закрепить его в меню «Пуск» на «Начальном экране» или «Панели задач» Windows 10. Это позволит получить доступ к редактору реестра в один клик.
Способ 5: Откройте меню «Пуск» и начните набирать на клавиатуре «реестр», это должно показать приложение редактор реестра в верху списка. Нажмите, чтобы открыть его.
Это позволяет открыть редактор реестра с правами администратора.
Способ 6: Откройте Командную строку или Power Shell от имени администратора. Введите regedit и нажмите Enter, чтобы открыть редактор реестра.
Редактор реестра выглядит следующим образом:
Содержание редактора реестра
Как видно на картинке выше, редактор состоит из двух панелей — левая панель показывает «Разделы» системного реестра в виде дерева, а в правой панели отображаются «Параметры».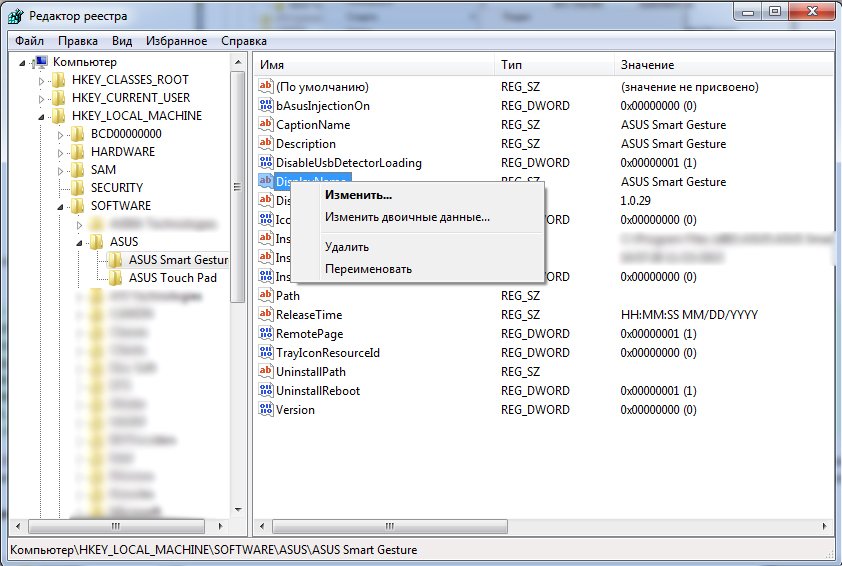
- Разделы представляют собой виртуальное представление данных из нескольких файлов, которые формируют базу данных реестра. Вы можете увидеть, какие файлы представляют вашу базу данных реестра, если вы откроете следующий раздел:
HKEY_LOCAL_MACHINE\SYSTEM\CurrentControlSet\Control\hivelist
- Здесь вы можете увидеть список параметров, где файлы реестра хранятся на жестком диске. Данные внутри них, как уже упоминалось выше, имеют иерархическую структуру.
Обратите внимание, что некоторые части базы данных реестра никогда не отображаются в редакторе реестра. Например, вы никогда не увидите SAM (диспетчера учетных записей безопасности) внутри Regedit.
Как создать новый раздел
Чтобы создать новый раздел реестра, необходимо кликнуть правой кнопкой мыши на родительский раздел в левой панели и выбрать в контекстном меню команду «Создать» → «Раздел».
Вы должны дать вновь созданному разделу собственное имя в соответствии с требованиями программного обеспечения, для которого вы создаете его. Вы можете экспортировать (сохранить) ключ в файл * .reg из контекстного меню. При экспорте в файл, вы можете позже просто дважды кликнуть файле .reg, чтобы импортировать (вернуть) его содержимое обратно в реестр Windows 10.
Как создать новый Параметр
Чтобы создать новый параметр, необходимо кликнуть правой кнопкой мыши
- на разделе в левой панели
- на пустой области в правой панели.
Выберите подходящий тип для нового параметра и введите его имя. Дважды кликните параметр, который вы создали, чтобы установить свои данные при необходимости.
Как сделать резервную копию и восстановить параметры реестра в Windows 10
Всякий раз, когда вы вносите изменения в реестр Windows, рекомендуется сначала сделать резервную копию. Вы можете создать резервную копию всего реестра достаточно легко, и затем восстановить его если что-то пошло не так. Если вы редактируете только один или два параметра реестра и планируете внести другие изменения в реестр позже, одной резервной копии будет недостаточно. Вы можете делать новые резервные копии каждый раз, вы можете делать столько копий, сколько потребуется. Гораздо проще создавать резервные копии отдельных разделов, особенно если вы часто редактируете реестр. Вы можете сделать резервную копию и восстановить параметры реестра из резервной копии. Вот как.
Если вы редактируете только один или два параметра реестра и планируете внести другие изменения в реестр позже, одной резервной копии будет недостаточно. Вы можете делать новые резервные копии каждый раз, вы можете делать столько копий, сколько потребуется. Гораздо проще создавать резервные копии отдельных разделов, особенно если вы часто редактируете реестр. Вы можете сделать резервную копию и восстановить параметры реестра из резервной копии. Вот как.
Резервная копия раздела реестра
Откройте реестр Windows и перейдите к нужному разделу, для которого вы хотите сделать резервную копию. кликните правой кнопкой мыши и выберите в контекстном меню «Экспортировать». Сохраните раздел реестра в месте, из которого вы не сможете случайно удалить его. Если у раздела есть подразделы, они тоже будут сохранены.
Восстановить раздел реестра
Есть два способа восстановить раздел реестра. Первый из самого редактора реестра Windows. Перейдите в «Файл» → «Импорт» и выберите копию раздела реестра, который вы хотите восстановить.
Перейдите в «Файл» → «Импорт» и выберите копию раздела реестра, который вы хотите восстановить.
Второй способ, перейдите в папку, в которой вы сохранили резервную копию раздела реестра. Кликните правой кнопкой мыши на файле и выберите параметр «Слияние». Вы увидите на экране предупреждение, предупреждающее вас об опасности редактирования реестра. Примите это, и раздел будет добавлен. Вам не нужно открывать редактор реестра или что-то еще. Раздел будет восстановлен, и вы получите на экране уведомление о том, что все готово.
Изменения, которые может иметь раздел или параметр, может появиться сразу же или потребовать перезагрузки системы. Это зависит от параметра, того, для чего он нужен, и от того, какие изменения он вносит, поэтому мы не можем с уверенностью сказать, потребуется ли вам перезагрузка или нет.
Примечание: Для импорта раздела реестра вам необходимы права администратора.
Следует отметить, что если вы планируете создавать резервные копии большого количества разделов реестра, всегда полезно организовывать их.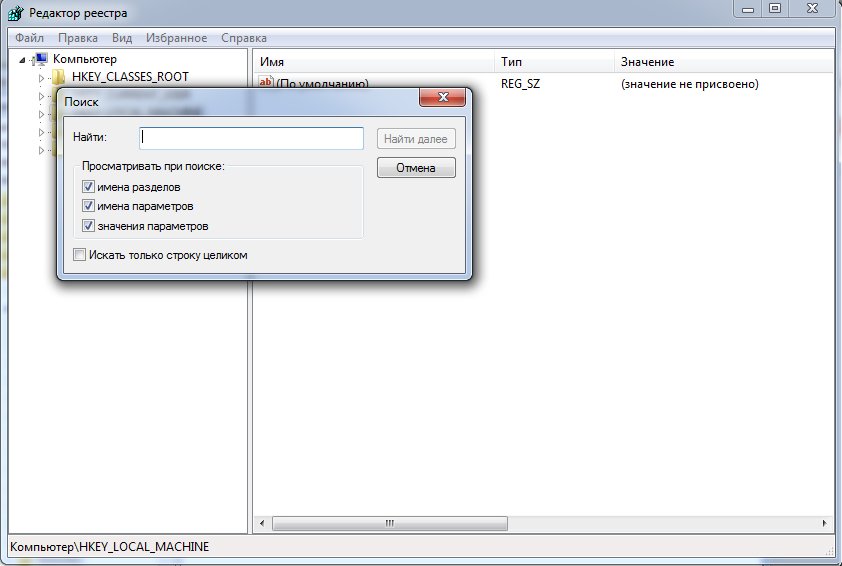 Вы всегда можете открыть файл .REG в Блокноте и просмотреть его содержимое, чтобы увидеть, какие изменения он внесет, или вы можете хранить их в папках, которые сообщают вам, для чего он.
Вы всегда можете открыть файл .REG в Блокноте и просмотреть его содержимое, чтобы увидеть, какие изменения он внесет, или вы можете хранить их в папках, которые сообщают вам, для чего он.
-
Что делать, если редактор реестра Windows 10 отключен администратором?
-
Как получить полный доступ к конкретной записи реестра для редактирования или удаления.
-
Быстрая навигация в редакторе реестра
-
Закладки для быстрой навигации в системном реестре Windows 10
-
Windows 10 как изменить шрифт редактора реестра
Переключение между HKCU и HKLM в редакторе реестра в Windows 10
В операционной системе Windows 10, Microsoft добавила возможность быстрого перехода между аналогичными разделами реестра ветви HKEY_LOCAL_MACHINE и HKEY_CURRENT_USER.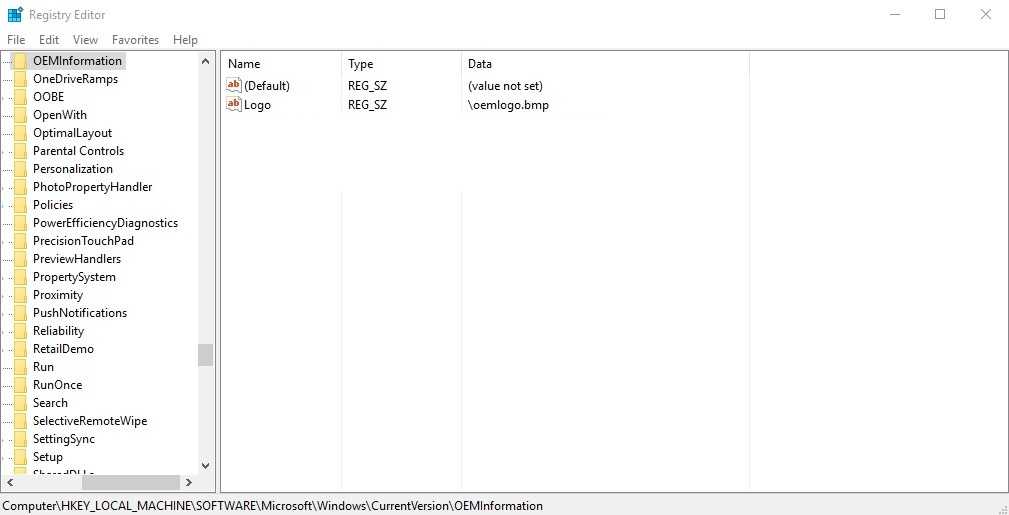
Например, Подраздел Software существует в следующих ветвях:
- HKEY_LOCAL_MACHINE\SYSTEM
а также
- HKEY_LOCAL_MACHINE\SYSTEM
Для переключения между ними, выполните следующие действия.
1. Откройте редактор реестра.
2. Перейдите к нужному ключу реестра, например, к подразделу: SYSTEM
3. Предполагая , что вы закончили работу с открытым разделом в HKCU и хотите продолжить с его коллегой в разделе HKEY_LOCAL_MACHINE, кликните правой кнопкой мыши на подраздел SYSTEM и выберите команду в контекстном меню Перейти к HKEY_LOCAL_MACHINE:
И наоборот — из HKEY_LOCAL_MACHINE \ вы можете переключиться на HKEY_CURRENT_USER \ SYSTEM мгновенно.
Помните, что этот трюк работает только с ключами, которые имеют схожие пути корневых разделов HKEY_CURRENT_USER и HKEY_LOCAL_MACHINE.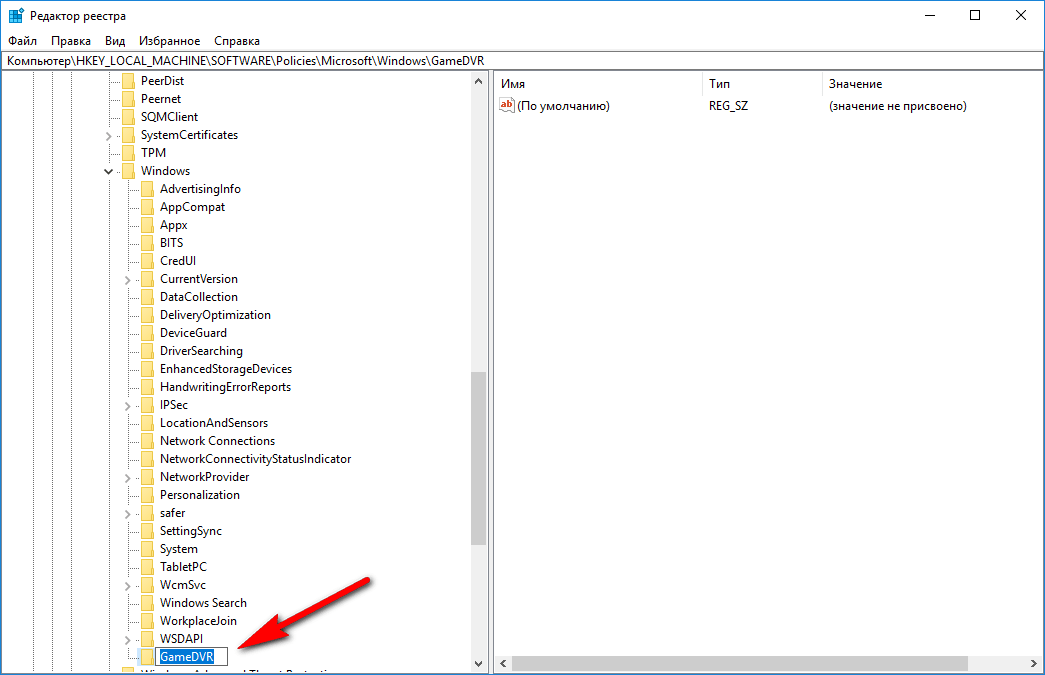
Аргументы командной строки редактора реестра
И, наконец, я хотел бы показать вам наиболее распространенные аргументы командной строки, которые можно использовать с помощью редактора реестра. Они могут быть использованы в ваших собственных сценариях и пакетных файлах.
regedit.exe -m
Открывает другой экземпляр редактора реестра, даже если один уже открыт. Это очень удобно, если вы хотите сравнить два ключа реестра. Будет ли работать на Windows XP и более поздних версий.
regedit.exe path_to_file.reg
Слияние файла реестра с вашем текущем реестром. Это действие по умолчанию, которое выполняется при двойном клике на файл * .reg в проводнике.
regedit.exe /s path_to_file.reg
То же самое, что и выше, но файл будет объединено тихо, без диалога подтверждения. Полезно для скриптов.
regedit.exe /e path_to_file.reg
Экспортировать все данные реестра в один файл.
Как зайти в редактор реестра Windows 10
Как зайти в реестр Windows 10
Имеется несколько возможностей. Но прежде хотим вас предупредить – неосторожные действия могут привести к отказу работы аппаратной части компьютера или сбою в операционной системе. Необходимо делать только те настройки, в которых вы разбираетесь и уверены в их целесообразности.
Чтобы войти в реестр Виндовс 10 самое простое, что вы можете сделать – набрать команду вызова. Нажмите WIN+R и наберите команду regedit.
Чтобы открыть редактор реестра Windows 10, как правило, используется именно этот способ.
Чтобы запустить редактор реестра Windows 10 можно открыть файл напрямую. Для этого надо знать, где находится редактор реестра виндовс 10.
- Откройте проводник (ярлык «Этот компьютер» на рабочем столе).
- Затем откройте диск с установленной операционной системой Windows.
 Чаще всего это С.
Чаще всего это С.
- Перейдите в папку Windows.
- Начните печатать на клавиатуре имя файла regedit. Проверьте раскладку. Проводник устроен таким образом, что ловит символы с клавиатуры и переводит на искомый элемент автоматически. Только делать это надо без пауз.
- Дважды щелкните по файлу левой кнопкой мыши, и откроется утилита.
Если вы привыкли работать в командной строке или кроме нее ничего нет (сбой в операционной системе и вы вызвали командную строку во время загрузки), то можно зайти в редактор реестра Windows 10 и из нее.
- Если вы в ОС, то откройте строку через поиск.
- Наберите команду cd c:\windows чтобы перейти в папку операционной системы.
- Наберите команду regedit.
- После этого вы сможете попасть в нужную утилиту.
Найти редактор через поиск возможно только по названию файла.
Щелкните по названию сверху, чтобы вызвать его.
Мы перечислили все способы, чтобы включить редактор. Надеемся, это поможет вам в любой ситуации.
Как хранится системная информация
Так как хранилище представляет собой базу данных всех системных настроек и драйверов, он имеет свою структуру. Для его обслуживания предназначены специальные программы. Но иногда пользователи и вручную могут внести некоторые исправления. Для этого необходимо представлять, что означают те или иные записи.
Системная БД имеет иерархическую структуру и состоит из нескольких разделов, которые называются ветви:
- HKEY_CLASSES_ROOT. Здесь содержится информация обо всех расширениях файлов, которые знает операционная система. Если вы пытаетесь открыть файл с незнакомым типом, вам приходится указывать, какая программа будет его использовать. Новые сведения записываются в этот раздел.
- HKEY_CURRENT_USER. В этой ветви содержится информация обо всех настройках текущего пользователя.

- HKEY_LOCAL_MACHINE. Раздел отвечает за сведения об аппаратной части ПК, драйверах, режимах работы и загрузочные сведения.
- HKEY_USERS (HKU). Здесь содержится информация обо всех пользователях компьютера, то есть об их аккаунтах.
- KEY_CURRENT_CONFIG. Необходимые данные об аппаратной части компьютера, необходимой для загрузки при его включении.
Сами файлы с настройками разбросаны по всей файловой системе ПК. Ни один пользователь не знает до конца эту сложную структуру. Поэтому все действия и выполняются через редактор. Еще раз хотим напомнить, что неверные действия по удалению или изменению записей могу привести к печальным последствиям.
Также читайте на нашем портале:
- как зайти в биос на Windows 10.
- как запустить диспетчер устройств виндовс 10.
Что такое реестр Windows и как его редактировать?
Реестр Windows на первый взгляд выглядит пугающе. Это место, где опытные пользователи могут изменять настройки Windows, которые больше нигде не отображаются.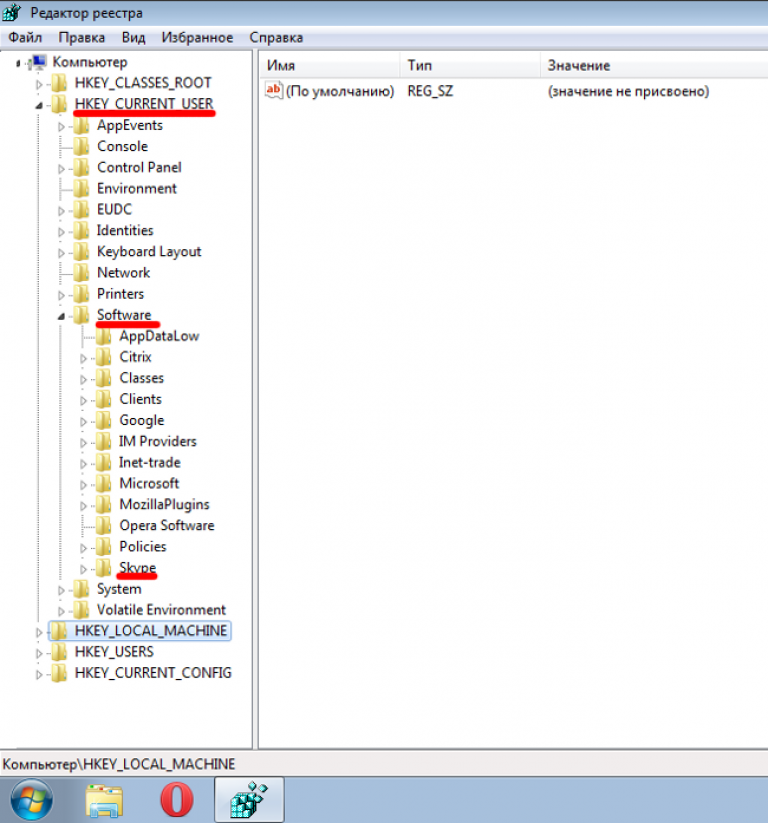 Когда вы ищете, как что-то изменить в Windows, вы часто находите статьи, в которых предлагается отредактировать реестр.
Когда вы ищете, как что-то изменить в Windows, вы часто находите статьи, в которых предлагается отредактировать реестр.
Если вам нужно отредактировать реестр, не волнуйтесь. Сделать настройку реестра легко, если вы знаете, какой параметр вы изменяете. Однако вы должны быть осторожны при редактировании реестра Windows, так как вы можете создать непреднамеренные проблемы.
Что такое реестр Windows?
Реестр Windows — это база данных, в которой хранится множество параметров конфигурации. Здесь хранятся почти все параметры конфигурации, включенные в Windows. Сторонние программы также могут использовать реестр для хранения своих настроек, хотя они также могут хранить настройки в конфигурационных файлах — выбор остается за каждой программой.
Многие параметры, представленные в реестре, недоступны в других местах Windows. Существует множество дополнительных настроек, которые вы не можете изменить без редактирования реестра. Некоторые из этих параметров доступны через групповую политику Windows, но редактор групповой политики Windows доступен только в профессиональных версиях Windows. Если вы используете непрофессиональную версию Windows, редактирование реестра Windows, вероятно, является единственным способом изменить некоторые из этих параметров.
Если вы используете непрофессиональную версию Windows, редактирование реестра Windows, вероятно, является единственным способом изменить некоторые из этих параметров.
Редактор реестра Windows — это графический интерфейс для реестра Windows, позволяющий просматривать и редактировать его содержимое.
Как открыть реестр Windows
Предупреждение: Я советую проявлять крайнюю осторожность при редактировании реестра Windows. Не прыгайте в редактор реестра и не начинайте удалять все, что хотите. Не изменяйте никакие записи реестра, не зная точно, что вы собираетесь редактировать. Если вы знаете, что делаете, и тщательно редактируете только правильные значения, у вас не должно возникнуть никаких проблем.
Однако, если вы начнете удалять, редактировать и настраивать ключи реестра, вы можете повредить вашу установку Windows без возможности восстановления. Только полная переустановка восстановит вашу систему на этом этапе, и вы можете потерять много данных в процессе.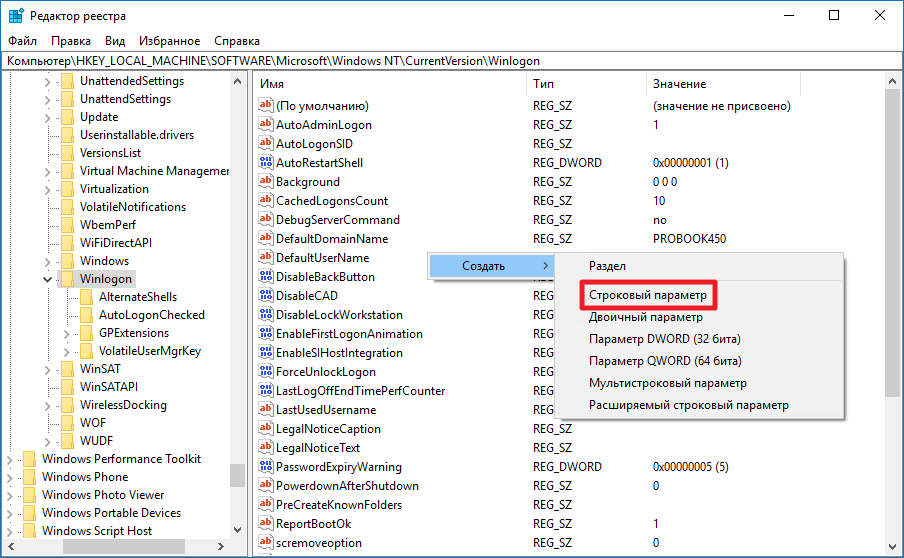 (Хотя можно сбросить реестр Windows.)
(Хотя можно сбросить реестр Windows.)
Чтобы открыть редактор реестра, введите regedit в строке поиска меню «Пуск», затем выберите «Наилучшее совпадение».
Как редактировать реестр Windows
Если вы знаете конкретное значение, которое хотите изменить, вы можете перемещаться по древовидной структуре реестра Windows.
Нажимайте стрелки, чтобы открывать следующую ветвь папок, пока не найдете то, что ищете. Например, если я хочу отредактировать параметр контекстного меню «Добавить в список воспроизведения VLC», я бы перешел к HKEY_CLASSES_ROOT\Directory\shell\AddToPlaylistVLC, разворачивая каждую ветку папки, пока не будет достигнуто целевое значение.
Кроме того, вы можете использовать функцию поиска в редакторе реестра. Нажмите CTRL + F , чтобы открыть поиск. Затем вы можете ввести ключ, значение или строку данных, которые вы ищете. Функция поиска редактора реестра не всегда возвращает то, что вы ищете.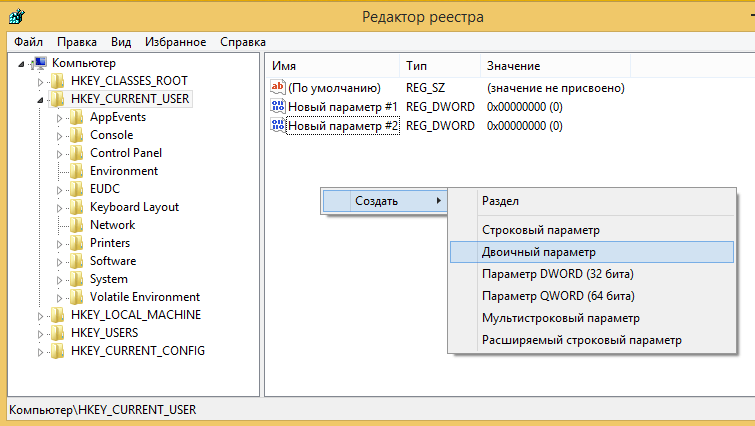 Если он не возвращает никаких значений, вернитесь к ручному поиску. Кроме того, проверьте, как открыть реестр Windows для любого ключа без поиска!
Если он не возвращает никаких значений, вернитесь к ручному поиску. Кроме того, проверьте, как открыть реестр Windows для любого ключа без поиска!
Чтобы изменить значение, щелкните имя правой кнопкой мыши и выберите Изменить. Измените значение данных на подходящее и нажмите OK.
Как создать новый параметр реестра Windows
Иногда может потребоваться создать новый параметр реестра. Например, если значение реестра для параметра, который вы хотите изменить, не существует, вы можете создать его. Однако, чтобы новое значение работало, вы должны убедиться, что находитесь в соответствующей папке реестра. Нет смысла помещать новое значение реестра в какую-либо старую папку; это может негативно повлиять на вашу систему или еще хуже.
Во-первых, убедитесь, что вы находитесь в правильном расположении редактора реестра. Затем щелкните правой кнопкой мыши правую панель и выберите New > [тип значения реестра] . Введите имя значения, назначьте ему необходимые атрибуты и нажмите OK.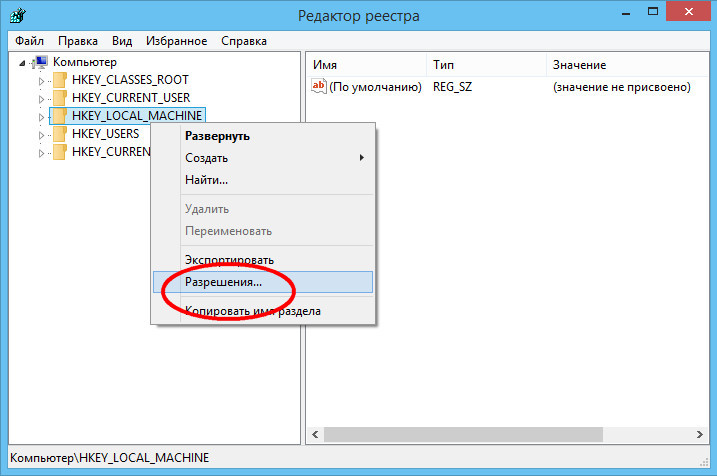 Звучит расплывчато? Это связано с тем, что вы будете создавать новые значения реестра только в каждом конкретном случае, а существует несколько различных типов значений реестра. По большому счету, вы создадите значение DWORD (32-битное). Но это не всегда так.
Звучит расплывчато? Это связано с тем, что вы будете создавать новые значения реестра только в каждом конкретном случае, а существует несколько различных типов значений реестра. По большому счету, вы создадите значение DWORD (32-битное). Но это не всегда так.
Если нужный вам раздел или папка не существует, создайте правильную структуру папок, создав новые подразделы в каждой папке. Например, если вам нужно изменить значение в Foo\Bar , создайте ключ «Foo», если он не существует, затем создайте внутри него ключ «Bar».
Как экспортировать и импортировать файлы реестра Windows
Редактор реестра также поддерживает импорт и экспорт файлов .reg.
Экспорт
Вы можете создавать собственные файлы .reg для резервного копирования определенных разделов реестра. Создание резервной копии — отличная идея, если вы собираетесь редактировать реестр. Вы можете создавать резервные копии отдельных ключей и значений или всего реестра. Хотя резервное копирование всего реестра кажется трудоемким, это не так.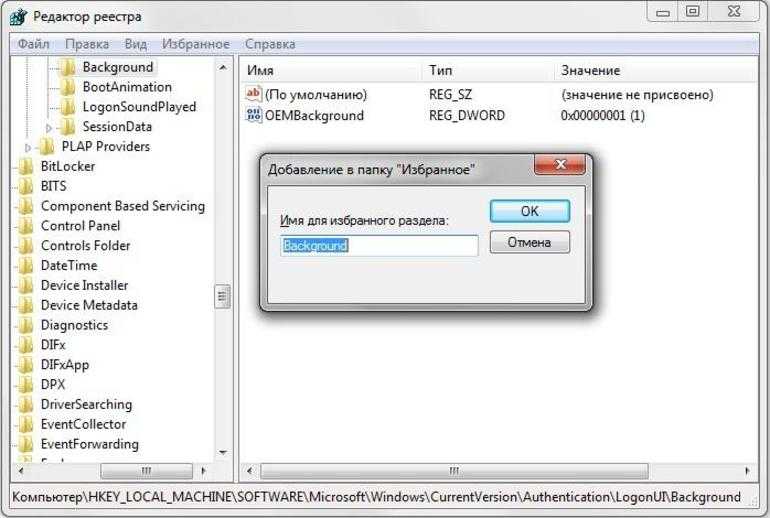 Для большинства людей реестр будет составлять сотни мегабайт. Например, весь мой реестр Windows весит 167 МБ, как вы можете видеть ниже:
Для большинства людей реестр будет составлять сотни мегабайт. Например, весь мой реестр Windows весит 167 МБ, как вы можете видеть ниже:
Итак, вернемся к экспорту. Щелкните правой кнопкой мыши раздел реестра (на левой панели), выберите Экспорт. Содержимое ключа будет сохранено в файле .reg на вашем компьютере.
Импорт
Двойной щелчок по файлу .reg добавит его содержимое в ваш реестр. Добавление файла .reg в ваш реестр упрощает процесс взлома реестра. Вместо того, чтобы создавать или редактировать каждое значение вручную, двойной щелчок по .reg добавляет все значения, помещая их в ваш реестр без ошибок. Для многих взломов или изменений реестра вам придется перезагрузить систему, прежде чем изменения вступят в силу.
В Интернете вы встретите файлы .reg. Однако вам не следует загружать и запускать старые файлы .reg. Вредоносный файл реестра может разрушить настройки вашей системы одним файлом. Перед запуском файла .reg щелкните его правой кнопкой мыши и выберите Изменить .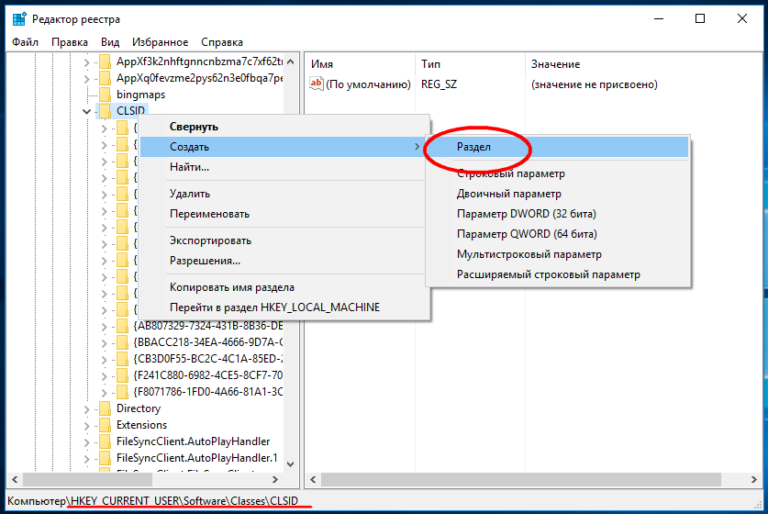 Содержимое файла реестра откроется в Блокноте (или альтернативном текстовом редакторе), показывая вам, что именно будет установлено, если вы дважды щелкните.
Содержимое файла реестра откроется в Блокноте (или альтернативном текстовом редакторе), показывая вам, что именно будет установлено, если вы дважды щелкните.
Понятно, что не разберешься, для чего каждая запись. Я тоже не могу. Если вы не уверены, выполните поиск в Интернете для соответствующего раздела реестра, чтобы выяснить, является ли он безопасным.
Три полезных хака реестра, которые стоит попробовать
Существует множество полезных хаков и настроек реестра, которые вы можете сделать. Вот три, чтобы вы начали.
1. Открыть последнее активное окно с панели задач
Вы когда-нибудь щелкали значок на панели задач и хотели, чтобы он открывал последнее активное окно этой программы? Я так и сделал, поэтому нашел эту настройку реестра, которая «решает» проблему.
Откройте редактор реестра и перейдите к:
Указанный язык: разметка не существует'Генерация кода не удалась!!'
Затем щелкните правой кнопкой мыши на правой панели и выберите New > DWORD (32-bit) Value .
Назовите его LastActiveClick , измените Value Data на 1 и нажмите OK.
2. Удалите кнопку OneDrive из Проводника
Что еще меня бесит, так это постоянство кнопки OneDrive. Не пользуетесь OneDrive? Вы можете использовать настройку реестра, чтобы удалить кнопку из проводника.
Откройте редактор реестра и перейдите по адресу:
.
Указанный язык: разметка не существует'Генерация кода не удалась!!'
Дважды щелкните System.IsPinnedToNameSpaceTree , установите для Value Data значение 0 и нажмите OK.
3. Изменить расстояние между значками на рабочем столе
Вы когда-нибудь хотели изменить расстояние между значками на рабочем столе? Для этого вы можете использовать настройку реестра Windows!
Откройте редактор реестра и перейдите к:
Указанный язык: разметка не существует'Генерация кода не удалась!!'
Необходимо отредактировать два измерения расстояния.
В левой панели найдите ключ WindowMetrics . На левой панели найдите значения для IconSpacing и IconVerticalSpacing . Первый управляет интервалом по горизонтали, а второй – по вертикали.
Легко ли редактировать реестр Windows?
Редактировать реестр Windows легко — если двигаться медленно. Это означает, что не добавляйте случайные файлы реестра без проверки, не путайтесь со значениями реестра, которые вы не понимаете, и всегда делайте резервную копию перед внесением изменений в реестр.
Хотите еще один совет по реестру Windows? Программное обеспечение для очистки реестра — это змеиное масло! Но знание того, как использовать реестр, может помочь вам исправить такие проблемы, как ошибка DistributedCOM.
Как использовать редактор реестра Windows (Regedit) в Windows 10
Поиск
У нас есть различные руководства, использующие редактор реестра Windows (Regedit), от отключения списка последних файлов до включения/отключения предварительной выборки.
В Windows 10 Regedit есть некоторые улучшения по сравнению с предыдущими версиями, но для многих он по-прежнему остается загадочным и пугающим инструментом. Мы собираемся показать вам, как безопасно использовать редактор реестра Windows, чтобы вы могли настроить различные аспекты вашего ПК.
Что такое реестр Windows?
Реестр Windows звучит сложно, но это всего лишь база данных в своей базовой форме. В нем хранятся все низкоуровневые настройки операционной системы — те, которые недоступны через обычные меню настроек, потому что Microsoft предпочитает, чтобы вы их не меняли. Установленные программы, меню «Пуск» и многое другое имеют записи реестра в стандартизированной форме для простоты понимания и редактирования при необходимости.
Данные реестра хранятся в «деревьях» — иерархической структуре, упрощающей организацию и навигацию. Подобно файловой системе Windows, она может иметь папки (известные как ключи) и подпапки. Его имя файла, данные внутри ключа, называется значением.
Хотя многие помнят предупреждения в Windows XP о том, что «неправильные изменения могут повредить вашу систему», с тех пор Microsoft сильно изменилась. С таким количеством доступных инструментов для восстановления и резервного копирования использование редактора реестра Windows не так опасно, особенно если вы следуете некоторым основным принципам.
Как безопасно редактировать реестр Windows 10
При использовании Windows 10 Regedit необходимо помнить о нескольких вещах, чтобы не повредить ОС. Во-первых, всегда делайте резервную копию либо через точку восстановления системы, либо с помощью функции экспорта Regedit для конкретного ключа, который вы собираетесь изменить.
Никогда не вносите изменения в реестр, если они не из надежного источника. Случайные комментарии в Интернете могут быть попыткой повредить ваш компьютер или просто не иметь никакого эффекта. Вам не следует изменять реестр, если вы точно не знаете, к чему приведет это изменение.
Не вносите несколько изменений в реестр одновременно. Если существует несколько методов и первый не работает, откатите его, прежде чем пробовать другой. Пошаговое выполнение означает, что если что-то пойдет не так, вы сразу узнаете виновника. Наконец, ознакомьтесь с различными типами данных и корневыми ключами для лучшего понимания. Больше образования — меньше ошибок:
| Тип данных | Описание |
|---|---|
| REG_DWORD | Двойное слово может содержать до 32 бит, но обычно отображается в десятичном или шестнадцатеричном формате. Они используются в основном как 1 (для включения) и 0 (для отключения). |
| REG_BINARY | Двоичные данные в любой форме, обычно в шестнадцатеричной системе счисления. |
| РЕГ_СЗ | Строка, например. последовательность символов. Обычно текст. |
| Ключи | Описание | Аббревиатура |
|---|---|---|
| HKEY_LOCAL_MACHINE | Информация о системе | Гонконг |
| HKEY_CURRENT_USER | Данные, относящиеся к зарегистрированной учетной записи | HKCU |
| HKEY_USERS | Информация обо всех счетах | ХКУ |
| HKEY_CLASSES_ROOT | Ассоциация файлов и регистрация COM | НККР |
| HKEY_CURRENT_CONFIG | Информация о профиле машины | ХКЦК |
После этого мы можем перейти к учебнику по реестру Windows, включая навигацию, создание ключей и значений и создание резервной копии.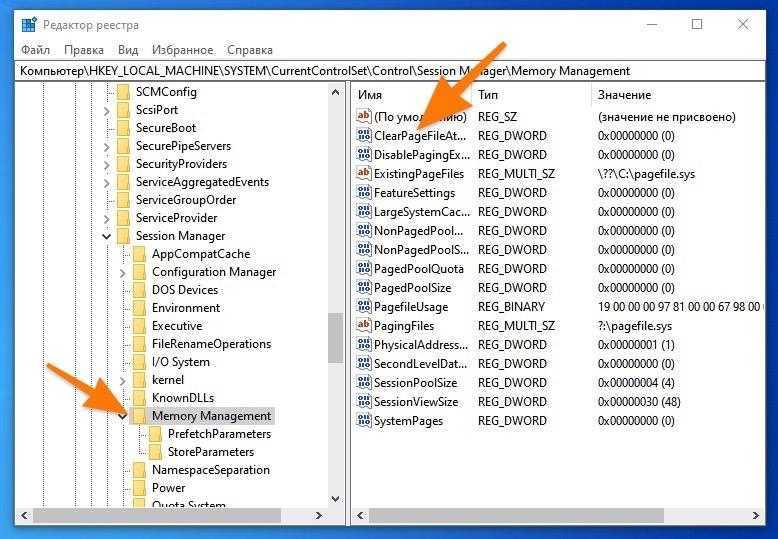
Необходимое время: 5 минут.
В интерфейсе редактора реестра Windows довольно легко ориентироваться, если знать, где что находится.
- Открыть редактор реестра
Нажмите клавишу Windows и введите «registry» щелкните « Registry Editor» результат поиска.
- Перейти к ключу через строку поиска
В строке поиска редактора реестра вставьте каталог ключа, который вы хотите изменить, или перейдите к нему, используя структуру папок. В этом руководстве мы будем использовать ключ Activation Broker в качестве примера. Вставить
Computer\HKEY_LOCAL_MACHINE\SYSTEM\ActivationBroker, чтобы продолжить. - Поиск ключа, значения или данных
Если вы не знаете расположение ключа, значения или данных, вы можете использовать встроенную функцию поиска Windows 10 regedit.
 Нажмите «Правка > Найти…» или используйте горячую клавишу «CTRL + F» . Ищите все, что хотите найти, в нашем случае ключ Защитника Windows. Нажмите «Найти далее» . Если вы ищете что-то из двух слов, вы можете отметить «Совпадение только со всей строкой» для лучших результатов.
Нажмите «Правка > Найти…» или используйте горячую клавишу «CTRL + F» . Ищите все, что хотите найти, в нашем случае ключ Защитника Windows. Нажмите «Найти далее» . Если вы ищете что-то из двух слов, вы можете отметить «Совпадение только со всей строкой» для лучших результатов.Вы можете нажимать F3 для просмотра различных результатов, пока не найдете
Computer\HKEY_LOCAL_MACHINE\SOFTWARE\Microsoft\Windows Defender. - Откройте редактор значений реестра
Дважды щелкните любую запись в ключе/папке Защитника Windows, чтобы увидеть значение и параметры редактирования. Например, двойной щелчок по DWORD «IsServiceRunning» позволит вам редактировать данные значения в шестнадцатеричном или десятичном формате. Ввод нуля отключит запись. Изучите каждый тип в таблице выше. Не вносите пока никаких изменений и нажмите «Отмена» .

- Создать новый ключ или значение
Вы можете создать новый ключ или значение, щелкнув правой кнопкой мыши в пустом месте и выбрав « New > Key» или один из вышеупомянутых вариантов значения. Если это ключ, вы должны назвать его правильно. Для значений, вы должны обратиться к руководству.
- Экспорт/импорт ключа для внешнего использования
Иногда вам может потребоваться способ быстрого внесения изменений в реестр на другом ПК или выполнения их снова после переустановки. Вы можете экспортировать ключ реестра, щелкнув его и нажав «Файл > Экспорт» в верхней панели и импортировать оттуда через «Файл > Импорт».
Назовите файл как-нибудь запоминающимся (в нашем случае DisableAntiSpyware), отметьте «Выбранная ветка» и нажмите «Сохранить» . Удобно, что вы также делаете резервную копию.


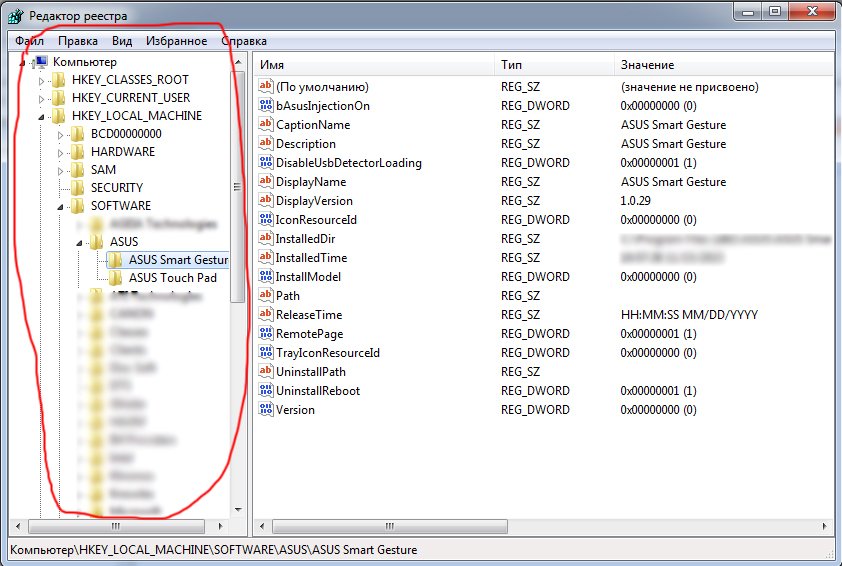 Чаще всего это С.
Чаще всего это С.
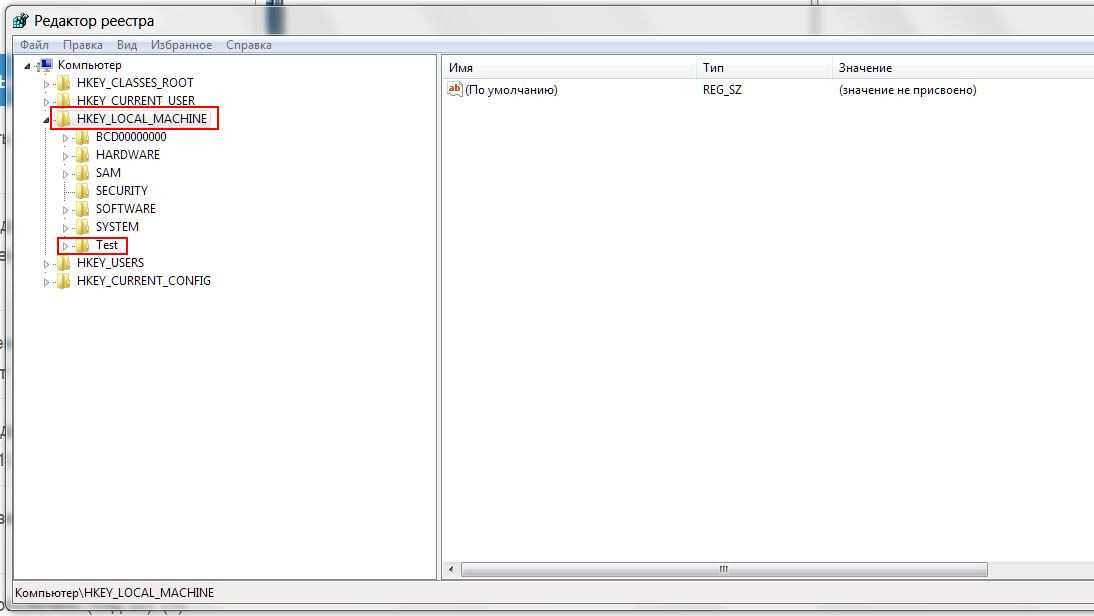 Назовите его LastActiveClick , измените Value Data на 1 и нажмите OK.
Назовите его LastActiveClick , измените Value Data на 1 и нажмите OK.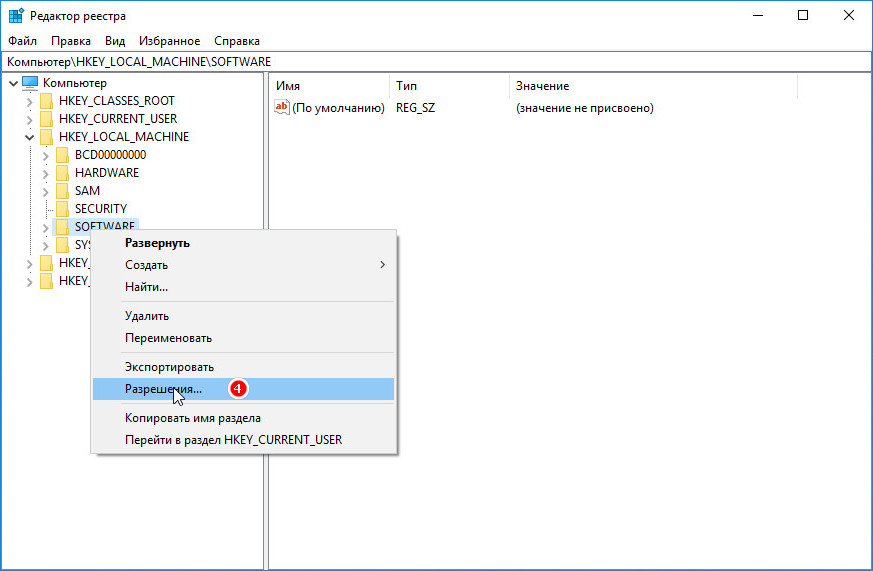 В левой панели найдите ключ WindowMetrics . На левой панели найдите значения для IconSpacing и IconVerticalSpacing . Первый управляет интервалом по горизонтали, а второй – по вертикали.
В левой панели найдите ключ WindowMetrics . На левой панели найдите значения для IconSpacing и IconVerticalSpacing . Первый управляет интервалом по горизонтали, а второй – по вертикали.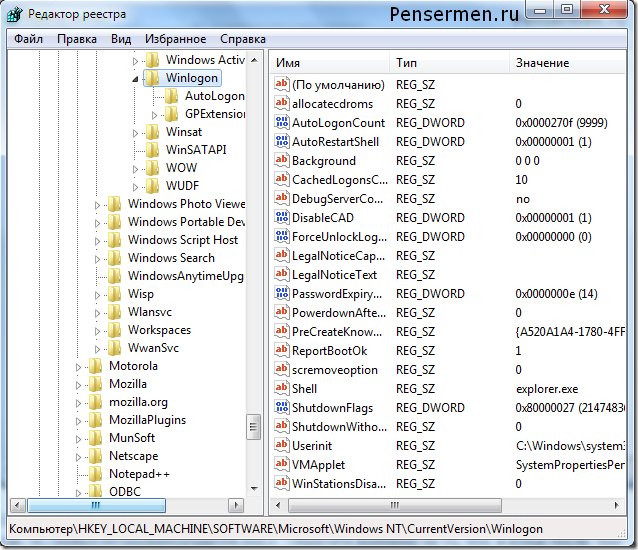 В Windows 10 Regedit есть некоторые улучшения по сравнению с предыдущими версиями, но для многих он по-прежнему остается загадочным и пугающим инструментом. Мы собираемся показать вам, как безопасно использовать редактор реестра Windows, чтобы вы могли настроить различные аспекты вашего ПК.
В Windows 10 Regedit есть некоторые улучшения по сравнению с предыдущими версиями, но для многих он по-прежнему остается загадочным и пугающим инструментом. Мы собираемся показать вам, как безопасно использовать редактор реестра Windows, чтобы вы могли настроить различные аспекты вашего ПК.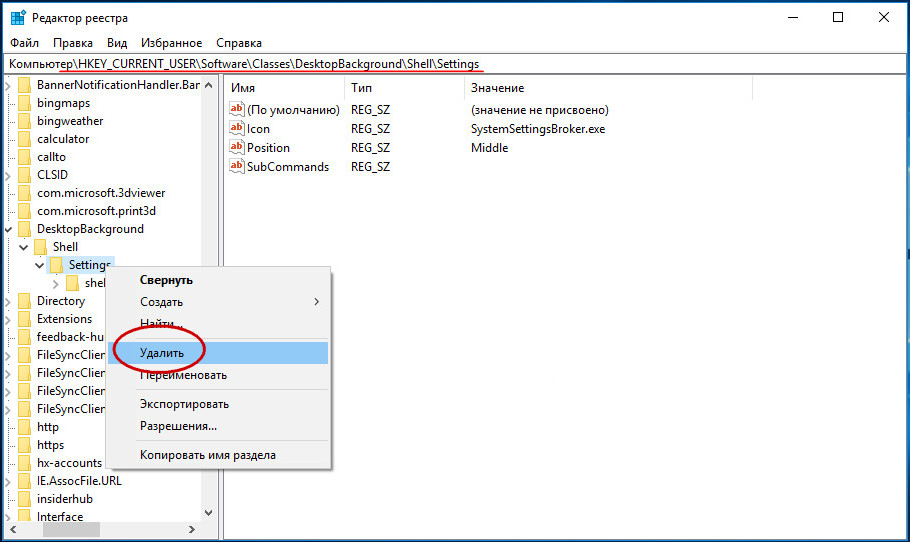
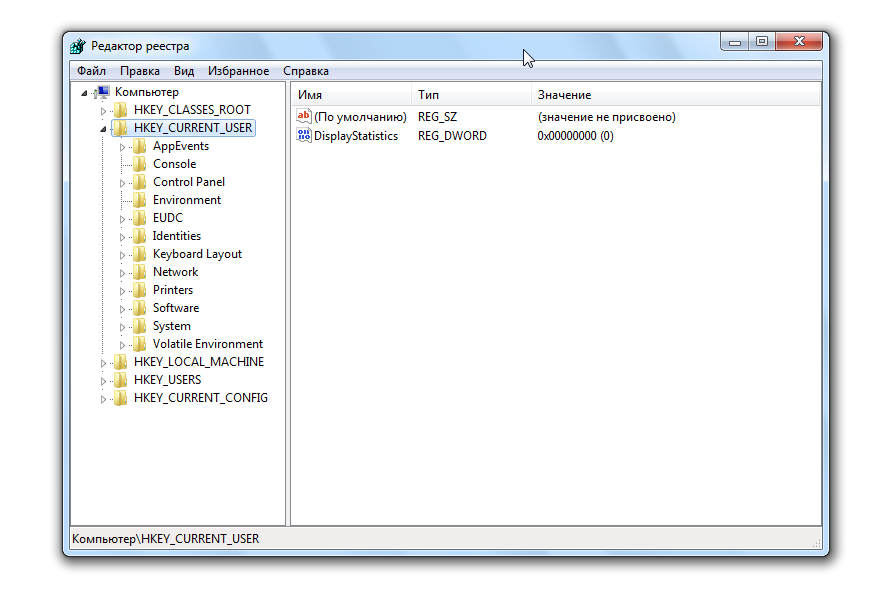
 Нажмите «Правка > Найти…» или используйте горячую клавишу «CTRL + F» . Ищите все, что хотите найти, в нашем случае ключ Защитника Windows. Нажмите «Найти далее» . Если вы ищете что-то из двух слов, вы можете отметить «Совпадение только со всей строкой» для лучших результатов.
Нажмите «Правка > Найти…» или используйте горячую клавишу «CTRL + F» . Ищите все, что хотите найти, в нашем случае ключ Защитника Windows. Нажмите «Найти далее» . Если вы ищете что-то из двух слов, вы можете отметить «Совпадение только со всей строкой» для лучших результатов.

