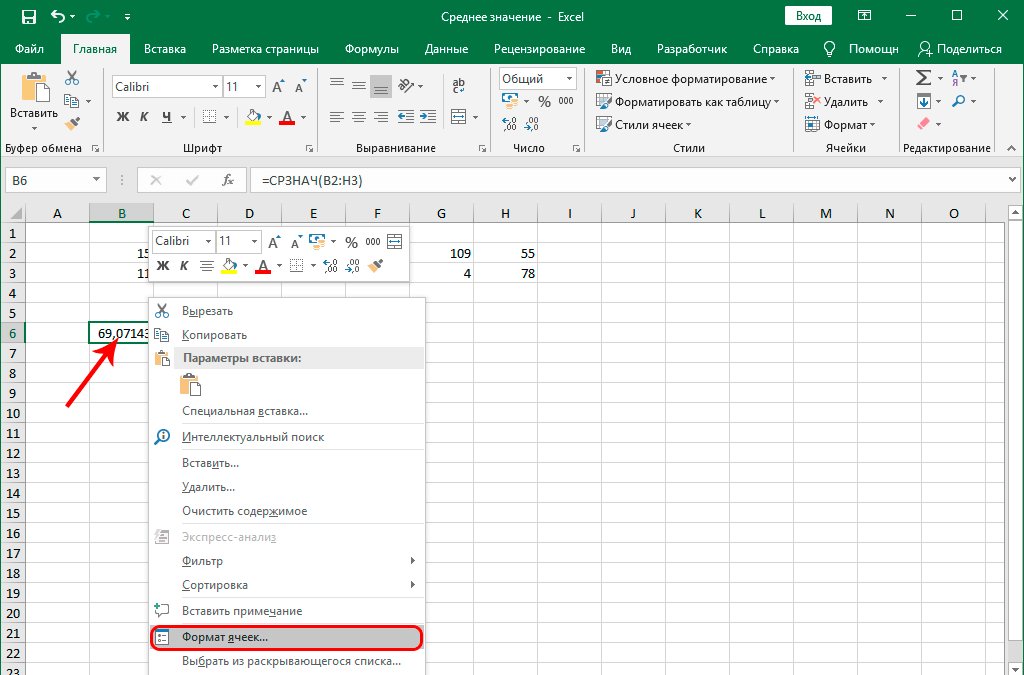Функция ячейка в excel: ЯЧЕЙКА (функция ЯЧЕЙКА) — Служба поддержки Майкрософт
Содержание
Ячейка в Excel. — it-black.ru
Ячейка в Excel. — it-black.ru
Перейти к содержимому
Ячейка в Excel – это основной элемент электронной таблицы, образованный пересечением столбца и строки. Имя столбца и номер строки, на пересечении которых находится ячейка, задают адрес ячейки и представляют собой координаты, определяющие расположение этой ячейки на листе.
Основные сведения
Каждый лист в Excel состоит из тысячи прямоугольников, которые называют ячейками. Ячейка – это пересечение строки и столбца. Столбцы в Excel обозначают буквами (A, B, C), а строки обозначают числами (1, 2, 3).
Каждой ячейке в Excel присваивается имя, его также называют адрес. Например, Е7 – это ячейка, которая находится на пересечении столбца Е и строки 7. При выделении ячейки ее адрес отображается в поле Имя. При выборе ячейки, заголовки строки и столбца, на пересечении которых она находится, становятся подсвеченными.
ВЫДЕЛЕНИЕ ЯЧЕЕК
В Excel имеется возможность выбирать сразу несколько ячеек. Набор из двух или более ячеек принято называть диапазоном. Любой диапазон, точно также, как и ячейка, имеет свой адрес. Адрес диапазона состоит из адреса левой верхней и правой нижней ячеек, разделенных двоеточием. Такой диапазон называют смежным или непрерывным. Напимер на рисунке ниже выделен диапазон ячеек A1:A8:
СОДЕРЖИМОЕ ЯЧЕЕК
Содержимое ячейки в Excel может быть самым разнообразным. Это могут быть простые данные, которые хранятся в ячейках, либо атрибуты, которые отвечают за внешний вид. Любая информация, которую вводится на рабочий лист Excel, хранится в ячейке. Каждая ячейка может содержать определенные данные, включая текст, форматирование, формулы и функции.
- Ячейка может содержать текст, состоящий из букв, цифр или дат.
- Ячейка может содержать атрибуты форматирования, которые влияют на отображение букв, цифр или дат.
 С помощью атрибутов форматирования можно изменить фон ячейки.
С помощью атрибутов форматирования можно изменить фон ячейки. - Ячейка может содержать формулы и функции, которые позволяют вычислять различные значения.
ВВОД В ЯЧЕЙКУ EXCEL
1. Нужно щелкнуть по ячейке, чтобы выделить ее.
2. Ввести данные в выделенную ячейку, затем нажать Enter на клавиатуре. Содержимое появится как в ячейке, так и в строке формул. Также можно вводить и редактировать данные прямо в строке формул.
УДАЛЕНИЕ ИЗ ЯЧЕЙКИ EXCEL
1. Нужно выбрать ячейку, содержащую данные, которые требуется удалить.
2. Нажать клавишу Delete или Backspace на клавиатуре. Содержимое будет удалено. (Клавиша Delete позволяет удалить значения сразу из всех выделенных ячеек. Клавиша Backspace очищает только активную ячейку.)
КОПИРОВАНИЕ СОДЕРЖИМОГО В EXCEL
Excel позволяет копировать данные, которые уже имеются на рабочем листе, и вставлять их в другие ячейки. В ряде случаев это может сэкономить много времени и сил.
В ряде случаев это может сэкономить много времени и сил.
1. Нужно выделить ячейку, которую необходимо скопировать.
2. Нажать иконку «Копировать» на вкладке «Главная» или комбинацию клавиш Ctrl+C на клавиатуре.
3. Вокруг скопированных ячеек появится динамическая пунктирная линия. Выделяем ячейку, в которую нужно вставить данные.
4. Нажать иконку «Вставить» на вкладке «Главная» или комбинацию клавиш Ctrl+V на клавиатуре.
ПЕРЕТАСКИВАНИЕ ЯЧЕЕК В EXCEL
В Excel есть хороший способ перетаскивания ячеек называется он drag-and-drop (тащи и бросай).
1. Нужно выделить ячейку, которую хотим переместить.
2. Наводим указатель мыши на границу выделенной ячейки, курсор примет вид черного перекрестия со стрелками.
3. Нажимаем левую кнопку мыши и, не отпуская ее, перемещаем курсор в требуемое место.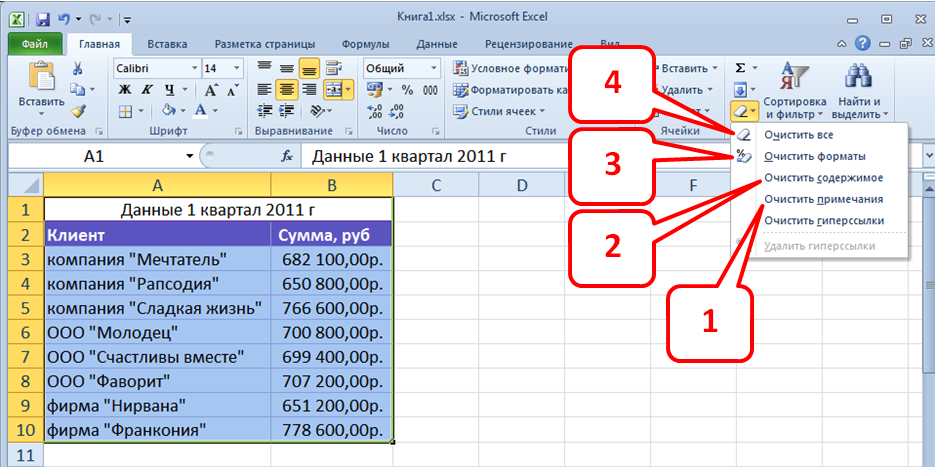 Отпускаем левую кнопку мыши, ячейки окажутся в требуемом месте.
Отпускаем левую кнопку мыши, ячейки окажутся в требуемом месте.
Перемещение ячейки в Excel
В отличие от команды «Копировать», которая дублирует содержимое ячейки, команда «Вырезать» позволяет перемещать данные между ячейками.
1. Выделяем ячейку, которую хотим вырезать.
2. Нажимаем иконку «Вырезать» на вкладке «Главная» или комбинацию клавиш Ctrl+X на клавиатуре.
3. Вокруг ячеек, как и при копировании, появится динамическая пунктирная линия. Выделяем ячейки, в которые необходимо переместить данные.
4. Нажимаем иконку «Вставить» на вкладке «Главная» или нажмите Ctrl+V на клавиатуре. Вырезанные ячейки переместятся на новое место вместе с атрибутами форматирования.
АВТОЗАПОЛНЕНИЕ ЯЧЕЕК В EXCEL
Автозаполнение ячеек в Excel позволяет ускорить ввод данных на рабочий лист. Некоторые действия в Excel приходится повторять по несколько раз, что отнимает большое количество времени. Именно для автоматизации таких задач и была разработана функция автозаполнения.
Именно для автоматизации таких задач и была разработана функция автозаполнения.
Иногда возникает необходимость скопировать содержимое в несколько смежных ячеек листа. Можно копировать и вставлять данные в каждую ячейку по отдельности, но есть способ гораздо проще. Для этого необходимо воспользоваться маркером автозаполнения, который позволяет быстро скопировать и вставить данные.
1. Выделяем ячейку, данные которой необходимо продублировать. В правом нижнем углу выделенной ячейки появится маленький квадрат – это маркер автозаполнения.
2. Нажимаем и, удерживая левую кнопку мыши, перетаскиваем маркер автозаполнения, пока все требуемые ячейки не будут выделены. Разом можно заполнять ячейки либо столбца, либо строки. Отпускаем кнопку мыши, чтобы заполнить выбранные ячейки.
МГНОВЕННОЕ ЗАПОЛНЕНИЕ В EXCEL
В Excel 2013 появилась новая опция «Мгновенное заполнение», которая может автоматически вводить данные на лист, экономя время.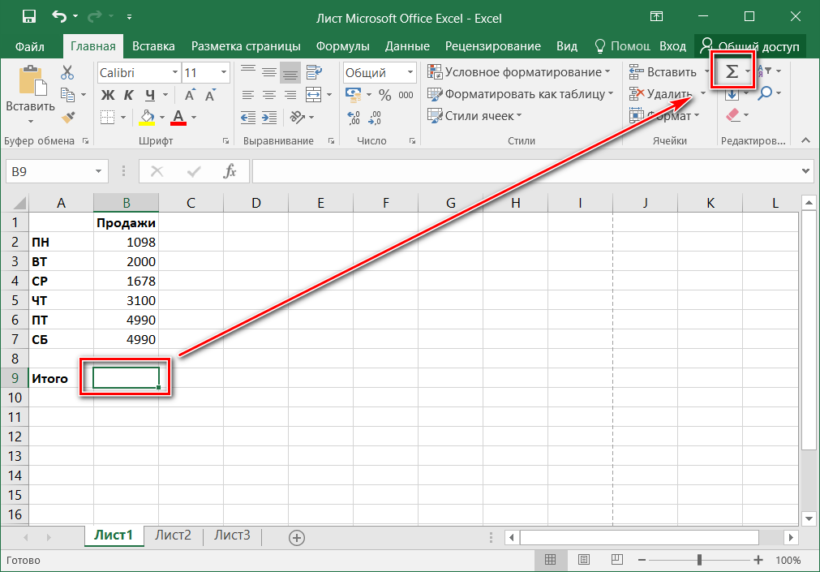 Точно так же, как и Автозаполнение, данная опция определяет, какого рода информацию нужно вводить на лист.
Точно так же, как и Автозаполнение, данная опция определяет, какого рода информацию нужно вводить на лист.
Начинаем вводить данные на листе. Когда функция «Мгновенное заполнение» определит закономерность, под выделенной ячейкой появится предварительный просмотр вариантов. Нажимаем Enter. Данные будут добавлены на лист.
ПОИСК В EXCEL
При работе с большим количеством данных в Excel, иногда достаточно трудно отыскать какую-то конкретную информацию. И, как правило, такой поиск занимает очень много времени. Excel предлагает прекрасный инструмент поиска. Можно с легкостью отыскать любую нужную информацию в рабочей книге Excel с помощью команды «Найти», которая позволяет еще и изменить данные с помощью инструмента «Найти и Заменить».
1. На вкладке «Главная» нужно воспользоваться командой «Найти и выделить», а затем из раскрывающегося списка выбераем пункт «Найти».
2. Появится диалоговое окно «Найти и заменить». Вводим данные, которые необходимо отыскать.
Появится диалоговое окно «Найти и заменить». Вводим данные, которые необходимо отыскать.
3. Нажимем «Найти далее». Если данные присутствуют на листе, то они будут выделены.
4. Если еще раз нажать на кнопку «Найти далее», то можно увидеть следующий вариант поиска. Также можно выбрать «Найти все», чтобы увидеть все варианты, которые отыскал Excel.
ЗАМЕНА СОДЕРЖИМОГО ЯЧЕЙКИ В EXCEL
Бывают случаи, когда допущена ошибка, повторяющаяся во всей книге Excel. Например, неправильно написано чье-то имя или необходимо изменить определенное слово или фразу на другую. Можно воспользоваться инструментом «Найти и заменить», чтобы быстро внести исправления.
1. На вкладке «Главная» нажимаем команду «Найти и выделить», а затем из раскрывающегося списка выбераем пункт «Заменить».
2. Появится диалоговое окно «Найти и заменить». Вводим текст, который ищем в поле «Найти».
3. Вводим текст, на который требуется заменить найденный, в поле «Заменить на». А затем нажимаем «Найти далее». Если значение будет найдено, то содержащая его ячейка будет выделена.
Вводим текст, на который требуется заменить найденный, в поле «Заменить на». А затем нажимаем «Найти далее». Если значение будет найдено, то содержащая его ячейка будет выделена.
4. После нахождения нужного текста выбераем одну из опций замены:
- Заменить: исправляет по одному значению зараз.
- Заменить все: исправляет все варианты искомого текста в книге.
Появится диалоговое окно, подтверждающее количество замен, которые будут сделаны. Нажимаем «ОК» для продолжения.
Виктор Черемных
14 августа, 2017
2 Comments
Группа в VK
Обнаружили опечатку?
Сообщите нам об этом, выделите текст с ошибкой и нажмите Ctrl+Enter, будем очень признательны!
Свежие статьи
Облако меток
Vk
Youtube
Telegram
Odnoklassniki
Полезно знать
Рубрики
Авторы
Как в Excel определить содержит ли ячейка число
Возможность проверить, содержит ли ячейка или все ячейки рабочего листа число, может быть полезна при выполнении вычислений.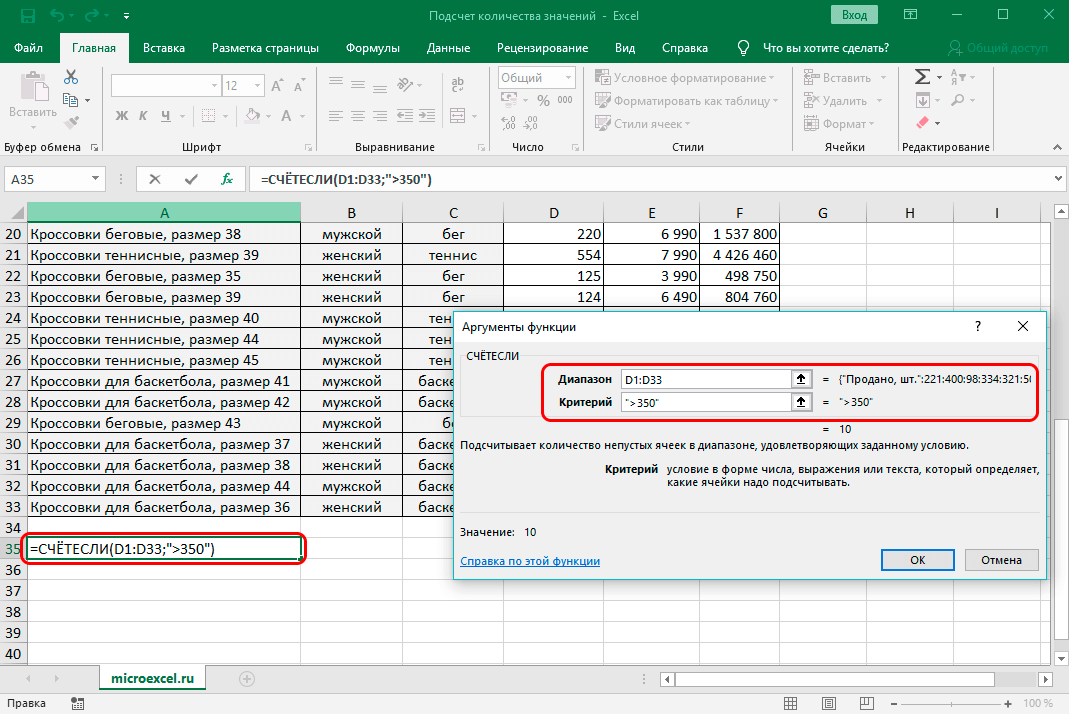 С этим так легко ошибиться, и даже небольшие ошибки могут привести к огромным результатам. Однако решение есть всегда. В этом учебном материале по Excel мы рассмотрим примеры того как узнать содержит ли ячейка число.
С этим так легко ошибиться, и даже небольшие ошибки могут привести к огромным результатам. Однако решение есть всегда. В этом учебном материале по Excel мы рассмотрим примеры того как узнать содержит ли ячейка число.
Основная формула
=СЧЁТ(НАЙТИ({0;1;2;3;4;5;6;7;8;9};A1))>0
|
| =СЧЁТ(НАЙТИ({0;1;2;3;4;5;6;7;8;9};A1))>0 |
Описание
Чтобы проверить, содержит ли ячейка (или любая текстовая строка) число, вы можете использовать функцию НАЙТИ вместе с функцией СЧЁТ. В основной форме формулы (см. выше) A1 представляет ячейку, которую вы тестируете. Проверяемые числа (числа от 0 до 9) предоставляются в виде массива.
В этом примере формула в C5 имеет вид:
=СЧЁТ(НАЙТИ({0;1;2;3;4;5;6;7;8;9};B5))>0
|
| =СЧЁТ(НАЙТИ({0;1;2;3;4;5;6;7;8;9};B5))>0 |
Пояснение
Функция НАЙТИ возвращает положение текста в ячейке и ошибку #ЗНАЧЕН!, если нет. В этом примере ячейка B5 содержит число «4» в 5 позиции. Итак, если бы мы просто использовали эту формулу:
В этом примере ячейка B5 содержит число «4» в 5 позиции. Итак, если бы мы просто использовали эту формулу:
=НАЙТИ(«4»;B5)
|
| =НАЙТИ(«4»;B5) |
В результате она вернет число 5. Однако, поскольку мы даем функции НАЙТИ массив элементов для проверки, она вернет массив результатов, который выглядит следующим образом:{#ЗНАЧЕН!, #ЗНАЧЕН!, #ЗНАЧЕН!, #ЗНАЧЕН!,4, #ЗНАЧЕН!, #ЗНАЧЕН!, #ЗНАЧЕН!, #ЗНАЧЕН!, #ЗНАЧЕН!}
Другими словами, НАЙТИ проверяет содержимое B5 для каждого числа и возвращает результат каждой проверки как элемент массива.
После того, как НАЙТИ вернет массив, СЧЁТ считает элементы в массиве. СЧЁТ считает только числовые значения, поэтому любой элемент #ЗНАЧЕН! в массиве обрабатывается как ноль. Если в массиве есть числа СЧЁТ вернет число больше нуля, если нет то вернет ноль.
Последний шаг в формуле — сравнение результата функций НАЙТИ и СЧЁТ с нулем.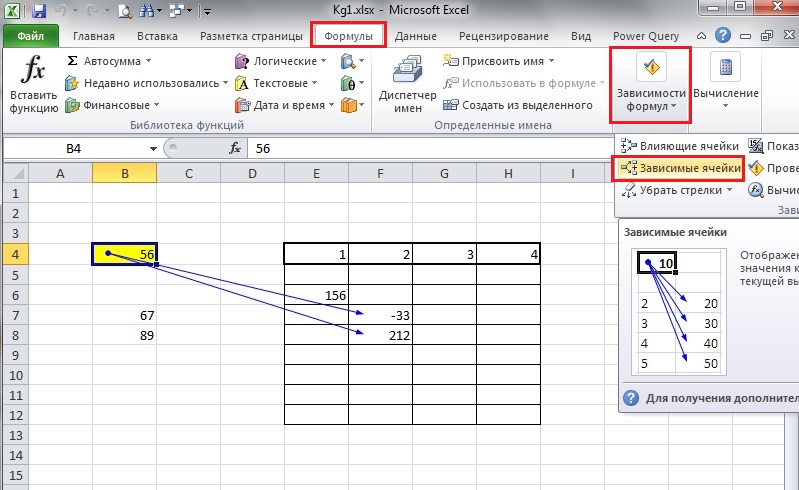 Если были найдены какие-либо числа, формула вернет ИСТИНА. В противном случае формула вернет ЛОЖЬ.
Если были найдены какие-либо числа, формула вернет ИСТИНА. В противном случае формула вернет ЛОЖЬ.
Если вы хотите сделать что-то большее, чем просто проверить, содержит ли ячейка текст, вы можете заключить формулу в оператор ЕСЛИ следующим образом:
=ЕСЛИ(СЧЁТ(НАЙТИ({0;1;2;3;4;5;6;7;8;9};B5))>0; «Да»; «Нет»)
|
| =ЕСЛИ(СЧЁТ(НАЙТИ({0;1;2;3;4;5;6;7;8;9};B5))>0; «Да»; «Нет») |
Вместо того, чтобы возвращать ИСТИНА или ЛОЖЬ, приведенная выше формула возвращает «Да», если B5 содержит какие-либо числа, и «Нет», если не содержит.
Содержит ли ячейка числовое значение?
Если вам нужно только проверить, содержит ли ячейка числовое значение, вы можете использовать функцию ЕЧИСЛО следующим образом:
=ЕЧИСЛО(A1)
|
| =ЕЧИСЛО(A1) |
ЯЧЕЙКА: Объяснение формул Excel
В этом подробном руководстве мы рассмотрим функцию ЯЧЕЙКА в Excel, которая является мощным инструментом для получения информации о форматировании, расположении или содержимом ячейки. Независимо от того, являетесь ли вы новичком или опытным пользователем, эта статья предоставит вам все, что вам нужно знать о функции КЛЕТКА, включая ее синтаксис, примеры, советы и рекомендации, распространенные ошибки, способы устранения неполадок и связанные формулы.
Независимо от того, являетесь ли вы новичком или опытным пользователем, эта статья предоставит вам все, что вам нужно знать о функции КЛЕТКА, включая ее синтаксис, примеры, советы и рекомендации, распространенные ошибки, способы устранения неполадок и связанные формулы.
Синтаксис ЯЧЕЙКИ
Синтаксис функции ЯЧЕЙКА в Excel следующий:
=ЯЧЕЙКА(тип_информации, [ссылка])
В функции ЯЧЕЙКА есть два аргумента:
- тип_информации (обязательно): это текстовое значение. который указывает тип информации о ячейке, которую вы хотите получить. Доступно несколько параметров, таких как «адрес», «столбец», «строка», «ширина», «формат», «содержимое» и другие.
- ссылка (необязательно): это ссылка на ячейку, для которой вы хотите получить информацию. Если этот параметр опущен, информация будет получена для последней измененной ячейки.
Примеры ЯЧЕЙКИ
Давайте рассмотрим несколько примеров использования функции ЯЧЕЙКА в Excel:
- Получить адрес ячейки: Чтобы получить адрес ячейки A1, вы можете использовать следующую формулу:
= CELL(«address», A1)
Это вернет текст «$A$1», который является абсолютным адресом ячейки A1.
- Получить номер столбца ячейки: Чтобы получить номер столбца ячейки B2, вы можете использовать следующую формулу:
=CELL(«col», B2)
Это вернет число 2, которое является номером столбца ячейки B2.
- Получить номер строки ячейки: Чтобы получить номер строки ячейки C3, вы можете использовать следующую формулу:
=CELL(«row», C3)
Это вернет число 3, которое номер строки ячейки C3.
- Получить ширину ячейки: Чтобы получить ширину ячейки D4, вы можете использовать следующую формулу:
=CELL(«ширина», D4)
Это вернет ширину ячейки D4 в пунктах.
- Получить формат ячейки: Чтобы получить формат ячейки E5, вы можете использовать следующую формулу:
=CELL(«format», E5)
Это вернет текстовое значение, представляющее формат ячейка E5, например, «G» для общего, «F0» для фиксированного, «C0» для валюты и т.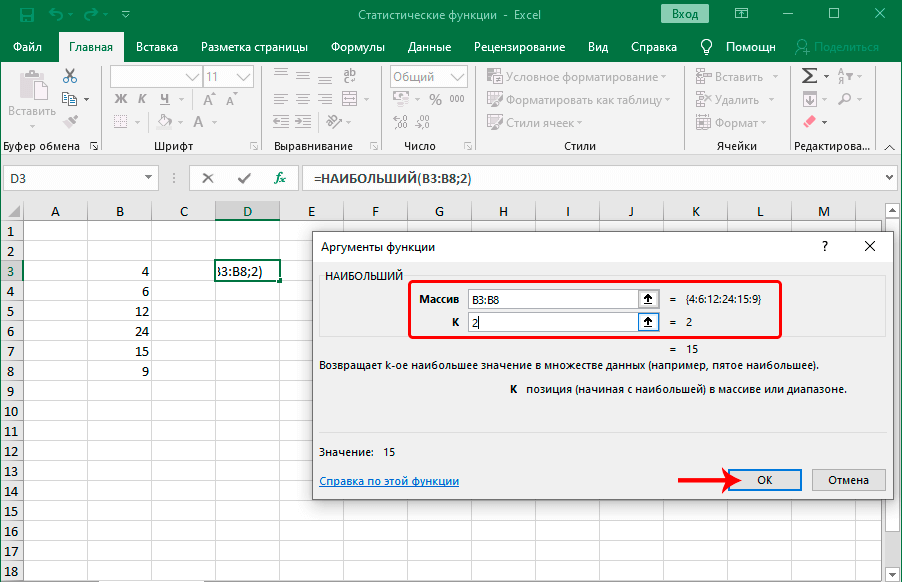 д.
д.
ЯЧЕЙКА Советы и рекомендации
Вот несколько советов и рекомендаций, которые помогут максимально эффективно использовать функцию ЯЧЕЙКА в Excel:
- Помните, что функция CELL не чувствительна к регистру, поэтому вы можете использовать как прописные, так и строчные буквы для аргумента info_type.
- Если вы хотите получить информацию для нескольких ячеек, вы можете использовать формулу массива. Например, чтобы получить адреса ячеек от A1 до A5, вы можете использовать следующую формулу массива (вводится с помощью Ctrl + Shift + Enter):
- Имейте в виду, что функция CELL является изменчивым, что означает, что он будет пересчитываться каждый раз, когда в рабочем листе происходит изменение. Это может замедлить работу вашей книги, если на вашем листе много функций CELL.
=CELL(«адрес», A1:A5)
Распространенные ошибки при использовании ЯЧЕЙКИ
Вот некоторые распространенные ошибки, которых следует избегать при использовании функции ЯЧЕЙКА в Excel:
- Использование неправильного аргумента info_type: Убедитесь, что вы используете допустимое значение info_type, как указано в документации Excel.
 Использование недопустимого значения приведет к ошибке #ЗНАЧ! ошибка.
Использование недопустимого значения приведет к ошибке #ЗНАЧ! ошибка. - Забыли использовать кавычки вокруг аргумента info_type: Аргумент info_type является текстовым значением, поэтому его необходимо заключить в кавычки. Например, используйте «адрес» вместо адреса.
- Не указана ссылка на ячейку: хотя аргумент ссылки является необязательным, рекомендуется всегда указывать ссылку на ячейку, чтобы избежать непредвиденных результатов.
Почему не работает функция CELL?
Если ваша функция CELL не работает должным образом, вот несколько возможных причин и решений:
- #ЗНАЧ! ошибка: Это обычно происходит, когда вы используете недопустимое значение info_type или забыли заключить его в кавычки. Дважды проверьте свою формулу и убедитесь, что вы используете действительное значение info_type, заключенное в кавычки.
- Неверный результат: Если функция ЯЧЕЙКА возвращает неверный результат, убедитесь, что в формуле указана правильная ссылка на ячейку.
 Кроме того, проверьте, есть ли какие-либо изменения в рабочем листе, которые могут повлиять на результат, поскольку функция CELL является изменчивой и пересчитывает каждый раз, когда происходит изменение.
Кроме того, проверьте, есть ли какие-либо изменения в рабочем листе, которые могут повлиять на результат, поскольку функция CELL является изменчивой и пересчитывает каждый раз, когда происходит изменение.
ЯЧЕЙКА: Связанные формулы
Вот некоторые связанные формулы, которые могут оказаться полезными при работе с функцией ЯЧЕЙКА в Excel:
- АДРЕС: Функция АДРЕС возвращает адрес ячейки в виде текстового значения на основе указанных номеров строки и столбца. Например:
=АДРЕС(1, 1)
Будет возвращен текст «$A$1».
- СТРОКА: Функция СТРОКА возвращает номер строки указанной ячейки. Например:
=СТРОКА(A1)
Это вернет число 1.
- СТОЛБЦ: Функция СТОЛБЦ возвращает номер столбца указанной ячейки. Например:
=СТОЛБЦ(A1)
Это вернет число 1.
- ДВССЫЛ: Функция ДВССЫЛ возвращает значение ячейки, заданное текстовой строкой.
 Это может быть полезно в сочетании с функцией CELL для получения значения ячейки на основе ее адреса. Например:
Это может быть полезно в сочетании с функцией CELL для получения значения ячейки на основе ее адреса. Например:
= ДВССЫЛ(ЯЧЕЙКА(«адрес», A1))
Это вернет значение ячейки A1.
- ТЕКСТ: Функция ТЕКСТ может использоваться для форматирования значения ячейки как текстовой строки на основе указанного формата. Это может быть полезно в сочетании с функцией CELL для отображения информации о ячейке в определенном формате. Например:
=ТЕКСТ(ЯЧЕЙКА(«Ширина», A1), «0.00»)
Это вернет ширину ячейки A1 в виде текстовой строки с двумя десятичными знаками.
С помощью этого подробного руководства вы должны получить четкое представление о функции ЯЧЕЙКА в Excel и сможете эффективно использовать ее на своих рабочих листах. Не забудьте попрактиковаться в использовании функции и поэкспериментировать с различными значениями info_type и ссылками на ячейки, чтобы получить максимальную отдачу от этого мощного инструмента.
Сравнение ячеек Excel и функций диапазона в VBA
Excel мощный.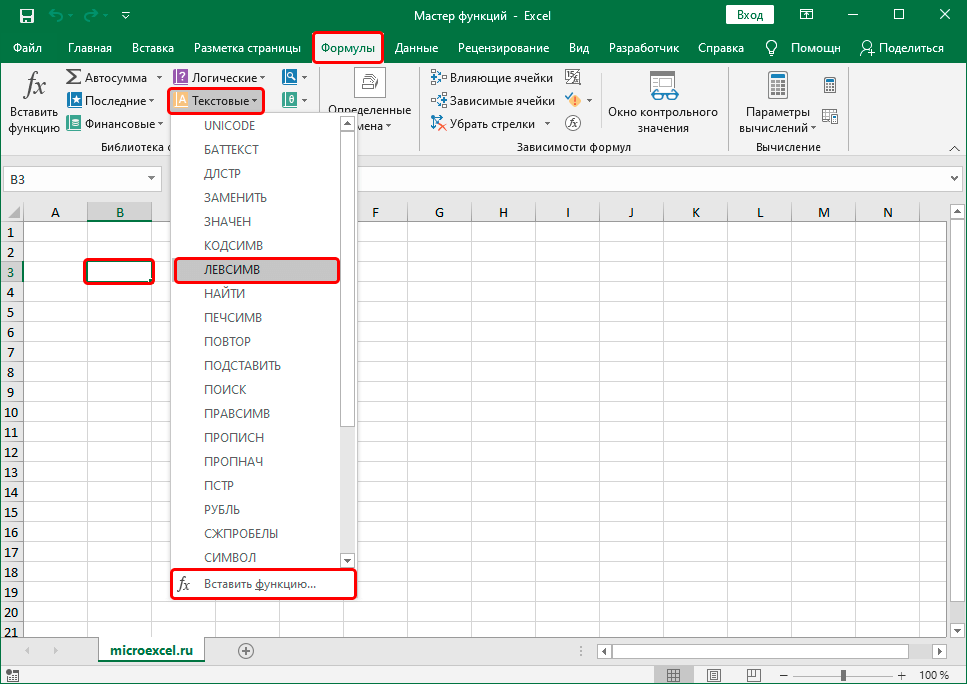 Если вы часто используете его, вы, вероятно, уже знаете много приемов с использованием формул или автоматического форматирования, но, используя функцию «Диапазоны и ячейки» в VBA, вы можете вывести свою аналитику Excel на совершенно новый уровень.
Если вы часто используете его, вы, вероятно, уже знаете много приемов с использованием формул или автоматического форматирования, но, используя функцию «Диапазоны и ячейки» в VBA, вы можете вывести свою аналитику Excel на совершенно новый уровень.
Проблема с использованием функций Cells и Range в макросах VBA заключается в том, что на продвинутом уровне большинству людей трудно понять, как на самом деле работают эти функции. Их использование может сильно запутать. Вот как вы можете использовать их способами, которые вы, вероятно, никогда не представляли.
Функция ячеек Visual Basic
Функции ячеек и диапазона позволяют указать сценарию VBA, где именно на рабочем листе вы хотите получить или поместить данные. Основное различие между двумя ячейками заключается в том, на что они ссылаются.
Функция ячеек VBA обычно ссылается на одну ячейку за раз, тогда как Диапазон ссылается на группу ячеек одновременно.
Вот формат для функции ячеек:
Ячейки (строка, столбец)
Это ссылка на каждую ячейку во всем листе.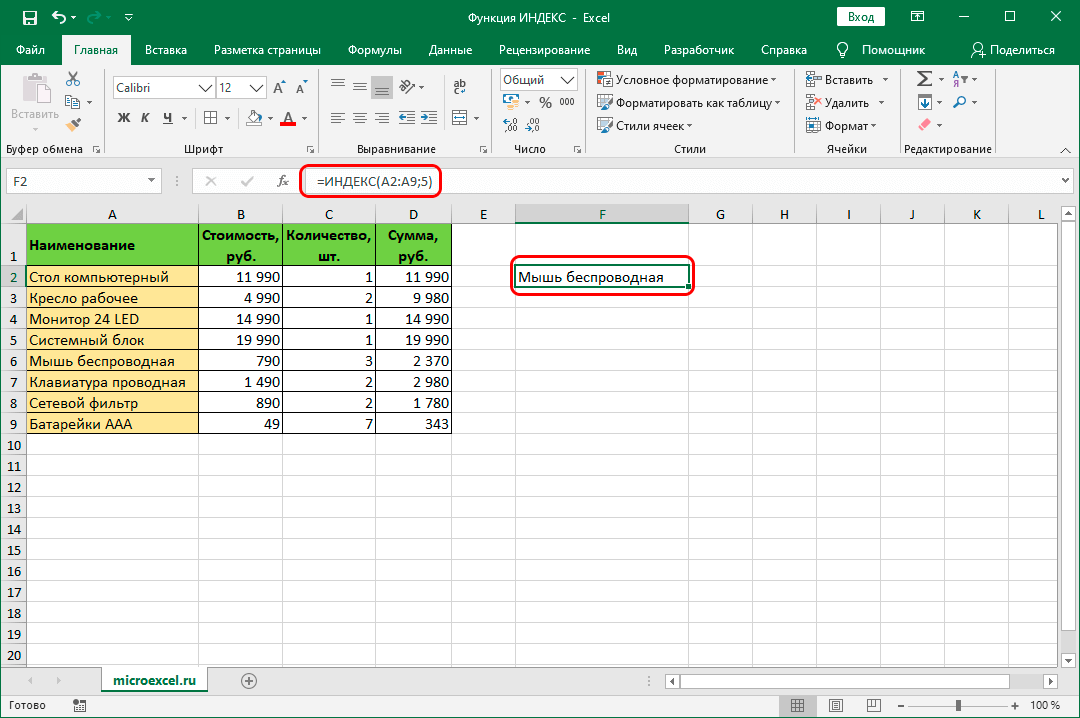 Это один из таких примеров, когда функция макроячейки VBA не ссылается ни на одну ячейку:
Это один из таких примеров, когда функция макроячейки VBA не ссылается ни на одну ячейку:
Рабочие листы ("Лист1"). Ячейки Напротив, этот фрагмент кода ссылается на третью ячейку слева в строке номер один, т. е. Ячейка C1 :
Рабочие листы ("Лист1"). Ячейки (3) Давайте немного поэкспериментируем, сославшись на ячейку D15 с помощью функции ячеек VBA:
Рабочие листы («Лист1»). ячейка D15 со следующим кодом функции ячеек VBA:Cells(15,"D")"--- вам разрешено использовать букву столбца.
Существует большая гибкость при использовании функции ячейки VBA, так как вы можете ссылаться на ячейку, используя номер для столбца Функция диапазона
Функция диапазона
Во многих отношениях функция диапазона намного мощнее, чем использование ячеек, поскольку она позволяет вам ссылайтесь либо на одну ячейку, либо на определенный диапазон ячеек, все сразу.Вы не собираетесь зацикливаться на функции диапазона, потому что ссылки для ячеек не являются числами (если вы не встроите в нее функцию ячеек VBA Excel
Формат этой функции следующий:
Диапазон (ячейка №1, ячейка №2)Каждая ячейка может быть обозначена буквенным номером.
Давайте рассмотрим несколько примеров.
Следующий код представляет собой функцию диапазона, ссылающуюся на ячейку A5 :
Worksheets("Лист1").Range("A5")Здесь функция диапазона ссылается на все ячейки от A1 до E20:
Worksheets( "Лист1").Range("A1:E20")Как упоминалось выше, вам не нужно использовать присвоение ячеек число-буква. На самом деле вы можете использовать две функции ячеек VBA внутри функции Range для определения диапазона на листе, например:0003
С листами ("Лист1") .Range(.Cells(1, 1), _ .Cells(20, 5)) End WithЭтот код ссылается на тот же диапазон, что и Range("A1:E20") функция делает. Ценность его использования заключается в том, что он позволит вам написать код, который динамически работает с диапазонами с помощью циклов.
Теперь, когда вы понимаете, как форматировать функции «Ячейки» и «Диапазон», давайте углубимся в то, как можно творчески использовать эти функции в коде VBA.
Обработка данных с помощью ячеек Функция
Функция ячеек Visual Basic очень полезна, когда у вас есть сложная формула, которую вы хотите использовать в нескольких диапазонах ячеек. Эти диапазоны также могут существовать на нескольких листах.
Возьмем простой пример. Допустим, вы управляете отделом продаж из 11 человек и каждый месяц хотите следить за их эффективностью.
У вас может быть Sheet1 , который отслеживает их количество продаж и их объем продаж.
На Sheet2, у вас есть данные для отслеживания рейтинга отзывов клиентов вашей компании за последние 30 дней.
Если вы хотите рассчитать бонус на первом листе, используя значения из двух листов, это можно сделать несколькими способами. Вы можете написать формулу в первой ячейке, которая выполняет вычисления с использованием данных на двух листах, и перетащить ее вниз. Это сработает.
Альтернативой этому является создание сценария VBA, который запускается всякий раз, когда вы открываете лист, или вы запускаете его с помощью командной кнопки на листе, чтобы вы могли контролировать, когда он вычисляет.
В любом случае вы можете использовать сценарий VBA для извлечения всех данных о продажах из внешнего файла.
Так почему бы тогда просто не запустить вычисления для столбца бонусов в том же скрипте?
Функция ячеек макросов Excel в действии
Если вы никогда раньше не писали код VBA в Excel, вам необходимо включить пункт меню Разработчик . Для этого перейдите в File > Options . Нажмите Настроить ленту . Наконец, выберите Разработчик на левой панели, Добавить на правой панели и убедитесь, что флажок установлен.
Теперь, когда вы нажмете OK и вернетесь на главный лист, вы увидите пункт меню «Разработчик».
Вы можете использовать меню Insert , чтобы вставить командную кнопку, или просто нажать View Code , чтобы начать кодирование.
В этом примере вы настроите сценарий для запуска при каждом открытии книги.
Для этого просто нажмите View Code в меню разработчика и вставьте следующую новую функцию в окно кода.
Private Sub Workbook_Open() End SubОкно вашего кода будет выглядеть примерно так.
Теперь вы готовы написать код для обработки вычислений. Используя один цикл, вы можете просмотреть всех 11 сотрудников и с помощью функции ячеек Excel VBA получить три переменные, необходимые для расчета.
Помните, что функция worksheets.cells имеет строку и столбец в качестве параметров для идентификации каждой отдельной ячейки. Вам нужно заменить x ссылкой на строку и использовать число для запроса данных каждого столбца. Количество строк — это количество сотрудников, поэтому оно будет от 1 до 11. Идентификатор столбца будет 2 для количества продаж, 3 для объема продаж и 2 из листа 2 для оценки отзывов.
В окончательном расчете используются следующие проценты, чтобы в сумме получить 100 процентов от общего бонусного счета.
(Количество продаж/50) x 0,4(Объем продаж/50 000) x 0,5 (Оценка отзыва/10) x 0,1Этот простой подход дает сотрудникам отдела продаж взвешенную премию. За счет 50, объем 50 000 долларов и 10 баллов они получают весь максимальный бонус за месяц. Однако все, что ниже идеального по любому фактору, уменьшает бонус. Все, что лучше идеального, увеличивает бонус.
Теперь давайте посмотрим, как всю эту логику можно реализовать в очень простом коротком скрипте VBA:
Private Sub Workbook_Open()For x = 2 To 12Worksheets("Sheet1").Cells(x, 4) = ( Рабочие листы ("Лист1"). Ячейки (x, 2). Значение / 50) * 0,4 _ + (Рабочие листы ("Лист1"). Ячейки (x, 3). Значение / 50000) * 0,5 _ + (Рабочие листы ("Лист2 ").Cells(x, 2).Value / 10) * 0.1 _Next xEnd SubВот как будет выглядеть вывод этого скрипта.
Если вы хотите, чтобы в столбце «Бонус» отображался фактический бонус в долларах, а не процент, вы можете умножить его на максимальную сумму бонуса.
Еще лучше поместите эту сумму в ячейку на другом листе и укажите ссылку на нее в своем коде. Это упростит изменение значения позже без необходимости редактирования кода.
Преимущество метода ячеек в VBA заключается в том, что вы можете создать довольно творческую логику для извлечения данных из множества ячеек на многих листах и выполнения с ними довольно сложных вычислений.
Вы можете выполнять все виды действий с ячейками с помощью функции «Ячейки» — например, очищать ячейки, изменять форматирование шрифта и многое другое.
Чтобы изучить все, что вы можете сделать дальше, посетите страницу Microsoft MSDN для объекта Cells.
Форматирование ячеек с функцией диапазона
Для циклического просмотра множества ячеек по одной, функция ячеек идеальна. Но если вы хотите применить что-то сразу ко всему диапазону ячеек, функция Range гораздо эффективнее. В продолжающемся сравнении диапазона VBA с ячейками есть много чего ожидать.
Одним из вариантов использования этого может быть форматирование диапазона ячеек с помощью скрипта при соблюдении определенных условий.
Например, если суммарный объем продаж всех продавцов превышает 400 000 долларов США, вы хотите выделить все ячейки в столбце бонусов зеленым цветом, чтобы обозначить, что команда получила дополнительный командный бонус.
Давайте посмотрим, как это можно сделать с помощью оператора IF.
Private Sub Workbook_Open()If Worksheets("Sheet1").Cells(13, 3).Value > 400000 Then ActiveSheet.Range("D2:D12").Interior.ColorIndex = 4End IfEnd SubКогда это выполняется, если ячейка находится над целью команды, все ячейки в диапазоне будут заполнены зеленым цветом.
Это всего лишь один простой пример множества действий, которые вы можете выполнять над группами ячеек с помощью функции «Диапазон». Другие вещи, которые вы можете сделать, включают в себя:
- Нанесение контура вокруг группы
- Проверка правописания текста внутри диапазона ячеек
- Очистка, копирование или вырезание ячеек
- Поиск в диапазоне с помощью метода Найти
Обязательно прочтите Страница Microsoft MSDN для объекта Range, чтобы увидеть все возможности.

 С помощью атрибутов форматирования можно изменить фон ячейки.
С помощью атрибутов форматирования можно изменить фон ячейки.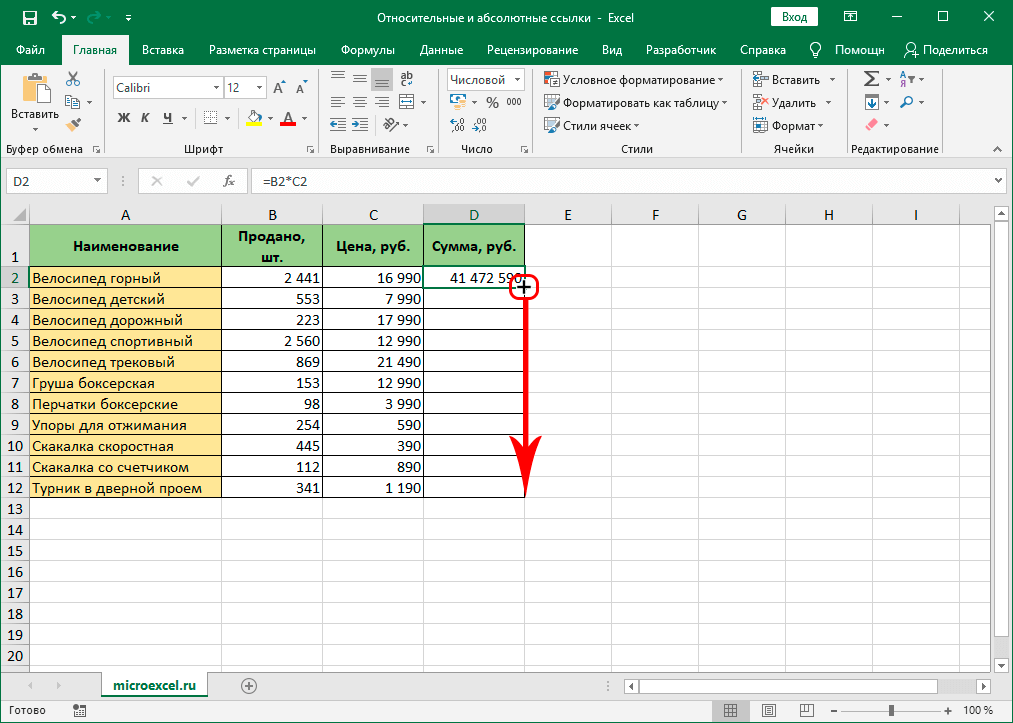 Использование недопустимого значения приведет к ошибке #ЗНАЧ! ошибка.
Использование недопустимого значения приведет к ошибке #ЗНАЧ! ошибка.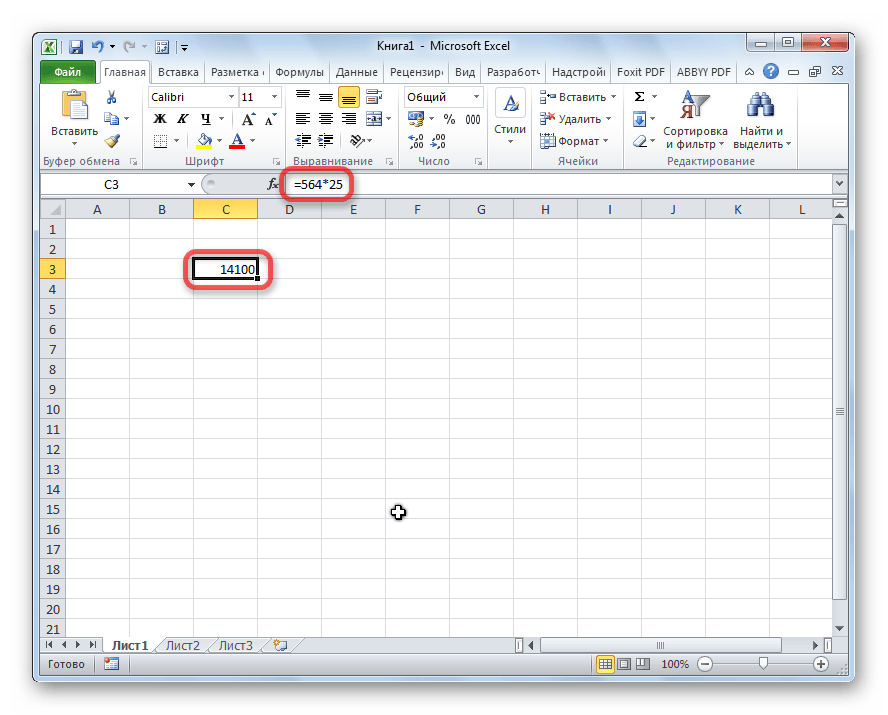 Кроме того, проверьте, есть ли какие-либо изменения в рабочем листе, которые могут повлиять на результат, поскольку функция CELL является изменчивой и пересчитывает каждый раз, когда происходит изменение.
Кроме того, проверьте, есть ли какие-либо изменения в рабочем листе, которые могут повлиять на результат, поскольку функция CELL является изменчивой и пересчитывает каждый раз, когда происходит изменение.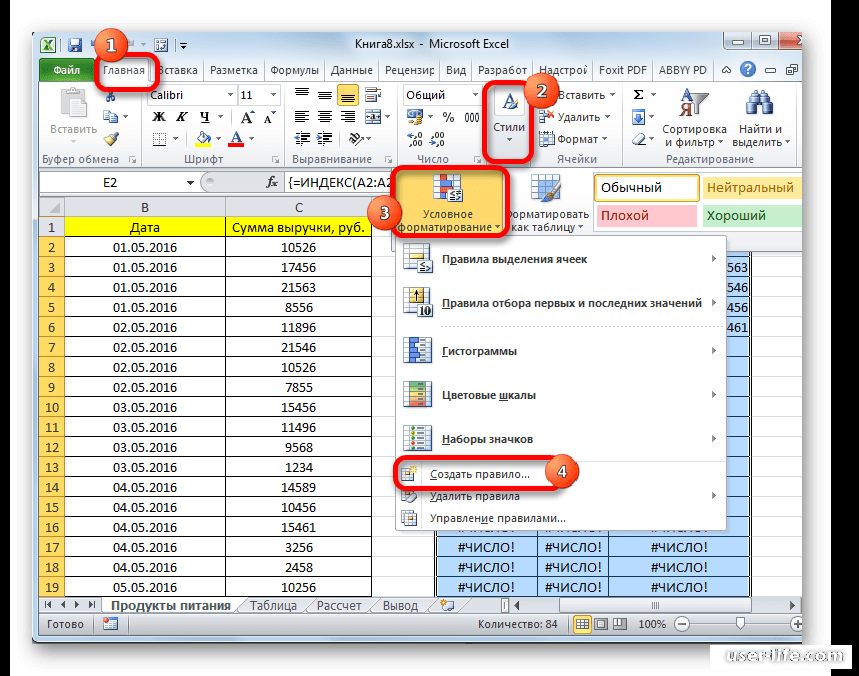 Это может быть полезно в сочетании с функцией CELL для получения значения ячейки на основе ее адреса. Например:
Это может быть полезно в сочетании с функцией CELL для получения значения ячейки на основе ее адреса. Например: Давайте рассмотрим несколько примеров.
Давайте рассмотрим несколько примеров.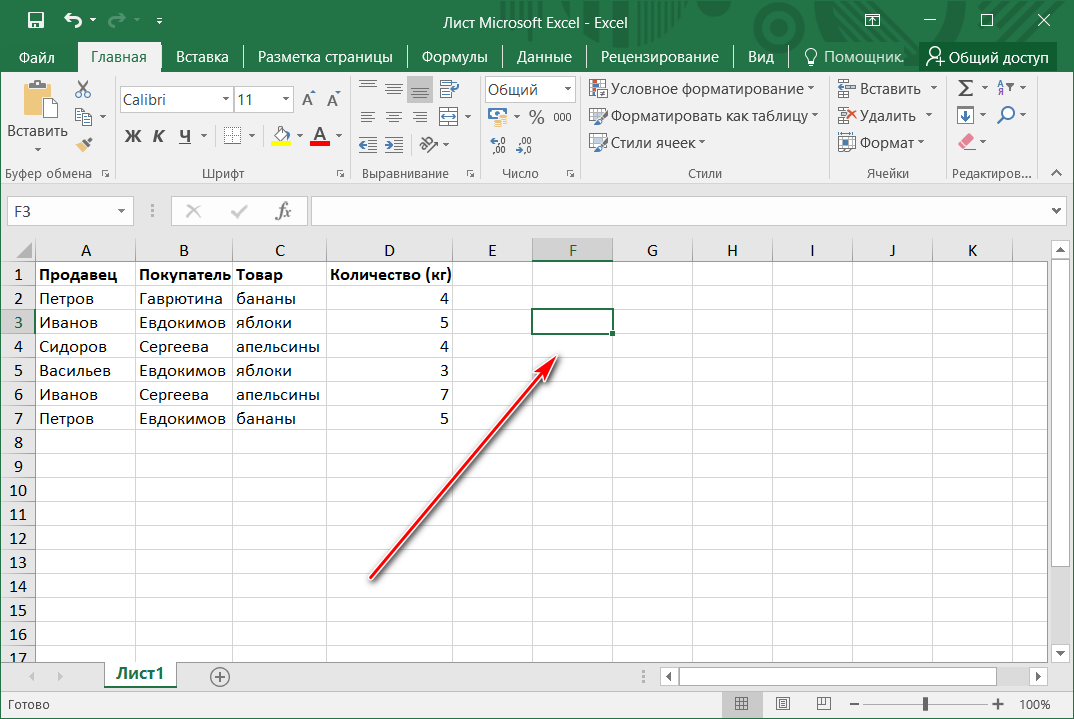
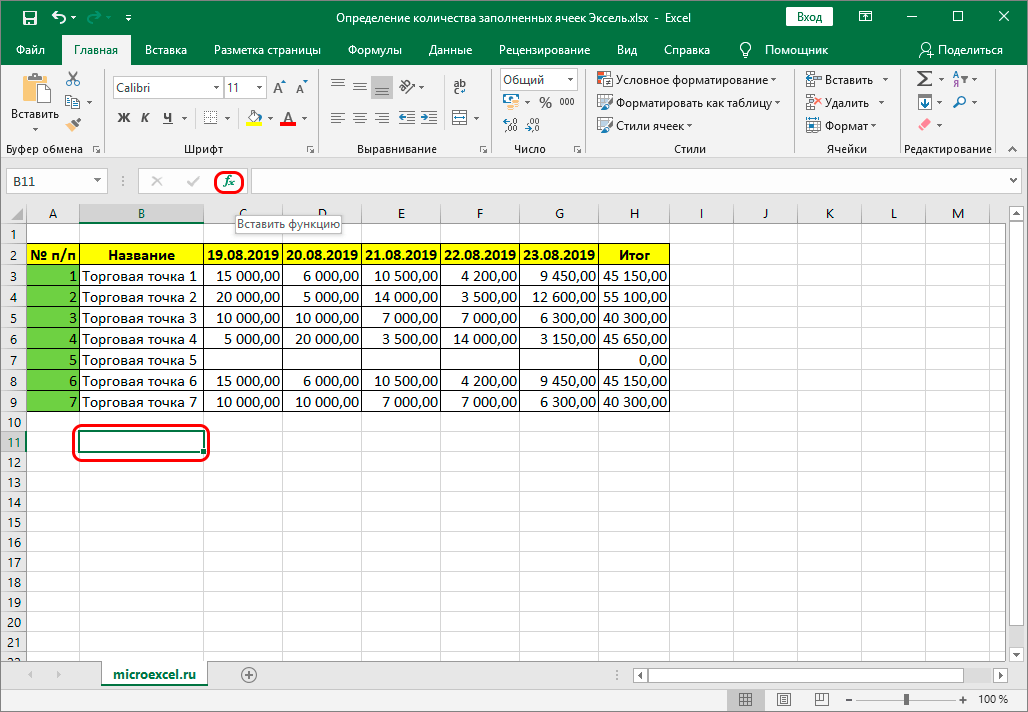 В любом случае вы можете использовать сценарий VBA для извлечения всех данных о продажах из внешнего файла.
В любом случае вы можете использовать сценарий VBA для извлечения всех данных о продажах из внешнего файла. Для этого просто нажмите View Code в меню разработчика и вставьте следующую новую функцию в окно кода.
Для этого просто нажмите View Code в меню разработчика и вставьте следующую новую функцию в окно кода.
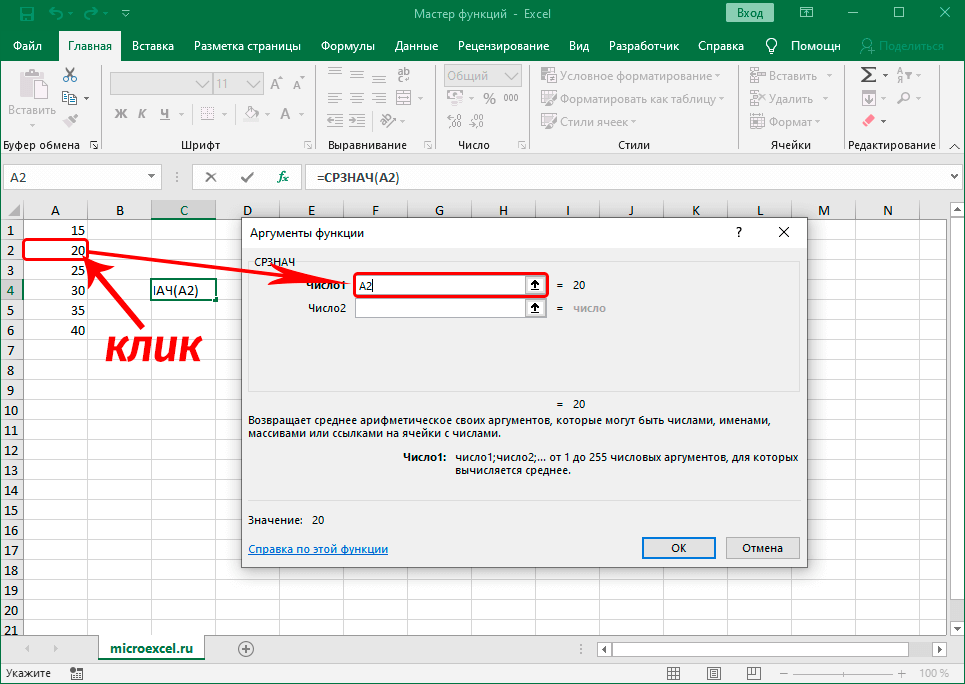 Еще лучше поместите эту сумму в ячейку на другом листе и укажите ссылку на нее в своем коде. Это упростит изменение значения позже без необходимости редактирования кода.
Еще лучше поместите эту сумму в ячейку на другом листе и укажите ссылку на нее в своем коде. Это упростит изменение значения позже без необходимости редактирования кода.