Формула и в excel: Использование ЕСЛИ с функциями И, ИЛИ и НЕ
Содержание
Как сделать формулу в Эксель
Вычисление по формулам – пожалуй, самая полезная функция программы Excel. Она не только экономит время пользователя, но и исключает возможность арифметических ошибок, допускаемых человеком. Конечно, эти плюсы достижимы только тогда, когда формулы созданы и работают правильно. Как и в любом деле, учиться грамотно составлять формулы в Эксель нужно с простейших и планомерно двигаться к более сложным вычислениям.
В этом уроке мы предоставим расширенное практическое руководство по тому, как правильно создавать формулы в Microsoft Excel.
Содержание
- Составление элементарных формул
- Оператор формул в Excel
- Примеры вычислений
- Создание формул со скобками
- Использование Excel в качестве калькулятора
- Заключение
Составление элементарных формул
Смотрите также: “Как конвертировать ПДФ в Эксель”
Проще всего в Эксель создаются формулы из четырех арифметических действий — сложения, вычитания, умножения и деления. При этом данные для вычислений должны находиться в разных ячейках/столбцах/строках.
При этом данные для вычислений должны находиться в разных ячейках/столбцах/строках.
- Для начала нужно выбрать свободную ячейку и напечатать в ней знак “=”. Для программы это будет сигналом, что в этой ячейке будет производиться расчет по формуле.
Другой способ перевести ячейку в режим формулы — щелкнуть по ней левой кнопкой мыши, а знак равенства напечатать в строке формул.
Эти 2 способа выше дублируют друг друга и можно выбрать тот, который больше по душе.
- Далее начинаем писать формулу. Допустим, мы хотим просуммировать ячейки B2-B7. Тогда в ячейке B8 (можно выбрать любую другу свободную ячейку) после знака “=” щелкаем курсором по B2 (ее контур начинает пульсировать, а координата ячейки появляется в формуле), далее ставим знак “+”, выделяем следующую ячейку, далее снова знак “+” и так далее. В конечном виде формула выглядит так: =B2+B3+B4+B5+B6+B7
- Как только мы перечислим все ячейки, нажимаем клавишу “ENTER”, чтобы получить результат.
 ” (циркумфлекс, находится на клавише с цифрой 6, печатается вместе с зажатой клавишей Shift).
” (циркумфлекс, находится на клавише с цифрой 6, печатается вместе с зажатой клавишей Shift). - =А1-А2
- =А1/А2
- =А1*А2
- В ячейке D2, которая станет результирующей, ставим знак “=”, далее выделяем ячейку B2, ставим знак “*” и выделяем ячейку C2.
 Так формула выглядит в конечном виде: =B2*C2
Так формула выглядит в конечном виде: =B2*C2 - Формула готова. Жмем “ENTER” и получаем результат умножения.
- Теперь то же самое действие можно выполнить для остальных наименований в других строках. Причем, создавать каждый раз одинаковую формулу вовсе не обязательно, более того, это будет лишней тратой времени.В Excel на этот случай есть отличный способ. Щелкаем на результирующей ячейке. Ее контур в правом нижнем углу имеет форму небольшого квадрата. Зажав этот квадрат левой кнопкой мыши, тянем курсор, который принял вид плюса, вниз до последней строки, в которой хотим произвести аналогичный расчет.
- Ставим курсор на результирующую ячейку (E2), пишем знак “=”, далее открываем скобку, в ней складываем ячейки B2 и C2, далее скобку закрываем, ставим знак умножения и, наконец, координаты ячейки D2. Так формула выглядит в конечном виде: =(B2+C2)*D2
- Формула готова. Теперь жмем клавишу “ENTER”, чтобы увидеть результат вычислений.
- При желании и необходимости, формулу можно протянуть на остальные строки, как это было описано выше.

- СУММ – эта функция суммирует значения всех аргументов.

- СРЗНАЧ – определяет среднее арифметическое величин, содержащихся в аргументах. Функция вычисляет сумму значений ячеек, а затем делит результат на их количество.
- СЧЁТ – подсчитывает количество чисел в списке аргументов. Функция полезна для быстрого подсчета числа элементов в диапазоне.
- МАКС – определяет максимальное значение из списка аргументов.
- МИН – определяет минимальное значение из списка аргументов.
- Вычислить среднее значение набора ( СРЗНАЧ )
- Подсчет чисел в диапазоне чисел и слов ( COUNT )
- Подсчет занятых ячеек ( COUNTA )
- Найти наименьшее значение в наборе ( MIN )
- Найти наибольшее значение в наборе ( MAX )
А так могут выглядеть формулы в ячейке:
Примечание: все знаки должны идти без пробелов.
Также, в формулах может быть задействовано сколько угодно ячеек из различных строк и столбцов (=А1+А2+А3+А4+В6… и т.д), а результирующей может быть любая свободная ячейка.
Примеры вычислений
Смотрите также: “Промежуточные итоги в Excel: функция и применение”
Попробуем применить полученные знания на деле. Например, у нас есть заполненная таблица. В первом столбце указано наименование товара (разновидности велосипедов), во втором столбце – количество проданных штук, в третьем — цена за 1 штуку. Мы можем посчитать, на какую общую сумму был продан каждый вид велосипеда. Сделаем это, умножив цену за 1 штуку на количество проданных штук.
Таким образом, формула будет продублирована во всех ячейках, через которые протянули курсор, причем в каждой строке программа, скопировав начальный вариант формулы, автоматически изменит координаты строк, заменив их на необходимые, чтобы расчет были правильными.
Создание формул со скобками
Excel – мощный инструмент для работы с таблицами и выполнения сложнейших расчетов, потому в нем легко можно работать с большим количество данных, а формулы нужно составлять, руководствуясь законами математики.
Допустим, у нас есть данные по продажам за 1 и 2 квартала, при этом цена товара оставалась неизменной. Узнать нужно общую сумму реализованного товара за 1-2 кварталы.
Для начала нужно сложить количество проданного товара в 1 и 2 кварталах, и далее умножить полученную сумму на цену за 1 штуку.
Произвести расчет можно сразу по одной формуле. По правилам математики, действие сложения нужно брать в скобки, иначе первым выполнится умножение (что даст неверный результат). В Excel действуют те же самые правила, и используются классические знаки скобок (открывающих и закрывающих).
Примечание: Стоит отметить, что вовсе не обязательно все ячейки, участвующие в формуле, располагать по соседству или на одном листе Excel. Пусть даже они будут на разных листах — результат получится правильный, если формула составлена корректно.
Использование Excel в качестве калькулятора
Программу Excel можно использовать как обычный калькулятор. Ставим знак “=” в любой ячейке, пишем нужную формулу, а затем нажимаем ” ENTER”, чтобы получить результат.
Заключение
Таким образом, программа Microsoft Excel дает пользователю широкие возможности при работе с числами, а простейшие арифметические действия (сложение, вычитание, умножение, деление) выполняются достаточно легко и требует лишь знаний самих законов математики, не более того.
Смотрите также: “Как автоматически пронумеровать строки в таблице Эксель”
Функции в Excel. — it-black.ru
Функции в Excel. — it-black.ru
В статье Сложные формулы в Excel я немного затрагивал тему встроенных функций, а в этой статье рассмотрим функции в Excel подробно.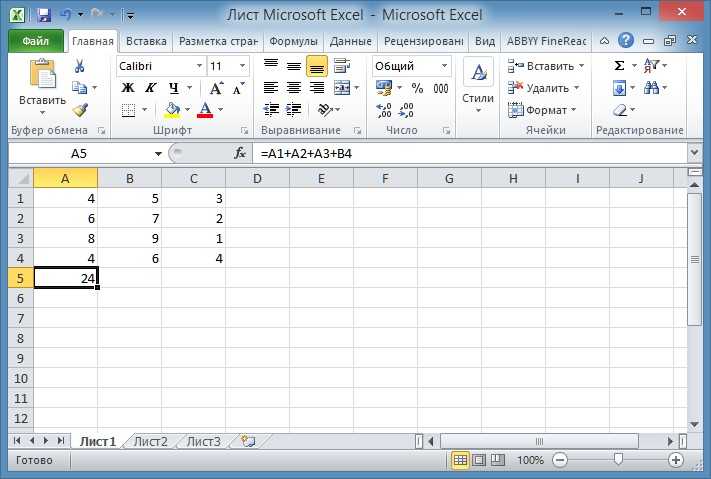
Функция в Excel – это предустановленная формула, которая выполняет вычисления, используя заданные значения в определенном порядке. В Excel используется множество различных функций. С помощью функций можно ускорять выполнение задач, упрощать формулы и реализовывать вычисления, которые невозможно было бы выполнить без их использования.
Синтаксис функций в Excel
Для корректной работы, функция должна быть написана в определенной последовательности, которая называется синтаксис. К базовому синтаксису функции относятся знак равенства (=), имя функции (например, СУММ) и один или более аргументов. Аргументы содержат информацию, которую необходимо вычислить. В следующем примере функция суммирует значения в диапазоне A1:A20.
Вставка функций в Excel
Давайте познакомимся с некоторыми наиболее распространенными и часто используемыми функциями:
В следующем примере мы создадим простую формулу для расчета средней цены за единицу заказанных товаров, используя функцию СРЗНАЧ.
1. Выделяем ячейку, в которую необходимо вставить формулу. В нашем примере мы выделяем ячейку C11.
2. Вводим знак равенства (=) и нужное имя функции. В нашем случае вводим =СРЗНАЧ.
3. Вводим диапазон ячеек в качестве аргумента в круглых скобках. В нашем примере мы вводим (C3:C10). Эта формула суммирует значения в диапазоне С3:С10, а затем делит результат на количество ячеек в этом диапазоне, тем самым определяя среднее значение.
4. Нажимаем Enter на клавиатуре. Функция будет вычислена, и можно увидеть результат. В данном примере средняя цена за единицу заказанных товаров составляет $15,93.
Вставка функций с помощью команды Автосумма
Команда Автосумма позволяет автоматически вставлять наиболее распространенные функции в формулы Excel. В следующем примере мы создадим формулу для расчета полной стоимости недавно заказанных товаров, используя функцию СУММ.
1. Выделяем ячейку, в которую необходимо вставить формулу. В нашем примере мы выделяем ячейку D12.
2. В группе команд Редактирование на вкладке Главная находим и нажимаем стрелку рядом с командой Автосумма, а затем выбераем нужную функцию в раскрывающемся меню. В нашем случае мы выберем Сумма.
3. Выбранная функция появится в ячейке. Команда Автосумма автоматически определяет диапазон ячеек для аргумента. В данном примере диапазон D3:D11 был выбран автоматически, а значения просуммированы, чтобы вычислить полную стоимость. Также можно вручную ввести нужный диапазон.
В данном примере диапазон D3:D11 был выбран автоматически, а значения просуммированы, чтобы вычислить полную стоимость. Также можно вручную ввести нужный диапазон.
4. Нажимаем Enter на клавиатуре. Функция будет вычислена, и можно увидеть результат. В нашем примере сумма значений диапазона D3:D11 составляет $606,05.
Поделиться в facebook
Поделиться в twitter
Поделиться в vk
VK
Поделиться в google
Google+
Группа в VK
Помощь проекту
Обнаружили опечатку?
Сообщите нам об этом, выделите текст с ошибкой и нажмите Ctrl+Enter, будем очень признательны!
Свежие статьи
Облако меток
Vk
Youtube
Telegram
Odnoklassniki
Полезно знать
Рубрики
Авторы
© it-black.
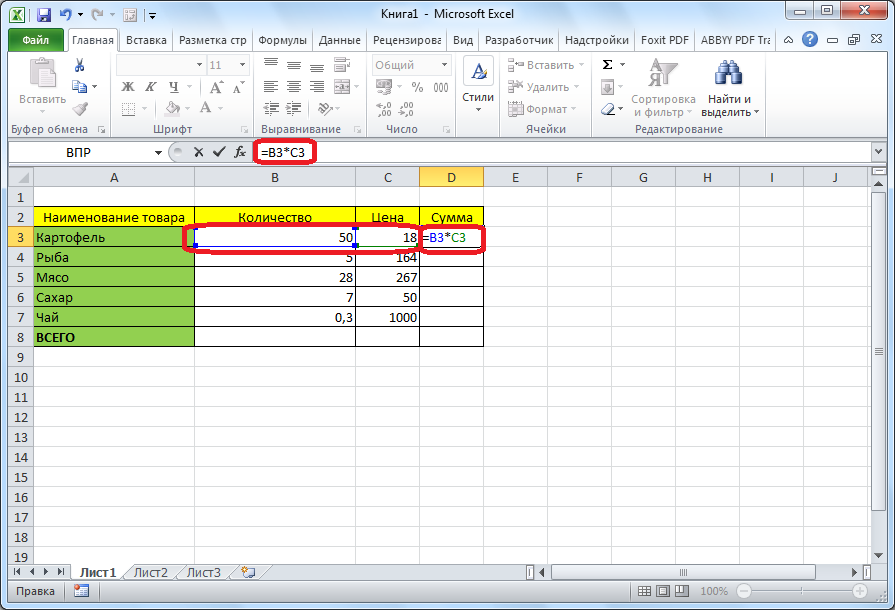 ru | 2016 — 2022
ru | 2016 — 2022
10 лучших вопросов и ответов на собеседовании по формулам Excel (2022)
Вот вопросы и ответы на интервью по формулам Excel для как более свежих, так и опытных кандидатов, желающих получить работу своей мечты.
1) Формула СУММ в Excel: =СУММ (C2,C3,C4,C5)
В Excel Формула СУММ используется для расчета общего числа. Например, здесь мы рассчитали общее количество компьютерных единиц, проданных в разных регионах США, используя формулу = СУММ (C2, C3, C4, C5) , в конце вы получите общую сумму 20 500 долларов США, как показано в следующем формула. В формуле внутри скобок вы должны указать номер столбца или строки, который вы хотите добавить.
Формула сумм используется для получения среднего значения для любого числа. Например, мы рассчитали средние продажи компьютерных товаров в США. На первом снимке экрана показана формула, т. е.
= среднее (C2, C3, C4, C5) , которую мы применили к нашим данным.
Средняя формула
На приведенном ниже снимке экрана показана средняя сумма, которую мы сохранили после применения формулы.
3) Формула SumIF = SUMIF (A2:A7, «Товары нужны», D2:D7)
SumIF дает общее количество любых элементов для выбранных диапазонов. Например, здесь мы хотим рассчитать только общую сумму продаж для единиц программного обеспечения, , чтобы сделать это, мы применим формулу как =СУММЕСЛИ (A2:A7, «программное обеспечение», D2:D7). Здесь A2 и A7 определяют диапазон для программного обеспечения, и таким же образом мы можем найти объем продаж для оборудования. (A2:A7, «аппаратное обеспечение», D2:D7).
Ниже на снимке экрана показано общее количество проданного аппаратного и программного обеспечения в таблице.
Формула СЧЁТЕСЛИ
4) Формула СЧЁТЕСЛИ: СЧЁТЕСЛИ(D2:D7, «Функция»)
Функция СЧЁТЕСЛИ имеет широкое применение; Вы можете применить формулу согласно. Здесь мы взяли простой пример функции СЧЁТЕСЛИ, где наша цель — найти общее количество ячеек, значение которых превышает 3000 долларов. Для того, чтобы узнать, что применим формулу
Здесь мы взяли простой пример функции СЧЁТЕСЛИ, где наша цель — найти общее количество ячеек, значение которых превышает 3000 долларов. Для того, чтобы узнать, что применим формулу =СЧЁТЕСЛИ(D2:D7,"3000").
На снимке экрана ниже показано общее количество ячеек, значение которых превышает 3000.
Формула СЧЁТЕСЛИ
Функция конкатенации используется в Excel для соединения различных сегментов или текста для отображения в виде одного предложения. Например, здесь мы хотим отобразить текст как «Нью-Йорк имеет самые высокие продажи в размере 12000 долларов», для этого мы будем использовать формулу = СЦЕПИТЬ (C4, «имеет самые высокие продажи», D4, доллары).
Когда вы выполняете формулу и отображаете текст, как показано на снимке экрана ниже число, как мы продемонстрировали здесь в приведенном ниже примере.
Формула Int
7) Формула MAX: =Max(D2:D7)
Эта формула Excel сохранит ячейки с наибольшим значением в столбце, например, здесь мы хотим узнать самая высокая стоимость компьютерных товаров, и она сохраняет значение 12000 долларов.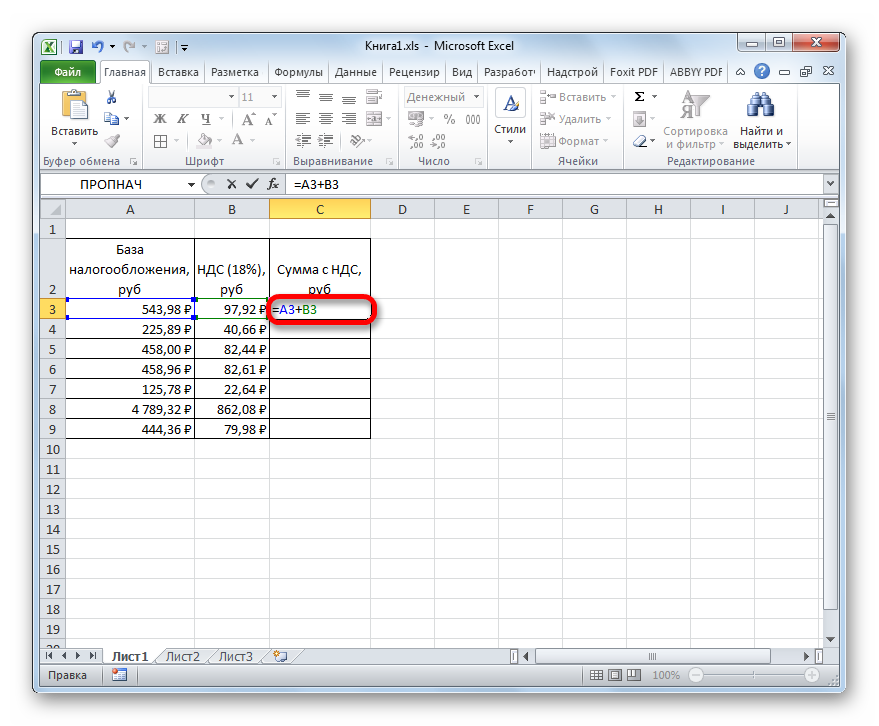 Точно так же вы можете выполнить ту же формулу, чтобы получить минимальное значение, в формуле вы должны заменить Max на Min.
Точно так же вы можете выполнить ту же формулу, чтобы получить минимальное значение, в формуле вы должны заменить Max на Min.
Ниже на снимке экрана показано самое высокое значение в столбце.
Формула MAX
8) Формула факториала = FACT(число)
Формула факториала вернет факториал числа. Чтобы узнать факториал числа 3, мы используем эту формулу. Вы можете использовать эту формулу, чтобы узнать вероятность для любого числа, здесь у нас будет фактор 3 = 3x2x1.
Формула факториала
9) Формула VLookup = Vlookup(значение, диапазон и получение значения в столбце, отсортирован ли мой список)
Формула VLookup используется, когда вы знаете какую-либо деталь любого объекта или человека, и вы сохраняете другую структуру, основанную на этой детали. Например, здесь у нас есть пример клавиатуры, где вы знаете розничную цену клавиатуры, но не знаете, сколько всего было продано в Калифорнии за счет продажи клавиатуры. Чтобы знать, что вы будете использовать =Vlookup(20,D2:D7,2,False). Эта формула даст вам общую сумму продажи на основе розничной цены. Применяя эту формулу, вы должны убедиться, что все, что вы размещаете в качестве ссылки, должно быть уникальным, например, вы ищете какого-либо конкретного сотрудника с его идентификационным номером, он не должен быть присвоен другим, иначе он покажет ошибку.
Чтобы знать, что вы будете использовать =Vlookup(20,D2:D7,2,False). Эта формула даст вам общую сумму продажи на основе розничной цены. Применяя эту формулу, вы должны убедиться, что все, что вы размещаете в качестве ссылки, должно быть уникальным, например, вы ищете какого-либо конкретного сотрудника с его идентификационным номером, он не должен быть присвоен другим, иначе он покажет ошибку.
Когда формула выполняется, общая сумма продажи отображается как $2500
Формула VLookup
10) Формула функции ЕСЛИ: ЕСЛИ (E2>2000, правильно/неправильно)
Здесь мы использовали функция ; эта функция используется, когда вы хотите указать, является ли следующее условие правильным или неправильным. Здесь мы использовали «хорошо», поскольку любые продажи, совершенные более 2000 раз, должны быть отмечены как хорошие. Точно так же вы можете установить это как «плохой», «правильный» или «неправильный».
В таблице ниже показано, когда мы применили нашу формулу, она выделила ячейку как «хорошую».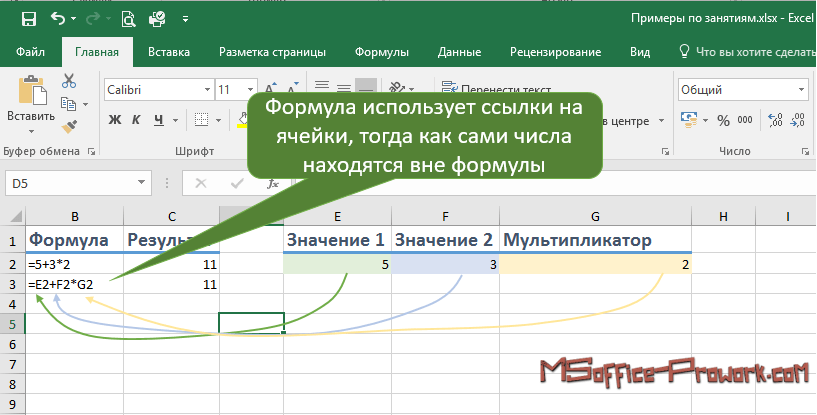
Формула функции ЕСЛИ
Эти вопросы также помогут в устной речи
Формулы и функции Excel — Xelplus
Перейти к содержимому
Правильное использование формул и функций жизненно важно для успеха в Excel.
В этом посте будут представлены несколько наиболее часто используемых функций в Excel.
Если вы новичок в Excel или вам не так удобно писать формулы, как хотелось бы, я покажу вам прием, который упрощает использование функций любого типа.
Эти два слова, «функция» и «формула», часто считаются обозначающими одно и то же; на самом деле они имеют очень разные значения.
A ФУНКЦИЯ — это инструмент, который выполняет определенную задачу, такую как сложение, умножение, усреднение или подсчет.
A ФОРМУЛА — это оператор, который использует функцию или комбинацию функций, используемых для решения общей проблемы.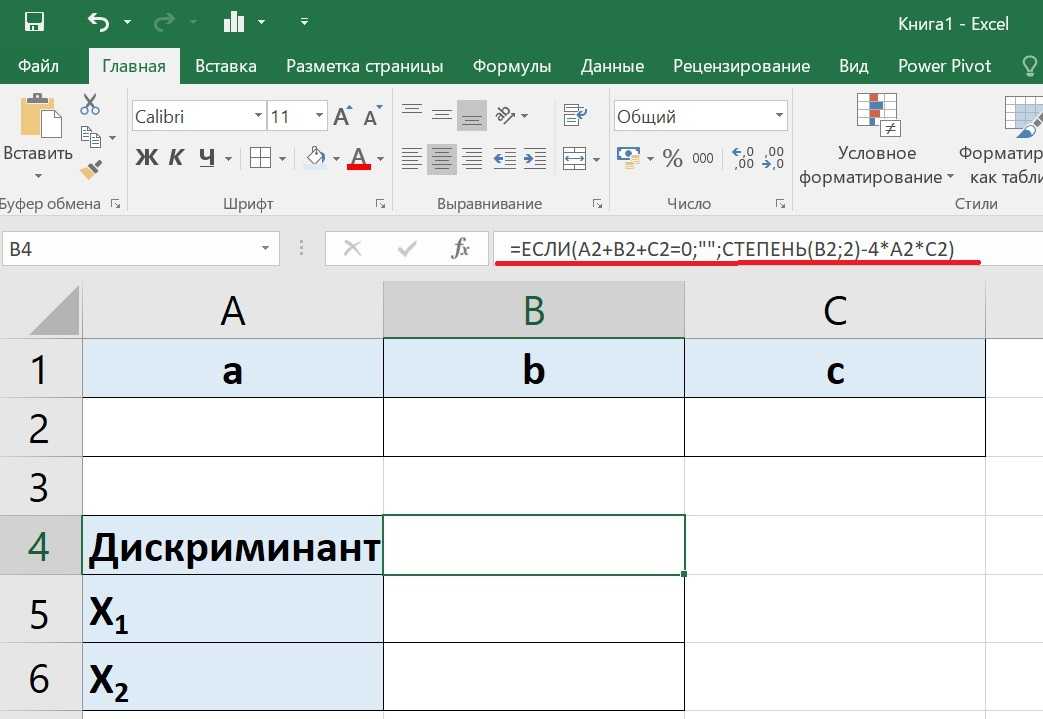
Подумайте об этом так…
Музыкальный инструмент, такой как труба, туба или кларнет, издает особый тип звука, который уникален сам по себе. Никакой другой инструмент не звучит так, как труба, чем труба. Однако труба не может издавать никаких других звуков; это не может звучать как малый барабан.
Когда у вас есть коллекция инструментов, играющих одновременно, вы можете воспроизводить звуки, которые не может воспроизвести ни один инструмент. Это называется оркестр. Каждый инструмент играет свою роль в общей грандиозной песне.
Мы можем приравнять инструменты к функциям, а песню к формуле.
Только один инструмент может играть всю песню. Это известно как соло. Мы можем написать формулу, которая использует только одну функцию. Многие из ваших формул действительно будут «соло».
= СУММ( A1:A10 )
Более сложные формулы потребуют использования нескольких функций для получения результата.
= СОРТИРОВКА(УНИКАЛЬНАЯ(ФИЛЬТР(A1:A100)) )
Первое, что вы должны понять, это то, что все формулы начинаются с (, а не заканчиваются на ) со знаком равенства.
ПРИМЕЧАНИЕ. Если вы случайно наткнетесь на файл Excel, где автор использует знаки плюс в начале своих формул, то вы почти наверняка догадаетесь, что они родились до 19 лет.70. Это было обычной практикой в «Старые времена», когда требовалась совместимость с Lotus.
Если мы хотим сложить содержимое двух ячеек ( C3 и C5 ), мы можем написать следующую формулу: понимать, что некоторые символы могут отличаться от тех, к которым вы привыкли.
Вы также можете выполнять операции в скобках для управления порядком операций.
= (A3 + A5) / (B2 - B10) * C3
Динамический пересчет
Одна из лучших особенностей ссылки на ячейку, а не ввода точных обрабатываемых чисел, заключается в том, что формула будет автоматически пересчитываться всякий раз, когда что-либо в логической цепочке изменения.
Измените содержимое любой ячейки C3 или C5 ( или обе ), и вы получите обновленный результат.
Представьте, что вы пытаетесь сложить десятки, сотни или тысячи чисел, разбросанных по электронной таблице. Указание на каждую ячейку по отдельности стало бы утомительным и в конечном итоге невозможным при достаточном количестве значений ( Excel имеет ограничение на количество символов в одной ячейке: 32 767 символов. )
Добавление чисел с помощью функции СУММ
Функция СУММ является наиболее часто используемой функцией во всей библиотеке функций Excel. У него одна задача: сложить числа, чтобы получить сумму.
Если вы хотите сложить вместе десятки, сотни или тысячи чисел ( т. е. ячейки ), вам не нужно ссылаться на каждое число ( ячейка 9019).7), вы можете просто сослаться на первую ячейку в серии и последнюю ячейку в серии.
Предполагая, что ваши числа перечислены вместе, ваша формула будет выглядеть примерно так:
=СУММ( C3 : C10 )
Символ двоеточия можно рассматривать как слово «через».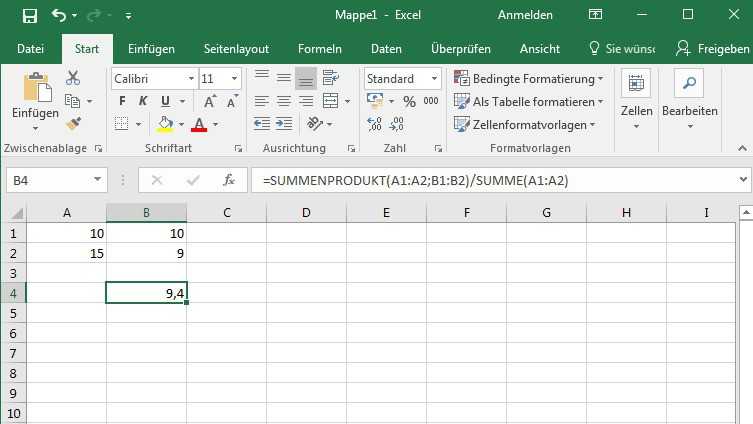
“ Что я получу, если просуммирую содержимое ячеек от C3 до C10? »
ПРИМЕЧАНИЕ. Если вы хотите сложить только значения двух ячеек, разделенных другими ячейками, вы должны написать формулу следующим образом.
=СУММ( C3, C10 )
Символ запятой можно воспринимать как слово «и».
“ Что я получу, если суммирую содержимое ячеек C3 и C10? »
Поскольку сложение значений является НАИБОЛЕЕ выполняемой математической операцией в Excel, функция СУММ получает собственную специальную кнопку под названием « Автосумма ».
Эту функцию также можно найти на правой стороне ленты Home .
Нажатие кнопки AutoSum создаст формулу и даже попытается определить значения, которые необходимо суммировать.
Доступ к другим очень популярным функциям можно получить, нажав стрелку вниз рядом с кнопкой AutoSum .
Отличный вопрос! Это что-то вроде сценария «цыпленок или яйцо». К счастью, нам может помочь Excel.
Если выбрать вкладку Формулы и нажать кнопку Вставить функцию кнопка…
… мы можем спросить Excel, какая функция лучше всего подходит для выполнения нашей задачи.
Вы можете выполнять другие математические операции с данными, например:
Ниже приведены примеры выполнения всех вышеперечисленных действий.
Предположим, вы хотите определить среднее значение всех зарплат в отделе «Продажи». Это потребует использования более сложной функции: функции СРЗНАЧЕСЛИМН .
Функция СРЗНАЧЕСЛИМН аналогична функции СРЗНАЧ , к которой можно применить фильтр. Это как сказать: « Усреднить все зарплаты, принадлежащие отделу «Продажи». »
Если вы начинаете писать формулу, в которой используется функция, с которой вы не знакомы, и вам нужна помощь, нажмите кнопку « f of x » слева от панели формул .
Это откроет формулу/функцию в форме, которая представляет все аргументы с пояснениями.
Когда вы щелкаете или перемещаетесь по различным полям, объяснение выбранного поля появляется в нижней части диалогового окна.
Если вам требуется дополнительная помощь, включая примеры использования, вы можете щелкнуть ссылку « Справка по этой функции » в левом нижнем углу диалогового окна.
«Практика, практика, практика». Это старая шутка, но это правда. Чем больше вы работаете с Excel, тем проще становится, но это не значит, что задачи становятся легче.

 ” (циркумфлекс, находится на клавише с цифрой 6, печатается вместе с зажатой клавишей Shift).
” (циркумфлекс, находится на клавише с цифрой 6, печатается вместе с зажатой клавишей Shift). Так формула выглядит в конечном виде: =B2*C2
Так формула выглядит в конечном виде: =B2*C2

