Формула это в excel: Обзор формул
Содержание
Как создать формулу, Операторы и Функции в Excel. Усовершенствованные функции
Содержание
- Из чего состоят формулы Эксель:
- Как ввести формулу в Excel
- Формулы Эксель: Использование операторов
- Арифметические операторы
- Изменение естественного порядка операций
- Математические операторы
- Простые формулы
- Правила создания формул
- Выделение с помощью мышки
- Редактирование
- Сложные формулы
- Особенности расчетов в Excel
- Ручное создание формул Excel
- Использование функций Майкрософт Эксель
- Функции, встроенные в Excel, сгруппированы в несколько категорий:
- Как работать с формулами в MS Excel
- Примеры вычислений
- Перемещение и копирование формул
Из чего состоят формулы Эксель:
- Знак равно «=»
Любая формула Excel должна начинаться со знака равно «=», чтобы программа понимала, что это формула, а не обычный текст.
- Операторы
Операторы в Excel бывают четырех видов: арифметические, операторы сравнение, операторы объединения текста, операторы ссылок на ячейки.
- Функции
Функция – это предопределенная формула, выполняющая определенный тип вычислений. Например, функция СУММ выполняет суммирование определенных ячеек. Благодаря функциям сокращается и упрощается формула в Excel.
Как ввести формулу в Excel
Основным элементом программы Excel являются формулы. Формулы Эксель позволяют получать мгновенный результат её вычислений. При этом формула сразу делает перерасчет при изменении исходных значений.
Рассмотрим следующий пример:
В ячейки A1 и B1 поместим любые числа, например 8 и 5 соответственно. А в ячейку C1 введем формулу:
=A1*B1
Чтобы ввести эту формулу в таблице Excel необходимо выполнить строгую последовательность действий:
- Кликните по ячейке С1;
- Введите следующую формулу: =A1*B1
- В завершении нажмите Enter.

Можно поступить и по-другому.
- Кликните по ячейке С1;
- С помощью клавиатуры введите знак равно «=»;
- Кликните по ячейке A1
При этом в ячейке C1 появится ссылка на ячейку A1
- На клавиатуре нажмите символ звездочки «*»;
В Excel в качестве оператора умножения используется символ звездочки «*».
- Далее кликните мышкой по ячейке
При этом в ячейке после звездочки появится ссылка на ячейку B1.
- В завершении нажмите Enter.
В ячейке C1 отобразится результат умножения ячеек A1 и B1.
Основным достоинством электронных таблиц Excel является автоматическая корректировка результата вычислений формулы Эксель при изменении данных в ячейках, на которые она ссылается.
Попробуйте изменить значения в ячейках A1 или B1, и вы тут же увидите новый результат вычислений в ячейке C1.
Для указания ячеек, используемых в формуле, проще выделить их мышью, чем вводить ссылки вручную. Это не только более быстрый способ, он также снижает риск задания неправильных ячеек. При вводе с клавиатуры можно нечайно ввести неверную букву столбца или номер строки и не увидеть ошибки, пока не отобразится вычисленный результат формулы Эксель.
Формулы Эксель: Использование операторов
Операторы осуществляют основные вычисления в таблицах Excel. Кроме того, они способные сравнивать и объединять необходимые значения.
Арифметические операторы
| Математическая операция | Оператор | Пример |
| Сложение | + | =4+5 |
| Вычитание | — | =2-1 |
| Умножение | * | =10*2 |
| Деление | / | =8/4 |
| Процент | % | =85% |
| Возведение в степень | ^ | =6^2 |
Изменение естественного порядка операций
В формулах Эксель соблюдаются математические приоритеты выполнения операций, т. е. сначала выполняется умножение и деление, а уже потом сложение и вычитание.
е. сначала выполняется умножение и деление, а уже потом сложение и вычитание.
Для примера возьмем следующую формулу:
=A1-B1/C1
Заполним ячейки следующими цифрами: в ячейку A1 поставим число 8, в ячейке B1 — 6, а в ячейке C1 — 2. Таким образом получим такую формулу:
=8-6/2
Используя математические приоритеты, программа Excel сначала разделит 6 на 2, а затем от 8 отнимет 3. В итоге получится число 5.
Если требуется сначала выполнить операцию вычитания, а затем деление, то нужные цифры заключаются в круглые скобки:
=(A1-B1)/C1
Таким образом, мы даем команду программе сначала выполнить операцию вычитания в скобках, а затем разделить полученный результат. Таким образом, программа отнимет от 8 цифру 6 и разделит его на 2. В итоге формула выдаст совсем иной результат: 1.
Как и в математике, в таблицах Excel можно использовать несколько пар скобок, вложенных одна в другую. Тем самым, можно изменять порядок операций, так как вам нужно. Excel сначала выполнит вычисления во внутренних скобках, а затем во внешних. Для примера разберем такую формулу:
Тем самым, можно изменять порядок операций, так как вам нужно. Excel сначала выполнит вычисления во внутренних скобках, а затем во внешних. Для примера разберем такую формулу:
=(А3+(В3+С3))*D3
В данной формуле, программа сначала сложит ячейки B3 и C3, затем к полученному результату прибавит значение в ячейке A3 и эту сумму умножит на значение в ячейке D3.
Если бы скобок не было, то программа, по правилам математики, сначала бы умножила ячейки D3 и C3, а потом прибавила к полученному результату значения в ячейках B3 и A3.
Не важно сколько будет в формуле скобок, главное, чтобы у каждой открывающейся скобки была своя закрывающая скобка. Если же вы забудете поставить одну из скобок, то программа выведет сообщение с предложением внести исправление в формулу, но не всегда программа понимает в каком месте необходимо поставить нужную скобку, поэтому вы можете как согласится с исправлением, нажав на кнопку «Да», так и отказать от него, нажав кнопку «Нет». ) — степень.
) — степень.
Для составления любой формулы Excel вначале необходимо поставить знак равно (=).
Для удобства в программе предусмотрена опция, позволяющая делать математические действия в привязке к номерам ячеек.
Суть в том, что пользователь использует конкретные адреса, после чего Excel выполняет расчеты.
Применение метода дает плюсы в виде уменьшения числа помарок и облегчения внесения изменений.
С учетом сказанного можно подвести итог, как правильно составить формулу. Для этого поставьте в нужную ячейку знак равно, а после этого укажите необходимые действия, к примеру, В1+В2 или А1*А2.
Простые формулы
Как правило, пользователи Excel обходятся простыми математическими действиями со знаками вычитания, сложения и другими. С рассмотрения таких расчетов мы начнем инструкцию.
Правила создания формул
Любой пользователь Excel должен уметь составлять формулы разной сложности. Это позволяет задействовать весь потенциал программы и сделать простыми расчеты с большим числом действий.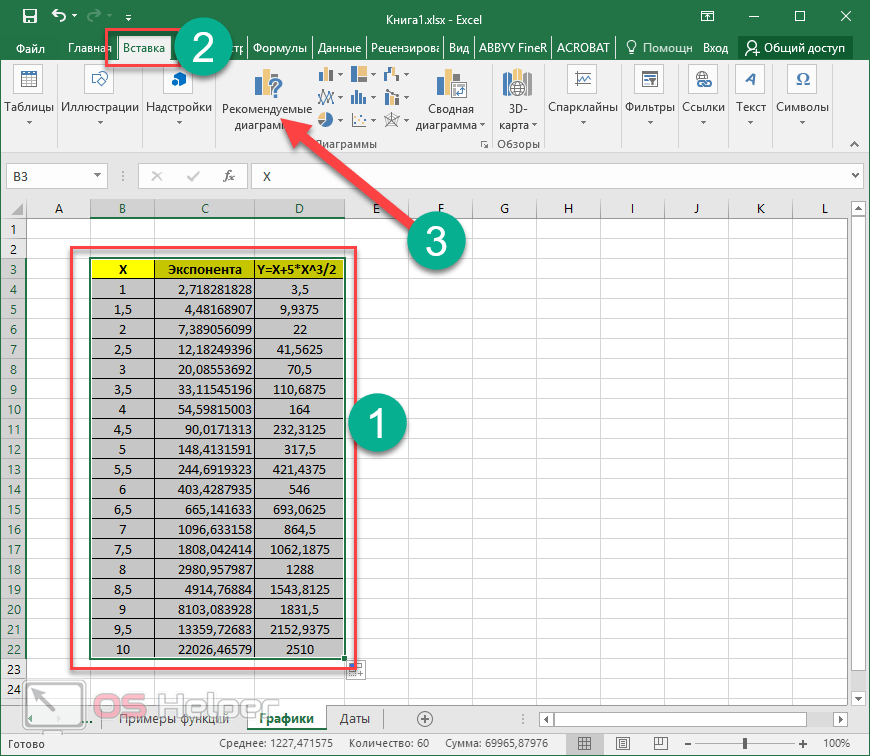
Приведем пример простой формулы по сложению двух цифр. Алгоритм такой:
- Выделите ячейку, в которой должен быть итоговый результат (С3).
- Поставьте знак равно. Учтите, что он появляется не только в ячейке, но и в верхней строке.
- Укажите адрес секции, которая должна быть первой, к примеру, С1.
- Поставьте знак, который интересует в конкретной формуле, например, плюс (+).
- Введите адрес графы для второго числа, к примеру, С2.
- Проверьте, что у вас получилась надпись = С1+С2, жмите на Ввод.
Выше мы привели простое пояснение для начинающих, позволяющее понять общий принцип расчетов в Excel.
Если в графе, где записывалась формула, появляется ######, это свидетельствует о недостаточной ширине графы. Полученное число просто не вмещается в указанную строку.
Удобство в том, что пользователь Excel может вносить правки в данные таблице, не корректируя при этом формулу.
Если поменять в С1 или С2 значение, в С3 итоговый параметр также поменяется.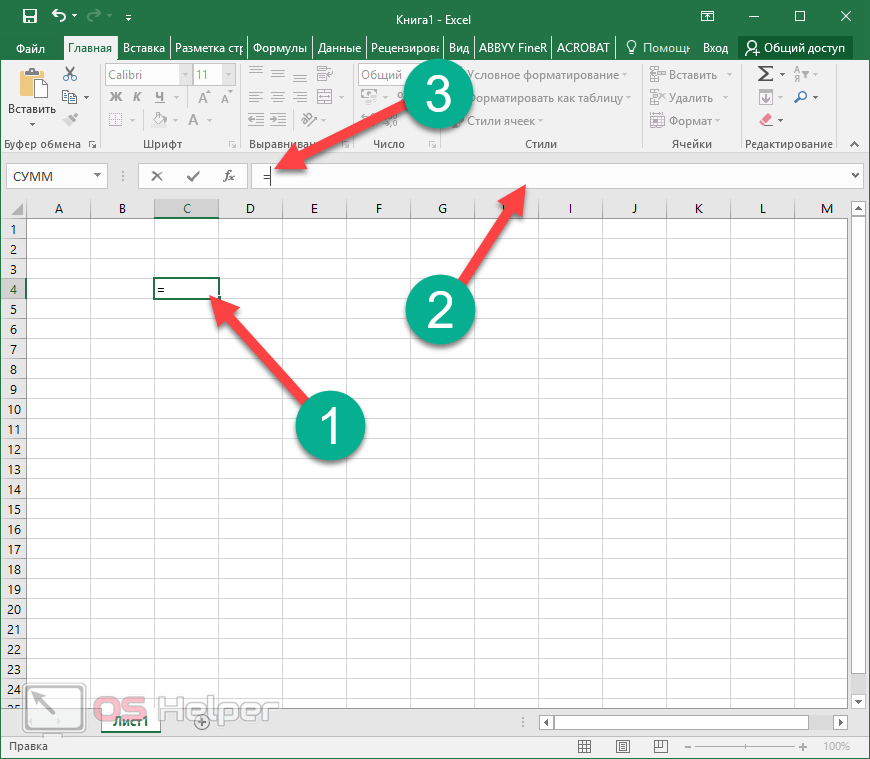 Недостаток в том, что Эксель не проверяет формулы на ошибки, поэтому этот момент необходимо контролировать самому.
Недостаток в том, что Эксель не проверяет формулы на ошибки, поэтому этот момент необходимо контролировать самому.
Выделение с помощью мышки
Для упрощения работы можно минимизировать применение клавиатуры и использовать для ввода формулы кнопку мышки. Сделайте следующие шаги:
- Выделите секцию в таблице, где будет находиться формула (В3).
- Поставьте знак равно (=).
- Жмите на ячейку, которая должна стоять первой в расчетах. Для текущего примера В1. Цифра будет обведена, а номер секции появится в итоговой графе.
- Укажите действие, которое необходимо сделать. Как вариант, жмите на умножение (*).
- Выделите ту ячейку, цифра в которой должна стоять второй в формуле (В2). Обратите внимание на то, что необходимый участок будет обведен пунктирной линией.
- Жмите на Ввод, чтобы система выполнила расчет
В дальнейшем можно копировать формулы в другие ячейки, чтобы не переносить их несколько раз.
Редактирование
Бывают ситуации, когда необходимо изменить уже сделанную формулу в Excel. Причина может быть любой — пересмотр алгоритма расчетов, ошибка или другие проблемы.
Причина может быть любой — пересмотр алгоритма расчетов, ошибка или другие проблемы.
Для внесения правок сделайте следующее:
- Укажите секцию, где необходимо внести изменения. В нашем случае это С3.
- Перейдите в строку формулы вверху, чтобы внести коррективы. Как вариант, можно нажать прямо на ячейку, чтобы глянуть и внести изменения в формулу.
- Внесите новые данные и обратите внимание, какие ячейки при этом подсвечиваются программой. На этом этапе будьте внимательны, чтобы избежать ошибок.
- Жмите Ввод и подтвердите внесенные изменения. К примеру, если раньше формула имела вид С1+С2, ее можно поменять на С1-С2 или любой другой вариант. Главное, чтобы в указанных ячейках стояли цифры.
При желании проделанные действия можно отметить. Для этого жмите на Esc клавиатуры или выберите знак Отмена в строчке с формулой.
Для просмотра заданных арифметических действий можно сделать проще — жмите на комбинацию Ctrl+’.
Сложные формулы
Бывают ситуации, когда простым действием не обойдешься и необходимо задать сложную формулу.
Здесь необходимо учесть общие правила для математических действий. Они просты.
Умножение и деление выполняется в первую очередь. При этом операции в скобках имеют приоритет перед остальными действиями.
Приведем вариант формулы для ячейки С4. В ней можно указать следующие данные (В2+В3)*0,3.
Это означает, что формула сначала суммирует два показателя, а полученное значение рассчитывается с процентами (30% записывается в виде 0,3).
Во время расчетов Excel придерживается заданного порядка. Сначала выполняются действия в скобках, а уже потом делается умножение.
Записывая сложную формулу, важно учитывать правила расчетов, ведь в ином случае результат будет ошибочным. Применение скобок — лучший способ задать правильный порядок вычислений.
Помните, что Excel делает расчет с учетом введенных данных и не предупреждает об ошибках. Проверяйте правильность ввода самостоятельно. Главное — корректно расставить скобки и задать приоритеты вычислений.
Особенности расчетов в Excel
Excel позволяет пользователю создавать формулы разными способами:
- ввод вручную;
- применение встроенных функций.
Отличительной чертой формулы в Экселе независимо от способа создания заключается в том, что она начинается знаком равно (=). Если ячейка содержит формулу, в самой таблице пользователь видит результат вычисления. Выражение, по которому была рассчитана ячейка, отражает строка состояния.
Двойной щелчок по интересующей ячейке позволяет выделить цветом параметры, использованные в процессе вычисления.
Ручное создание формул Excel
Ввод вручную применим, когда необходимо осуществить простые расчеты (сложение, вычитание, умножение, деление) небольшого количества данных. Чтобы ввести ее следует выполнить следующие шаги:
- щелчком левой кнопки мыши выделяем ячейку, где будет отображаться результат;
- нажимаем знак равенства на клавиатуре;
- вводим выражение;
нажимаем Enter.
Создать формулу можно с использованием чисел и при помощи ячеек, содержащих данные. В первом случае значения вводятся с клавиатуры, во втором – нужные ячейки выделяются щелчком мыши.
Между операндами ставят соответствующий знак: +, -, *, /. Легче всего их найти на дополнительной цифровой клавиатуре.
Использование функций Майкрософт Эксель
Помимо ручного ввода формулы в Экселе задаются при помощи встроенных функций. Используемые величины называют аргументами.
Для выбора требуемой функции нужно нажать на кнопку fx в строке состояния или (если вы работаете в 2007 excel) на треугольник, расположенный около значка автосуммы, выбрав пункт меню «Другие функции».
В открывшемся окне следует выбрать необходимую категорию и непосредственно функцию.
После нажатия клавиши ОК пользователю будет предложено ввести аргументы. Для этого требуется нажать соответствующую кнопку и выделить требуемый диапазон данных, после нажатия кнопки справа от окошка происходит возврат к окну ввода аргументов.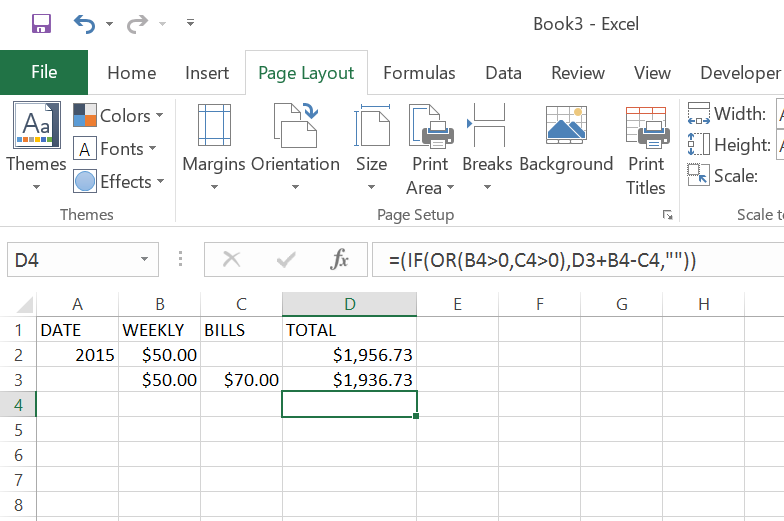 При щелчке по ОК происходит вычисление значения.
При щелчке по ОК происходит вычисление значения.
Функции, встроенные в Excel, сгруппированы в несколько категорий:
- Финансовые позволяют производить вычисления, используемые в экономических расчетах, связанных обычно с ценными бумагами, начислением процентов, амортизацией и другими показателями;
- Дата и время. Эти функции позволяют работать с временными данными, например, можно вычислить день недели для определенной даты;
- Математические позволяют произвести расчеты, имеющие отношения к различным областям математики;
- Статистические позволяют определить различные категории статистики – дисперсию, вероятность, доверительный интервал и другие;
- Для обработки ссылок и массивов;
- Для работы с базой данных;
- Текстовые используются для проведения действия над текстовой информацией;
- Логические позволяют установить условия, при которых следует выполнить то или иное действие;
- Функции проверки свойств и значений.
 («циркумфлекс») – возводит в степень.
(«циркумфлекс») – возводит в степень.
Кроме этих знаков ещё иногда используются и другие, но происходит это редко, поэтому этих данных вам вполне хватит, чтобы ознакомиться с азами работы с формулами в MS Excel.
Примеры вычислений
Предположим, что у нас есть таблица, в которой нужно посчитать сумму от продажи товара. В одном столбце указана цена за единицу товара, а в другом количество этого товара. По сути, формула будет задаваться по аналогии с тем, как описано в предыдущей инструкции. Правда, для более быстрого расчёта у товаров в нескольких позициях придётся выполнить некоторые дополнительные шаги:
- Задайте формулу вида a*b, чтобы рассчитать полученную сумму от продажи товара. Вид у формулы в Excel будет таким: =(название ячейки с количеством товара, например, B3)*(название ячейки с ценой, например, C3).
- Нажмите Enter, чтобы увидеть полученный результат в ячейки суммы у определённого товара. Учтите, что в формуле не должно быть пустых ячеек.
 В противном случае вместо результата вы получите просто сообщение об ошибке.
В противном случае вместо результата вы получите просто сообщение об ошибке. - Теперь вам нужно применить эту формулу для всех товаров в таблице, но вот проблема в том, что вписывать её вручную для каждой из позиций не очень удобно. Разработчики программы это предусмотрели. Для того, чтобы формула автоматически применилась к другим позициям, нужно просто выделить ячейку с ней, навести курсор на правый нижний угол ячейки и протянуть его вниз, чтобы захватить все товары.
- Формула автоматически скопируется и адаптируется под ячейки ниже, то есть у вас будет подсчитана цена именно за тот товар, который вам нужен.
По такому же принципу вы можете сделать расчёт формул в несколько действий, например, если у вас нужно использовать не две переменных (как показано в примере), а три и более. В целом синтаксис и алгоритм работы с формулами в Excel очень похож на аналогичный в классической арифметике.
Читайте также:
Поиск и удалени циклических ссылок в Excel (Эксель)
Способы объединения строк в редакторе Excel без потери данных
Умная таблица в Excel (Эксель): создание и использование
Горячие клавиши Excel 2016 — инструкция как пользоваться
Давайте в качестве примера рассмотрим, как работать с более сложными формулами, состоящие из трёх элементов и более. Для этого в таблице зададим дополнительный столбец, в котором будут располагаться данные по второй партии. Сам товар для удобства разделим на две партии. Итак, приступим:
Для этого в таблице зададим дополнительный столбец, в котором будут располагаться данные по второй партии. Сам товар для удобства разделим на две партии. Итак, приступим:
- В ячейку напротив столбца «Сумма» укажите формулу вида: =([название ячейки с количеством первой партии товара, например, B3]+[название ячейки с количеством второй партии товара, например, C3])*[название ячейки с ценой, например, D3].
- Нажмите на клавишу Enter, чтобы получить конечный результат вычислений.
- По аналогии с прошлой таблицей зажмите правый нижней угол ячейки и проведите его вниз. Все значения в формуле будут подставлены автоматически.
Здесь стоит отметить, что данные необязательно должны быть в соседних ячейках или вообще располагаться в одной таблице. Их можно расположить хоть на другом листе, но это может добавить дополнительных сложностей, поэтому желательно держать данные под рукой. При правильно заданной формуле Excel всё равно правильно подсчитает результаты.
Перемещение и копирование формул
Перемещать и копировать ячейки с формулами можно точно так же, как и ячейки с текстовыми или числовыми значениями.
Кроме того, при копировании ячеек с формулами можно пользоваться возможностями специальной вставки. Это позволяет копировать только формулу без копирования формата ячейки.
Для копирования формулы следует выделить ячейку, содержащую формулу, и скопировать ее в буфер обмена. Затем необходимо выделить ячейку или область ячеек, в которые копируется формула, щелкнуть по стрелке в правой части кнопки Вставить панели инструментов Стандартная и в появившемся меню выбрать команду Формулы. Можно также выполнить команду Правка/Специальная вставка и в диалоговом окне Специальная вставка ( рис. 16.9) установить переключатель формулы.
При перемещении ячейки с формулой содержащиеся в формуле ссылки не изменяются. При копировании формулы ссылки на ячейки могут изменяться в зависимости от их типа (относительные или абсолютные).
Источники
- https://kakprosto.info/formuly-excel/
- https://proudalenku.ru/kak-sostavit-formulu-v-excel/
- https://zen.
 yandex.ru/media/pclegko/rabota-s-formulami-v-excel-5e4a2e107358840beff98dc3
yandex.ru/media/pclegko/rabota-s-formulami-v-excel-5e4a2e107358840beff98dc3 - https://public-pc.com/rabota-s-formulami-v-excel/
- https://gendocs.ru/v2179/?cc=11
Формулы и функции — WiseData
Просмотров:
130
Что такое формулы и функции в электронных таблицах? По сути это их «сердце», электронная таблица без формул превращается в обычный текстовый документ со странным форматированием. Вроде и документ, а вроде и таблица, ни то ни сё, ни рыба ни мясо. Использование электронной таблицы как документа имеет смысл в ряде случаев. Например если документ представляет из себя некий бланк и пусть в нем не будет формул, но структура будет четкой с возможностью ввода данных в тех местах где это необходимо, без потери форматирования. Другой вариант когда необходимо быстро вывести какие то табличные данные, применив к ячейкам определенное форматирование, сколько времени потребуется что бы перевести числовые значения таблицы в рубли если делать это в Word, и просто применить форматирование в Excel.
Формулы
В терминологии электронных таблиц, или же в применяемой терминологии возникает некоторая путаница, что же такое формула и функция. Для начала, как известно электронная таблица состоит из столбцов и строк. Столбцы именуются буквами, можно конечно и цифрами, тем более Excel позволяет и так делать, но буквами привычнее, удобнее и роднее. Строки же просто нумеруются от 1 и далее по обстоятельствам. На пересечении строк и столбцов находятся ячейки, каждая ячейка имеет своё имя, состоящее из имени столбца и номера строки, именно так, а не наоборот. Поэтому легко читать что в таблице в ячейке D3 записано такое то значение, а в ячейке AE142 другое значение. Любая ячейка может содержать какое то значение, это может быть число или строка, а может быть и результат выполнения, какого то вычисления. Получилось немного затянуто, но это объясняет магию электронных таблиц.
В электронных таблицах можно комбинировать в любом виде числа, строки и результаты вычислений. Строки и числа – это простые значения, а результаты вычислений – это и есть формулы. Excel отличает формулу от обычного значения, очень просто, формула начинается со знака «=» (равно). После этого знака начинается вычисление. Формула может представлять из себя простые математические вычисления, ссылки на другие ячейки, простые значения, и функции, или даже комбинацию различных вычислений.
Excel отличает формулу от обычного значения, очень просто, формула начинается со знака «=» (равно). После этого знака начинается вычисление. Формула может представлять из себя простые математические вычисления, ссылки на другие ячейки, простые значения, и функции, или даже комбинацию различных вычислений.
Функции
Если формула это результат вычислений, помещенный в ячейку, то, что же такое функция. Функция – это встроенная команда выполняющая действия над значениями, наборами значений, производящая какие то особые вычисления, причем не всегда математического характера. Какие то функции упрощают работу с таблицами, какие то выполняют такие вычисления, которые нельзя описать в формулах простейшими операциями вроде сложения и вычитания. Например что если нам необходимо просуммировать значения ячеек от А1 до А10, да можно написать формулу вроде =А1+А2+А3+…+А10, но ведь гораздо проще формулу =СУММ(А1:А10), это упрощение работы. И ладно написать формулу сложения 10 ячеек, а если писать формулу =А1+А2+А3+…+А99… «Объявление: на нудную, монотонную, скучную работу, требуется оператор электронных таблиц для ввода формул суммирования. Оплата сдельная, за м2 суммированных ячеек». Или как описать сложением, вычитанием или ссылкой на другое значение, формулу в которой надо проверить значение и если оно равно определенному значению записать в результат слово «Верно», а если проверяемое значение другое записать в результат «Не верно», это уже особые вычисления.
Оплата сдельная, за м2 суммированных ячеек». Или как описать сложением, вычитанием или ссылкой на другое значение, формулу в которой надо проверить значение и если оно равно определенному значению записать в результат слово «Верно», а если проверяемое значение другое записать в результат «Не верно», это уже особые вычисления.
В примере который уже приводили «=СУММ(А1:А10)» — всё выражение, от знака равно до последней закрывающей скобки – это формула, а отдельное «СУММ» с параметрами внутри скобок это функция. Именно подобные записи часто путают, называя функциями, на самом деле это формула, просто она коротка и состоит всего из одной функции. Называть такую формулу функцией, что называть системный блок компьютера процессором, вроде суть верна и смысл понятен, но терминология хромает.
И это тоже формулы
Приведем примеры формул, все примеры будут являться формулами, как порой странно это не выглядело бы
=1+1 – формула помещает в ячейку результат математической операции.
=А10 – формула ссылается на другую ячейку, результатом будет значение ячейки А10
=А2+С3 – формула складывающая значения ячеек А2 и С3
=М5-Налог – формула, вычитающая из значения ячейки М5 значение ячейки с именем «Налог»
=СУММ(А1:А10) – формула содержащая функцию
=B2=C2 – формула сравнивающая значения ячеек В2 и С2, результат или «ЛОЖЬ» или «ИСТИНА»
=4 – просто формула-значение, результат как ни странно число 4.
Всё это формулы, именно они дают динамику электронным таблицам.
Как отображать формулы в Excel: 4 простых метода (2022)
Перейти к содержимому Как отображать формулы в Excel: 4 простых метода (2022)
Вы когда-нибудь работали с электронной таблицей, заполненной формулами?
В таком случае, чтобы понять, как работает каждая из формул и как получаются результаты, вы можете просмотреть формулы в ячейках.
Это руководство научит вас отображать формулы в Excel. 😀
Загрузите наш образец рабочей тетради здесь, чтобы следовать руководству, пока мы углубляемся в детали этой темы.
Содержание
Как отобразить формулы в Excel с ленты
Введите любую формулу в Excel, например = 2+ 2, и нажмите «Ввод».
Excel займет меньше наносекунды, чтобы запустить приведенную выше формулу и отобразить результаты.
Но что, если вы хотите, чтобы формула «= 2 + 2» отображалась только на дисплее? Вот как вы можете это сделать.
1. Выберите любую ячейку рабочего листа.
2. Перейдите на ленту > вкладка «Формулы» > группа «Аудит формул».
3. Нажмите кнопку «Показать формулы».
4. Excel теперь будет отображать формулы для всех ячеек на листе, а не результат.
Отлично! Как мы теперь можем вернуть результаты?
5. Вернитесь к группе «Лента» > «Формулы» > «Аудит формул».
6. Снова нажмите кнопку «Показать формулы», и готово.
Excel снова отображает результат, а не формулу.
Показать формулы с помощью команды быстрого доступа
Вы также можете отображать формулы в Excel с помощью сочетания клавиш. Это быстро и легко.
Это быстро и легко.
1. Щелкните любую ячейку рабочего листа Excel.
2. Нажмите клавишу Ctrl + Клавиша акцента ( ` ).
Не можете найти клавишу ударения на клавиатуре? Посмотрите слева от 1 от цифровых клавиш.
Каспер Лангманн , специалист по Microsoft Office
При этом во всех ячейках рабочего листа вместо результатов отображаются формулы.
Обратите внимание, что этот ярлык отображает формулы только для всех ячеек активного рабочего листа. Не всю рабочую тетрадь.
4. Уже хотите вернуться? Нажмите клавишу Ctrl + Клавиша ударения ( ` ) еще раз.
Excel возвращает отображение результатов. Больше никаких формул.
Это для пользователей Windows. Изменяется ли метод для пользователей Mac?
Конечно нет. Даже если вы являетесь пользователем Mac , процесс остается прежним. Нажмите клавишу Control + клавишу серьезного ударения (`), чтобы отобразить формулы.
Всякий раз, когда вы закончите и захотите вернуться к дисплею по умолчанию, снова нажмите те же клавиши вместе.
Как отображать формулы только в определенных ячейках
Мы уже встречались с двумя способами отображения формул в Excel. Однако вы что-то заметили?
Оба вышеуказанных метода будут отображать формулы для всех ячеек активного рабочего листа.
Но что, если вы хотите отобразить формулу только выбранной ячейки? Есть два способа добиться этого.
я. Добавьте пробел перед формулой
Возьмите следующее изображение в качестве примера, где ячейки A1, A2 и A3 содержат формулу.
Вы хотите отобразить формулу только для ячеек A1 и A2, а не для ячейки A3.
1. Выберите ячейки A1 и A2.
2. Перейдите на вкладку «Главная» > группа «Редактирование» > «Найти и выбрать» > «Заменить».
Откроется диалоговое окно «Найти и заменить», как показано ниже.
Вы можете использовать сочетание клавиш Control + H, чтобы запустить функцию «Найти и заменить».
Каспер Лангманн , специалист по Microsoft Office
3. На вкладке «Поиск» введите знак равенства «=».
4. На вкладке «Заменить» введите знак равенства, но после пробела «=».
Таким образом, формулы в выбранных ячейках будут начинаться не со знака равенства, а с пробела. А Excel распознает формулу, только если она начинается со знака равенства.
5. Результаты только в выбранных ячейках будут заменены формулами следующим образом.
В выбранном диапазоне (ячейки A1 и A2) отображаются формулы. В ячейке A3 продолжают отображаться результаты.
ii. Добавьте апостроф перед формулой
Если вы не хотите, чтобы пробел был виден в ячейке, вы можете использовать этот метод.
1. Выберите ячейки A1 и A2.
2. Перейдите на вкладку «Главная» > группа «Редактирование» > «Найти и выбрать» > «Заменить».
3. В диалоговом окне «Найти и заменить» введите знак равенства (=) напротив «Найти».
4. На вкладке «Заменить» введите знак равенства, но после апострофа (‘=).
Таким образом, формулы в выбранных ячейках будут начинаться не со знака равенства, а с апострофа. Всякий раз, когда что-то начинается с апострофа в ячейке, Excel воспринимает это как текстовую строку.
5. Результаты только в выбранных ячейках будут заменены формулами следующим образом.
Однако, в отличие от символа пробела, апостроф в ячейке не виден. Он виден только в строке формул или в режиме редактирования.
Профессиональный совет!
Если вы спешите и хотите только мельком увидеть формулу в ячейке, описанные выше методы могут вам не подойти.
Чтобы проверить формулу в ячейке, вы можете нажать «F2». Это мгновенно покажет формулу, работающую за ячейкой.
Однако, как только вы щелкнете мышью или нажмете клавишу ввода, формула будет заменена результатом.
Как показать формулы с помощью функции FORMULATEXT
Пришло время познакомить вас с современной функцией Excel. Спорим, вы не слышали об этом раньше.
Спорим, вы не слышали об этом раньше.
На изображении ниже есть ячейка, содержащая формулу.
Вы хотите, чтобы эта формула отображалась так, как она отображается в строке формул, но в другой ячейке?
1. Активируйте ячейку и напишите функцию FORMULATEXT следующим образом.
= ФОРМУЛАТЕКСТ (A1)
Запишите это как второй аргумент в функции ПОИСКПОЗ, заменив то, что есть в данный момент.
Функция ФОРМУЛАТЕКСТ Excel имеет единственный аргумент — аргумент ссылки.
В аргументе ссылки вы создаете ссылку на ячейку, формулу которой вы хотите отобразить. Мы создали ссылку на ячейку A1.
2. Нажмите Enter, чтобы увидеть следующие результаты.
Обратите внимание, как Excel отображает формулу указанной ячейки.
Вы можете вывести формулу любой ячейки. 😉
Профессиональный совет!
Что, если ячейка A1 выше содержит формулу со ссылкой на другую книгу?
Функция FORMULATEXT возвращает ошибку #N/A, если эта книга не открыта в фоновом режиме.
Как выбрать все формулы в выборе
Если вы получили только файл Excel, подготовленный кем-то другим, как вы можете быстро идентифицировать ячейки, за которыми работает формула?
На изображении ниже есть список чисел (некоторые из которых являются результатом формулы). Принимая во внимание, что некоторые другие просто пробиты числовыми значениями.
Чтобы выбрать формулы для первых шести ячеек этого списка (от A1 до A6), выполните следующие действия.
1. Выберите ячейки (от A1 до A6).
2. Перейдите на вкладку «Главная» > «Редактирование» > «Найти и выбрать» > «Перейти к специальному».
Или нажмите клавишу Control + G.
Каспер Лангманн , Microsoft Office Specialist
3. В диалоговом окне «Перейти» нажмите специальный.
4. Проверьте «Формулы» и нажмите «ОК».
5. Excel выбирает все ячейки с формулой от A1 до A6.
A5 и A6 не имеют никаких формул, а только числа. Следовательно, Excel не выбрал их.
Следовательно, Excel не выбрал их.
Вы можете отформатировать ячейки (выделить их) или проверить количество этих ячеек в строке состояния.
Как печатать формулы
Всякий раз, когда вы печатаете лист Excel, распечатка содержит результаты расчетов. Не формулы.
Нужна распечатка электронной таблицы, чтобы вместо результатов были формулы?
1. Выполните любой из описанных выше способов, чтобы отобразить формулу в ячейках.
2. Когда на листе начнут отображаться формулы, перейдите на вкладку «Файл» > «Печать».
Или просто используйте сочетание клавиш печати. Нажмите клавишу Control + P.
Каспер Лангманн , специалист Microsoft Office
3. Вот как выглядит предварительный просмотр печати.
Окончательная печатная версия будет содержать формулы, а не результаты их вычислений.
Вот и все – Что теперь?
Приведенный выше учебник расскажет вам обо всем, что касается формул.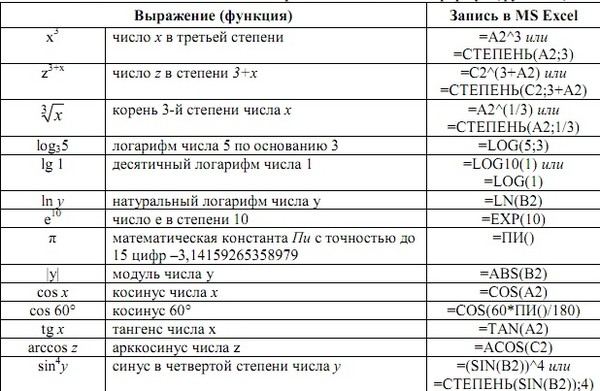 Начиная с отображения формул в Excel и заканчивая их печатью.
Начиная с отображения формул в Excel и заканчивая их печатью.
Как только вы поймете, как работают формулы в электронной таблице, все начнет обретать смысл.
Но знаете ли вы, как использовать некоторые из наиболее важных формул/функций Excel? Нравятся функции ВПР, СУММЕСЛИ и ЕСЛИ?
Вот мой 30-минутный бесплатный курс электронной почты, который поможет вам быстро освоить эти и многие другие функции Excel.
Kasper Langmann2022-10-26T15:52:33+00:00 Ссылка для загрузки страницы
Как найти ячейки, содержащие формулы в Excel
Несколько дней назад у меня была огромная электронная таблица, в которой мне нужно было найти ячейки, содержащие формулы. Сначала я совершенно не понимал, как можно выполнить эту задачу.
Но позже, после поиска в Google, у меня появилось несколько идей о том, как я могу легко идентифицировать ячейки с формулами в Excel.
И сегодня, чтобы поделиться с вами своим опытом, ребята, в этом посте я расскажу о нескольких методах, которые могут помочь вам найти ячейки формул в ваших электронных таблицах.
Итак, начнем:
Способ 1: Использование опции «Перейти к специальному»:
В Excel «Перейти к специальному» — очень удобный вариант, когда нужно найти ячейки с формулами. Параметр «Перейти к специальному» имеет переключатель «Формулы», и выбор этого переключателя позволяет выбрать все ячейки, содержащие формулы.
Позже вы сможете изменить форматирование или цвет фона выбранных ячеек, чтобы они выделялись среди остальных. Ниже приведены пошаговые инструкции для выполнения этого:
1. Открыв лист Excel, перейдите на вкладку « Home » > « Find & Select » > « Go To Special ». Кроме того, вы также можете нажать «F5», а затем «Alt + S», чтобы открыть диалоговое окно «Перейти к специальному».
2. Далее в Перейти к Special » выберите радиокнопку « Formulas ». После проверки этого переключателя вы заметите, что несколько флажков (например, «Числа», «Ошибки», «Логика» и «Текст») включены, эти флажки обозначают тип возвращаемого значения формул.
Итак, если вы выберете переключатель «Формулы» и отметите только флажок «Числа», тогда он будет просто искать формулы, возвращаемый тип которых является числом. Здесь, в нашем примере, мы будем проверять все эти возвращаемые типы.
3. После этого нажмите кнопку «ОК», и все ячейки, содержащие формулы, будут выбраны.
4. Затем, не щелкая в любом месте электронной таблицы, измените цвет фона всех выбранных ячеек.
5. Теперь ячейки с формулами легко идентифицировать.
Метод 2: использование встроенной формулы Excel
Если вы работали с формулами Excel, то, возможно, вы знаете, что в Excel есть формула, которая может определить, содержит ли ячейка формулу или нет. Формула, о которой я говорю:
=ISFORMULA(ссылка)
Здесь «ссылка» означает позицию ячейки, которую вы хотите проверить на наличие формулы.
Например: Если вы хотите проверить ячейку «A2» на наличие формулы, вы можете использовать эту функцию как
=ISFORMULA(A2)
Эта функция приводит к логическому выводу, т.


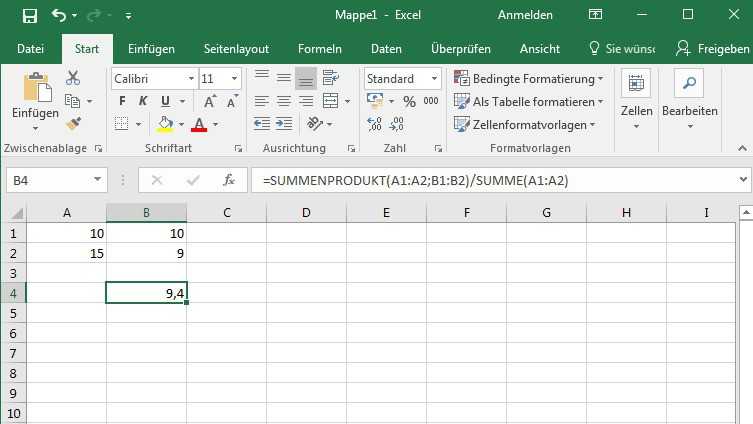 («циркумфлекс») – возводит в степень.
(«циркумфлекс») – возводит в степень. В противном случае вместо результата вы получите просто сообщение об ошибке.
В противном случае вместо результата вы получите просто сообщение об ошибке. yandex.ru/media/pclegko/rabota-s-formulami-v-excel-5e4a2e107358840beff98dc3
yandex.ru/media/pclegko/rabota-s-formulami-v-excel-5e4a2e107358840beff98dc3
