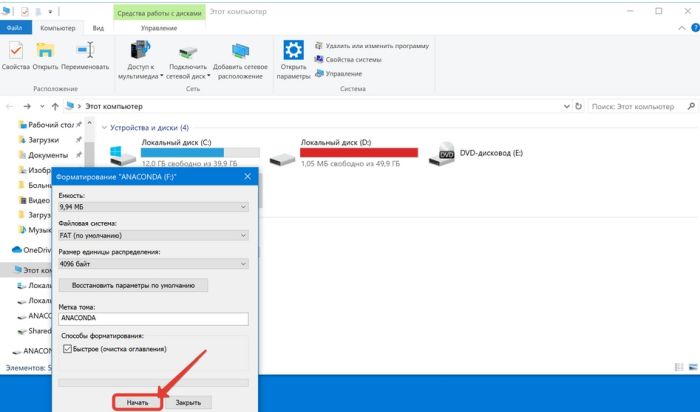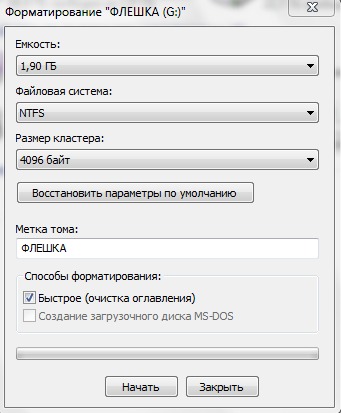Форматировать флешку не удаляя файлы: Как отформатировать флешку без потери данных
Содержание
Как отформатировать флешку в NTFS
Как отформатировать флешку в NTFS без удаления данных? Здравствуйте админ, уровень моих компьютерных знаний это скорее всего «начинающий» У меня есть флешка и она отформатирована в файловую систему FAT32.
Первая причина по которой я хочу отформатировать флешку в NTFS , это то, что файлы больше 4ГБ на неё не помещаются, так как максимально возможный размер файла для системы FAT32 — 4 ГБ. Ещё говорят, что файловая система NTFS безопаснее, надёжнее и стабильнее.
Вторая причина — флешкой пользуюсь уже год и ни разу её не форматировал, думаю на ней много ошибок, так как копирование на неё и с неё информации происходит очень долго, а некоторые файлы вообще периодически пропадают, антивирус постоянно находит на флешке вирус и удаляет его, но тот появляется через некоторое время опять.
Вот по этим всем причинам я и хочу отформатировать её средствами самой Windows в файловую систему NTFS, но переживаю за данные на флешке, не удалятся ли они.
Под конец письма хочу сказать, что на одном авторитетном ресурсе вычитал такое — «Средствами Windows можно отформатировать флешку в файловую систему FAT, или FAT32, но не в NTFS!» Чтобы отформатировать флешку в NTFS нужно вносить какие-то изменения в Диспетчер устройств или скачивать какую-то программу наподобие HP USB Disk Storage Format Tool и ей производить форматирование? Мне сказали на вашем сайте есть нужная мне информация о том, как отформатировать флешку в NTFS без удаления данных.
Привет друзья! Да это очень просто! Отформатировать флешку в файловую систему NTFS можно средствами самой операционной системы Windows и не нужны абсолютно никакие программы.
Примечание:Другое дело, если у вас установлена Windows XP тогда для форматирования флешки в файловую систему NTFS нужно в Диспетчере устройств раскрыть «Дисковые устройства» и во вкладке Политика, установить переключатель Оптимизировать для выполнения и нажать OK или используйте специальную программу HP USB Disk Storage Format Tool.
Сделать это можно очень быстро и без потери файлов на флешке. В разных моих статья уже есть подобная информация, но чтобы вы не мучались в поисках, я написал отдельную статью. Вот только одно но!
Автору письма я бы посоветовал отформатировать флешку в NTFS без сохранения данных, так как состояние файловой системы на его флешке неудовлетворительное и скорее всего она заражена вредоносной программой.
Впрочем дело ваше, в этой статье я покажу вам как можно отформатировать флешку в файловую систему NTFS с удалением данных, а так же без удаления ваших файлов (в этом случае правильнее будет сказать не форматировать, а конвертировать или конвертить
).
Как отформатировать флешку FAT32 в файловую систему NTFS с удалением данных
Если файлы вам не нужны можете произвести форматирование в NTFS с полным удалением данных на флешке. Открываем окно «Компьютер», щёлкаем правой мышью на нашей флешке и выбираем «Форматировать»,
в этом окне выбираем файловую систему NTFS. Начать.
Начать.
Внимание! Форматирование уничтожит ВСЕ данные на этом диске. Соглашаемся и жмём ОК.
Происходит быстрый процесс форматирования флешки в NTFS. Вот и всё, теперь наша флешечка как новенькая, теперь можем опять копить на ней всякие файлы и вирусы.
Как отформатировать флешку FAT32 в файловую систему NTFS без потери данных в командной строке с помощью встроенной в Windows утилиты «convert».
В этом случае друзья правильнее даже будет сказать не отформатировать в NTFS, а конвертировать. Подсоединяем нашу флешку к компьютеру или ноутбуку, Windows присваивает флешке букву, в нашем случае F:
На нашей флешке есть важные файлы,
при конвертации с ними ничего не произойдёт. Запускаем командную строку от имени администратора
и вводим команду convert F: /FS:NTFS, где F: буква флешки, в вашем случае у флешки будет скорее всего другая буква диска! Нажимаем Enter, начинается конвертация файловой системы FAT32 в файловую систему NTFS, естественно без удаления данных.
Я же говорил, что с нашими файлами и вирусами ничего не случится, все они перекочевали в новую файловую систему NTFS.
Вам будет интересно: Как форматировать флешку в файловую систему NTFS в командной строке
- Если у вас не получится форматировать флешку вышеуказанными способами, то попробуйте программы для низкоуровнего форматирования флешек.
Как отформатировать флешку в Rufus
Форматирование флешки — это распространенная проблема. Портативные карты памяти заражаются вирусами и, со временем, изнашиваются, теряя объем памяти. В этой статье показаны способы, как форматировать флешку в Rufus — приложении, способном «лечить» карты памяти. Также, в статье рассказывается о возникновении проблемы и дан ответ на вопрос: почему недостаточно удалить информацию с флешки и в чем заключается преимущество форматирования.
| Виды форматирования ↓ | Параметры форматирования флешки ↓ | |
Для чего используется форматирование
Форматирование удаляет видимые и скрытые файлы.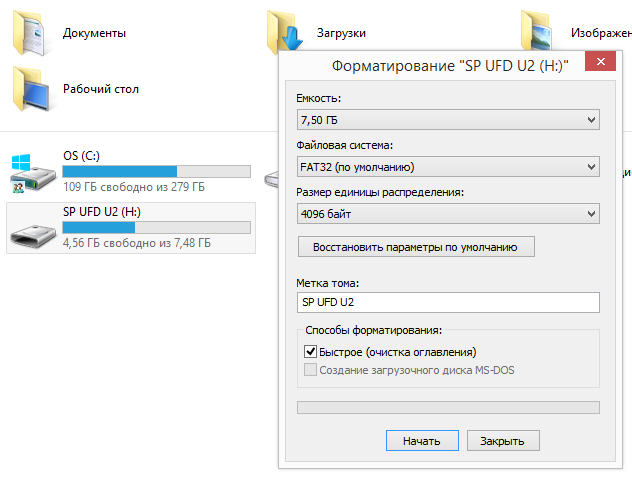 Во вторую очередь, форматирование восстанавливает запрограммированный алгоритм хранения, который настроен производителем. Со временем, алгоритм хранения и компрессии информации дает сбои. Флешка не справляется с массивными файлами, затрачивает больше пространства, чем используется файлом. Форматирование совершает откат программного кода до заводских настроек, удаляя видимые и скрытые файлы.
Во вторую очередь, форматирование восстанавливает запрограммированный алгоритм хранения, который настроен производителем. Со временем, алгоритм хранения и компрессии информации дает сбои. Флешка не справляется с массивными файлами, затрачивает больше пространства, чем используется файлом. Форматирование совершает откат программного кода до заводских настроек, удаляя видимые и скрытые файлы.
Виды форматирования флешек
Виды форматирования карт памяти делятся на полную и поверхностную чистку. К поверхностной чистке относится удаление содержимого файлового накопителя через настройки карты памяти. Таким образом, удаляются видимые файлы, однако восстановление алгоритмов хранения и компрессии файлов не будет произведено.
В ОС Windows установлены инструменты для читки карт памяти. Для этого необходимо найти флешку в меню «Мой компьютер», нажать правой кнопкой мыши на иконку с изображением карты и выбрать ход «Форматировать». Конфигурации флешек отличаются, а подобный вид очистки удаляет 80% скрытых файлов.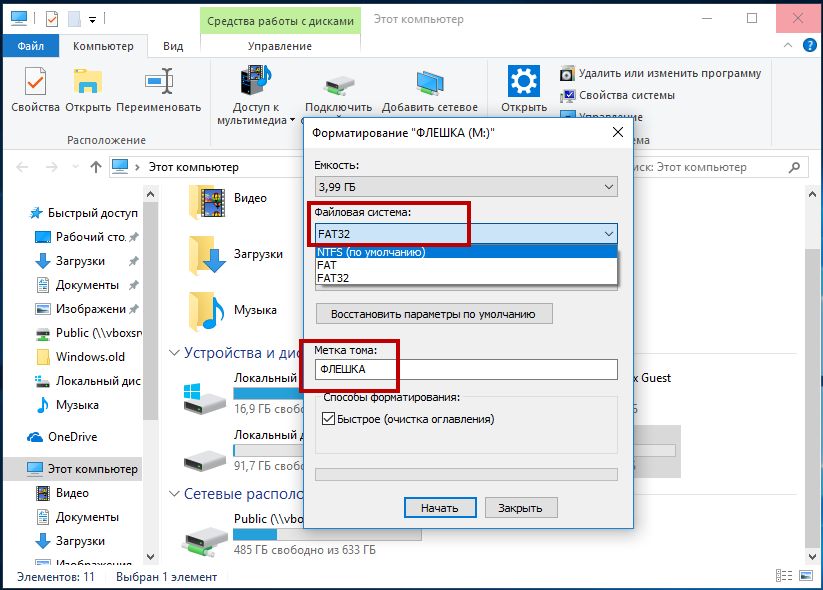 Однако, если флешка использует файловый алгоритм NTFS или ExFat, очистка не будет полной.
Однако, если флешка использует файловый алгоритм NTFS или ExFat, очистка не будет полной.
Полное удаление файлов и восстановление заводских алгоритмов флешки осуществляется с помощью специальных программ, по типу приложения Rufus.
Как отформатировать флешку в Руфусе?
Приложение Руфус определяет флешку, подключенную к компьютеру.
Вторая половина панели приложения содержит параметры форматирования. Чтобы очистить скрытые файлы и восстановить заводские алгоритмы работы флешки, необходимо проставить следующие параметры.
Нажав «Старт» пользователь запускает форматирование, которое занимает 2-3 минуты. Флешки объемом 128 Гб чистятся и восстанавливаются дольше.
Приложение предупредит пользователя, что полезные файлы будут удалены, поэтому форматирование можно приостановить для переноса файлов.
В обновлении приложения под номер 3.13 используется усовершенствованная панель параметров. В ранних изданиях приложения заполняется больше параметров.
В ранних изданиях приложения заполняется больше параметров.
В заключении
Форматирование увеличит работоспособность флешки и предотвратит потерю файлов. Специализированных программы уничтожают вирусы и защищают ПК от вероятности повреждения ОС. Чтобы отформатировать флешку в руфусе не потребуется время и знания в области компьютерных технологий. Приложение бесплатно, а для запуска exe-файла не запрашиваются права администратора.
Как отформатировать флэш-накопитель без потери данных
Предыстория
Есть вероятность, что ваш флэш-накопитель окажется не отформатированным и нуждается в форматировании, или есть какие-то другие повреждения, при которых ваш флэш-накопитель потребует переформатирования. Проблема встает прямо перед вами, когда есть данные, которые могут быть удалены форматированием, поскольку большинство устройств сообщат вам это сообщение « Форматирование удалит все файлы , вы хотите отформатировать их?», форматировать или нет?
Ядро: Как отформатировать флешку без потери данных?
Форматировать флешку или нет?
Эта статья покажет вам правильное решение, чтобы вытащить вас из причудливого формата флешки следующим содержанием.
Quick Navi
- Часть 1 — Восстановление данных с поврежденного флеш-накопителя [данные имеют значение]
- Часть 2 — Восстановление поврежденной флешки без форматирования
Некоторые срочные советы, которые вы должны знать перед восстановлением
Независимо от того, какое устройство требуется для форматирования, USB-накопитель, внешний USB-диск или небольшая флешка, вам следует прекратить вносить изменения в устройство, мы не рекомендуем вам делать chkdsk на поврежденный флэш-накопитель, так как любое дальнейшее изменение может привести к катастрофе со старыми данными, которые были сохранены в хранилище данных.
Какой-то источник сообщил, что chkdsk починил поврежденную флешку без форматирования с данными обратно внутри флешки, однако это не 100% шанс успешного восстановления в каждом случае, а иногда это может привести к катастрофе данных из-за различных повреждений . Вы можете проигнорировать это, если ваши данные не так важны, и напрямую восстановить их во второй части, в которой мы представим несколько способов исправления поврежденных флэш-накопителей.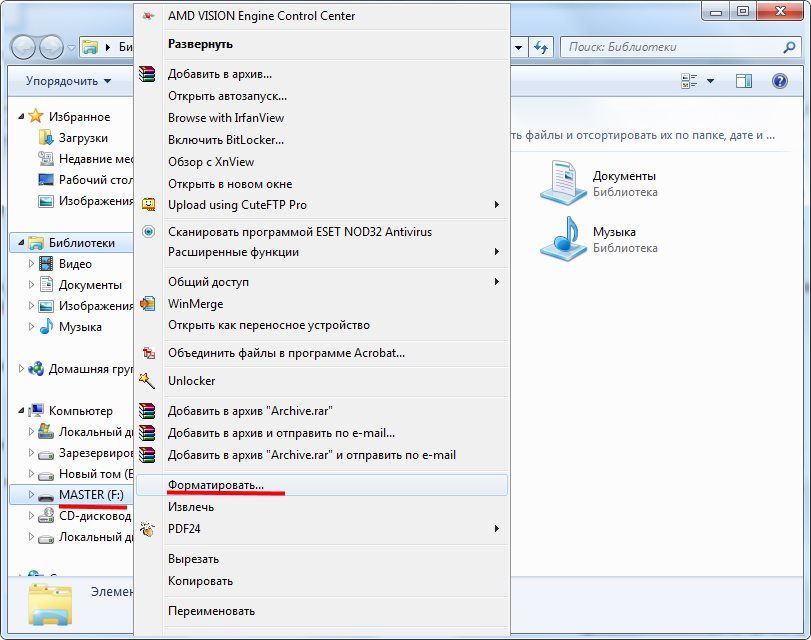
Часть 1. Извлечение данных с поврежденного флэш-накопителя
Подготовка: Загрузите бесплатное средство восстановления флэш-накопителя iCare Pro Free на свой компьютер и установите его на компьютер. Пожалуйста, не выбирайте флешку в качестве места установки программного обеспечения, так как это приведет к удалению старых файлов с флешки.
Шаг 1 . Запустите iCare и выберите «Deep Scan Recovery» для восстановления данных с флешки после различного рода повреждений.
Шаг 2 . Выберите флэш-память в качестве сканирующего устройства, чтобы программное обеспечение выполняло поиск только для чтения на устройстве, которое на 100 % нетронуло данные.
Шаг 3 . Когда программа завершит сканирование, выберите файлы и сохраните их на другом цифровом устройстве. Это очень важно, поскольку, если вы сохраните файлы на том же устройстве, старые данные будут перезаписаны. Вы можете сохранить данные с флешки на жесткий диск компьютера.
Видеогид — Как восстановить файлы с флешки
Часть 2. Исправление поврежденного флэш-накопителя без форматирования с помощью chkdsk
chkdsk /f/r i: (вам нужно заменить i на букву USB-накопителя)
Вот шаги, чтобы начать использовать cmd chkdsk для восстановления флешки.
- Запустите cmd, нажав значок Windows + R на клавиатуре, или вы можете использовать любые другие методы, которые вы предпочитаете, чтобы запустить cmd
- Вернитесь к своему компьютеру и запомнить, какую букву диска ваш компьютер присвоил вашей флешке . (Обычно диск c является загрузочным диском компьютера, на котором находится операционная система Windows, а остальные 25 букв английского алфавита назначаются различным устройствам хранения на компьютере)
- Введите «chkdsk /f/r i:», если вам нужно заменить букву диска i на свою.

Видео гайд — как восстановить мейд с помощью chkdsk (здесь в видео сделана sd для примера что работает и для вашей флешки)
Продолжить чтение: вот 8 бесплатных способов восстановить поврежденную флешку без форматирования
Как безопасно отформатировать флешку с помощью управления дисками был спасен куда-то еще, теперь можно безопасно отформатировать флешку любыми обычными инструментами форматирования, или вы можете напрямую отформатировать ее в управлении дисками, щелкнув правой кнопкой мыши флешку в управлении дисками -> Форматировать
Форматировать флешку в управлении дисками
Горячие статьи
- Флешка не форматируется
- Как восстановить флешку с помощью cmd — бесплатное руководство по cmd, показывающее, как восстановить поврежденную флешку с помощью cmd.

File Recovery Free > Format Recovery Utility > Howto > Как отформатировать флешку без потери данных
Как отформатировать флешку без потери данных — устранить проблему
«Вчера я сохранил несколько важных файлов Word, Excel и Powerpoint на USB-накопителе, и он отлично работал на моем ноутбуке. После этого, когда я вставил тот же USB в свой ноутбук, он мне говорит, что диск не отформатирован. Когда я соглашаюсь на форматирование, мне сообщают, что вы потеряете все данные, сохраненные на USB-накопителе. Я не могу позволить себе безвозвратное удаление данных. Я пытался подключить USB к двум другим ноутбукам, но получаю такое же предупреждение. Есть ли специалисты, которые могут мне подсказать, как отформатировать флешку без потери данных?»
USB-накопители
стали неотъемлемой частью нашей цифровой жизни, позволяя переносить и передавать данные между различными устройствами. Однако в некоторых ситуациях эти USB-накопители перестают отвечать на запросы, поскольку они повреждены или повреждены. После этого пользователи не могут получить доступ к хранящейся в них информации. Чтобы избавиться от поврежденных USB-накопителей, можно использовать параметр форматирования, но это может привести к необратимой потере данных. Итак, такого рода условия заканчиваются у пользователей общим вопросом:
После этого пользователи не могут получить доступ к хранящейся в них информации. Чтобы избавиться от поврежденных USB-накопителей, можно использовать параметр форматирования, но это может привести к необратимой потере данных. Итак, такого рода условия заканчиваются у пользователей общим вопросом:
Как отформатировать флешку без потери данных?
Ну, вы не можете получить доступ к USB-накопителю без форматирования, если ваша система просит вас отформатировать его, но форматирование просто означает стирание вашего диска. Следовательно, как получить доступ к флешке без потери файлов? Логически невозможно начать работу с USB-накопителем, который просит вас отформатировать, но вы можете попробовать несколько простых хаков, чтобы исправить поврежденный USB-накопитель, не используя функцию форматирования.
Проверьте USB-порт компьютера
Если есть проблема с USB-портом вашего компьютера, ваша операционная система может отображать различные ошибки, такие как «Вам необходимо отформатировать диск в дисководе, прежде чем вы сможете его использовать».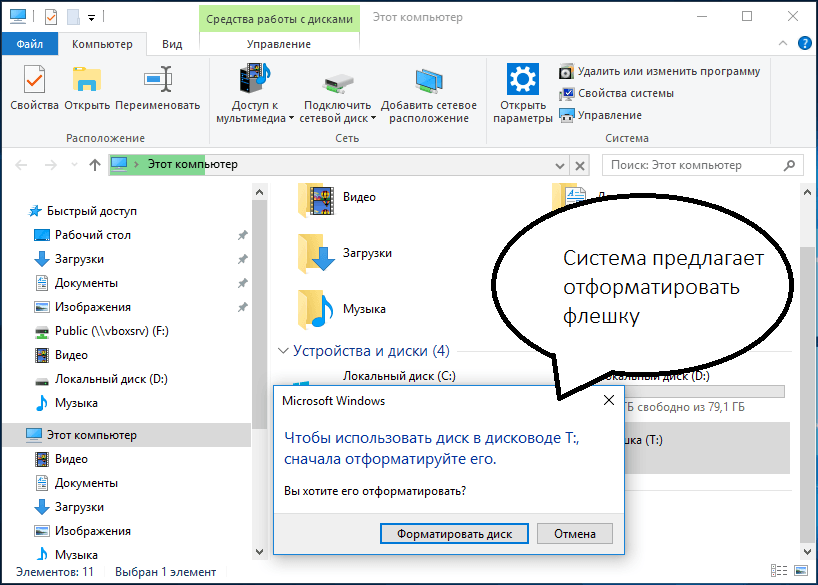 Поэтому перед непосредственным форматированием USB-накопителя рекомендуется правильно проверить, нет ли проблем с USB-портом, для которого USB-накопитель не работает. Кроме того, попробуйте подключить USB-ключ хотя бы к другому порту или к другому компьютеру.
Поэтому перед непосредственным форматированием USB-накопителя рекомендуется правильно проверить, нет ли проблем с USB-портом, для которого USB-накопитель не работает. Кроме того, попробуйте подключить USB-ключ хотя бы к другому порту или к другому компьютеру.
Проверка на физические повреждения
Если ваш флэш-накопитель физически поврежден из-за воды или тепла, возможно, он отображает различные сообщения об ошибках или просит вас отформатировать его. Поскольку физические повреждения могут привести к тому, что USB-накопитель перестанет отвечать на запросы, вам необходимо быстро починить этот диск, потому что он может навсегда удалить ваши данные. Чтобы обнаружить какую-либо физическую ошибку, проверьте, не сломан ли разъем или печатная плата. Если это так, то вам необходимо заменить или отремонтировать его.
Восстановление флэш-накопителя USB с помощью функции «Восстановление»
Опция «Восстановить», предлагаемая ОС Windows, позволяет пользователям восстанавливать USB-накопители даже без какой-либо потери данных. Следуйте приведенным ниже инструкциям, чтобы использовать эту опцию:
Следуйте приведенным ниже инструкциям, чтобы использовать эту опцию:
- Вставьте USB-накопитель в компьютер
- Выберите диск и щелкните его правой кнопкой мыши. Выберите Свойства
- Перейдите на вкладку «Инструменты» и выберите параметр «Восстановить ».
Попробуйте изменить букву диска USB-ключа
.
Иногда компьютеры не могут определить букву подключенного USB-накопителя. В таких ситуациях необходимо вручную назначить букву диска USB-накопителю для доступа ко всем файлам данных, хранящимся на нем. Ниже показано, как это сделать:
- Прежде всего, подключите USB-накопитель к компьютеру и щелкните правой кнопкой мыши Мой компьютер/Этот компьютер
- Нажмите на опцию Управление , и появится приглашение Управление компьютером мастер
- Теперь перейдите к Хранилище и нажмите Управление дисками
- Щелкните правой кнопкой мыши Дисковый том и выберите Изменить букву диска и пути , параметр
- Нажмите кнопку Изменить и назначьте соответствующую букву диска
- После всего этого попробуйте получить доступ к USB-накопителю с любого другого компьютера
Сканировать USB-накопитель с помощью компьютера с Windows
Сканирование USB-накопителя — один из лучших способов обнаружить реальные проблемы, мешающие его нормальной работе.