Форматирование usb: ТОП-10 лучших программ для форматирования флешки
Содержание
Топ 10 программ для форматирования флешек
Длительное использование различных карт памяти и носителей может существенно снизить их функционирование, привести к сбоям в работе, появлению «битых» секторов и ошибок, отсутствию отображения системой или полному выходу из строя.
В такой ситуации на помощь придут программы для форматирования флешек, гарантированно справляющиеся со сбоями и поломками, «реанимированием» контейнеров, исправлением ошибок и возврате носителей к слаженному функционированию.
Рейтинг программ для форматирования флешек 2020
Изменить
Обзор софта для форматирования флешки 2020
Функциональный и качественный менеджер для работы с первичными и логическими разделами дисков. Основная работа утилиты заключается в форматировании, формировании, удалении и скрытии файловой системы, изменении размера разделов жесткого диска, резервном копировании и восстановлении загрузочных зон.
Основная работа утилиты заключается в форматировании, формировании, удалении и скрытии файловой системы, изменении размера разделов жесткого диска, резервном копировании и восстановлении загрузочных зон.
МиниТул поддерживает большинство файловых систем и разные типы дисков, распознает RAID-массивы, совместим с разделами MBR и GPT. Софт также имеет тесты функциональности, отображает структуры, скрывает/показывает разделы и «клонирует» жесткие диски.
Надежная утилита поможет создать и исправить key-, flash-, pen-диски, карты памяти, загрузочные и другие носители. Благодаря эффективной работе и хорошему функционалу Руфус легко конвертирует флеш-диски в загрузочные USB, формирует загрузочные usb из загрузочных образов ISO, прошивает BIOS, запускает низкоуровневые приложения и работает на устройствах, не имеющих ОС.
Софт достаточно быстр и эффективен, имеет ряд расширенных и стандартных настроек, выводит данные о накопителях и анализирует флешки на наличие «битых» секторов.
Данный инструмент поможет быстро «форматнуть» и «реанимировать» накопитель, откорректировать имеющиеся на нем ошибки, перепрошить контроллер и в разных режимах провести очистку.
ДжетФлеш Онлайн работает с Transcend usb, A-DATA и JetFlash контейнерами, исправляет их неполадки, автоматизирует процесс восстановления, на высокой скорости восстанавливает материал и имеет тайм-линию выполняемой работы. Несмотря на английское меню, разобраться в работе продукта не составит труда.
Бесплатная программа качественно устраняет неполадки и восстанавливает работу даже не определяемых системой flash-носителей, проводит низкоуровневое форматирование, комплексную проверку памяти и полное удаление пользовательского материала.
Прога восстанавливает работоспособность флешек и карт памяти, исправляет критичные ошибки, выводит из положения «security device» и проводит систематизированную диагностику. ЭзРековер работает с разными моделями картридеров и контейнеров, поддерживает различные типы контроллеров. Софт имеет англоязычный интерфейс и не восстанавливает мультимедийные данные.
Софт имеет англоязычный интерфейс и не восстанавливает мультимедийные данные.
Этот продукт качественно форматирует старые диски и любые usb-устройства, очищает и восстанавливает работоспособность флешек, карт памяти, жестких дисков и прочих контейнеров.
В функционале доступно также формирование загрузочных usb-flash, переименование накопителей и разделов, исправление ошибок, ликвидация данных, сверхускоренная корректировка и низкоуровневое форматирование. ЮСБ Диск Сторадж Формат Тул отлично работает с дисками разных фирм, запускается без инсталляции и показывает высокую работоспособность.
Приложение устраняет ошибки в работоспособности карт памяти и форматирует только исходя из спецификации носителей, что гарантирует положительный и качественный результат работы. Прога работает с различными типами карт, применяемых на разных устройствах, мемори-картами для мультимедийных данных и прочими контейнерами.
СД Форматтер имеет свой алгоритм работы, выбирает порт и тип устройства, имеет ускоренную очистку, тонкие настройки и разные режимы форматирования. Меню на английском языке.
Меню на английском языке.
Удобный и функциональный софт для «реанимирования» различных данных с карт памяти, твердотельных и внешних дисков, USB-носителей, MP3-плееров и многих других контейнеров информации. Утилита глубоко анализирует и отыскивает удаленные данные, восстанавливая фото, документы и мультимедиа.
Трансенд Рекавери также защищает и форматирует данные, устраняет сбои, имеет разные типы восстановления, защищает и блокирует данные, а также ставит пароль на карту памяти. Удобный интерфейс с понятным управлением и помощью пошагового мастера позволят легко разобраться в основах функционирования ПО.
Фирменный продукт для очистки и восстановления носителей Kingston, их форматирования и ликвидации выявленных сбоев. В своей работе использует специализированный алгоритм и тщательную «зачистку» секторов, на выходе показывая положительный результат в исправлении сложных ошибок.
Кингстон Формат Утилити преобразовывает файловую систему, быстро переключает диски, очищает файлы и корректирует ошибки.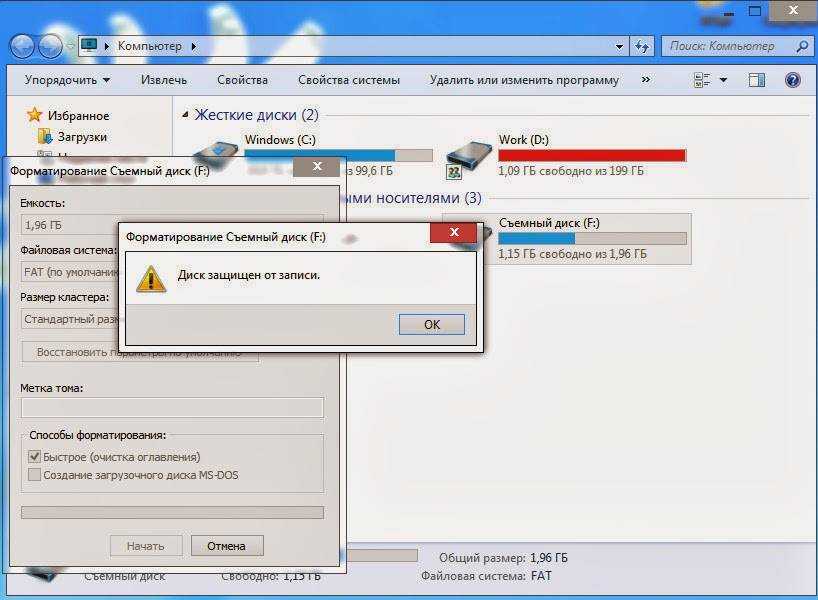 Работает быстро и слажено, не требует инсталляции и поддерживает носители разных размеров.
Работает быстро и слажено, не требует инсталляции и поддерживает носители разных размеров.
Компактная утилита для определения в системе, форматирования и очистки любых usb-носителей. Проводит полную и быструю виды очисток, автоопределяет подключенное устройство, быстро удаляет все данные, выявляет недоступные в проводнике носители, позволяет выбирать нужный для работы накопитель и работает с разными файловыми системами.
Продукт совместим с разными версиями Виндовс, не требует много ресурсов ПК и имеет легкое управление, несмотря на англоязычный интерфейс.
Напоследок рассмотрим хорошее приложение для полной низкоуровневой очистки разных устройств, «затирки» системных разделов и устранения возникших сбоев. Софт качественно исправляет последствия вирусных, софтовых и шифровочных действий, полноценно и безвозвратно удаляет всю хранящуюся информацию, меняет размер устройства.
Утилита поддерживает разные типы оборудования и функционирует со многими интерфейсами, отображает smart-данные, применяет «Ultra-DMA» режим, чистит каждый байт и таблицы разделов, а также инсталлируется на съемные носители.
Данный материал является частной записью члена сообщества Club.CNews.
Редакция CNews не несет ответственности за его содержание.
2 года назад
| категории:
Мультимедиа: Утилиты
Система: Оптимизация
Система: Очистка
Система: Реестр
Как форматировать USB флешку?
Сегодня многие современные устройства работают с флешками. Не считая персонального компьютера, USB разъём можно найти на магнитоле, телевизоре, плеере, телефоне и даже на пылесосе. Порой для того чтобы флешка стала совместима с устройством её нужно отформатировать особым способом. Именно об этом мы и поговорим в этой статье.
Типы форматирования
Процесс форматирования флешки или какого-либо другого носителя информации сводится к специальной разметке ячеек памяти, в которые в дальнейшем запишется информация. Такая разметка носит название — файловая система.
Такая разметка носит название — файловая система.
Для того чтобы устройство (телевизор, магнитола, компьютер и т.п.) и флешка были совместимы, они должны поддерживать одинаковые файловые системы. Самыми распространенными файловыми системами являются FAT и NTFS. Если рассматривать эти две файловые системы, то NTFS более современная, она обладает большей надежностью и гибкостью. Так, например, на флешку с файловой системой NTFS можно записать файл размером больше чем 4 гигабайта, а на флешку с файловой системой FAT его переместить не получится.
Какую файловую систему выбрать при форматировании флешки?
Как вы уже наверное поняли, выбор файловой системы флешки в первую очередь зависит от того устройства, куда она будет вставляться, а именно от того, какая файловая система на нем поддерживается.
Например, если на вашем компьютере установлена операционная система младше Windows XP, то вам придётся форматировать флешку в систему FAT.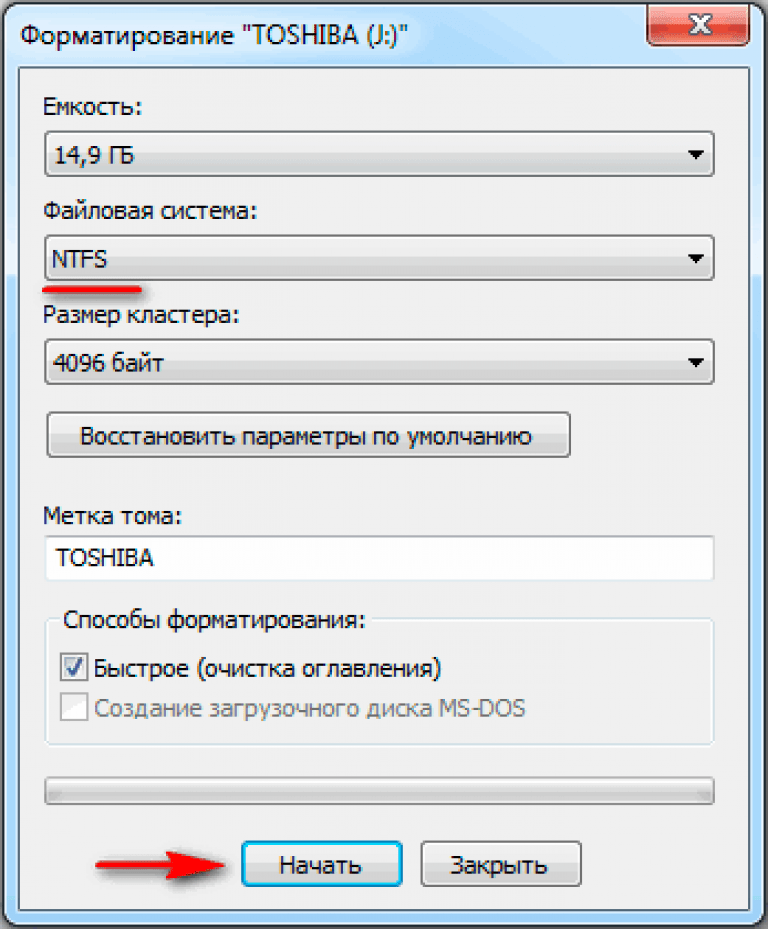 Если у вас Windows XP или выше, то вы сможете работать как с FAT, так и с NTFS носителями.
Если у вас Windows XP или выше, то вы сможете работать как с FAT, так и с NTFS носителями.
На многих, даже современных, устройствах поддерживается только файловая система FAT. Например, ее часто можно наблюдать на магнитолах и мультимедийных плеерах. Узнать какую файловую систему поддерживает именно ваше устройство можно из инструкции, хотя такая информация обычно там не указывается. В любом случае, если ваше устройство не видит флешку, попробуйте переформатировать ее в систему FAT, в большинстве случаев это помогает решить проблему.
Так же хочу отметить, что при прочих равных условиях более выигрышным выглядит вариант с файловой системой NTFS, на том простом основании, что она более современна и надёжна.
Как форматировать флешку
Самый простой способ отформатировать флешку — это кликнуть на иконку диска правой кнопкой мыши и выбрать пункт «Форматировать…».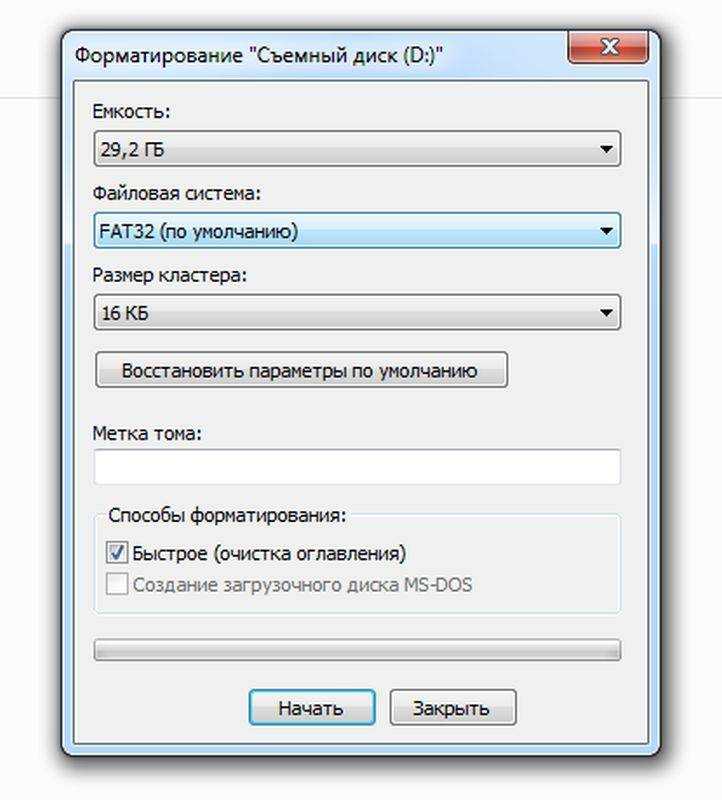
Выполнив это действие, вы увидите примерно такое окно:
Далее производим следующие действия:
- Выбираем нужную нам файловую систему: NTFS или FAT.
- Следующий параметр, с которым нужно определиться – Размер кластера.
Если вам не интересно, что это за параметр просто оставьте все как есть. Если интерес возник, прочитайте нашу статью «Что такое кластер?».
- Далее заполните поле «Метка тома».
Метка тома – это название флешки. Я назвал свою – MyDoc.
- Следующим шагом выбираем один из двух способов форматирования: Быстрое форматирование или Полное форматирование.
При полном форматировании система проверит диск на ошибки и если вы пожелание исправит их. Быстрое форматирование такой функции не предоставляет, поэтому и происходит в разы быстрее чем полное. Так что если вы располагаете свободным временем, выбирайте полное форматирование, нет — быстрое.
Так что если вы располагаете свободным временем, выбирайте полное форматирование, нет — быстрое.
Полное руководство по форматированию USB-накопителя в exFAT[2021]
Если вы работаете в среде, где вы постоянно используете флэш-накопитель между компьютерами Windows и Mac, вы можете обнаружить, что вам постоянно приходится форматировать USB-накопитель. Один из способов навсегда решить эту проблему — отформатировать флешку в exFAT, независимую от платформы файловую систему.
- Часть 1. Какой формат выбрать? FAT32, NTFS или exFAT?
- Часть 2: Как отформатировать USB в exFAT?
- Часть 3. Восстановление утерянных файлов с отформатированных USB-накопителей
- Часть 4. Распространенные ошибки, приводящие к сбою форматирования
Какой формат выбрать? FAT32, NTFS или exFAT?
Прежде чем мы приступим к фактическому процессу форматирования USB-накопителя в exFAT, нам нужно понять exFAT и другие файловые системы, в частности, FAT32 и NTFS.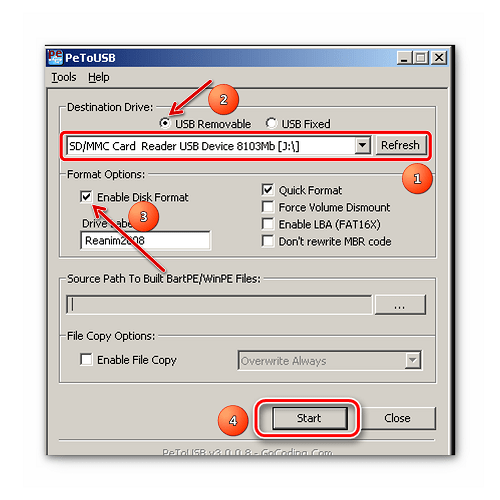
- FAT32 : FAT32 — самая старая файловая система. FAT — это аббревиатура от таблицы размещения файлов. FAT32 была представлена еще в Windows 95 и стала преемницей более старой FAT16, которая использовалась в Dos и Windows 3. В настоящее время она работает на всех версиях Windows, Mac и Linux. По этой причине она также является одной из самых распространенных файловых систем и предустановлена почти на всех USB-накопителях, которые вы покупаете в магазине. К сожалению, FAT32 имеет ограничения. Одним из самых больших недостатков является максимальный размер файла 4 ГБ. В современном мире, где видеофайлы часто могут быть больше, FAT32 часто нецелесообразна. FAT32 также ограничивает размер раздела до 8 ТБ.
- NTFS : файловая система NTFS или NT является файловой системой по умолчанию, используемой Windows. NTFS имеет огромный размер файла и ограничения на разделы, которые теоретически невозможно превзойти. Первоначально он дебютировал в Windows NT, а затем в Windows XP.
 NTFS совместима с Windows, но файлы можно открывать только в режиме только для чтения в Mac и некоторых дистрибутивах Linux.
NTFS совместима с Windows, но файлы можно открывать только в режиме только для чтения в Mac и некоторых дистрибутивах Linux. - exFAT : exFAT — это аббревиатура от расширенной таблицы размещения файлов. Он был создан Microsoft для замены FAT32 и устранения ее ограничений. Система имеет предельный размер файла примерно 16 эксабайт (более 1 миллиарда гигабайт!) и совместима как с Windows, так и с Mac. USB-накопитель, отформатированный в exFAT, не имеет реальных ограничений по размеру раздела.
Из вышеприведенных описаний трех основных файловых систем сразу становится понятно, зачем вам нужно форматировать флешку в exFAT. Наиболее распространенные причины:
- Хранение больших файлов. Как уже упоминалось, файловая система FAT32 имеет предельный размер файла 4 ГБ. В такой ситуации вам необходимо отформатировать USB в exFAT, чтобы вместить файлы большого размера.
- Вы постоянно используете флешку между Windows и Mac. В такой ситуации ваши USB-накопители должны использовать файловую систему, совместимую с обеими операционными системами.
 USB-накопитель, отформатированный в ExFAT, прекрасно решает эту проблему.
USB-накопитель, отформатированный в ExFAT, прекрасно решает эту проблему. - Характер вашей работы требует наличия больших разделов для различных типов данных. Например, вы можете захотеть создать другой раздел для мультимедийных файлов, таких как изображения и видео.
Как отформатировать флешку в exFAT?
Как упоминалось ранее, система exFAT идеально подходит для больших файлов и разделов. Если ваш USB маленький, например, 4 ГБ, может не иметь смысла форматировать его в exFAT, потому что вы никогда не сможете хранить файлы размером более 4 ГБ, если только у вас нет необходимости передавать файлы между устройствами macOS и Windows. Для небольших USB-накопителей объемом менее 32 ГБ вы можете отформатировать флэш-накопитель в FAT32 или exFAT.
Способ 1: Использование Проводника
Шаг 1: Подключите USB к компьютеру и подождите, пока он будет обнаружен.
Шаг 2: После распознавания откройте проводник Windows и перейдите к расположению на диске. Найдите USB-накопитель под номером This PC . Щелкните правой кнопкой мыши и выберите Формат .
Найдите USB-накопитель под номером This PC . Щелкните правой кнопкой мыши и выберите Формат .
Шаг 3: Щелкните File System и выберите exFAT из раскрывающегося списка. Установите флажок «Быстрое форматирование», если он еще не установлен.
Шаг 4: Нажмите Start , чтобы начать процесс. Вы получите всплывающее предупреждение о том, что « Форматирование удалит ВСЕ данные на этом диске. Чтобы отформатировать диск, нажмите «ОК». Чтобы выйти, нажмите «ОТМЕНА». «Нажмите «ОК» и дождитесь завершения индикатора выполнения. . Если формат выполнен успешно, вы получите сообщение, как показано ниже. Нажмите « OK » и начните использовать диск или безопасно извлеките его.
Метод 2: Использование управления дисками
Управление дисками — это утилита Windows, которая помогает вам управлять всеми вашими дисками из одной области. Он содержит несколько функций, которые позволяют форматировать флэш-накопитель, изменять буквы и пути к дискам, добавлять зеркала, расширять, сжимать и удалять тома и многое другое.
Шаг 1: Подключите USB-накопитель и подождите, пока он будет обнаружен. После обнаружения введите «Управление дисками» в строке поиска Windows и нажмите « Создание и форматирование разделов жесткого диска », чтобы запустить утилиту управления дисками.
Шаг 2: Щелкните правой кнопкой мыши флэш-накопитель и выберите параметр «Форматировать».
Шаг 3: Введите имя в поле «Метка тома», чтобы быстро идентифицировать диск в проводнике.
Шаг 4: В раскрывающемся меню Файловая система выберите NTFS, FAT32, или exFAT, и установите флажок Выполнить быстрое форматирование .
Шаг 5: Нажмите OK и дождитесь завершения процесса. После завершения диск был отформатирован в exFAT. Теперь вы можете использовать его или безопасно отключить от ПК.
Процесс форматирования дисков большего размера, т. е. более 32 ГБ, более или менее одинаков. Вы можете использовать оба метода, описанные выше. Но, чтобы убедиться, что вы не столкнетесь с какими-либо ошибками, для больших флэш-накопителей рекомендуются два дополнительных метода, описанных ниже.
Вы можете использовать оба метода, описанные выше. Но, чтобы убедиться, что вы не столкнетесь с какими-либо ошибками, для больших флэш-накопителей рекомендуются два дополнительных метода, описанных ниже.
Способ 3: Использование командной строки
Командная строка Windows занимает гораздо больше времени, но это лучший способ форматирования флэш-накопителя и решения любых проблем, таких как « Windows не удалось завершить форматирование ».
Шаг 1: Как и в способе 1, подключите флэш-накопитель и подождите, пока он будет обнаружен.
Шаг 2: После обнаружения введите « CMD » в строке поиска Windows и запустите командную строку.
Шаг 3: Всем дискам на компьютере с Windows обычно назначаются буквы. Например, жесткий диск почти всегда имеет букву C. Любым дополнительным дискам, подключенным к компьютеру, присваиваются последующие буквы. Например, D, F и так далее. E обычно зарезервирован для оптического привода (CD/DVD), если он есть на компьютере. Для этого примера наша флешка имеет букву D. Вы можете узнать букву, выделенную для вашего USB, перейдя к Это ПК и обратите внимание на букву в скобках.
Для этого примера наша флешка имеет букву D. Вы можете узнать букву, выделенную для вашего USB, перейдя к Это ПК и обратите внимание на букву в скобках.
Шаг 4: Введите « формат D: /fs:EXFAT » и нажмите Enter. Не забудьте убедиться, что введенная вами буква соответствует букве, присвоенной USB-накопителю, подключенному к вашему ПК.
Шаг 5: Нажмите Введите , когда будете готовы, и процесс начнется. По завершении вам будет предложено ввести метку тома для идентификации диска. Введите имя и нажмите Enter для завершения. Начните использовать флэш-накопитель или безопасно извлеките его.
Знаете ли вы, что командная строка может даже помочь вам восстановить удаленные файлы! ⬅ Узнайте больше об этом крутом трюке!
Способ 4. Использование Windows PowerShell
Windows PowerShell похожа на командную строку и эффективна для быстрого форматирования больших USB-накопителей в exFAT. Он также имеет дополнительную функцию для принудительного полного формата.
Он также имеет дополнительную функцию для принудительного полного формата.
Шаг 1: Подключите флэш-накопитель и убедитесь, что он обнаружен.
Шаг 2: Запустите Windows PowerShell, введя PowerShell в строке поиска Windows. Запустите приложение Windows PowerShell, нажав на него.
Шаг 3: Чтобы выполнить быстрое форматирование, введите следующую команду: « Format-Volume -DriveLetter DRIVE-LETTER -FileSystem exFAT «. Замените «DRIVE-LETTER» на букву диска, назначенную вашей флешке компьютером. В этом примере команда выглядит так: « Format-Volume -DriveLetter D -FileSystem exFAT ». Чтобы выполнить полное форматирование, введите « Format-Volume -DriveLetter D -FileSystem exFAT -Full -Force «. Еще раз убедитесь, что буква диска соответствует вашей системе.
Шаг 4: Нажмите Enter.
Часть 3. Восстановление утерянных файлов с отформатированных USB-накопителей
Наконец, нам нужно решить распространенную проблему, с которой вы можете столкнуться при форматировании флэш-накопителя в exFAT.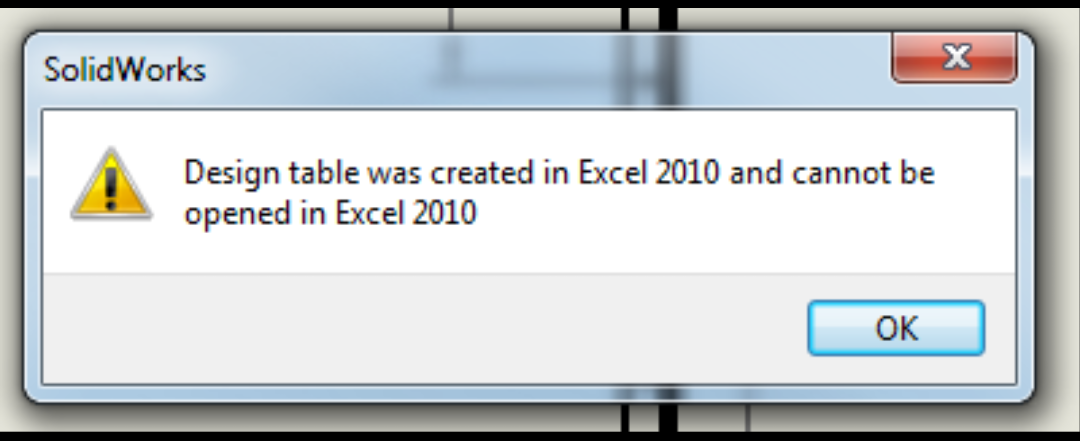 диск случайно извлечен или произошло неожиданное отключение питания.Одна из вещей, которые могут произойти, это то, что диск может быть поврежден, и вы потеряете свои данные.Вы также можете отформатировать флешку и забыть сделать резервную копию или ошибочно предположить, что вы иметь копию файлов в другом месте. Единственный способ восстановить потерянные файлы с отформатированных USB-накопителей — использовать Wondershare Recoverit.0003
диск случайно извлечен или произошло неожиданное отключение питания.Одна из вещей, которые могут произойти, это то, что диск может быть поврежден, и вы потеряете свои данные.Вы также можете отформатировать флешку и забыть сделать резервную копию или ошибочно предположить, что вы иметь копию файлов в другом месте. Единственный способ восстановить потерянные файлы с отформатированных USB-накопителей — использовать Wondershare Recoverit.0003
Wondershare Recoverit — отличный инструмент для восстановления данных, совместимый как с Windows, так и с Mac. С помощью Wondershare Recoverit вы можете за несколько минут восстановить утерянные и удаленные файлы с флэш-накопителей и всех других типов внешних носителей, внутренних жестких дисков, корзин и даже поврежденных компьютеров.
Загрузить | Win Скачать | Mac
Шаг 1. Подключите флэш-накопитель
Подключите флэш-накопитель с данными, которые необходимо восстановить. Убедитесь, что устройство обнаруживается. Если Windows предлагает отсканировать и восстановить устройство, продолжайте и делайте это до тех пор, пока устройство не будет обнаружено.
Если Windows предлагает отсканировать и восстановить устройство, продолжайте и делайте это до тех пор, пока устройство не будет обнаружено.
Шаг 2: Запустите Wondershare Recoverit в Windows
Затем запустите приложение Wondershare Recoverit в Windows. Щелкните значок на рабочем столе или введите «Wondershare Recoverit» в поле поиска Windows и нажмите «Открыть », чтобы запустить его.
Шаг 3: Выберите USB-накопитель
Затем выберите USB-накопитель в разделе «Внешние устройства», как показано ниже, и нажмите кнопку «Пуск», чтобы начать восстановление.
Шаг 4. Сканирование USB-накопителя
Инициируется всестороннее сканирование USB-накопителя. Дайте ему несколько минут, чтобы закончить. Вы можете приостановить и продолжить сканирование в любой момент. После завершения процесса отметьте кнопку рядом с файлами, которые вы хотите восстановить. Вы также можете выбрать все файлы, если это необходимо, установив флажок рядом с полем Имя .
Шаг 5. Предварительный просмотр и восстановление
Перед нажатием кнопки «Восстановить» вы можете предварительно просмотреть каждый файл. После того, как вы нажмете «Восстановить», у вас будет возможность сохранить файлы в другом месте на вашем компьютере.
Часть 4. Распространенные ошибки, приводящие к сбою форматирования
Прежде чем мы объясним, как отформатировать флэш-накопитель в exFAT, давайте рассмотрим некоторые причины, по которым флэш-накопитель не форматируется в exFAT в Windows. Понимание этого избавит вас от ненужной головной боли, связанной с устранением неполадок позже.
В зависимости от используемой операционной системы Windows некоторые из наиболее распространенных ошибок, возникающих, когда вы не можете отформатировать флэш-накопитель в USB exFAT, включают:
- «С этим диском возникла проблема, отсканируйте диск, чтобы исправить» — обычно это происходит, если возникла проблема из-за неожиданного отключения питания или извлечения диска до того, как это стало безопасно.
 Простое сканирование Windows обычно устраняет эту проблему. Просто следуйте инструкциям по сканированию и восстановлению, если это необходимо, затем следуйте приведенным ниже инструкциям по форматированию.
Простое сканирование Windows обычно устраняет эту проблему. Просто следуйте инструкциям по сканированию и восстановлению, если это необходимо, затем следуйте приведенным ниже инструкциям по форматированию. - «Windows не удалось завершить форматирование» — есть несколько причин, по которым вы можете столкнуться с таким сообщением об ошибке. Но основная причина обычно заключается в том, что флэш-накопитель необходимо отсканировать и восстановить.
- «Диск защищен от записи» — некоторые накопители USD поставляются с возможностью защиты устройства от записи. На некоторых устройствах это может быть сделано с помощью кнопки, переключателя или рычага на устройстве. Если на вашем устройстве такой функции нет, вам необходимо отключить защиту от записи с помощью редактора реестра. Просто введите «CMD» в строке поиска Windows и откройте командную строку. Введите « diskpart » и нажмите Enter. Вы должны получить новое окно, похожее на то, что показано ниже.
Далее введите « list disk » и нажмите Enter.
 Это перечислит все активные диски на компьютере. Запишите номер флэш-накопителя, затем введите «, выберите диск » и выберите флэш-накопитель. Введите « attr disk clear только для чтения », чтобы удалить настройки защиты от записи. Вы должны получить подтверждающее сообщение «Атрибуты диска успешно очищены», как показано ниже. Введите «exit», чтобы выйти из Diskpart.
Это перечислит все активные диски на компьютере. Запишите номер флэш-накопителя, затем введите «, выберите диск » и выберите флэш-накопитель. Введите « attr disk clear только для чтения », чтобы удалить настройки защиты от записи. Вы должны получить подтверждающее сообщение «Атрибуты диска успешно очищены», как показано ниже. Введите «exit», чтобы выйти из Diskpart.
Заключительные слова
Все описанные выше методы предполагают, что у вас есть права администратора на ПК. Если вы этого не сделаете, вам нужно будет войти в систему с учетной записью администратора или знать пароль администратора. Мы надеемся, что вы узнали, как отформатировать флешку в exFAT и восстановить любые данные, если этот процесс не пройдет для вас гладко. Пожалуйста, не стесняйтесь присылать нам свои комментарии или вопросы.
Люди также спрашивают
-
1. Какой формат лучше всего подходит для SD-карты?
Зависит от размера файла, который будет храниться на SD-карте.
 Если размер вашей SD-карты меньше 4 ГБ, вам не нужно использовать exFAT. Но если он больше 4 ГБ, вам может понадобиться USB-накопитель в формате exFAT для хранения одного файла размером 4 ГБ или больше.
Если размер вашей SD-карты меньше 4 ГБ, вам не нужно использовать exFAT. Но если он больше 4 ГБ, вам может понадобиться USB-накопитель в формате exFAT для хранения одного файла размером 4 ГБ или больше. -
2. Можно ли использовать exFAT вместо fat32?
Да, USB exFAT — это более новая версия FAT32. Он был создан для решения проблем ограничения размера файла FAT32 без громоздкости NTFS.
-
3. Что лучше NTFS или exFAT?
exFAT — лучшая файловая система для внешних носителей. NTFS лучше всего подходит для внутренних жестких дисков Windows.
-
4. Может ли Wondershare Recoverit восстановить потерянные данные с USB на Mac?
Да, Wondershare Recoverit работает как на Windows, так и на Mac.

Загрузить | Mac Загрузить | Win
Форматирование USB-накопителя
Учебный форум PSR — отличное место, где можно получить ответы на вопросы, не рассмотренные в этих уроках. Один из таких вопросов касался форматирования USB-накопителя, который может возникнуть у многих новых пользователей. Тед Никосон дал четкий и информативный ответ на этот вопрос, поэтому я воспроизвожу его ответ и некоторые из последующих обсуждений.
Вопрос: Форматирование флешки
pianoteacher211 (28 мая 2011 г.)
Я прочитал большинство сообщений об этом и запутался. Я купил флешку на 4 ГБ и отформатировал ее на своем ПК. Это ошибка? Должен ли я форматировать его на клавиатуре вместо этого? Теперь, поскольку он отформатирован для ПК, могу ли я его отформатировать (или мне нужно забыть об использовании этого конкретного флэш-накопителя на PSR-3000 и начать с «нового» флэш-накопителя?), если он действительно должен был быть отформатирован в клавиатура? Я очень новичок во всей этой электронной технике.
Как бы то ни было, после форматирования на ПК с Vista я перехожу к PSR-3000 со своей «флешкой, отформатированной на ПК», загруженной с правильным файлом поиска музыки MF, и, когда я пытаюсь загрузить этот файл с диска на клавиатуру , получаю сообщение «неотформатированный диск». Необходимо отформатировать диск, и все данные будут стерты. Я форматирую диск на клавиатуре, что стирает файлы на диске. Я возвращаюсь к компьютеру, загружаю MF-файл на диск и снова повторяю весь процесс (не менее 5 раз), пока не чувствую себя слишком расстроенным, чтобы продолжать.
В некоторых сообщениях говорится, что на PSR-3000 используется не более 514 дисков Mob; другие сказали, что они использовали диски на 2 ГБ и 4 ГБ, и все работало нормально. Как это может быть?
Другие упомянули конкретную версию , которая может способствовать возникновению проблемы, и я не знаю, что это значит?
Как узнать какая у вас версия? А какой должен быть у тебя? Я знаю, много вопросов. Но любой или некоторые из них ответили бы с благодарностью.
Но любой или некоторые из них ответили бы с благодарностью.
Ответ(ы)
tnicoson (28 мая 2011 г.)
PT211,
Добро пожаловать в 21-й век, и, в частности, добро пожаловать в мир электронных клавишных инструментов, и, в частности, добро пожаловать в мир клавиатур ARRANGER . Я думаю, вам здесь понравится.
И . . . так . . . в настоящее время . . . с чего начать. . .
До Windows-95 OSR2 операционные системы MS-DOS и Windows использовали протокол форматирования 16-разрядной таблицы размещения файлов (FAT), способный адресовать до 2 ГБ дискового пространства. В то время жесткие диски объемом более 2 ГБ приходилось делить на логические диски объемом не более 2 ГБ. Таким образом, жесткий диск объемом 6 ГБ необходимо было разделить на три логических диска по 2 ГБ, прежде чем его можно было отформатировать. Производители жестких дисков предоставили программное обеспечение для этого. Windows-95 Операционная система OSR2 представила протокол формата 32-битной таблицы размещения файлов (FAT-32), способный адресовать до 2 или 4 терабайт (2000 или 4000 Гб) дискового пространства в зависимости от конкретной разновидности используемого протокола формата. С тех пор Windows предлагает варианты формата FAT или FAT-32. По умолчанию, если не указано иное, используется FAT-32. Протоколы этих форматов теперь перенесены на все типы носителей информации: дисководы для гибких дисков, жесткие диски, смарт-карты, компактные флэш-карты, карты SD RAM, флэш-накопители и т. д. мультимедийные устройства обычно указывают, какой размер мультимедийного устройства будет поддерживать их конкретное устройство (устройства). Во времена 16-битной FAT, которая поддерживала 2 Гбит, многие аппаратные устройства по-прежнему поддерживали только 1 Гбит, даже если они использовали протокол FAT.
С тех пор Windows предлагает варианты формата FAT или FAT-32. По умолчанию, если не указано иное, используется FAT-32. Протоколы этих форматов теперь перенесены на все типы носителей информации: дисководы для гибких дисков, жесткие диски, смарт-карты, компактные флэш-карты, карты SD RAM, флэш-накопители и т. д. мультимедийные устройства обычно указывают, какой размер мультимедийного устройства будет поддерживать их конкретное устройство (устройства). Во времена 16-битной FAT, которая поддерживала 2 Гбит, многие аппаратные устройства по-прежнему поддерживали только 1 Гбит, даже если они использовали протокол FAT.
Yamaha PSR-3000 — одно из необычных «промежуточных» устройств, когда речь идет о протоколах форматирования дисков. Его аппаратное обеспечение способно поддерживать FAT-32, но его исходная операционная система (и до версии ОС 1.5) поддерживала только 16-битный протокол FAT, поэтому размер диска был ограничен 2 Гб. Версия ОС 1.6 представила протокол формата FAT-32. Итак, диски какого размера ваш конкретный PSR-3000 может использовать , зависит от его конкретной версии ОС .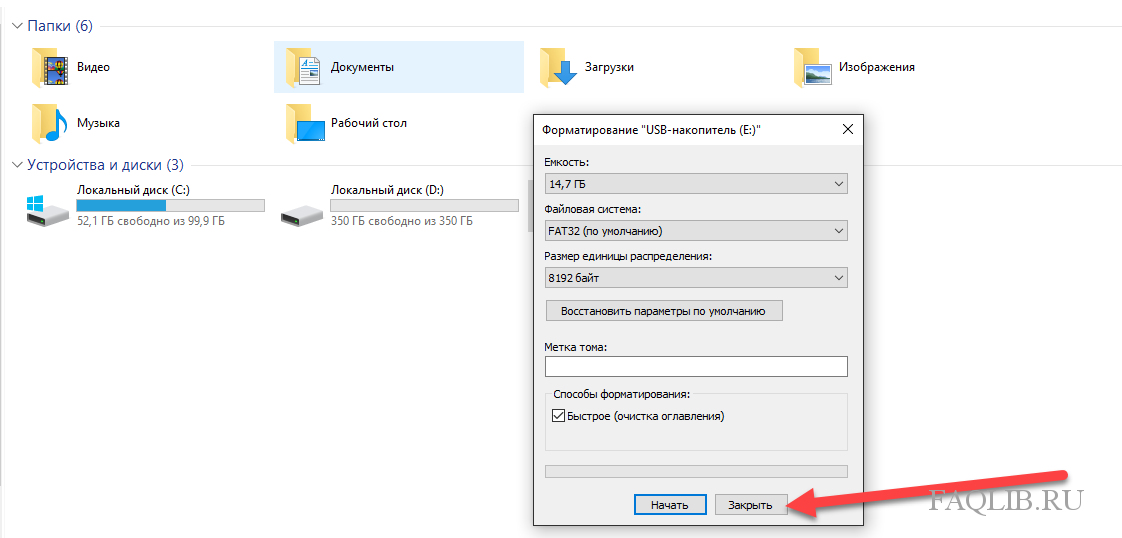 Кроме того, конкретная версия ОС определяет, как вы будете обновлять ОС.
Кроме того, конкретная версия ОС определяет, как вы будете обновлять ОС.
- Версии ОС до V1.7 необходимо обновлять с карты Smart Media Card, вставленной в слот для карты Smart Media Card.
- Версии 1.7 и выше можно обновить с флэш-накопителя USB.
Текущая версия ОС — 1.8, и, скорее всего, она будет последней.
Что касается того, где форматировать ваши диски, то каждый производитель оборудования скажет вам, что если вы собираетесь использовать диск на их устройстве, он должен быть отформатирован на их устройстве, но подумайте об этом. Если бы это было действительно правдой, вы НИКОГДА не могли бы использовать эти диски для переноса данных с одного устройства на другое, для чего они и предназначены. Протокол формата — это протокол формата, а FAT — это FAT, а FAT-32 — это FAT-32, независимо от того, какое устройство обеспечивает форматирование, почти так же, как красная краска — это красная краска, независимо от того, какой кистью или валиком вы ее наносите. Так форматирование диска не должно иметь никакого значения , если вы придерживаетесь ограничений размера диска конкретных устройств и требований протокола форматирования. Большинство систем FAT-32 будут использовать устройства, отформатированные либо в FAT, либо в FAT-32, если протокол соответствует размеру диска — диски размером 2 Гб и меньше могут использовать либо FAT, либо FAT-32, но дисков размером более 2 Гб должны используйте FAT-32 .
Так форматирование диска не должно иметь никакого значения , если вы придерживаетесь ограничений размера диска конкретных устройств и требований протокола форматирования. Большинство систем FAT-32 будут использовать устройства, отформатированные либо в FAT, либо в FAT-32, если протокол соответствует размеру диска — диски размером 2 Гб и меньше могут использовать либо FAT, либо FAT-32, но дисков размером более 2 Гб должны используйте FAT-32 .
Для тех, кто говорит, что вы должны ограничить размер диска несколькими мегабайтами (128, 256, 512 и т. д.), ограничение больше связано с их пониманием этих систем, чем с самими системами. Некоторые говорят, что это влияет на скорость доступа, но у большинства из нас мозг не способен определить разницу в несколько миллисекунд во времени доступа. Скорость доступа может быть проблемой для цифровых камер и устройств для музыкальных сэмплов, где размеры отдельных файлов могут быть очень большими, но файлы для вашего PSR-3000 довольно малы и не должны создавать проблем со скоростью доступа. Что касается выбора размера устройства на основе экономических соображений, становится очень трудно найти устройства размером менее 2 Гб, и большинство из них теперь можно приобрести на месте по цене от 5 до 8 долларов США.
Что касается выбора размера устройства на основе экономических соображений, становится очень трудно найти устройства размером менее 2 Гб, и большинство из них теперь можно приобрести на месте по цене от 5 до 8 долларов США.
В дополнение к протоколам форматирования вам необходимо знать правильную структуру файловых каталогов, чтобы использовать ваше устройство хранения с максимальной эффективностью. Если вы просто «сбросите» все свои данные (файлы) в «корневой» каталог вашего устройства хранения , вы будете ограничены примерно 176 файлами. Это ограничение FILE COUNT и не имеет ничего общего с размерами файлов или дисков. Вам нужно будет научиться делить диск на подкаталоги типа Windows и размещать в них свои данные, чтобы наилучшим образом использовать диск. Например, на моих USB-накопителях для PSR-3000 я делю их на каталоги по типу данных — тембры, стили, регистрации, мультипэды, песни и т. д. Затем в разделе «Голоса» у меня есть подкаталоги для фортепиано. , E Pianos, Clavis, Synths, Organs, Guitars, Brass, Strings, и так далее и тому подобное. Точная структура каталогов зависит от вашего личного выбора и должна быть разработана и организована так, как вам больше всего подходит. Думайте об этом как о своей личной электронной системе картотеки/папок, и ничто никогда не отливается из бетона. Вы всегда можете изменить его на что-то более подходящее в будущем по мере изменения вашего опыта и потребностей.
, E Pianos, Clavis, Synths, Organs, Guitars, Brass, Strings, и так далее и тому подобное. Точная структура каталогов зависит от вашего личного выбора и должна быть разработана и организована так, как вам больше всего подходит. Думайте об этом как о своей личной электронной системе картотеки/папок, и ничто никогда не отливается из бетона. Вы всегда можете изменить его на что-то более подходящее в будущем по мере изменения вашего опыта и потребностей.
Теперь о вашей конкретной проблеме на данный момент. Похоже, вы пытаетесь использовать 4-гигабайтный диск на PSR-3000 с устаревшей версией ОС, которая ищет 2-гигабитный диск в формате FAT. Лучше всего обновить ОС до текущей версии 1.8, но я подозреваю, что для этого вам понадобится смарт-карта памяти. Если у вас его еще нет, я предлагаю попробовать одолжить его, так как в наши дни их довольно сложно и дорого достать. А пока рекомендую приобрести флешку на 2 Гб и отформатировать ее на PSR-3000, чтобы быть уверенным, что она форматируется как FAT, а НЕ FAT-32. Это само по себе должно дать вам больше памяти, чем вам когда-либо понадобится для 3000, и может исключить любую немедленную необходимость обновления ОС. Помимо поддержки больших дисков и возможности обновления через USB-накопитель, я не уверен, что все это было включено в более поздние версии ОС.
Это само по себе должно дать вам больше памяти, чем вам когда-либо понадобится для 3000, и может исключить любую немедленную необходимость обновления ОС. Помимо поддержки больших дисков и возможности обновления через USB-накопитель, я не уверен, что все это было включено в более поздние версии ОС.
Чтобы определить текущую версию ОС на PSR-3000, включите его и нажмите кнопку [FUNCTION] ближе к правому краю клавиатуры. Затем нажмите кнопку [I] в правой части дисплея для UTILITY. Теперь используйте кнопки со стрелками в правом верхнем углу экрана, чтобы перейти к ВЛАДЕЛЕЦУ. Теперь снова нажмите И УДЕРЖИВАЙТЕ кнопку [I] в правой части дисплея, пока не появится окно версии ОС. Нажмите кнопку [G], чтобы закрыть всплывающее окно, и нажмите кнопку [EXIT], чтобы вернуться на главный экран.
Удачи!
С уважением,
Тед
tomtomsf (30 мая 2011 г.)
Еще один очень важный момент о USB-накопителях и клавиатурах Yamaha. Ваш флеш-накопитель НЕ ДОЛЖЕН содержать какое-либо программное обеспечение «U3» или другое специальное программное обеспечение, установленное на нем производителем флэш-накопителя. Их часто преподносят как преимущество, но они несовместимы с клавишными инструментами Yamaha. Если он присутствует на вашем флэш-накопителе, его необходимо полностью удалить с него, прежде чем подключать накопитель к Yamaha. Вы не можете просто удалить U3 на своем компьютере. Он прячется в скрытом разделе. Вы должны погуглить «удалить U3» и следовать ссылкам и указаниям вашего производителя, чтобы удалить его (например, SanDisk). Это единственный способ.
Их часто преподносят как преимущество, но они несовместимы с клавишными инструментами Yamaha. Если он присутствует на вашем флэш-накопителе, его необходимо полностью удалить с него, прежде чем подключать накопитель к Yamaha. Вы не можете просто удалить U3 на своем компьютере. Он прячется в скрытом разделе. Вы должны погуглить «удалить U3» и следовать ссылкам и указаниям вашего производителя, чтобы удалить его (например, SanDisk). Это единственный способ.
Том Г.
tnicoson (30 мая 2011 г.)
Том,
Спасибо за напоминание об U3. Я думаю, что из-за всех проблем, которые это вызвало, никто производителям больше не ставит программы типа U3 на свои устройства, но это все же нужно сказать. На прилавках магазинов все еще есть много 1- и 2-гигабитных устройств, на которых он еще есть.
С уважением,
Тед
kwbmusic (10 июля 2011 г.)
Помимо протоколов FAT и FAT32 существует NTFS. Я считаю, что это используется в Vista и Windows 7 и может использоваться в Windows XP. Однако я не думаю, что клавиатуры справятся с NTFS.
Однако я не думаю, что клавиатуры справятся с NTFS.
Keith
tnicoson (10 июля 2011 г.)
Если версия ОС вашей клавиатуры может работать с FAT-32, то она также может работать с FAT, но если это FAT, то диск не может быть более 2 Гб, а FAT- 32 может работать с дисками любого размера до 2 или 4 терабайт.
NTFS — это высокопроизводительная файловая система, которая началась с Windows NT (отсюда и название) и требует значительного объема файлового пространства для файлов журналов по сравнению с FAT и FAT-32. Кроме того, несмотря на то, что флэш-накопители не имеют движущихся частей, они имеют конечный ожидаемый срок службы, зависящий от количества циклов чтения/записи, прежде чем они начнут терять свою надежность. NTFS также имеет более высокие накладные расходы на циклы чтения/записи по сравнению с FAT и FAT-32 для поддержки своих файлов журналов. Таким образом, хотя флэш-накопитель можно отформатировать в NTFS, это может сократить ожидаемый срок его службы, если он будет часто использоваться.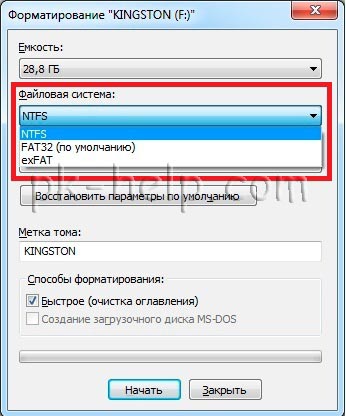
Насколько мне известно, в настоящее время нет музыкальных клавиатур, которые могут читать диски, отформатированные в NTFS.
С уважением,
Тед
Рон (17 декабря 2011 г.)
У меня есть 2,5-дюймовый жесткий диск, извлеченный из моего ноутбука. Теперь он находится в USB-накопителе, и я надеялся использовать его с моим T3 в качестве внешнего жесткого диска.
Независимо от того, как я отформатирую его, например, ПК или КБ, мой T3 не будет читать файлы с жесткого диска USB. Я могу копировать на него файлы с Т3, но не наоборот. В любом случае, чтобы этот жесткий диск работал для загрузки файлов на T3? ПК работает под управлением Windows 7, которая использует NTFS.
С уважением,
Рон
tnicoson (17 декабря 2011 г.)
Рон
Подключите жесткий диск к компьютеру и проверьте формат. Если это NTFS, то это ваша проблема, и вам нужно переформатировать ее в FAT-32 — В ПК — НЕ КЛАВИАТУРУ. Даже если покажет, что он уже отформатирован в FAT-32, все равно переформатируйте — В ПК. Причина, по которой я говорю это, заключается в том, что если в какой-то момент вы отформатировали его в NTFS на компьютере, а затем переформатировали в FAT-32 на клавиатуре, у вас может быть поврежденный формат, который даст вам непредсказуемые результаты. Многие системы, отличные от NTFS, сообщат, что они успешно переформатировали диск NTFS в FAT-32, хотя на самом деле это не так. Кажется, что у компьютеров нет этой проблемы, но у некомпьютерных устройств — камер, клавиатур и т. д. — есть. Как будто они на самом деле не понимают, как отменить формат NTFS и перезаписать его форматом FAT-32, поэтому в итоге вы получаете смесь двух, которая не работает предсказуемо.
Причина, по которой я говорю это, заключается в том, что если в какой-то момент вы отформатировали его в NTFS на компьютере, а затем переформатировали в FAT-32 на клавиатуре, у вас может быть поврежденный формат, который даст вам непредсказуемые результаты. Многие системы, отличные от NTFS, сообщат, что они успешно переформатировали диск NTFS в FAT-32, хотя на самом деле это не так. Кажется, что у компьютеров нет этой проблемы, но у некомпьютерных устройств — камер, клавиатур и т. д. — есть. Как будто они на самом деле не понимают, как отменить формат NTFS и перезаписать его форматом FAT-32, поэтому в итоге вы получаете смесь двух, которая не работает предсказуемо.
Кроме того, ваш жесткий диск 2,5 Гб или 250 Гб? Если это 2,5 Гб, то это должен быть достаточно старый по технологическим меркам диск. Если это так, мне интересно, совместим ли его интерфейс данных (IDE, EIDE и т. д.) с интерфейсом вашего кэдди. Такой старый диск вполне может быть IDE-диском, в то время как довольно новый caddy, скорее всего, будет EIDE. В некоторых (многих ? / большинстве ?) системах EIDE используются те же физические разъемы, что и в IDE, но некоторые (многие ? / большинство ?) накопители IDE не будут работать с протоколом EIDE. Прочтите руководство, прилагаемое к вашему кэдди. Возможно, вы сможете настроить его так, чтобы он принимал любой тип диска. Удачи !
В некоторых (многих ? / большинстве ?) системах EIDE используются те же физические разъемы, что и в IDE, но некоторые (многие ? / большинство ?) накопители IDE не будут работать с протоколом EIDE. Прочтите руководство, прилагаемое к вашему кэдди. Возможно, вы сможете настроить его так, чтобы он принимал любой тип диска. Удачи !
С уважением,
Тед
Рон (18 декабря 2011 г.)
Тед,
Спасибо за вклад. Объем моего жесткого диска USB составляет 450 ГБ, и мой компьютер поддерживает только NTFS. Я думаю, что MS FAT-32 будет работать только с дисками до ?35GB. Возможно, я мог бы использовать Partition Magic для попытки форматирования FAT-32, но я не уверен, что это сработает или решит проблему. Похоже, мне придется отказаться от моего, возможно, слишком амбициозного проекта.
С уважением,
Рон
tnicoson (18 декабря 2011 г.)
Рон
Да, проблема в NTFS. Ваша клавиатура не может использовать диск, отформатированный в NTFS. Его операционная система не понимает, как использовать этот формат. С FAT-32 вы ограничены разделом размером 32 Гб. Вы можете использовать средство управления дисками Win-7, чтобы разбить его на (14) 32-гигабитных разделов FAT-32 или (1) 32-гигабайтный раздел FAT-32 и (1) 418-гигабитный раздел NTFS для использования на вашем ноутбуке или какой-либо другой раздел. сочетание двух форматов. Таким образом, вы в конечном итоге все еще делаете то, что намеревались сделать в первую очередь. После форматирования диска сам формат, а не операционная система, определяет способ записи на диск. То есть, когда Windows видит раздел FAT, она записывает в него как FAT, когда видит раздел FAT-32, записывает в него как FAT-32, а когда видит раздел NTFS, записывает в него как NTFS. Таким образом, Windows будет правильно записывать в любой из трех форматов, если диск правильно отформатирован. Но, извините, ваша клавиатура не обладает такой гибкостью, она распознает только FAT и FAT-32.
Его операционная система не понимает, как использовать этот формат. С FAT-32 вы ограничены разделом размером 32 Гб. Вы можете использовать средство управления дисками Win-7, чтобы разбить его на (14) 32-гигабитных разделов FAT-32 или (1) 32-гигабайтный раздел FAT-32 и (1) 418-гигабитный раздел NTFS для использования на вашем ноутбуке или какой-либо другой раздел. сочетание двух форматов. Таким образом, вы в конечном итоге все еще делаете то, что намеревались сделать в первую очередь. После форматирования диска сам формат, а не операционная система, определяет способ записи на диск. То есть, когда Windows видит раздел FAT, она записывает в него как FAT, когда видит раздел FAT-32, записывает в него как FAT-32, а когда видит раздел NTFS, записывает в него как NTFS. Таким образом, Windows будет правильно записывать в любой из трех форматов, если диск правильно отформатирован. Но, извините, ваша клавиатура не обладает такой гибкостью, она распознает только FAT и FAT-32.
Удачи!
Ted
Bill Grosse (18 декабря 2011 г.
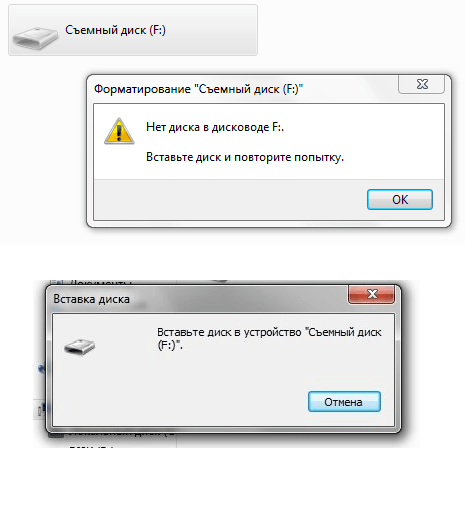 )
)
Ron,
Внешний жесткий диск этого типа не рекомендуется использовать ни с одной из аранжировщиков Yamaha, поскольку у клавиатуры действительно недостаточно мощности для такого типа привода и он может вывести из строя всю ОС клавиатуры. Кроме того, Тед попал прямо в точку о проблеме размера и форматирования….
Bill G
tnicoson (18 декабря 2011 г.)
Рон, Билл,
Я только что понял, что мы вполне можем смотреть на передний край того, что может стать реальной проблемой для владельцев аранжировщиков и синтезаторов, особенно тех, которые могут работать с семплами. Из-за размера образцов пользователь быстро перерастает флэш-накопитель на 2, 4 или 8 Гб, поэтому где на сегодняшнем рынке он найдет забытый жесткий диск FAT-32 емкостью 32 Гб или меньше. Наименьшая вещь, которую обрабатывает мой местный Walmart, составляет 1 терабайт, и я осмелюсь сказать, что вам будет трудно найти такую маленькую в Best Buy. Я вспоминаю несколько лет назад, когда мой Roland G-1000 появился на рынке с его интерфейсом SCSI, который мог обращаться к диску емкостью 1 Гб. Самая маленькая вещь, которая продавалась в то время, составляла 10 Гб, и стоила она целое состояние. Так что вы заплатили за него бешеные деньги, использовали первый 1 Гб, а остальные 9 потратили впустую.. То же самое мы уже наблюдаем с PSR-3000. Где в наши дни найти смарт-карту памяти по разумной цене? Я также вижу ту же проблему на форумах Casio. Их аранжировщики (насчёт нового WK-7500 не знаю) используют SD Ram Cards ограниченным объёмом в 1 Гб. Попробуйте найти в наши дни менее 2 Гб. У меня есть гитарная педаль эффектов Digitech, в которой используется компактная флэш-карта емкостью 1 Гб. Я очень надеюсь, что тот, что у меня есть, не испортится. Самая маленькая вещь, которую я могу найти, это 2 Гб. Я знаю, что всегда есть онлайн, но мысль о покупке бывшего в употреблении жесткого диска или карты памяти на eBay всегда оставляла меня равнодушным. Так же, как и идея заказать по почте жесткий диск, и чтобы он разлетелся по почте, попадая ко мне. Мне всегда нравилась идея местных закупок такого рода вещей, так что, когда я принес их домой, и они стали ZZZPHTTTT, я мог забрать их и сказать парню: «Эй, эта штука пошла ZZZPHTTT и получить новую».
Самая маленькая вещь, которая продавалась в то время, составляла 10 Гб, и стоила она целое состояние. Так что вы заплатили за него бешеные деньги, использовали первый 1 Гб, а остальные 9 потратили впустую.. То же самое мы уже наблюдаем с PSR-3000. Где в наши дни найти смарт-карту памяти по разумной цене? Я также вижу ту же проблему на форумах Casio. Их аранжировщики (насчёт нового WK-7500 не знаю) используют SD Ram Cards ограниченным объёмом в 1 Гб. Попробуйте найти в наши дни менее 2 Гб. У меня есть гитарная педаль эффектов Digitech, в которой используется компактная флэш-карта емкостью 1 Гб. Я очень надеюсь, что тот, что у меня есть, не испортится. Самая маленькая вещь, которую я могу найти, это 2 Гб. Я знаю, что всегда есть онлайн, но мысль о покупке бывшего в употреблении жесткого диска или карты памяти на eBay всегда оставляла меня равнодушным. Так же, как и идея заказать по почте жесткий диск, и чтобы он разлетелся по почте, попадая ко мне. Мне всегда нравилась идея местных закупок такого рода вещей, так что, когда я принес их домой, и они стали ZZZPHTTTT, я мог забрать их и сказать парню: «Эй, эта штука пошла ZZZPHTTT и получить новую».
Возможно, производителям музыкальных инструментов пора осознать, что если они хотят гибридизировать свои инструменты с компьютерными возможностями, им придется обновить свои операционные системы, чтобы они могли работать с новейшим компьютерным оборудованием.
Просто мысль.
С уважением,
Тед
Постскриптум
Прочитав эту ветку сообщений, я попросил разрешения Теда включить его рецензию где-нибудь в разделе Уроки. Я тоже задал свой вопрос:
Кстати, в той ветке сообщений вы упомянули об ограничении имен файлов в корневом каталоге до 176. Распространяется ли это ограничение и на подпапки. Я думал, что в папках может храниться около 250 файлов, прежде чем клавиатура не сможет с этим справиться.
Ответ Теда:
Я думаю, что моя статья о файловых системах FAT/FAT-32 лучше всего поместится в разделе «Начните здесь», но если вы, модераторы и старшие участники знаете, где это так, мы всегда можем направить к нему новых членов.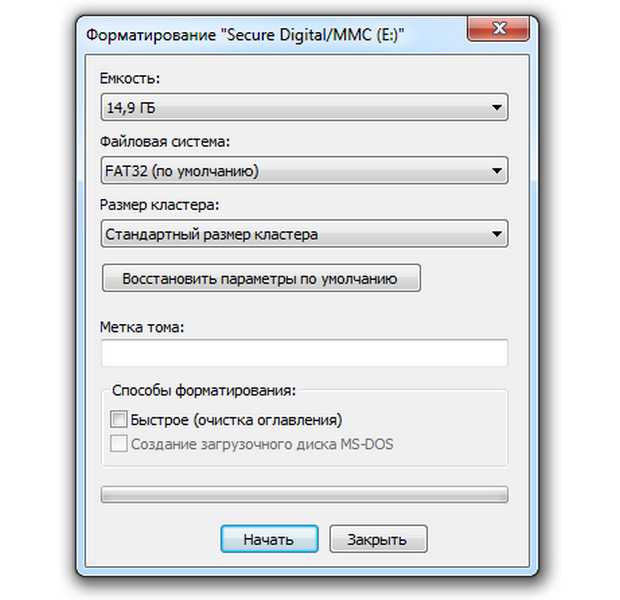 Я ожидаю, что потребность в этой информации должна начать падать, поскольку количество старых клавиатур уменьшается из-за истощения.
Я ожидаю, что потребность в этой информации должна начать падать, поскольку количество старых клавиатур уменьшается из-за истощения.
Что касается ограничений на количество файлов, ограничение корневого каталога в 176 файлов, я взял из нескольких тем, опубликованных Гэри Даймондом и несколькими другими участниками в самые первые дни PSR-3000. Я считаю, что это было основано больше на их реальном жизненном опыте, чем на какой-либо опубликованной информации. О лимите в 250 файлов, о котором вы упоминаете, я никогда не слышал. Итак, я решил прибить его немного лучше, но получилось больше похоже на то, как говорится в названии книги, «Попытка прибить желе к дереву». Я много искал и читал и нашел много разрозненной информации, но вот самая точная, которую я смог найти, насколько мне известно. 932) файлы/папки на весь объем.
Еще одним дополнительным ограничением для обеих вышеперечисленных (FAT-16 и FAT-32) является то, что использование «длинных имен файлов» (свыше 8 символов плюс 3-символьное расширение), которые ОС Yamaha ДЕЙСТВИТЕЛЬНО поддерживает, может значительно сократить допустимое количество файлов и папок. Однако, поскольку ограничения, которые мы отметили, значительно меньше, чем эти, я бы предположил, что это либо аппаратное обеспечение Yamaha, либо ограничение ОС Yamaha, и ожидаю, что владельцы более новых плат (710/910/T3/T4) их не будет. Это также может объяснить, почему разные пользователи сообщают о разных ограничениях. Чем длиннее имена файлов/папок, которые вы используете, тем меньше файлов/папок вам будет разрешено.
Однако, поскольку ограничения, которые мы отметили, значительно меньше, чем эти, я бы предположил, что это либо аппаратное обеспечение Yamaha, либо ограничение ОС Yamaha, и ожидаю, что владельцы более новых плат (710/910/T3/T4) их не будет. Это также может объяснить, почему разные пользователи сообщают о разных ограничениях. Чем длиннее имена файлов/папок, которые вы используете, тем меньше файлов/папок вам будет разрешено.
Удачи в проекте USB-накопителя. Я думаю, это звучит как отличная идея. Мне просто нравится эта технология «нет движущихся частей, которые могут изнашиваться или выходить из строя».
Спасибо, что рассмотрели мою статью для части раздела «Уроки». Я совершенно забыл об этом.
С уважением,
Ted
В ходе обсуждения USB и концентраторов в конце 2012 года был поднят вопрос о том, насколько большим может быть USB-накопитель и насколько он может использоваться в Yamaha. Тед провел небольшое исследование и пришел к следующему выводу.
Как насчет больших дисков?
USB-накопитель можно отформатировать с помощью файловой системы FAT-32, которая поддерживает диски емкостью до 32 ГБ. Как насчет больших дисков? Для них Microsoft придумала exFAT. Вы можете перейти по этой ссылке на статью Microsoft, в которой довольно подробно рассматривается техническое обсуждение файловой системы exFAT.
Дэвид Кирк опубликовал статью на Tech-Recipes, в которой представлено краткое сравнение преимуществ и недостатков файловых систем FAT-32, NTFS и exFAT, а также их рекомендуемое и предполагаемое использование. Он простой, довольно нетехнический, и его чтение и усвоение занимает всего пару минут. Я рекомендую его всем, кто использует устройства с большими носителями (> 32 Гб). Для тех, кто не любит переходить по ссылкам, размещенным на форумах, вот мой синопсис статьи Дэвида:
FAT-32: Представлено в Windows-98 Release-2. Работает с жесткими дисками, флешками и SD-RAM картами до 32 Gb.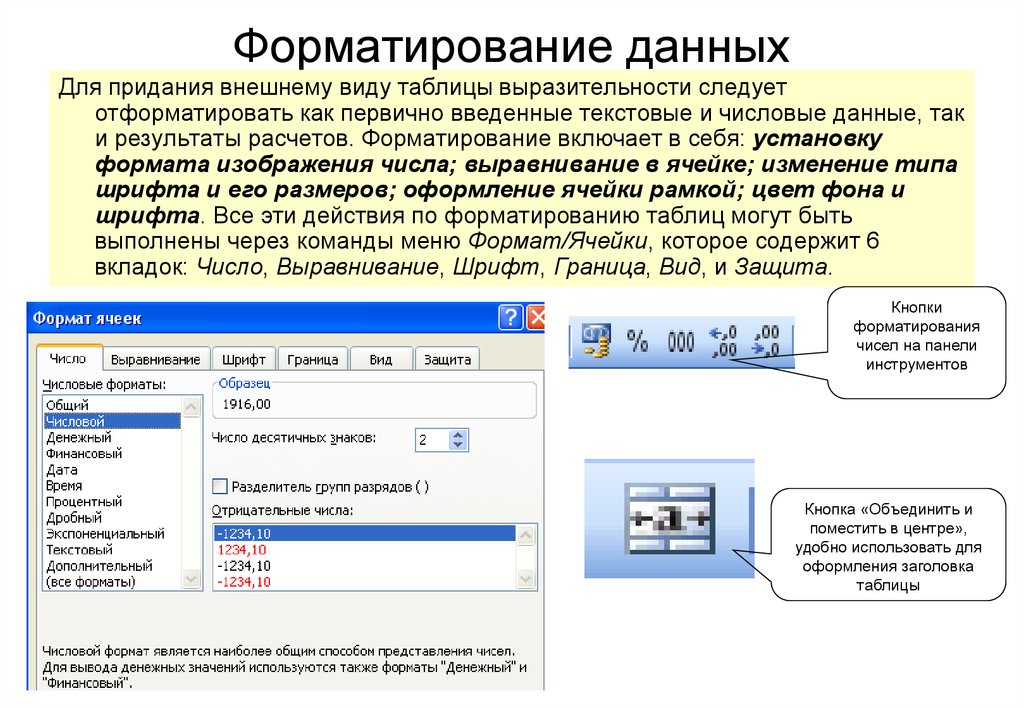 Может работать с жесткими дисками объемом более 32 Гб со специальным проприетарным программным обеспечением и драйверами от производителя дисков, но неэффективность возрастает с увеличением размера диска. Максимальный размер любого отдельного файла ограничен примерно 4 Гб. Это может быть проблематично для больших файлов DVD. На активно используемых дисках могут возникать проблемы с фрагментацией файлов.
Может работать с жесткими дисками объемом более 32 Гб со специальным проприетарным программным обеспечением и драйверами от производителя дисков, но неэффективность возрастает с увеличением размера диска. Максимальный размер любого отдельного файла ограничен примерно 4 Гб. Это может быть проблематично для больших файлов DVD. На активно используемых дисках могут возникать проблемы с фрагментацией файлов.
NTFS: Также известна как «Файловая система NT». Как следует из названия, она была представлена вместе с Windows-NT, чтобы преодолеть ограничения размера диска и большинство недостатков FAT-32. Его можно использовать на флэш-накопителях и картах SD-RAM, а также на жестких дисках, но не рекомендуется для носителей Flash/SD-RAM из-за больших накладных расходов на память и других неэффективных действий на этих устройствах. Она менее подвержена проблемам фрагментации файлов, чем FAT-32.
exFAT: Появился в Windows Vista с пакетом обновления 1 для преодоления ограничения размера диска 32 Гб и ограничения размера файла 4 Гб FAT-32. Если вы работаете с базовой Vista, вам нужно будет обновиться как минимум до Service Pack 1, а если вы используете XP, вам нужно будет загрузить драйверы exFAT с веб-сайта Microsoft, чтобы использовать exFAT. exFAT можно установить на жесткие диски, но не рекомендуется из-за неэффективности их использования. Он был разработан специально для флэш-памяти и памяти SD-RAM . Как и NTFS, exFAT менее подвержен фрагментации файлов, чем FAT-32. exFAT будет работать с дисками ReadyBoost в Windows-7, но не в Vista.
Если вы работаете с базовой Vista, вам нужно будет обновиться как минимум до Service Pack 1, а если вы используете XP, вам нужно будет загрузить драйверы exFAT с веб-сайта Microsoft, чтобы использовать exFAT. exFAT можно установить на жесткие диски, но не рекомендуется из-за неэффективности их использования. Он был разработан специально для флэш-памяти и памяти SD-RAM . Как и NTFS, exFAT менее подвержен фрагментации файлов, чем FAT-32. exFAT будет работать с дисками ReadyBoost в Windows-7, но не в Vista.
MAC OSX: exFAT будет работать с MAC OSX после версии Snow Leopard 10.6.5 использовать файловую систему FAT-32 для флэш-накопителей и карт памяти SD-Ram, должен оставаться с устройствами памяти объемом 32 Гб или меньше , если только у вас нет заявления производителя о том, что устройства памяти большего размера являются приемлемыми. Устройства памяти объемом более 32 Гб могут неправильно форматироваться, если вообще не форматируются в FAT-32.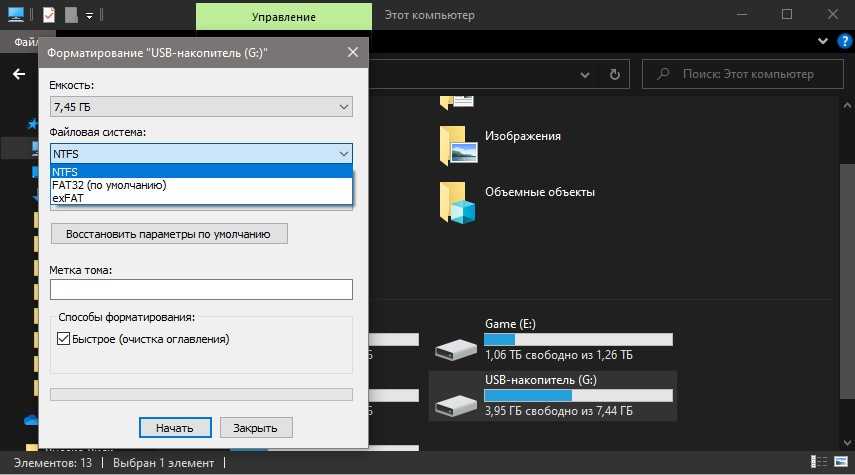

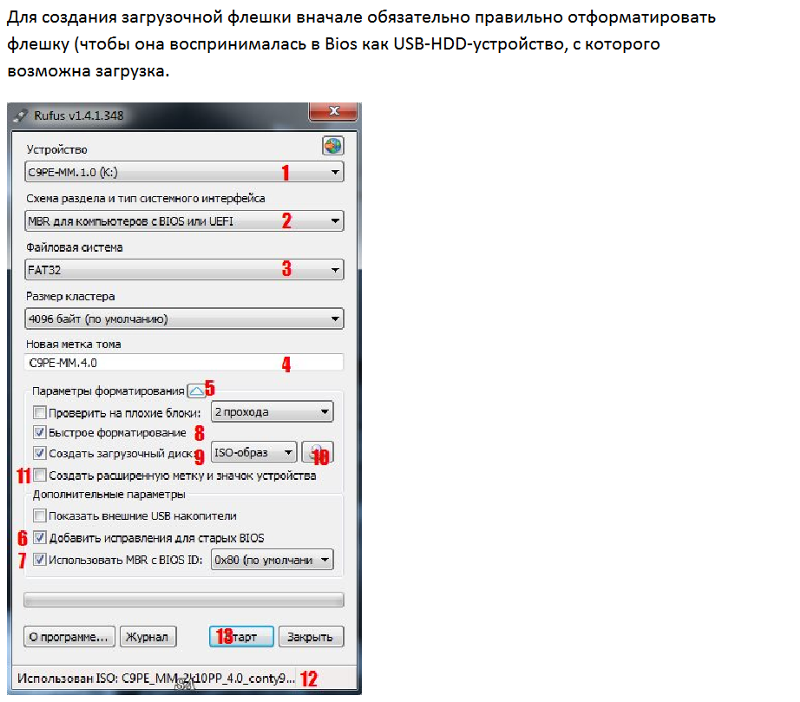 NTFS совместима с Windows, но файлы можно открывать только в режиме только для чтения в Mac и некоторых дистрибутивах Linux.
NTFS совместима с Windows, но файлы можно открывать только в режиме только для чтения в Mac и некоторых дистрибутивах Linux.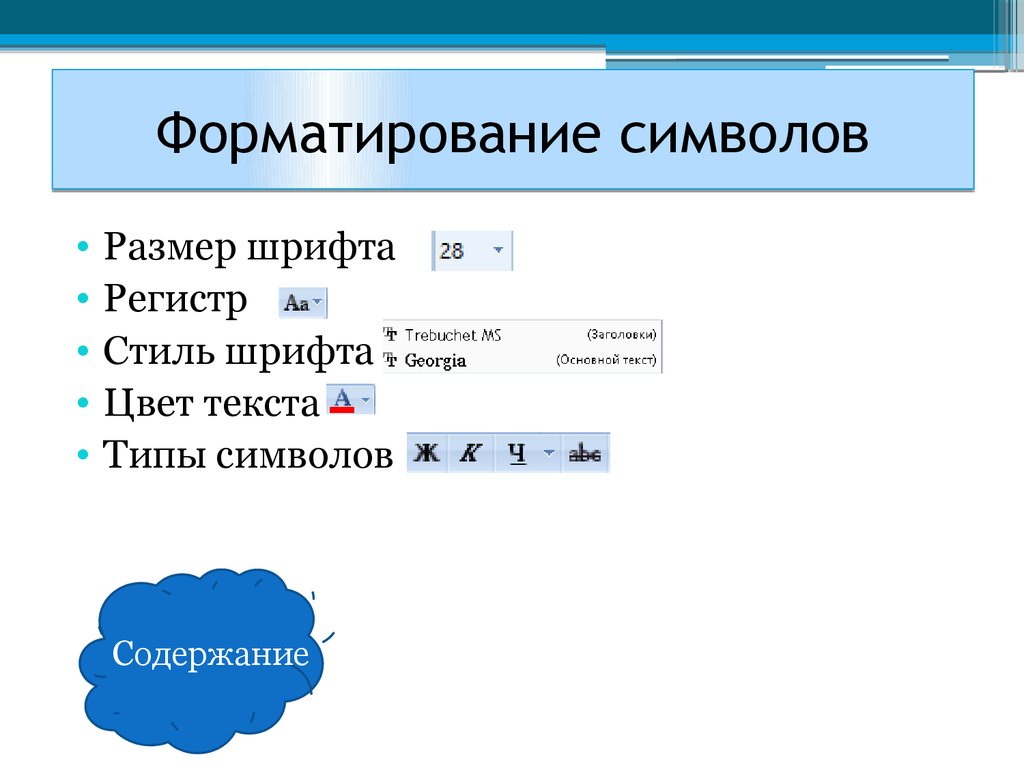 USB-накопитель, отформатированный в ExFAT, прекрасно решает эту проблему.
USB-накопитель, отформатированный в ExFAT, прекрасно решает эту проблему. Простое сканирование Windows обычно устраняет эту проблему. Просто следуйте инструкциям по сканированию и восстановлению, если это необходимо, затем следуйте приведенным ниже инструкциям по форматированию.
Простое сканирование Windows обычно устраняет эту проблему. Просто следуйте инструкциям по сканированию и восстановлению, если это необходимо, затем следуйте приведенным ниже инструкциям по форматированию. Это перечислит все активные диски на компьютере. Запишите номер флэш-накопителя, затем введите «, выберите диск » и выберите флэш-накопитель. Введите « attr disk clear только для чтения », чтобы удалить настройки защиты от записи. Вы должны получить подтверждающее сообщение «Атрибуты диска успешно очищены», как показано ниже. Введите «exit», чтобы выйти из Diskpart.
Это перечислит все активные диски на компьютере. Запишите номер флэш-накопителя, затем введите «, выберите диск » и выберите флэш-накопитель. Введите « attr disk clear только для чтения », чтобы удалить настройки защиты от записи. Вы должны получить подтверждающее сообщение «Атрибуты диска успешно очищены», как показано ниже. Введите «exit», чтобы выйти из Diskpart. Если размер вашей SD-карты меньше 4 ГБ, вам не нужно использовать exFAT. Но если он больше 4 ГБ, вам может понадобиться USB-накопитель в формате exFAT для хранения одного файла размером 4 ГБ или больше.
Если размер вашей SD-карты меньше 4 ГБ, вам не нужно использовать exFAT. Но если он больше 4 ГБ, вам может понадобиться USB-накопитель в формате exFAT для хранения одного файла размером 4 ГБ или больше.
