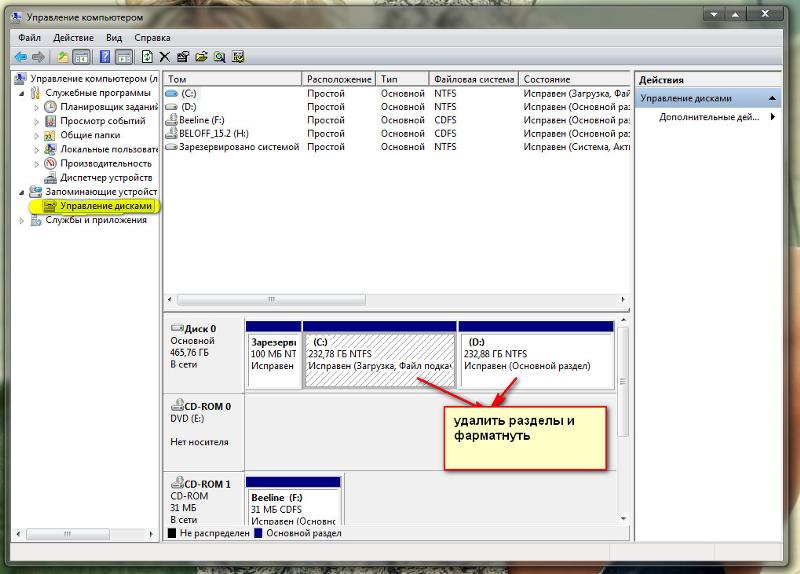Форматирование разделов жесткого диска больше 3 терабайт: Поддержка жестких дисков объемом больше 2 ТБ в Windows — Windows Server
Содержание
Поддержка жестких дисков объемом больше 2 ТБ в Windows — Windows Server
-
Статья -
- Чтение занимает 9 мин
-
В этой статье описываются особенности поддержки жестких дисков объемом больше 2 ТБ в Windows и объясняется их инициализация и сегментация для максимизации использования пространства.
Применимо к: Windows Server 2022 Standard и Datacenter, Windows Server 2019, Windows Server 2016, Windows Server 2012 R2
Оригинальный номер базы знаний: 2581408
Сводка
Чтобы операционная система полностью поддерживала устройства хранения с емкостью больше 2 терабайт (2 ТБ или 2 трлн байт), устройство необходимо инициализировать с помощью схемы секционирования таблицы с GUID разделов (GUID Partition Table — GPT). Эта схема поддерживает адресацию всего диапазона емкости хранилища. Если пользователь планирует запускать компьютер из одного из таких дисков большой емкости, в качестве базового интерфейса встроенного ПО необходимо использовать Единый интерфейс EFI (UEFI), а не BIOS.
Эта схема поддерживает адресацию всего диапазона емкости хранилища. Если пользователь планирует запускать компьютер из одного из таких дисков большой емкости, в качестве базового интерфейса встроенного ПО необходимо использовать Единый интерфейс EFI (UEFI), а не BIOS.
В этой статье описывается поддержка Microsoft для всех версий Windows начиная с Windows XP. Также здесь описаны требования для адресации полного диапазона емкости хранилища таких устройств.
Примечание.
- В этой статье емкость диска описывается в степени о основанием 2, а не 10, что является наиболее распространенным обозначением на маркировках устройств хранения. Таким образом, под емкостью 2 ТБ фактически имеется в виду продукт, на маркировке которого указано 2,2 ТБ емкости.
- Поведения операционных систем, описанные в этой статье, также применимы к серверным вариантам этих операционных систем. Таким образом, сведения для Windows 7 применимы к Windows Server 2008 R2, для Windows Vista к Windows Server 2008, а для Windows XP — к Windows Server 2003 и Windows Server 2003 R2.

Дополнительная информация
Управление современными устройствами хранения осуществляется с помощью схемы под названием «LBA». LBA — это расположение логических секторов, составляющих носитель. LBA0 представляет первый логический сектор устройства, а LBA с последним обозначением — последний логический сектор устройства, по одной метке на сектор. Чтобы определить емкость устройства хранения необходимо умножить количество логических секторов в устройстве на размер каждого логического сектора. Текущий стандарт размера составляет 512 байт. Например, чтобы получить устройство емкостью 2 ТБ, необходимо 3 906 250 000 секторов размером 512 байт. Тем не менее, для представления этого числа компьютерной системе необходимо 32 бита (1-ц и 0-й). Таким образом, хранилище любой емкости, превышающей значение, которое можно отобразить с помощью 32-х битов, требует дополнительного бита. То есть 33 бита.
Проблема этого вычисления заключается в том, что большинство современных компьютеров под управлением Windows используют схему секционирования с основной загрузочной записью (MBR). Эта схема устанавливает ограничение для количества битов, доступных для отображения логических секторов, в 32 бита.
Эта схема устанавливает ограничение для количества битов, доступных для отображения логических секторов, в 32 бита.
Предел в 2 ТБ вызван этим 32-битным ограничением. В связи с тем, что максимальное число, которое может быть представлено с помощью 32 битов, составляет 4 294 967 295, при использовании 512-байтовых секторов оно преобразуется в 2,199 ТБ (примерно 2,2 ТБ). Таким образом, адресация емкости больше 2,2 ТБ невозможна при использовании схемы секционирования MBR.
Чтобы увеличить количество доступных для адресации битов, устройство хранения необходимо инициализировать с помощью GPT. Эта схема секционирования позволяет использовать до 64 бит информации в логических секторах. Это создает теоретическое ограничение в 9,4 ЗБ (9,4 зетабайта или 9,4 миллиарда терабайт). Однако, при использовании GPT можно столкнуться с проблемой, связанной с тем, что большинство доступных сейчас систем базируются на устаревшей платформе BIOS. BIOS поддерживает только запуск компьютеров с дисков, инициализированных с помощью MBR. Чтобы перезапустить устройство, инициализированное с помощью GPT, система должна поддерживать UEFI. По умолчанию многие текущие системы могут поддерживать UEFI. Microsoft ожидает, что в будущем UEFI будет поддерживать большинство систем. Клиентам необходимо посоветоваться с поставщиком системы, чтобы уточить возможность их систем поддерживать UEFI и диски емкостью более 2 ТБ.
Чтобы перезапустить устройство, инициализированное с помощью GPT, система должна поддерживать UEFI. По умолчанию многие текущие системы могут поддерживать UEFI. Microsoft ожидает, что в будущем UEFI будет поддерживать большинство систем. Клиентам необходимо посоветоваться с поставщиком системы, чтобы уточить возможность их систем поддерживать UEFI и диски емкостью более 2 ТБ.
Общие требования к тому данных, не использующемуся для запуска.
Чтобы система могла обращаться к максимальной емкости устройства емкостью более 2 ТБ, необходимо выполнить следующие условия:
Диск должен быть инициализирован с помощью GPT.
Необходимо использовать одну из следующих версий Windows (32-разрядная или 64-разрядная, если не указано иное, но независимо от версии SKU):
- Windows Server 2008 R2 (только 64-разрядные версии)
- Windows Server 2008
- Windows 7
- Windows Vista
Необходимо установить последние драйверы запоминающих устройств от изготовителя контроллера устройств хранения.
 Например, если в системе используется контроллер устройств хранения Intel, для которого установлен режим RAID, убедитесь, что установлены последние применимые драйверы с сайта поддержки Intel.
Например, если в системе используется контроллер устройств хранения Intel, для которого установлен режим RAID, убедитесь, что установлены последние применимые драйверы с сайта поддержки Intel.В целом следует обратиться к поставщику системы, чтобы определить, поддерживает ли система размер устройства более 2 ТБ.
Общие требования для загрузочного системного тома
Предположим, что необходимо выполнение следующих условий:
- Используйте устройство хранения, на котором можно установить Windows.
- Сделайте устройство хранения загрузочным.
- Включите операционную систему, чтобы обеспечить максимальную емкость хранилища для этого устройства, превышающую 2 ТБ.
Для выполнения этих условий применяются следующие предварительные требования:
Диск должен быть инициализирован с помощью GPT.
Встроенное ПО системы должно использовать UEFI.
Версия Windows должна быть одной из следующих (только 64-разрядная, но с учетом всех выпусков SKU):
- Windows Server 2008 R2
- Windows Server 2008
- Windows 7
- Windows Vista
Необходимо установить последние драйверы запоминающих устройств от изготовителя контроллера устройств хранения.
 Например, если в системе используется контроллер устройств хранения Intel, для которого установлен режим RAID, убедитесь, что установлены последние применимые драйверы с сайта поддержки Intel.
Например, если в системе используется контроллер устройств хранения Intel, для которого установлен режим RAID, убедитесь, что установлены последние применимые драйверы с сайта поддержки Intel.
Примечание.
Windows не поддерживает запуск GPT-инициализированных томов с помощью систем UEFI в 32-разрядных версиях Windows. Кроме того, устаревшие системы BIOS не поддерживают запуск томов с секционированием GPT. Обратитесь к поставщику системы, чтобы определить, поддерживает ли система как UEFI, так и запуск устройств с емкостью хранилища более 2 ТБ.
Таблица поддержки
В следующих таблицах перечислены сведения о поддержке корпорацией Майкрософт различных понятий, рассмотренных в этой статье. Эти сведения содержат общее заявление о поддержке дисков с емкостью хранилища более 2 ТБ.
Таблица 1. Поддержка Windows для схем секционирования в качестве томов данных
| Системные | MBR | Hybrid-MBR | GPT |
|---|---|---|---|
| Windows 7 | Поддерживается | Не поддерживается | Поддерживается |
| Windows Vista | Поддерживается | Не поддерживается | Поддерживается |
| Windows XP | Поддерживается | Не поддерживается | Не поддерживается |
Hybrid-MBR — это альтернативный стиль секционирования, который не поддерживается какой-либо версией Windows.
Таблица 2. Поддержка Windows для встроенного ПО системы
| Системные | BIOS | UEFI |
|---|---|---|
| Windows 7 | Поддерживается | Поддерживается |
| Windows Vista | Поддерживается | Поддерживается |
| Windows XP | Поддерживается | Не поддерживается |
Таблица 3. Поддержка Windows для сочетаний встроенного ПО загрузки и схем секционирования для загрузочного тома
| Системные | BIOS + MBR | UEFI + GPT | BIOS + GPT | UEFI + MBR |
|---|---|---|---|---|
| Windows 7 | Поддерживается | Поддерживается; требуется 64-разрядная версия Windows | Загрузочный том не поддерживается | Загрузочный том не поддерживается |
| Windows Vista | Поддерживается | Поддерживается; требуется 64-разрядная версия Windows | Загрузочный том не поддерживается | Загрузочный том не поддерживается |
| Windows XP | Поддерживается | Не поддерживается | Загрузочный том не поддерживается | Загрузочный том не поддерживается |
Таблица 4.
 Поддержка Windows для дисков большой емкости в качестве томов данных без загрузки
Поддержка Windows для дисков большой емкости в качестве томов данных без загрузки
| Системные | >Один диск размером 2 ТБ — MBR | >Один диск размером 2 ТБ — Hybrid-MBR | >Один диск размером 2 ТБ — GPT |
|---|---|---|---|
| Windows 7 | Поддерживает до 2 ТБ адресуемой емкости** | Не поддерживается | Поддерживает полную емкость |
| Windows Vista | Поддерживает до 2 ТБ адресуемой емкости** | Не поддерживается | Поддерживает полную емкость |
| Windows XP | Поддерживает до 2 ТБ адресуемой емкости** | Не поддерживается | Не поддерживается |
Емкость более 2 ТБ не может быть доступна Windows, если диск инициализирован с помощью схемы секционирования MBR. Например, для одного диска размером 3 ТБ, инициализированного с помощью MBR, Windows может создавать секции до первых 2 ТБ. Однако оставшаяся емкость не может быть доступна и, следовательно, использоваться.
Инициализация диска данных с помощью GPT
Ниже показано, как инициализировать новый диск с помощью схемы секционирования GPT, чтобы обеспечить Windows максимальную доступную емкость хранилища. Перед выполнением этих действий убедитесь, что вы создали резервную копию важных данных.
Нажмите кнопку Пуск, введите diskmgmt.msc в поле Начать поиск, щелкните правой кнопкой мыши «diskmgmt.msc» и выберите команду Запуск от имени администратора. При необходимости введите учетные данные для учетной записи пользователя с правами администратора.
Примечание.
При обнаружении неинициализированного диска Windows откроется следующее окно с запросом на инициализацию диска.
В диалоговом окне Инициализация диска щелкните Таблица с GUID разделов (GPT — GUID Partition Table) и нажмите кнопку «ОК».
Примечание.
При выборе этого параметра этот жесткий диск не будет распознан более ранними версиями Windows, чем Windows XP.

Проверьте окно управления дисками, чтобы убедиться, что диск инициализирован. Если это так, строка состояния для этого диска в нижней части окна должна указывать на то, что диск подключен.
После инициализации диска необходимо создать раздел, а затем отформатировать его с помощью файловой системы. Он должен иметь возможность хранить данные в этом разделе и назначать ему имя и букву диска. Для этого щелкните правой кнопкой мыши нераспределенное пространство в правой части строки состояния для этого диска и выберите команду Создать простой том. Для завершения процесса следуйте инструкциям мастера создания разделов.
Преобразование диска MBR в GPT
Если вы ранее инициализировали диск с помощью схемы секционирования MBR, выполните следующие действия, чтобы инициализировать диск с помощью схемы GPT. Перед выполнением этих действий убедитесь, что вы создали резервную копию важных данных.
Нажмите кнопку Пуск, введите diskmgmt.
 msc в поле Начать поиск, щелкните правой кнопкой мыши «diskmgmt.msc» и выберите команду Запуск от имени администратора. При необходимости введите учетные данные для учетной записи пользователя с правами администратора.
msc в поле Начать поиск, щелкните правой кнопкой мыши «diskmgmt.msc» и выберите команду Запуск от имени администратора. При необходимости введите учетные данные для учетной записи пользователя с правами администратора.В окне «Управление дисками» просмотрите строки состояния диска внизу. В следующем примере у пользователя имеется диск размером 3 ТБ, который был ранее инициализирован с помощью схемы секционирования MBR. Это устройство помечено здесь как диск 1.
Диск 1 содержит два отдельных нераспределенных раздела. Такое разделение означает, что можно использовать первые 2 ТБ дискового пространства. Однако оставшееся пространство не является адресуемым из-за ограничения 32-разрядного адресного пространства схемы секционирования MBR. Чтобы система могла полностью использовать общую емкость устройства хранения, необходимо преобразовать диск для использования схемы секционирования GPT.
Щелкните правой кнопкой мыши метку слева для диска, который требуется преобразовать, и выберите команду Преобразовать в GPT-диск.

Примечание.
Теперь на дисплее должен отобразится полный объем свободного места в нераспределенном пространстве.
Теперь, когда диск инициализирован для доступа к полной емкости хранилища, необходимо создать раздел, а затем отформатировать его с помощью файловой системы. Он должен иметь возможность хранить данные в этом разделе и назначать ему имя и букву диска. Для этого щелкните правой кнопкой мыши нераспределенное пространство в правой части строки состояния для этого диска и выберите команду Создать простой том. Для завершения процесса следуйте инструкциям мастера создания разделов.
Известные проблемы или ограничения
Так как переход на один диск емкостью более 2 ТБ произошел довольно недавно, корпорация Майкрософт изучила, как Windows поддерживает эти большие диски. В результатах показано несколько проблем, которые относятся ко всем более ранним версиям Windows, включая Windows 7 с пакетом обновления 1 (SP1) и Windows Server 2008 R2 с пакетом обновления 1 (SP1).
На данный момент известно следующее неправильное поведение при работе Windows с одним диском емкостью более 2 ТБ:
Числовая емкость свыше 2 ТБ вызывает переполнение. Это приводит к тому, что система может использовать только емкость более 2 ТБ. Например, на диске размером 3 ТБ доступная емкость может составлять только 1 ТБ.
Числовая емкость свыше 2 ТБ усекается. В результате получается не более 2 ТБ адресуемого пространства. Например, на диске размером 3 ТБ доступная емкость может составлять только 2 ТБ.
Устройство хранения обнаружено неправильно. В этом случае оно не отображается в окнах «Диспетчер устройств» или «Управление дисками». Многие изготовители контроллеров устройств хранения предлагают обновленные драйверы, которые обеспечивают поддержку емкости хранилища более 2 ТБ. Обратитесь к изготовителю контроллера устройств хранения или изготовителю оборудования, чтобы определить, какая доступная для скачивания поддержка предоставляется для одного диска размером более 2 ТБ.

Содержательные данные SCSI
Если диск обнаруживает ошибки, связанные с недоступными для чтения или записи разделами, он сообщает об этих ошибках и соответствующих содержательных данных SCSI операционной системе. Содержательные данные SCSI могут содержать сведения о LBA для разделов, недоступных для чтения или записи.
Для адресного пространства LBA, емкость которого превышает 2 ТБ, диску требуются содержательные данные SCSI в формате дескриптора. Этот формат не поддерживается Windows 7 или Windows Server 2008 R2, получающими содержательные данные SCSI в фиксированном формате. Таким образом, полученные содержательные данные SCSI либо не содержат сведений о недопустимых секторах, либо содержат неверные сведения о недопустимых секторах. Администраторам необходимо помнить об этом ограничении при поиске LBA поврежденного сектора, записанного в журнале событий Windows.
Как подготовить новый жесткий диск к работе
После установки в компьютер нового жесткого диска, подключения всех проводов и запуска системы – нужно подготовить пространство для работы. Для выполнения этой задачи хватит инструментов, встроенных в систему Windows.
Для выполнения этой задачи хватит инструментов, встроенных в систему Windows.
Операция включает три простых шагах: инициализация, разбивка на разделы и форматирование разделов в выбранной файловой системе.
Раздел – выделенная область жесткого диска, отдельная логическая единица, которая может быть отформатирована в выбранной файловой системе.
UEFI – Unified Extensible Firmware Interface, то есть программа, отвечающая за взаимодействие между операционной системой и аппаратной платформой, на которой был установлен диск. Преемник BIOS. Зависит от архитектуры процессора, предлагает дополнительные функции, зарезервированные ранее для операционной системы, например, поддержку мыши и графический интерфейс.
BIOS – Basic Input Output System, набор программных правил, встроенный в материнскую плату, отвечает за инициализацию оборудования при запуске компьютера, а также взаимодействие с операционной системой.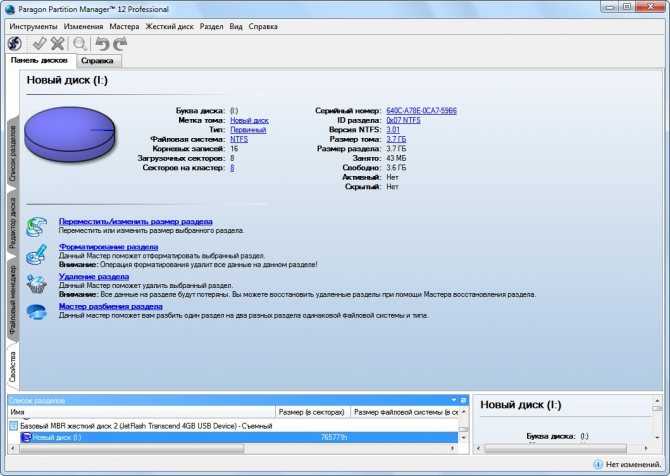
CRC – Cyclic Redundancy Check, механизм контрольной суммы используется для проверки правильности данных, а также устранения ошибок, возникающих во время передачи и хранения данных.
Инициализация, разбивка и форматирование
Для установки диска в систему мы будем использовать консоль управления компьютером и находящуюся там оснастку диспетчера дисков.
Подключите диск и запустите компьютер. Щелкните правой кнопкой мыши значок Этот компьютер на рабочем столе и выберите в контекстном меню пункт Управление. После запуска консоли управления компьютером и выберите команду Управление дисками.
Если диск новый, первой операцией, которую предложит система, будет его инициализация. На этом этапе вы должны решить, надо ли создать загрузочный сектор MBR или информация о разделах будет сохранена с помощью GPT.
Таблица разделов GUID (GUID Partition Table – GPT) обеспечивает поддержку жестких дисков более 2 ТБ (Windows не может стартовать с дисков MBR выше этого размера), но она не совместима с более ранними версиями системы.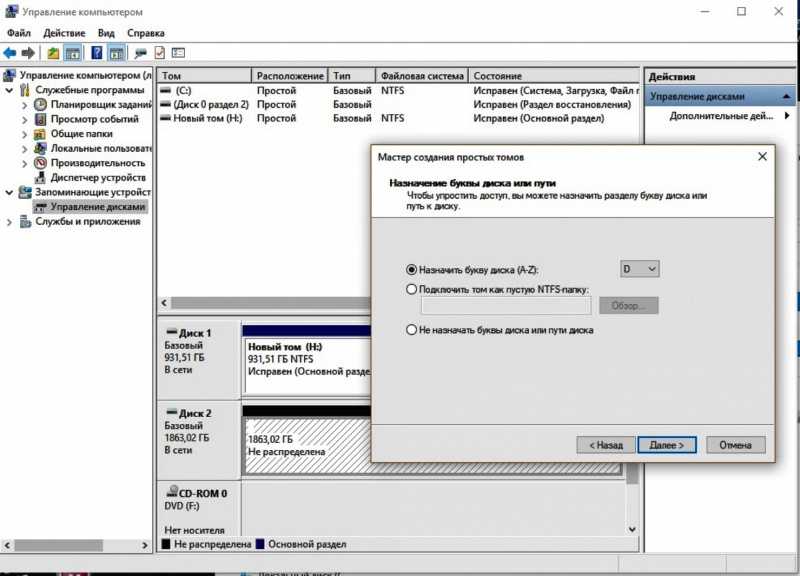
В случае небольших дисков и из-за на совместимости с предыдущими версиями, рекомендуется использовать MBR. Убедитесь, что в окне Выберите диски, выбран правильный носитель, после чего выберите соответствующую опцию ниже. Нажмите ОК.
В зависимости от размера нового диска, стоит теперь рассмотреть, как разделить его поверхность на разделы. В ходе принятия этого решения во внимание нужно брать тип данных, которые будут храниться на носителе. Чем больше раздел, тем больше блок распределения, т.е. минимальный блок, который используется во время записи.
Данные, которые меньше, чем этот блок, все равно занимают всю его поверхность. С этим связано появления пустого места. Говоря иначе, если на диске будут храниться небольшие файлы, лучше будет, если блок получит меньшие размеры. Размер блока не имеет значения, если вам нужно пространство для хранения фильмов весом в несколько гигабайт.
Несмотря на емкость носителя и его предназначение, стоит создать на нём хотя бы два раздела. В будущем это может существенно облегчить управление данными.
В будущем это может существенно облегчить управление данными.
Щелкните правой кнопкой мыши поле представляющее поверхность диска и в контекстном меню выберите Создать простой том.
В первом окне мастера нажмите Далее. Разделим диск на два одинаковых разделы – в поле Размер простого тома (МБ) введите значение, равное половине максимального размера диска, указанной в первой строке сверху. Нажмите Далее.
Не пугайтесь, если в спешке Вы добавили в раздел всё свободное место, вы сможете его уменьшить после создания (функция Сжать том). Если раздел получился слишком маленьким, а на диске находится свободное пространство, Вы без проблем увеличите раздел (функция Расширить том).
Оставьте без изменений параметр Назначить букву диска, и перейдите далее. Выберите Форматировать этот том следующим образом. В списке Файловая система установите NTFS. Размер кластера ниже оставьте По умолчанию. В поле Метка тома дайте диску имя (какое Вам удобнее).
В поле Метка тома дайте диску имя (какое Вам удобнее).
Добавив новый жесткий диск или изменив структуру разделов используемого диска, стоит выполнить полное форматирование вместо быстрого. Благодаря этому будут выявлены поврежденные сектора и сброшено их содержимое, что не осуществляется в случае быстрого форматирования. Поэтому снимите флажок Быстрое форматирование. Снимите также Применять сжатие файлов и папок. В эпоху больших носителей не имеет смысла использовать сжатие, которое расходует вычислительную мощность на дополнительные операции.
На следующем шаге подтвердите все настройки и подождите, пока раздел будет отформатирован. В случае больших носителей полное форматирование может занять некоторое время.
Если Вы решили создать более одного раздела, щелкните правой кнопкой мыши на оставшуюся не распределенную часть диска и выберите Создать простой том. Повторите всю операцию с той лишь разницей, что на этот раз назначьте для раздела всё оставшееся доступное пространство.
Если на этом диске будет установлена операционная система, то один из разделов нужно активировать. Нажмите соответствующий раздел диска правой кнопкой мыши, а затем выберите пункт Сделать раздел активным. Добавление нового диска завершено. Все разделы будут видны в Проводнике.
MBR или GPT – что выбрать для нового диска
Стандарт, в котором создается структура диска, определяет, среди прочего, способ создания разделов, их максимальный размер.
В настоящее время применяются два способа определения структуры носителей – MBR (Master Boot Record) и GPT (GUID Partition Table).
MBR означает расположенная в начале каждого диска главного загрузочного сектора. Он содержит код для инициализации загрузки операционной системы, а также информацию о структуре раздела. Повреждение этого кода делает невозможным корректный запуск Windows или Linux.
Этот стандарт применяется с восьмидесятых годов прошлого века и имеет значительные ограничения. Не позволяет, например, запускать систему с разделов больше 2 ТБ. Также ограничивает количество создаваемых основных разделов – четыре – больше можно получить только на основе создания логических дисков.
Не позволяет, например, запускать систему с разделов больше 2 ТБ. Также ограничивает количество создаваемых основных разделов – четыре – больше можно получить только на основе создания логических дисков.
GPT-стандарт связан непосредственно с UEFI (преемник BIOS). В его рамках каждый раздел на каждом диске в мире получает уникальный идентификатор. Стандарт обеспечивает поддержку больших дисков – ограничения зависят только от установленной операционной системы и используемой файловой системы. Так же и с лимитом создаваемых разделов.
Копии запуска кода, ответственного за эксплуатацию системы, в этом случае размещаются по всему носителе, поэтому в случае повреждения основной записи, информация легко восстанавливается. Проверку правильности данных, облегчает запись значения CRC.
GPT также содержит дополнительную информацию для защиты от перезаписи загрузочной записи (так называемый protected MBR) старыми дисковыми служебными программами, которые поддерживают только стандарт MBR.
Запуск Windows с раздела GPT возможен только в 64-разрядных операционных системах, устанавливаемых на компьютерах с UEFI, а с поддержкой дисков с данными справляются все версии Windows, начиная с Vista. Стандарт GPT используют также в Linux и macOS.
В какой системе форматировать диск
Для обычного пользователя Windows ответ на вопрос какую файловую систему использовать прост – NTFS. Это хорошая, эффективная и безопасная файловая система с широким набором инструментов для обслуживания.
В эпоху больших дисков следует избегать использования систем FAT и FAT32. Среди пользователей Linux популярны ext2, ext3 и ext4, JFS или BTRFS. Рынок завоевывают также последние, защищающие от повреждений, файловые системы, включая ZFS или ReFS.
Поддержка Windows для жестких дисков емкостью более 2 ТБ — Windows Server
- Статья
- 10 минут на чтение
В этой статье обсуждается, как Windows поддерживает жесткие диски емкостью более 2 ТБ, а также объясняется, как инициализировать и разбивать диски для максимального использования пространства.
Применимо к: Windows Server 2022 Standard и Datacenter, Windows Server 2019, Windows Server 2016, Windows Server 2012 R2
Исходный номер базы знаний: 2581408
Сводка
Для полной поддержки устройств хранения данных емкость которых превышает 2 терабайта (2 ТБ или 2 триллиона байт), устройство необходимо инициализировать с помощью схемы разбиения таблицы разделов GUID (GPT). Эта схема поддерживает адресацию всего диапазона емкости хранилища. Если пользователь намеревается запустить компьютер с одного из этих больших дисков, базовый интерфейс встроенного ПО системы должен использовать Unified Extensible Firmware Interface (UEFI), а не BIOS.
В этой статье описывается поддержка Microsoft во всех версиях Windows, начиная с Windows XP. В нем также описываются требования для обеспечения полной емкости хранилища этих устройств.
В нем также описываются требования для обеспечения полной емкости хранилища этих устройств.
Примечание
- В этой статье емкость диска указывается в степени двойки, а не в степени 10, что является более распространенным обозначением на этикетках емкости устройства хранения. Таким образом, ссылки на 2 ТБ на самом деле относятся к продукту с маркировкой 2,2 ТБ емкости.
- Поведение операционной системы, описанное в этой статье, также применимо к серверным вариантам этой системы. Таким образом, ссылка на Windows 7 включает Windows Server 2008 R2, Windows Vista включает Windows Server 2008, а Windows XP включает Windows Server 2003 и Windows Server 2003 R2.
Дополнительная информация
Управление современными устройствами хранения осуществляется с помощью схемы, называемой адресацией логических блоков (LBA). Это расположение логических секторов, которые составляют среду. LBA0 представляет первый логический сектор устройства, а последнее обозначение LBA представляет последний логический сектор устройства, по одной метке на сектор. Чтобы определить емкость устройства хранения, вы умножаете количество логических секторов в устройстве на размер каждого логического сектора. Текущий стандарт размера составляет 512 байт. Например, чтобы получить устройство емкостью 2 ТБ, необходимо иметь 3 906 250 000 секторов по 512 байт. Однако компьютерной системе требуется 32 бита (1 с и 0 с) информации для представления этого большого числа. Таким образом, для любой емкости хранения, которая больше, чем можно представить с помощью 32-битной записи, потребуется дополнительный бит. То есть 33 бита.
Чтобы определить емкость устройства хранения, вы умножаете количество логических секторов в устройстве на размер каждого логического сектора. Текущий стандарт размера составляет 512 байт. Например, чтобы получить устройство емкостью 2 ТБ, необходимо иметь 3 906 250 000 секторов по 512 байт. Однако компьютерной системе требуется 32 бита (1 с и 0 с) информации для представления этого большого числа. Таким образом, для любой емкости хранения, которая больше, чем можно представить с помощью 32-битной записи, потребуется дополнительный бит. То есть 33 бита.
Проблема в этом расчете заключается в том, что схема разбиения на разделы, используемая большинством современных компьютеров под управлением Windows, — это MBR (главная загрузочная запись). Эта схема устанавливает ограничение в 32 на количество битов, доступных для представления количества логических секторов.
Барьер в 2 ТБ является результатом этого 32-битного ограничения. Поскольку максимальное число, которое может быть представлено с использованием 32 бит, составляет 4 294 967 295, оно преобразуется в 2,199 ТБ емкости с использованием 512-байтовых секторов (приблизительно 2,2 ТБ). Таким образом, емкость более 2,2 ТБ не может быть адресована с помощью схемы секционирования MBR.
Таким образом, емкость более 2,2 ТБ не может быть адресована с помощью схемы секционирования MBR.
Чтобы сделать больше битов доступными для адресации, запоминающее устройство должно быть инициализировано с помощью GPT. Эта схема разделения позволяет использовать до 64 бит информации в логических секторах. Это соответствует теоретическому ограничению в 9,4 ZB (9,4 зеттабайта или 9,4 миллиарда терабайт). Однако проблема, которая влияет на GPT, заключается в том, что большинство доступных в настоящее время систем основаны на устаревшей платформе BIOS. BIOS поддерживает только диски, инициализированные MBR, для запуска компьютера. Для перезагрузки с устройства, инициализированного с помощью GPT, ваша система должна поддерживать UEFI. По умолчанию многие современные системы могут поддерживать UEFI. Microsoft ожидает, что большинство будущих систем будут иметь эту поддержку. Клиенты должны проконсультироваться со своим поставщиком системы, чтобы определить способность их систем поддерживать UEFI и диски с емкостью хранения более 2 ТБ.
Общие требования к незагружаемому тому данных
Чтобы система могла обращаться к максимальной емкости устройства с емкостью хранения более 2 ТБ, применяются следующие предпосылки:
Диск должен инициализировать с помощью GPT.
Версия Windows должна быть одной из следующих (32-разрядная или 64-разрядная, если не указано иное, но включая все выпуски SKU):
- Windows Server 2008 R2 (доступна только 64-разрядная версия)
- Windows Server 2008
- Windows 7
- Windows Vista
Должны быть установлены последние версии драйверов устройств хранения данных от производителя вашего контроллера устройств хранения данных. Например, если в вашей системе используется контроллер хранения Intel, для которого установлен режим «RAID», убедитесь, что у вас установлены последние применимые драйверы с сайта поддержки Intel.
В целом вам следует обратиться к поставщику системы, чтобы определить, поддерживает ли система размеры устройств более 2 ТБ.

Общие требования к загрузочному системному тому
Предположим, что вы хотите выполнить следующие условия:
- Наличие устройства хранения, на которое можно установить Windows.
- Сделать запоминающее устройство загрузочным.
- Разрешить операционной системе адресовать максимальную емкость хранилища для этого устройства более 2 ТБ.
Для выполнения этих условий применяются следующие предварительные условия:
Диск должен быть инициализирован с помощью GPT.
Системная прошивка должна использовать UEFI.
Версия Windows должна быть одной из следующих (только 64-разрядная, но включая все выпуски SKU):
- Windows Server 2008 R2
- Windows Server 2008
- Windows 7
- Windows Vista
Должны быть установлены последние версии драйверов устройств хранения данных от производителя вашего контроллера устройств хранения данных.
 Например, если в вашей системе используется контроллер хранения Intel, установленный на RAID убедитесь, что у вас установлены последние применимые драйверы с сайта поддержки Intel.
Например, если в вашей системе используется контроллер хранения Intel, установленный на RAID убедитесь, что у вас установлены последние применимые драйверы с сайта поддержки Intel.
Примечание
Windows не поддерживает запуск томов, инициализированных GPT, с помощью систем UEFI в 32-разрядных версиях Windows. Кроме того, устаревшие системы BIOS не поддерживают запуск томов с разделами GPT. Обратитесь к поставщику системы, чтобы определить, поддерживает ли система как UEFI, так и запуск устройств с емкостью хранилища более 2 ТБ.
Матрица поддержки
В следующих таблицах указана поддержка Майкрософт для различных концепций, обсуждаемых в этой статье. Эта информация содержит общее заявление о поддержке дисков с емкостью более 2 ТБ.
Таблица 1: Поддержка Windows для схем секционирования как томов данных
| Система | МБР | Гибрид-MBR | GPT |
|---|---|---|---|
| Окна 7 | Поддерживается | Не поддерживается | Поддерживается |
| Windows Vista | Поддерживается | Не поддерживается | Поддерживается |
| Windows XP | Поддерживается | Не поддерживается | Не поддерживается |
Hybrid-MBR — это альтернативный стиль разделения, который не поддерживается ни одной версией Windows.
Таблица 2: Поддержка системной микропрограммы Windows
| Система | БИОС | UEFI |
|---|---|---|
| Окна 7 | Поддерживается | Поддерживается |
| Windows Vista | Поддерживается | Поддерживается |
| Windows XP | Поддерживается | Не поддерживается |
Таблица 3. Поддержка Windows комбинаций загрузочной микропрограммы и схем разбиения загрузочного тома
| Система | БИОС + MBR | UEFI + GPT | БИОС + GPT | UEFI + MBR |
|---|---|---|---|---|
| Окна 7 | Поддерживается | Поддерживается; требуется 64-битная версия Windows | Загрузочный том не поддерживается | Загрузочный том не поддерживается |
| Windows Vista | Поддерживается | Поддерживается; требуется 64-битная версия Windows | Загрузочный том не поддерживается | Загрузочный том не поддерживается |
| Windows XP | Поддерживается | Не поддерживается | Загрузочный том не поддерживается | Загрузочный том не поддерживается |
Таблица 4.
 Поддержка Windows дисков большой емкости в качестве незагрузочных томов данных
Поддержка Windows дисков большой емкости в качестве незагрузочных томов данных
| Система | Один диск >2 ТБ — MBR | Один диск >2 ТБ — Hybrid-MBR | Один диск >2 ТБ — GPT |
|---|---|---|---|
| Windows 7 | Поддерживает до 2 ТБ адресуемой емкости** | Не поддерживается | Поддерживает полную мощность |
| Windows Vista | Поддерживает до 2 ТБ адресуемой емкости** | Не поддерживается | Поддерживает полную мощность |
| Windows XP | Поддерживает до 2 ТБ адресуемой емкости** | Не поддерживается | Не поддерживается |
Емкость свыше 2 ТБ не может быть адресована Windows, если диск инициализирован с использованием схемы разбиения MBR. Например, для одного диска объемом 3 ТБ, который инициализируется с помощью MBR, Windows может создавать разделы размером до первых 2 ТБ. Однако оставшаяся емкость не может быть адресована и, следовательно, не может быть использована.
Однако оставшаяся емкость не может быть адресована и, следовательно, не может быть использована.
Инициализация диска с данными с помощью GPT
Следующие шаги показывают, как инициализировать новый диск с помощью схемы разбиения GPT, чтобы убедиться, что Windows может обращаться к максимально доступной емкости хранилища. Убедитесь, что вы создали резервную копию всех важных данных, прежде чем пытаться выполнить эти шаги.
Щелкните Пуск , введите diskmgmt.msc в поле Начать поиск , щелкните правой кнопкой мыши diskmgmt.msc и выберите Запуск от имени администратора . При необходимости введите учетные данные учетной записи пользователя с правами администратора.
Примечание
Когда Windows обнаруживает неинициализированный диск, открывается следующее окно с предложением инициализировать диск.
В Инициализировать диск , щелкните GPT (таблица разделов GUID) и нажмите OK.

Примечание
Если выбрать этот параметр, этот жесткий диск не будет распознаваться версиями Windows, предшествующими Windows XP включительно.
Откройте окно «Управление дисками», чтобы убедиться, что диск инициализирован. Если это так, строка состояния для этого диска в нижней части окна должна указывать, что диск находится в состоянии Online .
После инициализации диска необходимо создать раздел, а затем отформатировать этот раздел с помощью файловой системы. Это чтобы иметь возможность хранить данные в этом разделе и назначать этому разделу имя и букву диска. Для этого щелкните правой кнопкой мыши нераспределенное пространство справа от строки состояния для этого диска и выберите New Simple Volume . Следуйте инструкциям мастера разделов, чтобы завершить этот процесс.
Преобразование диска MBR в GPT
Если вы ранее инициализировали диск с помощью схемы разбиения MBR, выполните следующие действия, чтобы инициализировать диск с помощью схемы GPT.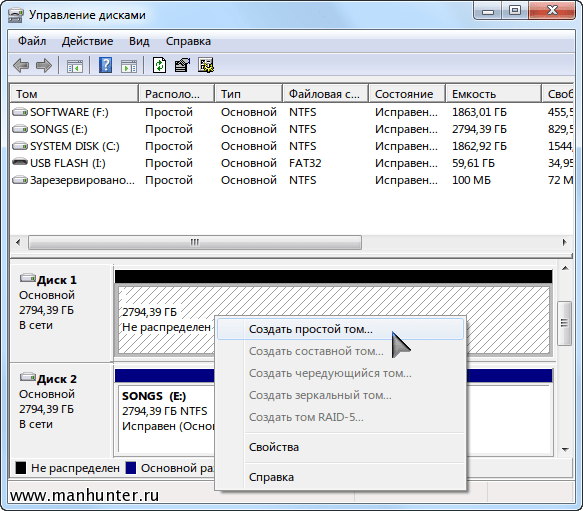 Убедитесь, что вы создали резервную копию всех важных данных, прежде чем пытаться выполнить эти шаги.
Убедитесь, что вы создали резервную копию всех важных данных, прежде чем пытаться выполнить эти шаги.
Щелкните Пуск , введите diskmgmt.msc в поле Начать поиск , щелкните правой кнопкой мыши diskmgmt.msc и выберите Запуск от имени администратора . При необходимости введите учетные данные учетной записи пользователя с правами администратора.
В окне «Управление дисками» проверьте строки состояния диска внизу. В следующем примере у пользователя есть диск объемом 3 ТБ, который ранее был инициализирован с помощью схемы разбиения MBR. Это устройство помечено здесь как Диск 1 .
Диск 1 содержит два отдельных нераспределенных раздела. Это разделение означает, что можно использовать первые 2 ТБ дискового пространства. Однако оставшееся пространство не адресуется из-за 32-битного ограничения адресного пространства схемы разделения MBR. Чтобы система могла полностью использовать общую емкость устройства хранения, необходимо преобразовать диск для использования схемы разделов GPT.

Щелкните правой кнопкой мыши метку слева для диска, который вы хотите преобразовать, а затем щелкните Преобразование в GPT-диск .
Примечание
Теперь на дисплее должно отображаться, что весь доступный объем нераспределенного пространства.
Теперь, когда диск инициализирован для доступа к полной емкости хранилища, необходимо создать раздел, а затем отформатировать этот раздел с помощью файловой системы. Это чтобы иметь возможность хранить данные в этом разделе и назначать этому разделу имя и букву диска. Для этого щелкните правой кнопкой мыши нераспределенное пространство справа от строки состояния для этого диска и нажмите 9.0124 Новый простой том . Следуйте инструкциям мастера разделов, чтобы завершить этот процесс.
Известные проблемы или ограничения
Поскольку переход на один диск емкостью более 2 ТБ произошел совсем недавно, корпорация Майкрософт исследовала, как Windows поддерживает такие большие диски.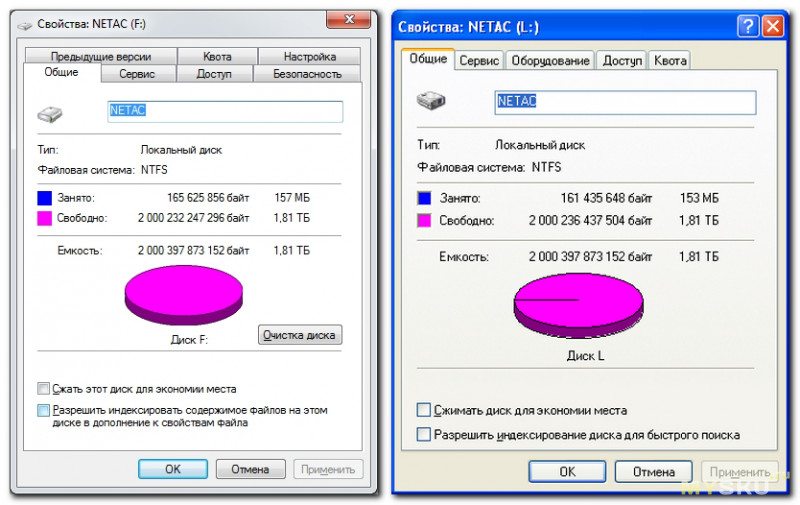 Результаты выявили несколько проблем, которые относятся ко всем версиям Windows до и включая Windows 7 с пакетом обновления 1 и Windows Server 2008 R2 с пакетом обновления 19.0015
Результаты выявили несколько проблем, которые относятся ко всем версиям Windows до и включая Windows 7 с пакетом обновления 1 и Windows Server 2008 R2 с пакетом обновления 19.0015
На данный момент известно следующее некорректное поведение, когда Windows обрабатывает однодисковое хранилище емкостью более 2 ТБ:
Числовая емкость свыше 2 ТБ переполняется. Это приводит к тому, что система может обращаться только к емкости свыше 2 ТБ. Например, на диске объемом 3 ТБ доступная емкость может составлять всего 1 ТБ.
Числовая емкость свыше 2 ТБ усекается. В результате получается не более 2 ТБ адресного пространства. Например, на диске объемом 3 ТБ доступная емкость может составлять всего 2 ТБ.
Запоминающее устройство обнаружено неправильно. В этом случае он не отображается ни в окне диспетчера устройств, ни в окне управления дисками. Многие производители контроллеров хранения предлагают обновленные драйверы, обеспечивающие поддержку емкости хранения более 2 ТБ.
 Обратитесь к производителю контроллера системы хранения или OEM-производителю, чтобы узнать, какая загружаемая поддержка доступна для однодисковых дисков емкостью более 2 ТБ.
Обратитесь к производителю контроллера системы хранения или OEM-производителю, чтобы узнать, какая загружаемая поддержка доступна для однодисковых дисков емкостью более 2 ТБ.
Смысловые данные SCSI
Когда на диске обнаруживаются ошибки, связанные с нечитаемыми или недоступными для записи секторами, он сообщает об этих ошибках и соответствующих смысловых данных SCSI операционной системе. Смысловые данные SCSI могут содержать информацию о LBA для секторов, которые оказались недоступными для чтения или записи.
Для адресного пространства LBA, превышающего 2 ТБ, для диска требуются смысловые данные SCSI в формате дескриптора. Этот формат не поддерживается Windows 7 или Windows Server 2008 R2, которые извлекают смысловые данные SCSI в фиксированном формате. Таким образом, извлеченные данные SCSI либо не содержат информации о сбойных секторах, либо содержат неверную информацию о сбойных секторах. Администраторы должны учитывать это ограничение при поиске информации LBA поврежденных секторов, записанной в журнале событий Windows.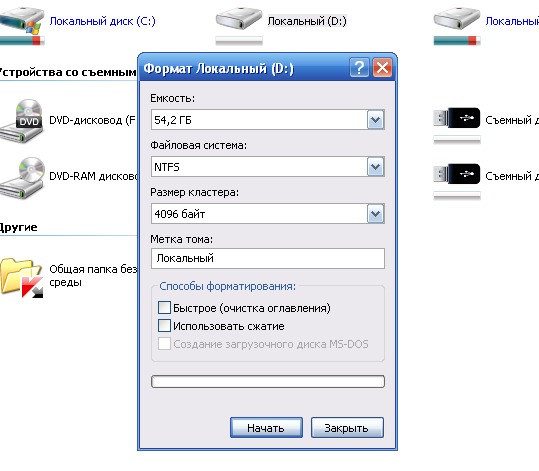
Поддержка дисковых накопителей емкостью более 2,2 терабайт (ТБ) и секторов расширенного формата 4 КБ
Обсуждение и инструкции по обновлению компьютера, чтобы он мог использовать всю емкость внутреннего диска объемом более 2 ТБ.
Большинство устаревших систем, выпущенных до 2011 года, имеют традиционный BIOS ПК. Этот тип BIOS использует основную загрузочную запись (MBR). Разделы MBR могут определять емкость диска до 2,2 ТБ. Поэтому операционные системы Windows, которые загружаются из MBR, ограничены 2,2 ТБ на MBR. Дисководу емкостью 3 ТБ в устаревшей системе BIOS и Windows потребуется драйвер устройства DiscWizard для доступа к полной емкости диска емкостью 3 ТБ. Два раздела будут необходимы из-за ограничения MBR. Драйвер устройства устанавливает емкость выше 2,2 ТБ с другой MBR, которая воспринимает систему как второе виртуальное «физическое» устройство.
Таблицы разделов GUID (GPT) могут определять диски объемом более 2,2 ТБ. Сегодня вы можете использовать GPT в любой системе Windows 10/8.1/8/7 и Vista в качестве незагрузочного диска с данными. Windows может загружать раздел GPT только в новом типе BIOS, который называется UEFI.
Сегодня вы можете использовать GPT в любой системе Windows 10/8.1/8/7 и Vista в качестве незагрузочного диска с данными. Windows может загружать раздел GPT только в новом типе BIOS, который называется UEFI.
Настольные системы с UEFI BIOS являются новыми с 2011 года. 64-разрядные операционные системы Windows 10/8/8.1/7 и 64-разрядные операционные системы Vista поддерживают загрузку из UEFI и GPT без необходимости использования драйвера устройства, отличного от Microsoft. Это собственное решение Windows для загрузки диска емкостью 3 ТБ в один раздел.
Краткие сведения о Windows и дисках емкостью 3 ТБ:
- Windows 10/8/8.1/7 и Vista поддерживают отдельные разделы GPT емкостью 3 ТБ
- Windows 10/8/8.1/7 и Vista могут загружать GPT только в системах с UEFI BIOS
- Windows 10/8/8.1/7 и Vista могут монтировать незагрузочный диск с данными GPT
- Драйверы устройств Intel RST до версии 10.1 не поддерживают диски емкостью 3 ТБ
- Системы Windows с устаревшим BIOS и загрузочными дисками MBR ограничено разделами размером 2,2 ТБ
- Windows XP не поддерживает GPT
- Windows XP видит диск емкостью 3 ТБ как 800 ГБ на загрузочных дисках или дисках данных
- Программное обеспечение DiscWizard может установить драйвер устройства, открывающий полную емкость 3 ТБ.



 Например, если в системе используется контроллер устройств хранения Intel, для которого установлен режим RAID, убедитесь, что установлены последние применимые драйверы с сайта поддержки Intel.
Например, если в системе используется контроллер устройств хранения Intel, для которого установлен режим RAID, убедитесь, что установлены последние применимые драйверы с сайта поддержки Intel. Например, если в системе используется контроллер устройств хранения Intel, для которого установлен режим RAID, убедитесь, что установлены последние применимые драйверы с сайта поддержки Intel.
Например, если в системе используется контроллер устройств хранения Intel, для которого установлен режим RAID, убедитесь, что установлены последние применимые драйверы с сайта поддержки Intel.
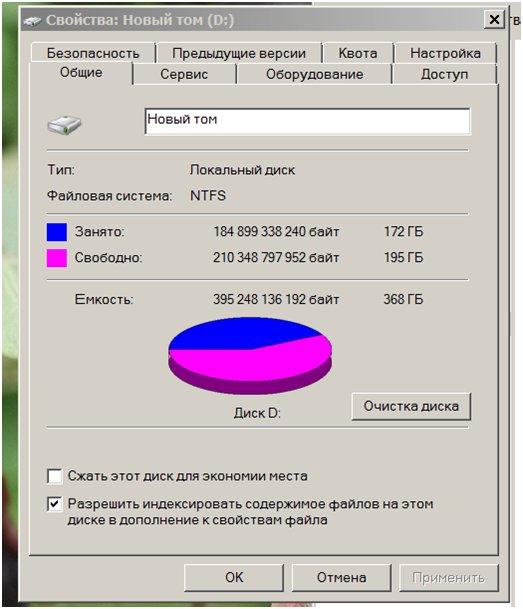 msc в поле Начать поиск, щелкните правой кнопкой мыши «diskmgmt.msc» и выберите команду Запуск от имени администратора. При необходимости введите учетные данные для учетной записи пользователя с правами администратора.
msc в поле Начать поиск, щелкните правой кнопкой мыши «diskmgmt.msc» и выберите команду Запуск от имени администратора. При необходимости введите учетные данные для учетной записи пользователя с правами администратора.


 Например, если в вашей системе используется контроллер хранения Intel, установленный на RAID убедитесь, что у вас установлены последние применимые драйверы с сайта поддержки Intel.
Например, если в вашей системе используется контроллер хранения Intel, установленный на RAID убедитесь, что у вас установлены последние применимые драйверы с сайта поддержки Intel.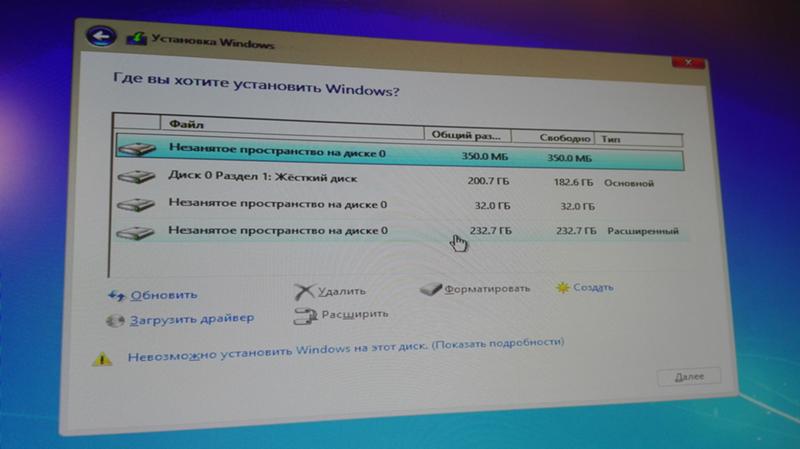
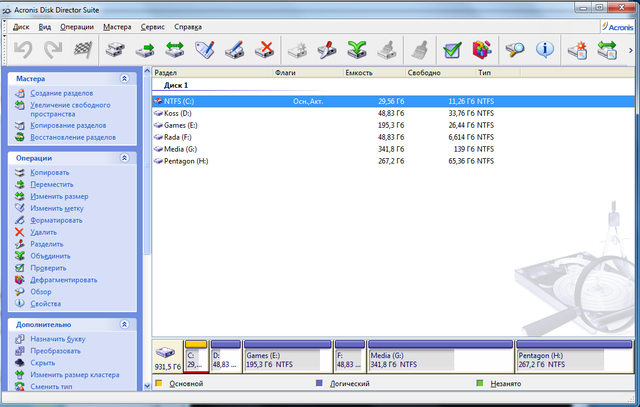
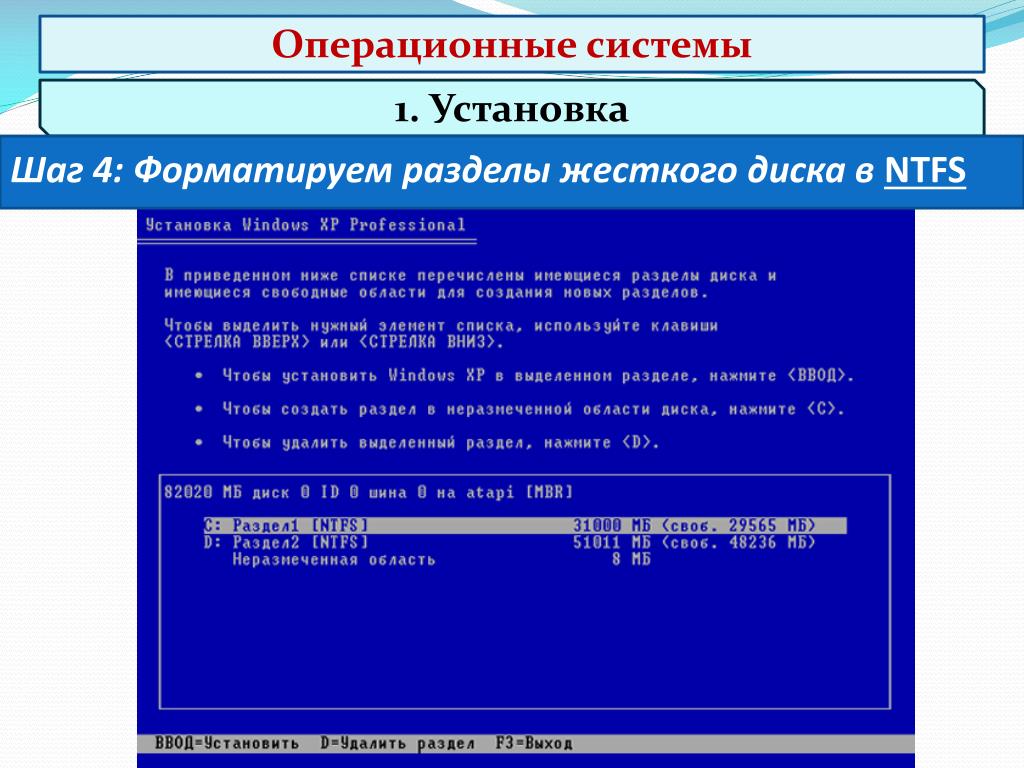 Обратитесь к производителю контроллера системы хранения или OEM-производителю, чтобы узнать, какая загружаемая поддержка доступна для однодисковых дисков емкостью более 2 ТБ.
Обратитесь к производителю контроллера системы хранения или OEM-производителю, чтобы узнать, какая загружаемая поддержка доступна для однодисковых дисков емкостью более 2 ТБ.