Флешку программа исправить: Программы для исправления ошибок на флешке: ТОП-7 утилит
Содержание
ТОП-5 бесплатных программ для ремонта флешки и их восстановления
Время на чтение: 6 мин
Ремонт флешки бесплатно не выполнит ни один сервисный центр, кроме случаев гарантийного обращения. Лишние деньги тратить, конечно же, не хочется. Если не вариант обращаться за помощью к специалистам, остаётся только возможность выполнить восстановление данных с флешки самостоятельно. Это помогают сделать специальные программы, которые анализируют данные с флешки и позволяют их скопировать на компьютер даже в случае повреждения файловой системы. Ещё есть утилиты для ремонта USB и SD-флешки.
ТОП программ для ремонта и восстановления флешки
Все приложения из рейтинга отличаются высокой точностью работы и готовы восстановить все или большую часть файлов с USB-накопителя и саму флешку.
Читайте также: Программа для восстановления флешки МикроСД
Hetman Partition Recovery
Одна из лучших программ, которая эффективно восстанавливает данные на флешке. За время тестирования все восстановленные файлы удалось извлечь в первоначальном виде, и они полностью пригодны для чтения. Помогает при сбое файловой системы, вирусном заражении и повреждении загрузочных данных. Программа способна извлечь данные даже после форматирования накопителя. Это бесплатная программа с массой полезных функций.
За время тестирования все восстановленные файлы удалось извлечь в первоначальном виде, и они полностью пригодны для чтения. Помогает при сбое файловой системы, вирусном заражении и повреждении загрузочных данных. Программа способна извлечь данные даже после форматирования накопителя. Это бесплатная программа с массой полезных функций.
Функционал приложения:
- Работает с HDD, SD и USB-картами, локальными хранилищами смартфонов;
- Поддерживает файловые системы NTFS и FAT;
- Обрабатывает большинство существующих форматов;
- После сканирования накопителя предоставляет отчёт с функцией поиска файлов;
- Может восстанавливать отдельные файлы или всё содержимое.
D-Soft Flash Doctor
Крайне полезная программа для ремонта флешки, у которой есть все необходимое для обнаружения и восстановления файлов. Она имеет русскоязычный интерфейс и документацию. Поддерживает низкоуровневое форматирование, способное полностью стереть данные и вернуть флешку к жизни в большинстве случаев. Во время ремонта, вся информация заменяет битые ячейки резервными данными.
Во время ремонта, вся информация заменяет битые ячейки резервными данными.
Показывает хорошие результаты при работе с повреждёнными накопителями любых форматов. Ещё очень полезна дополнительная функция – обнаружение сбоев на диске или флешке. Есть вероятность, что приложение не только найдёт, но и поможет исправить проблему.
F-Recovery SD
Программа для восстановления флешки бесплатно анализирует и возвращает любые данные к жизни. Её главное отличие от конкурентов заключается в работе исключительно с microSD-флешками, а не USB, как прошлые варианты. Своё дело утилита точно знает и успешно восстанавливает утраченные файлы с камеры, смартфона или фотоаппарата. Утилита понравилась высокой скоростью работы и функцией ремонта повреждённых данных, флешек.
Читайте также: Ошибка проводника Windows 7, что делать?
Transcend JetFlash Online Recovery
Это полноценная программа для восстановления флешки производителя Transcend. Аналогичные продукты есть и у остальных разработчиков.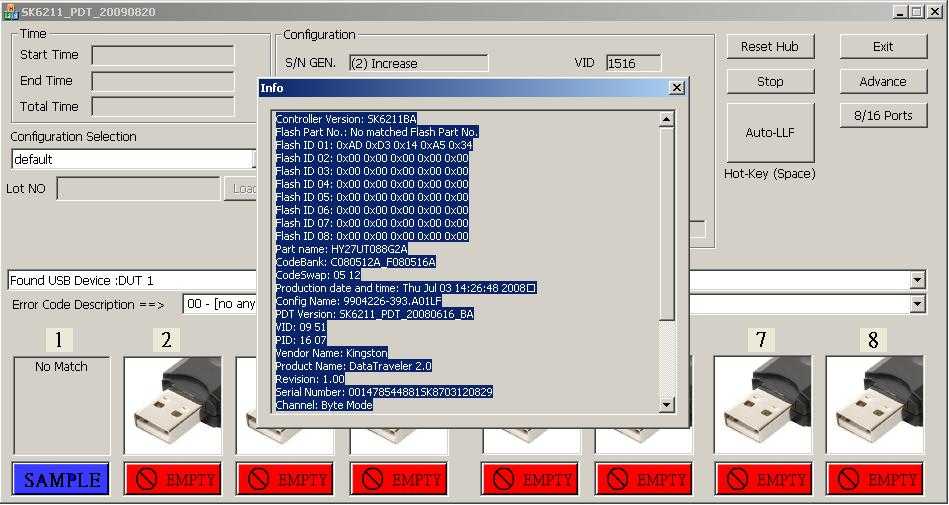 Приложение работает практически со всеми флешками компании и способно восстановить их работоспособность после сбоя. Программа не просто извлекает повреждённые файлы, но и возвращает в рабочее состояние саму флешку.
Приложение работает практически со всеми флешками компании и способно восстановить их работоспособность после сбоя. Программа не просто извлекает повреждённые файлы, но и возвращает в рабочее состояние саму флешку.
В неё встроен онлайн анализатор, который ищет причину сбоя, а затем через интернет находит подходящее решение. Некоторые алгоритмы позволяют даже сохранять данные на накопителе после ремонта накопителя.
Flash Memory Toolkit
Отличная программа для восстановления данных с флешки, которая по скорости и эффективности не уступает конкурентам. Её принято называть профессиональным инструментом для полноценного тестирования флешек. Здесь очень много опций для оптимизации переносных накопителей.
Особенности программы:
- Работает абсолютно бесплатно;
- Поддерживает резервное копирование файлов;
- Есть функция полной очистки данных;
- Способна диагностировать повреждения дисков;
- Поддерживает работу с большинством версий Windows, начиная от «2000».

Как восстановить данные с флешки?
Несмотря на различие в названии приложений, все они работают по общему принципу. В общих чертах восстановление можно выполнить по следующему алгоритму:
- Установить одно из вышеприведённых приложений.
- Запустить его и в главном меню указать путь к съёмному накопителю.
- Задать базовые настройки восстановления: тип файлов, файловую систему (если включено последующее форматирование), нужно ли восстанавливать сжатые элементы и т. п.
- Активировать сканирование данных.
- Выбрать нужные файлы и восстановить их.
Дополнительные рекомендации
Есть ещё пару полезных советов, помогающих проще выполнить восстановление данных и ремонт накопителей:
- Флешку до восстановления информации лучше не использовать. Отдельные сектора могут заняться новыми файлами и восстановление окажется невозможным;
- Если нужно отремонтировать конкретную флешку, следует правильно подобрать подходящую программу.
 Как это сделать:
Как это сделать:
- С помощью программы Chip Genius узнать модель контроллера памяти на устройстве, а также VID и PID накопителя.
- Перейти на веб-ресурс iFlash и указать полученные в прошлом пункте VID и PID.
- Все результаты следует отфильтровать так, чтобы найти в разделе «Chip Model» подходящую версию. В графе «Utils» представлены приложения, подходящие для восстановления флешки.
Не во всех случаях реально отремонтировать флешку, но по крайней мере сделать всё возможное мы обязаны. Порядка 80% сбоев поддаются исправлению. Если не повезло, и данную проблему программными средствами нельзя убрать, нужно хотя бы восстановить файлы, а флешку придётся покупать новую.
Если у Вас остались вопросы по теме «Рейтинг бесплатных программ для ремонта и восстановления флешек», то можете задать их в комментария
Сайт: tvoykomputer.ru
Оцените материал
Рейтинг статьи 5 / 5.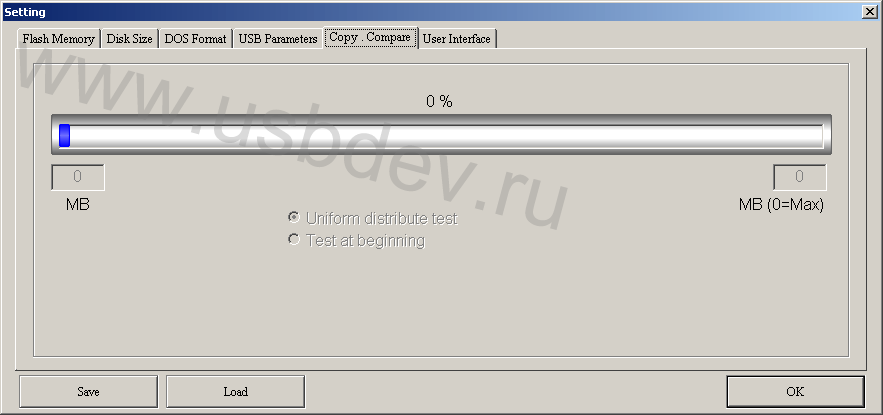 Голосов: 1
Голосов: 1
Пока нет голосов! Будьте первым, кто оценит этот пост.
3 бесплатные программы для ремонта флешек
Сайт о смартфонах и их производителях
Анна Французова
Телеграм-бот который отслеживает ваши посылки? Мы сделали это! Это на 100% бесплатно и на 1000% удобно! Добавляйся, пока бесплатно — @otslediposylkubot (https://t.me/otslediposylkubot)
Несмотря на неприхотливость USB-накопителей (флешек), они часто могут выходить из строя из-за различных ошибок и неправильного использования. Если вы часто пользуетесь флешкой, и она в определённый момент начала демонстрировать плохую работу: начали появляться ошибки, вылеты, и прочее, то не стоит беспокоиться! Существует несколько очень популярных, а главное – полезных программ, которые смогут отремонтировать и восстановить любую флешку.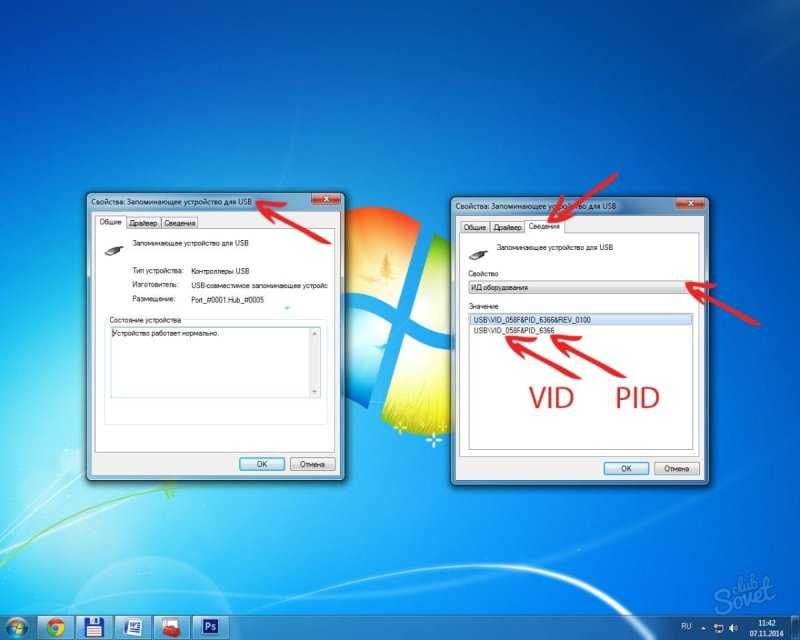
В этой статье будут рассмотрены ТОП-3 лучшие компьютерные программы для ремонта и восстановления флешек.
Содержание
- 1 ТОП-3 программы для ремонта USB-флешек
- 2 Необходимость создания резервной копии флешки
- 2.1 Простые программы для восстановления флешек (1 видео)
- 2.2 Все иллюстрации этой статьи (5 фото)
ТОП-3 программы для ремонта USB-флешек
Рассмотрим 3 самые популярные программы, проверенные временем, а также имеющие исключительно положительные отзывы от различных пользователей, столкнувшихся с плохой работой USB-накопителей.
№ 1: Hetman Partition Recovery – популярная программа, предназначенная для восстановления всех файлов с накопителя, даже при проблемах файловой системы. Главная функция программы, за что её любят пользователи – восстановление всех данных с флешки, даже после её полного и тщательного форматирования.
Возможности:
- С помощью программы можно работать с жёсткими дисками, USB-накопителями, SD-картами.

- Программа распознает и поддерживает носители всех файловых систем, включая FAT и NTFS.
- Можно восстанавливать определённые сектора флешки, а также всю её целиком.
№ 2: JetFlash Recovery Tool – также популярная программа, практически ничем не уступающая по своим возможностям программе под номером 1. Пользоваться ей очень легко. Например, при желании восстановления флешки, её необходимо подключить к компьютеру или ноутбуку, запустить программу, и в главном окне выбрать функцию «Start».
Не стоит забывать о том, что при восстановлении флешки, весь имеющейся на ней материал и файлы, нужно скопировать на компьютер либо ноутбук.
Возможности:
- Программа работает на всех ОС Windows, включая устаревшую XP и Windows 7.
- Софт способен реанимировать носитель с любой файловой системой, – важно для пользователей, работающих с разными флешками.
- Простота и лёгкость в использовании, – то, чем отличается программа от другого подобного софта.
 Подключили флешку, запустили программу, начали восстановление.
Подключили флешку, запустили программу, начали восстановление.
№ 3: D-Soft Flash Doctor – программа, занимающая 3 место в нашем ТОПе. Софт предназначен для восстановления, ремонта и полного безвозвратного форматирования накопителя. Она подойдёт людям, работающим с флешками различных производителей. Программа, как и все описанные в этой статье – бесплатная.
Возможности:
- С помощью софта можно за 3 минуты восстановить любую флешку.
- При необходимости полного и безвозвратного форматирования, софт также поможет в решении этой задачи.
- Главное отличие от других программ заключается в том, что программу, для работы с ней, достаточно просто скачать, и сразу же запустить. Устанавливать ничего не нужно.
Необходимость создания резервной копии флешки
Важно: если ваша флешка начала демонстрировать плохую работу, при желании воспользоваться одной из перечисленных программ, постарайтесь скопировать все имеющиеся на носителе файлы на свой компьютер или ноутбук.
Делать это нужно только в том случае, если на флешке находятся очень важные для вас файлы и материалы. Если же нет, то создавать резервную копию флешки – не обязательно.
Постоянно пользуетесь флешкой, но из-за ошибок работать с ней стало невозможно? Были стёрты драгоценные и очень важные для вас файлы, и вы хотите их восстановить? Обратите внимание на 3 лучшие программы для ремонта и восстановления флешек, скачать и воспользоваться которыми может абсолютно любой пользователь. Все программы находятся в свободном доступе, и все они – абсолютно бесплатны.
Простые программы для восстановления флешек (1 видео)
Все иллюстрации этой статьи (5 фото)
This entry was posted in Интересное. Bookmark the permalink.
Вам подарок! Бесплатный телеграм-бот для отслеживания посылок — @otslediposylkubot (https://t.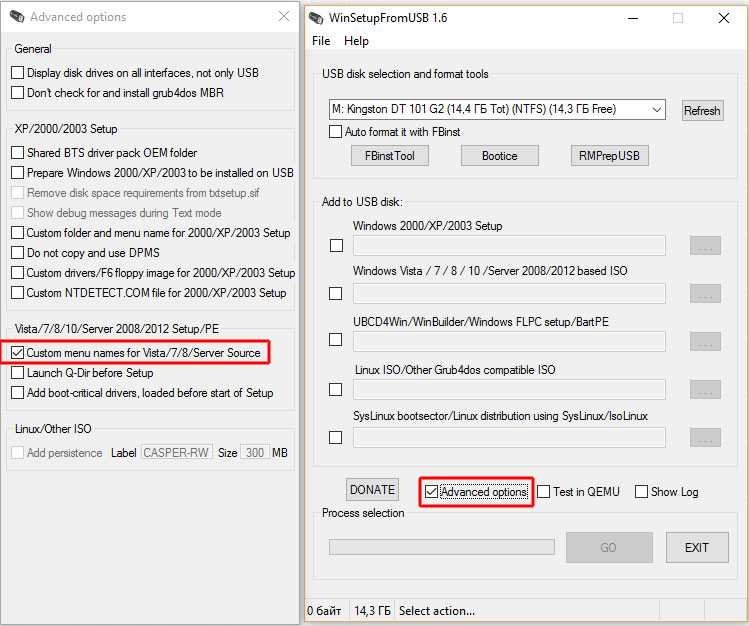 me/otslediposylkubot)
me/otslediposylkubot)
Hypnotist Theme by Sandip Sekhon
Топ-8 лучших инструментов для ремонта USB-накопителей в 2022 году
Автор Odysseas Kourafalos Одобрено Андреем Васильевым
Автор Odysseas Kourafalos Одобрено Андреем Васильевым
Хотя бы один USB-накопитель
Содержание , и мы обычно принимаем их как должное. Это наш мобильный пакет данных, в котором хранятся нужные нам файлы повсюду. Однако, к сожалению, они также иногда выходят из строя.
К счастью, есть способы восстановить отсутствующие файлы, исправить поврежденные файловые системы и продолжать использовать большинство USB-накопителей после сбоя. Несколько утилит для восстановления USB-накопителей могут помочь вам решить многие такие проблемы.
Зачем заменять работающее устройство, если его можно «починить» с помощью простого программного обеспечения для восстановления USB-накопителя? Посмотрим, как!
Если вы не можете получить доступ к содержимому USB-накопителя, первое, что нужно сделать, — убедиться, что вы в конечном итоге это сделаете. Вам следует избегать использования устройства, так как это может привести к дальнейшему повреждению. Вместо этого «используйте его» только с соответствующими инструментами для ремонта USB-накопителя в зависимости от проблемы, как мы увидим в этой статье.
Вам следует избегать использования устройства, так как это может привести к дальнейшему повреждению. Вместо этого «используйте его» только с соответствующими инструментами для ремонта USB-накопителя в зависимости от проблемы, как мы увидим в этой статье.
Как понять, что ваш USB-накопитель нуждается в ремонте
Ваш компьютер отказывается обнаруживать ваш USB-накопитель, как бы вы ни старались? К сожалению, в таких случаях ничего не остается делать, как утилизировать и заменить устройство.
Если же ваше устройство будет обнаружено , вы, вероятно, сможете получить с него свои данные. Возможно, вы даже полностью почините свою флешку и продолжите пользоваться ею, как ни в чем не бывало.
Прежде чем перейти к нашему полному рейтингу, вот краткий обзор лучших инструментов для ремонта USB-накопителей.
1
Freemium Disk Drill Платформа: Windows, macOS
361 251
2
Бесплатная платформа Clonezilla: не зависит от ОС
Несколько решений подпадают под несколько расплывчатый термин «инструменты восстановления USB».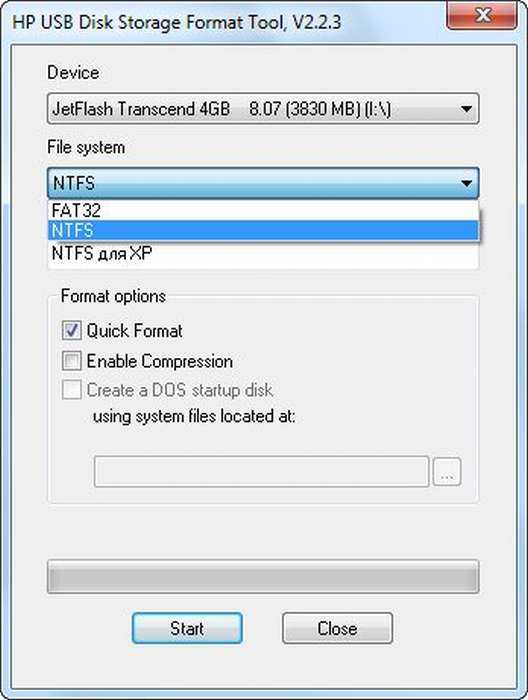 Термин охватывает:
Термин охватывает:
- Инструменты, поставляемые с операционной системой.
- Стороннее программное обеспечение для восстановления USB-накопителей, специализирующееся на восстановлении данных.
- «Живые» дистрибутивы Linux.
- Автономные решения для резервного копирования.
- Сторонние утилиты, упрощающие или расширяющие функциональные возможности встроенных инструментов ОС.
См. также: Как исправить ошибку «USB-устройство не распознано» в Windows 10
8 лучших инструментов для восстановления USB-накопителя
Решения по ремонту USB-накопителей, которые мы здесь рассмотрим, являются лучшими для решения множества проблем. Если вы знаете, с чем имеете дело, не стесняйтесь выбирать лучший инструмент для ремонта USB-накопителей для решения возникшей проблемы.
Однако мы организовали и перечислили их в логической последовательности, которая отдает приоритет целостности ваших данных, сводит к минимуму возможность потери данных и максимизирует потенциал восстановления.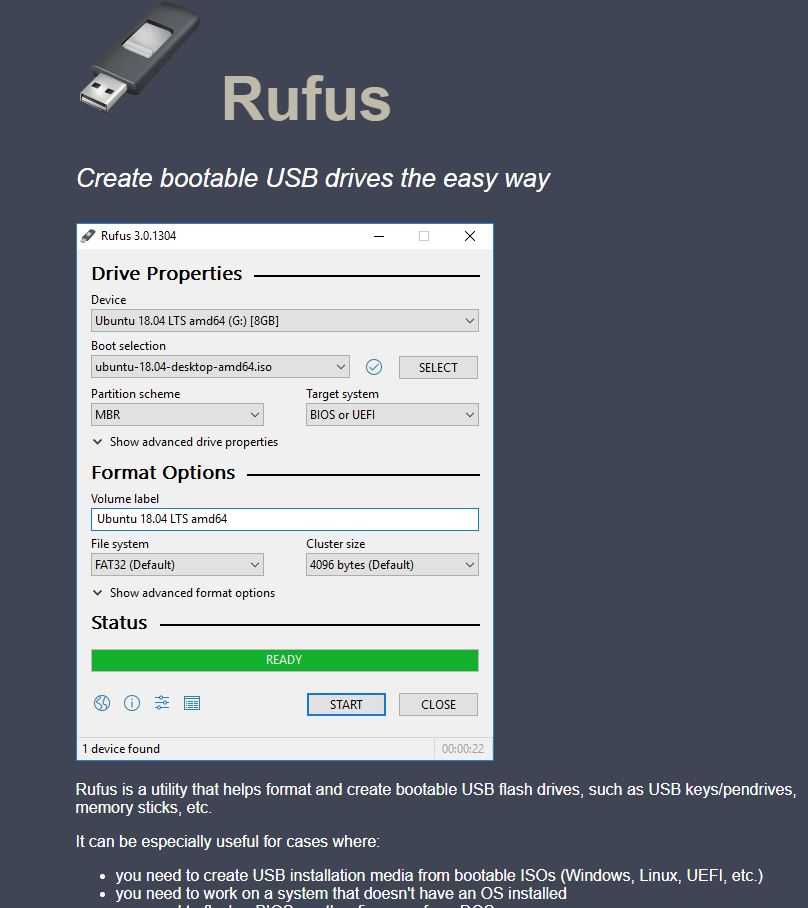
Disk Drill — мощное, но простое приложение для восстановления файлов, которое стоит добавить в вашу коллекцию утилит для восстановления USB-накопителей. Мы пропустим его и будем использовать исключительно для восстановления файлов с недоступного USB-накопителя. Тем не менее, вы можете узнать больше о Disk Drill в нашем всестороннем обзоре этого фантастического приложения.
В отличие от некоторых других программ (например, Clonezilla), Disk Drill не копирует все данные с USB-накопителя. Вместо этого он позволяет вам выбирать определенные файлы, которые вы хотите восстановить с USB-накопителя.
- Загрузите Disk Drill с официального сайта . Затем установите его, как любое другое приложение на свой компьютер, и запустите.
- Выберите флэш-накопитель USB из списка устройств Disk Drill. Убедитесь, что «Все методы восстановления» выбраны в раскрывающемся меню справа. Нажмите «Поиск потерянных данных» , чтобы просканировать ваше устройство на наличие файлов.

- Дайте Disk Drill некоторое время, чтобы выполнить сканирование. Вы можете в любой момент нажать «Просмотреть найденные элементы», чтобы проверить файлы, которые обнаружила Disk Drill. Однако вы (вероятно) получите расширенный список файлов, если разрешите Disk Drill завершить сканирование.
- Поставьте галочку рядом с файлами, которые вы хотите восстановить. Если вам нужна дополнительная информация, кроме их имени файла, щелкните их правой кнопкой мыши и выберите Preview 9.0024 .
- Выбрав все файлы, которые вы хотите вернуть, нажмите «Восстановить» . Затем выберите, где вы хотите их восстановить.
- Через некоторое время Disk Drill сообщит вам, что процесс восстановления данных завершен. Нажмите «Показать восстановленные данные в проводнике», чтобы проверить свои файлы в файловом менеджере Windows по умолчанию.
Мы почти всегда выбираем Disk Drill из-за его непревзойденного сочетания функций, простоты использования и надежных результатов. Тем не менее, если это не ваша чашка чая, мы также рассмотрели множество альтернатив, которые стоит проверить.
Тем не менее, если это не ваша чашка чая, мы также рассмотрели множество альтернатив, которые стоит проверить.
См. также: Как восстановить файлы с поврежденного флеш-накопителя
2. Clonezilla
Чтобы обеспечить сохранность данных на USB-накопителе, необходимо сначала сделать полную резервную копию его содержимого, даже если оно непригодно для использования. в его нынешнем состоянии. Это потому, что если источником проблемы является аппаратное обеспечение вашего USB-накопителя (например, его микросхемы памяти), более частое использование приводит к большему износу и усугубляет проблему. Наличие резервной копии гарантирует, что даже если ситуация ухудшится, у вас все равно будут возможности восстановить ваши ценные данные.
Есть много решений для резервного копирования, которые вы могли бы использовать, но Clonezilla всегда находится на самом верху или рядом. Загрузите его с официального сайта и используйте для создания загрузочного компакт-диска, DVD-диска или USB-накопителя.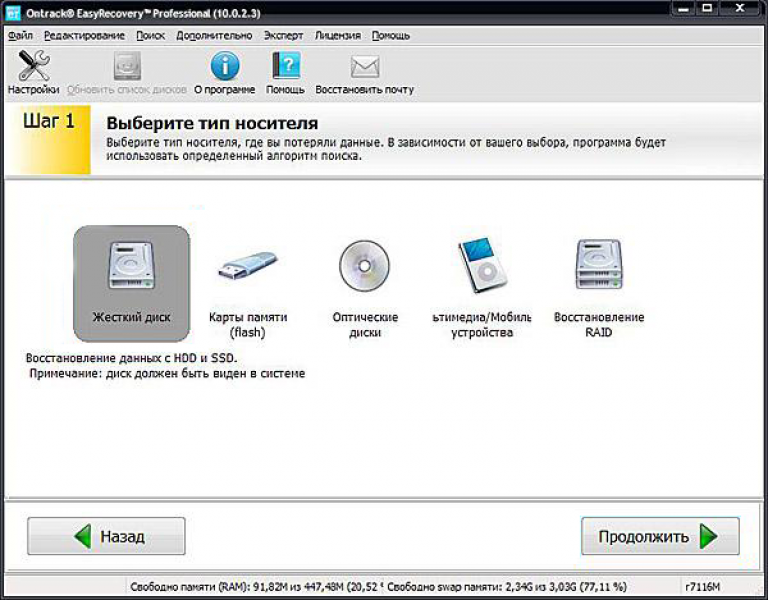
- Загрузитесь с живого носителя Clonezilla и выберите первый вариант, Clonezilla live .
- Выберите предпочитаемый язык и раскладку клавиатуры. Затем выберите Start Clonezilla .
- Выберите «образ устройства» , чтобы создать и сохранить резервную копию USB-накопителя в файл образа.
- Выберите устройство, на котором вы хотите сохранить файл резервной копии.
- Пропустить любые проверки файловой системы, выбрав no-fsck .
- Выберите каталог , в котором вы хотите сохранить файл изображения.
- При появлении запроса выберите Режим для начинающих , чтобы скрыть «более продвинутые» параметры Clonezilla.
- Выберите savedisk to клонируйте все на USB-накопителе в файл резервного образа. При желании вы можете изменить имя созданного файла.
- В качестве источника выберите USB-накопитель .

- Оставьте все параметры сжатия без изменений.
- Также пропустить проверку файловой системы для исходного устройства.
- При появлении запроса выберите Да, проверьте сохраненный образ , чтобы убедиться, что у вас будет восстанавливаемая резервная копия после завершения процесса.
- Мы предлагаем «Не шифровать изображение», когда встречаемся с опцией. Наконец, выберите, что вы хотите, чтобы произошло после завершения процесса.
- Введите Y и нажмите Введите , чтобы начать процесс резервного копирования. Затем дайте ему некоторое время для завершения .
После завершения процесса и перезагрузки вы найдете свою резервную копию на выбранном вами устройстве и в папке.
Решили сделать загрузочную флешку для Clonezilla? Дважды проверьте, не «записали» ли вы загруженный образ на USB-накопитель, для которого хотите создать резервную копию, по рассеянности!
3.
 Live Linux ISO
Live Linux ISO
Иногда операционная система или автоматические обновления драйверов могут привести к несовместимости с определенным оборудованием. Чтобы убедиться, что вы не сталкиваетесь с такой проблемой, вы можете использовать дистрибутив Linux в качестве инструмента для восстановления USB-накопителя вместо альтернативной операционной системы.
Давайте посмотрим, как это можно сделать с помощью популярного дистрибутива Ubuntu Linux. Для начала загрузите его с официального сайта и создайте с ним загрузочный носитель. Затем загрузите компьютер с нового загрузочного носителя — возможно, вам придется обратиться к руководству по материнской плате, чтобы узнать, как это сделать.
- Когда появится экран приветствия мастера установки Ubuntu, проигнорируйте «Установить Ubuntu» и нажмите «Попробовать Ubuntu» .
- Через некоторое время вы окажетесь на рабочем столе Ubuntu по умолчанию. Нажмите «Файлы » в панели значков в левой части экрана.

- Если ваш USB-накопитель доступен в Ubuntu, вы увидите его в списке слева под списком популярных местоположений. Нажмите на него , чтобы «Смонтировать и открыть».
- Если у вас есть доступ к своим файлам, скопируйте их на жесткий диск или другой тип носителя. Убедитесь, что вы скопировали все, что вам нужно.
После доступа к USB-накопителю некоторые файлы отсутствуют или повреждены? Вот где может помочь программное обеспечение, специализирующееся на восстановлении данных, как мы увидим дальше.
Если вы выбираете другой дистрибутив Linux, заранее убедитесь, что его установочный носитель предлагает живую среду рабочего стола — многие этого не делают.
4. Проверка ошибок графического интерфейса
Windows 10 предлагает несколько путей, ведущих к одному и тому же инструменту проверки ошибок. Самый быстрый способ добраться до него — через проводник операционной системы.
- Запустите Проводник ( Ключ Windows + E ). Щелкните правой кнопкой мыши на вашей флешке из списка слева, и выберите Свойства .
- Перейдите на вкладку Инструменты появившегося окна и нажмите на кнопку Проверить в разделе «Проверка ошибок».
- Нажмите «Сканировать и восстановить диск» , чтобы сделать именно это. Диалоговое окно может отличаться от нашего снимка экрана, поскольку на USB-накопителе, который мы использовали для тестирования, не было реальных ошибок.
- Через некоторое время средство проверки ошибок Windows сообщит вам об исходе процесса, успешном или нет.
В случае сбоя процесса вы также можете пропустить следующий подход командной строки. Хотя графические решения и решения для командной строки кажутся разными, они работают одинаково и не приводят к разным результатам. Что вы используете, это чисто вопрос предпочтений.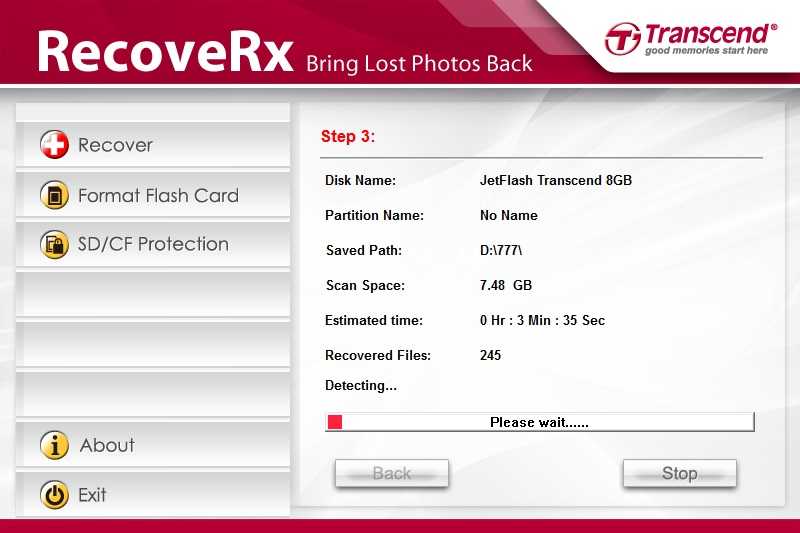
5. CHKDSK
Проверить USB-накопитель из командной строки также просто.
- Нажмите Клавиша Windows + X , чтобы получить доступ к быстрому меню инструментов администрирования Windows 10. Оттуда запустите Windows PowerShell с правами администратора.
- Используйте команду
get-psdrive -psprovider filesystem, чтобы просмотреть список всех устройств хранения данных, подключенных к компьютеру, и найти флэш-накопитель USB. - Используйте
chkdsk DRIVE LETTER /r /f, гдеDRIVELETTER— это буква вашего USB-накопителя, чтобы проверить и попытаться исправить любые ошибки на нем.
Даже если восстановить USB-накопитель не удастся, не все потеряно. Возможно, вы сможете переформатировать его, чтобы продолжать использовать его.
6. Формат проводника файлов
Даже если аппаратное обеспечение вашего USB-накопителя выходит из строя, возможно, переформатировав его, вы сможете продолжать использовать его некоторое время. Самый быстрый и простой способ отформатировать USB-накопитель снова через проводник Windows 10.
Самый быстрый и простой способ отформатировать USB-накопитель снова через проводник Windows 10.
Подчеркнем, что в таких случаях следует прекратить хранение важных данных на устройстве — полный отказ — лишь вопрос времени. Мы предлагаем вам заказать замену до того, как произойдет неизбежное.
- Запустите проводник и щелкните правой кнопкой мыши на USB-накопителе. Выберите формат…
- Появится диалоговое окно форматирования Windows 10. Выберите файловую систему, которую вы хотите использовать (FAT32 — наиболее популярный и широко поддерживаемый вариант), и введите метку тома. Поскольку вы имеете дело с потенциально проблемным устройством, которое хотите проверить целиком, отключить быстрое форматирование . Нажмите «Пуск», чтобы начать процесс форматирования.
- Вы увидите последнее предупреждение перед форматированием устройства. Нажмите OK, если вы уверены, что хотите продолжить.
7.
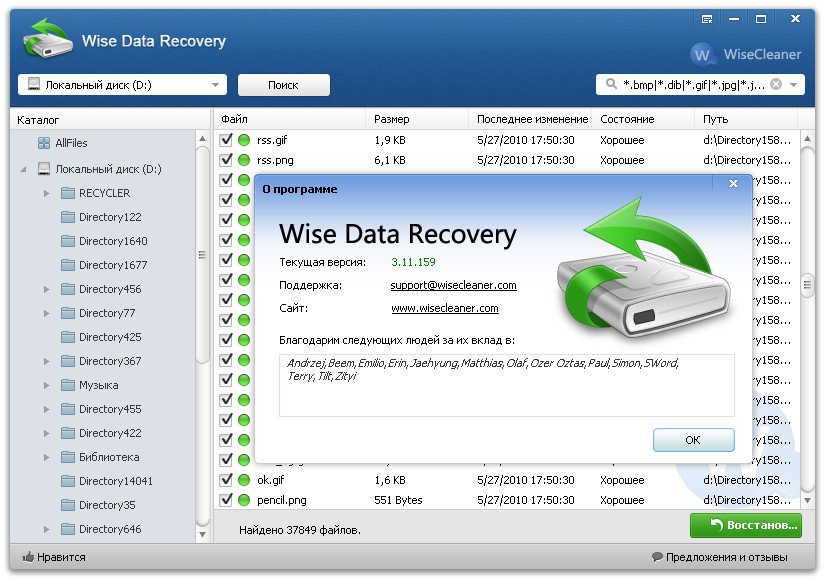 Diskpart
Diskpart
Если вы предпочитаете ощущение контроля, предлагаемое командной строкой, вы можете вместо этого использовать Diskpart для форматирования USB-накопителя:
- Нажмите Ключ Windows + X , чтобы увидеть Windows 10 быстрого меню инструментов администрирования и оттуда запускайте PowerShell с повышенными привилегиями.
- Введите
diskpartи нажмите Введите , чтобы запустить приложение. - Используйте команду
list disk, чтобы просмотреть устройства хранения, совместимые с diskpart, подключенные к компьютеру. Запишите номер вашего USB-накопителя. - Выберите свой USB-накопитель, набрав
select disk DISK_NUMBER, гдеDISK_NUMBERномер вашего USB-накопителя, который вы отметили на предыдущем шаге. - Сотрите все на флешке командой
чистый. - Создайте новый раздел, введя
create partition primary. Затем отформатируйте его в форматеfs=fat32.
Когда процесс завершится, введите exit и нажмите Введите , чтобы выйти из Diskpart. Затем вы можете закрыть окно PowerShell.
8. HP USB Disk Storage Format Tool
HP предлагает инструмент, специально предназначенный для форматирования USB-накопителей, который предпочитают многие пользователи.
- К сожалению, HP не предлагает легкодоступную прямую ссылку на инструмент форматирования USB-диска. Лучше всего искать его и загрузив его из надежного репозитория программного обеспечения , например, Techspot.
- HP USB Disk Storage Format Tool не требует установки. Однако для этого требуются административные права. Таким образом, вы должны щелкнуть правой кнопкой мыши на файле , который вы скачали, и выбрать «Запуск от имени администратора» , чтобы запустить его.
- Убедитесь, что ваш USB-накопитель выбран в разделе «Устройство», выберите файловую систему и введите метку.
 Отключить быстрое форматирование , чтобы отформатировать все хранилище, выявляя возможные ошибки в процессе.
Отключить быстрое форматирование , чтобы отформатировать все хранилище, выявляя возможные ошибки в процессе. - Нажмите «Да», когда инструмент покажет последнее предупреждение о продолжении форматирования.
Часто задаваемые вопросы
Как узнать, поврежден ли мой USB-накопитель?
Ваш USB-накопитель поврежден, если он выглядит пустым, отображается как RAW или хранящиеся на нем файлы недоступны.
Можно ли исправить поврежденный USB-накопитель?
Существует много способов «починить» поврежденный USB-накопитель, но каждый из них может быть совершенно другим решением. Если вы имеете дело с повреждением файловой системы, попробуйте запустить на ней CHKDSK.
- Запустите PowerShell или командную строку с правами администратора.
- Введите
chkdsk DRIVE_LETTER /r /f, заменивDRIVE_LETTERна букву вашего USB-накопителя.
Существуют ли инструменты восстановления USB, работающие на Android?
Использование USB-накопителей на устройствах Android так и не стало популярным.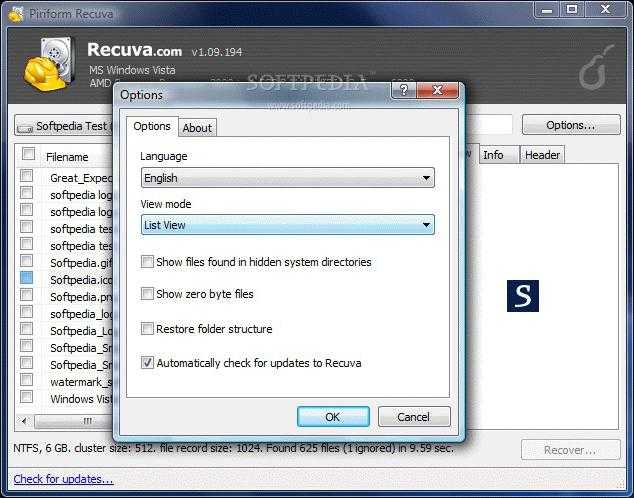 При почти несуществующей целевой аудитории разработчики приложений, похоже, не видят смысла в создании решений для ремонта флешек на Android.
При почти несуществующей целевой аудитории разработчики приложений, похоже, не видят смысла в создании решений для ремонта флешек на Android.
Есть ли какой-нибудь инструмент для восстановления SanDisk USB?
Отсутствуют какие-либо специальные инструменты для восстановления USB-устройств SanDisk. Большинство утилит для восстановления флэш-накопителей, которые «исправляют» различные типы проблем, (обычно) «независимы от производителя». Таким образом, они работают на любом накопителе без учета его марки.
Вы можете использовать такие же программы, как Clonezilla и Disk Drill, для ремонта флешек производства SanDisk, Lexar, Kingston или любой другой марки.
Наборы для ремонта USB и инструменты для ремонта USB — это одно и то же?
Многие люди используют термины «комплект для ремонта USB» и «инструмент для ремонта USB» как синонимы. Тем не менее, термин «комплект» в основном используется для оборудования.
Например, сломанный разъем USB не означает, что сам USB-накопитель бесполезен.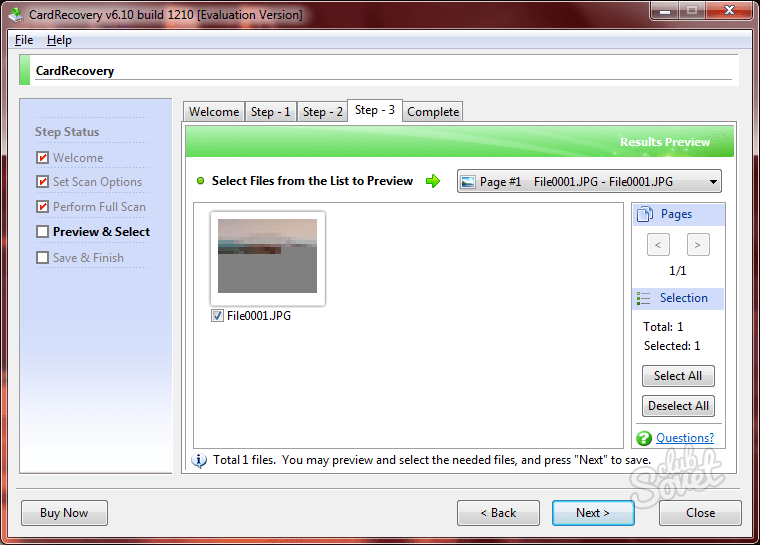 Если у вас есть паяльное оборудование (и ноу-хау), вы также можете приобрести разъем USB-разъема (или десять) и заменить сломанный на вашей флешке. Затем продолжайте использовать его, как если бы он был новым.
Если у вас есть паяльное оборудование (и ноу-хау), вы также можете приобрести разъем USB-разъема (или десять) и заменить сломанный на вашей флешке. Затем продолжайте использовать его, как если бы он был новым.
Какой инструмент восстановления USB исправит мой USB-накопитель, защищенный от записи?
Способ обращения с USB-накопителем, защищенным от записи, зависит от конкретного USB-накопителя:
- Является ли ваш USB-накопитель официальным носителем, на котором появилось такое программное обеспечение, как Microsoft Windows 10? Затем он может быть специально защищен от записи, чтобы избежать случайного удаления установочных файлов операционной системы.
- Некоторые флэш-накопители USB, например SD-карты, поставляются с физическим переключателем защиты от записи. Переведите переключатель в противоположное положение, попробуйте записать его еще раз.
- К сожалению, наиболее распространенной причиной того, что флэш-накопители USB отображаются как защищенные от записи, является аппаратный сбой — фактический отказ их чипов.
 Если это происходит более одного раза, вероятно, пришло время заказать новую флешку.
Если это происходит более одного раза, вероятно, пришло время заказать новую флешку.
Поделиться Статья:
[9+ Free] Инструмент/утилита для восстановления USB-накопителя Скачать бесплатно
Вот лучшие инструменты для восстановления флэш-накопителя в Windows 11/10/8/7, когда вам нужны бесплатные утилиты для восстановления USB-накопителя и онлайн-инструменты для восстановления USB-накопителя, чтобы исправить флешку, которая не работает или имеет ошибки.
Восстановление USB-накопителя на Mac ? См. это — Mac USB Repair Tool
9 Инструменты для восстановления USB-накопителя в Windows 11/10/8/7
Прежде чем приступить к ремонту, мы настоятельно рекомендуем вам восстановить данные с поврежденного USB-накопителя, если это необходимо, когда данные имеют значение. ты.
Примечание. Почти все программы восстановления USB-накопителей необходимо запускать от имени администратора. Данные будут удалены при восстановлении вашего флеш-накопителя, поэтому мы настоятельно рекомендуем вам восстановить важные файлы, прежде чем приступать к ремонту.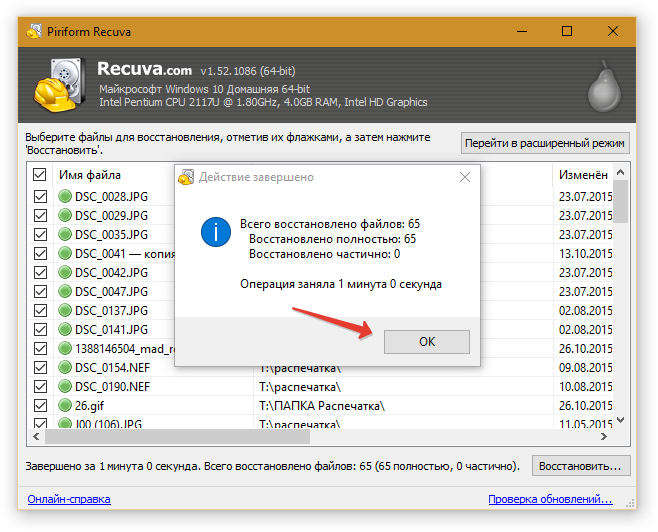
Вот список лучших инструментов для восстановления USB, которые, надеюсь, хотя бы один из них, наконец, подойдет для вашей поврежденной флешки.
#1 Проверка ошибок. Восстановление поврежденного USB-накопителя с помощью инструментов проверки ошибок, предоставляемых Windows. диск имеет ошибки (пустой, необработанный формат файловой системы, неподдерживаемая файловая система, 0 байт, неправильный размер, chkdsk недоступен для необработанных дисков, запрашивает форматирование перед использованием, недоступен…)
Вот как начать восстановление флешки.
Шаг 1. Подключите флешку к компьютеру/ноутбуку с Windows 11/10/8/7
Шаг 2. Дважды щелкните «Этот компьютер» -> Щелкните правой кнопкой мыши USB-накопитель -> Свойства
Щелкните правой кнопкой мыши свойства USB-накопителя
Если его нет в разделе «Этот компьютер», перейдите в диспетчер устройств, чтобы щелкнуть правой кнопкой мыши -> «Свойства»
Щелкните правой кнопкой мыши свойства USB-накопителя в диспетчере устройств
Советы: Как открыть Диспетчер дисков? Откройте cmd и введите «devmgmt. msc» в поле «Выполнить», или вы можете просто ввести «диспетчер устройств» в столбце поиска Windows 10, или вы также можете пойти по этому пути, щелкнув правой кнопкой мыши «Этот компьютер» -> Управление -> Диспетчер устройств, щелкните правой кнопкой мыши флешку -> свойства
msc» в поле «Выполнить», или вы можете просто ввести «диспетчер устройств» в столбце поиска Windows 10, или вы также можете пойти по этому пути, щелкнув правой кнопкой мыши «Этот компьютер» -> Управление -> Диспетчер устройств, щелкните правой кнопкой мыши флешку -> свойства
Шаг 3. Перейдите к крану «Инструменты» -> «Проверка ошибок» -> «Проверить». точно так же, как это выглядит на следующем изображении.
Восстановление поврежденного USB-накопителя в Windows XP с проверкой ошибок
Шаг 4. Подтвердите выбранные операции и запустите восстановление, если появится всплывающее окно с предложением выбрать доступные параметры.
Посмотрите следующее видео, чтобы узнать, как начать восстановление флешки после ошибки .
#2 Бесплатное программное обеспечение Partition Resizer Free — восстановление поврежденных блоков, исправление ошибок, форматирование флэш-накопителя USB
Шаг 1: Загрузите это бесплатное программное обеспечение и подключите флэш-накопитель USB к компьютеру с Windows, на котором этот инструмент был установлен.
Примечание: это бесплатное программное обеспечение имеет портативную версию, которую вы можете использовать напрямую со своего съемного устройства. Вы можете щелкнуть правой кнопкой мыши его .exe, а затем выбрать опцию -> запустить от имени администратора, а затем начать использовать его.
Шаг 2. Откройте это бесплатное программное обеспечение для ремонта флешки и щелкните правой кнопкой мыши флешку -> Проверить раздел
Выберите обе доступные опции, а затем подтвердите изменение, чтобы начать восстановление съемного диска.
Выберите «Исправить найденные ошибки» вместе с «Попробовать исправить поврежденные сектора» на флэш-накопителе.
Шаг 4. Примените изменения, чтобы описанное выше восстановление работало на поврежденном флеш-накопителе.
Примечание. Вы можете вернуться к своему USB-накопителю и проверить, работает ли он сейчас!
Шаг 5. Если вышеуказанное исправление не работает для вашего съемного диска, попробуйте следующую функцию — форматирование, которая также предоставляется в бесплатной программе Partition Resizer.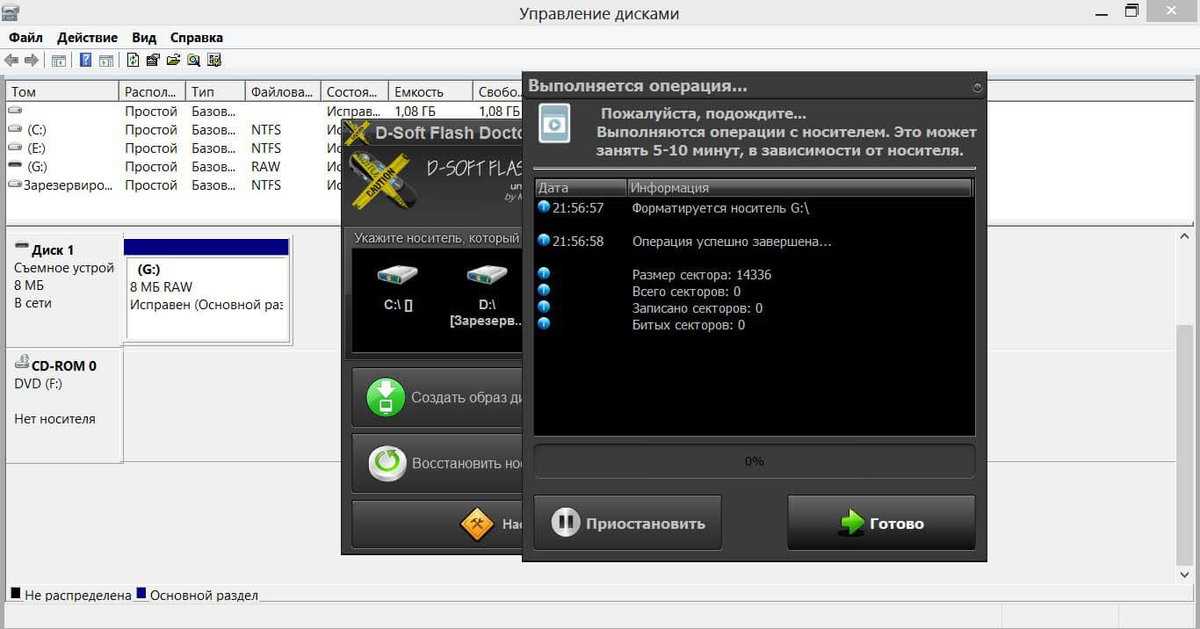
Откройте эту программу и щелкните правой кнопкой мыши флэш-носитель, который находится в этом инструменте, отформатируйте
Шаг 6 — Затем выберите файловую систему fat32/ntfs по своему усмотрению, или вы можете просто оставить настройки по умолчанию.
Шаг 7 — Затем нажмите «ОК» -> «Применить», чтобы подтвердить восстановление вашей флешки. А затем оставьте всю работу этой бесплатной программе и подождите, пока она будет выполнена.
Скачать бесплатно сейчас
#3 MalvaStyle USB Repair — бесплатная программа
Эта бесплатная программа для восстановления USB-накопителей имеет простой интерфейс, который можно использовать для восстановления съемных USB-накопителей на одном простом основном интерфейсе, и для этого требуются права администратора. запустить его.
Этот инструмент эффективен при исправлении ошибки Windows не удалось завершить форматирование на USB-накопителе.
Ссылка для скачивания: http://malvastyle. com/wp-content/uploads/2016/11/MalvaStyle_Setup.zip
com/wp-content/uploads/2016/11/MalvaStyle_Setup.zip
Или вы можете перейти на эту страницу для загрузки, если указанный выше URL-адрес загрузки был изменен.
https://malvastyle.com/disk-repair-application-by-malvastyle/
Видео-руководство — как использовать MalvaStyle USB Repair
#4 CMD Diskpart USB Repair — Полезная командная строка восстановления USB
Здесь есть как минимум две эффективные командные строки, которые вы можете использовать для восстановления поврежденного флэш-накопителя. Один — ЧКДСК; Два — Дискпарт. Командные строки немного сложнее для пользователей, не являющихся техническими специалистами. Мы постараемся сделать их простыми и понятными.
Вот путь к запуску diskpart на вашем компьютере.
- Шаг 1. Откройте cmd, нажав « значок Windows + R » на клавиатуре
- Шаг 2 — введите diskpart
- Шаг 3 — введите list disk
- Шаг 4 — Введите « выберите диск * » (вам нужно выбрать тот, который представляет вашу флешку)
- Шаг 5 — введите «очистить»
- Шаг 6. Введите «создать основной раздел»
- Шаг 6. Введите « format fs=ntfs quick » или введите « format fs=fat32 quick », чтобы выполнить быстрое форматирование флэш-накопителя ntfs/fat32 по своему усмотрению. Вы также можете установить его как exfat, как хотите.
.
Теперь вы можете проверить, работает ли ваша флешка сейчас или нет, если она все еще не заработала, попробуйте следующие способы.
#5 Chkdsk — бесплатное исправление командной строки, предоставляемое Windows
Чтобы использовать chkdsk 9, вам необходимо знать букву диска флэш-накопителя на компьютере.0004
Вы можете проверить его букву диска, зайдя на свой компьютер и посмотреть, с какой буквой диска там отображается ваша флешка.
chkdsk h: /f — (необходимо заменить h на букву диска вашей флешки) читайте: как восстановить поврежденную флешку с помощью cmd
#6 HP USB Disk Storage Format Tool — бесплатная программа
HP USB Format Tool предоставляет простой интерфейс для легкого восстановления поврежденных флэш-накопителей путем форматирования флэш-накопителя USB. Весь процесс использования этого инструмента требует всего 4 шага, которыми вы можете управлять всеми шагами в одном интерфейсе.
Руководство пользователя HP для форматирования USB-накопителей Видео пользователя USB Format Tool и исправления ошибок с дополнительными ссылками для загрузки этой программы доступны на этой странице.
Вам может быть интересно, как восстановить поврежденный USB-накопитель без форматирования или потери данных. Вышеупомянутые инструменты восстановления не требуют форматирования, или вы можете посетить это руководство — как исправить поврежденную флешку без форматирования.
#7 Easeus Partition Master Free — бесплатная программа для исправления поврежденных флэш-накопителей
Являясь отличной программой для управления дисками, Partition Master Free предоставляет универсальные функции в этом инструменте, включая восстановление поврежденных блоков, изменение файловой системы флэш-памяти USB путем форматирования, восстановление основной загрузочной записи. и т. д.
Вот загрузка этой программы.
https://download.cnet.com/EaseUS-Partition-Master-Free-Edition/3000-2248_4-10863346.html
#8 HDD Low Level Format Tool — последний бесплатный инструмент для восстановления поврежденного флеш-накопителя до life
Восстановление USB-накопителя с помощью инструмента для низкоуровневого форматирования
Если все вышеперечисленные инструменты не помогли исправить поврежденный флэш-накопитель, этот инструмент для низкоуровневого форматирования жесткого диска станет вашим последним испытанием для выполнения работы, иначе ваш USB-накопитель может просто на пути умирания.
Вот изображение того, как выглядит этот инструмент. Первый интерфейс на вкладке «Сведения об устройстве», сообщающий информацию о вашей флешке, вторая вкладка « LOW-LEVEL FORMAT » — это то, что вам нужно для исправления вашей флешки.
Скачать бесплатно прямо сейчас
Шаг 1. Загрузите этот инструмент для низкоуровневого форматирования жесткого диска и подключите флэш-накопитель к компьютеру с Windows, например Windows 11/10/8/7.
Шаг 2. Откройте инструмент низкоуровневого форматирования, перейдите на вкладку «НИЗКОУРОВНЕВОЕ ФОРМАТИРОВАНИЕ», выберите флэш-накопитель и подтвердите форматирование.
#9 Rufus — отформатировать и исправить ошибку usb не удается отформатировать
Форматирование usb с помощью Rufus в основном работает, когда ваш usb не может быть отформатирован по неизвестным причинам или исправить ошибки на usb.
Ссылка для загрузки Rufus: https://github.com/pbatard/rufus/releases/download/v3. 11/rufus-3.11.exe
11/rufus-3.11.exe
Также читайте: 8 лучших инструментов для форматирования USB-накопителя или как его форматировать usb с защитой от записи
Флэш-накопитель USB не работает Умирает
Если ваш флэш-накопитель не удалось восстановить с помощью указанных выше инструментов восстановления флэш-накопителя, вот дополнительная полезная информация для вас.
- 8 бесплатных способов восстановить поврежденную флешку
- Обратитесь за помощью в местный центр ремонта цифровых носителей или сервисный центр
- Купить новый флэш-дайвер
Как ваш флэш-накопитель был поврежден
- Флэш-накопитель пуст или имеет неподдерживаемую файловую систему
- Pendrive не показывает носитель 0 b
- Ошибка устройства ввода/вывода флэш-накопителя
- Диск не отформатирован, вы хотите отформатировать его сейчас
- Необработанная файловая система флешки, 0 байт
- Флешка не работает на вашем компьютере
- Windows не удалось завершить форматирование флешки
- USB-накопитель имеет «нераспределенную» ошибку, и компьютер продолжает говорить «пожалуйста, вставьте диск в USB-накопитель *»
- Не удается отформатировать USB с защитой от записи, исправление с защитой от записи для средства восстановления USB
Последнее обновление 28 июля 2022 г.

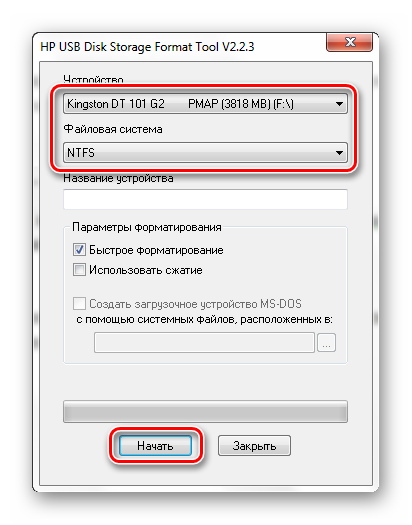
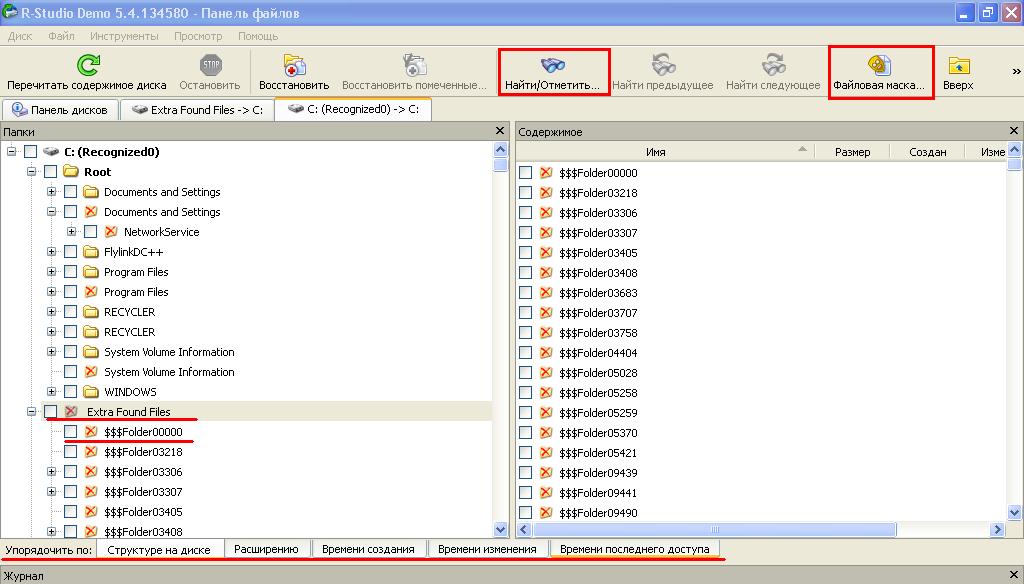 Как это сделать:
Как это сделать:
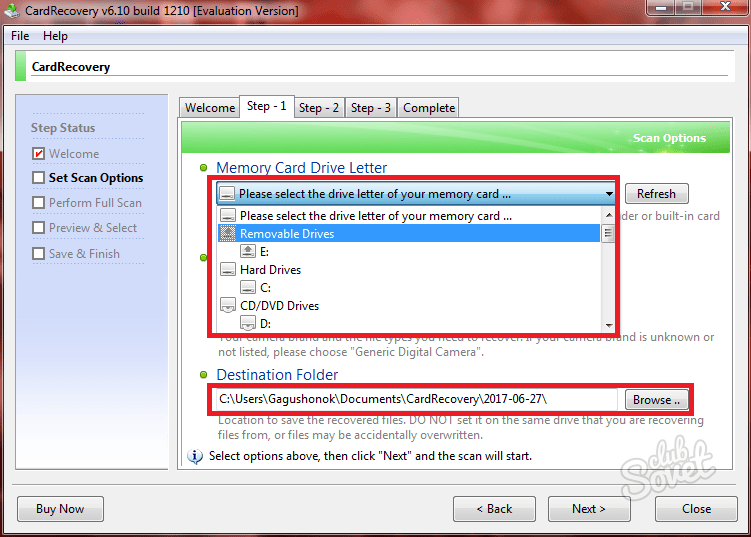 Подключили флешку, запустили программу, начали восстановление.
Подключили флешку, запустили программу, начали восстановление.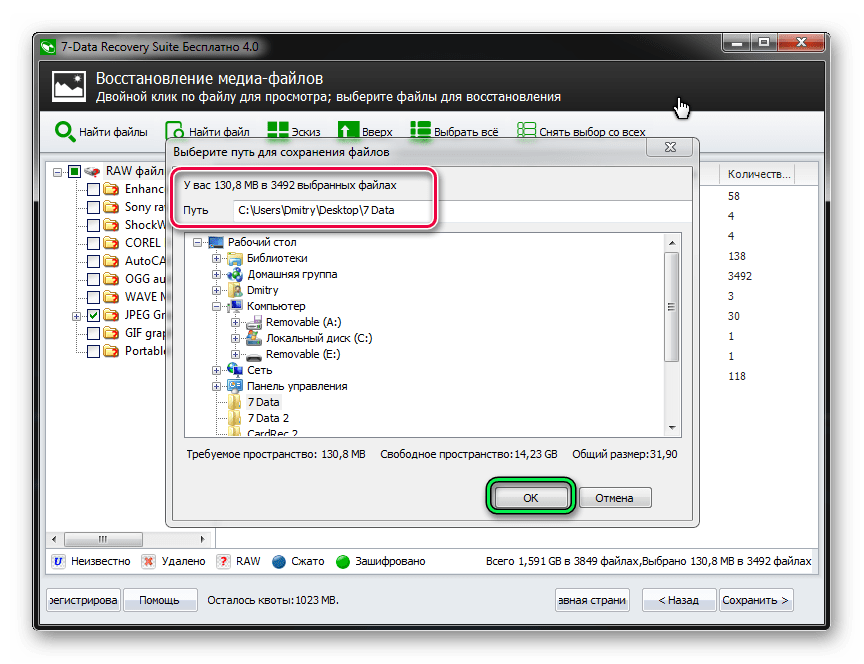



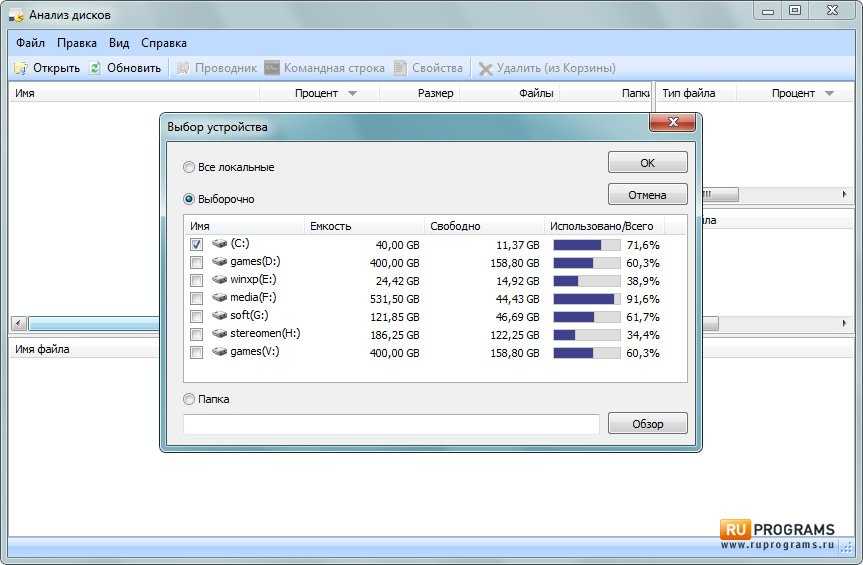
 Отключить быстрое форматирование , чтобы отформатировать все хранилище, выявляя возможные ошибки в процессе.
Отключить быстрое форматирование , чтобы отформатировать все хранилище, выявляя возможные ошибки в процессе.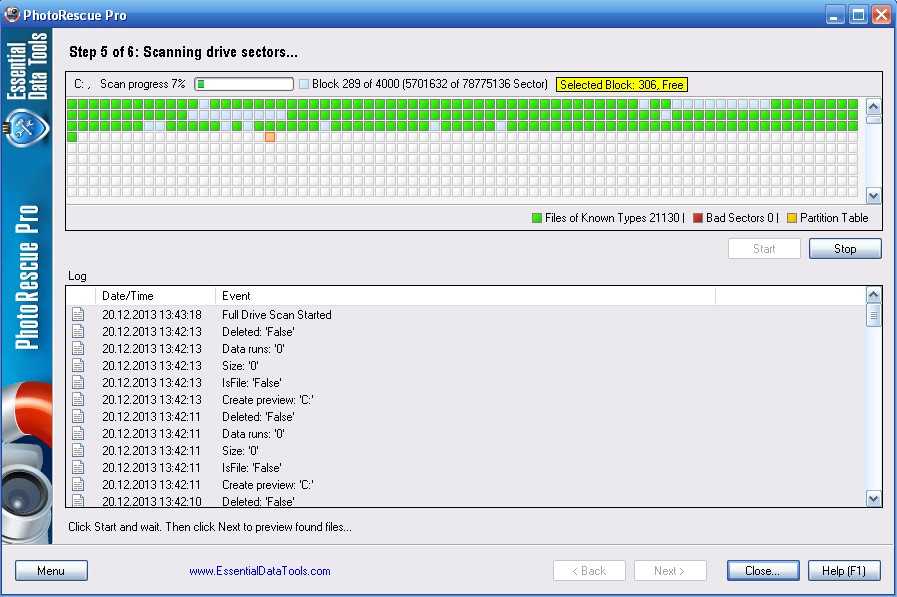 Если это происходит более одного раза, вероятно, пришло время заказать новую флешку.
Если это происходит более одного раза, вероятно, пришло время заказать новую флешку.