Fat32 форматирование: Преобразование диска в FAT32 с помощью преобразования диска
Содержание
Как отформатировать флешку в FAT32 объемом более 32Гб
Всем привет! Сегодняшняя статья посвящена тому, как отформатировать флешку в FAT32. Файловая система FAT32 является устаревшей, но тем не менее иногда возникают ситуации, когда необходимо отформатировать флешку именно в этой файловой системе.
Дело в том, что файловая система FAT32 в отличии от более современной и надежной файловой системы NTFS читается практически на любом устройстве с usb портом (автомагнитола, холодильник, телевизор и так далее). Также может потребоваться отформатировать флешку в FAT32 при прошивки BIOS компьютера.
Содержание
- Форматирование через графический интерфейс Windows
- Форматирование с помощью командной строки
- Форматируем флешку более 32 Гб в FAT32
Форматирование через графический интерфейс Windows
Самый простой способ отформатировать флешку в FAT32 это сделать это прямо в интерфейсе Windows.
Вставьте флешку в компьютер или ноутбук и нажмите «Мой компьютер» на рабочем столе. После этого кликните правой кнопкой мыши на диске с флешкой и выберите «Форматировать».
После этого кликните правой кнопкой мыши на диске с флешкой и выберите «Форматировать».
У вас откроется окно форматирования. Здесь нужно выбрать файловую систему FAT32. Размер кластера можно выбрать стандартный или к в нашем случае 8192 байта.
В графе «Метка тома» вы можете указать наименование флешки (например My Flash) либо оставить поле пустым.
Как правило люди ставят галку напротив графы «быстрое форматирование (очистка оглавления)». В этом режиме флешка отформатируется намного быстрее. Однако, полное форматирование (когда галка снята) позволит более качественно отформатировать флешку.
После выбора всех параметров нажмите «Начать». Запустится процесс форматирования.
По окончанию вы увидите сообщение, что форматирование завершено.
Форматирование с помощью командной строки
Для входа в командную строку Windows нажмите «Пуск» — «Все программы» — «Стандартные» и выберите там «Командная строка». Или нажмите комбинацию клавиш Win+R, напишите cmd и нажмите «ОК».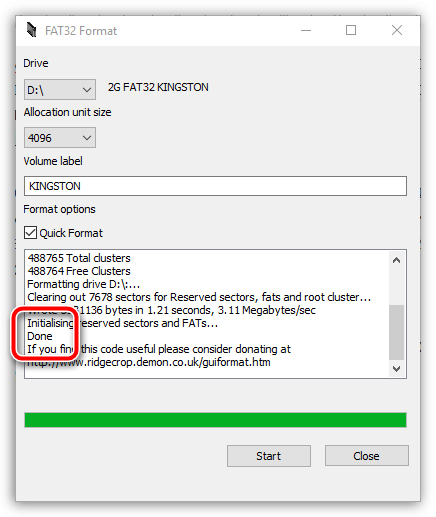
У вас должна открыться командная строка.
Напишите в ней следующую строку:
format /FS:FAT32 K: /q /V:My_Fleshka
В данной строке
/FS:FAT32 — указываем форматирование в FAT32
K: — буква флешки (его можете посмотреть в «Моем компьютере»)
/q — выбираем быстрое форматирование (чтобы выбрать полное форматирование, просто не пишите эту команду)
/V:My_Fleshka — имя тома
Форматируем флешку более 32 Гб в FAT32
Файловая система FAT32 имеет ограничение на размер файла в 4 Гб. Если вам нужно записать на флешку файл больше 4 Гб, то следует использовать файловую систему NTFS.
Также стандартные средства формтирования Windows описанные выше не позволяют отформатировать флешку в FAT32 объемом более 32 Гб. Для этого следует использовать специальную программу FAT32Format.
Запустите программу. Выберите нужную флешку и имя тома (volume label).
Для быстрого форматирования нажмите галку «quick format», для полного форматирования снимите главку.
Нажмите «Start».
Предлагаю вам также ознакомиться с обучающим видео, как отформатировать флешку в FAT32.
Если у вас остались вопросы задавайте их в комментариях, с радостью помогу всем желающим.
Как отформатировать флешку 64/128 Гб в FAT32 на WINDOWS?
- RusCard
- Полезная информация
- Как отформатировать флешку 64/128 Гб в FAT32 на WINDOWS?
Работая с картами, иногда приходится выбирать определенную файловую систему, которая поддерживается на конкретном устройстве. Наиболее распространены NTFS и FAT32, последняя считается универсальной и запускается на большинстве оборудования. Проводить такой «эксперимент» рекомендуется на брендовых флешках, как Oltramax 32Gb или картах любого другого известного производителя. Почему? – это надежнее, здесь практически отсутствуют риски появления системных ошибок.
Почему? – это надежнее, здесь практически отсутствуют риски появления системных ошибок.
Если возникла задача отформатировать карту в формат FAT32, с ней можно справиться самостоятельно. Сделать это можно несколькими способами, выбрав наиболее простой, доступный и понятный вариант. В этой статье мы детально рассмотрим основные их них.
Прежде чем приступать к форматированию, следует учесть тот момент, что по завершению этой процедуры все данные будут стерты с карты. Если на ней есть ценная информация, ее следует скопировать на резервный источник. Только после того, как перенос завершится в полном объеме, можно будет приступать к выполнению дальнейших действий.
Основные способы форматирования носителя в формат FAT32 представлены в таблице:
| Метод | Особенность |
| HP USB Disk Storage Format Tool | Неплохой вариант, продуманный разработчиками самой компании. У него простой и понятный интерфейс, который быстро освоит новичок. У него простой и понятный интерфейс, который быстро освоит новичок. |
| Утилитой Windows | Эта программа уже встроена в операционную систему, поэтому искать ее не нужно. Если разобраться в настройках, можно быстро и легко форматировать карту в формат FAT32. |
| При помощи «Командной строки» | ЭЭтот вариант сложнее предыдущих, к нему обычно обращаются, если не работает ни один из перечисленных выше способов. |
Поговорим подробнее о каждом из вариантов, представленных в таблице выше. Рассмотрим пошаговый алгоритм необходимых действий, которым нужно следовать.
Работаем с HP USB Disk Storage Format Tool
Рассмотрим этот метод более подробно:
- устанавливаем и запускаем программу;
- выбираем карту, которую нужно отформатировать;
- затем указываем нужный формат – FAT32;
- заходим в произвольную метку тома;
- знакомимся с условиями, после чего выбираем «Format Disk»;
- подтверждаем процедуру нажатием «Да» или «Ок».

После этого форматирование запустится, по завершению которого карта будет в нужном формате. Ее можно использовать для работы или хранения информации.
При помощи стандартного средства Windows
Этот метод удобен тем, что позволяет избежать работы со сторонними программами, их не нужно скачивать и устанавливать, принимая на себя все риски. Встроенный инструмент есть непосредственно в системе, нужно только найти его и запустить.
Пошаговые инструкции следующие:
- открываем «Проводник» и находим карту;
- щелкаем по ней правой кнопкой мыши»
- выбираем «Форматировать»;
- указываем нужный формат FAT32;
- процесс запустится, после которого носитель будет в нужном формате.
На карту можно сразу записать нужную информацию, либо извлечь ее из порта для дальнейших действий. Извлечение лучше выполнять через безопасный режим, чтобы не повредить носитель.
Работаем при помощи «Командной строки»
Чтобы отформатировать флешку, следуйте простым рекомендациям:
- откройте меню «Пуск» и разверните поиск;
- в нем наберите cmd, запустив приложение;
- наберите format /FS:FAT32 А: /q, где А – имя флешки;
- нажмите ввод, после чего начнется форматирование.

Этот вариант подходит для тех случаев, когда не работает стандартный способ. Такие ситуации часто возникают, если операционная система повреждена, либо когда присутствуют другие неполадки.
Поделиться
Возможно вам будет интересно
Как установить Виндовс на ноутбук без флешки?
Как установить драйвера на ноутбук с флешки?
Как поставить загрузку с флешки в Биосе?
Как подключить USB флешку к Айфону 11, 12, 13 через переходник?
Как подключить USB флешку к смартфону Андроид через переходник?
Как отформатировать флешку на телефоне Андроид, Самсунг, Xiaomi?
Как прошить телевизор Hyundai с флешки?
Как прошить телевизор Cупра с флешки
Как прошить телевизор Econ с флешки
Как прошить телевизор Киви с флешки?
【Исправлено 2023】Как отформатировать USB в FAT32 в Windows 10/11?
USB является важным инструментом в нашей личной и профессиональной жизни. USB-накопитель должен быть совместим с другим устройством или операционной системой, чтобы работать плавно, точно так же, как любой другой элемент считается отличным из-за совместимости с другими устройствами.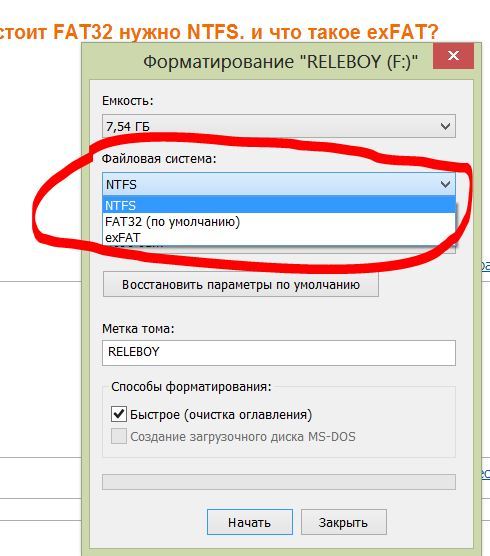 Как отформатировать USB в FAT32? В Windows существует три файловых системы: NTFS, FAT32 и exFAT. Однако из-за превосходной совместимости FAT32 многие пользователи предпочитают форматировать USB в FAT32 с Windows 11/10. Основной причиной форматирования USB-накопителя в FAT32 на ПК с Windows является обеспечение его совместимости с различными устройствами и операционными системами. Итак, в этом посте мы узнаем как отформатировать USB-накопитель в FAT32 в Windows 10/11 и зачем это нужно.
Как отформатировать USB в FAT32? В Windows существует три файловых системы: NTFS, FAT32 и exFAT. Однако из-за превосходной совместимости FAT32 многие пользователи предпочитают форматировать USB в FAT32 с Windows 11/10. Основной причиной форматирования USB-накопителя в FAT32 на ПК с Windows является обеспечение его совместимости с различными устройствами и операционными системами. Итак, в этом посте мы узнаем как отформатировать USB-накопитель в FAT32 в Windows 10/11 и зачем это нужно.
- Часть 1: Почему я должен форматировать USB в FAT32?
- Часть 2: Как отформатировать USB в FAT32?
- Исправление 1: форматирование USB в FAT32 с помощью File Explorer
- Исправление 2: отформатируйте диск в FAQ32 через Управление дисками
- Исправление 3: форматирование флэш-накопителя в FAT32 с помощью CMD
- Исправление 4: форматирование USB в FAT32 с помощью PowerShell
- Часть 3: Как восстановить потерянные данные после форматирования USB в FAT32?HOT
- Часто задаваемые вопросы о USB
- 1.
 Почему я не могу отформатировать USB в FAT32?
Почему я не могу отформатировать USB в FAT32? - 2. Как бесплатно отформатировать USB в FAT32?
- 3. Какую файловую систему следует использовать для USB-накопителя?
- 1.
Как отформатировать USB в FAT32? (Поддерживается 32 ГБ/64 ГБ/128 ГБ!!!)
Скачать бесплатно
Для ПК
Безопасная загрузка
Скачать бесплатно
Для MAC
Безопасная загрузка
Купить сейчас
Купить сейчас
Часть 1. Зачем мне форматировать USB в FAT32?
В Windows 95 FAT 32 стала самой старой файловой системой в Windows, вытеснив FAT16. NTFS и exFAT — две новые и современные файловые системы в Windows. Есть несколько причин, по которым вы захотите отформатировать USB в FAT32 в Windows 10/11. Некоторые из наиболее распространенных причин, по нашему мнению, приведены ниже.
- FAT32 — самая старая файловая система Windows, поэтому ее использует большинство внешних устройств. Покупаем флешки, которые так же отформатированы в FAT 32.

- Существуют и другие текущие файловые системы, но широко используется FAT32, поскольку она совместима с новыми и старыми машинами.
- Он в основном используется на портативных устройствах, чтобы пользователи могли использовать USB в различных системах, обеспечивая при этом совместимость со всеми из них.
Часть 2: Как отформатировать USB в FAT32?
Исправление 1: форматирование USB в FAT32 с помощью Проводника
Проводник Windows может не только просматривать и обрабатывать файлы, но также может выполнять необходимое управление дисками, например форматировать флэш-накопитель в FAT32. Если вы не хотите использовать какое-либо программное обеспечение, вы можете отформатировать доступные разделы с помощью Проводника. File Explorer, с другой стороны, не может выполнять операции на уровне диска.
Шаг 1 : На панели задач щелкните значок «Проводник», затем «Этот компьютер». Вы должны увидеть все подключенные диски и разделы.
Шаг 2 : Выберите формат из контекстного меню, щелкнув правой кнопкой мыши по фрагменту. Пожалуйста, сделайте резервную копию всех жизненно важных данных на разделе; в противном случае вы не сможете восстановить его.
Шаг 3 : Выберите FAT32 в раскрывающемся списке «Файловая система» в поле «Формат», выберите «Быстрый формат» и нажмите кнопку «Пуск». После этого диск должен быть готов к использованию.
Исправление 2: форматирование диска в FAT32 с помощью управления дисками
Хотя File Explorer полезен для форматирования разделов, для форматирования диска в файловую систему FAT32 требуется программа «Управление дисками».
Шаг 1 : Выберите «Создать и отформатировать разделы жесткого диска» в меню «Управление дисками». После открытия он отобразит список жестких дисков и разделов.
Шаг 2 : Выберите Формат из контекстного меню, щелкнув его правой кнопкой мыши. Эту процедуру не следует выполнять на EFI или основном разделе.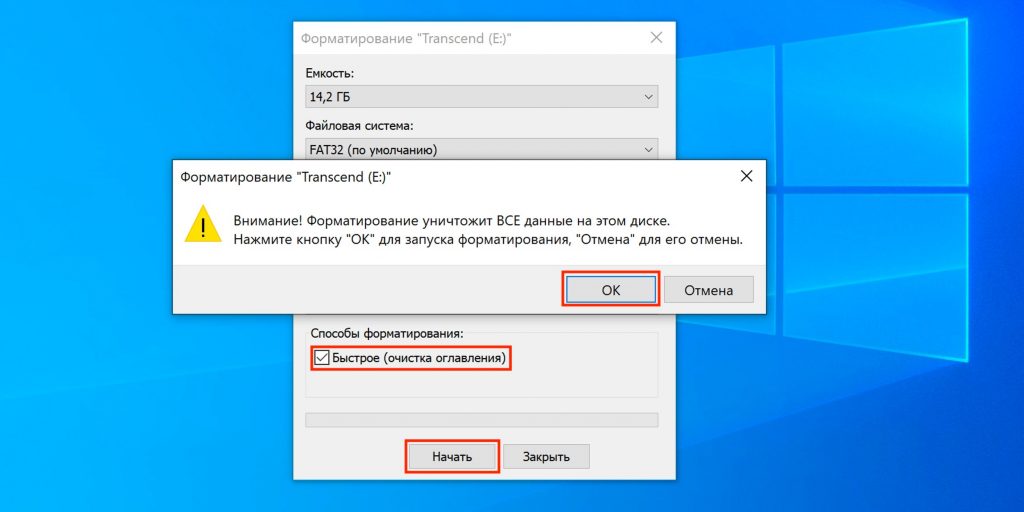 Даже если вы это сделаете, вам будет отказано во въезде.
Даже если вы это сделаете, вам будет отказано во въезде.
Шаг 3 : Метка тома, Формат 32, может быть выбрана в качестве выбора формата. После этого вы можете использовать его в проводнике.
Примечание: Используйте этот инструмент с особой осторожностью. Вы не сможете восстановить какие-либо разделы на вашем диске, если вы удалите их случайно. Попробуйте Tenorshare 4DDiG Data Recovery, чтобы восстановить любые потерянные данные после форматирования USB через Управление дисками.
Исправление 3: форматирование флэш-накопителя в FAT32 с помощью CMD
Как отформатировать флешку в FAT32? Если вам нравится использовать командную строку практически для всего, вы также можете использовать команду «Формат» в Windows для форматирования USB-диска. Вы также можете форматировать с помощью терминала Windows, который включен в меню питания в Windows 11 и аналогичен командной строке в Windows 10.
Шаг 1 : Чтобы войти в меню питания, нажмите WIN + X и выберите «Командная строка» с правами администратора. Следите за буквой диска.
Следите за буквой диска.
Шаг 2 : Введите формат /FS: FAT32 в командную строку и нажмите клавишу Enter.
Шаг 3 : Теперь должен быть показан результат операции, и накопитель должен быть готов к использованию.
Исправление 4: форматирование USB в FAT32 с помощью PowerShell
Как отформатировать флешку в FAT32? Вы можете отформатировать диск в формате FAT32 с помощью PowerShell, как и в командной строке.
Шаг 1 : PowerShell можно найти в меню «Пуск», если выполнить поиск.
Шаг 2 : Замените букву диска на фактическую букву диска в окне PowerShell и выполните приведенную ниже команду.
Шаг 3 : В зависимости от размера диска форматирование может занять некоторое время. Это потому, что приведенная выше команда не выполняет быстрое форматирование.
Шаг 4 : После завершения форматирования вам будет предложено дать диску новое имя.
Шаг 5 : Нажмите Enter, чтобы создать новое имя диска.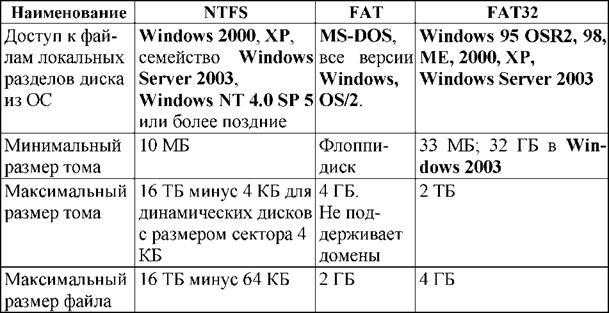
Шаг 6 : Сообщение «Форматирование завершено» появится, как только вы нажмете клавишу Enter.
Часть 3: Как восстановить потерянные данные после форматирования USB в FAT32?
С помощью описанных выше методов форматирование USB-накопителя в FAT32 теперь может быть довольно простым. Однако после форматирования флешки вы можете потерять важные данные. Tenorshare 4DDiG — это профессиональный инструмент для восстановления данных USB, который может восстановить любые потерянные, удаленные или отформатированные файлы, включая видео, фотографии, аудио, документы и т. д. Теперь выполните следующие шаги, чтобы выяснить, как восстановить потерянные данные после форматирования USB в FAT32.
- Восстановление случайно удаленных данных, утраченных из-за форматирования, потери раздела, повреждения, сбоя системы, вирусной атаки и других факторов.
- Поддержка восстановления потерянных или удаленных файлов с Windows/Mac/SD-карт/внешних дисков/USB-накопителей/цифровых камер и т.
 д.
д. - Фотографии, видео, документы и аудиофайлы относятся к типам файлов, которые можно получить.
- 100% безопасный и простой в использовании.
Скачать бесплатно
Для ПК
Безопасная загрузка
Скачать бесплатно
Для MAC
Безопасная загрузка
Купить сейчас
Купить сейчас
- Подключить и выбрать USB
- Сканирование USB-накопителя
- Предварительный просмотр и восстановление файлов
Для начала скачайте и установите Tenorshare 4DDiG Data Recovery. Запустите программу, подключите USB-накопитель к ПК, а затем выберите диск, чтобы начать сканирование.
Как только начнется сканирование, вы увидите восстановленные файлы по мере их обнаружения. Вы можете просмотреть эти файлы. После завершения сканирования просмотрите найденные файлы.
После обнаружения целевых файлов вы можете просмотреть их и сохранить в безопасном месте. Пожалуйста, не сохраняйте в тот же раздел, где вы потеряли свои данные в случае перезаписи диска и безвозвратной потери данных.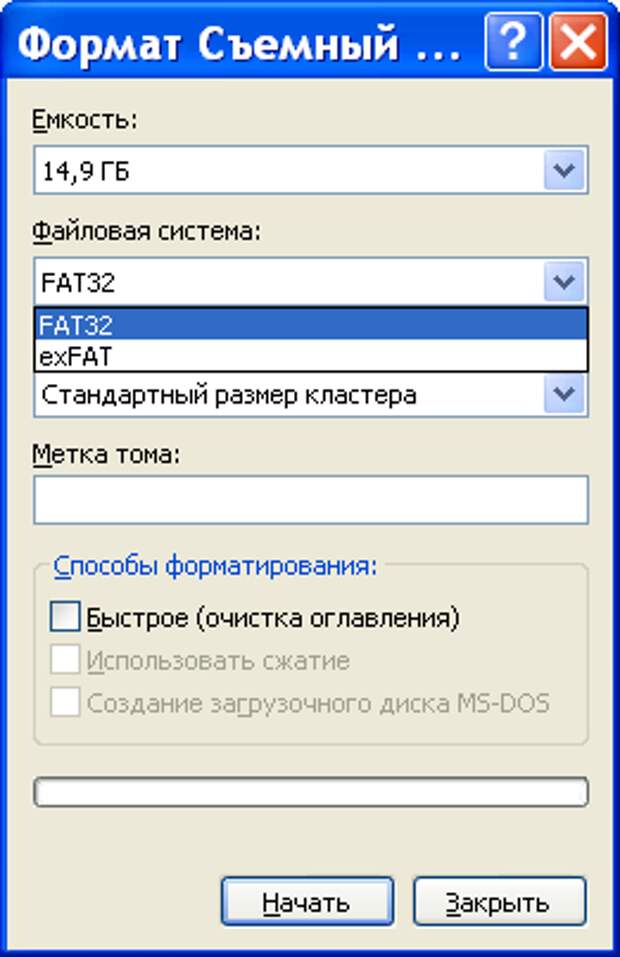
Связанные часто задаваемые вопросы
1. Почему я не могу отформатировать USB в FAT32?
Вот три самые распространенные причины:
- Размер раздела, который необходимо отформатировать, превышает 32 ГБ. Вы не сможете отформатировать разделы размером более 32 ГБ в FAT32 в Windows.
- На съемном диске раздел, который необходимо отформатировать в FAT32, не является первым основным разделом.
- USB-накопитель имеет функцию защиты от записи.
2. Как бесплатно отформатировать USB в FAT32?
Вы можете сделать это бесплатно, выполнив исправление 1, исправление 2 и исправление 3, упомянутые выше.
3. Какую файловую систему следует использовать для моего USB-накопителя?
FAT32 — наиболее подходящая файловая система как для старых, так и для новых компьютеров (ПК и Mac), а также для игровых консолей и других устройств, подключаемых через USB.
Резюме
На ПК отформатировать раздел или диск в FAT32 очень просто.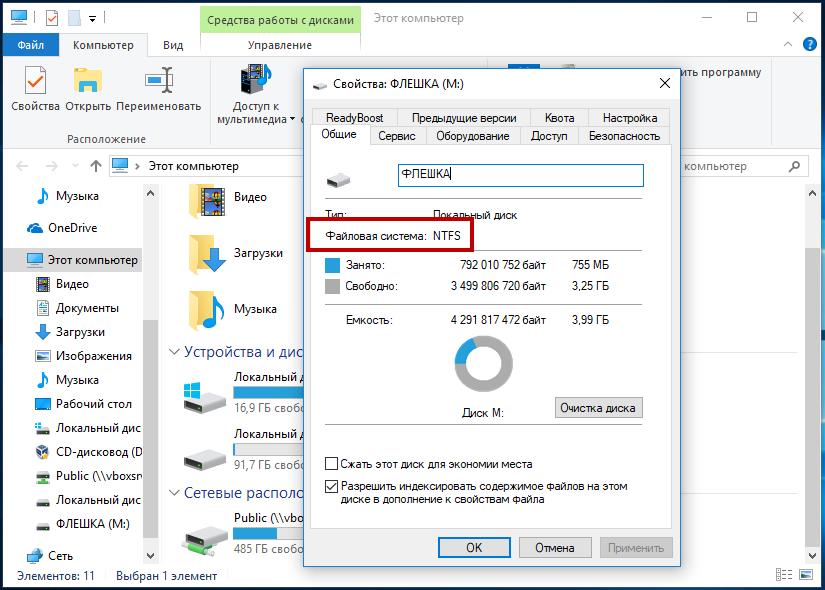 Диск может быть любого формата и типа, и его можно отформатировать в любую файловую систему, если она доступна или обнаружена на компьютере. Вместо инструментов Windows следует использовать профессиональное программное обеспечение, такое как Tenorshare 4DDiG. Это дает вам дополнительные возможности, но при этом пользовательский интерфейс прост в использовании, и вы можете сразу увидеть результат своих решений.
Диск может быть любого формата и типа, и его можно отформатировать в любую файловую систему, если она доступна или обнаружена на компьютере. Вместо инструментов Windows следует использовать профессиональное программное обеспечение, такое как Tenorshare 4DDiG. Это дает вам дополнительные возможности, но при этом пользовательский интерфейс прост в использовании, и вы можете сразу увидеть результат своих решений.
5 рабочих способов форматирования USB в FAT32|32 ГБ/64 ГБ/128 ГБ/256 ГБ в комплекте
Для внешних устройств, особенно переносных USB-накопителей и карт памяти SD, FAT32 является стандартной файловой системой. Это файловая система, которая лучше всего работает с большинством популярных аппаратных средств и операционных систем, включая Windows и macOS. Мобильность является преимуществом использования файловой системы FAT32.
Отформатировать USB-накопитель емкостью 32 ГБ или меньше в файловую систему FAT32 довольно просто. Однако вы можете полагаться только на CMD (часто Diskpart и Powershell) и сторонний Инструмент форматирования FAT32 , если вы хотите форматирование 64GB/128GB/256GB USB в FAT32 .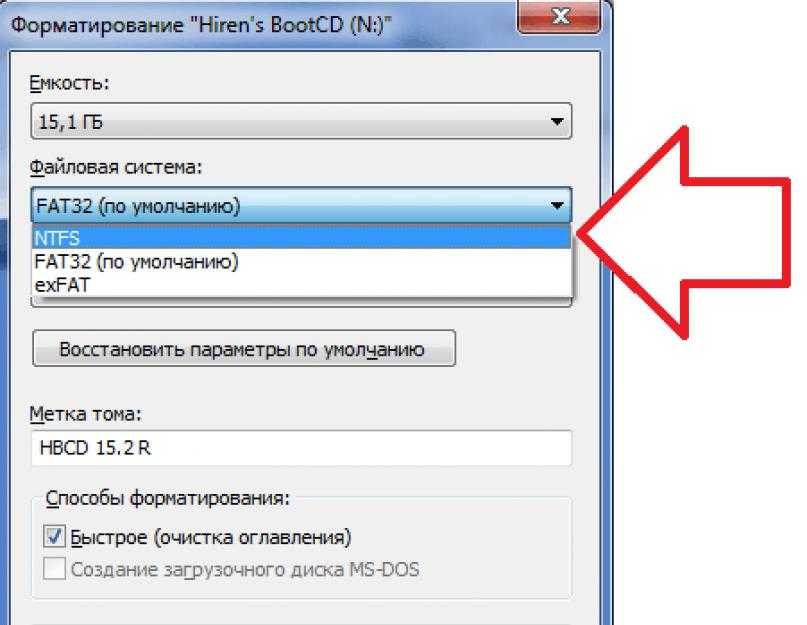
В этой статье
01 О чем следует помнить перед форматированием USB-накопителя в FAT32
02 Как отформатировать USB-накопитель (менее 32 ГБ) в FAT32 в Windows 10/11
03 Как отформатировать USB-накопитель (64 ГБ/128 ГБ или Больше) в FAT32
04 Как восстановить потерянные данные после форматирования USB-накопителя в FAT32?
Часть 1. Что нужно помнить перед форматированием USB-накопителя в FAT32
- Не забудьте сделать резервную копию важных файлов на USB-накопителе. Либо просто скопируйте и вставьте их в компьютер, либо используйте программное обеспечение для резервного копирования данных.
- FAT32 также имеет определенные недостатки или, иначе говоря, ограничения. Прежде всего, вы должны преобразовать FAT32 в NTFS или exFAT, если вы используете один файл размером более 4 ГБ. Кроме того, FAT32 можно использовать только для форматирования дисков размером от 2 ГБ до 32 ГБ в соответствии со стандартами производителя, поэтому родные программы Windows имеют такое же ограничение.
 При смене USB-диска размером более 32 ГБ в проводнике Windows параметр «FAT32» отсутствует.
При смене USB-диска размером более 32 ГБ в проводнике Windows параметр «FAT32» отсутствует.
Советы по теме:
Как преобразовать FAT32 в NTFS
Как преобразовать FAT32 в exFAT
Часть 2. Как отформатировать USB (менее 32 ГБ) в FAT32 в Windows 10/11
Обычно существуют разные способы пользователи могут отформатировать USB в FAT32 в Windows 10/11, которая имеет наилучшую совместимость по сравнению с другими файловыми системами.
Способ 1: форматирование USB-накопителя в FAT32 через проводник
Этот подход можно использовать для замены USB-диска в формате FAT32 только в том случае, если его размер меньше 32 ГБ. Помните, что предыдущие данные USB-накопителя будут удалены во время процедуры форматирования.
Шаг 1 . Подключите USB-накопитель или нужный внешний жесткий диск к компьютеру с Windows 10.
Шаг 2. Нажмите кнопку Пуск и выберите Этот компьютер , чтобы открыть проводник .
Шаг 3. Щелкните правой кнопкой мыши USB-накопитель, который вы хотите отформатировать в FAT32, и выберите в меню Формат .
Шаг 4. Щелкните раскрывающееся меню Файловая система и выберите FAT32 , если это еще не указано. Затем нажмите кнопку Start .
Шаг 5. Предупреждение напоминает о том, что все данные на флешке будут удалены в процессе форматирования. Нажмите OK , чтобы начать изменение флэш-накопителя USB на FAT32.
Примечание: Перед форматированием сделайте резервную копию важных файлов на USB-накопителе.
Шаг 6. После завершения форматирования диска нажмите OK для завершения процедуры.
Метод 2: форматирование USB в FAT32 через Управление дисками
Ваш USB-накопитель не мог отображаться в проводнике, если Windows по какой-то причине не присвоила ему букву или если его файловая система была повреждена. К счастью, отформатировать его с помощью программного обеспечения для управления дисками несложно.
Шаг 1. Используйте ярлык Win+X , чтобы открыть административное быстрое меню Windows.
Шаг 2. Выберите » Управление дисками ». Вы также можете найти и запустить ее из меню Start , нажав клавишу Win и введя имя утилиты.
Шаг 3. Вы получите список всех устройств хранения и их разделов во время использования Управление дисками. Вы должны увидеть один или несколько разделов, перечисленных на вашем диске, если он работает правильно. Каждый из них может быть отформатирован отдельно. Кроме того, вы можете щелкнуть каждый из них и выбрать « Удалить том », пока не останется ни одного раздела, если вы хотите скорее избавьтесь от них и используйте все пространство на диске как один непрерывный блок.0005
Шаг 4. Если место на вашем USB-накопителе кажется пустым, щелкните его правой кнопкой мыши и выберите « New Simple Volume ».
Шаг 5. Чтобы создать раздел, используйте « Мастер создания простого тома », а затем отформатируйте его.
Шаг 6. Вы можете использовать меньший размер тома, если хотите разделить USB-накопитель на несколько частей. Сделав это, вы освободите место на диске, чтобы впоследствии можно было добавить дополнительные разделы.
Шаг 7. Непосредственно из этого мастера вы сможете присвоить букву диска создаваемому разделу. Кроме того, вы можете сопоставить его с пустой папкой NTFS, не указывая букву диска.
Шаг 8. Вы можете выбрать файловую систему и размер единицы размещения, ввести метку тома и выбрать, следует ли использовать быстрое форматирование, как при форматировании из Проводника.
Шаг 9. Перед началом форматирования мастер предложит обзор ваших параметров. Чтобы принять их и отформатировать USB-устройство, нажмите « Готово .»
Часть 3. Как отформатировать USB (64/128 ГБ или больше) в FAT32
Если вы хотите отформатировать 64 ГБ или 128 ГБ USB в FAT32, вы можете полагаться на CMD (обычно diskpart и PowerShell) и сторонний инструмент форматирования FAT32
Способ 1: Используйте PowerShell для форматирования USB в FAT32 в Windows 10/11
Вы можете отформатировать USB-накопители размером более 32 ГБ в файловую систему FAT32 с помощью Windows PowerShell.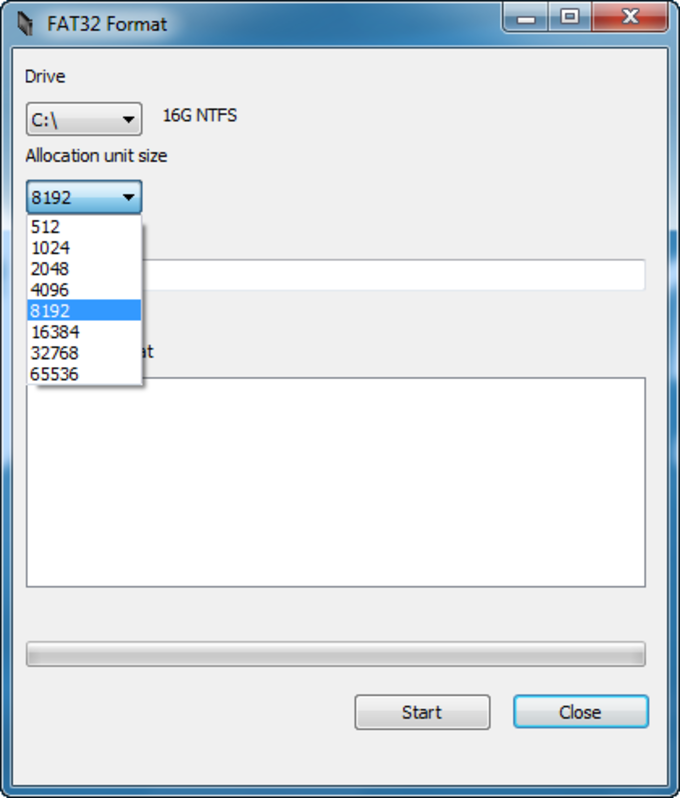 Однако форматирование делает процедуру менее эффективны и, скорее всего, займут больше времени.Например, если вы хотите отформатировать 64 ГБ USB в FAT32, сделайте следующее:
Однако форматирование делает процедуру менее эффективны и, скорее всего, займут больше времени.Например, если вы хотите отформатировать 64 ГБ USB в FAT32, сделайте следующее:
Шаг 1. Нажмите « Win + X » на клавиатуре, чтобы открыть меню «Пуск». Затем найдите и выберите в меню пункт « Windows PowerShell (Admin) », чтобы запустить PowerShell от имени администратора.
Шаг 2. Введите команду « format /FS: FAT32 #: » в окне PowerShell и нажмите . Введите , чтобы выполнить ее. (Вместо # используйте букву диска.)
Шаг 3. Ваш USB-накопитель емкостью 64 ГБ начнет форматирование в файловую систему FAT32, как только будет предоставлена команда. Процедура может занять много часов, но если вы хотите сделать это быстро, вы можете использовать несколько сторонних программ, чтобы сделать это более эффективно.
Метод 2: Используйте командную строку для форматирования USB в FAT32
Помимо PowerShell, встроенная командная строка в Windows также может использоваться в качестве инструмента форматирования FAT32.
Шаг 1. Сначала подключите карту памяти USB к компьютеру и подождите, пока она будет распознана.
Шаг 2. Пройти Пуск > Аксессуары > Командная строка или Пуск > Выполнить > введите «cmd» > Введите , чтобы запустить командную строку.
Шаг 3. Введите следующую команду в командной строке, если вашему USB-устройству присвоена буква «F»:: формат F: /fs:FAT32
Шаг 4. вы хотите продолжить или остановить форматирование, нажмите Y (для Да) или N (для Нет) .
Способ 3. Используйте стороннее средство форматирования файлов FAT32 — AOMEI Partition Assistant
Что делать, если на вашем USB-накопителе более 32 ГБ и вы хотите быстро преобразовать его в FAT32? Решение состоит в том, чтобы использовать бесплатную программу форматирования FAT32 от стороннего производителя, такую как AOMEI Partition Assistant Standard, которая делает простым и практичным форматирование USB-накопителей объемом более 64 ГБ и RAW-накопителей USB в FAT32.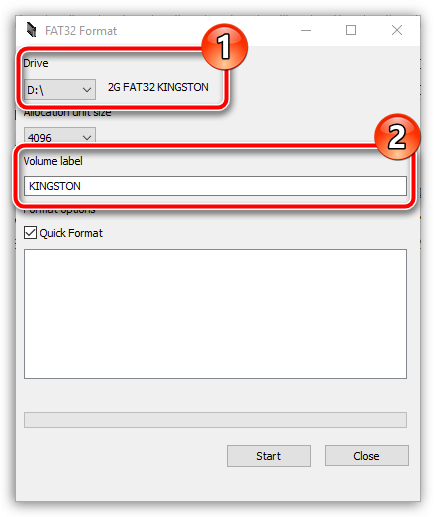
Загрузить сейчас
Кроме того, он позволяет перенести операционную систему с MBR-диска на MBR-диск и преобразовать NTFS в FAT32 без потери данных. Он работает с различными версиями Windows, включая Windows 10/8.1/8/7, XP и Vista. Например, если вы хотите отформатировать USB-накопитель объемом 128 ГБ в FAT32, выполните следующие действия:
Шаг 1. Запустите инструмент форматирования AOMEI FAT32 после его установки. Затем щелкните правой кнопкой мыши раздел USB-накопителя на главной панели и выберите пункт 9.0069 Форматировать раздел .
Шаг 2. Выберите FAT32 из списка файловых систем и нажмите кнопку OK , чтобы отформатировать USB в FAT32.
Шаг 3. Чтобы отформатировать USB в FAT32, нажмите Применить и Продолжить .
Загрузить сейчас
Видеоруководство. Как отформатировать USB-накопитель в FAT32
Часть 4. Как восстановить потерянные данные после форматирования USB-накопителя в FAT32?
Форматирование USB-накопителя — простая задача. Но перед форматированием некоторые могут беспокоиться о файлах или данных на USB-накопителе. Там могут быть неактуальные, а также очень важные файлы, которые нельзя заменить на USB-накопителе. Но что делать, если диск поврежден или работает со сбоями?
Но перед форматированием некоторые могут беспокоиться о файлах или данных на USB-накопителе. Там могут быть неактуальные, а также очень важные файлы, которые нельзя заменить на USB-накопителе. Но что делать, если диск поврежден или работает со сбоями?
Вам не о чем беспокоиться, так как на рынке доступно множество приложений для восстановления таких файлов. Такое приложение, как Recoverit, поможет вам восстановить практически все данные, начиная от документов и заканчивая видео большого размера с USB-накопителя даже после форматирования в FAT32.
Wondershare Recoverit — Восстановите ваши драгоценные файлы
Попробуйте бесплатно Попробуйте бесплатно
5 481 435 человек скачали его.
Вы можете восстановить все свои данные с пустого USB-накопителя по разным причинам, таким как атака вредоносных программ, повреждение, случайное удаление, повреждение и т. д.
Вы можете восстанавливать данные со всех типов накопителей, таких как USB-накопители, SD-карты, твердотельные накопители, жесткие диски, дискеты, флешки и т. д.
д.
Вы можете предварительно просмотреть файлы перед восстановлением.
Вы даже можете приостановить и возобновить процесс сканирования.
Шаг 1: Выберите внешнее устройство/накопитель
Чтобы восстановить удаленные или потерянные файлы с внешнего устройства, его необходимо выбрать в качестве целевого расположения для поиска и сканирования данных
Шаг 2. Сканирование съемного носителя
Когда вы нажмете «Пуск», начнется полное сканирование. Сканирование обычно занимает некоторое время в зависимости от размера USB-накопителя. В промежутках между процессами можно найти и отфильтровать нужные файлы.
Шаг 3: Предварительный просмотр файлов и восстановление
После всего процесса сканирования Recoverit позволяет пользователю просмотреть найденные файлы. Все файлы, включая фотографии, видео, документы, видео, аудио и т. д., могут быть предварительно просмотрены.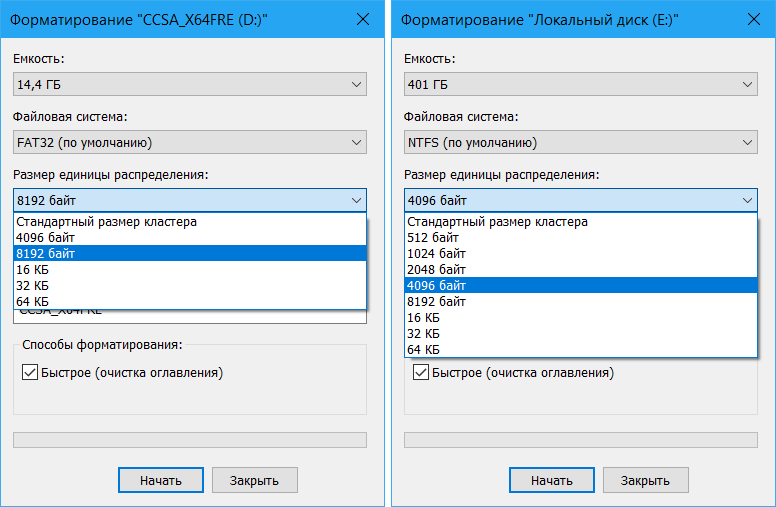



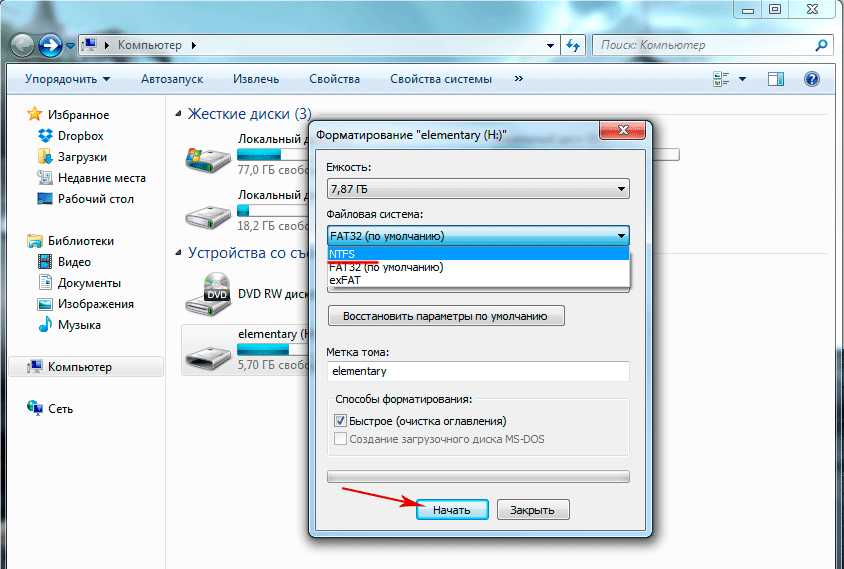 Почему я не могу отформатировать USB в FAT32?
Почему я не могу отформатировать USB в FAT32?
 д.
д. При смене USB-диска размером более 32 ГБ в проводнике Windows параметр «FAT32» отсутствует.
При смене USB-диска размером более 32 ГБ в проводнике Windows параметр «FAT32» отсутствует.