Файл подкачки на ssd windows 10: Файл подкачки в Windows 10: оптимальный размер, как изменить, переместить, отключить или удалить?
Содержание
Windows 10 — как увеличить файл подкачки, какой поставить и что это такое
Файл подкачки в Виндовс 10 позволяет улучшить производительность компьютера без дополнительных затрат на покупку оборудования. Далее мы расскажем, что такое файл подкачки, как его увеличить и какой поставить.
Данная статья подходит для всех брендов, выпускающих ноутбуки на Windows 11/10: ASUS, Acer, Lenovo, HP, Dell, MSI, Toshiba, Samsung и прочие. Мы не несем ответственности за ваши действия.
Внимание! Вы можете задать свой вопрос специалисту в конце статьи.
Что такое файл подкачки
Во всех компьютерах используется два вида памяти: оперативная (RAM) и жесткий диск (HDD и SSD). Память жесткого диска применяется для длительного хранения файлов.
Оперативная память используется для задач, которые пользователь выполняет в текущий момент. Объем HDD и SSD измеряется сотнями гигабайт и терабайтами, а объем ОЗУ редко когда превышает 32 Гб на одном компьютере. Это несравнимое количество места, поэтому Windows 10 в своей работе часть задач отправляет на жесткий диск.
RAM и жесткий диск существенно отличаются по скорости доступа к данным. К примеру, 1 Гб информации будет записываться разное время. Все оперативные задачи решаются на RAM памяти.
Для помощи оперативной памяти используется «Файл подкачки». К нему относится выбранное заранее место на жестком диске, которое применяется для оперативных задач. На него записывается информация, которая не нужна в текущий момент, но все равно является временной.
Нужна помощь?
Не знаешь как решить проблему в работе своего гаджета и нужен совет специалиста? На вопросы отвечает Алексей, мастер по ремонту смартфонов и планшетов в сервисном центре.Напиши мне »
Если на вашем компьютере недостаточное количество RAM, то улучшить производительность можно за счет увеличения файла подкачки. Данное решение будет показывать хорошие результаты, если скорость чтения и записи на вашем накопителе будет большим. К примеру, SSD демонстрируют отличные показатели скоростного режима.
Пользователи задумываются об изменении файла подкачки, когда начинаются проблемы с недостаточным количеством памяти на компьютере. Виндовс 10 в автоматическом режиме поддерживает систему и самостоятельно устанавливает необходимые показатели.
Не во всех случаях система вносит оптимальные настройки. Намного эффективнее будет ручная настройка файла подкачки.
Данный файл имеет название swapfile.sys. В интернете можно встретить мнение на форумах профессионалов, что ранее данный файл назывался pagefile.sys, а теперь он отсутствует в системе. В действительности оба два файла находятся в корне системного диска.
Увеличиваем или изменяем файл подкачки
Пользователь может увеличить или уменьшить этот показатель. Уменьшение может потребоваться в ситуации, если у вас не хватает места на жестком диске или вы установили дополнительную оперативную память.
Инструкция:
- Открываем поисковую строку, вводим «Панель управления» и выбираем данное приложение.
- В открывшемся окне рядом со строкой «Просмотр» выбираем «Крупные значки».
 Затем жмем на кнопку «Система».
Затем жмем на кнопку «Система». - Появится окно, в котором нажимаем на ссылку «Дополнительные параметры системы».
- Откроются «Свойства системы». Переходим во вкладку «Дополнительно», после чего жмем на кнопку «Параметры».
- Отобразится окно, в котором открываем вкладку «Дополнительно». В подразделе «Виртуальная память» жмем на кнопку «Изменить».
- Появится окно, в котором будет отображена актуальная информация. Если вас устраивает работа компьютера, то можете оставить настройки без изменений. Если компьютер вылетает в синий экран, сообщает об ошибках и подтормаживает, то можете изменить эти настройки.
- Сначала снимаем галочку рядом со строкой «Автоматически выбирать объем файла подкачки». В разделе «Указать размер» вводим необходимые параметры.
Система предлагает ввести исходный (стандартный объем, который всегда является замороженным) и максимальный параметр (не занятое, но доступное место). Например, мы вводим 4098 Мб и жмем на кнопку «Задать».
После этого выходим из меню. При необходимости вы можете поменять жесткий диск для выделения памяти.
Изменяем диск для файла подкачки
По умолчанию применяется системный диск. Пользователь можете выбрать другой жесткий диск в системе.
Изменить настройки можно в меню, которое мы открывали в прошлой инструкции. Далее мы рассмотрим вторую схему, как работать с файлом подкачки. Инструкция:
- Жмем на кнопки
WIN+R, вводим команду SystemPropertiesAdvanced и жмем «Enter». - В открывшемся окне жмем на вкладку «Дополнительно», а в разделе «Быстродействие» кликаем на кнопку «Параметры».
- Отобразится окно, в котором открываем вкладку «Дополнительно». В подразделе «Виртуальная память» жмем на кнопку «Изменить».
- Сначала снимаем галочку рядом со строкой «Автоматически выбирать объем файла подкачки». Для диска С указываем опцию «Без файла подкачки». Жмем на кнопку «Задать».
- Теперь жмем на нужный диск, указываем параметры файла подкачки и выполняем все шаги из первой инструкции.
 Сохраняем конечный результат.
Сохраняем конечный результат.
При изменении раздела старый файл pagefile.sys не пропадет. Чтобы освободить это место, файл нужно удалить вручную.
После изменения настроек сохранять файл pagefile.sys не нужно. В нем отсутствует какая-либо ценная информация. Перед удалением файла можно перезапустить систему, чтобы компьютер очистился от задач.
Оптимальный размер файла подкачки на Windows 10
Для каждого пользователя индивидуальные параметры будут уникальными. Мы рассмотрим самые популярные варианты настройки файла подкачки:
- В компьютере должно быть не менее 8Гб ОЗУ.
- Если установлено 4 Гб ОЗУ, то файл подкачки должен быть не менее 4 Гб.
- При использовании HDD высокого быстродействия добиться не выйдет. Лучше использовать SSD диск.
- Windows 10 может некорректно выполнить автоматические настройки.
Если вы не испытываете проблем с быстродействием компьютера, то можете отключить файл подкачки. В противном случае строго придерживайтесь указанной выше инструкции по настройке этого параметра.
АвторМастер Николай
Инженер по ремонту мобильной и компьютерной техники в специализированном сервисном центре, г. Москва. Непрерывный опыт работы с 2010 года.
Есть вопросы? Задавайте в комментариях к статье. Отвечать стараюсь максимально быстро вам на указанную почту. Каждый случай индивидуален и поэтому очень важно, чтобы вы максимально расписали свою проблему и какая у вас модель устройства.
Стоит ли отключать файл подкачки Windows 10? А на SSD?
26/08/2020GNB-Gamer0 Comments
КатегорииСтатьи
На крупных IT-порталах вроде «Хабра» существует негласное правило: нельзя поднимать темы многолетней давности, поскольку это чревато получением минусов в карму. Но люди спрашивают, стоит ли отключать файл подкачки Windows 10 на SSD и на HDD? Ответ в обоих случаях идентичен – нет. Почему именно?
Понятно, что оперативной памяти современному софту всегда недостаёт, а уж если вы запускаете ААА-игры, то вскоре и 16 GB им покажется мало.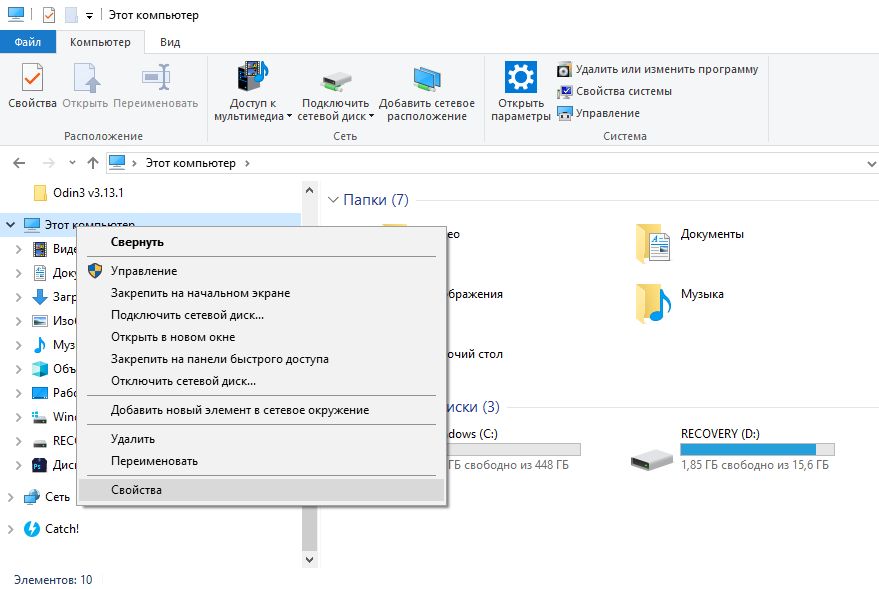 При этом ОЗУ характеризуется высокой скоростью записи и считывания информации, уступая лишь планкам на видеокартах. Если наблюдается нехватка Memory (при включённой функции), информация записывается в Pagefile.sys, по умолчанию хранящийся на диске «С».
При этом ОЗУ характеризуется высокой скоростью записи и считывания информации, уступая лишь планкам на видеокартах. Если наблюдается нехватка Memory (при включённой функции), информация записывается в Pagefile.sys, по умолчанию хранящийся на диске «С».
Бытует распространенное заблуждение, что лучше вырубить Pagefile.sys, если памяти достаточно. Однако на практике это практически не отражается на производительности, зато может приводить к вылетам приложения. Оставляйте хотя бы 20-30 % от объёма ОЗУ, поскольку это обезопасит вас от разнообразных проблем. С другой стороны, даже наличие Page-файла не гарантирует отсутствие ошибок.
Яркий пример – BSOD «Page fault in nonpaged area», свидетельствующий о фатальной ошибке записи. В этом случае гарантированно присутствуют механические повреждения на информационном носителе, либо даже в вашей RAM.
Произведите сканирование, попробуйте восстановить битые сектора, выполните разбор и чистку компьютера с извлечением и повторным подключением всех шлейфов и плат.
Знаю, что «Page fault in nonpaged area» выскакивает в мультимедийном софте и аудиоредакторах, где часть звуков переносится во временный файл. Например, в секвенсоре FL Studio.
Вновь отрицательный ответ, ведь современные твердотельные накопители в плане надёжности не уступают классическим жёстким дискам. При этом они существенно быстрее, что обеспечивает ускоренный обмен данными. Единственное исключение: наличие серверной конфигурации, где RAM от 32 до 64 гигабайт, а пространство под Virtual Memory хочется сэкономить.
В качестве альтернативы вы можете перенести подкачку с SSD-накопителя на другой физический диск. Оптимальный размер прекрасно выбирает сама операционная система. Если же выставляете значение вручную, не ставьте его больше, чем в 2-3 раза превышающее объём оперативки. Собственными наблюдениями и результатами экспериментов поделитесь в комментариях.
Подписывайтесь на наши каналы в Яндекс.
 Дзене и на YouTube! Копирование текстов с сайта GameNewsBlog.ru запрещено. Комментарии закрыты ввиду невозможности их модерации.
Дзене и на YouTube! Копирование текстов с сайта GameNewsBlog.ru запрещено. Комментарии закрыты ввиду невозможности их модерации.
ТегиFAQSSDWindows 10
Об авторе
GNB-Gamer
Продажа сайта или домена не интересует. Общий E-mail для связи: [email protected].
Больше публикаций (8857)
дискового пространства — Windows 10 Huge Windows PageFile, как его ограничить
спросил
Изменено
1 год, 8 месяцев назад
Просмотрено
8к раз
Мой ПК с Windows предупредил меня о нехватке места на жестком диске, и когда я сканирую жесткие диски с помощью инструмента TreeSize, я понимаю, что Windows хранит огромный файл pagefile.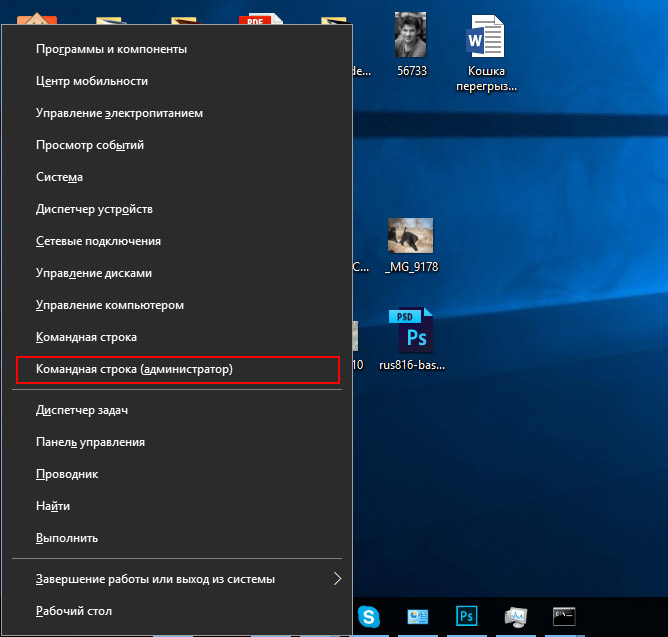 sys, который составляет 18,2 ГБ и продолжает расти.
sys, который составляет 18,2 ГБ и продолжает расти.
Почему этот файл подкачки такой большой и как я могу ограничить его определенным макс. размер вроде 5 гб maxmium?
- windows-10
- дисковое пространство
- файл подкачки
9
- Откройте диалоговое окно «Свойства системы» (щелкните правой кнопкой мыши
Пуск,Система, выберитеДополнительные параметры системысправа).
- На модели
Advanced, нажмитеНастройкив разделе производительности
- На вкладке
ДополнительновПараметры производительностищелкнитеИзменитьв разделеВиртуальная память
- Отключить
Автоматически управлять размером файла подкачки для всех дисков - Используйте переключатель
Нестандартный размер, чтобы открытьИсходный размериМаксимальный размерполей
- Укажите свои значения, принимая во внимание значение
Рекомендуемоев нижней части диалогового окна, щелкните, установитеи закройте диалоговые окна.
Если у вас есть дополнительные диски, вы также можете указать другой диск для файла подкачки. Это предпочтительнее, если у вас есть SSD в качестве загрузочного диска, так как частая подкачка к файлу может сократить срок службы SSD.
2
Внимание: файл подкачки необходим для полной функциональности Windows.
Например, в случае сбоя (BSOD) Windows сохранит
дамп в файле подкачки до перезагрузки компьютера.
Слишком маленький файл подкачки фактически означает отключение аварийных дампов.
В качестве другого примера, предел фиксации системы представляет собой сумму
физическая память (ОЗУ) и все файлы подкачки вместе взятые.
Это ограничение представляет собой максимальный объем памяти, который может быть выделен для Windows.
и все задания. Если файл подкачки слишком мал, задачи не смогут запрашивать
для гораздо большего объема памяти, чем доступная оперативная память.
Ваш файл подкачки в настоящее время управляется Windows, поэтому он будет увеличиваться.
в соответствии с потребностями запущенных процессов.
Его большой размер может означать, что вашей рабочей нагрузке требуется больше памяти, чем
физически доступен.
Я рекомендую прочитать статью Microsoft
Как определить подходящий размер файла подкачки для 64-битных версий Windows.
Прежде чем слишком сильно уменьшить файл подкачки, вы также можете:
- Добавить больше оперативной памяти или
- Выделите место для файла подкачки на другом диске, кроме
С:.
Общий объем файлов подкачки на всех дисках, которые я рекомендую, составляет
Оперативной памяти плюс 257 МБ достаточно для полного аварийного дампа.
Хотя во многих рекомендациях говорится, что в 1,5 раза больше оперативной памяти, я считаю
что если оперативная память большая (как имеется на современных компьютерах),
вышеуказанной суммы должно хватить.
2
Зарегистрируйтесь или войдите в систему
Зарегистрируйтесь с помощью Google
Зарегистрироваться через Facebook
Зарегистрируйтесь, используя электронную почту и пароль
Опубликовать как гость
Электронная почта
Обязательно, но не отображается
Опубликовать как гость
Электронная почта
Требуется, но не отображается
Нажимая «Опубликовать свой ответ», вы соглашаетесь с нашими условиями обслуживания, политикой конфиденциальности и политикой использования файлов cookie
.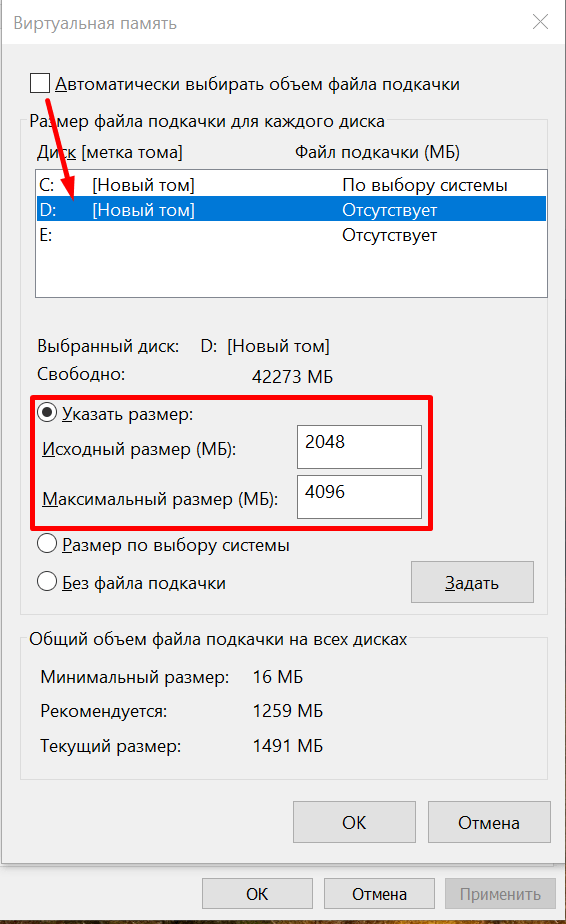
Как оптимизировать ваш SSD (Windows 10) — Parallelcube
Это перекомпиляция настроек, которые я считаю наиболее полезными для оптимизации производительности вашего SSD (твердотельного накопителя) на платформе Windows 10
Одним из соображений увеличения срока службы SSD является сокращение ненужной записи на диск. Время записи может быть немного медленнее, чем время чтения, поэтому сокращение операции записи приведет к увеличению производительности.
Удалить файл подкачки
Отключить индексирование
Отключить предварительную и супервыборку
Проверка TRIM
Отключить быстрый запуск
Переместить временные папки
Переместить папки пользователя
Установить размер корзины
Удалить файл подкачки
Windows использует файл подкачки для хранения данных памяти, которые не могут храниться в оперативной памяти. Это полезно, только если у вас небольшой объем оперативной памяти. Если у вас достаточно оперативной памяти, вы можете отключить файл подкачки на этом диске или переместить его на другой диск.
Это полезно, только если у вас небольшой объем оперативной памяти. Если у вас достаточно оперативной памяти, вы можете отключить файл подкачки на этом диске или переместить его на другой диск.
Кнопка «Пуск» > найдите Панель управления и выберите Система
Перейти к Дополнительные параметры системы
Производительность
раздел >
раздел >0142 Настройки
Advanced Tab > Виртуальная память Секция> Изменение
Uncheck «Автоматическое управление размером файла паджом для всех приводов»
SELECT Your SSD 9014> WHEEN SSD 9014> > SELE WY SSD 9014> > .
Отключить индексирование
Служба индексирования в Windows реализована для ускорения работы функции поиска за счет сохранения индекса местоположений файлов. Быстрое время отклика твердотельных накопителей делает эту услугу устаревшей и ненужной
Быстрое время отклика твердотельных накопителей делает эту услугу устаревшей и ненужной
Выберите Ваше Drive > Щелкните > .
Отключение предварительной выборки и суперфекции
Эти методы предназначены для ускорения посещения в системах Windows XP и Vista. SSD вообще не нужен.
Кнопка «Пуск» и поиск REGEDIT
Перейдите к HKEY_LOCAL_MACHINE \ SYSTEM \ CUSTIONCONTROLSET \ CONTROL \ Session Managem отключите только службу Sysmain.
Кнопка «Пуск » > найдите Services
Найдите службу SysMain и установите для параметра «Тип запуска» значение 9.0142 Отключите , и вы сможете Остановить его, если он уже запущен.
Проверка работы TRIM
Откройте окно командной строки и выполните команду:
fsutil behavior query DisableDeleteNotify
Если установлено значение «0», TRIM включен и все в порядке. Если установлено значение «1», TRIM отключен, и вам необходимо включить его
Если установлено значение «1», TRIM отключен, и вам необходимо включить его
Если TRIM отключен, вы можете включить его с помощью этой команды:
fsutil behavior set DisableDeleteNotify 0
Отключить быстрый запуск
Когда вы выключаете компьютер с включенным быстрым запуском, Windows закрывает все приложения и выходит из системы всех пользователей, в этот момент сохраняет текущее состояние системы в файл гибернации и выключает компьютер.
При повторном запуске компьютера Windows не нужно перезагружать ядро, драйверы и состояние системы. Вместо этого он просто обновляет вашу оперативную память загруженным изображением из файла гибернации и выводит вас на экран входа в систему. Этот метод может сэкономить значительное время при запуске, но это существенно увеличивает количество операций записи на диск. SSD-накопители имеют приемлемую скорость запуска, поэтому мы можем отключить эту опцию.
Кнопка «Пуск» > найдите Панель управления и выберите Параметры питания
Нажмите « Выберите, что делают кнопки питания»
Нажмите « Изменить настройки, которые в данный момент недоступны» при быстром запуске (рекомендуется)» и Сохранить изменения
Переместить временную папку
Одна из папок, которые чаще перезаписываются, — это временные папки. Если у вас есть жесткий диск, вы можете переместить временные папки Windows на этот диск.
Если у вас есть жесткий диск, вы можете переместить временные папки Windows на этот диск.
Создайте две новые папки TEMP и TEMPUSER на жестком диске.
Папка TEMP будет использоваться системой, когда ни один пользователь не войдет в систему.
Теперь нам нужно изменить переменные среды временной папки , так:
Кнопка «Пуск» > поиск Отредактируйте системные переменные среды
Измените переменные TEMP на новый TMP
и 90 расположение папок в обоих разделах.
Переместить папки пользователя
Мы можем переместить некоторые папки, связанные с нашей учетной записью пользователя, такие как «Загрузки» или «Документы», на другой диск. Эти папки не оказывают большого влияния на наш SSD, но все складывается.
Первым шагом является создание новых папок на нашем жестком диске, нам нужна одна папка для каждой пользовательской папки.

 Затем жмем на кнопку «Система».
Затем жмем на кнопку «Система». Сохраняем конечный результат.
Сохраняем конечный результат.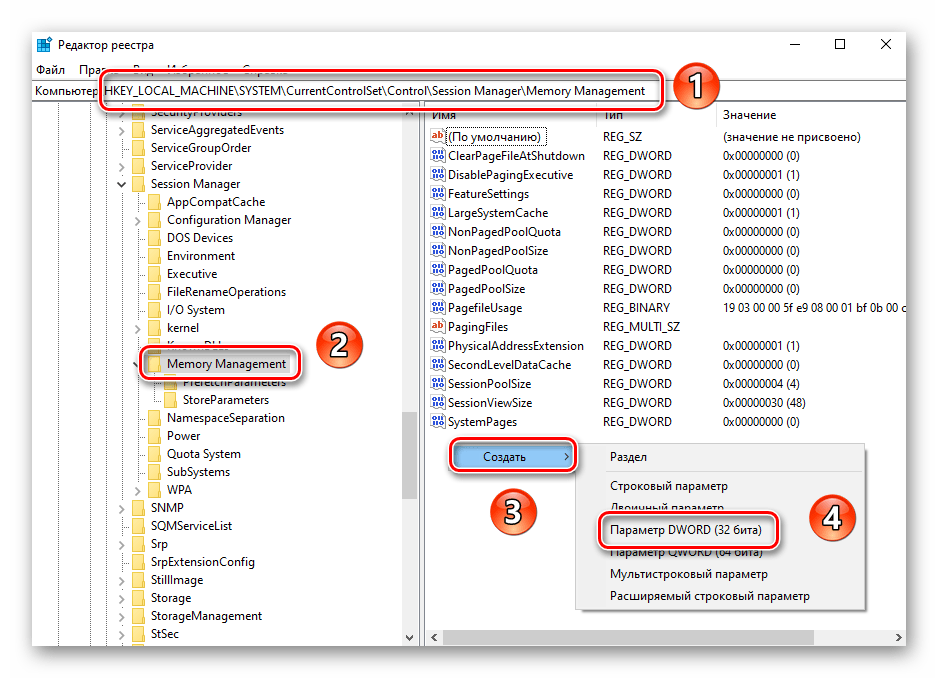 Знаю, что «Page fault in nonpaged area» выскакивает в мультимедийном софте и аудиоредакторах, где часть звуков переносится во временный файл. Например, в секвенсоре FL Studio.
Знаю, что «Page fault in nonpaged area» выскакивает в мультимедийном софте и аудиоредакторах, где часть звуков переносится во временный файл. Например, в секвенсоре FL Studio.
