Файл подкачки для 8 гб озу x64 windows 7: Правильные размеры файла подкачки Windows
Содержание
Как увеличить файл подкачки в windows 7
Доброго времени суток, мои постоянные читатели, гости сайта, а также просто любители гаджетов и компьютеров.
Сегодня я заметил, что в некоторых играх мой комп начинает притормаживать. Вроде бы и дрова новые и диск большой и процессор достаточно мощный. Все оказалось проще, геодате игры не хватало места. Поэтому я решил написать статью о том, как в windows 7 увеличить файл подкачки.
Зачем нужен файл подкачки
Любой система и в 64 и в 32 бита выделяет определенное пространство на диске, для того, чтобы конвертировать его в скоростной кэш.
Например, это очень положительно сказывается на графическом софте и отлично подходит для игр. Особенно для тех, которые представляют собой онлайн-проекты с большой картой. Сама карта как раз-таки и прогружается в файл подкачки. То есть, при перемещении персонажа не нужно заново грузить графику и тем самым перегружать видеокарту.
Как увеличить фал подкачки?
Какой бы компьютер у вас ни был, с 8 Гб озу, 6 Гб или 4 Гб, файл подкачки настраивать ее равно надо. Делается это так.
Делается это так.
Заходим в Пуск, а там в панель управления.
Далее, в меню выставляем крупные значки и переходим по ярлыку система.
Теперь нужно перейти на самую нижнюю строчку. В дополнительные свойства или параметры системы.
Теперь переходим на вкладку дополнительно. Там ищем блок быстродействия и жмем кнопку параметров.
Теперь тыкаем на вкладку дополнительно. Спускаемся к блоку виртуальной памяти и тыкаем кнопочку изменить.
Желательно файл подкачки оставлять не на системном диске. Но этот вариант не подходи если у вас один диск всего реализован у в ноутбуке. Общем, переходим на любой локальный диск и далее указываем размер. Потом кликаем кнопку задать.
Далее появится табличка, которая скажет, то компьютер необходимо перезагрузить. Что мы и делаем.
Кстати, вот видео с отличной инструкцией.
com/embed/QjUaam0gDUg»>
Где находится файл подкачки?
Многие интересуется, где находится файл подкачки? Как я и показывал выше, мы сами можем выбрать его месторасположение. То есть, на любом логическом разделе. Сам файл будет одним срытым сегментом, который нельзя будет ни удалить, ни переименовать и вообще с ним ничего нельзя будет сделать.
Каким должен быть его размер?
Вот здесь все зависит от системных параметров вашего компьютера. Допустим, если у вас 8 Гб ОЗУ, при этом имеется жесткий диск от 50 и более гигабайт, то здесь я рекомендую либо вообще не ставить файл подкачки, либо задать его размер автоматически системой.
При таких мощностях он в принципе не нужен. А вот если система 64 бита, плюс 6 Гб оперативной памяти, то здесь рекомендую поставить размер подкачки в 9 гигабайт. При 4 Гб озу – 6 Гб подкачки, а при 2 – 4 гб подкачки. Вот и предположительный оптимальный размер.
Заключение
Вот и вся полезная информация.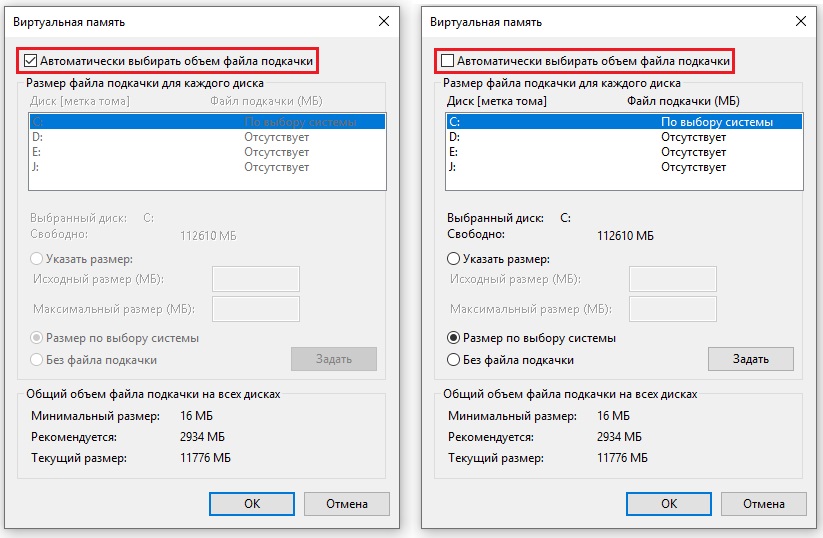
Для всех, кто задается вопросами, что это даст и для чего она нужна (система подкачки), отвечу просто – это дает прирост производительности. То есть, бесплатно можно добавить мощности вашему ПК.
На этом все, надеюсь материал вам понравился и оказался полезный. Делитесь из в одноклассниках, фейсбуке и в прочих сетях этой статьёй, а еще подписывайтесь на обновления публикаций на моем сайте. Всего вам доброго и до связи, мои уважаемые читатели и юные программисты!
Как увеличить файл подкачки Windows 7
Файл подкачки , называемый также своп-файлом , это виртуальная память компьютера. В некоторых случаях, его использование необходимо. Например, Вы устанавливаете на компьютер игру, которая требует 4 гигабайта оперативной памяти, а у Вас установлено ОЗУ на 2 гигабайта. Именно тогда, когда заканчивается оперативная память, операционная система обращается к виртуальной, то есть файлу подкачки.
Опытные пользователи, рекомендуют отключить файл подкачки на компьютере, а вместо этого установить дополнительное ОЗУ. Это обусловлено тем, что считывание виртуальной памяти происходит не так быстро, как считывание оперативной, в результате, компьютер будет работать немного медленнее.
Это обусловлено тем, что считывание виртуальной памяти происходит не так быстро, как считывание оперативной, в результате, компьютер будет работать немного медленнее.
Если Вы не хотите идти в магазин, а дома ОЗУ нет, то можно увеличить оперативную память с помощью флешки. Перейдите по ссылке и прочтите подробное описание, как это сделать.
Если раньше Вы никогда не задавали параметры для файла подкачки, то по умолчанию операционная система хранит его на том диске, где у Вас установлена ОС, и сама определяет его оптимальный объем.
Для увеличения быстродействия работы компьютера, лучше поместить своп-файл не на том разделе жесткого диска, где у Вас установлена операционная система, а на любом другом.
Размер файла подкачки рекомендуется выбирать исходя из параметров установленной оперативной памяти – минимальный размер ставим равный ОП, а максимальный должен превышать ОП в два раза. Если у Вас стоит ОЗУ на 4 Гб: минимальный размер ставим 4 Гб, максимальный – 8 Гб.
Если перед завершением работы на компьютере Вы захотите очистить файл подкачки Windows 7 – перейдите по ссылке и прочтите подробную статью об этом.
Теперь давайте разбираться с вопросом – как увеличить размер файла подкачки в Windows 7.
Сначала необходимо выяснить, где расположен файл подкачки на компьютере. Для этого заходим «Пуск» – «Панель управления» .
В следующем окне открываем раздел «Система» .
Дальше с левой стороны переходим по ссылочке «Дополнительные параметры системы» .
Здесь на вкладке «Дополнительно» в разделе «Быстродействие» нажмите на кнопку «Параметры» .
В окне параметров переходим на вкладку «Дополнительно» и в разделе «Виртуальная память» кликаем по кнопочке «Изменить» .
У меня файл подкачки находится на диске С: . Чтобы перенести его на диск D: , отмечаю маркером «Без файла подкачки» и нажимаю «Задать» . Появится информационное окошко, в нем нажмите «Да» .
Дальше кликаю мышкой по диску D: , отмечаю маркером пункт «Указать размер» и задаю исходный и максимальный размер файла подкачки. ОЗУ у меня установлено на 2 гигабайта, соответственно, исходный размер 2 Гб, максимальный 4 Гб. Если Вы хотите, то задайте максимальное значение больше, но учтите, что на это же значение уменьшается и доступный объем памяти на соответствующем разделе жесткого диска. Нажимаем «Задать» . Если все параметры установлены, нажмите «ОК» .
ОЗУ у меня установлено на 2 гигабайта, соответственно, исходный размер 2 Гб, максимальный 4 Гб. Если Вы хотите, то задайте максимальное значение больше, но учтите, что на это же значение уменьшается и доступный объем памяти на соответствующем разделе жесткого диска. Нажимаем «Задать» . Если все параметры установлены, нажмите «ОК» .
Появится информационное окошко, в котором жмем «ОК» , и чтобы изменения вступили в силу – перезагружаем компьютер.
На этом все. Мы разобрались не только, как увеличить файл подкачки Windows 7, но и выяснили, где он находится, и какой оптимальный размер для него лучше выбрать.
Смотрите видео по теме:
Как увеличить файл подкачки в Windows 7
Понятие виртуальная память для многих пользователей компьютера не совсем понятно. Однако виртуальная память может улучшить отзывчивость системы при высокой нагрузке на оперативную память. Виртуальная память компьютера объединяет в себе оперативную память и временную память на жестком диске — файл подкачки.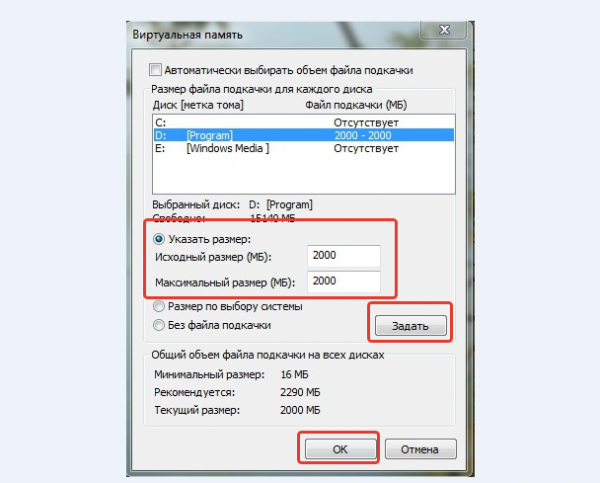
Зачем увеличивать файл подкачки
Если в системе установлен небольшой объем памяти, то при выполнении «тяжелых» приложений, например, современных игр, вы можете заметить значительное снижение быстродействия вплоть до появления ошибок и закрытия приложения. При этом причиной зависаний может быть нехватка памяти. В таком случае в системном трее появляется желтый треугольник с восклицательным знаком и сообщение «Не хватает виртуальной памяти». Решением нехватки виртуальной памяти может быть установка дополнительного объема оперативной памяти или увеличения файла подкачки. В первом случае необходимо подобрать планку оперативной памяти близкую к уже установленной в системе по характеристикам. А вот увеличение файла подкачки вполне простая операция, не требующая особых усилий и затрат. Тут стоит заметить, что скорость обращения к жесткому диску заметно ниже, чем к оперативной памяти, поэтому на сильный прирост в отзывчивости приложений надеяться не стоит.
Как увеличить объем файла подкачки
Для увеличения объема файла подкачки в Windows 7 следует зайти в Панель управления и открыть меню Система, далее откройте Дополнительные параметры системы. После чего перейдите на вкладку «Дополнительно» в подразделе «Быстродействие» нажмите на кнопку «Параметры…». В окне Параметры быстродействия на вкладке «Дополнительно» в подразделе «Виртуальная память» нажмите на кнопку «Изменить…». В окне Виртуальная память укажите размер виртуальной памяти и раздел жесткого диска, где она должна сохраняться. По умолчанию система задает размер виртуальной памяти равный полуторному объему оперативной памяти. Вы можете указать размер файла подкачки в определенных пределах, и система будет по мере необходимости увеличивать его. Также можно использовать файл подкачки по выбору системы, а также совсем его отключить (если у вас довольно большой объем оперативной памяти для выполнения всех задач). После изменения файла подкачки может потребоваться перезагрузка системы.
После чего перейдите на вкладку «Дополнительно» в подразделе «Быстродействие» нажмите на кнопку «Параметры…». В окне Параметры быстродействия на вкладке «Дополнительно» в подразделе «Виртуальная память» нажмите на кнопку «Изменить…». В окне Виртуальная память укажите размер виртуальной памяти и раздел жесткого диска, где она должна сохраняться. По умолчанию система задает размер виртуальной памяти равный полуторному объему оперативной памяти. Вы можете указать размер файла подкачки в определенных пределах, и система будет по мере необходимости увеличивать его. Также можно использовать файл подкачки по выбору системы, а также совсем его отключить (если у вас довольно большой объем оперативной памяти для выполнения всех задач). После изменения файла подкачки может потребоваться перезагрузка системы.
Так как файл подкачки записывается на жестком диске, то перед установкой большего объема убедитесь, что места хватит. При этом если вы укажете размер файла подкачки в некоторых пределах, то система создаст файл подкачки на диске объемом верхнего предела. Файл подкачки (pagefile.sys) скрыт, и его можно найти на указанном разделе жесткого диска.
При этом если вы укажете размер файла подкачки в некоторых пределах, то система создаст файл подкачки на диске объемом верхнего предела. Файл подкачки (pagefile.sys) скрыт, и его можно найти на указанном разделе жесткого диска.
Вот мы и рассмотрели, что такое файл подкачки, для чего он нужен и как увеличить файл подкачки в Windows 7. Если статья понравилась, поделитесь с друзьями.
Настройка файла подкачки в Windows 7 и оптимизация
Настройка файла подкачки в Windows 7 может быть выполнена средствами операционной системы.
Грамотная настройка файла подкачки может существенно ускорить работу персонального компьютера.
Содержание:
Для чего предназначен файл подкачки
Файл подкачки или, как еще его называют, своп-файл, это так называемая виртуальная оперативная память, имеет имя pagefile.sys, изменять которое нельзя.
Своп-файл служит для увеличения физической ОЗУ ПК, а также дает возможность увеличить быстродействие компьютера и работу программ.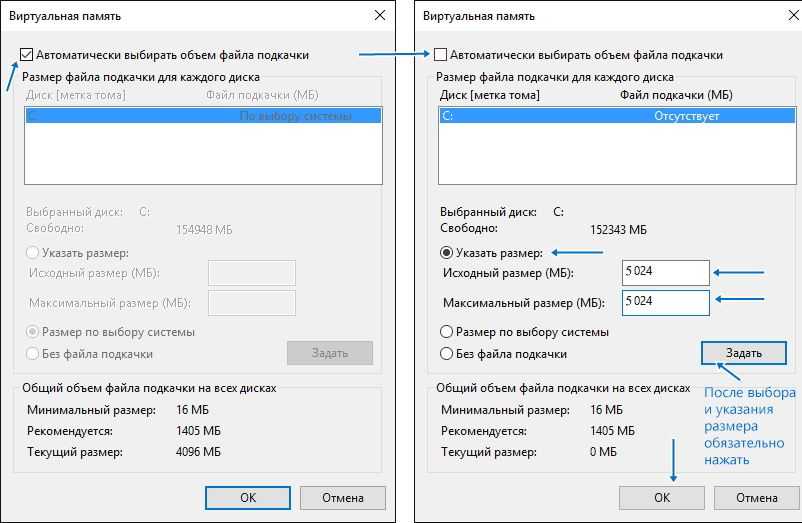
Отключать файл подкачки не следует, так как его наличие требуется для нормальной работы системы Windows 7 и некоторых программ.
Просмотр состояния файла подкачки
Чтобы просмотреть сведения, в каком состоянии пребывает файл подкачки необходимо выполнить последовательно несколько шагов:
- Кликаем по кнопке Пуск — Мой компьютер. Вызываем правой клавишей мыши контекстное меню и выбираем Свойства.
- В новом окне Просмотр основных сведений о вашем компьютере выбираем пункт слева — Дополнительные параметры системы.
- В свойствах системы Windows 7, заходим во вкладку Дополнительно. Далее в группе настроек Быстродействие жмем на Параметры.
- В окне Параметры быстродействия опять идем во вкладку Дополнительно. Далее в блоке Виртуальная память нажимаем Изменить.
- В окошке Виртуальная память можно ознакомиться со сведениями о файла подкачки.
 Это такие сведения, как на каком диске он находится, размер своп-файла и другие данные.
Это такие сведения, как на каком диске он находится, размер своп-файла и другие данные.
Выбор жесткого диска для размещения файла подкачки
Настройка своп-файла начинается с выбора места для его размещения. Если на компьютере в наличии больше, чем один жесткий диск, то для ускоренного доступа к файлу подкачки, его целесообразно размещать на диске, который менее загружен или является наиболее быстрым.
Неплохим выбором будет диск, с которого не загружается операционная система, а также программы.
Такое размещение файла будет оптимальным. При правильной его настройке это даст возможность увеличить быстродействие ПК и установленных программ.
Настройка файла подкачки в Windows 7
В окошке Виртуальная память можно самостоятельно задать его размер или позволить выбор сделать операционной системе Windows 7.
По умолчанию отмечен флажок — Автоматически выбирать объем файла подкачки. Но для более эффективной работы этого файла, необходимо указать фиксированный размер.
Следующая настройка своп-файла состоит в выборе его размера. Если на компьютере менее 4-х ГБайт ОЗУ, то размер файла подкачки рекомендовано выбрать в 1,5 — 2 раза больше объема ОЗУ.
К примеру, если на компьютере установлено 1024 МБайт оперативной памяти, то величина файла подкачки должна равняться 2048 МБайт.
Если же ОЗУ на ПК 8 ГБайт или больше, то рекомендуемый объем файла подкачки достаточно установить размером в один ГБайт.
В данном случае задаем новый размер своп-файла, который рекомендует система, это 4527 МБ.
В строках Исходный размер, а также Максимальный размер лучше установить одинаковые значения. Это нужно для того, чтобы исключить фрагментацию файла pagefile.sys.
В этом случае своп-файл будет статическим и, таким образом, будет не подвержен фрагментации.
Иначе может увеличиться нагрузка на систему, что ее быстродействие может снизить.
Жмем кнопку Задать и кликаем OK. На этом настройка файла подкачки в Windows 7 завершена.
После задания необходимых значений во всех открытых окнах, нажимаем Ok, и перезагружаем компьютер.
Файл подкачки для 8 гб озу x64
Всем привет, дамы и господа! Сегодня обсудим файл подкачки для 8 Гб ОЗУ x64 — для чего он нужен и какой он должен быть если у вас на компе мало оперативной памяти. Также вы узнаете, как его сделать требуемого размера и как его можно настроить.
Зачем и какой нужен
Для понимания темы я напомню, как работает оперативная память(ОЗУ). Независимо от того, какая используется операционная система — windows 10, 8.1, 7 или более ранняя, работает этот компонент всегда одинаково.
Оперативная память хранит промежуточные данные, которые обрабатываются процессором. Это как данные приложений, так и коды исполняемых программ. Часть этих данных сохраняется и на винчестере как промежуточный результат работы.
Разные приложения требуют разного объема ОЗУ. Например, текст занимает всего десяток килобайт, а вот уже для современных игр класса ААА и 16 Гб может оказаться мало.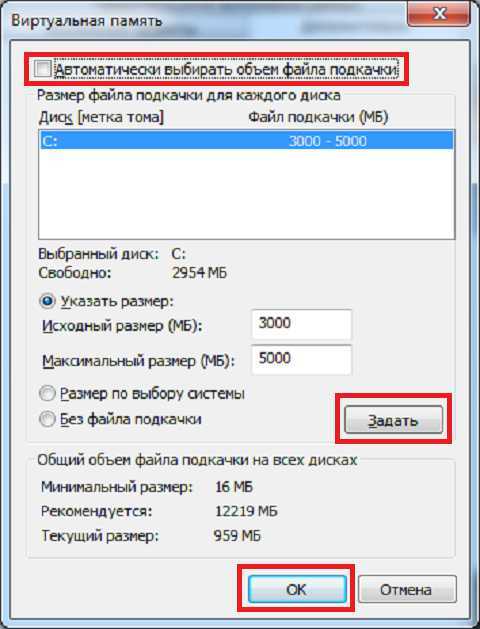
Если оперативки не хватает, то ПК начинает подтормаживать. Все данные не помещаются, поэтому ОЗУ обрабатывает их по мере накопления.
В играх это проявляется как замедленная прорисовка текстур и объектов в игровом мире. Если речь идет об обработке видео, компьютер захлебывается, а видеоредактор может временно не реагировать на команды пользователя.
Частично устранить подобную проблему помогает файл подкачки — зарезервированное место на жестком диске, которое используется как виртуальная оперативка. Так как скорость записи и чтения данных на магнитный диск существенно медленнее, то и работает компьютер все равно хуже, чем если бы ОЗУ была физической.
Теперь к вопросу, сколько нужно виртуальной памяти. Оптимальный вариант — столько же GB, сколько есть физической оперативки. Впрочем, это только рекомендация относительно того какой нужен размер или объем: можно установить меньше или больше.
Как сделать в Виндовс
Итак, нужен ли и зачем вам это надо разобрались. Теперь о том, как его сделать или изменить размеры. Алгоритм действий:
Теперь о том, как его сделать или изменить размеры. Алгоритм действий:
- Нажать кнопку «Пуск» и выбрать пункт «Компьютер»;
- Перейти во вкладку «Дополнительные параметры системы»;
- Открыть вкладку «Дополнительно»;
- Во вкладке «Быстродействие» нажать кнопку «Параметры»;
- Во вкладке «Дополнительно» в пункте «Виртуальная» память нажать кнопку «Изменить»;
- Выбрать диск, на котором вы будете ставить файл подкачки;
- Установить его размер и нажать кнопку «Применить».
Чтобы изменения вступили в силу, надо перезагрузить компьютер. Вот и все, после запуска операционной системы у вас уже будет не только ОЗУ, но и виртуальная память. Какой именно нужен размер, часто выбирается «методом тыка»: если ее мало, то всегда можно увеличить.
Для некоторых современных игр рекомендуется вообще отказаться от файла подкачки. Почему так? Данные грузятся слишком медленно, и игра тормозит даже сильнее, чем если на компе мало оперативки.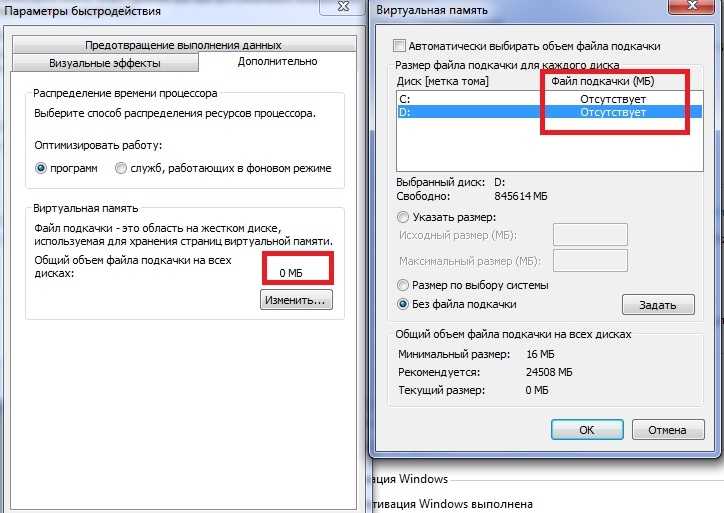 Проверяется это экспериментальным путем.
Проверяется это экспериментальным путем.
Также советую почитать статьи «Как посмотреть, сколько используется», «Как проверить оперативку на Виндовс 10» и «Можно ли увеличить ОЗУ»(скоро появится на блоге).
Не забывайте делиться публикациями из моего блога в социальных сетях — так вы помогаете не только его продвижению, но и делитесь полезным контентом со своими друзьями или близкими. До скорой встречи! Пока.
С уважением, автор блога Андрей Андреев.
Как определить подходящий размер файла подкачки для 64-разрядных версий Windows — клиент Windows
- Статья
- 8 минут на чтение
Размер файла подкачки зависит от требований к параметрам аварийного дампа системы и пикового использования или ожидаемого пикового использования платы за фиксацию системы. Оба соображения уникальны для каждой системы, даже для идентичных систем. Эта уникальность означает, что размер файла подкачки также уникален для каждой системы и не может быть обобщен.
Оба соображения уникальны для каждой системы, даже для идентичных систем. Эта уникальность означает, что размер файла подкачки также уникален для каждой системы и не может быть обобщен.
Применимо к: Windows 10
Определите подходящий размер файла подкачки
При выборе размера файла подкачки для всех версий Windows и Windows Server учитывайте следующие соображения.
Параметр аварийного дампа
Если вы хотите, чтобы файл аварийного дампа создавался во время системного сбоя, файл подкачки или специальный файл дампа должен существовать и быть достаточно большим для резервного копирования параметров системного аварийного дампа. В противном случае файл дампа системной памяти не создается.
Дополнительные сведения см. в разделе Поддержка аварийных дампов системы.
Пиковая плата за фиксацию системы
Плата за фиксацию системы не может превышать лимит фиксации системы. Этот предел представляет собой сумму физической памяти (ОЗУ) и всех файлов подкачки вместе взятых. Если файлов подкачки не существует, предел фиксации системы немного меньше, чем установленная физическая память. Пиковое использование выделенной системой памяти может сильно различаться между системами. Следовательно, физическая память и размер файла подкачки также различаются.
Если файлов подкачки не существует, предел фиксации системы немного меньше, чем установленная физическая память. Пиковое использование выделенной системой памяти может сильно различаться между системами. Следовательно, физическая память и размер файла подкачки также различаются.
Количество редко используемых страниц
Файл подкачки предназначен для резервного копирования (поддержки) редко используемых измененных страниц, чтобы их можно было удалить из физической памяти. Это удаление предоставляет больше свободного места для более часто посещаемых страниц. Счетчик производительности «\Memory\Modified Page List Bytes» частично измеряет количество редко используемых измененных страниц, предназначенных для жесткого диска. Однако не вся память в списке измененных страниц записывается на диск. Как правило, в измененном списке остается несколько сотен мегабайт памяти. Поэтому рассмотрите возможность расширения или добавления файла подкачки, если выполняются все следующие условия:
Требуется больше доступной физической памяти (\Memory\Available MB).

Список измененных страниц занимает значительный объем памяти.
Существующие файлы подкачки заполнены (\Paging Files(*)% Usage).
Поддержка дампов системных сбоев
Сбой системы (также известный как «проверка ошибок» или «стоп-ошибка») происходит, когда система не может работать правильно. Файл дампа, созданный в результате этого события, называется дампом системного сбоя. Файл подкачки или специальный файл дампа используется для записи файла аварийного дампа (9).0017 Memory.dmp ) на диск. Поэтому файл подкачки или выделенный файл дампа должен быть достаточно большим, чтобы поддерживать выбранный тип аварийного дампа. В противном случае система не сможет создать файл аварийного дампа.
Примечание
Во время запуска системные файлы подкачки имеют размер, соответствующий параметрам аварийного дампа системы. Это предполагает наличие достаточного свободного места на диске.
| Настройка аварийного дампа системы | Требования к минимальному размеру файла подкачки |
|---|---|
| Небольшой дамп памяти (256 КБ) | 1 МБ |
| Дамп памяти ядра | Зависит от использования виртуальной памяти ядра |
| Полный дамп памяти | 1 x ОЗУ плюс 257 МБ* |
| Автоматический дамп памяти | Зависит от использования виртуальной памяти ядра. Дополнительные сведения см. в разделе Автоматический дамп памяти. Дополнительные сведения см. в разделе Автоматический дамп памяти. |
* 1 МБ данных заголовка и драйверов устройств может составить 256 МБ данных вторичного аварийного дампа.
Параметр Автоматический дамп памяти включен по умолчанию. Этот параметр является альтернативой своего рода аварийному дампу. Этот параметр автоматически выбирает оптимальный размер файла подкачки в зависимости от частоты сбоев системы.
Функция автоматического создания дампа памяти изначально выбирает небольшой размер файла подкачки. Большую часть времени он будет вмещать память ядра. Если система снова выйдет из строя в течение четырех недель, функция автоматического создания дампа памяти задает размер файла подкачки либо как размер ОЗУ, либо как 32 ГБ, в зависимости от того, что меньше.
Аварийные дампы памяти ядра требуют достаточного пространства для файла подкачки или выделенного пространства для файла дампа, чтобы обеспечить использование виртуальной памяти в режиме ядра.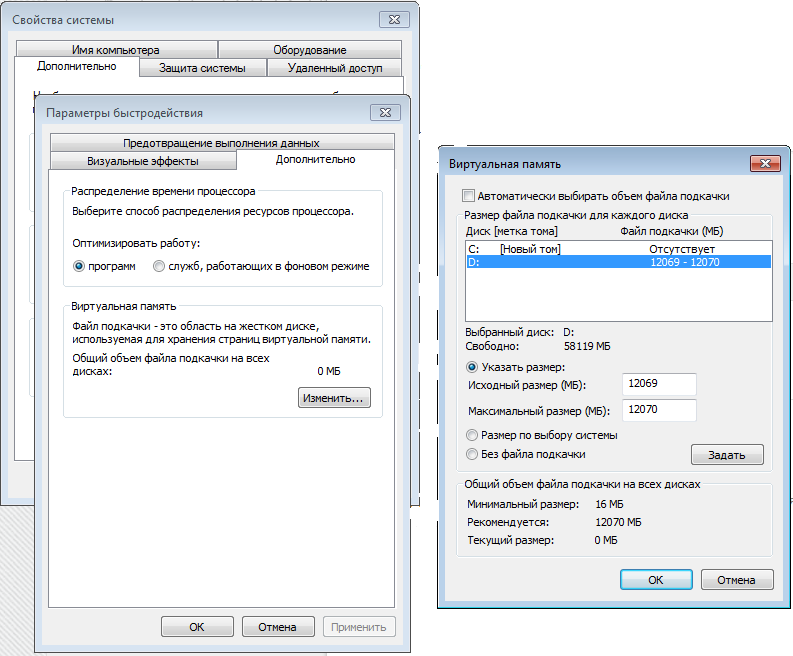 Если система снова дает сбой в течение четырех недель после предыдущего сбоя, при перезапуске выбирается полный дамп памяти. Для этого дампа требуется файл подкачки или выделенный файл дампа размером не менее размера физической памяти (ОЗУ) плюс 1 МБ для информации заголовка плюс 256 МБ для потенциальных данных драйвера для поддержки всех потенциальных данных, которые выгружаются из памяти. Опять же, файл подкачки, управляемый системой, будет увеличен для поддержки такого аварийного дампа. Если система настроена на наличие файла подкачки или выделенного файла дампа определенного размера, убедитесь, что этого размера достаточно для резервного копирования параметра аварийного дампа, указанного в таблице выше в этом разделе, вместе с пиковой фиксацией системы. заряжать.
Если система снова дает сбой в течение четырех недель после предыдущего сбоя, при перезапуске выбирается полный дамп памяти. Для этого дампа требуется файл подкачки или выделенный файл дампа размером не менее размера физической памяти (ОЗУ) плюс 1 МБ для информации заголовка плюс 256 МБ для потенциальных данных драйвера для поддержки всех потенциальных данных, которые выгружаются из памяти. Опять же, файл подкачки, управляемый системой, будет увеличен для поддержки такого аварийного дампа. Если система настроена на наличие файла подкачки или выделенного файла дампа определенного размера, убедитесь, что этого размера достаточно для резервного копирования параметра аварийного дампа, указанного в таблице выше в этом разделе, вместе с пиковой фиксацией системы. заряжать.
Выделенные файлы дампа
Компьютеры под управлением Microsoft Windows или Microsoft Windows Server обычно должны иметь файл подкачки для поддержки аварийного дампа системы. Вместо этого системные администраторы могут создать специальный файл дампа.
Выделенный файл дампа — это файл подкачки, который не используется для подкачки. Вместо этого он «предназначен» для резервного копирования файла дампа сбоя системы (Memory.dmp) в случае сбоя системы. Выделенные файлы дампа можно поместить на любой том диска, поддерживающий файл подкачки. Мы рекомендуем вам использовать специальный файл дампа, если вам нужен дамп системного сбоя, но вам не нужен файл подкачки. Чтобы узнать, как его создать, см. раздел Обзор параметров файла дампа памяти для Windows.
Файлы подкачки, управляемые системой
По умолчанию файлы подкачки управляются системой. Это управление системой означает, что файлы подкачки увеличиваются и уменьшаются в зависимости от многих факторов, таких как объем установленной физической памяти, процесс размещения платы за фиксацию системы и процесс размещения аварийного дампа системы.
Например, если плата за системную фиксацию превышает 90 процентов от предельной фиксации системы, файл подкачки увеличивается для ее поддержки.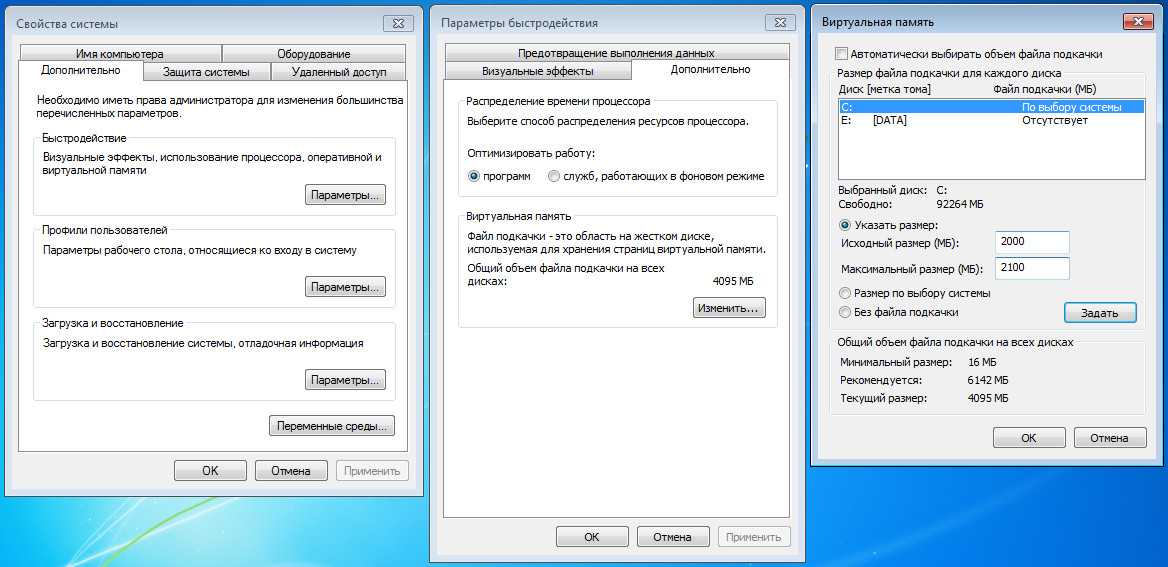 Этот всплеск продолжается до тех пор, пока размер файла подкачки не достигнет трехкратного размера физической памяти или 4 ГБ, в зависимости от того, что больше. Таким образом, предполагается, что логический диск, на котором размещается файл подкачки, достаточно большой, чтобы обеспечить рост.
Этот всплеск продолжается до тех пор, пока размер файла подкачки не достигнет трехкратного размера физической памяти или 4 ГБ, в зависимости от того, что больше. Таким образом, предполагается, что логический диск, на котором размещается файл подкачки, достаточно большой, чтобы обеспечить рост.
В следующей таблице перечислены минимальный и максимальный размеры файла подкачки для системных файлов подкачки в Windows 10 и Windows 11.
| Минимальный размер файла подкачки | Максимальный размер файла подкачки |
|---|---|
| Зависит от истории использования файла подкачки, объема ОЗУ (ОЗУ ÷ 8, макс. 32 ГБ) и настроек аварийного дампа. | 3 × ОЗУ или 4 ГБ, в зависимости от того, что больше. Затем этот размер ограничивается размером тома ÷ 8. Однако он может увеличиваться до 1 ГБ свободного места на томе, если это необходимо для настроек аварийного дампа. |
Счетчики производительности
Несколько счетчиков производительности связаны с файлами подкачки.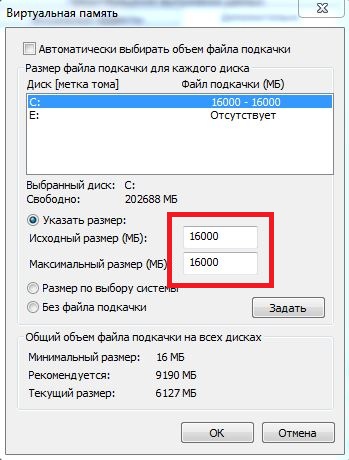 В этом разделе описываются счетчики и то, что они измеряют.
В этом разделе описываются счетчики и то, что они измеряют.
\Memory\Page/sec и другие счетчики отказов жестких страниц
Следующие счетчики производительности измеряют отказы жестких страниц (которые включают, но не ограничиваются чтением файла подкачки):
Следующие счетчики производительности измеряют записи файла подкачки :
Ошибки жестких страниц — это ошибки, которые необходимо устранить путем извлечения данных с диска. Такие данные могут включать части DLL, .exe файлы, файлы с отображением памяти и файлы подкачки. Эти ошибки могут быть связаны или не связаны с файлом подкачки или нехваткой памяти. Жесткие отказы страниц являются стандартной функцией операционной системы. Они возникают при чтении следующих элементов:
- Части файлов изображений (
.dllи.exeфайлы) по мере их использования - Файлы с отображением памяти
- Файл подкачки
Высокие значения этих счетчиков (чрезмерная подкачка) указывают на доступ к диску, как правило, 4 КБ на страницу сбоя в версиях Windows и Windows Server x86 и x64. Этот доступ к диску может быть связан или не связан с активностью файла подкачки, но может способствовать снижению производительности диска, что может привести к общесистемным задержкам, если соответствующие диски перегружены.
Этот доступ к диску может быть связан или не связан с активностью файла подкачки, но может способствовать снижению производительности диска, что может привести к общесистемным задержкам, если соответствующие диски перегружены.
Поэтому мы рекомендуем отслеживать производительность логических дисков, на которых размещен файл подкачки, в соответствии с этими счетчиками. Система, которая имеет устойчивые 100 отказов жесткой страницы в секунду, испытывает 400 КБ в секунду дисковых передач. Большинство дисков со скоростью вращения 7200 об/мин могут обрабатывать около 5 МБ в секунду при размере ввода-вывода 16 КБ или 800 КБ в секунду при размере ввода-вывода 4 КБ. Ни один счетчик производительности не измеряет напрямую, для какого логического диска разрешены отказы жестких страниц.
\Файл подкачки(*)% Использование
Счетчик производительности \Paging File(*)% Usage измеряет процент использования каждого файла подкачки. 100-процентное использование файла подкачки не указывает на проблему с производительностью, пока не достигнут предел фиксации системы за счет платы за фиксацию системы и если значительный объем памяти не ожидает записи в файл подкачки.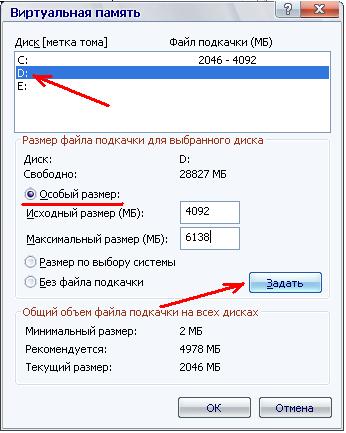
Примечание
Размер списка измененных страниц (\Memory\Modified Page List Bytes) представляет собой общее количество измененных данных, ожидающих записи на диск.
Если список измененных страниц (список страниц физической памяти, к которым реже всего обращаются) содержит много памяти, а значение % использования всех файлов подкачки больше 90, вы можете сделать больше физической памяти доступной для более часто получать доступ к страницам, увеличивая или добавляя файл подкачки.
Примечание
Не вся память в списке измененных страниц записывается на диск. Как правило, в измененном списке остается несколько сотен мегабайт памяти.
Несколько файлов подкачки и вопросы о дисках
Если система настроена на наличие более одного файла подкачки, используется файл подкачки, ответивший первым. Эта настраиваемая конфигурация означает, что файлы подкачки, находящиеся на более быстрых дисках, используются чаще. Кроме того, размещение файла подкачки на «быстром» или «медленном» диске важно только в том случае, если к файлу подкачки часто обращаются и если диск, на котором размещен соответствующий файл подкачки, перегружен.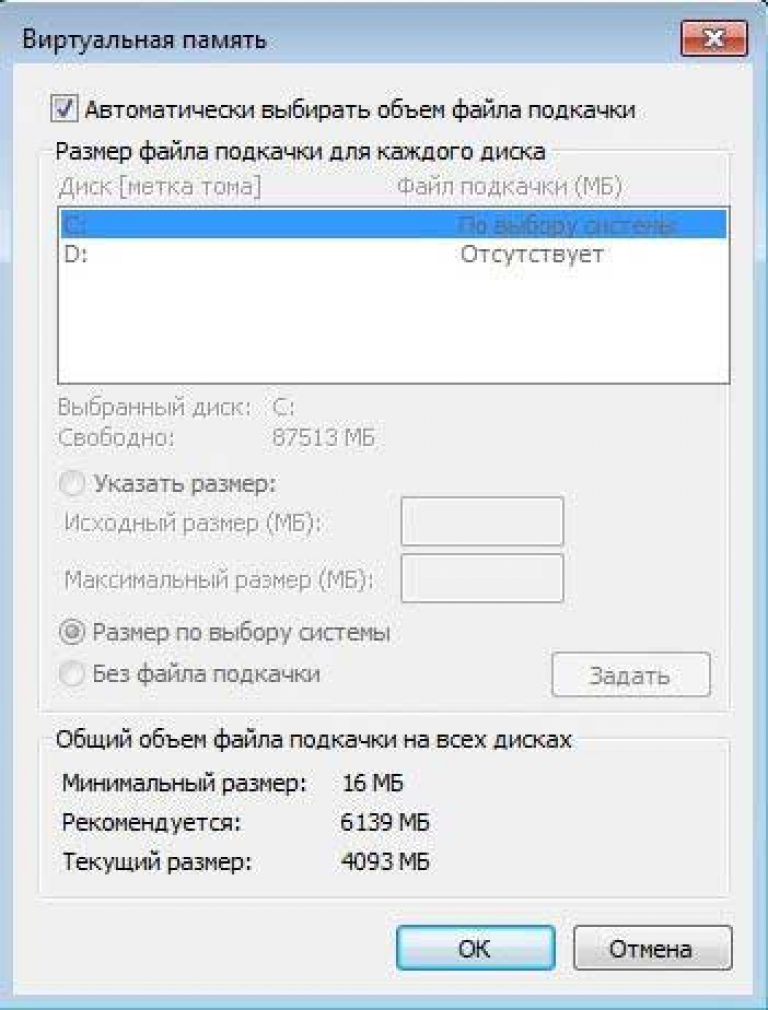 Фактическое использование файла подкачки сильно зависит от объема измененной памяти, которой управляет система. Эта зависимость означает, что файлы, которые уже существуют на диске (например,
Фактическое использование файла подкачки сильно зависит от объема измененной памяти, которой управляет система. Эта зависимость означает, что файлы, которые уже существуют на диске (например, .txt , .doc , .dll и .exe ) не записываются в файл подкачки. Только измененные данные, которых еще нет на диске (например, несохраненный текст в «Блокноте»), являются памятью, которая потенциально может поддерживаться файлом подкачки. После сохранения несохраненных данных на диск в виде файла они поддерживаются диском, а не файлом подкачки.
Диспетчер задач
— запутался в 64-битном файле подкачки Windows 7 с SSD
Задавать вопрос
спросил
Изменено
10 лет, 7 месяцев назад
Просмотрено
3к раз
Я последовал этому совету, чтобы заставить Windows использовать больше оперативной памяти и меньше подкачки.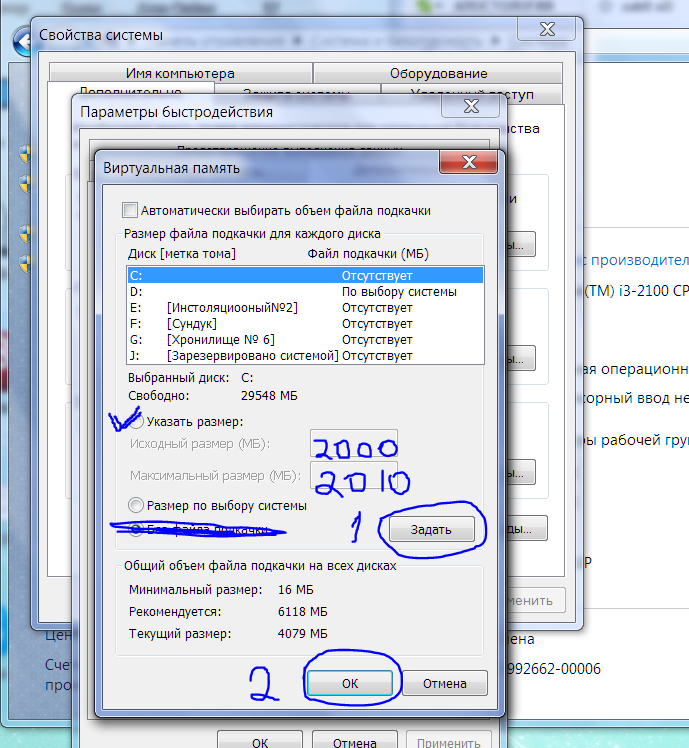 Честно говоря, я полный нуб во всем этом файле подкачки. Я всегда просто предполагал, что Windows использует 8 ГБ оперативной памяти, которую я установил.
Честно говоря, я полный нуб во всем этом файле подкачки. Я всегда просто предполагал, что Windows использует 8 ГБ оперативной памяти, которую я установил.
Я в замешательстве, потому что на вкладке «Производительность» диспетчера задач по-прежнему указано, что в любой момент времени используется только 12%-16% физической памяти, даже при выполнении задач с интенсивным использованием памяти, таких как игры и редактирование изображений.
Вот как это выглядит:
Физическая память (МБ) Всего: 8191 Кэшировано: 6311 В наличии: 7051 Бесплатно: 808 Использование: 14% Память ядра (МБ) Страниц: 264 Невыгружаемые: 63
Вот еще раз во время работы Ведьмака:
Физическая память (МБ) Всего: 8191 Кэшировано: 6313 В наличии: 6504 Бесплатно: 250 Использование: 20% Память ядра (МБ) Страниц: 268 Невыгружаемые: 64
Первый вопрос: если я правильно понял, в виртуальной памяти все еще находится 264 МБ «вещей» ядра Windows. Разве это не должно быть больше похоже на 0 МБ, если я отключил файл подкачки для SSD с Windows?
Второй вопрос: если 6311 МБ все еще находится в ОЗУ из общего количества 8191 МБ, почему он говорит, что мое использование физической памяти настолько мало? В прошлый раз, когда я проверял, это было около 77%.
Последний вопрос: у меня нет программ на другом жестком диске, так зачем мне «перемещать файл подкачки с вашего SSD на жесткий диск для хранения», как упоминалось в этой ссылке на форуме?
- windows-7
- диспетчер задач
- подкачка
- виртуальная память
- файл подкачки
3
Во-первых, вы совершенно не понимаете, что такое виртуальная память. Виртуальная память — это то, что похоже на память. Это не то же самое, что файл подкачки или файл подкачки. (Людей это смутило, потому что настройка файла подкачки — единственная настройка виртуальной памяти, доступная в стандартном графическом интерфейсе Windows, поэтому люди начали думать, что это одно и то же. Это не так.)
Во-вторых, «выгружаемая память» — это память, являющаяся частью выгружаемого пула. Вы хотите, чтобы выгружалась как можно большая часть вашей памяти, потому что выгружаемой памятью можно гибко управлять.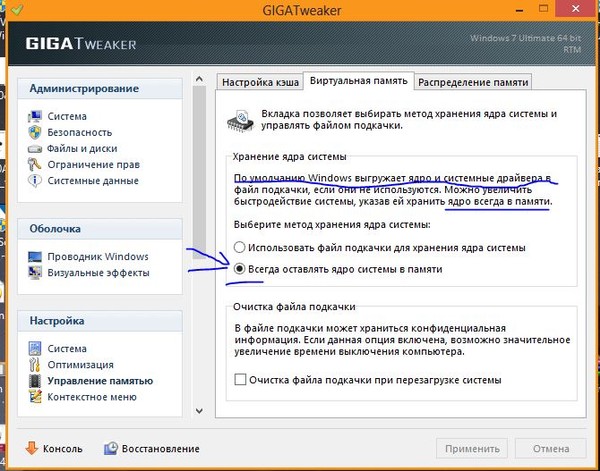 Только очень немногие вещи должны быть невыгружаемыми.
Только очень немногие вещи должны быть невыгружаемыми.
Невыгружаемый пул содержит только память, которая не может быть выгружаема, поскольку она должна оставаться заблокированной в физической памяти. Только данные, которые могут понадобиться в контексте, в котором подкачка невозможна, учитываются в невыгружаемом пуле. (Например, буферы, используемые для связи с контроллером жесткого диска, очевидно, не может быть выгружаемым!) Менее запутанными терминами были бы «выгружаемый» и «не выгружаемый».
Второй: используется большая часть вашей памяти. Единственная память, которая не используется, — это свободная память. Процент использования — это процент памяти, используемой для основных целей. Это действительно полезно только для того, чтобы помочь вам измерить, может ли вам понадобиться больше памяти или спрос на память необычен. Он говорит, что вам не нужно больше памяти, а Windows не нужна большая часть имеющейся у вас памяти, но она использует ее для повышения производительности.

 Это такие сведения, как на каком диске он находится, размер своп-файла и другие данные.
Это такие сведения, как на каком диске он находится, размер своп-файла и другие данные.
