Excel в ячейке таблица: Вставка таблиц на лист Excel с помощью средства чтения с экрана
Содержание
Как продолжить таблицу в Excel – База знаний Timeweb Community
Таблица – основной элемент программы Excel, с которым взаимодействует практически каждый пользователь, составляющий отчетности и документы другого типа. Иногда, когда данные в таблицу уже внесены, оказывается, что ее нужно продолжить, а затем добавить еще несколько значений. Если вам понадобилось выполнить такие действия, обратите внимание на следующие способы и выберите подходящий.
Учитывайте, что представленные ниже инструкции актуальны только в том случае, если ранее вы использовали функцию создания таблицы с уже готовыми данными или заносили их вручную. Если значения просто указаны в клетках, продолжать таблицу смысла нет, поскольку вы можете просто вписать данные ниже.
Функция «Размер таблицы»
Взаимодействие с готовой таблицей осуществляется через вкладку «Конструктор», где присутствуют разные инструменты. Один из них позволяет изменить размер элемента, что отлично подойдет для выполнения поставленной задачи.
-
Выделите таблицу, чтобы переход на упомянутую вкладку произошел автоматически.
-
На панели сверху нажмите кнопку «Размер таблицы».
-
Появится небольшое окошко, в котором вам предстоит самостоятельно указать границы или вернуться к листу и выделить область самостоятельно.
-
На следующем изображении вы видите пример того, как добавляются клетки в конец таблицы. Теперь вам ничего не помешает добавить туда необходимые значения.
Комьюнити теперь в Телеграм
Подпишитесь и будьте в курсе последних IT-новостей
Подписаться
Вставка строк
Приведенный выше метод не подойдет, если вы хотите продолжить таблицу, вставив новые строки где-то в центре, поскольку тогда придется вручную переносить все значения, что не очень удобно. В таком случае можно воспользоваться обычной вставкой строки через контекстное меню.
-
Щелкните правой кнопкой мыши по цифре строки, рядом с которой хотите добавить пустую.
-
Из появившегося контекстного меню выберите пункт «Вставить».
-
Сделайте так необходимое количество раз в любых местах таблицы и ознакомьтесь с получившимся результатом.
Вставка через ячейки
«Ячейки» – еще один инструмент Excel, позволяющий взаимодействовать с составляющими листа. Он автоматически определит, есть ли в документе таблица, что позволит вставить необходимое количество строк или столбцов и не беспокоиться о правильности оформления.
-
В главном окне на панели сверху выберите пункт «Ячейки», нажав по плитке левой кнопкой мыши.
-
Появится меню, в котором нас интересует «Вставка».
-
Выберите вариант вставки строки или столбца, смотря куда именно вы хотите продолжить текущую таблицу.

Вы можете выбрать любой из предложенных методов, чтобы продолжить таблицу в Excel в нужном направлении. Ничего не мешает комбинировать доступные функции, применяя каждую из них в максимально подходящей для этого ситуации. Теперь вы можете не беспокоиться о том, что созданной таблицы не хватит для внесения всех значений.
Добавление данных к существующей таблице—ArcGIS Pro
Добавление данных в существующую таблицу и редактирование этих данных в таблице – это важная часть для поддержания актуальной и полноценной ГИС. Добавить данные в таблицы можно несколькими способами.
Копирование и вставка из другого приложения
Вы можете добавить данные в существующую таблицу, вставив значения из других приложений, например, из Microsoft Excel. Копирование и вставка — это рекомендуемый рабочий процесс для обновления и замены существующих значений новой информацией. Если вставлено больше строк, чем на текущий момент существует в таблице базы данных, автоматически будут созданы дополнительные строки.
Если вставлено больше столбцов, чем существует в настоящее время, дополнительные столбцы удаляются.
Копирование и вставка из другой таблицы ArcGIS Pro
Вы можете добавлять данные в существующую таблицу, вставляя значения, скопированные из другой таблицы, в тот же или другой проект ArcGIS Pro. Копирование и вставка — это рекомендуемый рабочий процесс для обновления и замены существующих значений новой информацией. Если вставлено больше строк, чем на текущий момент существует в таблице базы данных, автоматически будут созданы дополнительные строки. Однако если вставлено больше столбцов, чем существует в настоящее время, дополнительные столбцы удаляются.
Использование геообработки для добавления данных
В среде геообработки можно использовать инструменты для обновления существующих полей, постоянного присоединения записей к таблице или динамического присоединения полей посредством соединений.
Инструмент Вычислить поле
Инструмент Вычислить поле может использоваться для обновления имеющихся полей или только что созданных полей для класса объектов, слоя объектов или каталога растров.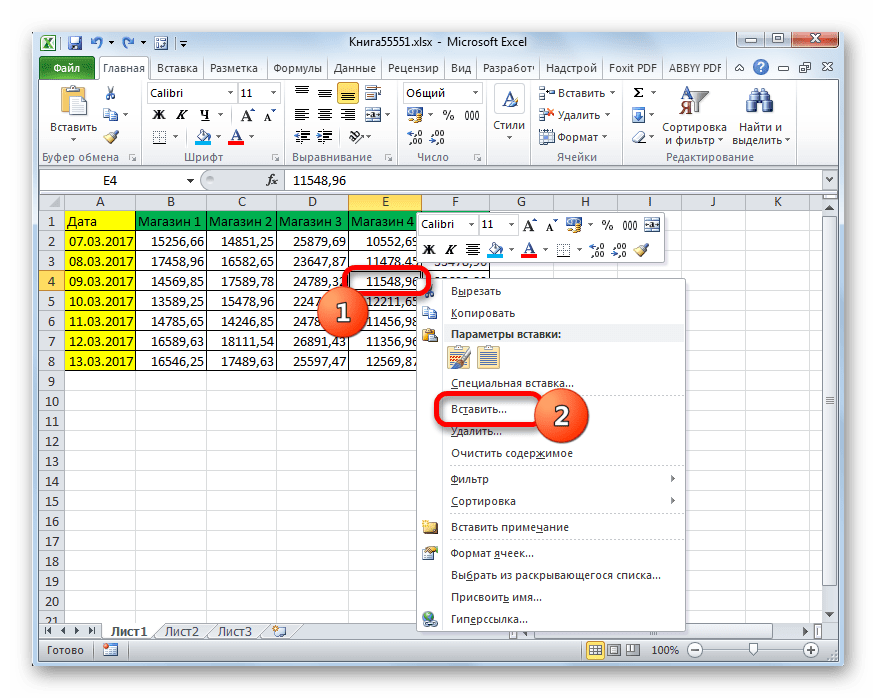 Можно вычислять в поле числовые, текстовые значения или даты. С помощью блоков кода можно писать скрипты для выполнения сложных вычислений.
Можно вычислять в поле числовые, текстовые значения или даты. С помощью блоков кода можно писать скрипты для выполнения сложных вычислений.
Инструмент Добавить соединение
Инструмент Добавить соединение связывает поля из присоединенной таблицы с базовой таблицей.
Обычно к слою присоединяют таблицу с данными на основании значений поля, которое присутствует в обеих таблицах. Названия полей в таблицах могут различаться, но тип поля должен быть одинаковым; числовые поля соединяются с числовыми, строковые со строковыми и т.д.
Когда вы создаете объединенную таблицу, присоединенные поля можно использовать в вычислениях полей, а также для создания надписей, символов или в запросах данных. Поля из присоединяемой таблицы не заносятся в базовую таблицу насовсем. Соединения можно отменить, чтобы убрать присоединенные поля.
инструмент Соединение полей
Инструмент Соединение полей добавляет содержание из одной таблицы к другой на основе общего поля. Вы можете дополнительно указать, какие поля из присоединяемой таблицы будут добавлены во входную таблицу.
При использовании этого рабочего процесса поля записываются в вашу базовую таблицу.
Инструмент Добавить поле
Инструмент Добавить поле добавляет поле в текущую таблицу или таблицу класса пространственных объектов, векторного слоя, каталога растров или растра с таблицей атрибутов. Используйте Вычислить поле для заполнения добавленных полей.
Инструмент Присоединить
Используйте инструмент Присоединить, чтобы добавить пространственные объекты или другие данные из нескольких наборов данных в существующий набор данных. Этот инструмент может присоединять точечные, линейные и полигональные классы пространственных объектов; таблицы; растры; каталоги растров; классы пространственных объектов-аннотаций или объектов-размеров к существующему набору данных такого же типа. Например, к имеющейся таблице можно присоединить несколько таблиц, или несколько растров к существующему набору растровых данных, но нельзя соединить линейный и точечный классы пространственных объектов.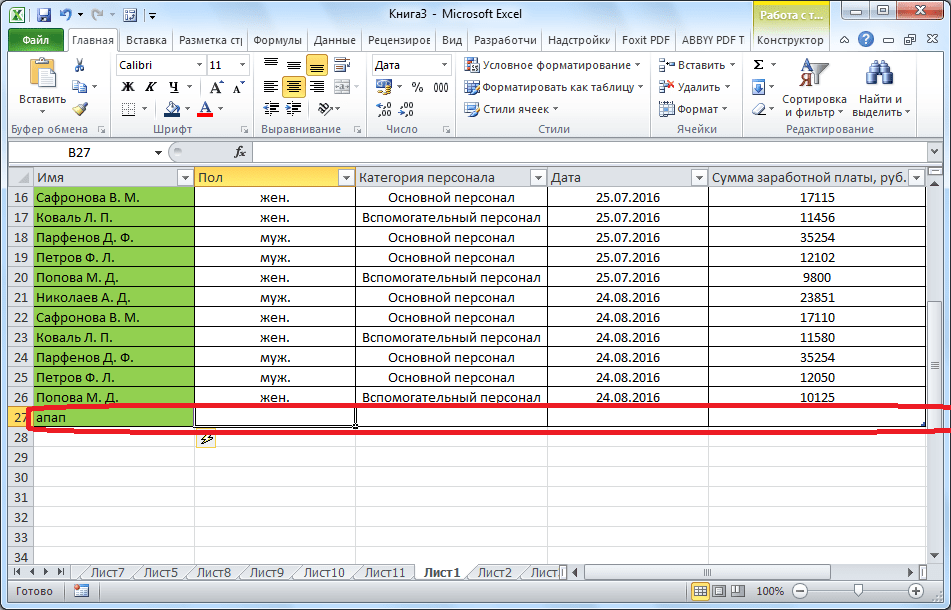
Инструмент Вычислить атрибуты геометрии
Инструмент Вычислить атрибуты геометрии добавляет информацию в поля атрибутов объекта, представляющие пространственные или геометрические характеристики и местоположение каждого объекта, такие как длина или площадь и координаты x, y, z и m.
Добавление строк в таблицу
Таблицы атрибутов классов пространственных объектов поддерживают добавление отдельных строк. Для этого щелкните опцию Щелкните, чтобы добавить новую строку в таблице атрибутов.
Некоторые векторные слои не позволяют добавлять автономные строки, поскольку их объекты требуют определенной геометрии. Эти типы слоев не включают опцию Щелкните, чтобы добавить новую строку:
- Слои аннотаций
- Слои размеров
- Слои мультипатч
Управляет оформлением этой опции во Вкладке Таблица опций проекта.
Вставка строк в автономную таблицу
Вы можете вставить строки в активную автономную таблицу. Нажмите кнопку Вставить строки и введите значение Количество строк для добавления в таблицу. Щелкните Создать или нажмите Enter. Новые строки добавляются в нижнюю часть таблицы, выделяются, и первая вновь добавленная строка отображается посередине.
Нажмите кнопку Вставить строки и введите значение Количество строк для добавления в таблицу. Щелкните Создать или нажмите Enter. Новые строки добавляются в нижнюю часть таблицы, выделяются, и первая вновь добавленная строка отображается посередине.
- За один раз можно добавить не более 1000 строк.
- Если используется определяющий запрос, новые строки могут не появиться.
Дублировать строку в таблице
Вы можете создать дубликат атрибутов объекта или записи. Щелкните правой кнопкой мыши заголовок строки и выберите Дублировать строку , чтобы создать копию выбранной строки в нижней части таблицы. Она выбрана. Геометрия объекта включается при дублировании строки.
Использование Вида Поля для создания, изменения и удаления полей
Вид Поля применяется для управления полями, связанными с таблицей. В виде Поля можно редактировать поля таблицы, изменять их свойства, удалять поля или создавать новые. Чтобы открыть вид Поля, щелкните правой кнопкой мыши заголовок столбца в таблице и нажмите Поля . Вы также можете нажать Добавить поле на встроенной панели инструментов вида таблицы, чтобы напрямую открыть вид Поля для добавления поля.
Вы также можете нажать Добавить поле на встроенной панели инструментов вида таблицы, чтобы напрямую открыть вид Поля для добавления поля.
Связанные разделы
Отзыв по этому разделу?
Как добавить таблицу в ячейку Excel (полные руководства)
Чтобы создать структурированную таблицу Excel из списка данных, используйте команду «Таблица». Вы можете упорядочивать и просматривать данные, используя множество функций, содержащихся в таблицах, таких как сортировка и фильтрация.
Как добавить таблицу в excel онлайн, 2016 и 2019
1. В коллекции данных выберите любую ячейку.
2. Нажмите кнопку «Таблица» или используйте сочетание клавиш Ctrl + T на вкладке «Вставка» в группе «Таблицы».
3. Все данные автоматически выбираются при загрузке диалогового окна «Создать таблицу», но при необходимости вы можете изменить диапазон. Убедитесь, что опция Моя таблица содержит заголовки отмечена, если вы хотите, чтобы первая строка данных служила заголовками таблицы.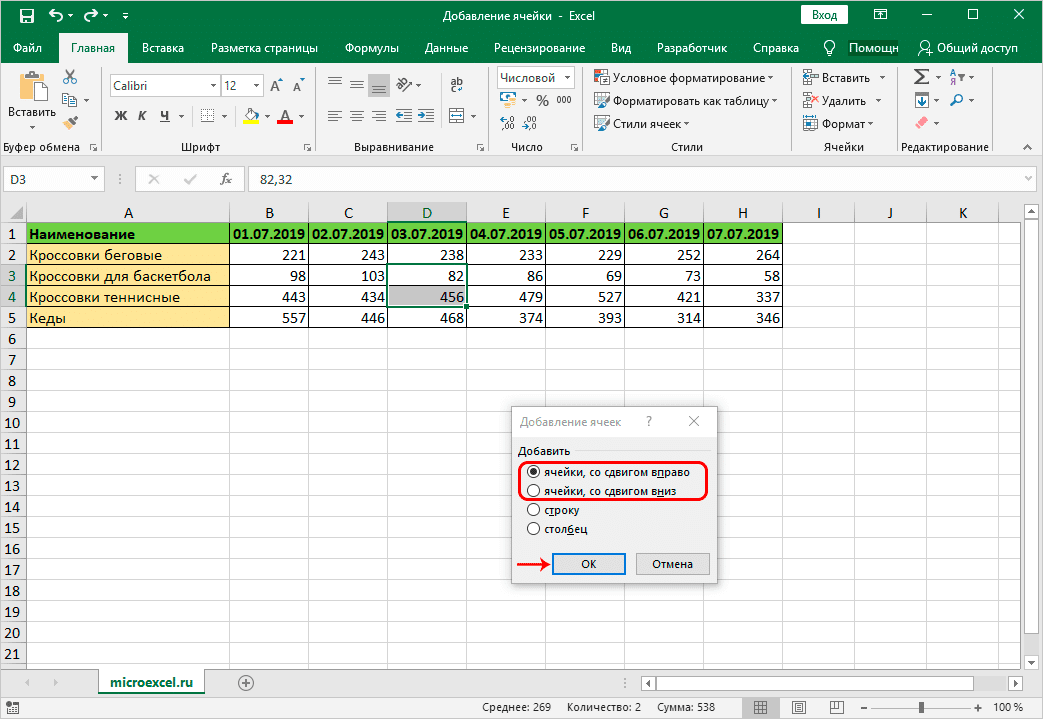
4. Нажмите «ОК».
5. Как следствие, Excel создает реальную таблицу из вашего диапазона данных, используя следующий стиль по умолчанию:
Как сделать таблицу с выбранным стилем в excel
1. Можно выбрать любую ячейку в наборе данных.
2. Нажмите «Форматировать как таблицу» в группе «Стили» главного меню.
3. Выберите нужный стиль, щелкнув его в галерее.
4. При необходимости измените диапазон в диалоговом окне «Создать таблицу», установите флажок «Моя таблица включает заголовки» и нажмите «ОК».
Как отфильтровать таблицу в Excel
1. Необходимо щелкнуть стрелку раскрывающегося списка в заголовке столбца.
2. Снимите отметку в полях рядом с данными, которые вы хотите исключить. Вы также можете отменить выбор всех данных, установив флажок рядом с «Выбрать все», а затем установите флажки рядом с данными, которые вы хотите отобразить.
3. При необходимости можно использовать параметры «Фильтр по цвету» и «Текстовый фильтр».
4. Нажмите «ОК».
Сняв флажок «Кнопка фильтра» в группе «Параметры стиля таблицы» на вкладке «Дизайн», вы можете избавиться от стрелок, если вам не требуется функция автоматической фильтрации. Кроме того, вы можете использовать сочетание клавиш Ctrl + Shift + L, чтобы включать и выключать кнопки фильтра.
Кроме того, вы можете добавить в таблицу срез, чтобы обеспечить для нее визуальный фильтр. Для этого выберите «Вставить слайсер» в группе «Инструменты» в меню «Дизайн таблицы».
Примечание. Эта статья была попыткой научить вас понимать, как добавить таблицу в Excel онлайн, 2016 и 2019. Вы можете применить указанный выше метод в электронной таблице WPS как в Windows, так и в Mac.
Чтобы получить новейшую версию WPS Office, вы должны сначала получить доступ к этому операционному интерфейсу.
Вам просто нужно иметь небольшое представление о том, как и каким образом все работает, и вы готовы к своей работе. Обладая этими базовыми знаниями или информацией о том, как их использовать, вы также можете получить доступ и использовать различные другие параметры в Excel или электронной таблице. Кроме того, он очень похож на Word или Document. Так что, в некотором смысле, если вы изучите что-то одно, например Excel, вы сможете автоматически научиться использовать и Word, потому что оба они очень похожи во многих отношениях. Если вы хотите узнать больше о WPS Office, вы можете бесплатно скачать WPS Office для доступа к Word, Excel, PowerPoint.
Кроме того, он очень похож на Word или Document. Так что, в некотором смысле, если вы изучите что-то одно, например Excel, вы сможете автоматически научиться использовать и Word, потому что оба они очень похожи во многих отношениях. Если вы хотите узнать больше о WPS Office, вы можете бесплатно скачать WPS Office для доступа к Word, Excel, PowerPoint.
Как создать таблицу в PowerPoint
Используя элемент таблицы, вы можете вставить таблицу, размер и положение которой на слайде будут автоматически изменены.
Вы можете связать таблицу think-cell с существующим листом Excel, либо создав таблицу think-cell в PowerPoint непосредственно на ленте think-cell в Excel, либо подключив существующую таблицу к диапазону Excel. В обоих случаях таблица появится в диалоговом окне «Связи данных» вместе со всеми связанными диаграммами. Дополнительную информацию см. в разделе Создание таблицы из Excel.
- 17.1
- Вставка таблицы
- 17,2
- Установка размера и положения таблицы
- 17,3
- Форматирование таблицы
- 17,4
- Добавление шаров Харви, флажков и изображений
17.
 1 Установка стола
1 Установка стола
Чтобы вставить и разместить таблицу на слайде, выберите «Таблица» в меню «Элементы». Все таблицы в think-cell управляются данными, поэтому они имеют ту же внутреннюю таблицу данных, что и диаграммы think-cell. Она открывается автоматически после вставки таблицы:
Чтобы позже снова открыть таблицу данных, дважды щелкните любую ячейку таблицы.
Всякий раз, когда вы изменяете или добавляете данные, это будет отражаться в вашей таблице think-cell. Вам не нужно вручную добавлять дополнительные столбцы или строки.
Таким же образом вы можете просто удалить ячейки, строки или столбцы из таблицы, чтобы удалить их из таблицы.
Примечание. Все ячейки таблицы think-cell по умолчанию сгруппированы (см. Группировка). Это означает, что когда вы выберете один из них и удалите его, вся таблица будет удалена.
17.2 Установка размера и положения таблицы
Размер вашей таблицы будет автоматически изменен в зависимости от ее содержимого и автоматически размещен на слайде в зависимости от других элементов think-cell на слайде (если ее края не зафиксированы в указанном положении). красными линиями с закрытыми замками). Таблица состоит из текстовых полей think-cell. Помимо изменения таблицы данных, вы также можете вставлять, удалять, дублировать и перемещать ячейки и целые столбцы и строки, как описано в текстовых полях.
красными линиями с закрытыми замками). Таблица состоит из текстовых полей think-cell. Помимо изменения таблицы данных, вы также можете вставлять, удалять, дублировать и перемещать ячейки и целые столбцы и строки, как описано в текстовых полях.
Чтобы изменить автоматически определенный размер и положение таблицы, вы можете изменить размер таблицы, удерживая нажатой клавишу Ctrl и перетаскивая и фиксируя ее положение с помощью замков (см. Установка фиксированного размера или фиксированного положения элементов).
17.3 Форматирование таблицы
Таблица форматируется так же, как и любой другой элемент think-cell, путем изменения шрифта и цветов шрифта, а также настройки заливки фона ячейки таблицы (см. раздел Форматирование и стиль). Чтобы отформатировать весь столбец или строку, используйте множественное выделение с помощью лассо или 9.0095 Shift и Ctrl клавиши (см. Множественное выделение).
Функция альтернативных цветов строк особенно полезна для таблиц. Чтобы установить чередующиеся цвета строк:
Чтобы установить чередующиеся цвета строк:
- Выберите все строки, цвета которых должны чередоваться.
- Выберите «Горизонтальные полосы» из списка альтернативных цветов.
- Панель инструментов think-cell теперь содержит два элемента управления цветом заливки вместо одного. Используйте их, чтобы установить цвета, между которыми должны чередоваться строки.
Кроме того, вы можете позволить форматированию ячейки таблицы управлять форматированием соответствующей ячейки таблицы, установив параметр Использовать таблицу…
- Жирный/курсив
- Цвет шрифта
- Заполнение
- Горизонтальное/вертикальное выравнивание
с помощью соответствующего элемента управления на плавающей панели инструментов.
Чтобы границы между ячейками выглядели точно так же, как в Excel, просто выберите любую ячейку в таблице и активируйте параметр «Использовать границу таблицы данных» на плавающей панели инструментов.
Примечание: Параметр «Использовать границу таблицы данных» всегда активируется или деактивируется для всей таблицы сразу.
Эти параметры особенно полезны при создании таблицы из уже отформатированного листа Excel, как описано в разделе Создание таблицы из Excel.
Любую ячейку таблицы также можно оформить как прямоугольник со скругленными углами, выбрав ее и щелкнув «Прямоугольник со скругленными углами» в элементе управления содержимым ячейки.
17.4 Добавление шаров Харви, флажков и изображений
Вместо текста ячейки таблицы также могут содержать шары Харви и флажки, а также изображения, состояние которых динамически контролируется внутренней таблицей данных или связанным диапазоном на листе Excel.
Чтобы ячейка отображала любой из этих элементов, просто выберите его в элементе управления содержимым на плавающей панели инструментов. В зависимости от выбранного элемента связанная ячейка Excel должна содержать следующее:
- Харви Болл
- Число от 0 до максимального количества выбранных сегментов (по умолчанию 4), указывающее, сколько заполненных сегментов должно отображаться.

- Флажок
- v , o или 1 для ящика с галочкой; х или 2 для ящика с крестом; Пробел или 0 для неотмеченного поля
- Изображение из онлайн-сервиса
- Действительный интернет-адрес, по которому можно найти изображение, например, можно получить, щелкнув правой кнопкой мыши изображение в Интернете в браузере и выбрав Копировать ссылку/адрес изображения.
Примечание: Когда значение данных в связанной ячейке не может быть надлежащим образом представлено выбранным содержимым, например, при вводе текста в качестве данных для ячейки, содержащей шар Харви, или при вводе недопустимой ссылки для изображения, отображается красный Восклицательный знак будет отображаться рядом с ячейкой, а всплывающая подсказка указывает на проблему.



