Excel работа с формулами: Работа в Экселе с формулами и таблицами для начинающих
Содержание
Microsoft excel. Работа с формулами
Похожие презентации:
3D печать и 3D принтер
Системы менеджмента качества требования. Развитие стандарта ISO 9001
Операционная система. Назначение и основные функции
Adobe Photoshop
AutoCAD история и возможности
Microsoft Excel
Облачные технологии
Корпорация Microsoft и ее особенности
Веб-дизайн
Тема 2. Пакеты прикладных программ
1. РАБОТА С ФОРМУЛАМИ
MICROSOFT EXCEL
РАБОТА С ФОРМУЛАМИ
2. ОПРЕДЕЛЕНИЕ ФОРМУЛЫ
Формула – это выражение,
которое состоит из
последовательности операндов,
разделенных операторами
Пример формулы:
=F7*С14+B12
3. СОСТАВ ФОРМУЛЫ
Формула может состоять из математических
операторов, значений (констант), ссылок
на ячейку и имен функций
=15+2
=15+2*0,2-10
=А1:А6
=А1:А6+СУММ(А1;А5)
=15/А1
=15/А1
=А1*12
=А15*3+2*6
4. РЕЗУЛЬТАТ ВЫПОЛНЕНИЯ ФОРМУЛЫ
Результатом выполнения формулы есть
некоторое новое значение, содержащееся в
ячейке, где находится формула
5.
 ОПЕРАНДЫ
ОПЕРАНДЫ
6. КОНСТАНТЫ
Константы – текстовые или числовые
значения, которые вводятся в ячейку и не
могут изменяться во время вычислений
=5+2
=12*2
=15*8/3
=5+5+10
7. ССЫЛКИ НА ЯЧЕЙКИ
Ссылка на ячейку или группу ячеек – способ, которым
указывается конкретная ячейка или несколько ячеек.
Ссылка на отдельную ячейку – ее координаты.
Значение пустой ячейки равно нулю
Ссылки на ячейки бывают двух типов:
относительные – ячейки обозначаются
относительным смещением от ячейки с формулой
(например: F7).
абсолютные – ячейки обозначаются координатами
ячеек в сочетании со знаком $ (например: $F$7).
Комбинация предыдущих типов (например: F$7).
При копировании формул относительные ссылки
изменяются на размер перемещения
8. ОПЕРАТОРЫ
9. ВИДЫ ОПЕРАТОРОВ
Операторами обозначаются операции, которые
следует выполнить над операндами формулы
В Microsoft Excel включено четыре вида операторов:
арифметические
текстовые
операторы сравнения
операторы ссылок
10.
 2)
2)
12. ОПЕРАТОРЫ СРАВНЕНИЯ
Используются для сравнения двух значений.
Результатом сравнения является логическое
значение: либо ИСТИНА, либо ЛОЖЬ.
Оператор сравнения
Значение (пример)
= (знак равенства)
Равно (A1=B1)
> (знак больше)
Больше (A1>B1)
< (знак меньше)
Меньше (A1<B1)
>= (знак больше или равно)
Больше или равно (A1>=B1)
<= (знак меньше или равно)
Меньше или равно (A1<=B1)
<> (знак не равно)
Не равно (A1<>B1)
13. ОПЕРАТОРЫ ССЫЛКИ
Для описания ссылок на диапазоны ячеек используются
следующие операторы
Оператор ссылки
Значение (пример)
: (двоеточие)
Ставится между ссылками на первую и последнюю
ячейки диапазона.
Такое сочетание является ссылкой на диапазон
(B5:B15)
; (точка с запятой)
Оператор объединения. Объединяет несколько
ссылок в одну ссылку (СУММ(B5:B15;D5:D15))
(пробел)
Оператор пересечения множеств, служит для ссылки
на общие ячейки двух диапазонов (B7:D7 C6:C8)
14.
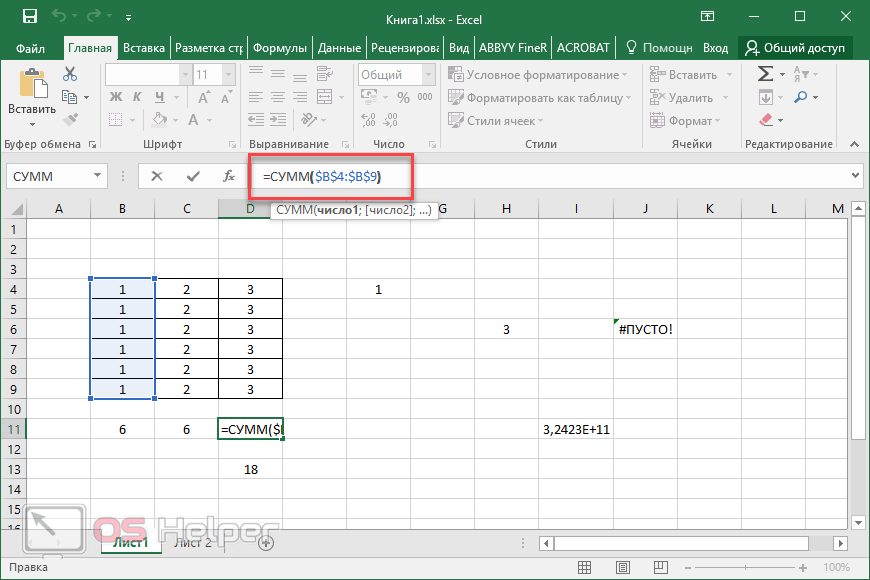 ОПЕРАТОР КОНКАТЕНАЦИИ
ОПЕРАТОР КОНКАТЕНАЦИИ
Амперсанд (&) используется для объединения
нескольких текстовых строк в одну строку
Текстовый
оператор
& (амперсанд)
Значение (пример)
Объединение последовательностей знаков в одну
последовательность («Северный»&»ветер»)
Амперсанд (&) является текстовым оператором
15. ПОРЯДОК ВЫЧИСЛЕНИЙ
Формула в Microsoft Excel всегда
начинается со знака равенства (=)
Знак равенства свидетельствует о
том, что последующие знаки
составляют формулу
Элементы, следующие за знаком
равенства, являются операндами,
разделяемыми операторами
вычислений
16. ПОРЯДОК ВЫЧИСЛЕНИЙ
Формулы вычисляют значения в
определенном порядке
Порядок определяется обычными
математическими законами
Формула вычисляется слева направо,
в соответствии с определенным
порядком для каждого оператора в
формуле
17. ПРИОРИТЕТ ОПЕРАТОРА
Если формула содержит операторы с
одинаковым приоритетом — например
операторы деления и умножения — они
выполняются слева направо
Если в одной формуле используется
несколько операторов, Microsoft Excel
выполняет операции в порядке,
показанном в следующей таблице
18.

Возведение в степень
*и/
Умножение и деление
+и–
Сложение и вычитание
&
Объединение двух текстовых строк в одну
= < > <= >= <>
Сравнение
19. СООБЩЕНИЯ ОБ ОШИБКАХ
Если формула в ячейке не может
быть правильно вычислена,
Microsoft Excel выводит в ячейку
сообщение об ошибке
Если формула содержит ссылку на
ячейку, которая содержит значения
ошибки, то вместо этой формулы
также будет выводиться сообщение
об ошибке
20. ЗНАЧЕНИЕ СООБЩЕНИЙ ОБ ОШИБКЕ
#### – ширина ячейки не позволяет отобразить число в
заданном формате;
#ИМЯ? – Microsoft Excel не смог распознать имя,
использованное в формуле;
#ДЕЛ/0! – в формуле делается попытка деления на нуль;
#ЧИСЛО! – нарушены правила задания операторов,
принятые в математике;
#Н/Д – такое сообщение может появиться, если в качестве
аргумента задана ссылка на пустую ячейку;
#ПУСТО! – неверно указано пересечение двух областей,
которые не имеют общих ячеек;
#ССЫЛКА! – в формуле задана ссылка на несуществующую
ячейку;
#ЗНАЧ! – использован недопустимый тип аргумента.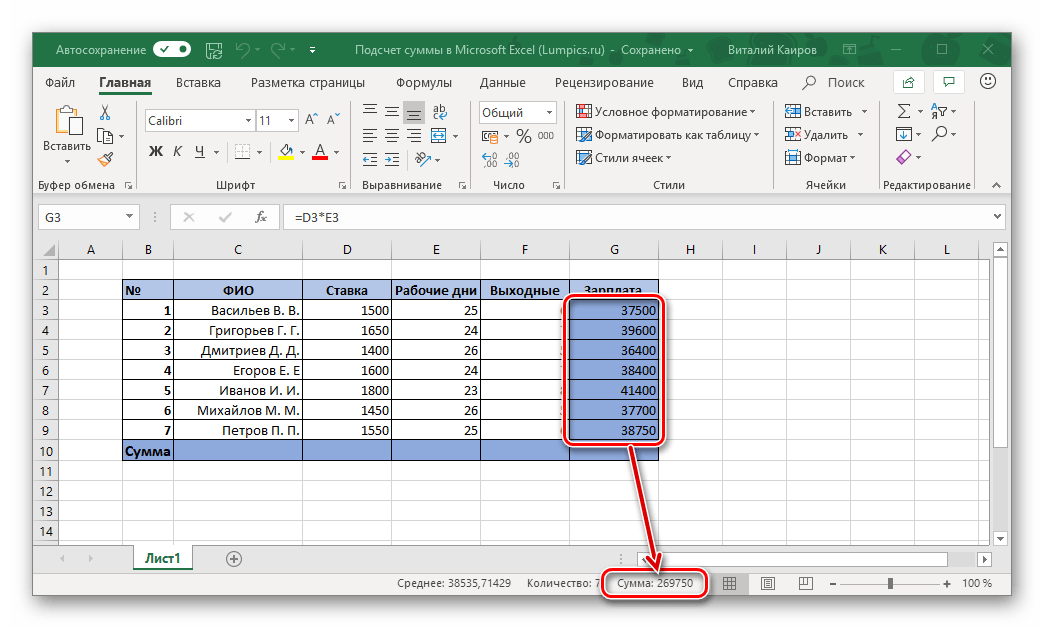
21. ВОПРОСЫ
Что такое формула?
Из чего может состоять формула?
Что является результатом выполнения формулы?
Что может использоваться в качестве операнда в
формуле?
Что может быть представлено в качестве оператора в
формуле?
Перечислите виды операторов?
Какой порядок вычисления формул?
Что такое приоритет оператора?
Перечислите приоритет оператора в порядке
возрастания?
Если формула не может быть правильно вычислена, что
появится в итоговой ячейке?
Какие виды ошибок вам известны?
Что означает ошибка #ИМЯ??
Значение ошибки #ССЫЛКА!?
Значение ошибки ####?
English
Русский
Правила
Различия между формулами в Excel и SeaTable
Вы пользователь Excel, который знаком с написанием формул и только начинает работать с SeaTable?
Тогда эта статья для вас! Хотя принципы работы функций формул в SeaTable схожи, есть несколько важных различий, которые необходимо изучить в самом начале и которые окупятся, если вы хотите стать экспертом в формулах SeaTable.
Центральная разница #
Самым главным и важным различием в функции формул SeaTable и Excel является эффективный диапазон формул.
Если в Excel вы можете ввести формулу в любую ячейку, которая затем ссылается на любую другую ячейку в электронной таблице, то формулы в SeaTable ссылаются на целые столбцы, а не на конкретные ячейки.
Поскольку SeaTable в данном контексте действует как реляционная база данных, формулы применяются ко всему столбцу таблицы, так что одна и та же формула применяется к каждой записи в этом столбце.
Ссылка на строку #
Excel #
На любую конкретную ячейку можно ссылаться в другой ячейке. Например, чтобы определить источник каждой покупки в таблице, вы напишете формулу, которая будет ссылаться на каждую покупку.
ячейку — например, A3 — для проверки типа источника.
Ниже используется следующая формула:
= IF(A3 = «Online», «Web», «Store»)
Формула ссылается на конкретные ячейки, например, A3.
SeaTable #
Формула всегда применяется ко всему столбцу, а не к конкретным ячейкам. Например, чтобы определить источник каждой покупки, вы напишете формулу, которая ссылается на столбец {Purchase Type}, и формула будет проверять этот столбец для каждой записи в таблице.
Ниже используется следующая формула:
IF({Тип покупки}= «Онлайн», «Веб», «Магазин»)
Формула относится к целым столбцам, например {Тип покупки}.
Значения из других таблиц #
Формулы SeaTable работают внутри таблиц, а не между базами.
Как и в предыдущем случае, по умолчанию формулы SeaTable ссылаются только на столбцы в пределах одной таблицы. Однако есть способы взять значение из другой таблицы, чтобы сослаться на него в поле формулы (в этом подходе используются связанные записи, которые более подробно рассматриваются здесь ).
Excel #
Чтобы сослаться на запись в другой таблице, вы должны написать конкретные ссылки на другую таблицу в формате, подобном следующему:
=IF(Tasks!B1=’Ремонт дома’,Tasks!A1,0).
Затем вам нужно применить эту формулу к каждой ячейке, в которой вы хотите запустить формулу (изменив ссылки на ячейки для каждой ячейки, в которой вы хотите запустить формулу).
SeaTable #
Чтобы сослаться на запись в другой таблице, можно сначала связать ее с помощью столбца типа «Ссылка на другие записи». Если запись в одной таблице, например, «Проекты», связана с записью в другой таблице, например, «Задачи», вы можете ссылаться на каждую строку в обеих таблицах с помощью столбцов поиска, свертывания или подсчета.
В следующем примере столбец с разворачивающимися данными используется для удобного обращения к затратам на отдельные задачи, связанные с проектом, и суммирования расходов для определения общей стоимости проекта.
Функция создает ряд возможностей для написания как простых, так и сложных формул для ссылки данных между таблицами.
Формулы и функции Microsoft Excel (Office 2021 и Microsoft 365)
РАСПРОДАЖА ЦИФРОВОГО ОБУЧЕНИЯ
Теперь до 30 июня сэкономьте 50 % на электронных книгах и 70 % на видео. Магазин сейчас.
9780137559404
+
Зарегистрируйте свою книгу, чтобы получить доступ к дополнительным преимуществам.
Добавить в корзину
Бесплатная доставка
Эта электронная книга включает следующие форматы, доступные на вашем
Счет
страница после покупки:
EPUB
Открытый отраслевой формат, известный своим перекомпоновываемым контентом и удобством использования на поддерживаемых мобильных устройствах.
PDF
Популярный стандарт, воспроизводящий внешний вид и расположение печатной страницы.
Для чтения этой электронной книги не требуются пароли или активация. Мы персонализируем вашу электронную книгу, незаметно добавляя на нее водяной знак с вашим именем, чтобы сделать ее уникальной.
Добавить в корзину
О форматах электронных книг
Эта электронная книга включает следующие форматы, доступные на вашем
Счет
страница после покупки:
EPUB
Открытый отраслевой формат, известный своим перекомпоновываемым контентом и удобством использования на поддерживаемых мобильных устройствах.
PDF
Популярный стандарт, воспроизводящий внешний вид и расположение печатной страницы.
Для чтения этой электронной книги не требуется ни паролей, ни активации. Мы персонализируем вашу электронную книгу, незаметно добавляя на нее водяной знак с вашим именем, чтобы сделать ее уникальной.
Добавить в корзину
О форматах электронных книг
Эта электронная книга включает следующие форматы, доступные на вашем
Счет
страница после покупки:
EPUB
Открытый отраслевой формат, известный своим перекомпоновываемым контентом и удобством использования на поддерживаемых мобильных устройствах.
PDF
Популярный стандарт, воспроизводящий внешний вид и расположение печатной страницы.
Для чтения этой электронной книги не требуется ни паролей, ни активации. Мы персонализируем вашу электронную книгу, незаметно добавляя на нее водяной знак с вашим именем, чтобы сделать ее уникальной.
Бесплатная доставка
Эта электронная книга включает следующие форматы, доступные на вашем
Счет
страница после покупки:
EPUB
Открытый отраслевой формат, известный своим перекомпоновываемым контентом и удобством использования на поддерживаемых мобильных устройствах.
PDF
Популярный стандарт, воспроизводящий внешний вид и расположение печатной страницы.
Для чтения этой электронной книги не требуются пароли или активация. Мы персонализируем вашу электронную книгу, незаметно добавляя на нее водяной знак с вашим именем, чтобы сделать ее уникальной.
Описание
Образец содержимого
Загрузки
О
Опечатки и обновления
- Опубликовано 09.04.2022
- 1-е издание
- 512 страниц
- Книга 978-0-13-755940-4
- электронная книга 978-0-13-755930-5
Используйте основные функции Excel 365 и Excel 2021 для создания электронных таблиц, которые решают бизнес-задачи и дают надежные ответы.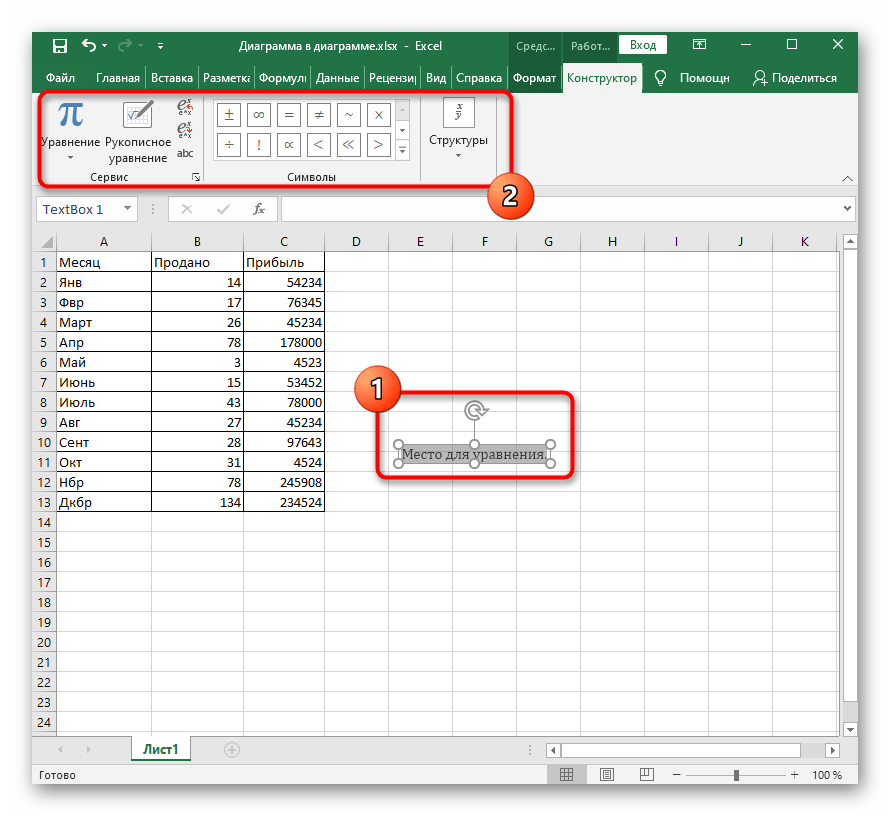 Опираясь на свой непревзойденный опыт, Пол МакФедрис поможет вам максимально эффективно использовать формулы и функции, включая недавние улучшения, начиная от динамических массивов и заканчивая XLOOKUP и LET. Пошаговые проекты McFedries помогут вам справиться с ключевыми задачами, от составления табелей учета рабочего времени до прогнозирования движения денежных средств и погашения дебиторской задолженности. Его практические примеры и четкие инструкции раскрывают секреты создания формул на среднем и продвинутом уровнях и помогают использовать наиболее полезные функции Excel в повседневной работе.
Опираясь на свой непревзойденный опыт, Пол МакФедрис поможет вам максимально эффективно использовать формулы и функции, включая недавние улучшения, начиная от динамических массивов и заканчивая XLOOKUP и LET. Пошаговые проекты McFedries помогут вам справиться с ключевыми задачами, от составления табелей учета рабочего времени до прогнозирования движения денежных средств и погашения дебиторской задолженности. Его практические примеры и четкие инструкции раскрывают секреты создания формул на среднем и продвинутом уровнях и помогают использовать наиболее полезные функции Excel в повседневной работе.
Стать экспертом в Excel еще никогда не было так просто!
Прочитав эту книгу, вы:
- улучшите бизнес-анализ, добавив в свои модели интеллект и знания
- замените громоздкие формулы удобными предопределенными функциями
- используйте современные поисковые системы, чтобы сделать ваши формулы более мощными и гибкими расчеты с динамическими массивами в Excel 365 и Excel 2021
- Использование условного форматирования для выявления аномалий, проблем или возможностей
- Расчет платежей по кредиту, процентных ставок, сроков и графиков амортизации
- Прогнозирование будущей стоимости инвестиций и планирование достижения инвестиционных целей
- Овладение основными инструментами дисконтирования и анализа движения денежных средств, включая NPV и IRR
- Сортировка, фильтрация и анализировать любые табличные данные, от клиентов до запасов
- Простой анализ огромных наборов данных с помощью расчетов сводных таблиц
- Выполнение сложного анализа «что, если», планирование сценариев и прогнозирование
- Оптимизируйте прибыль, затраты или операционную эффективность с помощью Solver
Об этой книге
- Для всех, кто хочет делать больше с помощью Microsoft Excel за меньшее время
- Для специалистов в области бизнеса и финансов, предпринимателей, студентов и других необходимо эффективно управлять данными и анализировать их
Образец онлайн-главы
Формулы устранения неполадок
Примеры страниц
Загрузка примеров страниц (включает главу 3)
Содержание
Часть 1.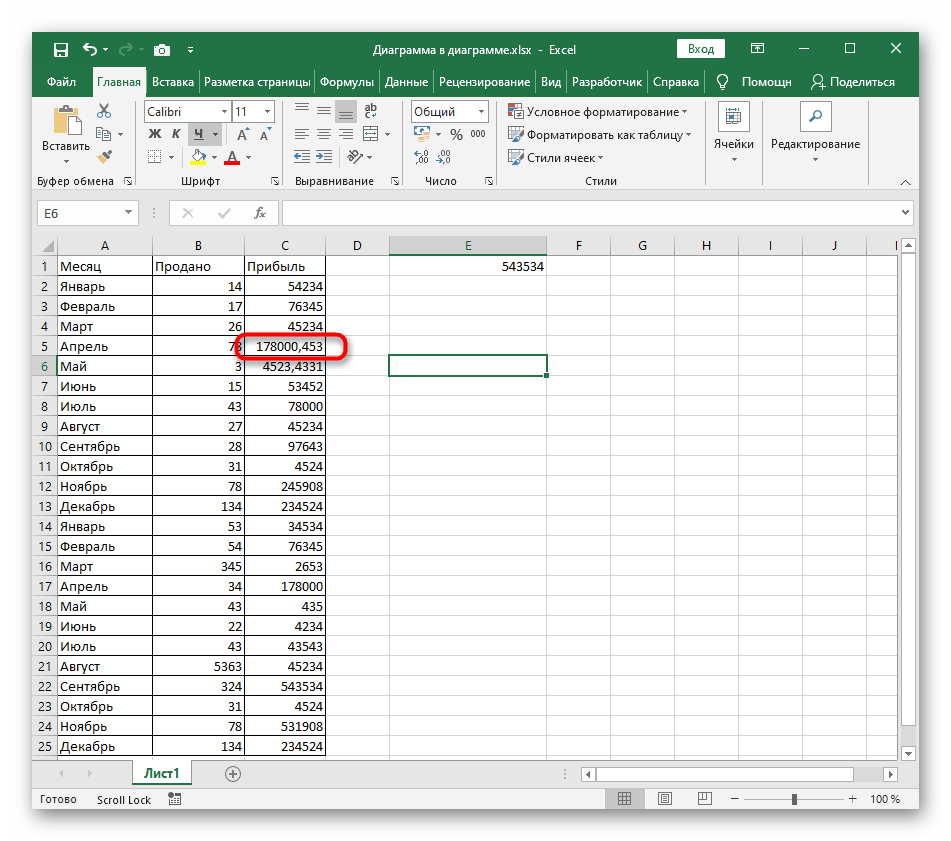 Освоение формул Excel
Освоение формул Excel
Глава 1. Создание базовых формул
Глава 2. Создание расширенных формул
Глава 3. Устранение неполадок с формулами
Деталь 2: Использование возможностей функций
Глава 4: Понимание функций
Глава 5: Работа с текстовыми функциями
Глава 6: Работа с логическими и информационными функциями
Глава 7: Работа с функциями поиска
Глава 8. Работа с функциями даты и времени
Глава 9. Работа с математическими функциями
Часть 3. Построение бизнес-формул
Глава 10. Реализация основных бизнес-формул
Глава 11. Построение описательных статистических формул
Глава 12. Построение логических статистических формул
Глава 13. Применение регрессии для отслеживания тенденций и составления прогнозов 90 137 Глава 14. Построение формул кредита 90 137 Глава 15. Работа с инвестиционными формулами 90 137 Глава 16. Построение формул дисконта
Часть IV. Построение бизнес-моделей
Глава 17. Анализ данных с помощью таблиц
Глава 18. Анализ данных с помощью сводных таблиц
Анализ данных с помощью сводных таблиц
Глава 19. Использование инструментов бизнес-моделирования Excel
Глава 20. Решение сложных задач с помощью Solver
Загрузки
Следуйте инструкциям, чтобы скачать файлы уроков этой книги.
- Нажмите кнопку Загрузить ниже, чтобы начать загрузку.
- При появлении запроса нажмите Сохранить.
- Найдите ZIP-файл на своем компьютере. Щелкните файл правой кнопкой мыши, выберите «Извлечь все» и следуйте инструкциям.
Загрузка
Функции
- Быстрое создание мощных электронных таблиц с помощью FlashFill
- Использование условного форматирования для мгновенного выявления аномалий, проблем или возможностей
- Анализ данных с помощью стандартных таблиц и сводных таблиц
- Использование сложных критериев для фильтрации данных в списках
- Понимание корреляции между данными
- Выполнение сложного анализа «что, если»
- Использование регрессии для отслеживания тенденций и составления прогнозов
- Создание формул кредита, инвестиций и скидок
- Проверка данных, устранение неполадок и создание более точных и надежных электронных таблиц
Если вы обнаружите ошибку, вы можете сообщить нам об этом через нашу страницу отправки исправлений.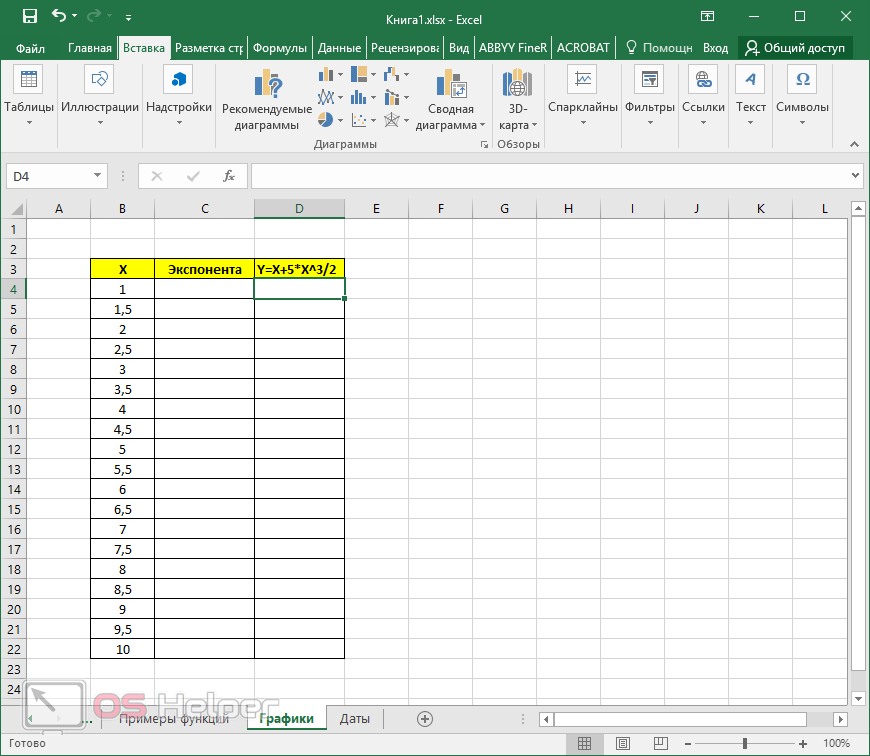
Другие заголовки, которые могут вам понравиться
Формула Excel не работает
Автор: Оскар Кронквист Последнее обновление статьи: 29 сентября 2022 г.
Содержание
- Формула не работает — проверьте аргументы
- Формула не работает — число сохранено как текст
- Как изменить настройку «Ручной расчет»
- Формула не работает — в ячейке отображается формула, а не результат
- Формула не работает — ячейка формулы отформатирована как текст
- Формула не работает — #ИМЯ! ошибка
- Как устранить неполадки, связанные с тем, что формула не работает должным образом
1. Формула не работает — проверьте аргументы функции
В этом примере показана функция в ячейке B2, которая возвращает #ЗНАЧ! ошибка, это может произойти, когда что-то не так с аргументами.
Функция ПРОМЕЖУТОЧНЫЕ ИТОГО позволяет вам использовать число от 1 до 11, первый аргумент в этом примере равен 12, что является недопустимым аргументом.
Как быстро показать аргументы функции?
Введите функцию в ячейку, а затем начальные скобки, Excel мгновенно покажет аргументы и, в некоторых случаях, допустимые значения.
Вот список функций Excel и их аргументы: Функции Excel
Вот список распространенных ошибок: Ошибки формул Excel
Вернуться к началу
2. Как решить «числа, хранящиеся в виде текста»?
Первый — это числа, хранящиеся в виде текста, как показано на рисунке выше.
Почему функция СУММ в ячейке C7 возвращает 0 (ноль) на рисунке выше?
Числа в диапазоне ячеек C3:C6 сохраняются в виде текста. Это видно по зеленой стрелке в левом верхнем углу каждой ячейки.
Почему это происходит?
Диапазон ячеек C3:C6 был отформатирован как текстовые ячейки до того, как вы ввели в эти ячейки числа.
Как решить?
Выберите диапазон ячеек C3:C6 и нажмите левой кнопкой мыши на восклицательный знак (или восклицательный знак, если вы американец), чтобы открыть меню.
Нажмите мышью на «Преобразовать в число», зеленые стрелки исчезнут, и формула функции СУММ снова заработает, как ожидалось.
Вернуться к началу
3. Как изменить настройку «ручной расчет»
Формула СУММ в ячейке C7 возвращает 0 (ноль). Почему это происходит?
Проверьте, не находится ли ваша книга в режиме ручного расчета. Перейдите на вкладку «Формулы» на ленте, затем нажмите левой кнопкой мыши на кнопку «Параметры расчетов».
В этом случае параметр был установлен на «Вручную», при изменении его обратно на «Автоматически» формула СУММ снова работает должным образом.
Вернуться к началу
4. В ячейке отображается формула, а не результат – вот как это исправить
В ячейке C7 отображается формула, а не результат. Почему это происходит?
Перейдите на вкладку «Формулы», проверьте, включена ли кнопка «Показать формулы» (выделена).
Нажмите мышью на кнопку «Показать формулы», чтобы отключить ее. Теперь в ячейке отображается результат вычисления СУММ. Если это не работает, прочитайте раздел 5 ниже.
Вернуться к началу
5. Ячейка формулы в текстовом формате
В ячейке C7 отображается формула? Я не хочу этого, я хочу видеть результат расчета.
Выберите ячейку C7, нажмите CTRL + 1 на клавиатуре.
Это показывает, что ячейка отформатирована как «Текст», поэтому в ней отображается формула, а не результат. Нажмите мышью на «Общие», а затем на кнопку «ОК».
Теперь он показывает вывод формулы.
Вернуться к началу
6. Формула не работает — #ИМЯ? ошибка
#ИМЯ? ошибка указывает на то, что вы неправильно написали имя функции.
Совет! Проверяйте предложения при вводе формулы. Используйте клавиши со стрелками вверх и вниз, чтобы изменить выбранное предложение. Используйте клавишу TAB для автоматического завершения выбранного предложения.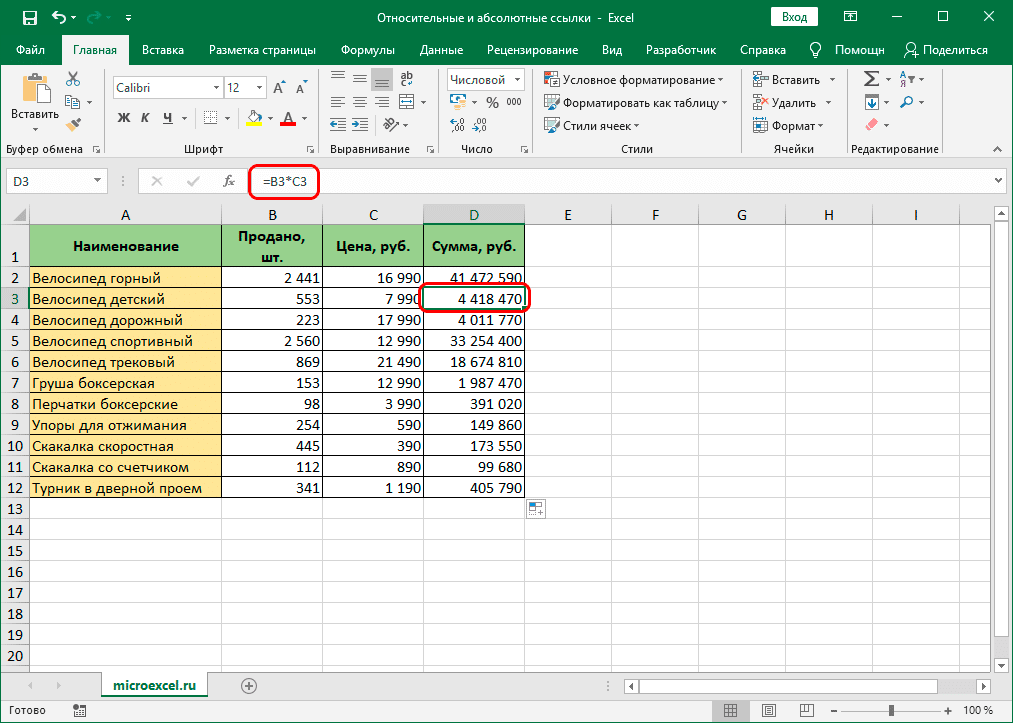
Вернуться к началу
7. Как устранить неполадки, связанные с тем, что формула не работает должным образом?
На изображении выше показана формула в ячейке C6, которая не возвращает ошибок, однако расчет неверен. Как нам исправить эту формулу, чтобы найти ошибку в расчете?
Инструмент «Вычислить формулу» позволяет более подробно увидеть этапы расчета. Вот как запустить инструмент:
- Выберите ячейку, в которой вы хотите устранить неполадки, в этом примере ячейку C6.
- Перейти на вкладку «Формулы» на ленте.
- Нажмите левой кнопкой мыши на кнопку «Вычислить формулу», расположенную на ленте.
- Появится диалоговое окно.
Диалоговое окно показывает формулу в белом поле и имеет четыре кнопки ниже. Подчеркнутое выражение показывает, какая часть формулы будет вычислена на следующем шаге.
Курсивом выделен самый последний результат, нажмите левой кнопкой мыши на кнопку «Оценить», чтобы начать оценку формулы.
Продолжайте нажимать и удерживать левую кнопку мыши на кнопке «Оценить», пока она не станет серой, чтобы увидеть все этапы расчета, это помогает определить, в чем заключается проблема.
Инструмент показывает, что формула умножает значения в ячейках C2 и C3 перед добавлением числа в ячейке C4. Нам нужно добавить C2 к C4, а затем умножить на C3.
Нажмите левой кнопкой мыши на кнопку «Закрыть», чтобы закрыть диалоговое окно.
Скобки позволяют нам управлять порядком операций. Вот окончательная формула:
=(C2+C4)*C3
Наверх
Категория суммы
Поиск пустых ячеек и ячеек суммы выше
В этой статье показано, как найти пустые ячейки и автоматически заполнить их формулой, которая складывает числа выше и […]
Как создать промежуточные итоги
В этой статье демонстрируется формула для расчета промежуточной суммы. Промежуточный итог — это сумма, которая добавляет новые числа […]
Как выполнять многоуровневые вычисления в одной формуле
На изображении выше показана формула, которая вычисляет многоуровневые значения на основе многоуровневой таблицы и возвращает итог. Это […]
Это […]
Просмотреть все статьи в категории «сумма»
Более 1300 формул Excel
Категории Excel
Домашняя страница
Последние обновленные статьи.
Функции Excel
Более 300 функций Excel с подробной информацией, включая синтаксис, аргументы, возвращаемые значения и примеры для большинства функций, используемых в формулах Excel.
Формулы Excel
Более 1300 формул, организованных в подкатегории.
Таблицы Excel
Таблицы Excel упрощают работу с данными, добавляя или удаляя данные, фильтруя, суммируя, сортируя, улучшая читаемость с помощью форматирования ячеек, ссылок на ячейки, формул и многого другого.
Расширенный фильтр
Позволяет фильтровать данные на основе выбранного значения, заданного текста или других критериев. Он также позволяет фильтровать существующие данные или перемещать отфильтрованные значения в новое место.
Проверка данных
Позволяет контролировать, что пользователь может вводить в ячейку. Это позволяет вам указать условия и показать собственное сообщение, если введенные данные недействительны.
Это позволяет вам указать условия и показать собственное сообщение, если введенные данные недействительны.
Раскрывающийся список
Позволяет пользователю работать более эффективно, отображая список, из которого пользователь может выбрать значение. Это позволяет вам контролировать то, что отображается в списке, и это быстрее, чем ввод в ячейку.
Именованные диапазоны
Позволяет назвать одну или несколько ячеек, это упрощает поиск ячеек с помощью поля Имя, чтение и понимание формул, содержащих имена вместо ссылок на ячейки.
Excel Solver
Excel Solver — это бесплатная надстройка, которая использует целевые ячейки, ограничения, основанные на формулах на листе, для выполнения анализа «что, если» и других проблем принятия решений, таких как перестановки и комбинации.
Диаграммы
Функция Excel, позволяющая визуализировать данные в виде графика.
Условное форматирование
Форматирование ячеек или значений ячеек на основе условия или критерия.

