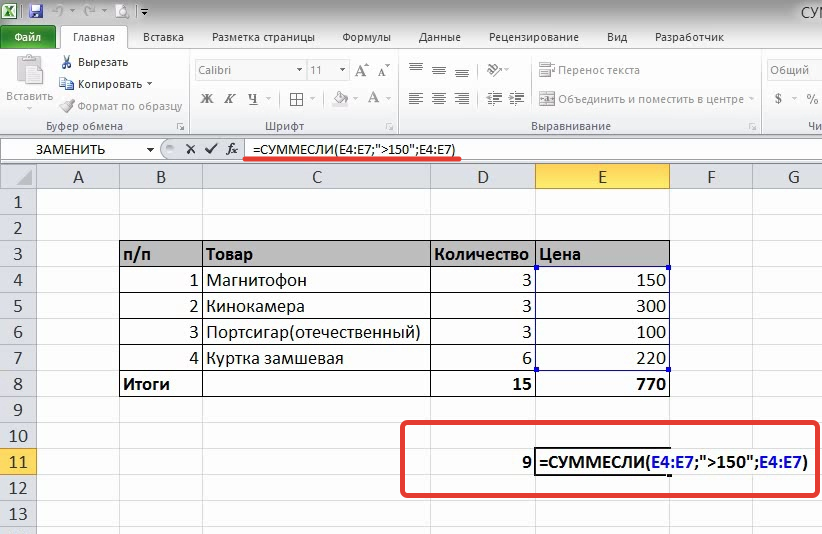Excel как пользоваться формулой если в excel: Функция ЕСЛИ — вложенные формулы и типовые ошибки
Содержание
Функции Excel 2016: 10 самых важных формул
Общее количество функций для работы с электронными таблицами великое множество. Однако среди них есть наиболее полезные для повседневного использования. Мы составили десять самых важных формул Excel 2016 на каждый день.
Объединение текстовых значений
Для объединения ячеек с текстовым значением можно использовать разные формулы, однако они имеют свои нюансы. Например, команда =СЦЕПИТЬ(D4;E4) успешно объединит две ячейки, равно как и более простая функция =D4&E4, однако никакого разделителя между словами добавлено не будет – они отобразятся слитно.
Избежать данного недочета можно добавляя пробелы, либо в конце текста каждой ячейки, что вряд ли можно назвать оптимальным решением, либо непосредственно в самой формуле, куда в любое место можно вставить набор символов в кавычках, в том числе и пробел. В нашем случае формула =СЦЕПИТЬ(D4;E4) получит вид =СЦЕПИТЬ(D4;» «;E4). Впрочем, если вы объединяете большое количество текстовых ячеек, то аналогичным образом пробел вручную придется прописывать после адреса каждой ячейки.
Раскрывающиеся списки Excel
Раскрывающиеся списки Excel
Добавление раскрывающегося списка в вашу Excel-таблицу может значительно повысить удобство работы, а значит и эффективность.
Подробнее
Другой типовой формулой для склеивания ячеек с текстом является команда ОБЪЕДИНИТЬ. По своему синтаксису она по умолчанию содержит два дополнительных параметра – сначала идет конкретный символ разделения, затем команда ИСТИНА или ЛОЖЬ (в первом случае пустые ячейки из указанного интервала будут игнорироваться, во втором – нет), и потом уже список или интервал ячеек. Между ячейками также можно использовать и обычные текстовые значения в кавычках. Например, формула =ОБЪЕДИНИТЬ(» «;ИСТИНА;D4:F4) склеит три ячейки, пропустив пустые, если таковые имеется, и добавит между словами по пробелу.
Применение: Данная опция часто используется для склеивания ФИО, когда отдельные составные части находятся в разных колонках и есть общая сводная колонка с полным именем человека.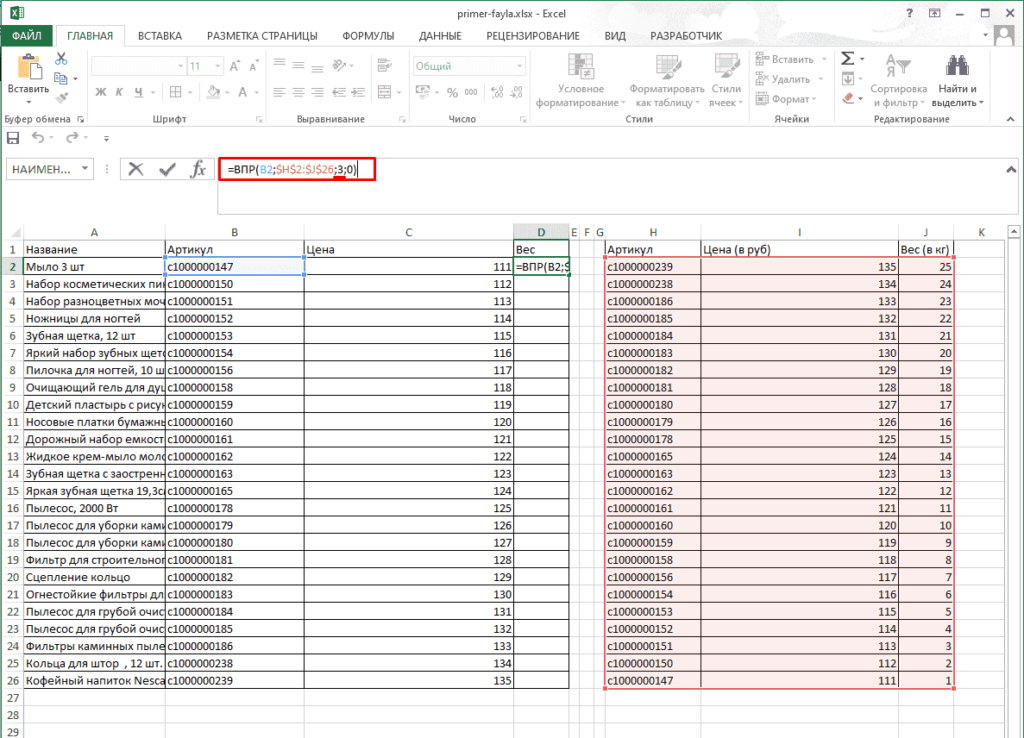
Выполнение условия ИЛИ
Простой оператор ИЛИ определяет выполнение заданного в скобках условия и на выходе возвращает одно из значений ИСТИНА или ЛОЖЬ. В дальнейшем данная формула может использоваться в качестве составного элемента более сложных условий, когда в зависимости от того, что выдаст значение ИЛИ будет выполняться то или иное действие.
При этом сравниваться могут как численные показатели, применяя знаки >, <, =, так и поиск конкретного значения для ячейки, которое может быть текстовым. В частности, для поиска слова «Сдал» в конкретных ячейках будет использоваться формула =ИЛИ(D4= «Сдал»; E4= «Сдал»; F4= «Сдал»)
Применение: Одним из вариантов применения данной функции может быть учет успешности прохождения испытания из трех попыток, где достаточно одной успешной сдачи для дальнейшего обучения/участия.
Поиск и использование значения
По горизонтали
Используя функцию ГПР мы можем задать поиск по конкретной строке таблицы, а на выходе получить значение из другой ячейки того же столбца (на одну или несколько строк ниже), что соответствует заданному условию. Причем поиск задается либо на точное значение (используется оператор ЛОЖЬ), либо на приблизительное (с оператором ИСТИНА), что позволяет использовать интервалы. Синтаксис =ГПР(искомое_значение; таблица; номер_строки; интервальный_просмотр)
Причем поиск задается либо на точное значение (используется оператор ЛОЖЬ), либо на приблизительное (с оператором ИСТИНА), что позволяет использовать интервалы. Синтаксис =ГПР(искомое_значение; таблица; номер_строки; интервальный_просмотр)
Применение: Для расчета бонуса конкретному сотруднику можно задать интервалы, начиная от которых действует тот или иной процент от прибыли. Скажем, формула =ГПР(E5;$D$1:$G$2;2;ИСТИНА) будет искать в первой строке таблицы из интервала D1:G2 значение, приблизительно схожее со значением из ячейки E5, а результатом формулы станет вывод ячейки со второй строки соответствующего столбца.
По вертикали
Аналогичным образом действует функция ВПР – только логика действия немного другая. Поиск будет вестись не по горизонтали, а по вертикали, то есть по ячейкам одного столбца, а результат браться из указанной ячейки найденной строки.
То есть для формулы =ВПР(E4;$I$3:$J$6;2;ИСТИНА) будет сравниваться значение ячейки E4 с ячейками столбца I из таблицы интервала I3:J6, а значение будет выдаваться из соседней ячейки столбца J.
Выполнение условия ЕСЛИ
При использовании данной функции задается конкретное условие, а следом два результата – один для случаев, если условия выполнено, а другое – наоборот. Скажем для сравнения денежных средств из двух колонок может использоваться такая формула =ЕСЛИ(C2>B2; «Превышение бюджета»; «В пределах бюджета»).
Кроме того, в качестве условия может использоваться другая функция, например, условие ИЛИ и даже еще одно условие ЕСЛИ. При этом у воженных функций ЕСЛИ может быть от 3 до 64 возможных результатов). Как пример, =ЕСЛИ(D4=1; «ДА»;ЕСЛИ(D4=2; «Нет»; «Возможно»)).
В качестве результата может также выводиться значение указанной ячейки, как текстовое, так цифирное. В таком случае в дальнейшем достаточно будет поменять значение одной ячейки, без необходимости править формулу во всех местах использования.
Формула ранжирования
Для значения чисел можно использовать формулу РАНГ, которая выдаст величину каждого числа относительно других в заданном списке. При этом ранжирование может быть как от меньшего значения в сторону увеличения, так и обратно.
При этом ранжирование может быть как от меньшего значения в сторону увеличения, так и обратно.
Как установить пароль на документ Word или Excel
Как установить пароль на документ Word или Excel
Для безопасности своих документов не лишним бывает установить на них персональный пароль.
Подробнее
Для данной функции используется три параметра – непосредственно число, массив или ссылка на список чисел и порядок. При этом если порядок не указан или стоит значение 0, то ранг определяется в порядке убывание. Любое другое значение для порядка будет отсортировывать значения по возрастанию.
Применение: Для таблицы с доходами по месяцам можно добавить столбец с ранжированием, а в дальнейшем по этому столбцу сделать сортировку.
Максимум из выбранных значений
Простая, но очень полезная формула МАКС выдает наибольшее значение из списка значений. Сам список может состоять как из ячеек и/или их диапазона, так и вручную введенных чисел. Всего максимальное значение можно искать среди списка из 255 чисел.
Всего максимальное значение можно искать среди списка из 255 чисел.
Применение: Возвращаясь к примеру с ранжированием, вместо ранга можно выводить значение лучшего показателя за выбранный период.
Минимум из выбранных значений
Аналогичным образом действует формула поиска минимальных значений. Идентичный синтаксис, обратный результат на выходе.
Среднее из выбранных значений
Для получения среднего арифметического из выбранного списка значений также есть своя формула. Однако написание ее в русском языке не столь очевидно. Звучит она как СРЗНАЧ, после чего в скобках указываются либо конкретные значения, либо ссылки на ячейки.
Сумма выбранных значений
Напоследок, самая ходовая функция, которую знает каждый, когда-либо использовавший электронные таблицы Excel. Сложение производится по формуле СУММ, а в скобках задается интервал или интервалы ячеек, значения которых требуется суммировать.
Куда более интересным вариантом является суммирование ячеек, отвечающих конкретным критериям. Для этого используется оператор СУММЕСЛИ с аргументами диапазон, условие, диапазон суммирования.
Для этого используется оператор СУММЕСЛИ с аргументами диапазон, условие, диапазон суммирования.
Применение: Например, есть список школьников, согласившихся поехать на экскурсию. У каждого есть статус – оплатил он мероприятие или нет. Таким образом, в зависимости от содержимого столбца «Оплатил» значение из столбца «Стоимость» будет считаться или нет. =СУММЕСЛИ(E5:E9; «Да»; F5:F9)
Примечание: Подробную информацию об использовании каждой функции Excel можно найти на официальном сайте Microsoft Office.
Поделиться:
Функция ЕСЛИ в Excel — определение, формула
Функция ЕСЛИ() — это логическая функция в Excel, которая оценивает определенное условие и предоставляет определенное значение, если условие истинно, и другое значение, если оно ложно.
Например, формула =ЕСЛИ(A6>B6,«Пройдено»,«Не пройдено» ) отображает вывод как Пройдено , если баллов, полученных (A6), больше, чем проходных баллов ( B6) в противном случае вывод отображается как Fail .
Функция Excel ЕСЛИ находится в библиотеке логических функций Excel. Мы можем использовать эту функцию для анализа данных, расчета заработной платы, подготовки академических отчетов студентов и т. д.
Синтаксис функции ЕСЛИ в Excel
Синтаксис функции ЕСЛИ:
007 Логический_тест: Проверка/сравнение значений с помощью логических операторов
Ключевые моменты
- Операторы в аргументе логическая_выборка функции ЕСЛИ могут быть:
= Равно
<> Не равно
> Больше
>= Больше или равно 9 0005
< Меньше
<= Меньше или равно
- Каждый условный тест должен содержать хотя бы один оператор сравнения.

- Функция ЕСЛИ позволяет электронным таблицам Excel принимать решения при анализе данных.
- Функция ЕСЛИ может содержать более одной логической проверки в одной формуле.
Как использовать функцию ЕСЛИ в Excel?
Вы можете скачать этот шаблон функции ЕСЛИ в Excel здесь — Шаблон функции ЕСЛИ в Excel
Чтобы понять, как использовать функцию ЕСЛИ в Excel, рассмотрим приведенный ниже пример.
В таблице ниже показаны объемы продаж, достигнутые пятью торговыми представителями, а также их ежемесячные целевые показатели. Мы хотим найти, кто достиг цели, а кто не достиг цели, используя функцию Excel ЕСЛИ. Шаг 1: Установите курсор в ячейку D6 и введите формулу:
Объяснение:
- C6>=B6 : Представляет критерий, согласно которому, если Достигнутые продажи на больше или равны , SalesTarget , то отображается соответствующий результат.

- «Цель достигнута» : Это вывод, отображаемый при соблюдении заданных критериев.
- «Цель не достигнута» : Это вывод, отображаемый, когда заданные критерии не выполняются.
Шаг 2: Нажмите Введите 9Нажмите клавишу 0008, чтобы получить следующий результат:
Функция ЕСЛИ анализирует и находит, что достигнутые продажи (
) больше целевого показателя продаж (75000), и отображает результат
Достигнутый целевой показатель .
Теперь, чтобы получить статус оставшихся торговых представителей,
Шаг 3 : Перетащите формулу в другие ячейки
В приведенной выше таблице продажи, достигнутые Майклом, то есть 48000 ( C7) . не больше или равно целевому объему продаж, т. е. 50000 ( B7 ), что означает, что данные критерии не выполнены. Таким образом, функция ЕСЛИ отображает состояние Майкла как Цель не достигнута (выделено желтым цветом).
Вложенные операторы ЕСЛИ
Когда в формуле используется более одной функции ЕСЛИ для проверки определенных условий, это называется вложенным оператором ЕСЛИ. Мы можем использовать вложенные операторы ЕСЛИ (формулы) для проверки более одного условия, которое дает более одного возможного результата. Чтобы понять использование и работу вложенных функций ЕСЛИ, рассмотрим приведенный ниже пример.
Пример #1
В таблице ниже показаны оценки, общие оценки и процентное соотношение пяти учащихся по предметам: английскому языку, естественным наукам, истории и географии. Мы хотим оценить соответствующие оценки учащегося на основе их процентов с помощью функции «Вложенные ЕСЛИ».
Решение:
Шаг 1: Поместите курсор в ячейку H6 и введите формулу: «ЕСЛИ(G6>=60»,С»))))
Примечание: В приведенной выше таблице есть три функции ЕСЛИ в одной формуле, поэтому она известна как вложенный оператор ЕСЛИ.
Объяснение:
Формула утверждает, что:
- Если процент (G6) на больше, чем или равен до 80 , затем отобразите оценку как A .
- Если процент (G6) больше или равен от до 70 , затем отобразите оценку как B .
- Если процент (G6) на больше или равен от до 60 , тогда оценка отображается как C .
Шаг 2: Нажмите Введите , чтобы получить следующий результат как Б .
Теперь, чтобы оценить оценки, полученные другими учениками
Шаг 3: Перетащите формулу в другие ячейки
Пример #2
В таблице ниже показан список клиентов с количеством приобретенных товаров и общим счетом для каждого из них. Покупателям предлагается скидка 10% на покупку, если общий счет превышает или равен 5000 долларов США. Мы хотим узнать, какие клиенты имеют право на скидку, используя функцию ЕСЛИ в Excel.
Мы хотим узнать, какие клиенты имеют право на скидку, используя функцию ЕСЛИ в Excel.
Решение:
Шаг 1: Поместите курсор в ячейку E6 и введите формулу,
= ЕСЛИ (C6> 5000, «10%», «0»)
Объяснение:
900 32
Примечание: Текст в формуле ЕСЛИ (или любой другой) должен быть заключен в двойные кавычки.
Шаг 2: Нажмите Введите клавишу , чтобы получить следующий результат0007 10% (скидка).
Теперь, чтобы найти право для других клиентов
Шаг 3: Перетащите формулу в другие ячейки, чтобы получить результат ниже 5000. Таким образом, результат равен 0 (выделен желтым цветом), что означает, что Мэри не имеет права на скидку.
Теперь, на основе общей суммы счета, мы хотим классифицировать клиентов как Premium, Gold или Platinum, используя функцию вложенных ЕСЛИ.
Шаг 4: Поместите курсор в ячейку F6 и введите формулу
=ЕСЛИ(C6>=25000, «Платина», ЕСЛИ(C6>=15000, «Премиум», ЕСЛИ(C6>=4500 «Золото»))))
Объяснение:
- C6>=25000, «Platinum»: Указывает, что если Общий счет (C6) больше или равен 25000 , затем классифицируйте клиент как Platinum .
- C6>=15000, «Премиум»: Указывает, что если общий счет (C6) больше или равен 15000, то клиент классифицируется как Премиум .

- C6>=4500, «Gold»: Указывает, что если общий счет (C6) больше или равен 4500, то клиент классифицируется как Gold .
Примечание: В приведенном выше примере функция ЕСЛИ используется трижды для оценки трех разных критериев, поэтому она известна как вложенная ЕСЛИ.
Шаг 5: Нажмите Введите клавишу , чтобы получить следующий результат
Функция ЕСЛИ оценивает критерии и находит, что Total Bill (C6) Сумма Jenny равна 25000. Таким образом, получается Platinum.
Шаг 6: Перетащите формулу в другие ячейки, чтобы получить следующий результат.
Пример #3
В таблице ниже показана общая сумма бюджета и сумма, потраченная путешественником на расходы: авиабилеты, проживание в отеле, питание, топливо и покупки. Мы хотим узнать, был ли он выше бюджета или в бюджете, используя функцию ЕСЛИ в Excel.
Решение:
Шаг 1: Поместите курсор в ячейку D6 и введите формулу
= ЕСЛИ(C6>B6, «Выше бюджета», «В бюджете»)
900 05
Объяснение:
- C6>B6: Это критерий, который указывает, превышает ли потраченная сумма (C6) сумму бюджета (B6), а затем дает определенный результат.
- «Превышение бюджета» : Это значение отображается, если заданные критерии удовлетворены.
- «В бюджете» : Это значение отображается, если заданные критерии не выполняются.
Шаг 2 : Нажмите Введите клавишу , чтобы получить следующий результат ), т. е. критерии выполнены.
Шаг 3 : Перетащите формулу в другие ячейки, чтобы узнать статус других расходов
Функция ЕСЛИ предоставляет статус В бюджете (выделено желтым цветом) для топлива, поскольку израсходованная сумма меньше суммы бюджета, т. е. критерии не удовлетворены.
е. критерии не удовлетворены.
Что следует помнить
- При использовании вложенных ЕСЛИ мы можем вложить до 64 функций ЕСЛИ, используя вложенную формулу.
- Если в качестве любого аргумента в формуле ЕСЛИ указать массив, функция будет оценивать каждый элемент массива.
- Если мы используем текстовые значения в формуле ЕСЛИ, мы должны заключить их в двойные кавычки (например, «Пропуск» ).
- Мы можем комбинировать функции ЕСЛИ с логическими функциями, такими как И и ИЛИ, чтобы получить несколько критериев.
Часто задаваемые вопросы (FAQ)
Q1) Каково значение функции ЕСЛИ?
Ответ: Функция ЕСЛИ — это оператор принятия решения, который помогает Excel принимать расчетные решения на основе заданных критериев. Функция ЕСЛИ в Excel выполняет один код, если данное условие выполняется, или другой код, если данное условие не выполняется.
Q2) Для чего используется функция ЕСЛИ в Excel?
Ответ: Функцию ЕСЛИ можно использовать для логического сравнения значений и получения конкретных результатов в зависимости от того, истинно или ложно условие. Кроме того, мы также можем использовать функцию ЕСЛИ для определения пустых ячеек данных на листе Excel. Чтобы найти пустые ячейки, мы можем вложить функцию IПУСТО в функцию ЕСЛИ. Выявление пустых ячеек данных может помочь предотвратить ошибки вычислений, обнаружив возможные проблемы до выполнения реальных вычислений.
Кроме того, мы также можем использовать функцию ЕСЛИ для определения пустых ячеек данных на листе Excel. Чтобы найти пустые ячейки, мы можем вложить функцию IПУСТО в функцию ЕСЛИ. Выявление пустых ячеек данных может помочь предотвратить ошибки вычислений, обнаружив возможные проблемы до выполнения реальных вычислений.
Q3) Из каких трех частей состоит функция ЕСЛИ?
Ответ: 3 части функции ЕСЛИ:
- Логический тест — Для выполнения логического сравнения с использованием знака оператора
- Возвращаемое значение, если результат логической проверки ИСТИНА;
- Возвращаемое значение, если результат логической проверки равен FALSE.
В4) Сколько существует функций ЕСЛИ?
Ответ: Мы можем вложить до 64 различных функций ЕСЛИ Excel. Однако поддерживать несколько операторов ЕСЛИ может быть сложно, поэтому важно убедиться, что мы вкладываем формулу со 100% точностью, чтобы получить правильные результаты.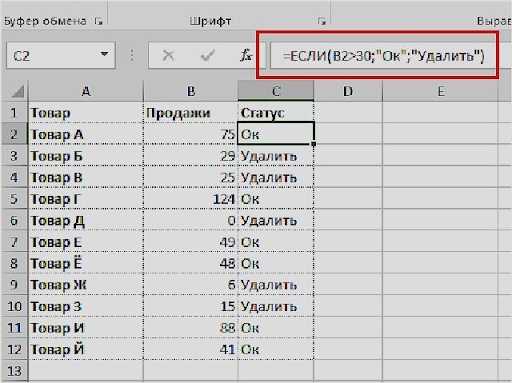
Рекомендуемые статьи
Приведенная выше статья представляет собой руководство по функции ЕСЛИ в Excel. Чтобы узнать больше о логических функциях, EDUCBA рекомендует следующие статьи.
- СЧЁТЕСЛИ Функция Excel
- Вложенная формула ЕСЛИ в Excel
- Операторы VBA IF
- Формула СУММЕСЛИ в Excel
Как использовать функцию ЕСЛИ в Excel [пошаговое руководство]
Это пошаговое руководство по использованию функции ЕСЛИ в Excel. В нем показано, как создать формулу с помощью функции ЕСЛИ, он включает в себя несколько примеров формулы ЕСЛИ, введение в использование вложенных формул ЕСЛИ и файл упражнения, который я использовал при создании этого руководства.
Функция ЕСЛИ в Excel выполняет логический тест и возвращает одно значение, если условие ИСТИНА, и другое, если условие ЛОЖЬ.
Как написать формулу «если-то» в Excel? Что ж, синтаксис операторов IF одинаков во всех версиях Excel. Это означает, что вы можете использовать любой из примеров, показанных в этой статье, в Excel для Microsoft 365 или Excel 2021, 2019., 2016, 2013, 2010, 2007 и 2003.
Как использовать функцию ЕСЛИ в Excel:
- Выберите ячейку, в которую вы хотите вставить формулу ЕСЛИ. С помощью мыши или клавиатуры перейдите к ячейке, в которую вы хотите вставить формулу.
- Введите =IF(
- Вставьте условие, которое вы хотите проверить, после запятой (,) . Первым аргументом функции ЕСЛИ является логическая_проверка. Это условие, которое вы хотите проверить. Например, C6 > 70,
- Вставьте значение для отображения, когда условие истинно, после запятой (,) . Второй аргумент функции ЕСЛИ — значение_если_истина. Здесь вы можете вставить вложенную формулу или простое сообщение, например «ДА».

- Вставьте значение, которое будет отображаться, когда условие ЛОЖЬ . Последний аргумент функции ЕСЛИ — значение_если_ложь. Как и в предыдущем шаге, вы можете вставить вложенную формулу или отобразить сообщение, например «НЕТ». Это также может быть установлено как пустая строка («»), которая будет отображать ячейку, которая выглядит пустой.
- Введите ), чтобы закрыть функцию, и нажмите ENTER
Как использовать функцию ЕСЛИ в ExcelЗагрузить
В следующем видео показано, как точно применить шесть шагов, описанных выше, и создать свою первую формулу ЕСЛИ.
Синтаксис, показывающий, как создать функцию ЕСЛИ в Excel, поясняется ниже:
=ЕСЛИ(логическая_проверка, [значение_если_истина], [значение_если_ложь])
ЕСЛИ является логической функцией и подразумевает установку 3 аргументов:
logical_test — логическое условие, которое вы хотите проверить. Это вернет значение TRUE или FALSE.
value_if_true — [необязательно] Значение или формула, которая будет использоваться, когда logical_test имеет значение TRUE.
value_if_false — [необязательно] Значение или формула, которая будет использоваться, когда logical_test имеет значение FALSE.
Помните, что, хотя и значение_если_истина, и значение_если_ложь являются необязательными, необходимо указать хотя бы одно из них. В противном случае ваша формула ЕСЛИ просто вернет 0 (ноль).
Где находится функция ЕСЛИ в Excel? Поскольку это логическая функция, ее можно найти на вкладке Formulas , в разделе Function Library в разделе Logical .
Логические операторы для функции ЕСЛИ
Функция ЕСЛИ — одна из наиболее часто используемых функций Excel, позволяющая возвращать разные значения, когда предоставленное логическое условие имеет значение ИСТИНА или ЛОЖЬ. Формула Excel «если-то» может использовать следующие логические операторы:
| Логические операторы | Определение | Пример |
| = | равно | A1=B1 | <> | не равно | A1<>B1 |
| > | больше | A1>B1 |
| >= | больше или равно | A1>=B1 |
| < | меньше 90 568 | А1<В1 |
| <= | меньше или равно | A1<=B1 |
Функция ЕСЛИ не поддерживает подстановочные знаки.
Ваша первая формула ЕСЛИ
Функция ЕСЛИ выполняет логическую проверку и возвращает разные значения в зависимости от того, является ли результат ИСТИНА или ЛОЖЬ. Результатом ЕСЛИ может быть значение, ссылка на ячейку или даже другая формула.
Теперь давайте перейдем к некоторым примерам.
Мы будем оценивать экзаменационные оценки. Если учащийся набрал больше или равно 70 баллов, мы вернем сообщение «Пройдено». Если оценка ниже 70, мы отобразим «Fail».
В этом примере я вставил следующую формулу в ячейку F9:
=ЕСЛИ(E9>=70, "Пройдено", "Не пройдено")
3 аргумента для этой формулы ЕСЛИ:
logical_test : E9>=70
value_if_true : Pass возвращается, если E9>=70.
value_if_false : Ошибка возвращается, если E9<70.
Обратите внимание, что если вы хотите использовать текст в своих формулах ЕСЛИ (например, слово или предложение), вам необходимо заключить текст в кавычки (например, «Fail»).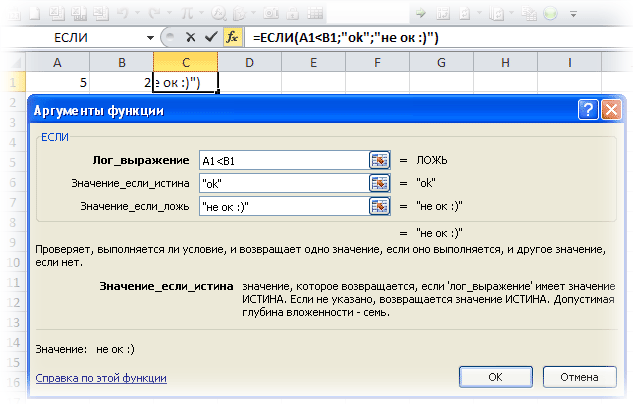 Единственным исключением является использование ИСТИНА или ЛОЖЬ, которые являются встроенными функциями, которые Excel автоматически распознает.
Единственным исключением является использование ИСТИНА или ЛОЖЬ, которые являются встроенными функциями, которые Excel автоматически распознает.
Как использовать функцию ЕСЛИ в Excel с другой функцией или формулой
Прелесть функции ЕСЛИ в том, что она позволяет нам строить сложные финансовые модели с множеством взаимозависимостей. Это включает в себя использование различных формул, основанных на условной логике.
В следующем примере мы будем использовать функцию ЕСЛИ для расчета комиссии за платеж на основе стоимости заказа. Если стоимость заказа выше или равна 1000 долларов США, то следует рассчитать комиссию за платеж в размере 1,00%. Однако, если общая стоимость заказа ниже 1000 долларов США, следует использовать 1,50%.
Формула в ячейке F31:
=ЕСЛИ(E31>=1000, E31*1%, E31*1,5%)
Теперь давайте рассмотрим формулу ЕСЛИ, которая зависит от ввода пользователя. Если мы выберем бесплатную доставку для заказа, то стоимость доставки будет равна нулю. В противном случае она будет рассчитана как 3% от стоимости заказа.
В противном случае она будет рассчитана как 3% от стоимости заказа.
Этого очень легко достичь, но это откроет для вас множество возможностей использования функции ЕСЛИ в будущем.
Вложение дополнительных функций ЕСЛИ позволяет выполнять несколько сравнений и создавать более сложные формулы. Однако в Excel можно вложить не более 64 функций ЕСЛИ. Если вы когда-нибудь достигнете этого предела (я никогда не достигал), я могу гарантировать, что существует лучшее и более элегантное решение с использованием таких функций, как ВПР, СУММЕСЛИ или СЧЁТЕСЛИМН.
В следующем примере я написал формулу с несколькими вложенными функциями ЕСЛИ, чтобы выставить оценку списку студентов на основе результатов их тестов.
=ЕСЛИ(Е71<60, "F", ЕСЛИ(Е71<70, "Г", ЕСЛИ(Е71<80, "С", ЕСЛИ(Е71<90, "В", "А"))) )
Порядок условий важен. Когда условия перекрываются, Excel извлекает аргумент [значение_если_истина] из первого оператора ЕСЛИ, возвращающего ИСТИНА. Вот почему условия из приведенной выше формулы должны быть вставлены в том же порядке, чтобы формула работала правильно.
Примечание. Если вы используете Office 365, вы также можете ознакомиться с новой функцией IFS. Эта функция запускает несколько тестов и возвращает значение, соответствующее первому результату TRUE. Это очень полезная альтернатива вложенным формулам ЕСЛИ, которая делает ваши формулы более понятными для других. Вы можете прочитать больше о IFS на веб-сайте Microsoft.
Как использовать формулу ЕСЛИ с функцией ИЛИ в Excel
ИЛИ позволяет указать альтернативные условия для оператора ЕСЛИ. Это открывает возможности для создания сложных сценариев, в которых определенное поведение вызывается несколькими возможными условиями.
Давайте посмотрим на формулу ЕСЛИ, которая вычисляет стоимость доставки в размере 2,00%, когда общая стоимость заказа превышает 1000 долларов США или когда в заказе более 5 товаров.
Оператор ЕСЛИ ИЛИ, который я использовал в ячейке h206:
=ЕСЛИ(ИЛИ(G106>1000, F106>5), G106*2%, 0)
Функция ИЛИ оценивает, если G106>1000 или если F106>5 и формула возвращает ИСТИНА при выполнении одного или обоих условий.
Как использовать формулу ЕСЛИ с функцией И в Excel
И позволяет указать несколько критериев в операторе IF. По сути, функция ЕСЛИ возвращает ИСТИНА тогда и только тогда, когда выполняются все условия.
Работая с нашим предыдущим примером, давайте применим плату за доставку только в том случае, если общая стоимость заказа превышает 1000 долларов США и заказ содержит более 5 товаров.
Оператор ЕСЛИ И, который я использовал в ячейке h206, выглядит следующим образом:
=ЕСЛИ(И(G128>1000, F128>5), G128*2%, 0)
Функция И оценивает, если G106>1000 и если F106>5 и возвращает TRUE , когда выполняются оба условия.
Как использовать функцию ЕСЛИ с ВПР в Excel
Функция ВПР может быть вложена в формулу ЕСЛИ для извлечения данных, когда условие имеет значение ИСТИНА или ЛОЖЬ. В следующем примере я покажу вам, как рассчитать стоимость доставки на основе другой таблицы, которая содержит пороговые значения и проценты, применяемые в зависимости от стоимости заказа.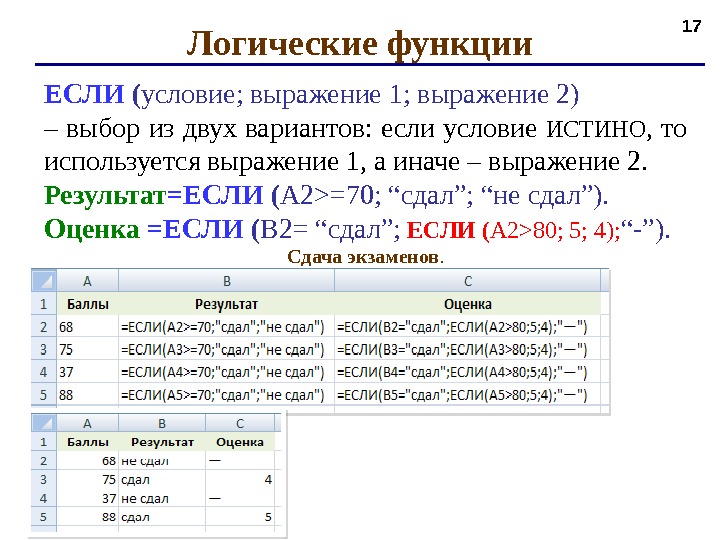
Формула, которую я использовал в ячейке F152:
=ЕСЛИ(G152="Нет", ВПР(E152, $J$146:$K$152, 2, ИСТИНА)*E152, 0)
В формуле используются следующие аргументы:
лог_тест : G152= "Нет"
value_if_true : VLOOKUP(E152, $J$146:$K$152, 2, TRUE)*E152 используется для получения соответствующего процента стоимости доставки, когда G152=”Нет”
value_if_false 90 008 : 0 возвращается, если G152 отличается от «Нет». В нашем случае альтернативой является выбор «Да» из выпадающего списка.
Примечание. Следует помнить, что я использовал формулу ВПР с аргументом приблизительного совпадения. Это означает, что ваши данные должны быть отсортированы в порядке возрастания по поисковому значению (в нашем случае по сумме заказа).
Если вам нужна дополнительная помощь, прочтите также эту статью, в которой пошагово объясняется, как использовать функцию ВПР в Excel.