Это устройство было остановлено код 43 bluetooth: Код ошибки 43 Bluetooth
Содержание
«это устройство было остановлено (код 43)»
Содержание
- Описание «Ошибки 43»
- Причины возникновения «Ошибки 43»
- Проблемы с программной частью
- Проблемы с аппаратной частью
- Начальные действия для устранения ошибки 43
- Исправление ошибки видеокарты код 43
- Сброс напряжения
- Неисправность порта, разъема подключения или кабеля (часто)
- Решение проблемы
- Обновление драйверов
- Ошибка в параметрах реестра Windows (очень редко)
- Решение проблемы
- Удаление графического драйвера NVIDIA
- Перегрев видеокарты
- Неисправность USB-порта
- Увеличиваем объем памяти
- Снимаем оперативную память
- Частный случай с ноутбуком
- Ошибка 43 — другие причины
- Что делать, если ничего не помогло и «Ошибка 43» осталась?
- Заключение
Описание «Ошибки 43»
Если в диспетчере устройств вы видите оборудование, которое отмечено желтым восклицательным знаком, а в его свойствах присутствует описание «Система Windows остановила это устройство, так как оно сообщило о возникновении неполадок (Код 43)», прежде всего, не стоит волноваться! Это типичная ошибка, которая вызвана сбоем в работе оборудования или ошибкой в работе драйвера устройства.
Ошибка «Система Windows остановила это устройство» или «Код 43» чаще всего возникает в ряде периферийных устройств по типу Bluetooth или Wi-Fi моделей, USB жестких дисков, не исключен вариант с появлением данной ошибке в работе видеокарты.
Причины возникновения «Ошибки 43»
Как мы говорили выше, существует целый ряд возможных причин для возникновения данной ошибки, и ниже мы приведем основные сценарии возникновения «Ошибки 43» и способы их решения.
Причиной возникновения ошибки с кодом 43 является:
- Ошибка в работе драйвера устройства — это наиболее частый виновник, поэтому пытаться решить проблему (если вы наверняка не знаете причину) нужно начинать именно с этого пункта;
- Неисправность порта, разъема подключения или кабеля — это тоже довольно распространенный случай из-за которого ОС Windows показывает приведенный выше текст ошибки;
- Недостаток электропитания на USB-порте — это частая причина, при подключении различных устройств, которые потребляют при своей работе много энергии, например, портативные жесткие диски, очень мощные WI-Fi адаптеры и т.
 д.;
д.; - Ошибка в параметрах реестра Windows — это очень редкая причина возникновения ошибки с кодом 43;
- Поврежденные системные файлы ОС — это очень редкая причина возникновения ошибки с кодом 43;
Перед тем как читать дальше, попробуйте воспользоваться самым простым советом, который вы не раз слышали от различных служб поддержки и системных администраторов, — «Попробуйте выключить и затем повторно включить проблемное устройство или перезагрузите компьютер».
Знакомо? Как бы банально это не звучало, но это действительно рабочий способ решения «Ошибки 43», и зачастую переподключение устройства или перезагрузка компьютера помогают избавиться от данного типа ошибок. После переподключения или перезагрузки системой инициируется повторное переподключение устройства и драйверов, отвечающих за его корректную работу. Так что, перед тем как пытаться искать потенциальное место возникновения неисправности, просто попробуйте переподключить устройство или перезагрузите ваш компьютер.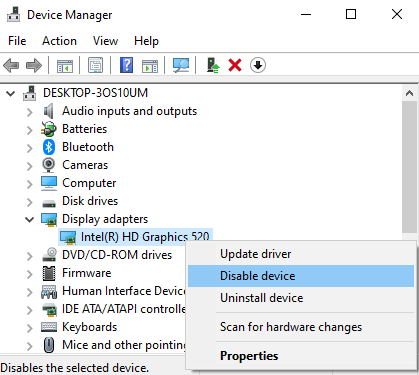
Проблемы с программной частью
Как было сказано выше, проблемы в программной части сводятся к конфликту драйверов. По сути, драйвер представляет собой микропрограмму. Она предназначена для поддержки аппаратных компонентов и их корректного взаимодействия между собой в системе. Некоторые не придают особого значения такой проблеме. Однако серьёзные проблемы с драйверами могут нарушить работу самого устройства. А в иных случаях вывести его из строя.
Код ошибки 43 может свидетельствовать о серьёзных проблемах с «дровами». Речь идёт и о повреждении программных файлов, и о конфликтах с другими драйверами, и о несовместимости с различным ПО.
Проблемы могут носить как несущественный, так и более серьёзный характер. Рассмотрим наиболее распространённые ситуации, от простого к сложному.
- Дефолтный системный графический драйвер или Intel HD Graphics несовместим с ПО для вашей видеокарты. Наиболее простая в решении проблема. Чтобы решить её, нужно проделать несколько несложных действий:
- Переходим к Панели управления и дальше к Диспетчеру устройств.

- В окне диспетчера устройств ищем раздел видеоадаптеров и разворачиваем его. Здесь должны отображаться два пункта – стандартный VGA графический адаптер или Intel HD Graphics Family, а также ваша дискретная видеокарта.
Пробуем обновить драйвера видеокарты через Диспетчер устройствПробуем обновить драйвера видеокарты через Диспетчер устройств
- Двойной клик ЛКМ по строке стандартного адаптера и выбираем пункт «Свойства». Здесь переходим на вкладку «Драйвер» и выбираем пункт «Обновить».
Обновляем драйверы видеокартыОбновляем драйверы видеокарты
- Дальше диспетчер предложит на выбор два варианта поиска драйверов. Нам нужен автоматический поиск. Выбираем его и ждём, пока система завершит операцию.
Выбираем Автоматический поиск обновлённых драйверовВыбираем Автоматический поиск обновлённых драйверов
- После выводится одно из двух сообщений – «подходящее оборудование уже установлено» либо «установка найденного оборудования».

- Если система нашла и установила драйвер, нужно перезагрузить ПК и проверить статус карты в диспетчере устройств. Если драйверы не найдены, переходим к следующему пункту.
2. Файлы драйвера повреждены. Очевидно, что здесь нам придётся заменить повреждённые файлы их рабочей версией. Можно попробовать установить новую версию программного дистрибутива на старую.
Однако старые файлы могут по-прежнему использоваться системой и другими программами. В этом случае система не даст перезаписать их. Лучшим решением этой проблемы будет небольшая полезная утилита Display Driver Uninstaller.
После того как программа полностью удалит графические драйверы и связанные с ними файлы, перезагружаем ПК и пробуем установить новый драйвер. Если проблема именно в драйверах, то на выходе вы получите рабочую графическую карту.
Проблемы с аппаратной частью
Важно помнить, что, как и любой другой аппаратный компонент, видеокарта может выйти из строя. При этом не обязательно, что изображение пропадёт полностью.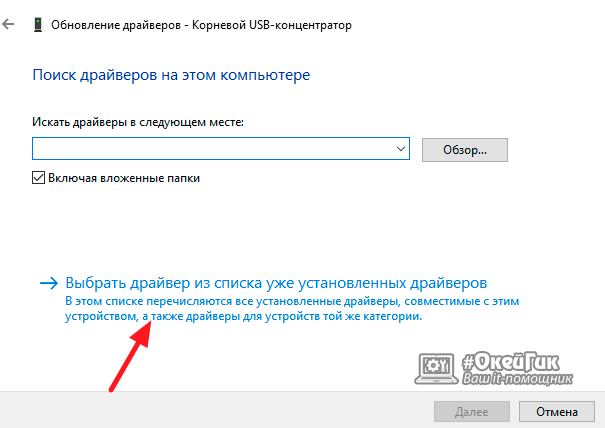 Первым сигналом как раз и будет системное оповещение с кодом ошибки 43. Далее могут наблюдаться различные графические артефакты.
Первым сигналом как раз и будет системное оповещение с кодом ошибки 43. Далее могут наблюдаться различные графические артефакты.
Но дело может быть не в поломке, а лишь в плохом контакте карты с материнской платой. Собственно, первое, что нужно сделать при подозрении на аппаратные проблемы – проверить контакты. Нарушение контакта больше характерно для стационарных ПК. Чтобы провести проверку нужно:
- Снять боковую крышку системника.
- Открутить крепежи видеокарты, после чего извлечь её из матплаты.
- Для профилактики нужно почистить контакты от мусора и пыли при помощи кисточки, например.
- После этого подключаем устройство заново, плотно вставляя его в системную плату и запускаем систему.
- Не закрывая крышку системного блока, проверяем, исправно ли работает кулер видеокарты (для карт с активной системой охлаждения).
Чистим контакты дискретной видеокарты
Следующая аппаратная проблема может крыться в сбое ОЗУ. Одна из установленных планок оперативной памяти может выйти из строя. Проверить, какая именно планка может быть неисправна, можно методом исключения. Оставляем одну планку в слоте (объёмом не более 2 Гб) и загружаем систему. Если ошибка не появляется, добавляем ещё планку и загружаем систему заново. Таким образом, можно исключить либо подтвердить проблемы с ОЗУ.
Проверить, какая именно планка может быть неисправна, можно методом исключения. Оставляем одну планку в слоте (объёмом не более 2 Гб) и загружаем систему. Если ошибка не появляется, добавляем ещё планку и загружаем систему заново. Таким образом, можно исключить либо подтвердить проблемы с ОЗУ.
Теперь поговорим непосредственно о видеокартах. TDP у старых адаптеров достаточно высокий, а это значит, что они потребляют много энергии. Высокое энергопотребление ведёт к перегревам при высоких нагрузках.
При перегреве на чипе GPU может расплавиться припой. Именно припоем такие чипы соединены с платой видеокарты. Также может плавиться и клей-компаунд. Вследствие чего нередко отходит кристалл подложки. Наконец, при разгонах и работе на запредельных частотах, аппаратная часть карты может быстро износиться.
При так называемом «отвале» GPU на мониторе пользователь часто видит различные артефакты. Например, горизонтальные и вертикальные полосы, разноцветные или монохромные прямоугольники, молнии и прочие искажения. Характерно для такой ситуации присутствие артефактов и на экране логотипа системной платы. Сразу при включении ПК мы наблюдаем различные полосы, которые остаются даже в интерфейсе BIOS.
Характерно для такой ситуации присутствие артефактов и на экране логотипа системной платы. Сразу при включении ПК мы наблюдаем различные полосы, которые остаются даже в интерфейсе BIOS.
Если такие проблемы с визуалом отсутствуют, то проблема в другом. Когда дискретная видеокарта даёт аппаратный сбой, система может переключить вывод картинки на дефолтный VGA-драйвер. Это драйвер встроенной в ЦП или материнку графики.
Лучшее решение в таком случае – отнести карту специалистам в сервисный центр. Там определят характер проблемы и стоимость ремонта. Тут уже решать вам, стоит ли карта того, чтобы её «оживлять», или лучше потратиться на новый видеоадаптер.
Можно провести диагностику самостоятельно, если у вас имеется другой ПК. Вставьте графический ускоритель в него и посмотрите, как он себя ведёт на этом железе. Если аналогичная ошибка присутствует и здесь, однозначно нужно обратиться в сервис.
Начальные действия для устранения ошибки 43
При обнаружении данной ошибки на видеокарте nvidia, amd, radeon или какой-либо другой стоит выполнить ряд простых, но иногда весьма эффективных действий.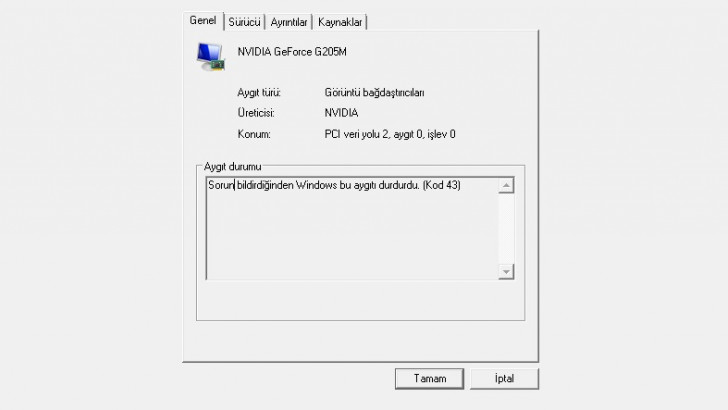 Первый вариант — просто перезагрузить систему. Вполне вероятно, что ошибка является разовой. После перезагрузки Windows 7 или какой-либо другой операционной системы ошибка будет автоматически исправлена. Эта манипуляция должна быть сделана сразу после обнаружения проблемы.
Первый вариант — просто перезагрузить систему. Вполне вероятно, что ошибка является разовой. После перезагрузки Windows 7 или какой-либо другой операционной системы ошибка будет автоматически исправлена. Эта манипуляция должна быть сделана сразу после обнаружения проблемы.
Далее необходимо проверить состояние контактов на видеокарте. Это более важно для стационарного компьютера, чем для ноутбука.
- Снимите крышку системного блока.
- Открутите крепеж видеокарты и извлеките сам адаптер.
- Очистите кисточкой контакты от пыли и мусора.
Видеокарта
- Вновь подключите устройство и запустите операционную систему.
- Проверьте во время работы видеокарты, что куллер работает исправно.
Иногда проблема может быть вызвана сбоем в оперативной памяти, то есть, поломкой одной из планок. Решение того как исправить данную проблему является следующим. Откройте системный блок и выньте все планки памяти, кроме одной, объем которой не превышает 2 ГБ. Если ошибка не повторилась, добавьте еще по одной планке памяти до тех пор, пока не будет выявлена планка, из-за которой возникает проблема. Оптимальным объемом памяти для предотвращения появления ошибки, считается объем, равный 4 ГБ.Планка памяти
Если ошибка не повторилась, добавьте еще по одной планке памяти до тех пор, пока не будет выявлена планка, из-за которой возникает проблема. Оптимальным объемом памяти для предотвращения появления ошибки, считается объем, равный 4 ГБ.Планка памяти
Также возможно проверить систему при помощи команды chkdsk /f, введя ее в консоль (Win + R и cmd).
Ниже представлены еще несколько способов, с помощью которых можно устранить ошибку 43. Вовсе не обязательно использовать все методы сразу. Начните с первого по списку и остановитесь на том из них, который решит проблему.
Исправление ошибки видеокарты код 43
Обычным пользователям персонального компьютера, впервые столкнувшимся с подобной проблемой, сложно найти и исправить причину самостоятельно. Это происходит потому, что источников возникновения проблемы много и ошибка видеокарты Код 43 может появиться из-за:
- Устаревшей версии драйверов, поддерживающих работу видеокарты;
- Сбоя в системе питания;
- В некоторых случаях, драйвера не просто нуждаются в обновлении.
 Они серьезно повреждены и необходима полная переустановка;
Они серьезно повреждены и необходима полная переустановка; - Недостаточного объема памяти, выделяемого под работу системы;
- Реестр забит и нуждается в чистке;
- Остаточный ток не дает видеокарте работать правильно;
Обратите внимание! Эти причины свойственны всем ОС и возникают как на Windows 7, так и на других версиях продукта.
Сброс напряжения
Действенный и простой метод, с которого следует начинать поиск неисправности. Исправление ошибки реализуется следующим образом:
- Отключаем персональный компьютер от сети;
- Отсоединяем провод, по которому подается питание на системный блок;
- Жмем на кнопку включения компьютера, которая находится на корпусе и не отпускаем ее в течении нескольких секунд. Этого должно хватить для того, чтобы остаточный ток исчез;
- Присоединяем провод питания обратно;
- Запускаем компьютер;
В большинстве случаев ошибка пропадает, и компьютер начинает работать в штатном режиме. Если этого не случилось, и система снова выдает предупреждение – ищем дальше.
Если этого не случилось, и система снова выдает предупреждение – ищем дальше.
Неисправность порта, разъема подключения или кабеля (часто)
Еще один распространенный вариант появления «Ошибки 43» может быть вызван механическим повреждением порта подключения на материнской плате, разъеме подключаемого устройства (или кабеля, который используется для подключения).
Механическое повреждение порта подключения может произойти при небрежной установке или демонтаже оборудования, а также из-за механического износа вследствие эксплуатации. Визуально проявляется как дефект контактной пары или контактирующих дорожек в месте подключения устройства.
Решение проблемы
Следует провести визуальный осмотр разъема подключения. Если в процессе осмотра вы видите проблемные области (загнутые или сломанные контактные дорожки, трещины в текстолите и т. д.), вам следует передключить устройство в другой недефектный разъем на материнской плате. Как вариант, попытаться восстановить или устранить неисправность контакта вручную (редакция sysadmin.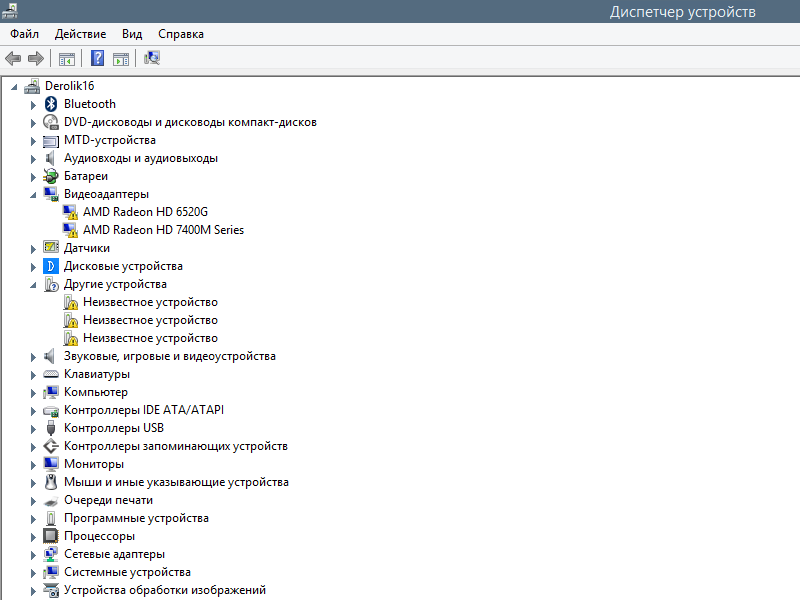 ru настоятельно рекомендует воспользоваться специализированным сервисным центром, если вы не уверены в своих силах и четком понимании процесса ремонта), например, при помощи пинцета или тонкой иголки.
ru настоятельно рекомендует воспользоваться специализированным сервисным центром, если вы не уверены в своих силах и четком понимании процесса ремонта), например, при помощи пинцета или тонкой иголки.
Отсутствие контакта на одном элементе подключения может быть явной причиной ошибки в корректной работе устройства и возникновения «Ошибки 43».
Если данные проблемы присутствуют на подключаемом устройстве, все немного сложнее. Вам потребуется обратиться в соответствующий сервисный центр для ремонта неисправного оборудования или воспользоваться гарантией на оборудование.
Зачастую крупные ритейлеры, такие как DNS или М.Видео, идут на уступки и готовы произвести гарантийный ремонт такого дефектного устройства или оборудования.
Обновление драйверов
Вызывать ошибку может неправильно установленный графический драйвер. Чтобы исключить эту возможность, обновите драйвер до последней версии. Если у вас нет времени, терпения или навыков чтобы делать всё вручную, доверьте это Driver Easy.
Примечание: изначально этот способ был третьим в списке, но так как он часто помогает пользователям решить проблему, мы решили поднять его на один пункт вверх. Так что если первый метод не сработал, то этот уж точно должен!
Driver Easy автоматически распознает вашу операционную систему и найдет подходящие драйверы для неё. Для этого вам не обязательно знать, какая версия Windows стоит на компьютере. Вы больше не рискуете скачать не те драйверы или установить их неправильно.
За вас автоматическим обновлением драйверов займется Driver Easy, доступный в бесплатной и Pro версии. Причем в профессиональной версии обновить всё ПО можно всего за 2 клика (вдобавок к этому вы получите доступ к техподдержке и возможность вернуть деньги в течение 30 дней).
- Скачайте и установите Driver Easy;
- Запустите программу и нажмите кнопку Сканировать. Driver Easy проверит компьютер на предмет проблемных драйверов;
- Кликните на кнопку «Обновить» напротив графического драйвера NVIDIA.
 На скриншоте ниже пример ситуации с NVIDIA GeForce GTX 1080. Программа автоматически скачает нужный драйвер, вам останется лишь вручную установить его (эта функция доступна в бесплатной версии).
На скриншоте ниже пример ситуации с NVIDIA GeForce GTX 1080. Программа автоматически скачает нужный драйвер, вам останется лишь вручную установить его (эта функция доступна в бесплатной версии).
Для счастливых обладателей версии Pro: автоматически обновить и установить все драйверы можно нажатием одной кнопки «Обновить всё». Если профессиональная версия у вас не установлена, то программа предложит сделать это после нажатия на «Обновить всё».
Ошибка в параметрах реестра Windows (очень редко)
Реестр Windows — это иерархически база данных, которая содержит в себе все параметры и настройки операционной системы. В нём содержится вся информация и настройки для аппаратного и программного обеспечения, профилей пользователей, предустановки и различные настройки ОС, ассоциации файлов, системные политики, список установленного ПО фиксируются в реестре и т. д.
Решение проблемы
Мы категорически не рекомендуем вам производить ручную настройку или чистку реестра Windows, особенно без четкого понимания выполняемых действий и возможных последствий!
Для оптимизации работы реестра есть специализированные программы по типу Reg Organizer или Ccleaner, которые безопасно удалят ненужные записи и произведут оптимизацию реестра Windows.
Обязательно создавайте резервные копии реестра перед запуском процесса очистки и оптимизации! Они не занимают много места и помогут восстановить работу ОС в непредвиденных случаях!
Подробный пример очистки и оптимизации реестра описан в статье «Как очистить компьютер от мусора и ускорить его работу»
Удаление графического драйвера NVIDIA
Ошибка с кодом 43 часто связана с неправильной работой графического драйвера. Это можно понять по желтому значку напротив видеокарты в Диспетчере Устройств. Если такой значок есть, то стоит попробовать удалить графический драйвер NVIDIA, проследовав следующей инструкции:
- Нажмите комбинацию клавиш Win + R. Это вызовет окошко «Выполнить».
Введите в пустое поле devmgmt.msc и нажмите Ок. Откроется Диспетчер Устройств.
- Найдите в списке категорию Видеоадаптеры и кликните правой кнопкой на устройство NVIDIA. Появится выпадающее меню, выберите в нем пункт «Удалить».
- Перезагрузите компьютер и убедитесь, что проблема решена.

Перегрев видеокарты
Если ошибка 43 осталась, то возможно дело в перегреве видеокарты. Проверить температуру можно программой HWinfo или любой подобной.
Основной процессор видеокарты редко выходит из строя, но вот схемы электропитания из-за чрезмерных постоянных нагрузок и перегрева намного чаще. Особенно этому подвержены видеокарты, на которых майнили.
При майнинге они получают максимально возможную нагрузку и в таком режиме работают круглосуточно. Чтобы не терять много денег, майнеры отлично знают сроки работы той или иной видюхи и до его наступления скидывают их в продажу по вдвое меньшей цене. А вот сколько она проработает в обычном режиме не известно. Может до следующего апгрейда хватит, а может через два дня загнется.
Если вы единственный владелец видеокарты и ей больше 2-х лет, то следует вынуть ее из корпуса, почистить контакты стирательной резинкой и протереть спиртом, проверить работу кулера (если нужно, то почистить и смазать) и желательно сменить термопасту.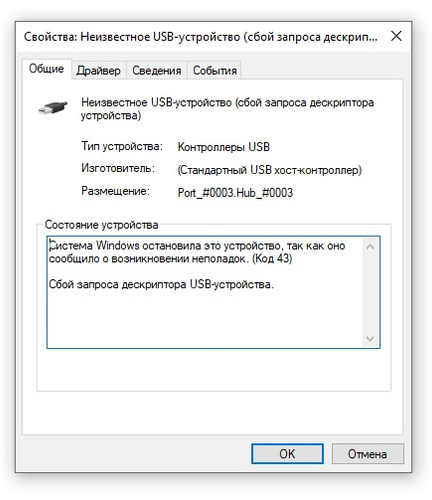 Все это можно сделать как самостоятельно, так и в сервис-центре.
Все это можно сделать как самостоятельно, так и в сервис-центре.
Неисправность USB-порта
Бывает, что ошибка с кодом 43 выскакивает при подключении других устройств через USB-порт. Например принтер или флешка. Появляется окно Неизвестное устройство код 43, запуск невозможен, сбой запроса дескриптора устройства.
Основной причиной ее возникновения, является неисправный кабель или разъем USB. Если их заменить, то проблема будет устранена. Проверить неисправность кабеля можно подключением того же устройства к другому компьютеру или подключить заведомо исправным.
Увеличиваем объем памяти
Конфликт между ОЗУ и адаптером — распространенная причина. Решаем ее так:
- Откройте панель управления.
- Перейдите в категорию «Система и безопасность».
- Кликайте на «Администрирование».
- Выберите «Конфигурация системы».
- Перейдите в раздел «Загрузка».
- Выберите вашу операционную систему.
- Кликайте на «Дополнительные параметры».

- Отмечайте раздел «Максимум памяти».
- Ставьте нужное количество, например, 8 Гб.
Затем сохраните все сделанные изменения и перезагрузите компьютер.
Снимаем оперативную память
Если при установке драйвера не возникло проблем, а ошибка все равно возникает, то имеет смысл заняться оперативной памятью:
- Снимите крышку корпуса.
- Начните снимать плашки оперативной памяти. Оставьте только одну, минимум на 2 Гб.
- Теперь запустите компьютер.
- Если он успешно запустился, то добавьте одну плашку и так до тех пор, пока не обнаружите проблемную. Это потребует времени.
Одновременно советую сбросить настройки BIOS. На большинстве материнских плат есть круглая батарея, если вы ее вынете, то BIOS сбросит настройки. Иногда это помогает. На некоторых материнских платах может быть специальный рычажок, тут надо смотреть конкретную модель.
Частный случай с ноутбуком
Некоторых пользователей может не устраивать версия операционной системы, установленной на купленном ноутбуке.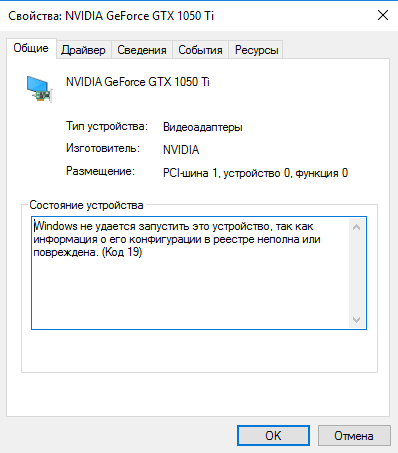 К примеру, стоит «десятка», а мы хотим «семерку».
К примеру, стоит «десятка», а мы хотим «семерку».
Как известно, в ноутах могут быть установлены два вида видеокарт: встроенная и дискретная, то есть, подключенная в соответствующий слот. Так вот, при установке новой операционной системы нужно будет в обязательном порядке установить все необходимые драйвера. Из-за неопытности устанавливающего может возникнуть путаница, в результате чего не будет установлено общее программное обеспечение для дискретных видеоадаптеров (не для конкретной модели).
В этом случае Windows определит BIOS устройства, но не сможет с ним взаимодействовать. Решение простое: будьте внимательнее при переустановке системы.
Ошибка 43 — другие причины
Иногда ошибка 43 появляется из-за несовместимости драйвера видеокарты с оперативной памятью либо из-за переполненности реестра Windows. Что делать в этом случае?
- Выключаем компьютер и отсоединяем его от электричества. Включаем компьютер. Если ошибка 43 снова появляется, следует заняться реестром.

- Устанавливаем программу
и очищаем реестр Windows от мусора. Снова безрезультатно? Идём дальше.
- В «Панели управления» находим «Система и безопасность». Открываем «Администрирование» и в опции «Конфигурация системы» находим вкладку «Загрузка». В этой вкладке должна быть опция «Дополнительные параметры», кликаем и в появившемся окошке отмечаем галочкой пункт «Максимум памяти». Принимаем все настройки. Выполняем перезагрузку компьютера. Если ошибка 43 снова не устранена, то, скорее всего, дело в оперативной памяти.
- Выключаем компьютер и извлекаем все установленные платы оперативки кроме самой маленькой. Если после удаления плат ошибка 43 пропала, выключаем компьютер и вставляем по одной плате оперативки, чтобы понять, какая именно плата вышла из строя.
Что делать, если ничего не помогло и «Ошибка 43» осталась?
Несмотря на обилие причин возникновения и возможных способов решения «Ошибки 43», зачастую всё решается простой переустановкой или обновлением драйверов конкретного устройства.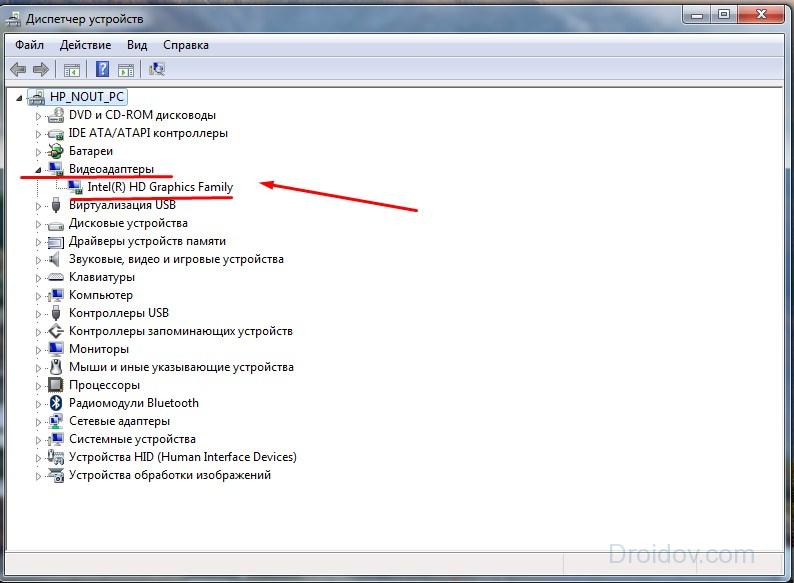
Если вышеописанные способы вам не помогли и «Ошибка 43» осталась, попробуйте выполнить «чистую» установку Windows.
Как вариант, переподключите проблемное устройство с «Ошибкой 43» к другому компьютеру, чтобы проверить работоспособность самого устройства. Если на другом компьютере «Ошибка 43» повторилась, это может означать поломку или выход из строя самого устройства.
Заключение
Ошибка под номером 43 свидетельствует о том, что ваша операционная система не может распознать оборудование, например: порт USB, винчестер, видеочип либо другое подключенное устройство. Понять, какое именно программное обеспечение работает некорректно можно с помощью Диспетчера задач. Чтобы удостовериться в неисправности какого-то конкретного оборудования, можно подключить его к другому компьютеру.
Чтобы устранить причину ошибки 43, нужно понимать её причину и действовать согласно вышеизложенной инструкции.
Источники
- https://pc.ru/articles/error-code-43
- https://zen.
 yandex.ru/media/tehnichka/ispravliaem-oshibku-videokarty-kod-43-5fe5a831ecae270e94bf89a8
yandex.ru/media/tehnichka/ispravliaem-oshibku-videokarty-kod-43-5fe5a831ecae270e94bf89a8 - https://droidov.com/ispravit-osibku-43-na-videokarte
- https://wi-tech.ru/videokarty/kod-43-oshibka/
- https://AgePC.ru/zhelezo/videokarty/kod-43-oshibka-videokarty
- https://kody-oshibok.ru/soft/ustranyaem-oshibku-43-v-videokarte-nvidia.html
- https://lumpics.ru/video-card-error-this-device-was-stopped-code-43/
- https://nastroyvse.ru/devices/comp/kod-43-prichiny-vozniknoveniya-i-metody-ispravleniya.html
Как исправить ошибку с кодом 43
Самое замечательное в компьютере заключается в том, что в конце концов, если вам не повезёт или вы не приобретёте новую сборку каждый год, что-то пойдёт не так, и это повлияет на то, как вы используете своё устройство. Мне особенно нравится, когда вы находитесь в середине игры PUB: G, в финале 4, и ваша видеокарта решает перестать работать, когда вы собираетесь стрелять из одного из оставшихся игроков.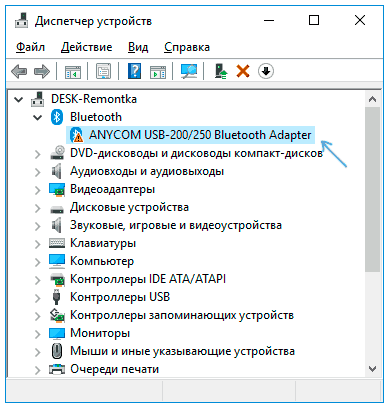 Это самое лучшее! Но в любом случае….
Это самое лучшее! Но в любом случае….
Я пытаюсь подчеркнуть, что время от времени что-то идёт не так, и вы просто не можете заставить его снова работать. Что ж, вот где WEPC любит протягивать руку помощи в вашем направлении. К сожалению, для некоторых, эта статья будет посвящена ошибке Code 43, обычно связанной с видеокартой.
В следующей статье мы рассмотрим несколько различных методов исправления ошибки кода 43, если один из них не работает. Итак, без лишних слов, перейдём к первому способу.
Содержание
- У меня есть код 43?
- Исправление ошибки кода 43 — метод 1
- Исправление ошибки кода 43 — метод 2
- Использование DDU
- Стоит ли переформатировать?
У меня есть код 43?
Прежде чем мы обсудим, как исправить код 43. Во-первых, стоит объяснить, как узнать, есть ли на вашем устройстве код 43. Это самый простой способ узнать, было ли ваше устройство остановлено, и для него требуется всего несколько простых шаги.
Сначала перейдите на панель поиска Windows и введите «Диспетчер устройств».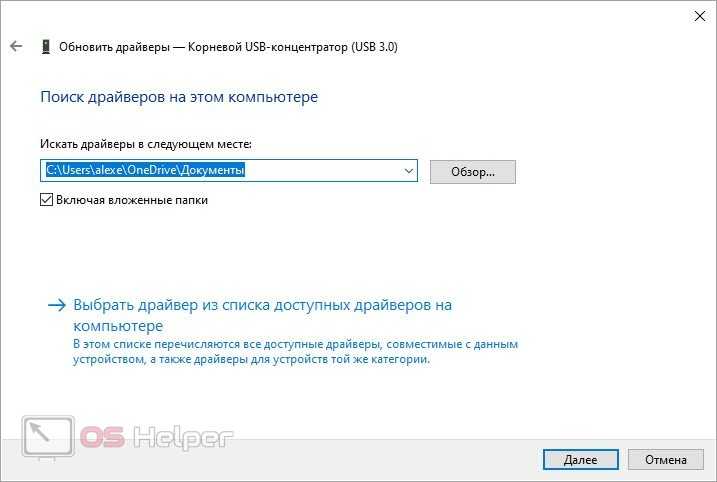
В диспетчере устройств просто найдите раскрывающийся список «Видеоадаптеры», и вы увидите свою видеокарту.
(Небольшое примечание: если на вашей карте есть код 43, вы увидите жёлтый треугольник над устройством с восклицательным знаком.)
Наконец, щёлкните правой кнопкой мыши свою видеокарту и выберите «Свойства».
Оказавшись внутри свойств, вы увидите вкладку «Состояние устройства», где будет указано, есть ли у вас код 43. См. Изображение.
Исправление ошибки кода 43 — метод 1
Первый шаг, который мы сделаем в этом процессе исправления, — это полностью переустановить само устройство. Любая ошибка, сделанная Windows, будет устранена этим. Итак, приступим.
Выполните указанные выше действия, чтобы найти свою видеокарту в диспетчере устройств. (это также работает без какого-либо другого устройства с кодом 43)
Щелкните устройство правой кнопкой мыши и выберите «Удалить устройство».
После того, как вы выбрали «удалить устройство», вам будет предложено подтвердить удаление устройства.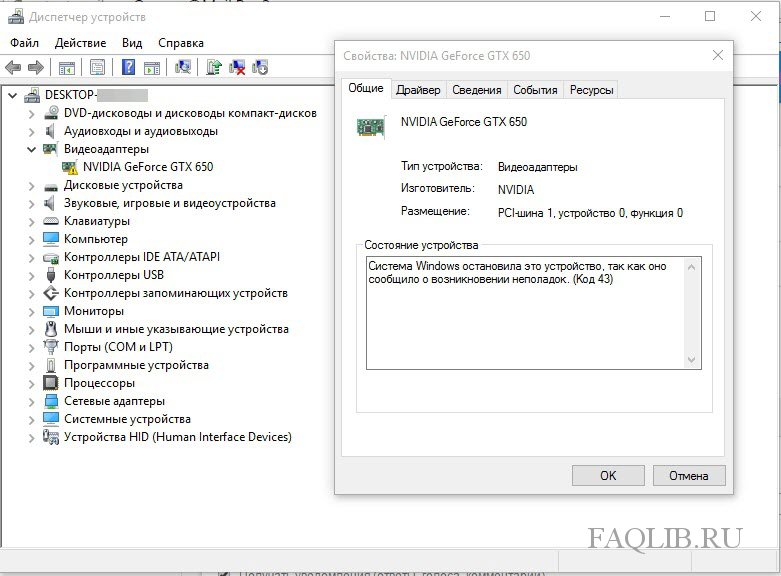 Щёлкните ОК.
Щёлкните ОК.
Разрешите Windows полностью удалить выбранное устройство. Когда Windows выполнит эту задачу, она может попросить вас перезагрузить компьютер. Если это так, перезагрузите компьютер и снова откройте вкладку «Диспетчер устройств».
В противном случае перейдите на вкладку «Действие» и выберите «Сканировать на предмет изменений оборудования».
Затем Windows просканирует любое неиспользуемое или новое оборудование и переустановит устройство. В большинстве случаев это решит вашу проблему. Чтобы проверить, были ли эти шаги успешными, просто посмотрите на видеокарту в окне диспетчера устройств. Если жёлтого треугольника над вкладкой нет, всё в порядке!
Исправление ошибки кода 43 — метод 2
В большинстве случаев ошибка кода 43 связана с драйвером, поэтому, если описанные выше шаги не устранили вашу проблему, полная переустановка драйверов должна помочь.
Мы снова будем использовать диспетчер устройств для начала этого процесса.
В диспетчере устройств щёлкните правой кнопкой мыши сломанное устройство и выберите свойства.
Оказавшись на вкладке свойств устройства. Выберите вкладку «Драйвер». Найдено рядом с общей вкладкой. Оказавшись внутри драйвера, нажмите кнопку «Обновить драйвер».
Появится окно обновления драйвера, в котором вас спросят, как вы хотите найти последние версии драйверов. Щёлкните вкладку «Автоматический поиск обновлённого программного обеспечения драйвера».
После этого Windows выполнит 1 из 2 действий. Сначала он выполнит поиск последних версий драйверов. Если у вас нет последних версий драйверов, следуйте инструкциям и установите их. Перезагрузите компьютер, и это должно решить любые проблемы с кодом 43, которые у вас есть.
Однако иногда Windows возвращается и сообщает, что у вас уже установлена последняя версия драйверов устройств. В этом случае. Выполните следующие действия, чтобы вручную удалить и переустановить драйверы.
Использование DDU
В некоторых случаях Windows не сможет выполнить достаточную переустановку драйвера. Это может повлиять на устройство и не удалить ошибку кода 43.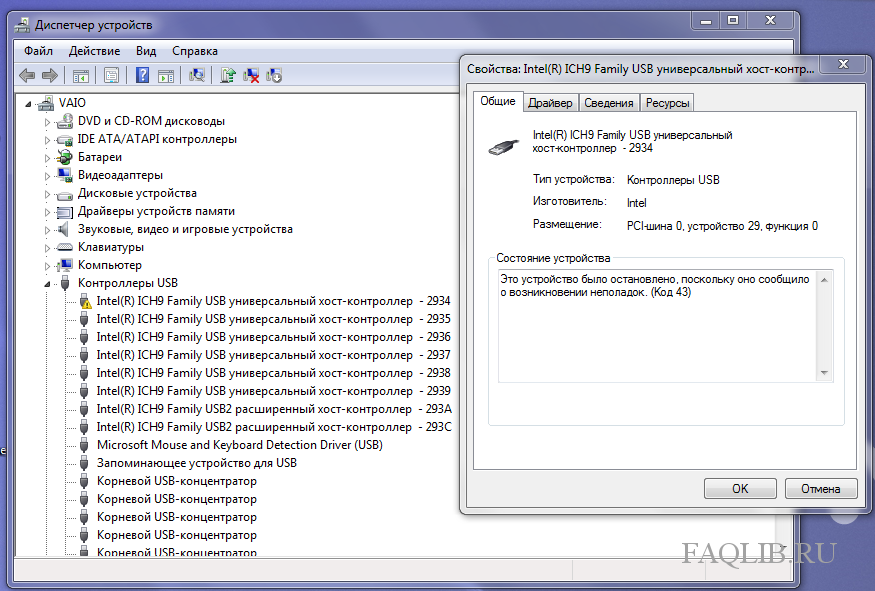 В этом случае мы рекомендуем использовать DDU для полной очистки вашего ПК от любых старых драйверов.
В этом случае мы рекомендуем использовать DDU для полной очистки вашего ПК от любых старых драйверов.
Итак, что такое DDU, спросите вы? Хороший вопрос.
По сути, это программа для удаления драйверов дисплея и уникальное программное обеспечение, которое вы бесплатно загружаете и используете для полной очистки вашего компьютера от любых старых драйверов, которые могут вызывать у вас проблемы.
Это полностью удалит старые драйверы, после чего вы сможете вернуться в диспетчер устройств и снова переустановить драйверы. Просто следуйте методу 2 после раздела удаления.
Кроме того, мы бы рекомендовали получить опыт Nvidia для установки последних версий драйверов поверх Windows для пользователей Nvidia. Он имеет множество инструментов в своём программном обеспечении и делает жизнь намного проще, чем возиться с диспетчером устройств.
Стоит ли переформатировать?
Обычно я бы не рекомендовал выполнять полное переформатирование, чтобы попытаться исправить ошибку кода 43.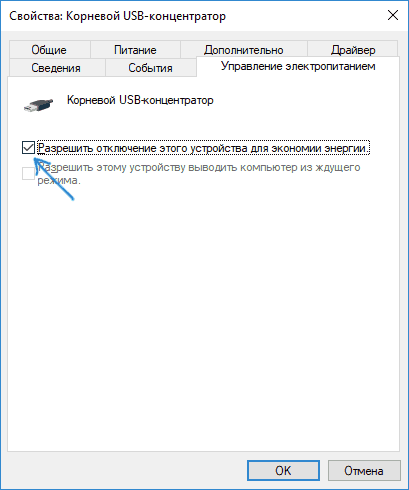 Однако иногда это стоит сделать, особенно если вы думаете о возврате продукта и хотите исчерпать все возможные проблемы.
Однако иногда это стоит сделать, особенно если вы думаете о возврате продукта и хотите исчерпать все возможные проблемы.
К сожалению, переформатирование, вероятно, не решит проблему. Если вы выполнили все вышеперечисленные шаги, но на вашем компьютере все ещё возникают проблемы, возможно, вы один из немногих неудачников, купивших неисправное аппаратное устройство.
В большинстве случаев вы можете поговорить с производителем, и он вернёт вам деньги или новое устройство, так что не все плохие новости!
В любом случае, я надеюсь, что это помогло, если у вас есть какие-либо вопросы о руководстве, не стесняйтесь оставлять комментарии ниже, и один из членов команды свяжется с вами как можно быстрее!
Исправление проблем с драйверами Bluetooth | Скачать драйвер Bluetooth
О драйверах устройств Bluetooth:
Драйвер Bluetooth – это программа, которая позволяет вашей операционной системе взаимодействовать с устройством Bluetooth и наоборот.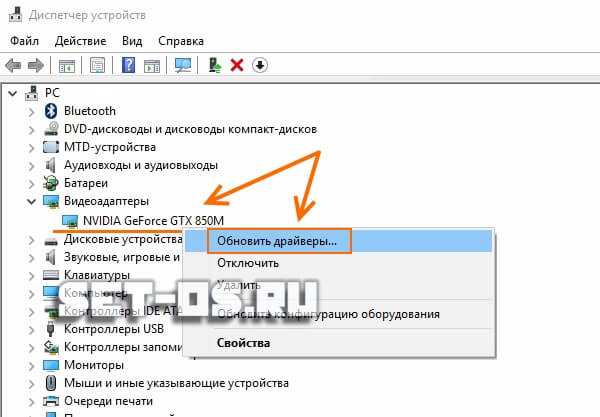
Драйверы устройств Bluetooth зависят от операционной системы и устройства. Другими словами, для одного и того же Bluetooth-устройства вам, вероятно, потребуется другой драйвер для Windows 10, Windows 8 или Windows 7 9.0007 на драйвер, который вам понадобится для Windows XP . Кроме того, один драйвер будет работать только с одним типом Bluetooth-устройства .
В большинстве случаев Ошибки драйвера устройства Bluetooth возникают, когда требуемый драйвер отсутствует или поврежден. В этой статье мы обсудим следующие темы:
- Каковы распространенные причины проблем драйверов устройств Bluetooth ?
- Как устранить ошибки в драйверах устройств Bluetooth
Распространенные проблемы с драйверами устройств Bluetooth:
Если у вас возникнут проблемы с драйвером Bluetooth, ваша операционная система Windows не сможет идентифицировать подключенное устройство Bluetooth . В большинстве случаев вы узнаете о проблеме в драйвере устройства Bluetooth по появлению на экране сообщения об ошибке.
В большинстве случаев вы узнаете о проблеме в драйвере устройства Bluetooth по появлению на экране сообщения об ошибке.
Ниже приведены некоторые распространенные ошибки драйвера Bluetooth и их значение:
Ошибка 1– «Устройство Bluetooth не найдено. Пожалуйста, убедитесь, что ваше устройство Bluetooth правильно подключено и включено».
Значение — Вышеупомянутая ошибка в основном сообщается в Windows XP, и это происходит из-за того, что Windows XP устанавливает собственный драйвер устройства Bluetooth вместо драйвера, который был включен с вашим Bluetooth-устройством.
По сути, это проблема сопряжения Bluetooth, вы также можете увидеть ошибку «Bluetooth не запускается, оборудование не найдено»
Это может быть проблема с драйверами Bluetooth, но также стоит попробовать следующее, что может исправить эту проблему Аппаратное обеспечение Bluetooth не найдено .
- Перейти к Диспетчер устройств
- Нажмите Bluetooth , выберите свойства первой записи, которая обычно представляет собой беспроводной модуль Bluetooth
- В диалоговом окне свойств выберите вкладку Power Management > снимите флажок t выключить устройство для экономии энергии
Это может решить проблему, в противном случае вам может понадобиться использовать ссылку в конце статьи для обновления драйверов Bluetooth
Ошибка 2 — «Это устройство настроено неправильно. (Код 1)»
Значение — Вышеупомянутая ошибка означает, что на вашем компьютере не установлен или отсутствует необходимый драйвер Bluetooth.
Ошибка 3 – «Это устройство не может быть запущено. (Код 10)»
Значение — . Вышеупомянутая ошибка может означать, что ваш драйвер Bluetooth устарел.
Вышеупомянутая ошибка может означать, что ваш драйвер Bluetooth устарел.
Что я могу сделать, чтобы решить проблемы с программными драйверами Bluetooth?
Исправление ошибки Bluetooth с помощью Диспетчера устройств
Компьютеры Windows содержат встроенную утилиту Диспетчер устройств, которая позволяет выявлять и устранять ошибки, связанные с драйверами. Вы можете получить доступ к диспетчеру устройств через окно панели управления.
Ниже описаны шаги, которые покажут вам, как обновить драйверы с помощью диспетчера устройств в Windows 7 и Vista и исправить ошибки драйвера, возникающие из-за устаревшего драйвера устройства.
- Открыть Панель управления
- Дважды щелкните Диспетчер устройств
- Найдите и дважды щелкните драйвер Bluetooth , который необходимо обновить.
- Перейдите на вкладку Драйвер
- Нажмите кнопку Обновить драйвер
- Нажмите Автоматический поиск обновленного программного обеспечения драйвера
- Теперь Windows будет искать последнюю версию драйвера в вашей системе и в Интернете.
 После того, как Windows найдет последнюю версию драйвера, следуйте инструкциям на экране, чтобы установить его
После того, как Windows найдет последнюю версию драйвера, следуйте инструкциям на экране, чтобы установить его
.
Исправьте ошибку Bluetooth с помощью средства обновления драйверов
Проблемы с использованием диспетчера устройств:
- Процесс может занять много времени, особенно если у вас более старые версии операционных систем Windows, и
- Имеет низкий уровень успеха при эффективном устранении ошибок драйвера.
Более простой и эффективный способ исправления ошибок, связанных с драйверами, — использование надежного и эффективного программного обеспечения для управления драйверами.
Список наиболее распространенных драйверов устройств Bluetooth
- Интегрированное устройство Bluetooth ALPS
- Bluetooth-адаптер Belkin
- Универсальное радио Bluetooth
- USB-адаптер Bluetooth Alps
- Blutonium BCM2035 Однокристальный трансивер Bluetooth 2,4 ГГц
- IBM Интегрированный Bluetooth II
- USB-устройство Bluetooth
- КСО Наносира
- Беспроводной Bluetooth-адаптер GVC
- Беспроводной Bluetooth-адаптер FIC
8 лучших способов исправить код ошибки драйвера 43 в Windows 10
Пользователи Windows должны знать, что «код ошибки 43» связан с диспетчером устройств, инструментом устранения неполадок, который мы часто рекомендуем обновлять/переустанавливать драйверы для исправления обычного ПК проблемы. Поскольку Диспетчер устройств — это инструмент управления оборудованием, код ошибки в основном говорит о том, что с одним из ваших аппаратных устройств что-то не так. Это может быть внутренний или внешний аксессуар.
Поскольку Диспетчер устройств — это инструмент управления оборудованием, код ошибки в основном говорит о том, что с одним из ваших аппаратных устройств что-то не так. Это может быть внутренний или внешний аксессуар.
Первое, что вам нужно сделать, это определить устройство, которое работает неправильно, например, клавиатуру или мышь, внешний жесткий диск или твердотельный накопитель, дисплей и т. д. Это поможет при устранении неполадок, поскольку некоторым из них потребуется эта информация. Обычно запуск приложения или выполнение задачи запускает соответствующее аппаратное устройство, помогая в идентификации. Например, вам следует начать с видеокарты, если при запуске игры на экране появляется сообщение «код ошибки 43».
Начнем.
1. Несовместимое оборудование
Иногда такую реакцию может вызвать подключение несовместимого аксессуара или периферийного устройства. Проверьте, правильно ли работает устройство. Вы также можете проверить технические характеристики и соответствие требованиям устройства.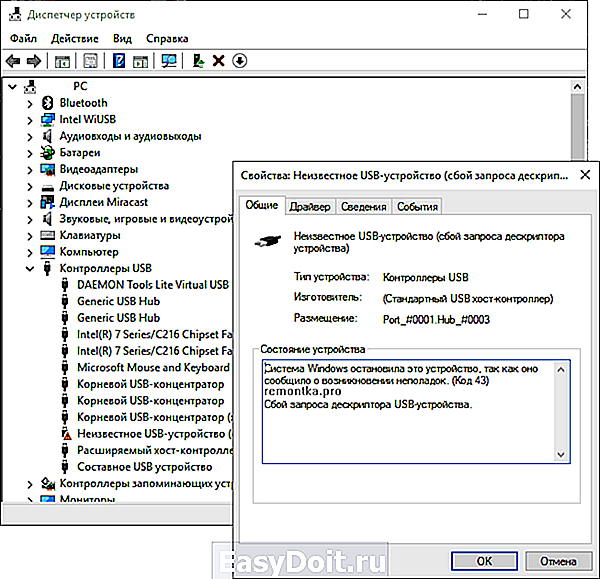 Некоторые аппаратные устройства поставляются с установочным компакт-диском с необходимыми файлами драйверов. Кроме того, вы также можете найти эти файлы на веб-сайте производителя.
Некоторые аппаратные устройства поставляются с установочным компакт-диском с необходимыми файлами драйверов. Кроме того, вы также можете найти эти файлы на веб-сайте производителя.
2. Перезагрузка
Прежде чем мы перейдем к более сложным решениям, которые потребуют гораздо больше времени, я бы порекомендовал вам один раз перезагрузить компьютер с Windows. Он может исправить «код ошибки 43» и решить довольно много распространенных проблем.
3. Повторно подключить аппаратное устройство
Другой способ — отключить устройство и повторно подключить его. Подключали ли вы что-нибудь через USB-порт в последнее время?
Отключите и снова подключите аппаратное устройство, чтобы проверить, устраняет ли это проблему. Этот шаг подходит для устройств с внешним подключением, а не для тех, которые требуют разборки вашего компьютера. На этом этапе вы также можете попробовать заменить кабель, который вы используете для внешнего подключения аппаратного устройства.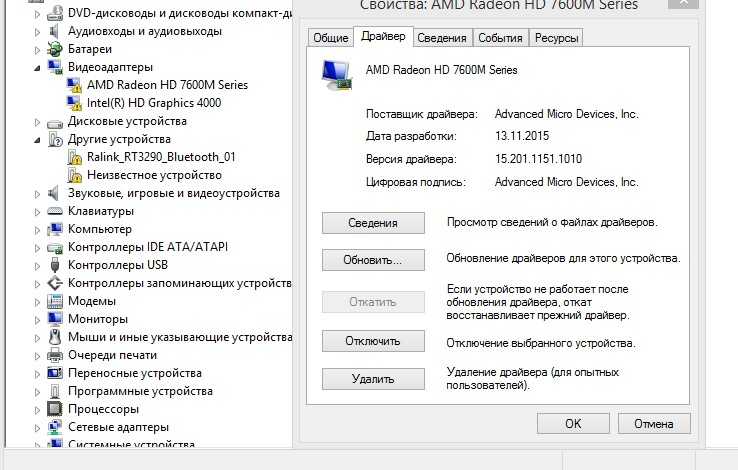 Неисправный кабель может привести к таким ошибкам.
Неисправный кабель может привести к таким ошибкам.
4. Устранение неполадок
Windows 10 поставляется с инструментом устранения неполадок для многих служб. Некоторые из них обслуживают аппаратные устройства, такие как принтеры, Bluetooth, звук и другие. Вы можете выбрать правильный вариант устранения неполадок на основе аппаратного устройства, выдающего «код ошибки 43» на вашем экране.
Шаг 1: Нажмите Windows+I, чтобы открыть «Настройки», и перейдите в раздел «Обновление и безопасность» > «Устранение неполадок» > «Дополнительные средства устранения неполадок».
Шаг 2: Теперь вы должны просмотреть список вариантов устранения неполадок. Выберите один из них в зависимости от ваших потребностей и следуйте инструкциям на экране, чтобы узнать, помогает ли он.
5. Переустановите, обновите, откатите драйверы
Иногда вам придется переустанавливать, обновлять и откатывать драйверы, чтобы программное обеспечение и система Windows работали нормально.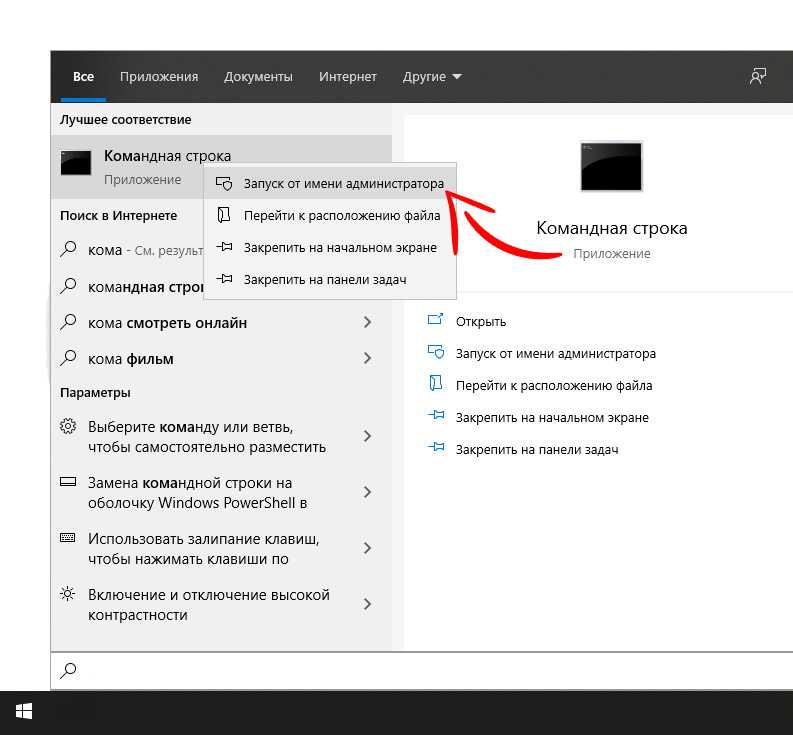 Вы можете сделать это из самого диспетчера устройств. Во-первых, вам нужно выяснить, какой аппаратный компонент сталкивается с этой проблемой. Например, допустим, это видеокарта.
Вы можете сделать это из самого диспетчера устройств. Во-первых, вам нужно выяснить, какой аппаратный компонент сталкивается с этой проблемой. Например, допустим, это видеокарта.
Шаг 1: Найдите и откройте диспетчер устройств в меню «Пуск». Вы также можете найти эту опцию в контекстном меню, которое появляется, когда вы нажимаете клавишу Windows + X.
Шаг 2: Графическую карту можно найти в разделе «Видеоадаптеры». Вы должны просмотреть марку и модель карты, указанные здесь. Щелкните его правой кнопкой мыши, чтобы открыть меню параметров.
Более подробную информацию о том, что такое драйверы, зачем они нужны и как устранять неполадки, вы найдете по ссылке, указанной выше. Пройди то же самое.
6. Повторно включить устройство
Мы вернемся к Диспетчеру устройств, чтобы включить/отключить устройство. Опять же, вам нужно знать, какое аппаратное устройство работает неправильно, прежде чем переходить к этому методу.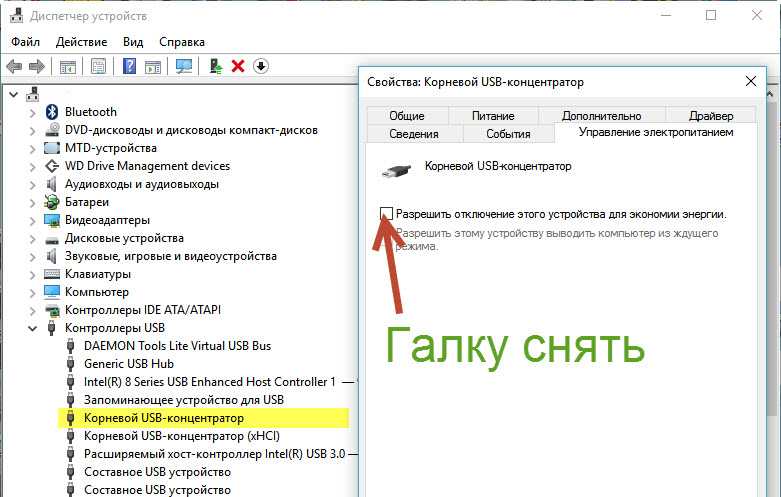
Шаг 1: Откройте диспетчер устройств из меню «Пуск», как вы это делали ранее.
Шаг 2: Предположим, что Bluetooth не работает должным образом. Итак, мы расширим меню Bluetooth и щелкнем правой кнопкой мыши имя устройства Bluetooth, чтобы выбрать «Свойства». На вкладке «Драйвер» вы должны увидеть «Включить устройство».
Если вместо этого вы просматриваете Отключить устройство, то оно уже включено. Вы можете отключить и снова включить, чтобы проверить, исправляет ли это «код ошибки 43» в Windows.
7. Другой компьютер
У вас есть доступ к другому компьютеру или к компьютеру, принадлежащему другу? Внешние устройства plug-n-play легко протестировать на другом компьютере. Это исключит возможность того, что что-то не так с самим устройством или, возможно, с USB-портом, к которому оно подключено.
8. Приложения NVIDIA Проблема
Геймеры согласятся, что приложения NVIDIA часто вызывают ошибки. Мы рекомендуем вам удалить следующие три приложения NVIDIA с помощью Revo Uninstaller, чтобы не осталось никаких следов.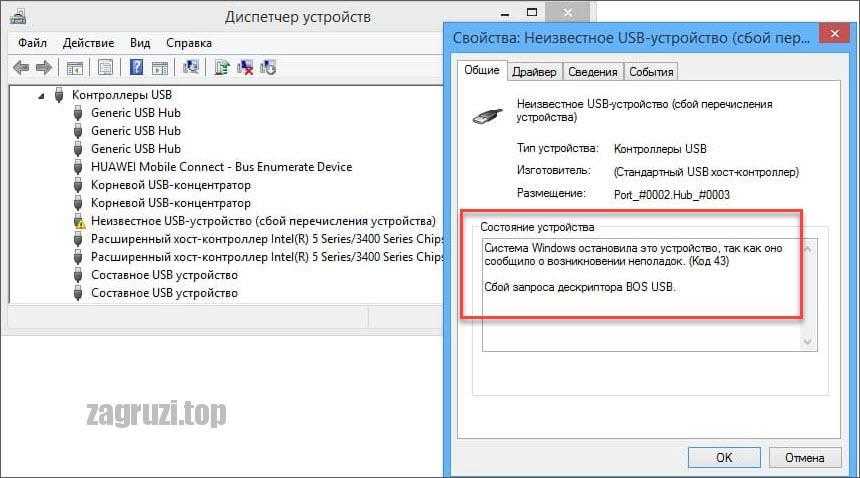

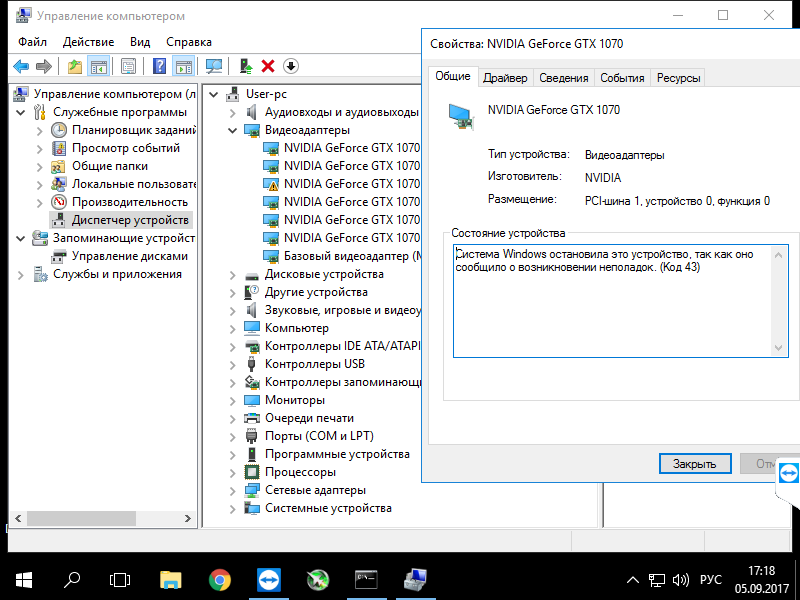 д.;
д.;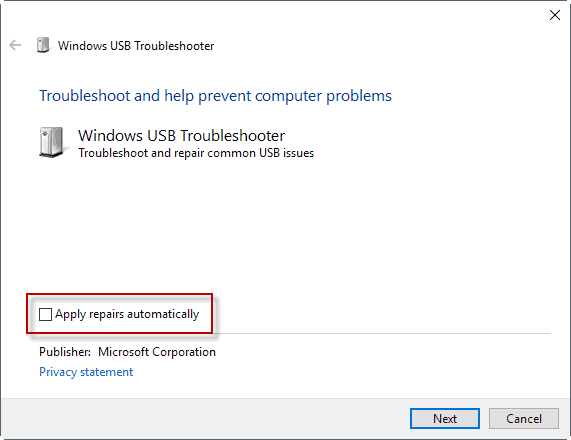
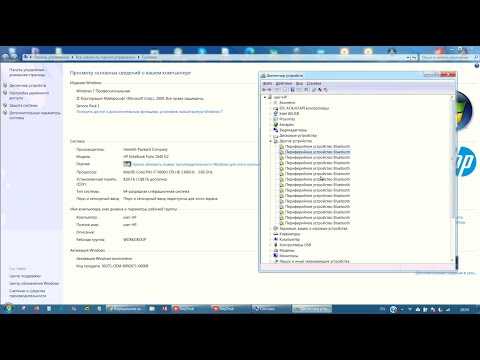
 Они серьезно повреждены и необходима полная переустановка;
Они серьезно повреждены и необходима полная переустановка;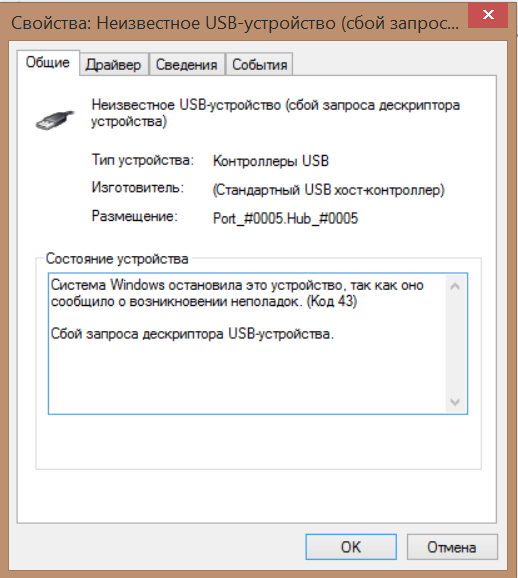 На скриншоте ниже пример ситуации с NVIDIA GeForce GTX 1080. Программа автоматически скачает нужный драйвер, вам останется лишь вручную установить его (эта функция доступна в бесплатной версии).
На скриншоте ниже пример ситуации с NVIDIA GeForce GTX 1080. Программа автоматически скачает нужный драйвер, вам останется лишь вручную установить его (эта функция доступна в бесплатной версии).


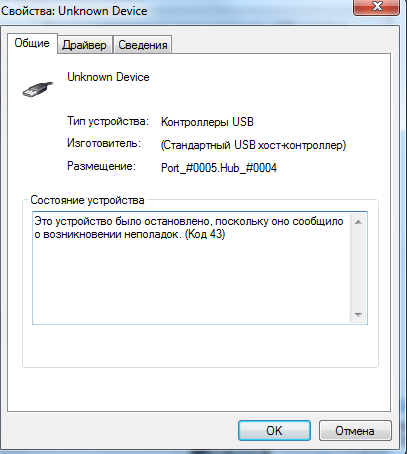 yandex.ru/media/tehnichka/ispravliaem-oshibku-videokarty-kod-43-5fe5a831ecae270e94bf89a8
yandex.ru/media/tehnichka/ispravliaem-oshibku-videokarty-kod-43-5fe5a831ecae270e94bf89a8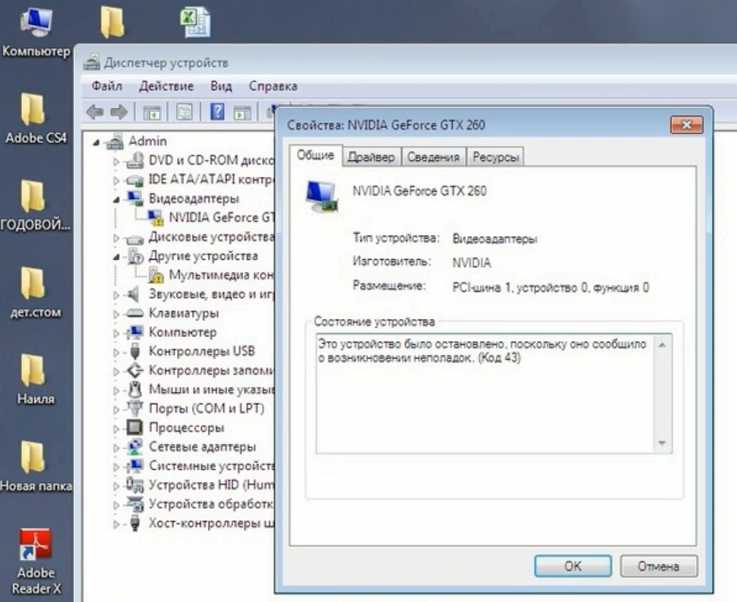 После того, как Windows найдет последнюю версию драйвера, следуйте инструкциям на экране, чтобы установить его
После того, как Windows найдет последнюю версию драйвера, следуйте инструкциям на экране, чтобы установить его ![Настройки биос стандартные: [Материнская плата/Настольный ПК] Как сбросить настройки BIOS? | Официальная служба поддержки](https://dilios.ru/wp-content/themes/dilios.ru/assets/front/img/thumb-medium-empty.png)