Если появляется синий экран что делать: Устранение ошибок типа «синий экран»
Содержание
Появляется синий экран смерти — что делать? Причины и устранение
Содержание
- Краткая информация
- Основные причины появления синего экрана смерти
- 1. Установка/удаление программ или драйверов
- 2. Вирусная атака
- 3. Требуется чистка компьютера от пыли
- 4. Аппаратные неисправности
- Что делать с синим экраном? Простой вариант
- Что такое точка восстановления?
- А если точки восстановления нет?
- Что еще сделать?
- Не успеваю записать код ошибки, что делать?
- Заключение
Сегодня речь у нас пойдет о том, что такое синий экран смерти, а также я вкратце расскажу, какие причины могут этот синий экран смерти вызывать.
Синих экранов существует огромное количество. Сам по себе синий экран это сообщение о критической ошибке в операционной системе Windows. В данном сообщении имеется специальный код, с помощью которого, можно узнать природу ошибки.
Это может быть, как программная так и аппаратная неисправность. Мой пример, вылез синий экран, я посмотрел код, вбил в интернете: операционная система не смогла загрузиться из-за того, что файл EPUSBDSK.sys поврежден, а возможно вообще отсутствует. Такой синий экран смерти может появиться после проделок вирусов или неправильных действий со стороны пользователя.
Мой пример, вылез синий экран, я посмотрел код, вбил в интернете: операционная система не смогла загрузиться из-за того, что файл EPUSBDSK.sys поврежден, а возможно вообще отсутствует. Такой синий экран смерти может появиться после проделок вирусов или неправильных действий со стороны пользователя.
От синих экранов смерти, которые возникают по причине программной неисправности, избавиться значительно легче, чем от тех, в основе которых лежит аппаратная неисправность. Для того, что бы узнать, из-за чего синий экран смерти появился, введите код ошибки в поисковую строку и допишите версию операционной системы а также ее разрядность. Например: «0x0000007E Windows 7 64» В интернете полно форумов и сайтов, где скорее всего уже описана ошибка, подобная вашей.
Как это обычно случается… Вчера вечером неожиданно выключился свет, и я уже не стал после этого включать компьютер. А утром получил в подарок синий экран! Но этой ситуации бояться не стоит. Обычно, при включении ПК после сбойного завершения работы подключается встроенная системная утилита Chkdsk.
Она проверяет винчестер на наличие ошибок, исправляет имеющиеся, и загрузка идет дальше. Так что я отделался легким испугом. Но раз речь зашла об экране смерти, остановимся на нем подробнее.
Основные причины появления синего экрана смерти
1. Установка/удаление программ или драйверов
Как ни странно, но большинство синих экранов смерти люди вызывают сами того не подозревая, удаляя кажущиеся им ненужными программы, файлы, драйвера или устанавливают всё вышеперечисленное неправильно и не те которые нужны (например драйвера необходимо подбирать под вид системы, а также учитывать её разрядность.)
Убирать синие экраны, возникшие благодаря установке/удалению программ иногда бывает проблематично, особенно когда система вообще не загружается. Я советую вам ознакомится со статьёй «Восстановление системы», в которой я очень подробно и понятно описал как восстановить систему несколькими способами на всех ОС Windows.
2. Вирусная атака
Каждый день появляются всё новые разновидности вирусов.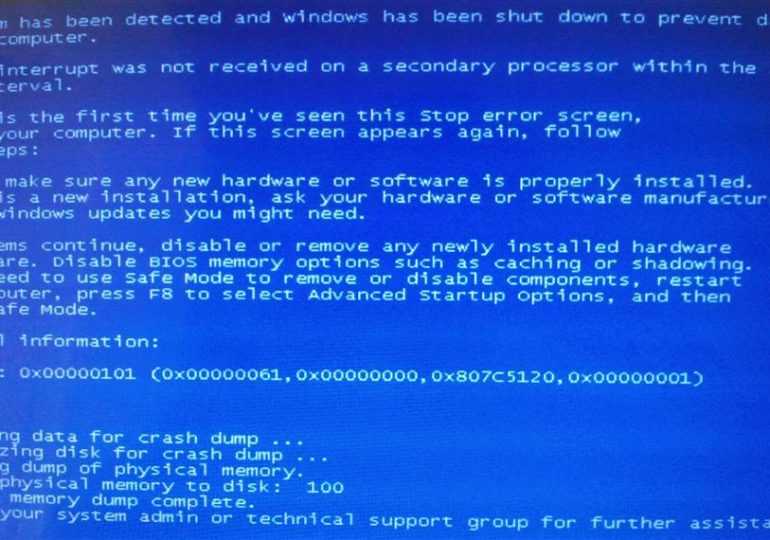 Антивирусные программы тоже кстати не отстают и стараются вовремя обновлять свои базы. Тем не менее на сегодняшний день практический каждый компьютер заражен вирусом. Он может не активничать а приспокойно ждать своего часа. Если вы ничего не устанавливали и не удаляли, (и ваши родственники тоже. Обычно дети не говорят, что виноваты они. Кому охоту получить?) то возможно, причина синего экрана кроется в том, что на компьютере похозяйничали вирусы.
Антивирусные программы тоже кстати не отстают и стараются вовремя обновлять свои базы. Тем не менее на сегодняшний день практический каждый компьютер заражен вирусом. Он может не активничать а приспокойно ждать своего часа. Если вы ничего не устанавливали и не удаляли, (и ваши родственники тоже. Обычно дети не говорят, что виноваты они. Кому охоту получить?) то возможно, причина синего экрана кроется в том, что на компьютере похозяйничали вирусы.
Попробуйте сделать восстановление системы на более ранний срок (как это сделать описано выше), но сначала, вбейте в поиск код ошибки с типом и разрядностью операционной системы и прочитайте информацию о ней. Быть может, что проблема скрывается на аппаратном уровне. Если вы уверены в себе и в информации по ошибке в интернете нету ни слова о том, что возможно неисправна к примеру оперативная память или жесткий диск- переустановите операционную систему.
3. Требуется чистка компьютера от пыли
Пыль — это злейший враг компьютерной техники. Когда большое количество пыли оседает на компоненты компьютера- идет перегрев деталей нестабильная работа. Чаще всего первой перестает работать оперативная память.
Когда большое количество пыли оседает на компоненты компьютера- идет перегрев деталей нестабильная работа. Чаще всего первой перестает работать оперативная память.
Вследствие этого возможны появления синих экранов смерти. Для того, что бы избавиться от них нужно почистить компьютер от пыли, смазать термопастой все чипы, (процессор, видеокарта и т.д) которым это требуется и если нужно то смазать вентиляторы.
4. Аппаратные неисправности
Пожалуй это самая печальная причина из всех перечисленных. Если при наборе в поисковую строку кода ошибки синего экрана, выданная информация говорит о том, что неисправен какой то компонент компьютера- нужно его проверить при помощи специальных программ.
Например жесткий диск проверятся на наличие сбойных секторов программой Victoria 4.46, оперативная память — memtest86. Все эти программы доступны для скачивания в интернете, а также там есть подробная инструкция по записи на флешку или диск и не менее подробная инструкция по проверке компонентов ПК.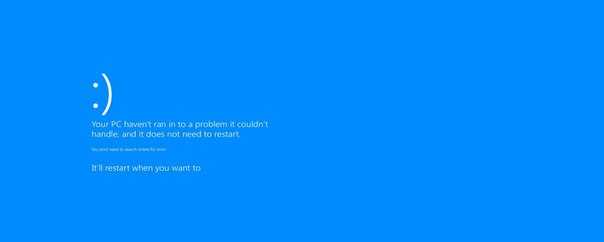
На этом, статья «Синий экран смерти. Причины?» подошла к своему логическому завершению. Если у вас остались какие либо вопросы по поводу синих экранов- вы можете задавать их в комментариях и я обязательно на них отвечу. Спасибо за внимание! Удачи!
Что делать с синим экраном? Простой вариант
Столкнувшись с такой ситуацией, не пытайтесь пять раз перезагружать компьютер.
Нажав кнопку перезагрузки, при появлении первых строчек на экране, удерживайте клавишу F8 до момента появления окошка для выбора вариантов загрузки. Если момент упущен, пробуйте снова. Содержание этого окошка несколько отличается у разных версий Windows, но во всех присутствует пункт типа «Последняя удачная конфигурация». Ищите его и выбирайте. Произойдет возврат системы к предыдущей точке восстановления. В подавляющем большинстве проблема решается.
Что такое точка восстановления?
Точка восстановления фиксирует текущее состояние системных файлов. Ваши данные не затрагиваются.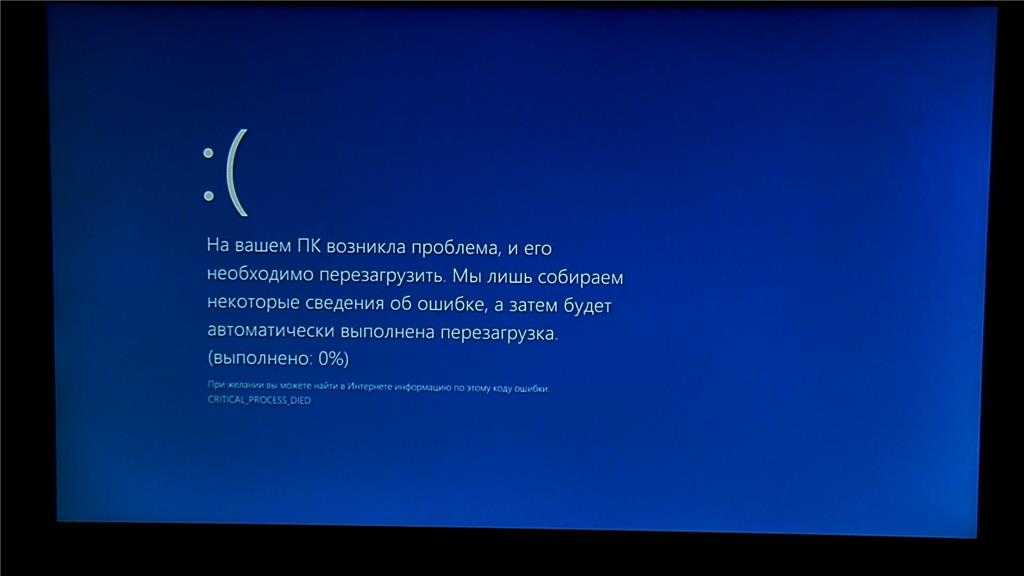 Но таким способом вы сможете вылечить свой раненый компьютер только при условии, что у вас включен режим восстановления системы. Проверьте это у себя на компьютере:
Но таким способом вы сможете вылечить свой раненый компьютер только при условии, что у вас включен режим восстановления системы. Проверьте это у себя на компьютере:
- для Windows XP: Пуск — Панель управления – Система — Восстановление системы.
- для Windows 7/8: Мой компьютер (правой кнопкой мыши) – Свойства — Защита системы.
Обязательно включите эту функцию, иначе восстанавливать будет нечего! Узнать как восстановить систему можно здесь.
А если точки восстановления нет?
Если режим восстановления системы у вас отключен, то вам не повезло. Записывайте из синего экрана код ошибки, например: « STOP: 0x0000007E (0xC0000005, 0x804E518E, 0xFC938104, 0xFC937E04)«, вбивайте его в поиск и ищите описание.
Синий экран также может появляется при неполадках с аппаратной частью компьютера. Посмотрите что означает код, с чем именно возникает проблема. Возможно решение лежит на поверхности, например: вышла из строя оперативная память. Соответственно нужно будет купить новую и поставить на место старой, нерабочей.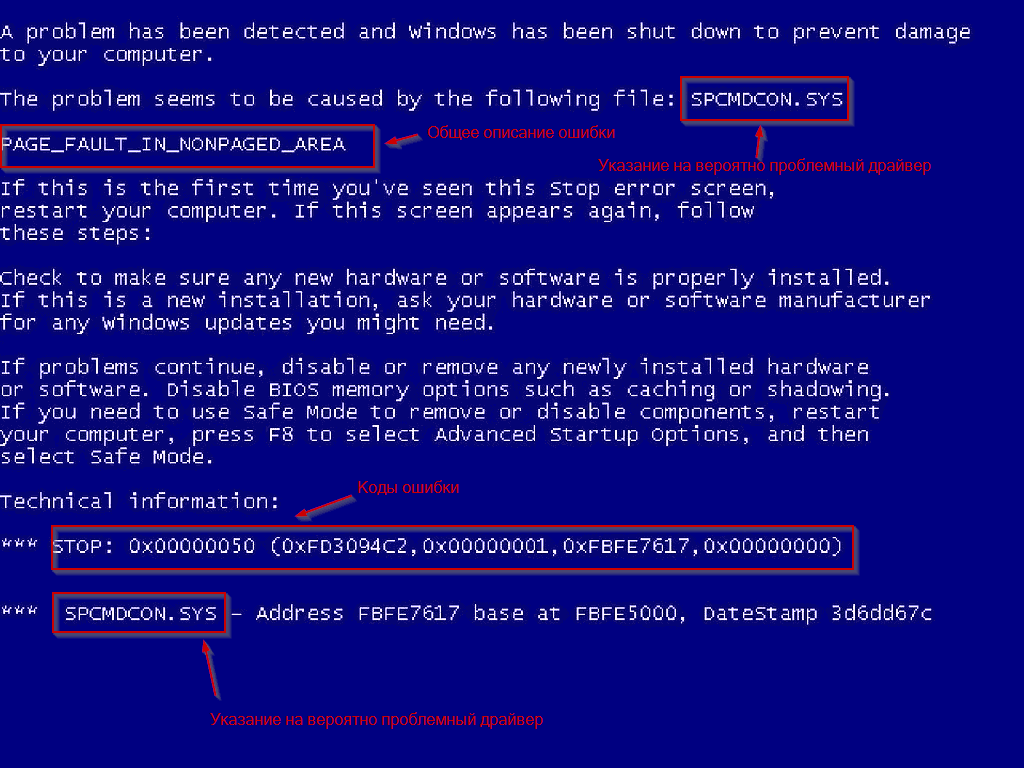
Что еще сделать?
Все, что нужно для исправления ситуации – записать код ошибки, который обязательно присутствует на дисплее. Обычно, этот код начинается после слова STOP. Помимо кода, на дисплее появится исполняемый файл, работа которого повлекла за собой коллапс.
Как только вы перепишите код, вбиваем его в поисковую графу гугла. Рекомендую записать код ошибки и используемую версию Windows. Таким образом, вы будите знать, какое устройство (будем рассматривать глобально) привело к ошибке. Вероятнее всего, проблема вызвана драйвером устройства. (особенно если его только что установили.) Драйвер можно откатить удалить или обновить. Подробнее об этом читайте здесь.
Выбор остается за пользователем. В случае с некорректной работой программы, рекомендую удалить это приложение от греха подальше. Если проблема в аппаратном уровне, то тут все просто — меняем негодные комплектующие, (чаще всего это оперативная память или жесткий диск.) и если это требуется, то переустанавливаем систему (например если вышел из строя жесткий диск.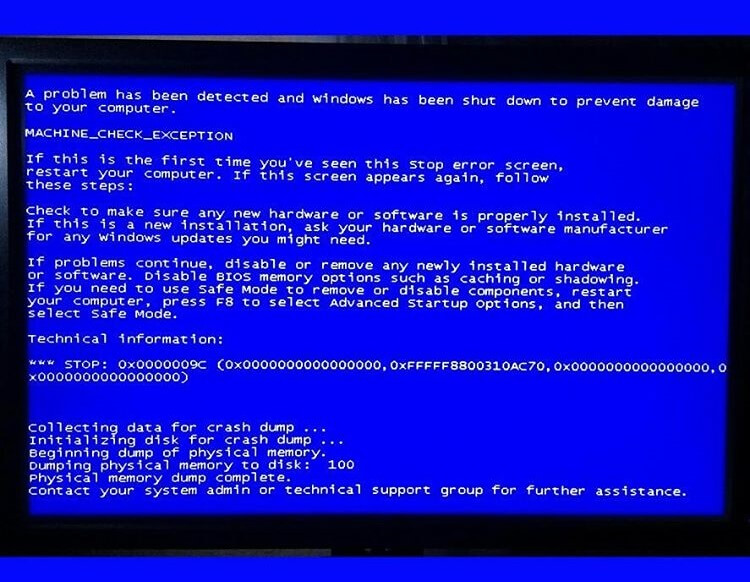 )
)
Важно! Много раз у меня такое было что синий экран возникал в результате запыленности деталей внутри корпуса, как следствие отказывала оперативная память, (потому что была вся в пыли) но после чистки компьютера от пыли — синий экран больше не показывался. Так что прежде чем купить новые комплектующие, советую для начала почистить системный блок или ноутбук — если проблема с ним, смазать вентиляторы, если они плохо крутятся. Также желательно заменить термопасту.
Если проблема в программном уровне, а система не загружается или же вы просто не знаете по какой причине синий экран смерти не дает вам покоя, то попробуйте восстановить Windows через безопасный режим на тот момент, когда все работало прекрасно. Подробнее об этом вы можете прочитать здесь. Так же можно воспользоваться консолью восстановления (для Windows XP), и сбросом системы до заводских настроек (показан пример на ноутбуке Packard Bell. На остальных марках мало что отличается).
Не успеваю записать код ошибки, что делать?
Такое часто бывает, поскольку виндовс, по умолчанию, запрограммировано на автоматическую перезагрузку, как раз через пару секунд после того, как вылез синий экран смерти. Предлагаю отключить это недоразумение и не напрягать свое зрение.
Предлагаю отключить это недоразумение и не напрягать свое зрение.
Опишу данный метод на примере XP. Для 7-ки и 8-ки этот вариант отключения аналогичен, если опустить немного обновленный интерфейс.
Первым делом. Необходимо щелкнуть правой кнопкой мыши по «Моему компьютеру», выбрать «Свойства». В новом окошке врубаем вкладку «Дополнительно», ищем поле «Загрузка и восстановление», где нужно клацнуть по «Параметрам».
Здесь и скрывается нужная нам галочка, которую нужно снять. Теперь ждем, пока снова не выскочит экран смерти и со спокойной душой переписываем код.
Заключение
Вылез синий экран смерти? Не пугайтесь и восстановите работу своего компьютера. Используя дедовские методы, которые я только что описал. Ничего трудного здесь нет, нужны лишь пара минут свободного времени и выход в интернет. Удачной работы!
Если вы не уверены, что сами сможете решить проблему, вызовите мастера на дом или отвезите ваш ПК в сервисный центр. Также, если есть желание, посмотрите видео ниже, где подробно рассказано о том, что такое синий экран смерти и как с ним бороться.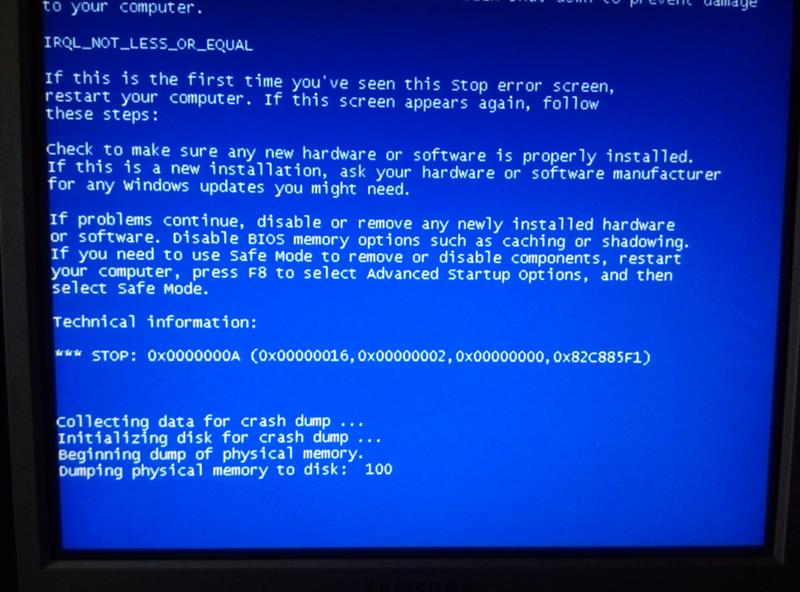
(Visited 2 185 times, 7 visits today)
Синий экран при включении планшета, ремонт планшетов Android
Появление синего экрана при включении планшета с ОС Android может быть связано с разными причинами. И, если аналогичная проблема на компе возникает, в основном, по причине системных сбоев, то в данном случае все совсем не так однозначно, и методы решения ситуации, соответственно, отличаются. О том, что делать при появлении синего экрана, читайте в нашей статье.
В статье мы расскажем:
- Синий экран смерти BSOD – что это и почему он появляется?
-
Что можно сделать самостоятельно?
-
2.1 Перезапуск -
2.2 Обесточивание -
2.3 Восстановление системы -
2. 4 Сброс настроек
4 Сброс настроек
-
- Другие причины, из-за которых появляется синий экран
- Стоимость услуг
- Вызвать мастера
Синий экран смерти BSOD – что это и почему он появляется?
BSOD – это системное сообщение, которое оповещает о том, что возникла какая-то критическая ошибка. Обычно синий экран появляется при сбоях в работе низкоуровневых программных модулей, к которым относятся драйверы. Но не всегда. Драйвер, по сути, является посредником между программным обеспечением и железом планшета, поэтому причина появления синего экрана может скрываться практически в любой проблеме.
Возникает BSOD из-за перегрева, сбоев важных компонентов или драйверов, заражения вирусами, ошибок файловых систем и т.д. Также он может появиться после неудачного обновления и критических ошибок в программах. Соответственно, прежде чем устранить проблему, для начала нужно определить источник ее появления.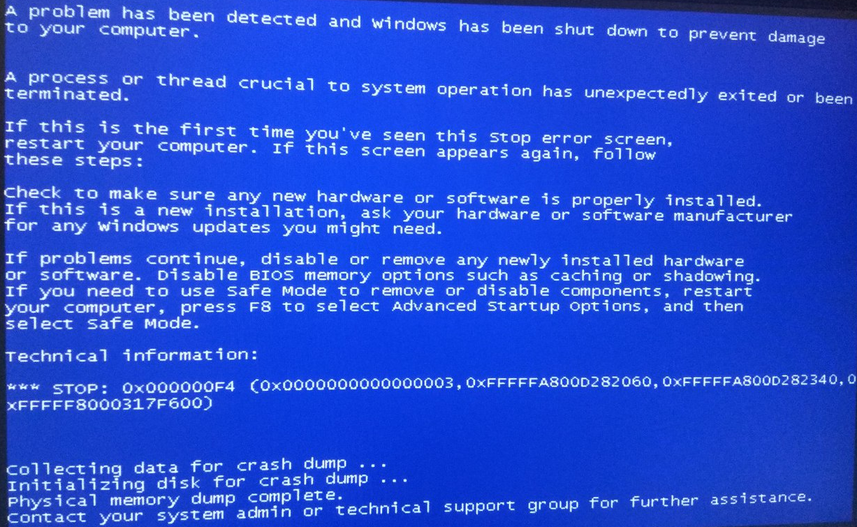
Откуда вообще берутся неисправности? Ломается планшет из-за механических повреждений, нарушения целостности рабочих компонентов после неквалифицированного ремонта, сбоев в работе программного обеспечения. Сразу отметим, что чаще всего синий экран возникает на планшетах марок Xiaomi, Meizu, LG. Устройства других брендов менее склонны к возникновению такой неполадки.
Когда нужен мастер?
Практически все поломки, вызывающие появление синего экрана, требуют профессионального ремонта. Поэтому если планшет стал работать со сбоями, лучше сразу обратиться в сервисный центр. Для вызова мастера позвоните по телефону +7 (495) 146-65-51 или оформите заказ на сайте. Мы работаем без праздников и выходных и принимаем заявки клиентов круглосуточно.
Что можно сделать самостоятельно?
Учтите, что починить планшет самостоятельно можно только при условии, если серьезных повреждений на нем нет. При наличии повреждений контактов, чипов или других поломках, для обнаружения которых требуется диагностика аппарата, придется обратиться в сервисный центр.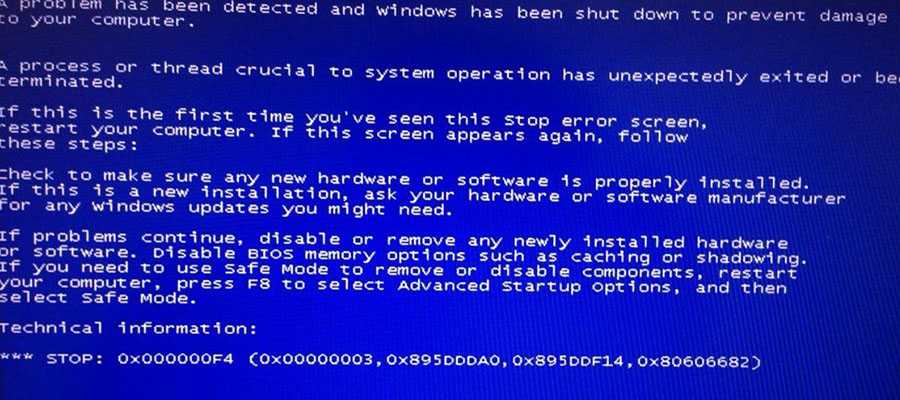
Перезапуск
В первую очередь, при появлении синего экрана на планшете, попробуйте его перезагрузить специальным способом. Как только появится BSOD, зажмите кнопку включения и Home одновременно, затем дождитесь, пока устройство перезапустится. Загрузка начнется в стандартном режиме. Если все в порядке, значит, это был кратковременный сбой. Если опять появился синий экран, переходите к следующему пункту.
Обесточивание
Не отключая планшет, дождитесь, пока он разрядится полностью. Затем поставьте заряжаться, только обязательно через оригинальное ЗУ, которое приобрели в комплекте с аппаратом. После завершения зарядки включите планшет. Возможно, синего экрана не будет.
Восстановление системы
Попробуйте восстановить систему через резервную копию файлов. Например, на Ксиоми резервная копия создается посредством утилиты MyPhone Explorer. В ней, после того, как вы подключили планшет и открыли через утилиту файлы, найдите вкладку «Разное», затем «Создать резервную копию». Затем файлы нужно сохранить на компьютере в любой директории. В этой же программе выполняется и восстановление. Для других марок планшетов принцип восстановления системы аналогичен, только названия утилит могут меняться. Минус метода в том, что изначально у вас может не быть такой копии, поэтому восстановить систему будет не из чего. Выход один – позаботиться о резервном копировании заранее.
Затем файлы нужно сохранить на компьютере в любой директории. В этой же программе выполняется и восстановление. Для других марок планшетов принцип восстановления системы аналогичен, только названия утилит могут меняться. Минус метода в том, что изначально у вас может не быть такой копии, поэтому восстановить систему будет не из чего. Выход один – позаботиться о резервном копировании заранее.
Сброс настроек
Практически 90% вероятности, что после этого синий экран исчезнет. Но вместе с проблемой исчезнут и все данные, которые хранились в планшете – музыка, видео, фото, контакты и пр. Поэтому не забывайте о резервном копировании файлов, о котором мы уже написали выше. О том, как сбросить настройки планшета вашей модели, можно прочесть в инструкции к технике. Кроме того, найти информацию можно в интернете.
Другие причины, из-за которых появляется синий экран
Появление синего экрана может быть связано с неисправностью системы питания. Прежде всего, нужно осмотреть аккумулятор (конечно, если он съемный).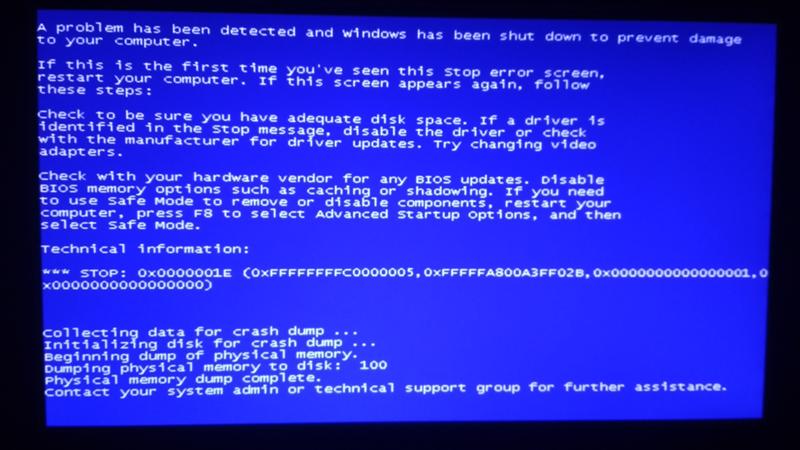 Заметить дефекты можно визуально: сломанная батарея деформируется, вздувается и перестает помещаться внутри корпуса. Неисправную АКБ нужно обязательно менять. Также батарея может разрядиться полностью. В этом случае просто подключите планшет к электросети и подождите, пока он зарядится.
Заметить дефекты можно визуально: сломанная батарея деформируется, вздувается и перестает помещаться внутри корпуса. Неисправную АКБ нужно обязательно менять. Также батарея может разрядиться полностью. В этом случае просто подключите планшет к электросети и подождите, пока он зарядится.
Также синий экран возникает при повреждении экранного модуля либо его компонентов. Например, может отойти шлейф, который соединяет материнскую плату с экраном. Тогда его нужно заменить. Но предварительно следует провести диагностику, чтобы точно убедиться в поломке шлейфа.
Еще одна причина – неисправность видеоадаптера. Если он сломан, будет появляться синий экран. Видеоадаптер ломается вследствие перегрева или из-за заводского брака.
Все перечисленные в данном абзаце проблемы требуют профессионального вмешательства. Даже замену батареи, особенно если она несъемная, должны выполнять мастера сервиса. Поэтому не пытайтесь самостоятельно чинить технику, чтобы не усугубить ситуацию. Если решить проблему своими силами не удалось, обратитесь к специалисту.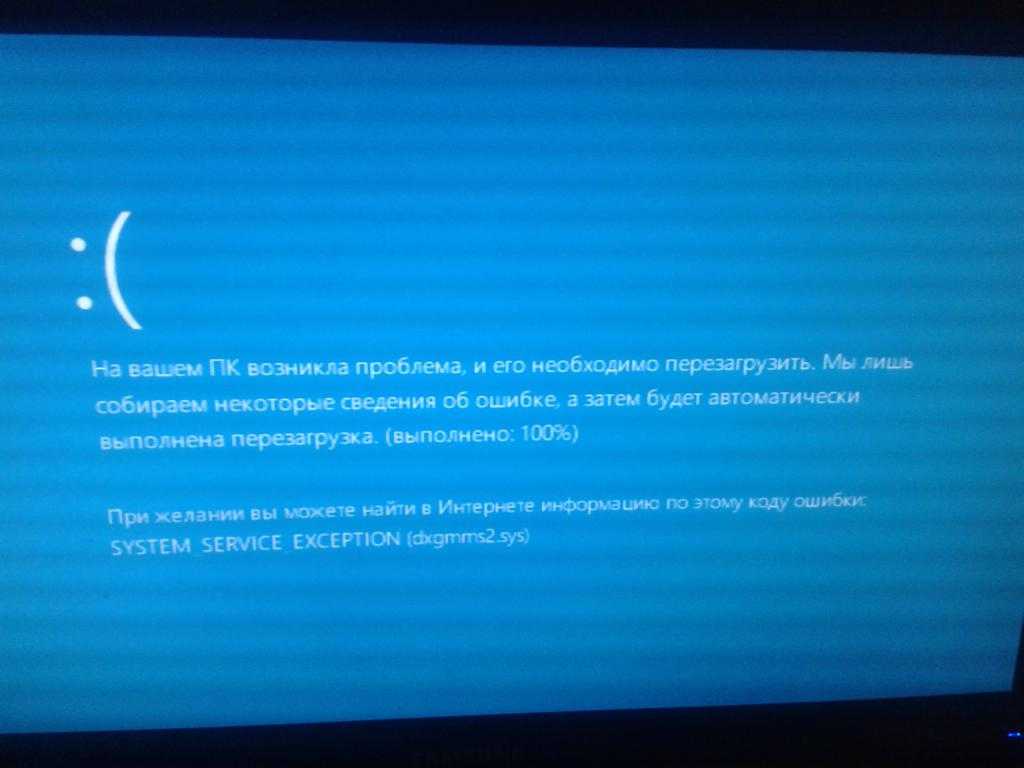
Рекомендации по эксплуатации техники
Чтобы предупредить поломки дисплея на планшете Android, в том числе и появление синего экрана смерти, строго соблюдайте правила эксплуатации аппарата:
- Не роняйте устройство, не проливайте на него воду или другую жидкость.
- Для зарядки используйте только оригинальные зарядчики.
- Не скачивайте пиратские программы или игры с непроверенных источников.
- Установите антивирус, чтобы не допустить заражения вредоносным ПО.
- Вовремя обновляйте прошивку. Скачивайте обновления только с официальных сайтов.
Не допускайте падения тяжелых предметов на планшет. Из-за физического воздействия могут сломаться важные компоненты аппарата, и тогда потребуется серьезный ремонт.
Рекомендация сервисного центра:
Если у вас нет специальных навыков и знаний для устранения поломок техники, не занимайтесь его восстановлением самостоятельно. Часто именно неквалифицированное вмешательство становится основной причиной окончательного выхода планшета из строя. Лучше сразу обращайтесь к профессионалам, которые быстро установят причину проблемы и ликвидируют неполадку качественно и с гарантией.
Часто именно неквалифицированное вмешательство становится основной причиной окончательного выхода планшета из строя. Лучше сразу обращайтесь к профессионалам, которые быстро установят причину проблемы и ликвидируют неполадку качественно и с гарантией.
Критический процесс умер в Windows 10? Как исправить этот код остановки
Страшный «синий экран смерти», печально известный как BSOD, может разрушить ваш день. Существует более 500 кодов ошибок BSOD, но наибольшее внимание привлекает Critical Process Died Stop Code .
Справедливости ради, BSOD гораздо реже встречается в Windows 10, чем в предыдущих версиях ОС, но они все равно раздражают, когда случаются. Потеря материала, над которым вы работали, — наименьшая из ваших забот.
Итак, как исправить эту непредвиденную ошибку в Windows 10? Продолжайте читать, и мы все объясним.
Что такое код остановки «Критический процесс умер»?
Непредвиденная остановка критического процесса является причиной большинства BSOD.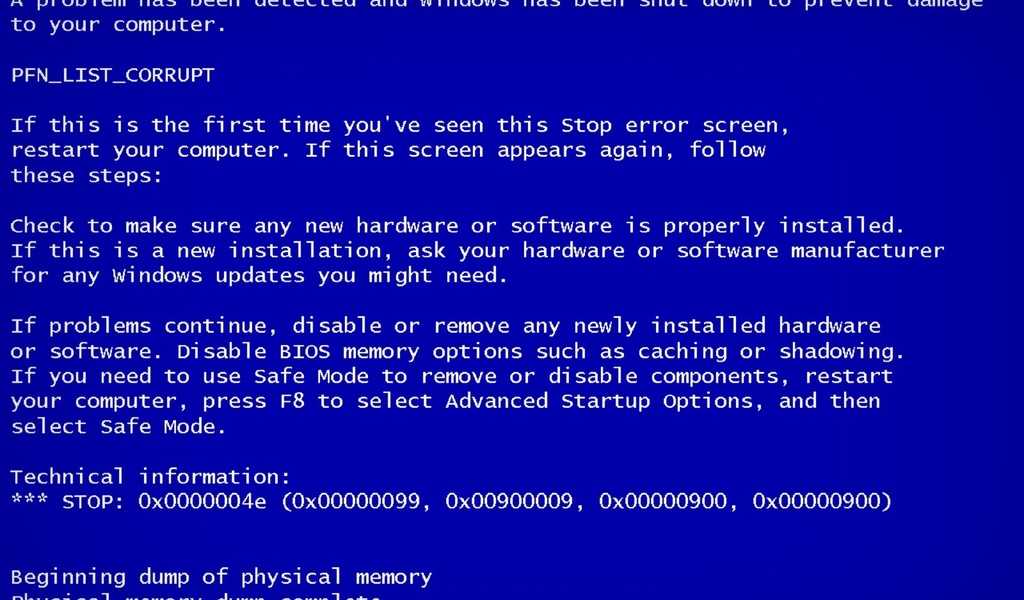 Вы узнаете, являетесь ли вы жертвой, потому что вы увидите код ошибки 0x000000EF на синем экране сбоя.
Вы узнаете, являетесь ли вы жертвой, потому что вы увидите код ошибки 0x000000EF на синем экране сбоя.
На самом простом уровне причина проста — фоновый процесс, на который опирается Windows, поврежден. Он мог либо полностью остановиться, либо его данные были неправильно изменены.
Копнув глубже, становится намного сложнее точно определить проблему. Виновником может быть все, от сомнительных драйверов до ошибок памяти. Что еще хуже, существует почти бесконечное количество сценариев, в которых может возникнуть BSOD. Возможно, это происходит только тогда, когда вы играете, когда вы входите в свою машину, когда вы открываете определенное приложение или когда вы выводите машину из спящего режима.
Как исправить код остановки «Критический процесс умер»
Разнообразие возможных причин означает, что необходимо выполнить несколько шагов по устранению неполадок BSOD. Давайте подробнее рассмотрим, как вы можете исправить Критический процесс умер код остановки в Windows 10.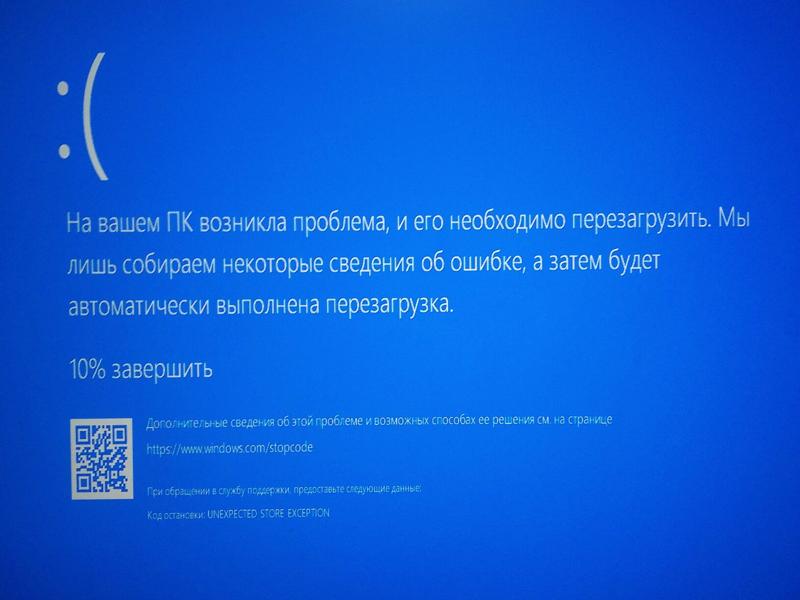
1. Запустите средство устранения неполадок оборудования и устройств
Прежде чем перейти к более сложным решениям, давайте начнем с самого простого.
Windows теперь включает широкий спектр специализированных инструментов для устранения неполадок. Один из них специально разработан для проблем с оборудованием и устройствами.
К сожалению, больше не отображается в меню настроек. Вместо этого вам нужно будет запустить его из командной строки. К счастью, это легко сделать; откройте командную строку, введите msdt.exe -id DeviceDiagnostic и нажмите Введите .
В появившемся окне нажмите Далее, , и ваша система потратит несколько минут на поиск проблем. Он сообщит о своих выводах.
2. Запустите средство управления развертыванием образов и обслуживанием
Если вы по-прежнему сталкиваетесь с ошибками, пора перейти к инструменту Deployment Imaging and Servicing Management (DISM) . Это восстановит поврежденный образ системы.
Это восстановит поврежденный образ системы.
Инструмент имеет три переключателя:
- /ScanHealth ,
- /CheckHealth
- /RestoreHealth
Нас интересует только последний. Чтобы использовать DISM, откройте командную строку от имени администратора, выполнив шаги, описанные ранее. Когда приложение открыто, введите DISM/Online/Cleanup-Image/RestoreHealth и нажмите Enter .
Процесс обычно занимает от 10 минут до получаса. Не пугайтесь, если индикатор выполнения остановится на 20 процентах на несколько минут; это ожидаемое поведение.
После завершения сканирования перезагрузите компьютер.
3. Запустите средство проверки системных файлов
Следующим шагом является запуск средства проверки системных файлов . Это известная утилита, которая может вылечить широкий спектр проблем на базе Windows, восстанавливая поврежденные или неправильно измененные системные файлы.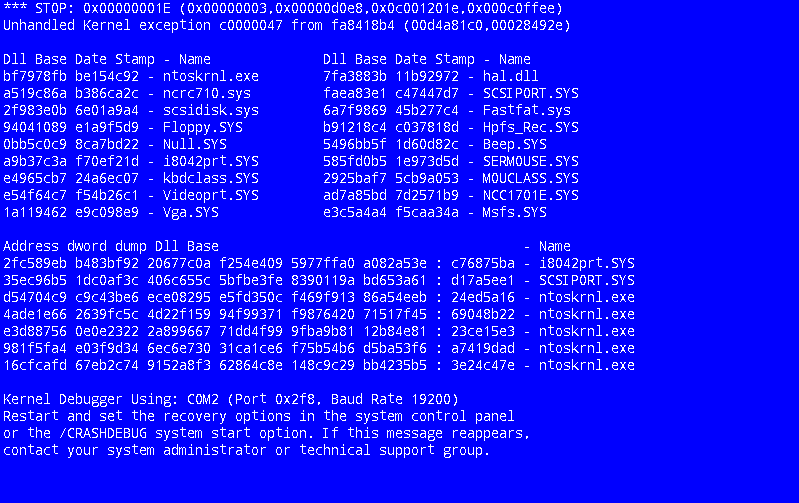
По правде говоря, это не всегда полезно; люди запускают его скорее по привычке, чем по необходимости. Однако в случае кода ошибки 0x000000EF это важный шаг по устранению неполадок.
Чтобы запустить средство проверки, вам необходимо запустить командную строку от имени администратора. Самый простой способ — запустить поиск cmd , щелкнуть правой кнопкой мыши результат и выбрать Запуск от имени администратора .
После открытия командной строки введите sfc /scannow и нажмите Enter . Процесс может занять некоторое время.
Когда сканирование завершится, вы увидите на экране список всех проблем и шаги, предпринятые сканированием для их устранения.
Обязательно перезагрузите компьютер, прежде чем продолжить работу.
Это также помогает исправить ошибку Bad System Config Info.
4. Запустите антивирусное сканирование
Код остановки может быть вызван вредоносным ПО в вашей системе.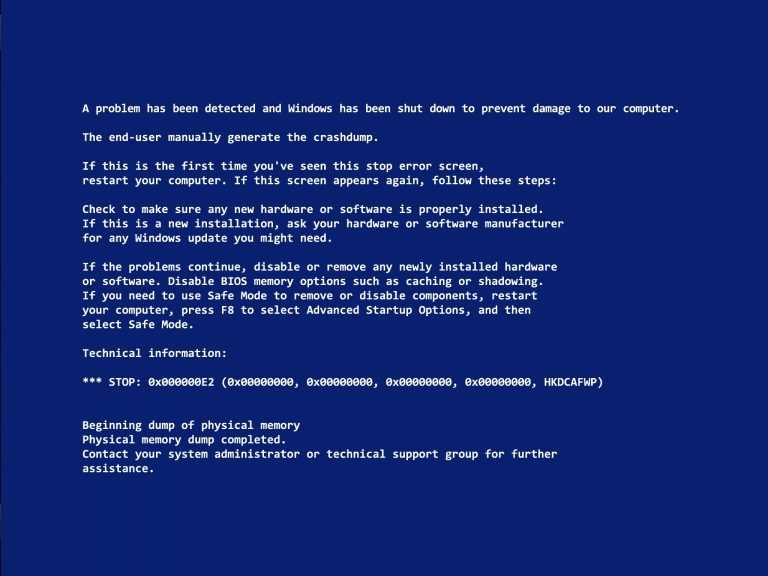 Вредоносное ПО может изменять системные файлы и процессы и делать их непригодными для использования.
Вредоносное ПО может изменять системные файлы и процессы и делать их непригодными для использования.
Вы можете использовать либо Защитник Windows, либо сторонний антивирусный пакет по вашему выбору. Просто убедитесь, что вы выполнили глубокое полное сканирование системы.
5. Обновите драйверы
Плохие драйверы являются одной из наиболее распространенных причин кода остановки. Поэтому разумно проверить, что ни один из них не требует обновлений.
Чтобы проверить состояние ваших драйверов, щелкните правой кнопкой мыши плитку Пуск , выберите Диспетчер устройств и просмотрите список, чтобы увидеть, есть ли рядом с какими-либо устройствами желтый восклицательный знак.
Если вы найдете восклицательный знак, щелкните правой кнопкой мыши соответствующее устройство и выберите Обновить программное обеспечение драйвера 9.0004 из контекстного меню.
6. Удалите последние обновления Windows
Если ваша проблема только началась, возможно, виновато недавнее обновление Windows. К счастью, последние обновления легко удалить, чтобы вы могли видеть, исчезла ли ваша проблема.
К счастью, последние обновления легко удалить, чтобы вы могли видеть, исчезла ли ваша проблема.
Чтобы удалить обновление, откройте приложение Настройки и выберите Обновление и безопасность > Центр обновления Windows > История обновлений > Удалить обновления . Выделите обновление, которое вы хотите удалить из вашей системы, затем нажмите Кнопка удаления в верхней части окна.
7. Выполните чистую загрузку
Чистая загрузка — это режим запуска, в котором используется минимальное количество драйверов, процессов и программ. Как только ваш компьютер заработает, вы можете начать загружать отсутствующие процессы, чтобы изолировать проблему.
Чтобы выполнить чистую загрузку компьютера, следуйте приведенным ниже пошаговым инструкциям:
- Введите Конфигурация системы в строке поиска меню «Пуск» и выберите «Наилучшее совпадение 9».0054
- Нажмите на сервисы Tab
- Unmark.
 Флажок Далее Hide All Microsoft Services
Флажок Далее Hide All Microsoft Services - Нажмите на Disable All Кнопка
- Select Startup Tab
- Click On Depange Degriner
- В новом окне снова нажмите на вкладку Startup
- Отключите все элементы в списке
- Перезагрузите компьютер
8. Восстановите систему
Вы можете попытаться вернуть компьютер в предыдущее состояние с помощью средства восстановления системы. Этот вариант возможен только в том случае, если вы включили создание точек восстановления до возникновения проблем с кодом остановки.
Чтобы использовать средство восстановления системы, выберите «Настройки» > «Обновление и безопасность» > «Восстановление» > «Сбросить настройки этого компьютера» > «Начать работу» > «Сохранить файлы» и следуйте инструкциям на экране.
9. Обновите BIOS
В качестве последнего броска костей вы можете попробовать обновить BIOS вашего компьютера.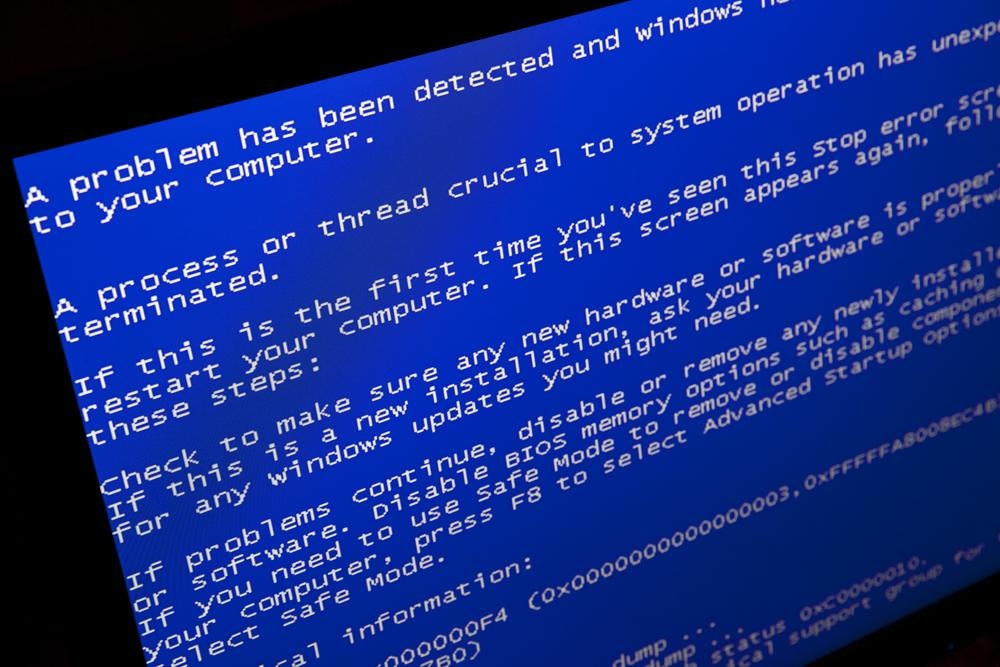
К сожалению, для этого не существует стандартизированного метода; это зависит от производителя вашего компьютера. Обратитесь к справочной литературе компании за руководством.
Последний шаг устранения неполадок: сброс или переустановка
Если ни один из приведенных выше советов не помог решить вашу проблему, не пора ли бросить компьютер к ближайшей стене и отправиться в магазин?
На самом деле, остался один бросок костей. Последний выход — перезагрузить Windows или переустановить новую копию Windows. Теперь, если это не удается, это определенно означает, что у вас проблема с оборудованием.
Изображение предоставлено: natashin/Depositphotos
Что такое синий экран смерти? — Питтсбург Управляемые ИТ-услуги, ИТ-поддержка, ИТ-консалтинг | Next7 IT
Большинство людей слышали о синем экране смерти, и если вы использовали Windows, скорее всего, вы видели его сами. Хотя, надеюсь, вы не часто сталкиваетесь с ними, полезно знать, что они из себя представляют и чему вы можете у них научиться.
Давайте ознакомимся с синим экраном смерти Windows, чтобы демистифицировать эту важную часть ОС.
Что такое синий экран смерти?
Синий экран смерти, или сокращенно BSOD, — это неофициальное название ошибки в Windows, которая официально называется стоп-ошибкой. Он получил это популярное прозвище из-за синего фона и белого текста, который появляется на экране, когда это происходит. Хотя это серьезная ошибка, это не означает, что компьютер «умер».
Стоп-ошибка носит такое название не просто так: она относится к достаточно серьезной проблеме, из-за которой операционная система должна завершить работу, чтобы предотвратить повреждение системы. В других операционных системах, таких как Mac и Linux, эквивалентная ошибка называется «паникой ядра».
Эти ошибки появлялись с первых дней существования Windows, но раньше они были гораздо менее удобными. Ранние BSODы были полны технической информации, бесполезной для обычного пользователя.
Начиная с Windows 8 Microsoft изменила синий экран. Теперь он говорит: «Ваш компьютер столкнулся с проблемой и нуждается в перезагрузке» и включает грустный смайлик, QR-код, который вы можете отсканировать для получения дополнительной информации, и простой код ошибки, который легко найти, если вам нужно устранить неполадки дальше. Компания экспериментировала с изменением цвета в Windows 11, но в последних версиях он снова стал синим.
Теперь он говорит: «Ваш компьютер столкнулся с проблемой и нуждается в перезагрузке» и включает грустный смайлик, QR-код, который вы можете отсканировать для получения дополнительной информации, и простой код ошибки, который легко найти, если вам нужно устранить неполадки дальше. Компания экспериментировала с изменением цвета в Windows 11, но в последних версиях он снова стал синим.
Почему появляется синий экран смерти?
Синий экран обычно появляется, когда Windows сталкивается с проблемой либо с драйвером, либо с аппаратным обеспечением. Поскольку BSOD — это низкоуровневые сбои, они вызывают более серьезные проблемы для Windows, чем приложения, такие как сбой браузера или Microsoft Word.
Если вы не знакомы, драйверы — это специальные программы, которые позволяют вашему компьютеру взаимодействовать с различными подключенными к нему устройствами. Например, когда вы начинаете использовать новый принтер, на вашем компьютере необходимо установить правильный драйвер, иначе он не сможет использовать этот принтер.
Синие экраны могут появляться по многим причинам, включая следующие:
- Подключенное оборудование несовместимо с вашей машиной
- Ошибка установки драйвера, зависание на полпути или подобное
- Серьезная проблема с одним из компонентов вашего компьютера
- Критический системный файл поврежден
Поскольку BSOD может возникать по разным причинам, лучший способ выяснить, что происходит, — это заметить ошибку, которая появляется на синем экране.
В современных версиях Windows вы увидите такую строку:
Если вы позвоните в службу поддержки, сообщите им эту информацию:
Код остановки: DATA_BUS_ERROR
Обратите внимание на эту проблему, затем вы можете найти ее в Google или передать ее своим ИТ-специалистам для получения более подробной информации.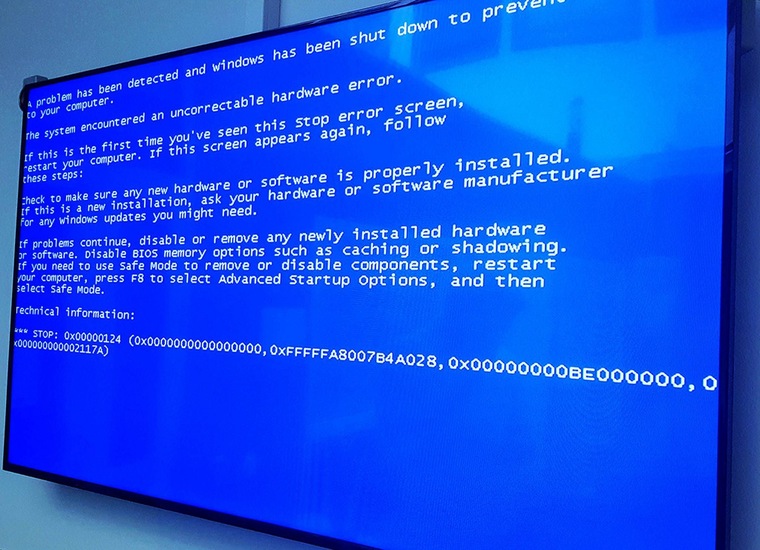
Устранение основных неполадок при появлении синего экрана смерти
Иногда ошибка синего экрана появляется один раз, но впоследствии не является проблемой, так как компьютер применяет автоматическое исправление. Если это произойдет, вам не следует беспокоиться об этой проблеме, поскольку, вероятно, это был разовый сбой.
Однако, если BSOD продолжается, вам следует выполнить некоторые базовые действия по устранению неполадок. Поскольку исправления сильно различаются в зависимости от конкретной ошибки, мы сосредоточимся на нескольких высокоуровневых исправлениях, которые вы можете применять во многих ситуациях.
Во-первых, подумайте о любом оборудовании, которое вы недавно подключали к своему ПК. Отключите все новые устройства, такие как USB-накопители, принтеры и динамики. Если проблема исчезнет, ваша проблема, вероятно, связана с этим оборудованием; он может быть несовместим с вашей версией Windows.
Если вы недавно обновили драйвер или установили программное обеспечение, это может быть причиной.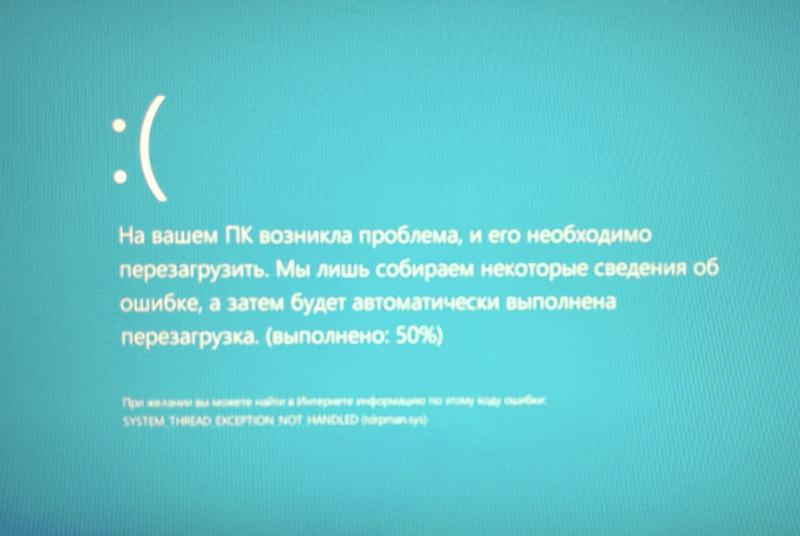

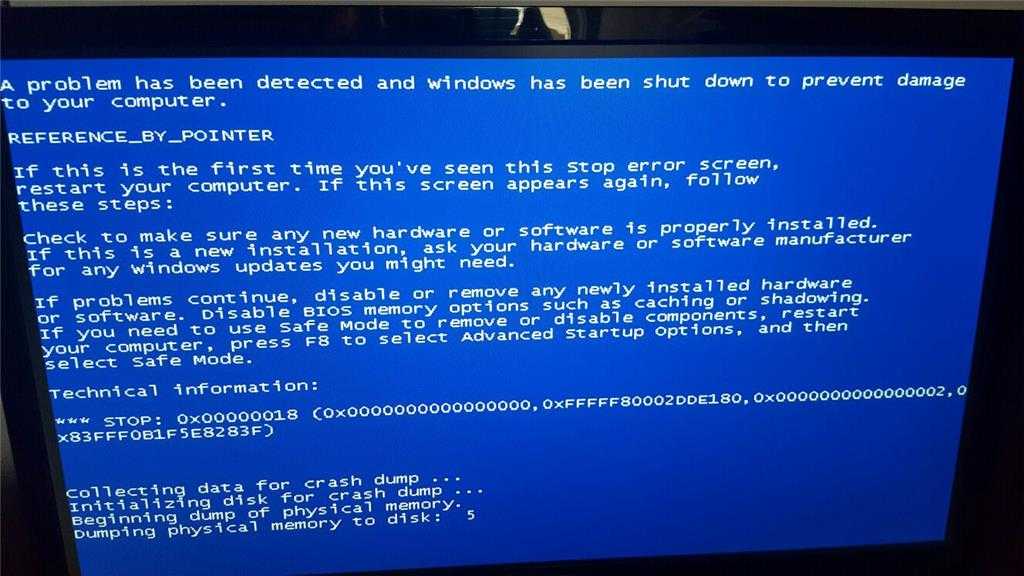 Она проверяет винчестер на наличие ошибок, исправляет имеющиеся, и загрузка идет дальше. Так что я отделался легким испугом. Но раз речь зашла об экране смерти, остановимся на нем подробнее.
Она проверяет винчестер на наличие ошибок, исправляет имеющиеся, и загрузка идет дальше. Так что я отделался легким испугом. Но раз речь зашла об экране смерти, остановимся на нем подробнее.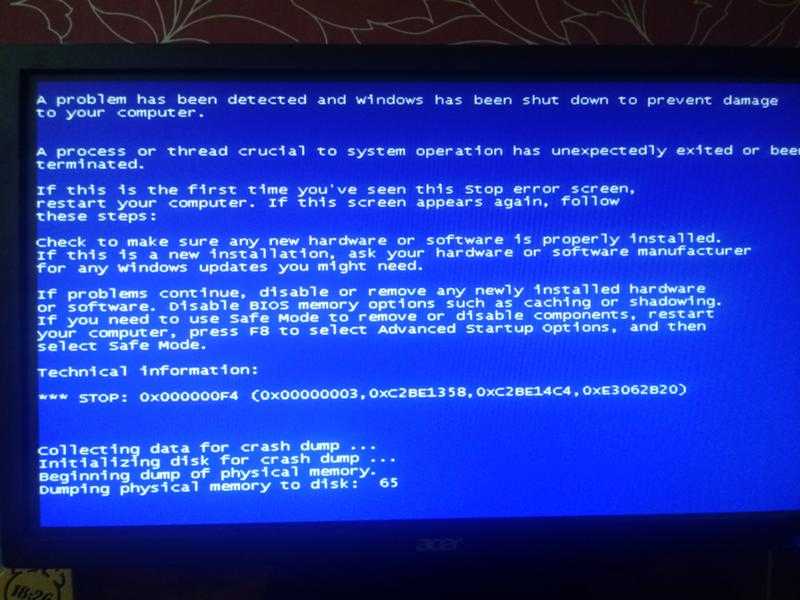 4 Сброс настроек
4 Сброс настроек
 Флажок Далее Hide All Microsoft Services
Флажок Далее Hide All Microsoft Services 