Erase all secure boot setting что это: Erase all secure boot setting перевод
Содержание
Как отключить режим UEFI ASUS?
Здесь выбираем параметр «Boot Mode» или «OS Mode Selection», и переключаем его из положения «UEFI OS» (возможно «UEFI Boot») в положение «CSM Boot» (возможно «UEFI and Legacy OS» или «CMS OS»).
Чтобы изменения вступили в силу, нажимаем F10 и подтверждаем сохранение изменений, выбрав пункт «Yes». Перезагрузка. Теперь мы сможем загрузить на наш ноутбук любую операционную систему.
⇑ Наверх
Как отключить Secure Boot и UEFI на ноутбуке HP
Иногда бывает все не столь очевидно. Например, на некоторых моделях ноутбуков HP Pavillion для отключения Secure Boot нужно произвести еще несколько дополнительных операций.
Нажимаем при загрузке ноутбука клавишу F10 (возможно ESC, затем F10) и входим в UEFI-BIOS. Заходим в раздел «System Configuration», находим подраздел «Boot Options» и заходим в него.
Находим параметр «Secure Boot» и переключаем его в положение «Disabled» (Выключено). А параметр режима совместимости с другими операционными системами «Legacy support», напротив, переключаем в положение «Enabled» (Включено).
На предупреждение отвечаем согласием «Yes».
Для того чтобы изменения вступили в силу, нажимаем F10 и подтверждаем сохранение данных изменений, выбрав «Yes». Перезагрузка компьютера. После перезагрузки выходит окно с предупреждением «A change to the operating system secure boot mode is pending…». По-английски нам предлагают ввести на клавиатуре ноутбука код 8721 (в вашем случае код, конечно, будет другим) и нажать Enter. После этого изменения в настройках UEFI-BIOS будут сохранены и ноутбук опять перезагрузится.
При включении ноутбука HP нажмите клавишу ESC и попадете в стартовое меню. В нем выбираем «F9 Boot Device Options» и, зайдя в меню загрузки, выбираем установочную флешку (уже подсоединенную) или установочный DVD-диск с дистрибутивом операционной системы.
⇑ Наверх
Отключить принудительное использование драйверов
Если выше способ не помог, то нужно отключить принудительную проверку подписи драйверов. Для этого вам нужно попасть в «Дополнительные параметры загрузки«. Эта функция находится точно там же, где и безопасный режим. Просто нажмите клавишу F7, чтобы отключить «обязательную проверку подписи драйверов«. После отключения ошибка «Secure Boot Violation Invalid Signature Detected. Check Secure Boot Policy in Setup» больше не появится.
Эта функция находится точно там же, где и безопасный режим. Просто нажмите клавишу F7, чтобы отключить «обязательную проверку подписи драйверов«. После отключения ошибка «Secure Boot Violation Invalid Signature Detected. Check Secure Boot Policy in Setup» больше не появится.
Это руководство поможет вас сориентировать, как зайти в эти параметры.
Дополнительные рекомендации
1. Microsoft заявила, что ошибка подписи драйверов может быть вызвана патчем KB3084905 в сиcтемах Windows Server 2012 и Windows 8.1. просто удалите этот патч.
2. Откройте командную строку от имени администратора и введите по порядку команды, чтобы отключить подпись драйверов:
Компьютерные вирусы стали неотъемлемой частью нашей жизни. О них слышали даже те люди, которые сроду не пользовались компьютерами. Для улучшение защиты от зловредного ПО и был внедрен протокол Secure Boot.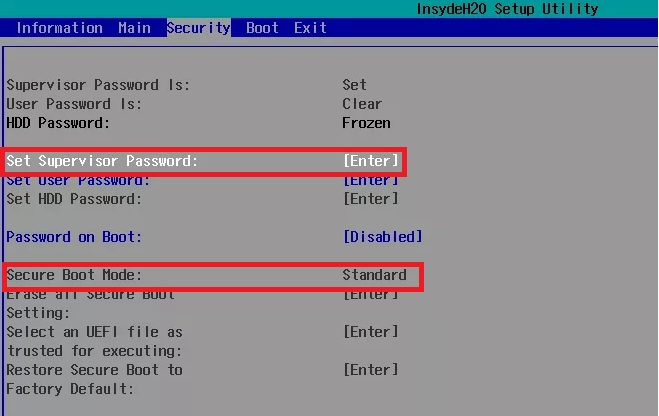 О том, с чем его едят и как его отключать будет подробно описано в статье.
О том, с чем его едят и как его отключать будет подробно описано в статье.
Как отключить Secure Boot и UEFI на ноутбуке Asus
(Утилита Aptio Setup Utility)
При загрузке ноутбука нажмите клавишу DELETE и войдите в UEFI-BIOS. Заходим в раздел «Security» и, найдя параметр «Secure Boot», переключаем его в положение «Disabled».
Затем переходим в раздел «Boot» и, найдя параметр «Fast Boot», переключаем его в положение «Disabled».
Чтобы изменения вступили в силу, нажимаем F10 и подтверждаем сохранение изменений, выбрав «Yes». Перезагрузка ноутбука. Опять входим в UEFI-BIOS. Заходим в раздел «Boot» и, найдя параметр «Launch CSM», переключаем его в положение «Enabled» (Включено).
Опять нажимаем F10 и подтверждаем сохранение изменений, выбрав «Yes». Перезагрузка. При включении ноутбука Asus жмем клавишу ESC и попадаем в меню загрузки. В нем выбираем установочную флешку (уже подсоединенную) или установочный DVD-диск с операционной системой.
⇑ Наверх
Как отключить функцию безопасной загрузки UEFI, чтобы установить еще одну операционную систему
Пытались ли вы когда-нибудь установить параллельно с Windows другую операционную систему? Если да, то, в зависимости от того, что вы пытались установить, вы могли столкнуться с функцией безопасной загрузки UEFI (UEFI Secure Boot). Если Secure Boot не узнает программу, которую вы пытаетесь установить, то не позволит вам осуществить установку.
Если Secure Boot не узнает программу, которую вы пытаетесь установить, то не позволит вам осуществить установку.
Secure Boot действительно полезен для защиты компьютера от вредоносных программ. Однако он также препятствует загрузке вполне «добропорядочных» операционных систем — таких, как Kali Linux, Android x86 и TAILS. К счастью, есть способ разрешить эту ситуацию.
В данной статье мы расскажем, как отключить функцию безопасной загрузки UEFI, чтобы иметь возможность установить вторую операционную систему.
Безопасная загрузка UEFI
Для начала рассмотрим, как именно Secure Boot защищает вашу систему. Secure Boot — это функция UEFI, то есть единого расширяемого интерфейса прошивки, а UEFI, в свою очередь, является более продвинутой альтернативой интерфейса BIOS, присутствующего на многих устройствах.
Secure Boot можно сравнить с контрольно-пропускным пунктом. Прежде чем допустить программу в систему, он проверяет ее. Если программа имеет надлежащую цифровую подпись, ее пропускают через «ворота». Если же распознать цифровую подпись не удается, Secure Boot не дает программе запуститься и требует перезагрузки системы.
Если же распознать цифровую подпись не удается, Secure Boot не дает программе запуститься и требует перезагрузки системы.
Но случается, что, хотя программа безопасна и имеет надежный источник, ее цифровая подпись в базе данных Secure Boot отсутствует.
Так, даже если вы будете загружать дистрибутивы Linux напрямую с сайта их разработчика и проверять контрольные суммы, чтобы убедиться, что ПО не было взломано, Secure Boot все равно может их «не пропустить».
Та же участь может постичь и другие операционные системы, а также драйвера и аппаратное ПО.
Читать также: 4 лучших защищенных мессенджера для Android и iPhone
Как отключить Secure Boot
Прежде всего, следует помнить, что Secure Boot — не просто какая-то надоедливая «фича», от которой нужно поскорее избавиться. В конце концов, эта функция стоит на страже интересов вашего же компьютера.
Также, имейте в виду, что, когда вы снова активируете Secure Boot, вам, возможно, понадобится перезагрузить BIOS.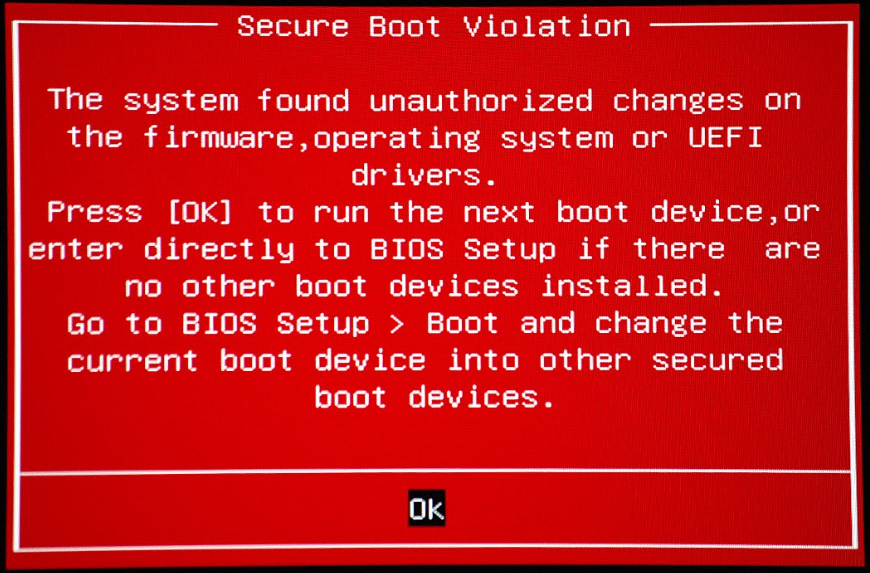 Свои данные вы при этом не потеряете, а вот персональные настройки BIOS будут сброшены.
Свои данные вы при этом не потеряете, а вот персональные настройки BIOS будут сброшены.
Кроме того, может получиться так, что, однажды отключив Secure Boot, вернуть его вы уже не сможете.
Итак, чтобы отключить Secure Boot, сделайте следующее:
- Выключите компьютер. Затем снова включите и войдите в режим BIOS. Вход в этот режим, как правило, выполняется с помощью кнопок F1, F2, F12, Esc или Del (в зависимости от модели компьютера). Пользователи Windows могут войти в меню дополнительных параметров загрузки (Advanced Boot), нажав на Shift и выбрав Restart (Перезагрузить). Затем нужно нажать на Troubleshoot (Диагностика) > Advanced Options (Дополнительные параметры): UEFI Firmware Settings (Настройки прошивки UEFI).
- Найдите функцию Secure Boot (Безопасная загрузка). Если есть возможность, выберите Disabled (Отключить). Обычно опция Secure Boot находится в меню Security (Безопасность), Boot (Загрузка) или Authentication (Авторизация).
- Нажмите на Save (Сохранить) и Exit (Выйти).
 Система перезагрузится.
Система перезагрузится.
Итак, вы успешно отключили Secure Boot. Теперь смело берите флэшку с операционной системой, которую раньше установить не удавалось, и пытайтесь снова.
Как снова активировать Secure Boot
Чтобы снова включить Secure Boot, вам придется удалить с компьютера все следы присутствия неподписанной операционной системы— иначе ничего не получится.
- Деинсталлируйте все неподписанное ПО, установленное в то время, пока Secure Boot был отключен.
- Выключите компьютер. Затем снова включите и войдите в режим BIOS. Вход в этот режим, как правило, выполняется с помощью кнопок F1, F2, F12, Esc или Del (в зависимости от модели компьютера). Пользователи Windows могут войти в меню дополнительных параметров загрузки (Advanced Boot), нажав на Shift и выбрав Restart (Перезагрузить).
- Найдите параметр Secure Boot (Безопасная загрузка) и выберите Enabled (Включить). Обычно опция безопасной загрузки находится в меню Security (Безопасность), Boot (Загрузка) или Authentication (Авторизация).

- Если включить безопасную загрузку не удается, попробуйте перезагрузить BIOS, чтобы вернуть его к заводским настройкам. Вернув заводские настройки, попробуйте снова включить Secure Boot.
- Нажмите Save (Сохранить) и Exit (Выйти). Система перезагрузится.
- Если система не загружается, снова отключите Secure Boot.
Читать также: Браузер сливает информацию о вас
Диагностика ошибки, препятствующей включению Secure Boot
Чтобы решить проблему отказа загрузки системы с включенным Secure Boot, попробуйте сделать следующее:
- Проверьте, чтобы в меню BIOS была включена опция UEFI. Тем самым вы также убедитесь в том, что устаревший режим загрузки отключен.
- Выясните тип раздела вашего жесткого диска. Чтобы это сделать, введите в поисковой строке стартового меню Windows Управление компьютером (Computer Management). Далее выберите Управление диском (Disk Management). Найдите основной диск, нажмите на правую кнопку мыши и выберите Свойства (Properties).
 Теперь найдите тип раздела диска. UEFI требует тип GPT, а не MBR, использующегося в более ранних версиях BIOS.
Теперь найдите тип раздела диска. UEFI требует тип GPT, а не MBR, использующегося в более ранних версиях BIOS. - Поменять тип MBR на GPT можно только одним способом: создать резервную копию своих данных и стереть всю информацию с диска.
- В некоторых прошивках есть опция восстановления заводских настроек (Restore Factory Keys), которая обычно находится в том же меню, что и другие параметры Secure Boot. Если у вас есть такая опция, восстановите заводские настройки, сохраните их, выйдете и перезагрузитесь.
Надежная загрузка (Trusted Boot)
Если активировать Secure Boot не удается, на помощь придет функция надежной загрузки Trusted Boot. Правда, она способна распознавать только цифровую подпись Windows 10. Trusted Boot проверяет драйвера, файлы запуска и другие аспекты Windows. Если Trusted Boot обнаружит поврежденную или вредоносную программу, то, как и в случае с Secure Boot, он не даст ей загрузиться. Однако, в отличие от Secure Boot, Trusted Boot способен автоматически исправлять некоторые ошибки.
Совместная работа Secure Boot и Trusted Boot
Нужен ли Secure Boot?
Стоит помнить, что, отключая Secure Boot, вы подвергаете свой компьютер потенциальной угрозе. Можно сказать, что сегодня, во времена разгула руткитов и прочего вредоносного ПО, безопасная загрузка становится более актуальной, чем когда-либо. Так что, обеспечьте своей UEFI-системе дополнительный уровень безопасности, и спите спокойно.
Отказ от ответственности: Эта статья написана только для образовательных целей. Автор или издатель не публиковали эту статью для вредоносных целей. Если читатели хотели бы воспользоваться информацией для личной выгоды, то автор и издатель не несут ответственность за любой причиненный вред или ущерб.
Источник: https://helpugroup.ru/kak-otklyuchit-funktsiyu-bezopasnoj-zagruzki-uefi-chtoby-ustanovit-eshhe-odnu-operatsionnuyu-sistemu/
Каталог программ
Источник: https://geek-nose.com/secure-boot/
Как отключить Secure Boot и UEFI на ноутбуке Samsung
(Утилита Aptio Setup Utility)
Нажимаем при загрузке ноутбука клавишу F2 и входим в UEFI-BIOS.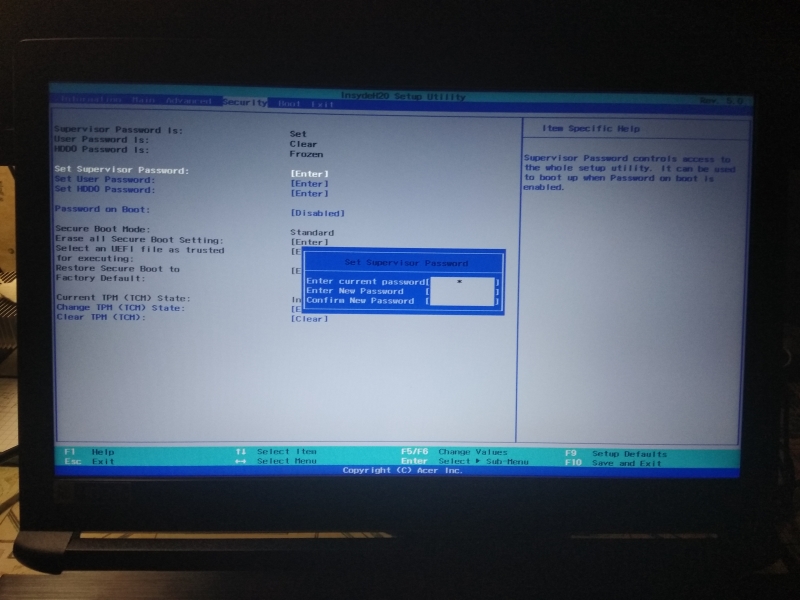 Заходим в раздел «Boot» и находим параметр «Secure Boot».
Заходим в раздел «Boot» и находим параметр «Secure Boot».
Переключите его в положение «Disabled» (Выключено).
На предупреждение о том, что компьютер может загрузиться с ошибкой нажмите Enter.
В этом же разделе ниже появится параметр «OS Mode Selection».
Переключите его в положение «CMS OS» или «UEFI and Legacy OS».
Опять появится предупреждение о возможности следующей загрузки ноутбука с ошибкой. Жмем Enter. Чтобы изменения вступили в силу, нажмите клавишу F10 и подтверждаем сохранение изменений, выбрав «Yes». Перезагрузка ноутбука. Теперь мы сможем загрузить на наш ноутбук любую операционку, если не получается, обращайтесь в КомпрайЭкспресс.
⇑ Наверх
Как отключить UEFI в BIOS
UEFI или Secure Boot — это стандартная защита на BIOS, которая ограничивает возможности по запуску USB-носителей в качестве загрузочного диска. Данный защитный протокол можно встретить на компьютерах с Windows 8 и новее. Его суть заключается в том, чтобы не дать пользователю загрузиться с установщика Windows 7 и ниже (или операционной системой из другого семейства).
Информация по UEFI
Данная функция может быть полезна для корпоративного сегмента, так как позволяет предотвратить несанкционированную загрузку компьютера с неавторизованных носителей, которые могут содержать различное вредоносное и шпионское ПО.
Обычным же пользователям ПК эта возможность ни к чему, наоборот, в некоторых случаях она может даже мешать, например, если вы хотите установить Linux совместно с Windows. Также из-за неполадок с настройками UEFI во время работы в операционной системе может вылазить сообщение об ошибке.
Чтобы узнать, включена ли у вас данная защита, необязательно переходить в BIOS и искать информацию по этому поводу, достаточно сделать несколько простых шагов, не выходя из Windows:
- Откройте строку «Выполнить», используя комбинацию клавиш Win+R, затем введите туда команду «cmd».
- После ввода откроется «Командная строка», куда нужно прописать следующее:
msinfo32 - В открывшемся окне выберите пункт «Сведения о системе», находящийся в левой части окна.
 Далее нужно найти строчку «Состояние безопасной загрузки». Если напротив стоит «Откл.», то вносить какие-либо изменения в BIOS не нужно.
Далее нужно найти строчку «Состояние безопасной загрузки». Если напротив стоит «Откл.», то вносить какие-либо изменения в BIOS не нужно.
В зависимости от производителя материнской платы, процесс отключения данной функции может выглядеть по-разному. Рассмотрим варианты для самых ходовых производителей материнских плат и компьютеров.
Способ 1: Для ASUS
- Войдите в BIOS.
- В главном верхнем меню выберите пункт «Boot». В некоторых случаях главного меню может не быть, вместо него будет приведён список различных параметров, где нужно найти пункт с таким же названием.
- Перейдите в «Secure Boot» или и найдите параметр «OS Type». Выберите его при помощи клавиш со стрелочками.
- Нажмите Enter и в выпавшем меню поставьте пункт «Other OS».
- Выйдите при помощи «Exit» в верхнем меню. При выходе подтвердите изменения.
Подробнее: Как войти в BIOS на ASUS
Способ 2: Для HP
- Войдите в BIOS.
- Теперь перейдите во вкладку «System Configuration».

- Оттуда войдите в раздел «Boot Option» и найдите там «Secure Boot». Выделите его и нажмите Enter. В выпавшем меню нужно поставить значение «Disable».
- Выйдите из BIOS с сохранением изменений, используя клавишу F10 или пункт «Save & Exit».
Подробнее: Как войти в BIOS на HP
Способ 3: Для Toshiba и Lenovo
Здесь, после входа в BIOS, вам нужно выбрать раздел «Security». Там должен быть параметр «Secure Boot», напротив которого нужно установить значение «Disable».
Как отключить Secure Boot и UEFI на ноутбуке Acer Aspire
(Утилита Insydeh30 Setup Utility)
Нажмите при загрузке ноутбука клавишу F2 и войдите в UEFI-BIOS. Здесь заходим в раздел «Main» и, найдя параметр «F12 Boot Menu», переключаем его в положение «Enabled». Этим действием мы разрешили появление загрузочного меню ноутбука при нажатии клавиши F12.
Далее переходим в раздел «Security» и, найдя параметр «Set Supervisor Password», нажимаем на клавишу Enter. В верхнем поле задаем пароль (в дальнейшем мы его сбросим) и нажимаем Enter.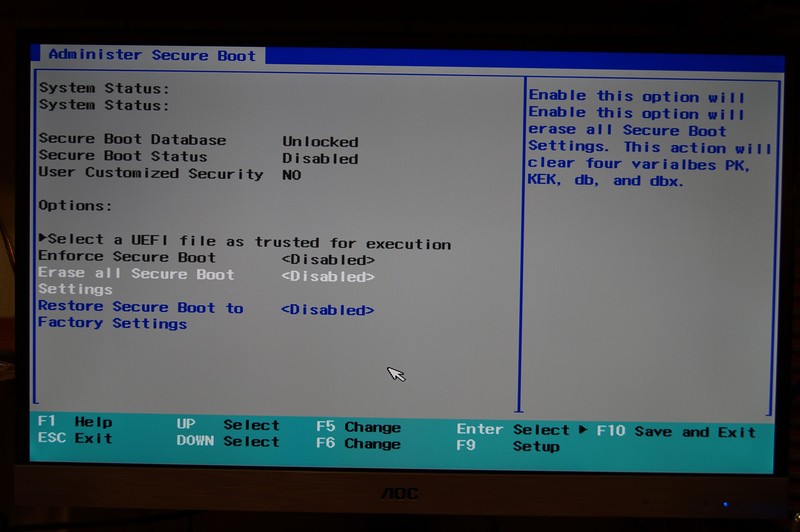 В нижнем поле вводим этот же пароль и опять жмем Enter.
В нижнем поле вводим этот же пароль и опять жмем Enter.
На сообщение «Changes have been saved» еще раз нажмите клавишу Enter.
Дальше переходим в раздел «Boot» и, найдя параметр «Boot Mode», переключите его из положения «UEFI» в положение «Legacy».
Для того чтобы изменения вступили в силу, нажимаем клавишу F10 и подтверждаем сохранение изменений, выбрав «Yes». Перезагрузка ноутбука. Так как имеет смысл убрать ранее заданный нами пароль (возможность отключения/включения «Secure Boot» останется), снова по F2 входим в UEFI-BIOS, переходим в раздел «Security» и, найдя параметр «Set Supervisor Password», нажимаем на клавишу Enter. В верхнем поле вводим ранее заданный нами пароль и нажимаем Enter. Во втором и третьем поле ничего не вводим, просто нажимая Enter.
На сообщение «Changes have been saved» еще раз нажмите Enter. Вот и все! Пароль сброшен, а возможность отключения/включения «Secure Boot» сохранилась. Чтобы изменения вступили в силу, нажимаем клавишу F10 и подтверждаем сохранение изменений, выбрав «Yes».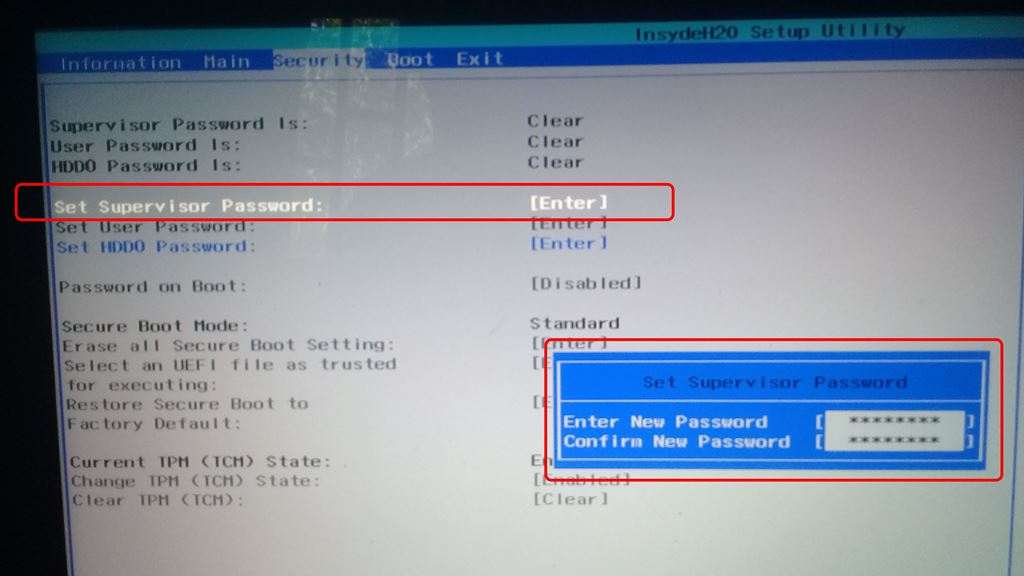 Перезагрузка. Теперь мы сможем загрузить на наш ноутбук любую операционную систему.
Перезагрузка. Теперь мы сможем загрузить на наш ноутбук любую операционную систему.
⇑ Наверх
На стационарном Компьютере:
Отключение на ноутбуке Toshiba
Необходимо найти раздел «Security», который присутствует в верхнем списке меню.
Не забывайте, что все перемещения по списку производятся при помощи клавиш со стрелками.
BIOS ноутбука Тошиба
Выбрав таким образом необходимый пункт — жмете на клавишу Enter , чтобы войти в его настройки.
После этого опускаетесь к опции «Secure Boot», расположенной в нижней части вкладки.
По умолчанию данная функция включена и имеет надпись [Enabled] .
При нажатии на данном пункте кнопкой Enter вам представится возможность выбрать вариант [Disabled] — отключено.
С помощью этих действий вы отключите функцию Secure Boot на своем ноутбуке, но для того, чтобы установить на него другую операционную систему — этого будет недостаточно.
На данной вкладке среди имеющегося списка найдите пункт «System Configuration» и нажмите кнопку Enter .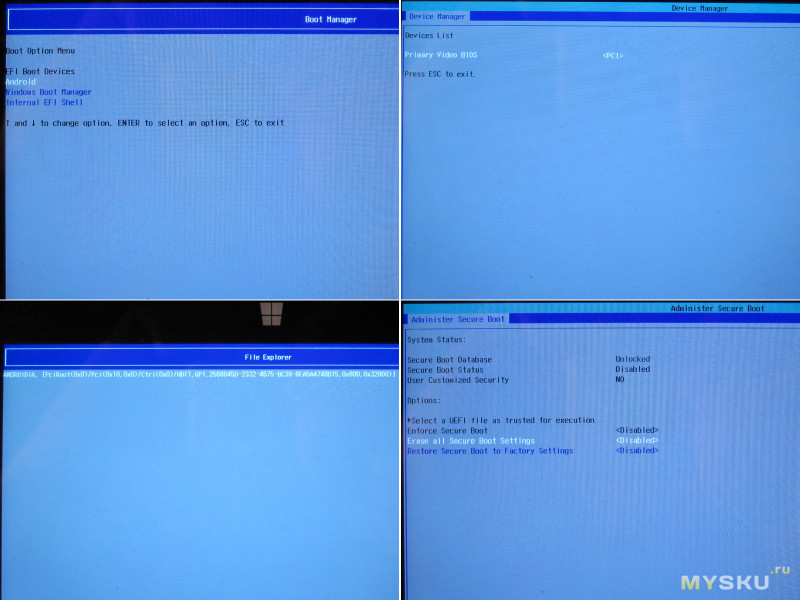
Войдя в настройки данного пункта выберите строку «Boot Mode» (в некоторых моделях может быть «OS Mode Selection») и в открывшемся меню перейдите из установленного по умолчанию положения «UEFI Boot» (на некоторых устройствах может быть «UEFI OS») в режим «CSM Boot» (могут быть и такие варианты, как «CMS OS», «UEFI and Legacy OS»).
После проведения всех настроек следует нажать клавишу F10 , чтобы они вступили в силу, а в открывшемся окне «Save & reset» подтвердить свое намерение выбором пункта «Yes» и нажать клавишу Enter .
Завершающим этапом будет перезагрузка ноутбука, после которой вы сможете установить на устройство любую другую операционную систему.
Для этого вам снова придется войти в БИОС, используя клавишу F10 либо Esc , и выбрать в его настройках подключенную установочную флешку или загрузочный компакт диск.
Как отключить Secure Boot и UEFI на материнской плате Asus
Нажимаем при загрузке ноутбука клавишу DELETE (возможно F2) и входим в UEFI-BIOS. Нажимаем F7 для перехода в «Advanced Mode».
Заходим в раздел «Boot», находим там подраздел «Secure Boot» и заходим в него.
Переключите параметр «Secure Boot» в положение «Other OS».
Далее вернитесь в корень раздела «Boot» и перейдите в подраздел «CSM (Compatibility Support Module)».
Переключите параметр «Launch CSM» в положение «Enabled».
В открывшихся дополнительных опциях выбираем «Boot Device Control» и переключаем в положение «Legacy OpROM only» или «UEFI and Legacy OpROM».
Переходим к параметру «Boot from Storage Devices» и переключаем его в положение «Legacy OpROM first» или «Both, Legacy OpROM first».
Этими действиями мы смогли отключить Secure Boot и включили режим расширенной загрузки. Чтобы изменения вступили в силу, нажимаем клавишу F10 и подтверждаем сохранение изменений, выбрав «Yes».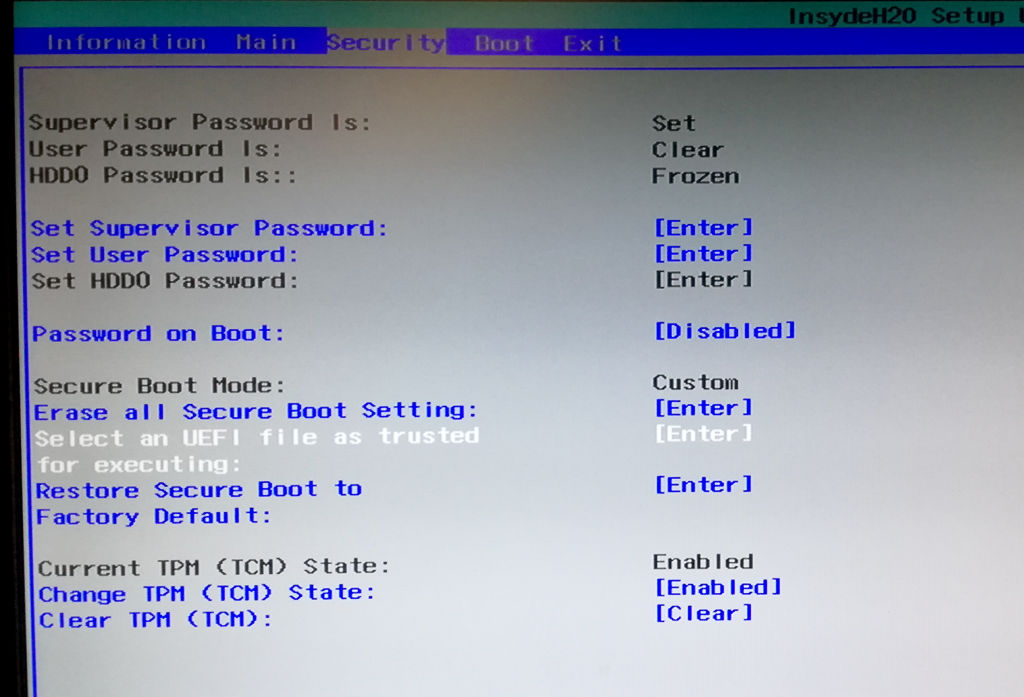 Перезагрузка. Теперь мы сможем загрузить на наш компьютер любую операционную систему.
Перезагрузка. Теперь мы сможем загрузить на наш компьютер любую операционную систему.
⇑ Наверх
Как отключить Secure Boot и UEFI на материнской плате Asrock
Нажимаем при загрузке компьютера клавишу DELETE (возможно F2) и входим в UEFI-BIOS. Заходим в раздел «Security» и, найдя параметр «Secure Boot», переключите его в положение «Disabled».
Для того чтобы изменения вступили в силу, нажмите клавишу F10 и подтвердите сохранение изменений, выбрав «Yes». Перезагрузка. Теперь вы сможете загрузить на PC любую операционную систему.
⇑ Наверх
Как узнать активирована ли функция Secure Boot на Windows?
Этот протокол несложно активировать и деактивировать, а для понимания текущего статуса есть несколько проверенных подходов:
- При помощи сведений о системе. Запустите утилиту “Выполнить”. Для этого необходимо зажать комбинацию клавиш Win+R, в появившейся строке ввести msinfo32 и нажать на Enter. Возникнет новое окно. Убедитесь, что в его левой панели выбрана строчка “Сведения о системе”.
 В правой панели ищите строку “Состояние безопасной загрузки”, у которой есть только 2 значения “Включить” и “Отключить”.
В правой панели ищите строку “Состояние безопасной загрузки”, у которой есть только 2 значения “Включить” и “Отключить”. - При помощи PowerShell. В утилите “Выполнить” запустите команду powershell. Откроется новое окно, в которое скопируйте следующее: Confirm-SecureBootUEFI. Если на этот запрос выдаст ответ “True”, то значит опция активна, а если “False”, то деактивированна. Если же появится уведомление иного характера, то значит материнка не поддерживает функцию Secure Boot.
- Эмпирическим путем. Создайте загрузочную флешку с Windows и попробуйте загрузиться с нее после перезагрузки компьютера. Если все получается успешно, то значит опция выключена, при иных обстоятельствах будет отображаться соответствующее сообщение о невозможности загрузки по соображениям безопасности.
Как отключить Secure Boot и UEFI на материнской плате Gigabyte
Нажимаем при загрузке ПК клавишу DELETE и входим в UEFI-BIOS. Заходим в раздел «BIOS Features» и, найдя параметр «Windows 8 Features», переключаем его в положение «Other OS».
Затем параметр «Boot Mode Selection» переключаем в положение «Legacy only» или «UEFI and Legacy». И, наконец, параметр «Other PCI Device ROM Priority» переключаем в положение «Legacy OpROM».
Для сохранения изменений нажмите клавишу F10 и подтвердите сохранение изменений, выбрав «Yes». Перезагрузка. Теперь мы сможем загрузить на наш компьютер любую операционную систему.
Исправление ошибок Secure Boot
Некоторые пользователи устройств под управлением операционной системы Windows 8 и 8.1 после установки обновлений столкнулись с ошибками системы, которые связаны с так называемой «безопасной загрузкой». Что же это такое? Это функция, которая препятствует запуску неавторизованных ОС и ПО при включении ПК. Нужна она для дополнительной защиты вашего компьютера от вирусов и руткитов, которые могут нанести вред системе в тот момент, когда она загружается. Но что же делать, если указанная функция становится причиной постоянных ошибок? Всё дело в заданных параметрах. В этой статье подробно рассмотрим, как правильно настроить Secure Boot. Давайте разбираться. Поехали!
Давайте разбираться. Поехали!
Если есть такая проблема, данная статья для вас.
Существует ряд проблем, связанных с режимом безопасной загрузки. Чаще всего это сообщение об ошибке «Безопасная загрузка Secure Boot настроена неправильно» или «Secure Boot Violation Invalid signature detected». Что же делать в таком случае? Часто бывает достаточно просто включить указанную функцию через BIOS. Но у некоторых пользователей такой пункт в BIOS отсутствует вовсе. Тогда следует попробовать отключить его. О том, как это сделать, далее в статье.
Нарушение Secure Boot
Первым делом зайдите в BIOS. Для этого необходимо нажать определённую клавишу (зависит от девелопера вашего ПК) в процессе включения компьютера.
Обратите внимание, что если вы пользуетесь Windows 8.1 или 8, можно просто перейти к меню параметров, открыть раздел «Изменение параметров компьютера», а затем выбрать пункт «Обновление и восстановление». Далее, необходимо зайти в «Восстановление» и кликнуть по кнопке «Перезагрузить».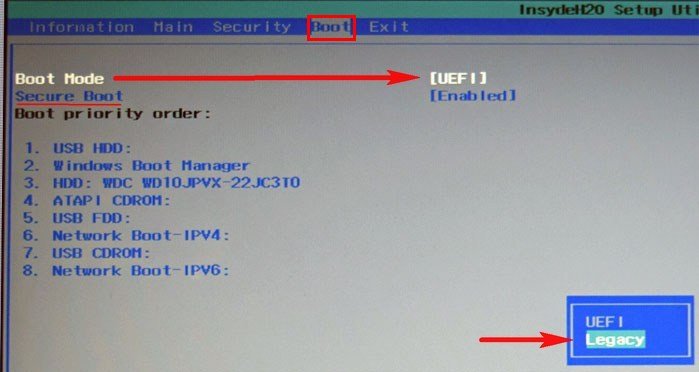 Затем выберите дополнительные параметры «Настройки ПО UEFI». После перезагрузки ПК получит нужные параметры.
Затем выберите дополнительные параметры «Настройки ПО UEFI». После перезагрузки ПК получит нужные параметры.
Диалоговое окно Windows 8 (8.1)
Другой способ касается юзеров всех остальных версий ОС Windows. Откройте BIOS или UEFI (более современный аналог). Далее, для каждой марки ноутбука процесс настройки может незначительно отличаться, поэтому рассмотрим каждый случай отдельно.
Зайдите во вкладку «Boot». Затем откройте раздел «Secure Boot». Выберите «Other OS» в пункте «OS Type». В более старых версиях просто поставьте «Disabled» в нужном пункте. Сохраните настройки, нажав на клавиатуре клавишу F10.
Проверяем состояние и настраиваем параметры
Откройте раздел «System Configuration», а затем нажмите «Boot Options». Найдите там соответствующую строку и выберите режим «Disabled». Сохраните параметры перед выходом.
Lenovo, Toshiba
Запустив BIOS, откройте раздел «Security». Найдите соответствующий пункт и выберите для него состояние «Disabled».
В зависимости от версии БИОСа, параметры могут немного отличаться
Для ноутбуков Dell и Acer всё выполняется аналогичным образом, с той разницей, что нужный пункт находится во вкладке «Boot» (для Dell) и «Authentication» или «System Configuration» (для Acer).
Алгоритм действий похож
Если ваш компьютер с материнской платой от компоновщика Gigabyte, то нужный раздел следует искать во вкладке «BIOS Features». Дальнейшие действия такие же, как в выше рассмотренных случаях.
В ОС Windows 8 и более новых версиях можно узнать, включена или отключена на компьютере безопасная загрузка. Для этого воспользуйтесь комбинацией клавиш Win+R, чтобы открыть окно «Выполнить», а затем пропишите в поле для ввода (без кавычек) «msinfo32». В разделе «Сведения о системе» вы найдёте необходимую информацию. Так вы можете узнать о состоянии функции безопасной загрузки на вашем ПК.
В общем, в случае возникновения каких-либо неисправностей с режимом безопасной загрузки, попробуйте включить или отключить его, перейдя в BIOS или UEFI. Это поможет вам решить проблемы с системой и комфортно пользоваться компьютером.
Это поможет вам решить проблемы с системой и комфортно пользоваться компьютером.
Теперь вы точно будете знать, что делать, если на вашем компьютере неправильно заданы параметры безопасной загрузки. Как видите, эту ситуацию несложно исправить. Каких-то несколько минут, и ваша система снова работает как надо. Пишите в комментариях, помогла ли вам статья разобраться с ошибкой, и делитесь с другими пользователями своим опытом в решении указанной проблемы.
Как отключить UEFI/Secure Boot (разблокировать BIOS)?
Купил ноутбук Asus, хотел загрузится с загрузочного диска чтоб переустановить Windows 8, на Windows 7, не могу загрузится с диска, Что делать?
Вам необходимо отключить так называемый режим — Secure Boot
Просто находим изображение со своим BIOS и смотрим как в нем отключается UEFI.
Secure Boot — это защитная функция, созданная в 2012 году корпорацией Майкрософт в результате чего не может быть доставлен в приоритете загрузки BIOS на CD / DVD диске, который означает, что вы не можете загрузить диск, и вы не можете поставить приоритет загрузки к USB, будь то флэш-накопитель USB или внешний жесткий внешний диск. Доступ Т.е. полностью закрыт, но вы можете отключить эту защиту, предусмотрен.
Доступ Т.е. полностью закрыт, но вы можете отключить эту защиту, предусмотрен.
В зависимости от способа, чтобы отключить производителей могут отличаться от описанных здесь, но в целом, суть остается той же. Главное понять, что цель Secure Boot — официальные ключи, которые пользователь должен приобрести за счет собственных средств.Вот 3 самых распространённых BIOS (и инструкция как отключить UEFI):
В старых версиях BIOS-а отключить Secure Boot было довольно легко:
В новых версиях BIOS-а, Secure Boot отключается на порядок сложнее. Просто находим Свое изображение (или изображениЯ) и смотрим на них как отключается этот самый Secure Boot.
Выберите Security, далее в Secure Boot жмите Disabled
Выберите Boot, далее в Boot Mode жмите Legacy
2-ой вариант:
Выберите Security Boot Parameters
Для OS type выберите Windows 8 UEFI. (Даже если вы хотите установить другую ОС)
Далее в безопасном режиме загрузки выберите Custom.
Кликните на управление ключами
Клавишу по умолчанию Provisioning выберите Отключить.
Затем, щелкните по безопасной загрузке ключей, чтобы удалить все старые ключи
Затем вставьте загрузочный диск или флэш-накопитель
Сохранить настройки в BIOS (не забудьте установить приоритеты)
Третий вариант:
Выберите пункт Безопасность
Далее безопасную загрузку конфигурации
Появляется Красное окно, нажмите клавишу F10 (Ascept)
Затем начинайте снизу:
Быстрая загрузка, выберите отключить
Ключ Owership выберите пользовательский
Защищенная загрузка, выберите отключить
Существующая поддержка Выберите Enabled
после смотрите порядок загрузки (при необходимости отключать источники UEFI загрузки операционной системы нажатием F5) и сохранить настройки
Небольшое пояснение:
1) Удаление Windows 8 с жесткого диска не влияет на безопасной загрузки, т. к эта функция встроена в BIOS, а также BIOS на материнской плате. Таким образом, даже если вы в командной строке команды через DiskPart, список дисков и ясно, удалите все разделы, то в конечном итоге при запуске только видите это сообщение здесь:
к эта функция встроена в BIOS, а также BIOS на материнской плате. Таким образом, даже если вы в командной строке команды через DiskPart, список дисков и ясно, удалите все разделы, то в конечном итоге при запуске только видите это сообщение здесь:
2) Убедитесь, что переключиться на ключевых клавиш управления обычаю, в противном случае результат увидите сообщение вроде (нажатие комбинации перечисленных 2948 + Enter вам не поможет в ответ на реакции не увидите):
Вы можете задать вопрос по статье специалисту.
Помните, что все действия вы выполняете на свой страх и риск и загрузка неверных данных может повлечь за собой крах системы и потерю информации.
Тестирование в тестовой среде никто не отменяет.
Администрация сайта не несет ответственность за ваши действия.
Вся информация на сайте носит исключительно справочный характер и не является публичной офертой, определяемой в Статье 437 Гражданского кодекса Российской Федерации.

windows — Что произойдет, если вы удалите все безопасные переменные загрузки?
Спросил
Изменено
2 года, 1 месяц назад
Просмотрено
115k раз
Я пытаюсь установить Kali Linux вместе с предустановленной Windows 10. Безопасная загрузка не позволяет мне загружаться с USB, так что произойдет, если я удалю его переменные?
- окна
- уефи
- кали-линукс
- безопасная загрузка
2
Безопасная загрузка не должна предотвращать загрузку с USB-накопителя как такового, хотя она должна предотвращать загрузку неподписанного загрузчика с любого диска. Я случайно не знаю, предоставляет ли Kali подписанный или неподписанный загрузчик, так что это может быть вашей проблемой, а может и не быть.
Вы должны иметь возможность отключить безопасную загрузку из утилиты настройки микропрограммы. Если вы не можете этого сделать, верните компьютер в магазин, чтобы получить возмещение, и сообщите производителю, почему вы так сделали. ты делаешь НЕ нужен компьютер, которым вы не можете управлять, что у вас есть, если вы не можете отключить безопасную загрузку. (В прошлом Microsoft требовала, чтобы пользователи могли отключать безопасную загрузку на компьютерах x86 и x86-64 с логотипом Windows 8. Они сделали это необязательным для Windows 10, но большинство производителей продолжают предоставлять эту возможность.)
Если вы хотите получить полный контроль над функциями безопасной загрузки вашего компьютера, вы можете заменить ключи на свои собственные. Процесс для этого трудно описать, потому что инструменты для этого не очень удобны для пользователя, а некоторые важные детали различаются от одного компьютера к другому. Я написал эту страницу на эту тему, если вы хотите изучить ее. Определенно проще просто отключить безопасную загрузку, но, конечно, если вы хотите воспользоваться преимуществами безопасной загрузки без использования ключей Microsoft (или производителя вашего компьютера), замена этих ключей — это то, что вам нужно.
Определенно проще просто отключить безопасную загрузку, но, конечно, если вы хотите воспользоваться преимуществами безопасной загрузки без использования ключей Microsoft (или производителя вашего компьютера), замена этих ключей — это то, что вам нужно.
8
Очистка базы данных безопасной загрузки технически лишила бы вас возможности загружать что-либо, поскольку ничего из загружаемого не соответствовало бы базе данных сигнатур/контрольных сумм безопасной загрузки, разрешенной для загрузки. Если вы не хотите возиться с этим и устанавливать ОС, несовместимую с безопасной загрузкой, самый простой вариант — отключить ее, открыв настройки прошивки UEFI (удерживайте Shift при перезагрузке -> Дополнительные параметры -> Настройки прошивки UEFI) или Вы можете добавить свои собственные ключи.
4
UEFI требуется для использования Windows 10
Я лично не думаю, что это поможет вашей проблеме
потому что безопасная загрузка защищает ваш компьютер от вредоносных программ
1
Зарегистрируйтесь или войдите в систему
Зарегистрируйтесь с помощью Google
Зарегистрироваться через Facebook
Зарегистрируйтесь, используя электронную почту и пароль
Опубликовать как гость
Электронная почта
Требуется, но не отображается
Опубликовать как гость
Электронная почта
Требуется, но не отображается
Нажимая «Опубликовать свой ответ», вы соглашаетесь с нашими условиями обслуживания, политикой конфиденциальности и политикой использования файлов cookie
.
Отключение безопасной загрузки | Microsoft Узнайте
Твиттер
Фейсбук
Эл. адрес
- Статья
- 2 минуты на чтение
Если вы используете определенные видеокарты ПК, оборудование или операционные системы, такие как Linux или предыдущая версия Windows, вам может потребоваться отключить безопасную загрузку.
Безопасная загрузка помогает убедиться, что ваш компьютер загружается с использованием только микропрограммы, которой доверяет производитель. Обычно вы можете отключить безопасную загрузку через меню прошивки ПК (BIOS), но способ ее отключения зависит от производителя ПК. Если у вас возникли проблемы с отключением безопасной загрузки после выполнения описанных ниже действий, обратитесь за помощью к производителю.
Если у вас возникли проблемы с отключением безопасной загрузки после выполнения описанных ниже действий, обратитесь за помощью к производителю.
Предупреждение
- После отключения безопасной загрузки и установки другого программного и аппаратного обеспечения может потребоваться восстановить заводское состояние компьютера, чтобы повторно активировать безопасную загрузку.
- Будьте осторожны при изменении настроек BIOS. Меню BIOS предназначено для опытных пользователей, и в нем можно изменить параметр, который может помешать правильному запуску вашего ПК. Обязательно точно следуйте инструкциям производителя.
Отключить безопасную загрузку
Прежде чем отключать безопасную загрузку, подумайте, нужно ли это. Время от времени ваш производитель может обновлять список доверенного оборудования, драйверов и операционных систем для вашего ПК. Чтобы проверить наличие обновлений, перейдите в Центр обновления Windows или посетите веб-сайт производителя.

Откройте меню BIOS ПК:
Часто доступ к этому меню можно получить, нажав клавишу во время загрузки компьютера, например F1, F2, F12 или Esc.
или
В Windows удерживайте клавишу Shift при выборе Перезагрузить . Перейдите к разделу «Устранение неполадок» > «Дополнительные параметры: Параметры микропрограммы UEFI» .
Найдите параметр Secure Boot в меню BIOS. Если возможно, установите его на Отключено . Этот параметр обычно находится либо на вкладке Security , либо на вкладке Boot , либо на вкладке Authentication .
Сохранить изменения и выйти. ПК перезагружается.
Установите графическую карту, оборудование или операционную систему, несовместимую с безопасной загрузкой.
В некоторых случаях может потребоваться изменить другие параметры микропрограммы, например включить модуль поддержки совместимости (CSM) для поддержки устаревших операционных систем BIOS.
 Чтобы использовать CSM, вам также может потребоваться переформатировать жесткий диск с использованием формата основной загрузочной записи (MBR), а затем переустановить Windows. Дополнительные сведения см. в разделе Установка Windows: установка с использованием стиля разделов MBR или GPT.
Чтобы использовать CSM, вам также может потребоваться переформатировать жесткий диск с использованием формата основной загрузочной записи (MBR), а затем переустановить Windows. Дополнительные сведения см. в разделе Установка Windows: установка с использованием стиля разделов MBR или GPT.
Повторно включить безопасную загрузку
Удалите все видеокарты, оборудование или операционные системы, несовместимые с безопасной загрузкой.
Откройте меню BIOS ПК:
Часто доступ к этому меню можно получить, нажав клавишу во время загрузки компьютера, например F1, F2, F12 или Esc.
или
В Windows удерживайте клавишу Shift при выборе Перезагрузить . Перейдите к разделу «Устранение неполадок » > «Дополнительные параметры: Параметры прошивки UEFI 9».0032 .
Найдите параметр Secure Boot и, если возможно, установите для него значение Enabled .
 Этот параметр обычно находится либо на вкладке Security , либо на вкладке Boot , либо на вкладке Authentication .
Этот параметр обычно находится либо на вкладке Security , либо на вкладке Boot , либо на вкладке Authentication .На некоторых ПК выберите Custom , а затем загрузите ключи безопасной загрузки, встроенные в ПК.
Если ПК не позволяет включить безопасную загрузку, попробуйте сбросить настройки BIOS до заводских.
Сохранить изменения и выйти. ПК перезагружается.
Если ПК не может загрузиться после включения безопасной загрузки, вернитесь в меню BIOS, отключите безопасную загрузку и попробуйте снова загрузить ПК.
Совет
В некоторых случаях вам может потребоваться обновить или удалить все до исходного состояния, прежде чем вы сможете включить безопасную загрузку. Дополнительные сведения см. в разделе Как восстановить, обновить или удалить все.
Если описанные выше действия не помогли, но вы по-прежнему хотите использовать безопасную загрузку, обратитесь за помощью к производителю.


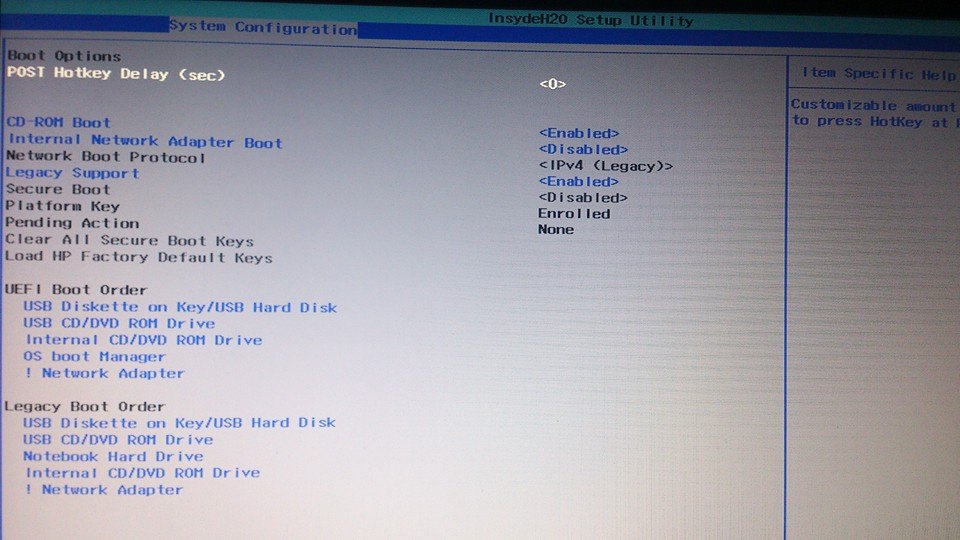 Система перезагрузится.
Система перезагрузится.
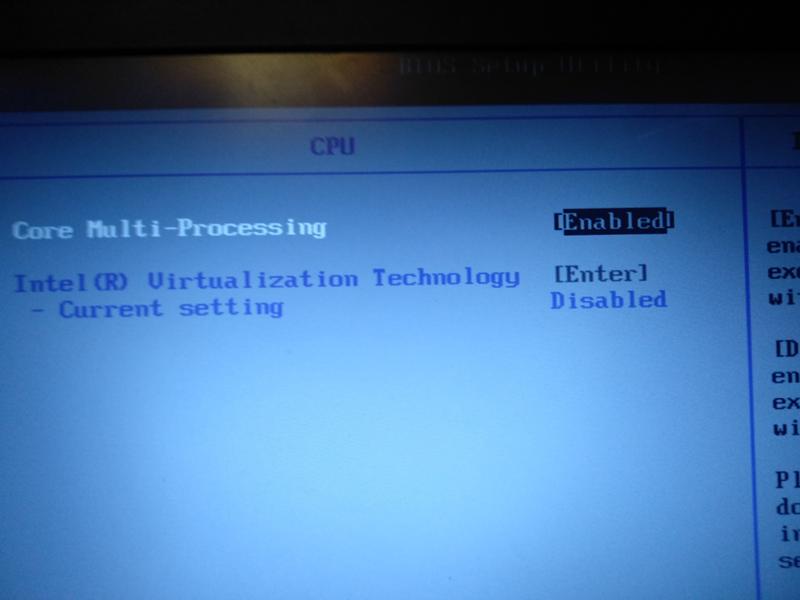 Теперь найдите тип раздела диска. UEFI требует тип GPT, а не MBR, использующегося в более ранних версиях BIOS.
Теперь найдите тип раздела диска. UEFI требует тип GPT, а не MBR, использующегося в более ранних версиях BIOS.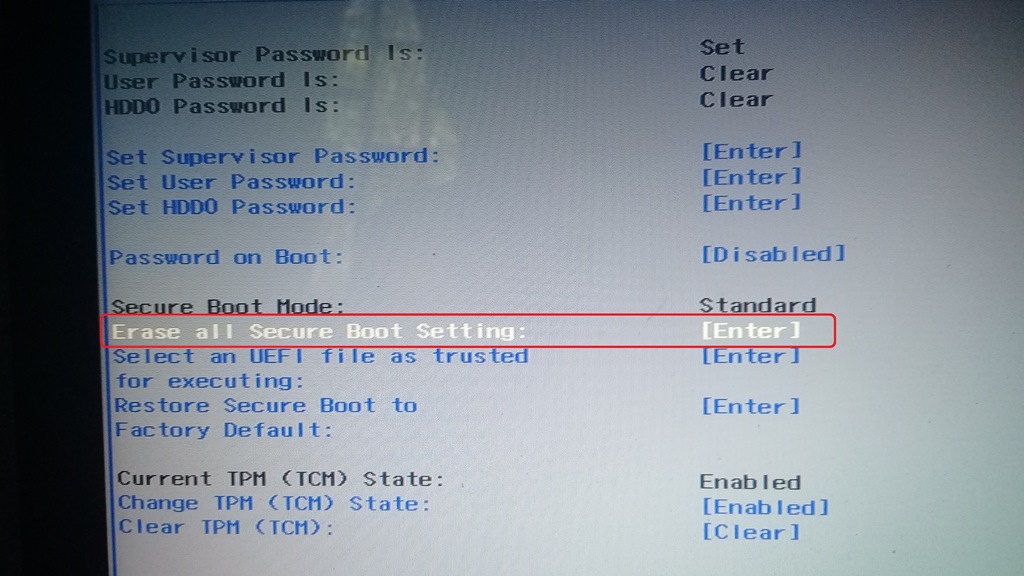 Далее нужно найти строчку «Состояние безопасной загрузки». Если напротив стоит «Откл.», то вносить какие-либо изменения в BIOS не нужно.
Далее нужно найти строчку «Состояние безопасной загрузки». Если напротив стоит «Откл.», то вносить какие-либо изменения в BIOS не нужно.
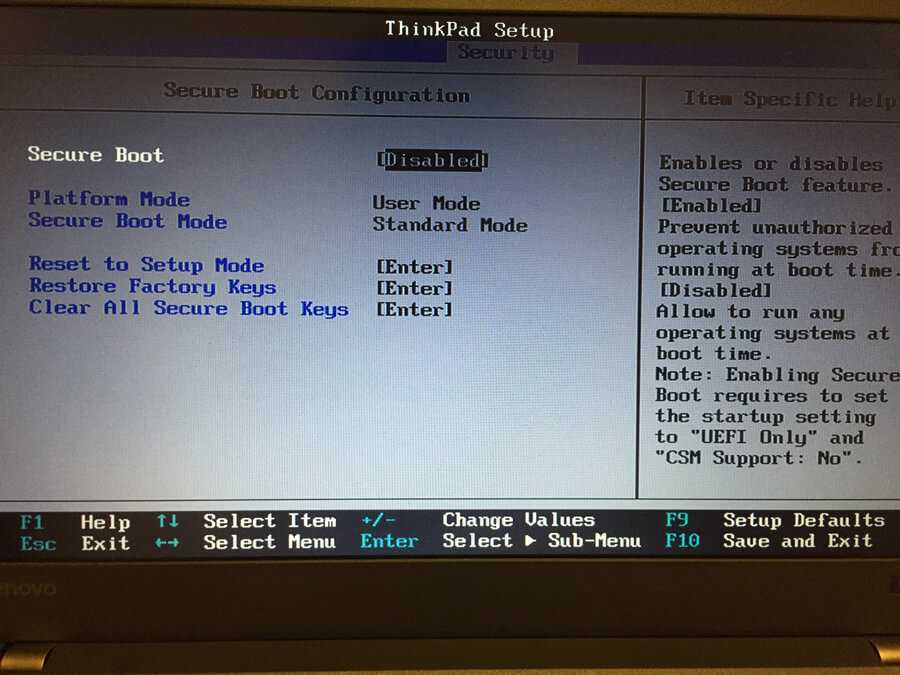 В правой панели ищите строку “Состояние безопасной загрузки”, у которой есть только 2 значения “Включить” и “Отключить”.
В правой панели ищите строку “Состояние безопасной загрузки”, у которой есть только 2 значения “Включить” и “Отключить”.