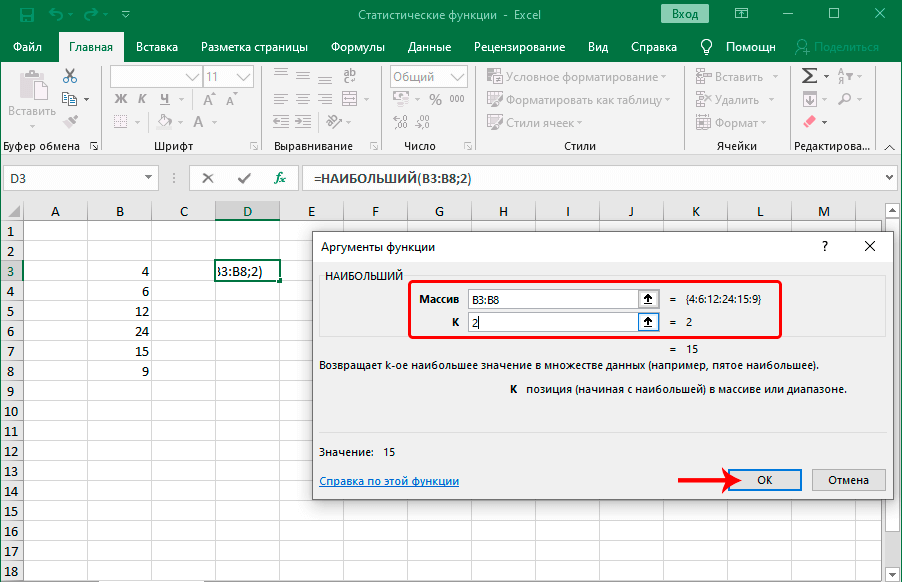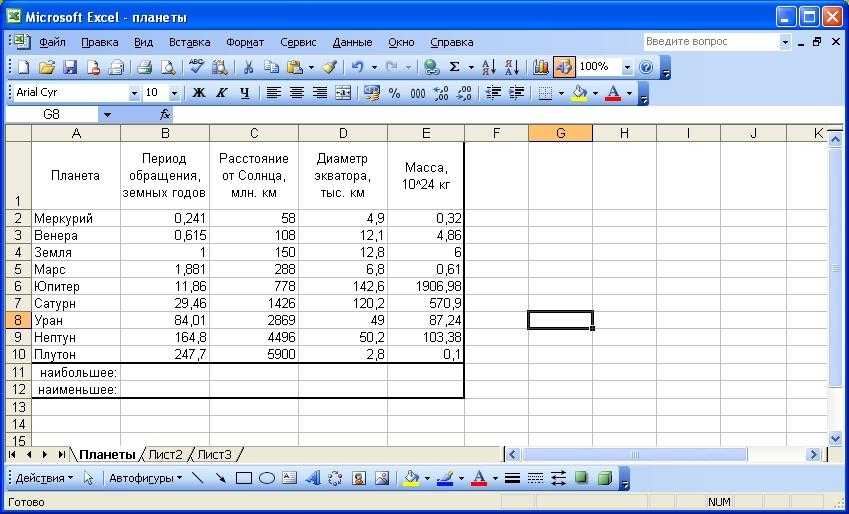Эксель 2018 для начинающих функции: Функции Excel (по категориям) — Служба поддержки Майкрософт
Содержание
Excel: самоучитель для начинающих пользователей
Excel — это самая распространенная в мире программа для составления таблиц, вычислений различной трудности, создания диаграмм, ведения отчетности и создания баз данных. Практически на любом, как домашнем, так и офисном, компьютере установлен пакет программ Microsoft Office, а Эксель входит в комплект этого пакета. На любой офисной работе не будет лишним знать основы этой программы, в этом поможет любой самоучитель. Excel для начинающих лучше изучать после знакомства с Microsoft Office Word, так как у этих программ есть очень много общего.
Основные возможности Excel
Это приложение стало неотъемлемой частью для бухгалтеров, секретарей, операторов или экономистов. Для более детального знакомства с приложением Excel можно пройти специальные курсы, которых сейчас множество. Есть курсы, которые ориентированы на продвинутых пользователей, есть и курсы для начинающих.
Возможности офисной программы Excel:
- Excel представляет собой изначально готовую таблицу, поэтому его легко использовать для ведения безличных расчетов, которые имеют табличное представление (прайс-листы, расписания).

- Библиотека программы имеет различное количество диаграмм, графиков. Эти графики и диаграммы строятся на основании созданных таблиц, и в них используются данные выделенного диапазона таблицы, что очень удобно даже для чайников.
- Excel можно использовать для ведения домашней бухгалтерии и подобных ей учетных операций (расчетов по коммунальным платежам).
- Программа богата функциями ведения статистики и математическими функциями. Благодаря им программа легко подойдет для студентов, школьников и учащихся различных учебных заведений во время написания курсовых и дипломных работ, а также им подобных отчетов по практикам, заполнению балансовых ведомостей и т.д.
- Программа используется для ведения баз данных, Excel не является программой, специализирующейся на базах данных, однако широко используется в этой области при отсутствии других специализированных программ. В Excel есть возможность использовать встроенный язык программирования Visual Basic для написания макросов, что значительно расширяет возможности данного инструмента.

- Программой несложно научиться пользоваться. Любой самоучитель, пособие для начинающих или видео помогут легко пройти обучение основным принципам работы с программой для неподготовленных пользователей.
В отличие от редактора MS Word, в котором создаваемый файл называется документом, в данном приложении файл получил название «книга».
Основные элементы окна Excel
Рабочий лист — основной документ для совершения различных операций в Excel. Рабочий лист является частью рабочей книги (всегда). Лист состоит из ячеек, столбцов, строк.
Рабочая книга — файл Excel с расширением xls (в версии MS Office 2003), xlsx (в версии MS Office 2010). По умолчанию одна книга содержит 255 листов, которые можно удалять, переименовывать, добавлять.
Ячейка — составляющая таблицы, которая заполняется данными. Она является клеткой пересечения нужного столбца с нужной строкой.
Ряд ячеек по вертикали составляет столбец. В таблице их может быть неограниченное количество.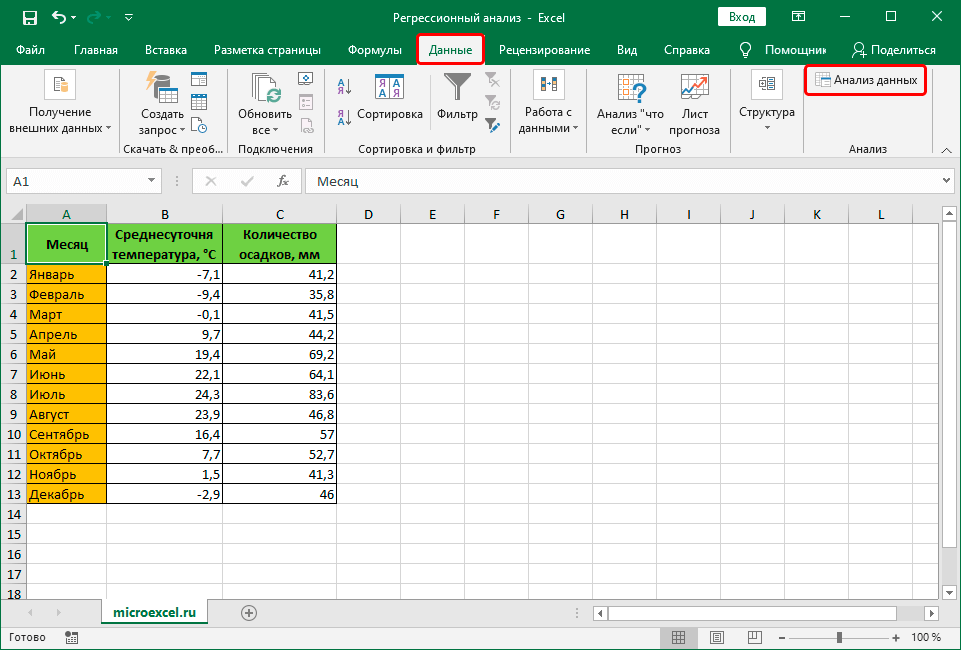
Строка — ряд ячеек по горизонтали.
Программа Microsoft Excel имеет ряд встроенных помощников для чайников, они помогают облегчить и сделать более оптимизированной работу, проводимую в программе. С их помощью комфортнее проходить обучение работе с приложением, особенно это касается начинающих. Курсы по программе всегда включают описание данных помощников.
Что такое мастера-помощники и для чего они предназначены?
Мастера-помощники:
- Мастер диаграмм. Позволяет работать с диаграммами гораздо проще.
- Мастер функций. С его помощью написание функций в программе также упрощается.
- Мастер подсказок. Является хорошим помощником в поиске информации. Он является больше поисковиком, чем помощником.
- Мастер Web-страниц. Помогает в создании HTML-страниц в программе Microsoft Excel.
- Мастер шаблонов. С этим помощником можно очень просто создать шаблоны для работы, упростить работу с базами данных.
- Мастер сводных таблиц. Он помогает проводить несложный анализ любой информации, которая внесена в таблицу Excel, упорядочивает строки, столбцы и заголовки страниц очень простым способом (работая только мышью).

- Мастер преобразований. Идеальный помощник для конвертирования файлов и документов иных форматов в среде программы Excel.
Помимо мастеров-помощников для чайников, в программе присутствует множество возможностей и функций, позволяющих облегчить работу и проводить вычисления и подсчеты. Например, автозаполнение таблицы. С помощью этого режима легко создавать определенные последовательности из значений текстового и числового типа. При этом не нужно вводить данные вручную. Основы этой функции включают создание собственных автоматических режимов заполнения. Как пример, режимом автозаполнения можно пользоваться, когда нужно вводить месяцы (Август, Сентябрь и так далее). При правильной настройке программа сделает все сама. Эта функция сортирует созданные вами списки заполнения в автоматическом режиме. Благодаря ей можно без особых усилий отсортировать свою информацию.
Без внимания не останется и функция автосуммирования. Она позволяет выполнять сложение чисел единственным нажатием левой кнопки мыши на значке Σ ленты Главная. Это можно делать как со столбцами, так и со строками. Она полезна тем, что можно вычислять сумму нужных числовых значений, даже в таблицах, в которых присутствуют промежуточные итоги.
Это можно делать как со столбцами, так и со строками. Она полезна тем, что можно вычислять сумму нужных числовых значений, даже в таблицах, в которых присутствуют промежуточные итоги.
Обучение работе с программой Excel не будет сложным, если использовать наш самоучитель. Знать основы этой программы должен каждый, так как она незаменима во многих ситуациях.
Обзор DAX Studio — базовые функции
Рано или поздно пользователи Power BI задаются вопросом: «Как можно проверить работу конкретных мер или фильтров?» — ведь важно, чтобы расчеты и данные в отчете были на 100% корректны. В этой статье мы познакомим вас с возможностями инструмента DAX Studio, который решает именно эту проблему и является неотъемлемым инструментом специалиста по Power BI. Вы узнаете в чём ценность этой программы и научитесь некоторым базовым манипуляциям.
DAX Studio — бесплатный инструмент, который позволяет подключаться к модели данных Power BI, Power Pivot и SSAS.
Главными функциями DAX Studio являются:
- получение наглядного результата выполнения мер и их тестирование;
- выгрузка данных в файл;
- оптимизация мер.

Итак, первым шагом необходимо скачать DAX Studio с официального сайта.
При запуске программы, вам будет предложено подключиться к модели данных:
Нам показано несколько вариантов для подключения, но мы подключимся к Power BI. Для того чтобы программа определила файл Power BI, необходимо чтобы этот отчет уже был открыт в PBI. В нашем случае это «Статья v7.8».
Мы будем использовать модель данных из прошлой статьи «Анализ данных amoCRM с помощью Power BI (часть 2 — Визуализация)». Рекомендуем её прочитать, чтобы лучше разобраться в данном материале.
Итак, нажимаем кнопку «Connect» и получаем представление главного окна программы.
Первое, что бросается в глаза, это панель ввода. Здесь происходит основная работа по написанию запросов.
Под панелью ввода располагается панель вывода. Здесь вы увидите результаты своего запроса.
Слева находится список таблиц вашей модели данных. Здесь представлены как таблицы, созданные пользователем, так и служебные таблицы, например, название которых начинаются с LocalDateTable.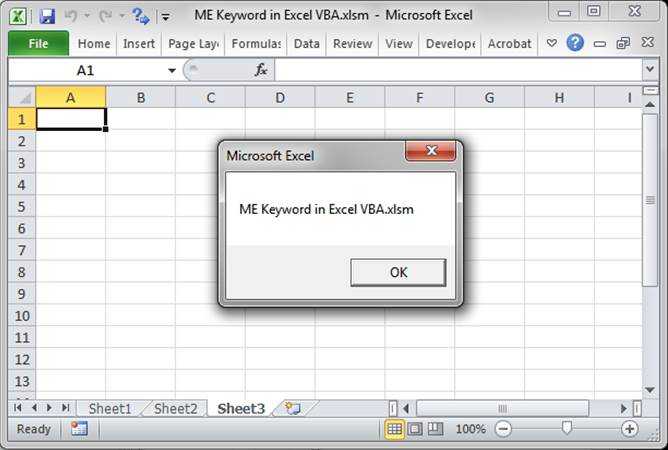 Таблицы LocalDateTable автоматически создаются, когда в модели появляется столбец с типом данных «дата» (таким образом, автоматически создается иерархия дат).
Таблицы LocalDateTable автоматически создаются, когда в модели появляется столбец с типом данных «дата» (таким образом, автоматически создается иерархия дат).
Разберём простой пример, когда нам необходимо посмотреть на содержимое таблицы «AMO Параметры сделок».
Каждый запрос DAX должен начинаться с ключевого слова EVALUATE.
Далее кликнем по имени таблицы в списке слева и перенесём её на окно запросов, затем нажмем «Run» или кнопку «F5» на клавиатуре.
В окне вывода мы увидим содержимое нашей таблицы.
Мы можем изменить место, куда будет выводиться результат, например, в файл. Для этого необходимо нажать на кнопку «Output» и выбрать пункт «File».
Затем нажмём кнопку «Run» или «F5». Появится окно, в котором нужно будет выбрать папку для сохранения и написать имя файла.
После этого, у вас на компьютере в нужной папке появится текстовый файл (TSV или CSV формата) с заданным именем.
Отфильтруем нашу таблицу с условием, что ‘АМО Параметры сделок'[Название воронки] = «Заявка», получим
Наше выражение не поместилось в окно. Чтобы это исправить и сделать легко читаемый код, нажмём на кнопку «Format Query», тогда получим
Кнопка «Format Query» позволяет отправить выражение DAX на сайт DAX Formatter и получить отформатированное выражение.
В итоге мы получили таблицу только с названием воронки «Заявка».
Если вы забыли синтаксис той или иной функции, то вы можете перейти во вкладку «Functions». Здесь представлен список всех функций DAX, доступные в той модели данных, к которой мы подключились.
Допустим нам надо посмотреть синтаксис уже упомянутой функции «FILTER». На вкладке «Functions» а папке «FILTER» найдём нужную нам функцию и кликнем дважды на неё.
В окне ввода появился синтаксис функции «FILTER».
Также вы можете посмотреть синтаксис функции, когда начнете её писать.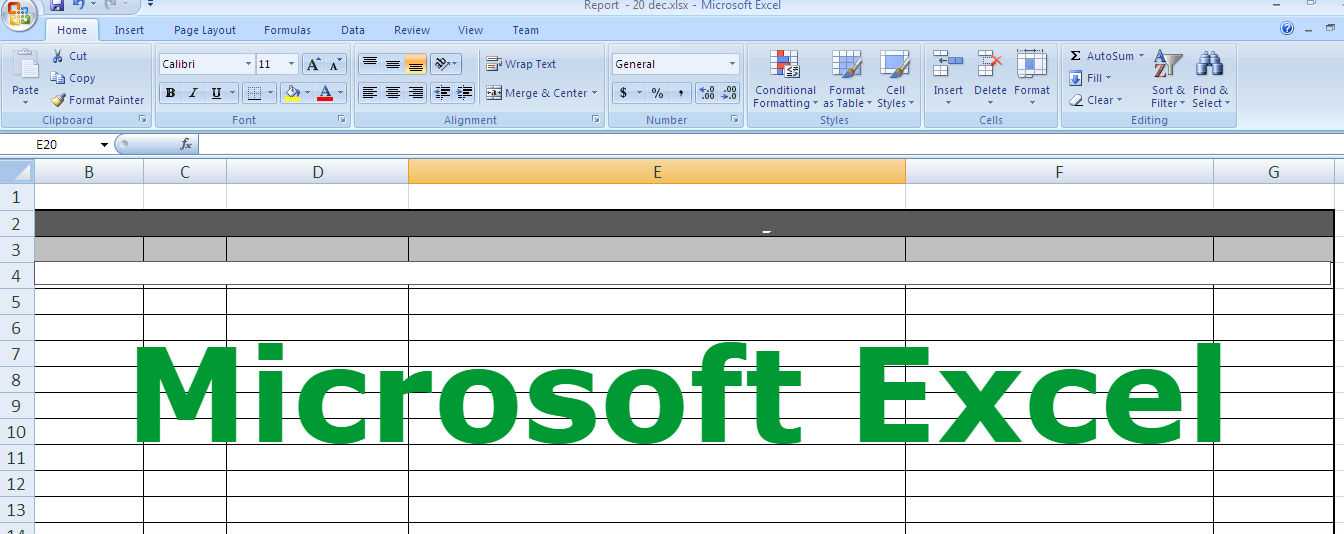 При написании функции, появится всплывающее окно с подсказками.
При написании функции, появится всплывающее окно с подсказками.
Стоит отметить, что DAX Studio на выходе запроса всегда даёт таблицу. Но как же тогда работать с мерами? Для этих целей нам поможет функция ROW.
Синтаксис:
ROW ( "Имя столбца 1"; Выражение 1; "Имя столбца 2"; Выражение 2; ... )
Эта функция создает таблицу из одной строки. В столбец под именем «Имя столбца 1» помещается значение выражения (меры) «Выражение 1» и так далее.
Обратите внимание, что в синтаксисе ROW мы используем разделитель (;), который принят в Европе, но программа по умолчанию использует американский вариант разделителя (,). Вы можете поменять знак (;) на (,) нажав на кнопку «Swap Delimiters»
или в опциях программы (файл -> Options) поменять тип разделителя, как показано на скриншоте.
Рассмотрим, например, вычисление меры «Доход».
Как всегда первым делом пишем ключевое слово EVALUATE. Затем в круглых скобках функции ROW укажем столбец с названием «Доход», а на место второго аргумента перенесём меру с названием «Доход» из списка слева в таблице «Сделки» в окно запросов.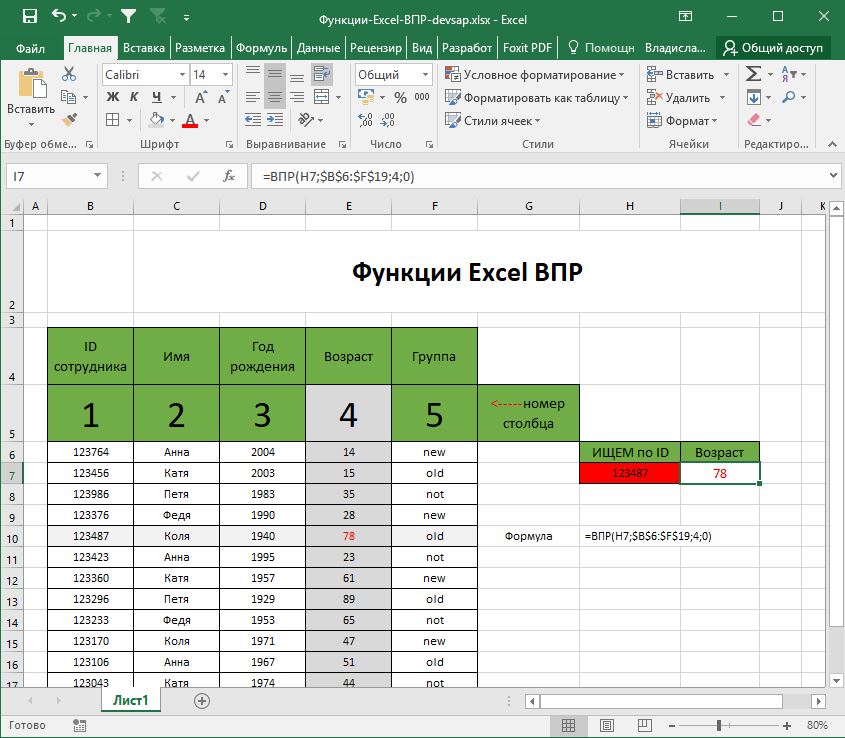 Нажмем кнопку «Run».
Нажмем кнопку «Run».
На выходе получили таблицу, состоящую из одной строки и из одного столбца с названием «Доход» и значением нашей меры.
Таким образом, мы можем посмотреть на правильность выполнения фильтрации, правильность вычисления меры и тому подобное. Удобно, не правда ли?
Давайте теперь посмотрим на код меры «Доход». Для этого необходимо кликнуть по ней в списке слева правой кнопкой мыши и выбрать пункт «Define Measure».
В окне запросов появится следующее:
Мы видим два ключевых слова: DEFINE MEASURE, что означает определить меру. После этих слов пишется непосредственно код меры.
Мы можем изменять формулу меры, как нам вздумается. Все изменения действуют только в DAX Studio, поэтому мы можем легко тестировать сложные меры (оценивать последствия изменений на результат).
В данной статье мы постарались показать вам часть возможностей, связанных с использованием DAX Studio. Вы познакомились с некоторыми элементами интерфейса, узнали, как работать с таблицами и с мерами, а также как форматировать код.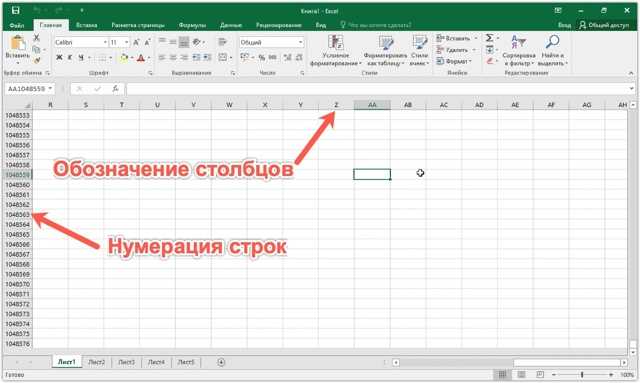 В следующей статье мы расскажем, как можно оптимизировать производительность мер.
В следующей статье мы расскажем, как можно оптимизировать производительность мер.
Надеемся, что данный материал был вам полезен.
Оставляйте свои комментарии и вопросы под статьёй, мы будем рады обратной связи от вас.
Новые возможности Excel 2019 для Windows
Excel 2019 Больше…Меньше
Если вы переходите на Excel 2019 для Windows с более ранней версии Excel, у вас останутся все функции, к которым вы привыкли, а также вы заметите несколько новых!
Мы продолжаем совершенствовать Excel и его собственные функции.
КОНКАТ
Эта новая функция похожа на СЦЕПИТЬ, но лучше. Во-первых, он короче и его легче набирать. Но он также поддерживает ссылки на диапазоны в дополнение к ссылкам на ячейки. Узнайте больше о CONCAT.
ИФС
Устали вводить сложные вложенные функции ЕСЛИ? Функция IFS является решением. С помощью этой функции условия проверяются в указанном вами порядке. В случае прохождения возвращается результат. Вы также можете указать еще «уловить все», если ни одно из условий не выполняется. Узнайте больше об ИФС.
В случае прохождения возвращается результат. Вы также можете указать еще «уловить все», если ни одно из условий не выполняется. Узнайте больше об ИФС.
МАКСИФС
Эта функция возвращает наибольшее число в диапазоне, которое соответствует одному или нескольким критериям. Узнайте больше о MAXIFS.
МИНИФС
Эта функция похожа на MAXIFS, но возвращает наименьшее число в диапазоне, которое соответствует одному или нескольким критериям. Узнайте больше о МИНИФС.
ВЫКЛЮЧАТЕЛЬ
Эта функция оценивает выражение по списку значений по порядку и возвращает первый соответствующий результат. Если нет совпадений, возвращается «else». Узнайте больше о ПЕРЕКЛЮЧАТЕЛЕ.
ТЕКСТОВОЕ СОЕДИНЕНИЕ
Эта функция объединяет текст из нескольких диапазонов, и каждый элемент отделяется указанным разделителем.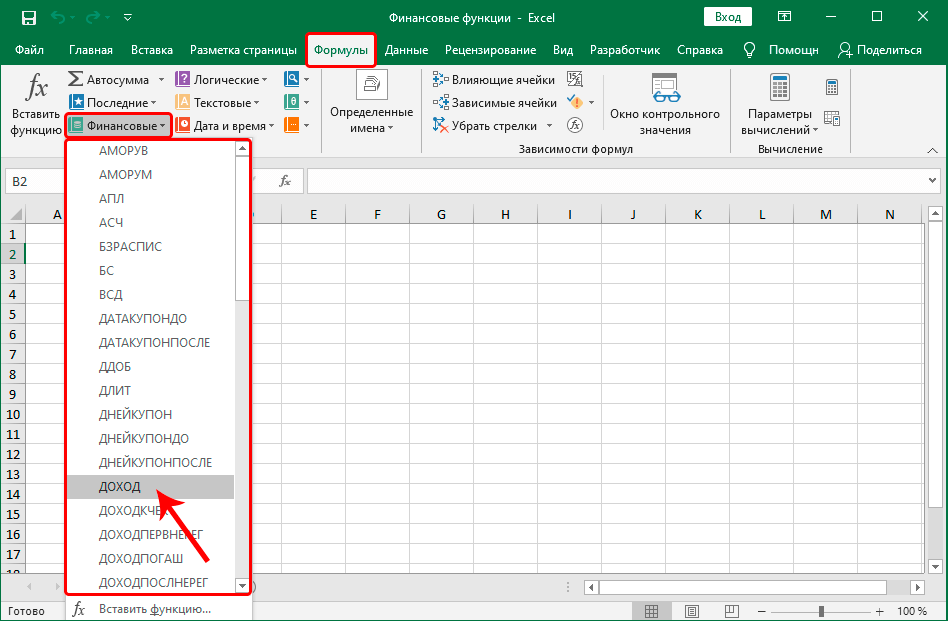 Узнайте больше о TEXTJOIN.
Узнайте больше о TEXTJOIN.
Картографические карты
Вы можете создать картографическую диаграмму для сравнения значений и отображения категорий по географическим регионам. Используйте его, если в ваших данных есть географические регионы, такие как страны/регионы, штаты, округа или почтовые индексы. Посмотрите видео с краткими картами здесь.
Воронкообразные диаграммы
Воронкообразные диаграммы показывают значения на нескольких этапах процесса. Например, вы можете использовать воронкообразную диаграмму, чтобы показать количество потенциальных клиентов на каждом этапе воронки продаж. Как правило, значения постепенно уменьшаются, позволяя полосам напоминать воронку.
Масштабируемая векторная графика (SVG)
Придайте визуальный интерес своим документам, рабочим листам и презентациям, вставив масштабируемую векторную графику (SVG), к которой применены фильтры.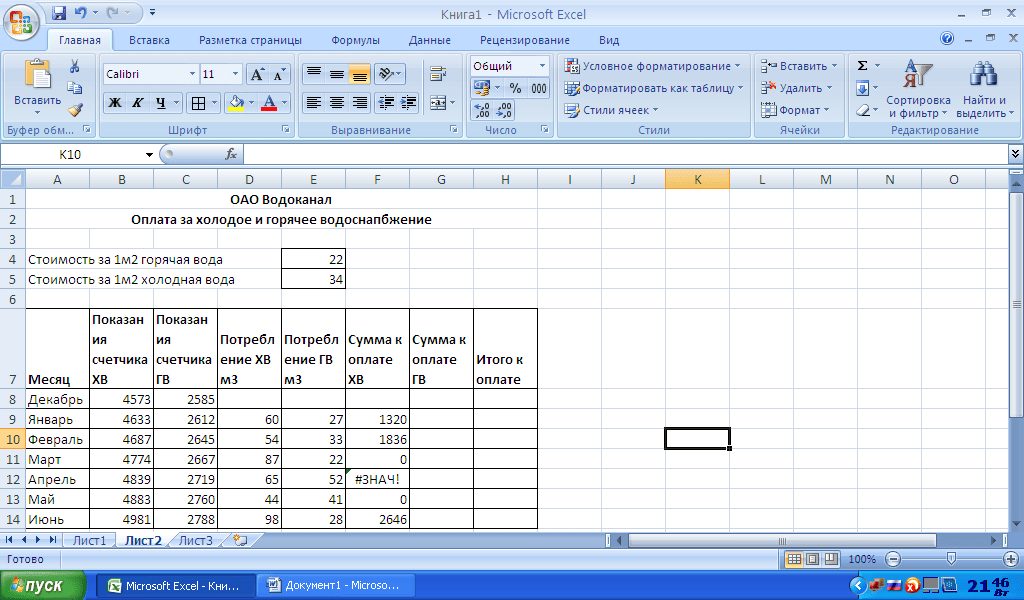
Преобразование значков SVG в фигуры
Преобразуйте все изображения и значки SVG в фигуры Office, чтобы вы могли изменить их цвет, размер или текстуру.
Вставьте 3D-модели, чтобы увидеть все ракурсы
Используйте 3D, чтобы увеличить визуальное и творческое воздействие ваших книг. Легко вставляйте 3D-модель, затем вы можете вращать ее на 360 градусов.
Скачайте шаблон и попробуйте!
Мы представили функции рукописного ввода в Office 2016, но мы постоянно совершенствуем и добавляем новые функции.
Новые эффекты чернил
Ярко выражайте свои идеи с помощью металлических ручек и чернильных эффектов, таких как радуга, галактика, лава, океан, золото, серебро и т. д.
д.
Цифровой карандаш
Пишите или набрасывайте идеи с помощью нашей новой текстуры карандаша.
Индивидуальный портативный набор ручек
Создайте персональный набор ручек в соответствии с вашими потребностями. Office запоминает ваш набор перьев в Word, Excel и PowerPoint на всех ваших устройствах Windows.
Уравнения чернил
Включение математических уравнений стало намного проще. Теперь вы можете перейти к Insert > Equation > Ink Equation в любое время, когда захотите включить сложное математическое уравнение в свою книгу. Если у вас есть сенсорное устройство, вы можете использовать палец или сенсорный стилус для написания математических уравнений вручную, и Excel преобразует их в текст. (Если у вас нет сенсорного устройства, вы также можете использовать мышь для письма).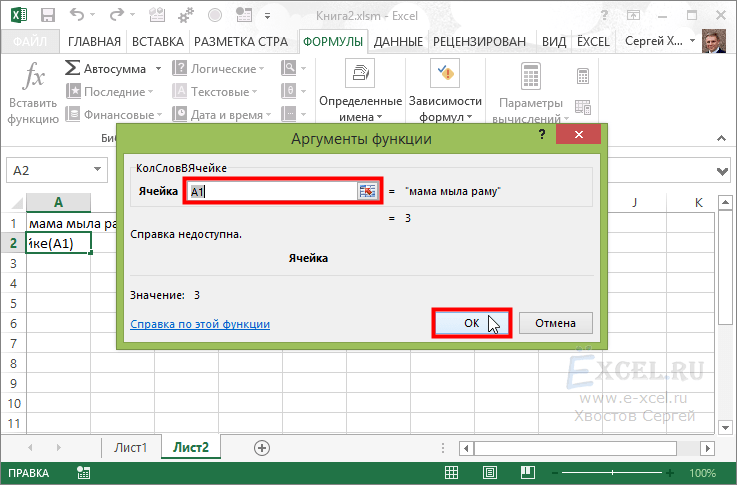 Вы также можете стирать, выбирать и исправлять то, что вы написали по ходу дела.
Вы также можете стирать, выбирать и исправлять то, что вы написали по ходу дела.
Новая кнопка воспроизведения чернил
Используете чернила в электронных таблицах? Теперь вы можете воспроизвести или перемотать свои чернила, чтобы лучше понять их поток. Или ваши коллеги могут воспроизвести его, чтобы получить пошаговые инструкции. Вы найдете Ink Replay на вкладке Draw . Попробуйте!
Лассо Выбор под рукой
В Excel теперь есть Lasso Select , инструмент произвольной формы для выбора рукописного ввода. Перетащите инструмент, чтобы выбрать определенную область рисунка тушью, а затем вы можете манипулировать этим объектом по своему усмотрению. Дополнительные сведения см. в статье Рисование и написание рукописным вводом в Office.
Преобразование рисунка тушью в формы
На вкладке «Рисование» можно выбрать стили рукописного ввода и начать создавать рукописные аннотации на устройстве с сенсорным экраном.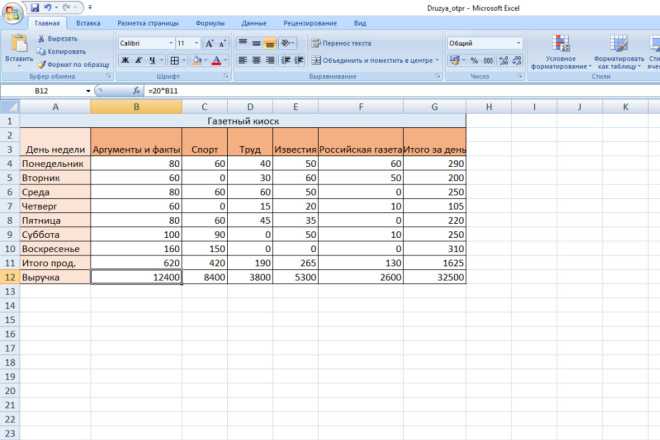 Однако вы также можете преобразовать эти рукописные аннотации в фигуры. Просто выберите их, а затем выберите Преобразовать в фигуры . Таким образом, вы получаете свободу рисования произвольной формы с единообразием и стандартизацией графических фигур Office. Дополнительные сведения о рукописном вводе в Office см. в статье Рисование и написание рукописным вводом в Office.
Однако вы также можете преобразовать эти рукописные аннотации в фигуры. Просто выберите их, а затем выберите Преобразовать в фигуры . Таким образом, вы получаете свободу рисования произвольной формы с единообразием и стандартизацией графических фигур Office. Дополнительные сведения о рукописном вводе в Office см. в статье Рисование и написание рукописным вводом в Office.
Используйте перо Surface для выбора и изменения объектов
В Excel с помощью пера Surface можно выделить область, даже не касаясь инструмента выделения на ленте. Просто нажмите кнопку ствола на ручке и нарисуйте ручкой, чтобы сделать выбор. Затем вы можете использовать перо для перемещения, изменения размера или поворота рукописного объекта. Дополнительные сведения см. в статье Рисование и написание рукописным вводом в Office.
Исправление проблем с доступностью в один клик
Средство проверки читаемости лучше, чем когда-либо, благодаря обновленной поддержке международных стандартов и удобным рекомендациям, которые сделают ваши документы более доступными.
Полезные звуки улучшают доступность
Включите звуковые подсказки, чтобы направлять вас во время работы.
Вставить последние ссылки
С легкостью добавляйте гиперссылки к последним облачным файлам или веб-сайтам и создавайте осмысленные отображаемые имена для людей, использующих программы чтения с экрана. Чтобы добавить ссылку на недавно использованный файл, на вкладке Вставка выберите Ссылка и выберите любой файл из отображаемого списка.
Просмотр и восстановление изменений в книгах, к которым предоставлен общий доступ
Быстро просматривать, кто внес изменения в книги, к которым предоставлен общий доступ, и легко восстанавливать более ранние версии. Дополнительные сведения см. в статье Просмотр исторических версий файлов Office.
Быстро сохранить в последние папки
Эта функция была очень востребована нашими клиентами: перейдите к Файл > Сохранить как > Недавние , и вы увидите список недавно использованных папок, в которые вы можете сохранить.
Точный выбор
Вы когда-нибудь выбирали слишком много ячеек или не те? Теперь вы можете отменить выбор лишних ячеек без необходимости начинать все сначала.
Быстрый доступ к верхнему и нижнему индексу
Держите надстрочные и подстрочные команды под рукой, добавляя их на ленту или панель быстрого доступа.
Улучшено автозаполнение
Автозаполнение Excel не так требовательно, как раньше. Например, допустим, вы хотите использовать функцию ЧИСТРАБДНИ, но не можете вспомнить, как она пишется. Если вы просто наберете =DAYS , меню автозаполнения вернет все функции, содержащие «DAYS», включая NETWORKDAYS . Раньше вам нужно было точно писать имя функции.
Если вы просто наберете =DAYS , меню автозаполнения вернет все функции, содержащие «DAYS», включая NETWORKDAYS . Раньше вам нужно было точно писать имя функции.
Новые темы
Теперь можно применить три темы Office: Цветная , Темно-серая и Белая . Чтобы получить доступ к этим темам, перейдите к Файл > Параметры > Общие , а затем щелкните раскрывающееся меню рядом с Тема Office .
Черная тема
Появилась самая контрастная тема Office. Чтобы изменить тему Office, выберите Файл > Учетная запись , а затем щелкните раскрывающееся меню рядом с Тема Office . Выбранная тема будет применяться во всех ваших приложениях Office. Дополнительные сведения о темах Office см. в статье Изменение внешнего вида Office для Windows с помощью тем Office.
Преодолейте языковой барьер
Перевод слов, фраз или предложений на другой язык с помощью Microsoft Translator. Вы можете сделать это с Просмотрите вкладку на ленте.
Вы можете сделать это с Просмотрите вкладку на ленте.
Нет предупреждений при сохранении CSV-файла
Помните это предупреждение? «Этот файл может содержать функции, несовместимые с CSV…» Вы сами просили об этом! Мы больше не будем показывать это при сохранении файла CSV.
Поддержка CSV (UTF-8)
Теперь вы можете открывать и сохранять файлы CSV, в которых используется кодировка символов UTF-8. Перейти к Файл > Сохранить как > Обзор . Затем щелкните меню Сохранить как тип , и вы найдете новую опцию для CSV UTF-8 (с разделителями-запятыми) . CSV UTF-8 — это широко используемый формат файлов, который поддерживает больше символов, чем существующий параметр CSV Excel (ANSI). Что это значит? Улучшенная поддержка работы с данными, отличными от английского, и простота переноса данных в другие приложения.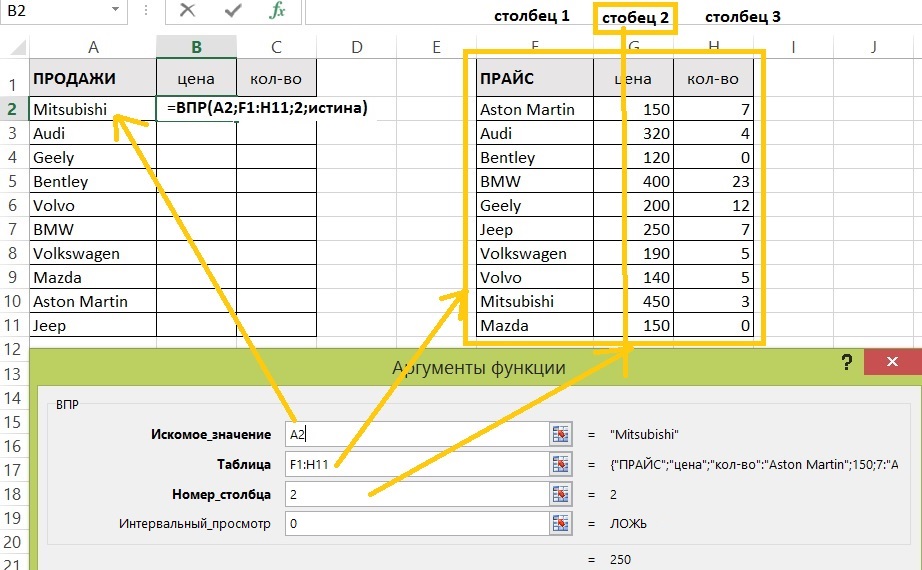
Защита от потери данных (DLP) в Excel
Защита от потери данных (DLP) — это ценная корпоративная функция, которую очень любят в Outlook. Мы представляем DLP в Excel, чтобы обеспечить сканирование содержимого в режиме реального времени на основе набора предопределенных политик для наиболее распространенных типов конфиденциальных данных (например, номер кредитной карты, номер социального страхования и номер банковского счета в США). Эта возможность также позволит синхронизировать политики DLP из Office 365 в Excel, Word и PowerPoint и предоставит организациям унифицированные политики для контента, хранящегося в Exchange, SharePoint и OneDrive для бизнеса.
Excel известен своими гибкими и мощными средствами анализа в знакомой среде разработки сводных таблиц. В Excel 2010 и Excel 2013 этот опыт был значительно улучшен благодаря внедрению Power Pivot и модели данных, что дает возможность легко создавать сложные модели на основе ваших данных, дополнять их мерами и ключевыми показателями эффективности, а затем вычислять миллионы строк с помощью высокоскоростной.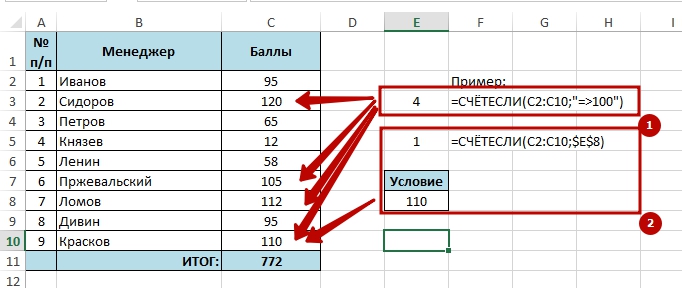 Вот некоторые из улучшений, которые мы сделали, чтобы вы могли меньше сосредотачиваться на управлении своими данными и больше на раскрытии важной информации.
Вот некоторые из улучшений, которые мы сделали, чтобы вы могли меньше сосредотачиваться на управлении своими данными и больше на раскрытии важной информации.
Персонализация макета сводной таблицы по умолчанию
Настройте сводную таблицу так, как вам нравится. Выберите, как вы хотите отображать промежуточные итоги, общие итоги и макет отчета, а затем сохраните его по умолчанию. В следующий раз, когда вы будете создавать сводную таблицу, вы начнете с этого макета.
Автоматическое определение отношений
Обнаруживает и создает отношения между таблицами, используемыми для модели данных вашей рабочей книги, поэтому вам не нужно этого делать. Excel знает, когда для анализа требуется, чтобы две или более таблиц были связаны вместе, и уведомляет вас об этом. Одним щелчком мыши он создает отношения, поэтому вы можете сразу же воспользоваться ими.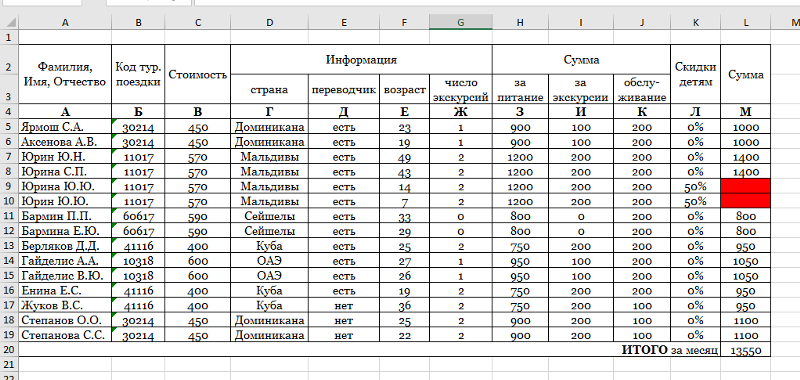
Создание, редактирование и удаление пользовательских показателей
Теперь это можно сделать непосредственно из списка полей сводной таблицы, что сэкономит вам много времени, когда вам нужно добавить дополнительные вычисления для вашего анализа.
Автоматическая группировка по времени
Помогает более эффективно использовать поля, связанные со временем (год, квартал, месяц) в сводной таблице, автоматически обнаруживая и группируя их от вашего имени. После группировки просто перетащите группу в сводную таблицу одним действием и сразу же начните анализ на разных уровнях времени с возможностями детализации.
Кнопки детализации сводной диаграммы
Позволяет увеличивать и уменьшать масштаб групп времени и других иерархических структур в ваших данных.
Поиск в сводной таблице
Список полей поможет вам найти важные для вас поля во всем наборе данных.
Умное переименование
Дает вам возможность переименовывать таблицы и столбцы в модели данных вашей рабочей книги. При каждом изменении Excel автоматически обновляет все связанные таблицы и вычисления в вашей книге, включая все листы и формулы DAX.
Несколько улучшений удобства использования
Также были сделаны. Например, отложенное обновление позволяет выполнять несколько изменений в Power Pivot, не дожидаясь распространения каждого из них по всей книге. Изменения будут распространены сразу после закрытия окна Power Pivot.
Многофункциональный слайсер
Вы можете выбрать несколько элементов в слайсере Excel на сенсорном устройстве. Это отличие от предыдущих версий Excel, где с помощью сенсорного ввода можно было выбрать только один элемент в слайсере. Вы можете войти в режим множественного выбора слайсера, используя новую кнопку, расположенную на ярлыке слайсера.
Более быстрые сводные таблицы OLAP!
Если вы работаете с подключениями к серверам OLAP, ваши сводные таблицы теперь работают быстрее. Обновление за июнь 2016 г. содержит улучшения запросов и кеша для повышения производительности этой мощной функции. Вы можете извлечь пользу из этой работы, используете ли вы сводные таблицы для ответов на разовые вопросы или создаете сложные рабочие книги с десятками сводных таблиц. Неважно, подключены ли ваши сводные таблицы к табличной или многомерной модели, любая сводная таблица, подключенная к службам аналитики Microsoft SQL Server, сторонним поставщикам OLAP или мощному анализу данных Power Pivot и моделированию данных в Excel, скорее всего, даст вам свежие данные, быстрее. Кроме того, теперь, если вы отключите промежуточные и общие итоги, сводные таблицы могут работать намного быстрее при обновлении, расширении, сворачивании и детализации ваших данных. Чем больше сводная таблица, тем больше потенциальное улучшение. В частности, мы внесли улучшения в трех основных областях при выполнении запросов к серверам OLAP:
В частности, мы внесли улучшения в трех основных областях при выполнении запросов к серверам OLAP:
Повышена эффективность запросов: теперь Excel будет запрашивать промежуточные и общие итоги только в том случае, если они необходимы для отображения результатов сводной таблицы. Это означает, что вы меньше ждете, пока сервер OLAP завершит обработку запроса, и вы меньше ждете, ожидая передачи результатов по сетевому соединению. Вы просто отключаете промежуточные и общие итоги на вкладке «Дизайн сводной таблицы», как обычно. См.: Показать или скрыть промежуточные итоги и итоги в сводной таблице.
Уменьшено количество запросов: Excel стал умнее при обновлении данных. Запросы теперь будут обновляться только тогда, когда они действительно изменились и нуждаются в обновлении.

Более интеллектуальные кэши: когда схема сводной таблицы извлекается, она теперь используется всеми сводными таблицами в этом подключении, что еще больше сокращает количество запросов.
Сохранить вид диаграммы отношений как рисунок
Сохраните представление схемы модели данных в виде файла изображения с высоким разрешением, который затем можно использовать для совместного использования, печати или анализа модели данных. Чтобы создать файл изображения, на панели Power Pivot щелкните Файл > Сохранить вид как рисунок .
Расширенное диалоговое окно «Редактировать взаимосвязь» создает более быстрые и точные взаимосвязи данных
Пользователи Power Pivot могут вручную добавлять или редактировать связь между таблицами при изучении выборки данных — до пяти строк данных в выбранной таблице. Это помогает создавать более быстрые и точные взаимосвязи без необходимости каждый раз переходить к представлению данных и обратно, когда вы хотите создать или отредактировать взаимосвязь таблицы.
Это помогает создавать более быстрые и точные взаимосвязи без необходимости каждый раз переходить к представлению данных и обратно, когда вы хотите создать или отредактировать взаимосвязь таблицы.
Выбор таблицы с помощью навигации с помощью клавиатуры
В диалоговом окне Edit Relationship введите первую букву имени таблицы, чтобы переместить имя первого столбца, начиная с выбранной буквы.
Выбор столбца с помощью навигации по столбцу
В диалоговом окне Edit Relationship введите первую букву имени столбца, чтобы переместить первый столбец, начиная с выбранной буквы. При повторном вводе та же буква перемещается в следующий столбец, начиная с выбранной буквы.
Автоматическое предложение столбца для одного и того же имени столбца в обеих таблицах
После выбора первой таблицы и столбца, при выборе второй таблицы, если существует столбец с таким именем, он выбирается автоматически (работает в обоих направлениях).
Исправления, улучшающие общее взаимодействие с пользователем при моделировании
1) Модель данных Power Pivot больше не теряется при работе со скрытыми книгами; 2) Теперь вы можете обновить более раннюю книгу с моделью данных до Excel 2016 и более поздних версий; и 3) Вы можете добавить вычисляемый столбец в Power Pivot, если он не содержит формулы.
Если у вас есть подписка Power BI, теперь вы можете публиковать файлы, хранящиеся локально, в Power BI. Для начала сохраните файл на свой компьютер. Затем щелкните Файл > Опубликовать > Опубликовать в Power BI . После загрузки вы можете нажать кнопку Go To Power BI , чтобы просмотреть файл в веб-браузере.
Этот раздел содержит улучшения, внесенные в Power Query (ранее Get & Transform)).
Новые и улучшенные разъемы
У нас есть новые коннекторы в Excel 2019. Например, есть новый коннектор SAP HANA. Мы также улучшили многие из наших существующих соединителей, чтобы вы могли легко и эффективно импортировать данные из различных источников. Дополнительные сведения о наших соединителях см. в разделе Импорт данных из внешних источников данных.
Например, есть новый коннектор SAP HANA. Мы также улучшили многие из наших существующих соединителей, чтобы вы могли легко и эффективно импортировать данные из различных источников. Дополнительные сведения о наших соединителях см. в разделе Импорт данных из внешних источников данных.
Улучшенные преобразования
В Excel 2019 мы значительно улучшили многие функции преобразования данных в редакторе Power Query. Например: улучшено разделение столбцов, вставка настраиваемых столбцов и добавление столбцов из примера. Кроме того, улучшены операции слияния и добавления, а также фильтрация преобразований.
Общие улучшения
Excel 2019 также имеет некоторые общие улучшения в области получения и преобразования в Excel 2019. Одним из заметных улучшений является новая боковая панель Queries & Connections , которая позволяет легко управлять запросами и подключениями.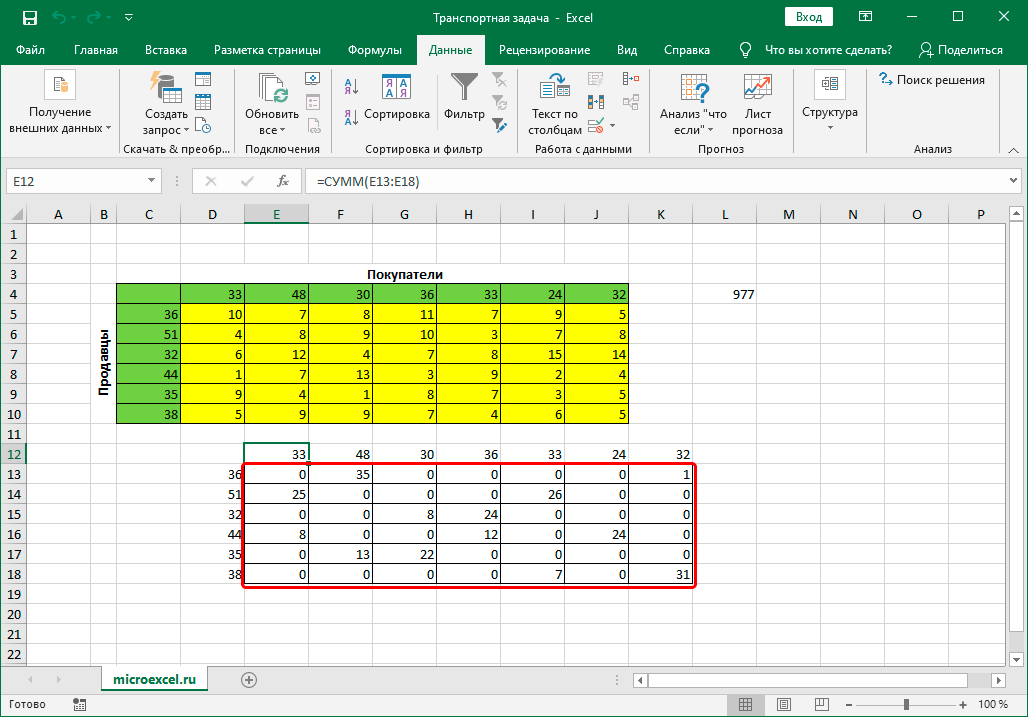 В редактор Power Query также внесено множество улучшений, в том числе раскрывающиеся меню «выбирай по мере ввода», поддержка выбора даты для фильтров даты и условных столбцов, возможность переупорядочивать шаги запроса с помощью перетаскивания. и возможность сохранять макет в Excel при обновлении. Общие сведения о том, как начать работу с Get & Transform, см. в статье О Power Query в Excel.
В редактор Power Query также внесено множество улучшений, в том числе раскрывающиеся меню «выбирай по мере ввода», поддержка выбора даты для фильтров даты и условных столбцов, возможность переупорядочивать шаги запроса с помощью перетаскивания. и возможность сохранять макет в Excel при обновлении. Общие сведения о том, как начать работу с Get & Transform, см. в статье О Power Query в Excel.
Дополнительные сведения об обновлениях Get & Transform см. в блоге Excel.
Развивайте свои навыки работы с офисными приложениями
Обучение Excel
Краткое руководство по Excel
Использование искусственного интеллекта в Excel — 4 новые функции, анонсированные сегодня на Ignite
Сила Excel заключается в его простоте. По своей сути Excel — это три вещи: ячейки данных, расположенные в строках и столбцах, мощная вычислительная машина и набор инструментов для работы с данными. В результате получилось невероятно гибкое приложение, которым ежедневно пользуются сотни миллионов людей на самых разных работах и в самых разных отраслях по всему миру.
По своей сути Excel — это три вещи: ячейки данных, расположенные в строках и столбцах, мощная вычислительная машина и набор инструментов для работы с данными. В результате получилось невероятно гибкое приложение, которым ежедневно пользуются сотни миллионов людей на самых разных работах и в самых разных отраслях по всему миру.
Сегодня мы рады объявить о четырех новых функциях искусственного интеллекта (ИИ), которые делают Excel еще более мощным:
- Идеи
- Новые типы данных
- Вставить данные из изображения
- Динамические массивы
Внедрение интеллектуальных предложений с помощью Ideas
Ideas — это аналитический сервис на основе искусственного интеллекта, который помогает людям использовать все возможности Office. Благодаря проактивному отображению предложений, адаптированных к поставленной задаче, Ideas помогает пользователям создавать профессиональные документы, презентации и электронные таблицы за меньшее время.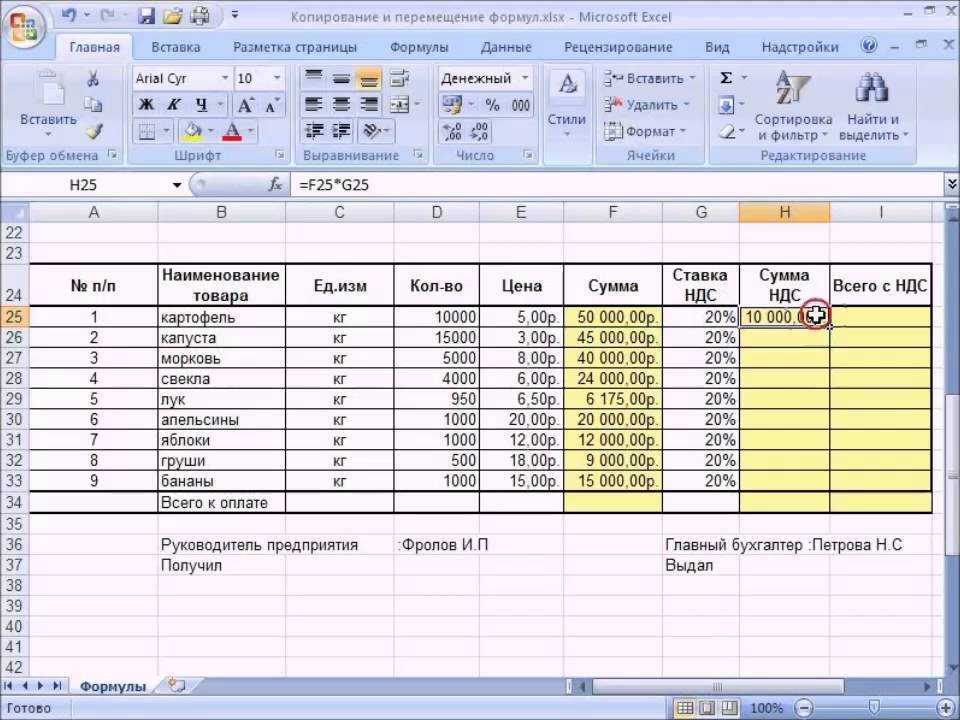 В Excel, например, идеи помогают выявлять тенденции, шаблоны и выбросы в наборе данных, помогая клиентам анализировать и понимать свои данные за считанные секунды. Идеи скоро станут общедоступными в Excel, а также начнут развертываться в предварительной версии для других приложений, начиная с PowerPoint Online. Просто щелкните значок молнии в Excel или PowerPoint Online, и Идеи начнут давать рекомендации. Узнайте больше об идеях в этой статье поддержки.
В Excel, например, идеи помогают выявлять тенденции, шаблоны и выбросы в наборе данных, помогая клиентам анализировать и понимать свои данные за считанные секунды. Идеи скоро станут общедоступными в Excel, а также начнут развертываться в предварительной версии для других приложений, начиная с PowerPoint Online. Просто щелкните значок молнии в Excel или PowerPoint Online, и Идеи начнут давать рекомендации. Узнайте больше об идеях в этой статье поддержки.
Создание общедоступных новых типов данных
Excel всегда помогал людям максимально эффективно использовать числа. Но теперь Excel может еще больше: он может распознавать концепции реального мира, начиная с акций и географии. Эта новая функция на основе ИИ превращает один плоский фрагмент текста в интерактивный объект, содержащий слои богатой информации. Например, преобразуя список стран в рабочей книге в объекты «География», клиенты могут вплетать данные о местоположении в анализ своих собственных данных. И эта новая возможность, хотя и обманчиво простая, открывает целый новый мир возможностей.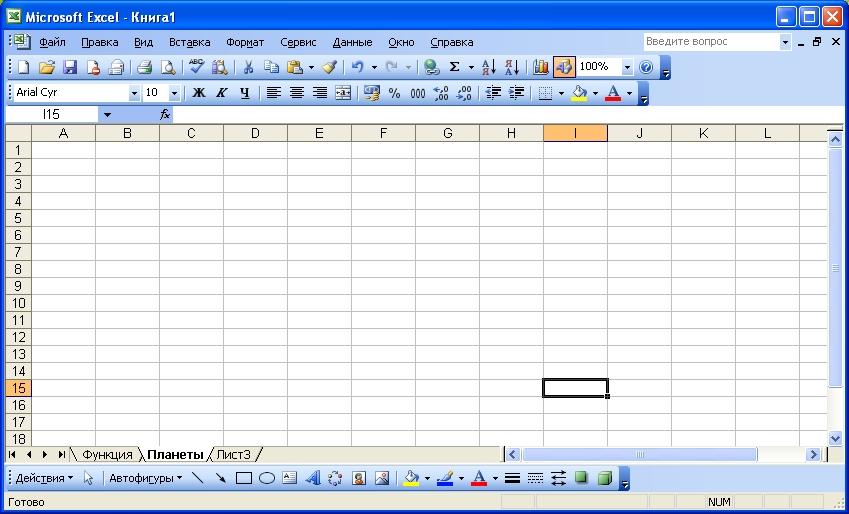 По мере того как мы добавляем новые типы данных с течением времени, строки, столбцы, ячейки, логический механизм и инструменты Excel можно использовать для организации, анализа и анализа любых комбинаций чисел и сложных объектов. Типы данных Stocks и Geography станут общедоступными в следующем месяце. Дополнительные сведения о типах данных см. в этой статье службы поддержки.
По мере того как мы добавляем новые типы данных с течением времени, строки, столбцы, ячейки, логический механизм и инструменты Excel можно использовать для организации, анализа и анализа любых комбинаций чисел и сложных объектов. Типы данных Stocks и Geography станут общедоступными в следующем месяце. Дополнительные сведения о типах данных см. в этой статье службы поддержки.
Забудьте о ручном вводе данных
С помощью Вставить данные из изображения вы можете сфотографировать распечатанную таблицу данных с помощью своего устройства Android и преобразовать эту аналоговую информацию в электронную таблицу Excel одним щелчком мыши. Новая функция распознавания изображений автоматически преобразует изображение в полностью редактируемую таблицу в Excel, избавляя вас от необходимости вводить данные вручную. Функция «Вставка данных из изображения» скоро будет доступна в предварительной версии для приложения Excel для Android.
Простота вычислений с использованием динамических массивов
С помощью динамических массивов мы продолжаем вкладывать средства в упрощение использования расширенных формул.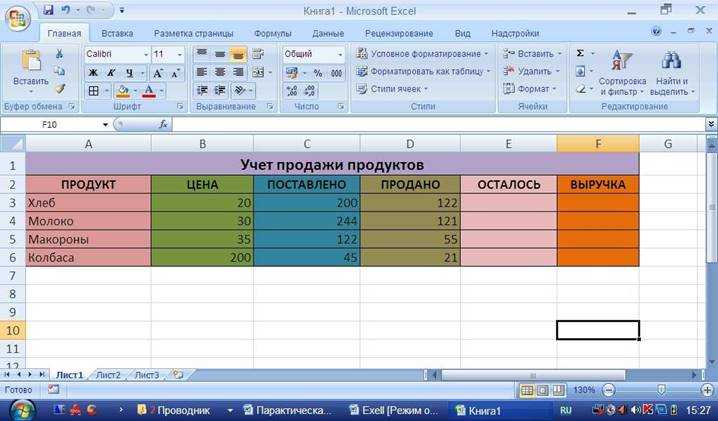 Используя динамические массивы, любая формула, возвращающая массив значений, будет плавно «перетекать» в соседние незанятые ячейки, что упрощает получение возвращаемого массива значений, как и работу с одной ячейкой. Вы можете сразу использовать всю мощь динамических массивов, используя одну из новых функций FILTER, UNIQUE, SORT, SORTBY, SEQUENCE, SINGLE и RANDARRAY для построения электронных таблиц, что раньше было практически невозможно. Итак, теперь вместо того, чтобы писать множество сложных формул для решения задачи с несколькими ячейками, вы можете написать одну простую формулу и получить массив возвращаемых значений. Узнайте больше о динамических массивах в этом блоге Технического сообщества.
Используя динамические массивы, любая формула, возвращающая массив значений, будет плавно «перетекать» в соседние незанятые ячейки, что упрощает получение возвращаемого массива значений, как и работу с одной ячейкой. Вы можете сразу использовать всю мощь динамических массивов, используя одну из новых функций FILTER, UNIQUE, SORT, SORTBY, SEQUENCE, SINGLE и RANDARRAY для построения электронных таблиц, что раньше было практически невозможно. Итак, теперь вместо того, чтобы писать множество сложных формул для решения задачи с несколькими ячейками, вы можете написать одну простую формулу и получить массив возвращаемых значений. Узнайте больше о динамических массивах в этом блоге Технического сообщества.
Более быстрый ПРОСМОТР и ПОИСКПОЗ
Мы не только добавляем новые возможности в Excel, но и постоянно улучшаем функции, которые клиенты уже знают и любят. Например, мы значительно улучшили производительность важных функций поиска. Мы рады сообщить, что функции ВПР, ГПР и ПОИСКПОЗ, работающие с большими наборами данных, теперь будут выполняться за секунды, а не за минуты. Мы также улучшили производительность многих ключевых операций, таких как копирование/вставка, отмена, условное форматирование, редактирование ячеек, выбор ячеек, фильтрация, открытие файла и возможность программирования. Узнайте больше об этих улучшениях и возможностях в этом блоге Технического сообщества.
Мы также улучшили производительность многих ключевых операций, таких как копирование/вставка, отмена, условное форматирование, редактирование ячеек, выбор ячеек, фильтрация, открытие файла и возможность программирования. Узнайте больше об этих улучшениях и возможностях в этом блоге Технического сообщества.
Мы в восторге от этих новых функций и надеемся, что вы тоже. Для нас Excel не просто инструмент — это образ жизни! И сегодняшние объявления не только обеспечивают дополнительные улучшения в обработке данных и производительности, они также продвигают приложение на новую территорию с новыми типами данных и службами анализа на основе ИИ. Мы с нетерпением ждем возможности показать вам больше на Ignite на этой неделе и не можем дождаться, чтобы увидеть, что вы со всем этим сделаете. Как всегда, мы будем рады услышать от вас, поэтому, пожалуйста, присылайте нам свои мысли — и продолжайте обсуждение, следя за Excel на Facebook и Twitter.
Наличие
- Идеи скоро будут доступны.