Efi загрузчик: Процесс загрузки EFI — Как стать программистом
Содержание
Восстановление загрузчика BCD и записи MBR в Windows 10/ 11
В современных версиях Windows информация для запуска операционной системы храните в файле конфигурации загрузки BCD (Boot Configuration Data). В этом файле хранятся данные об установленной Windows и параметрах ее загрузки. Если файл BCD удален или поврежден, Windows перестает загружаться. Также вы не сможете загрузить Windows, если повреждена MBR запись на жестком диске. В этой статье мы покажем, как корректно пересоздать файл хранилища данных конфигурации загрузки BCD и
Master Boot Record
(MBR) на примере Windows 10 и 11.
Содержание:
- Ошибка “The boot configuration data file is missing some required information”
- Автоматическое восстановление конфигурации загрузчика Windows
- Идентификация разметки дисков и букв томов
- Восстановление загрузочного сектора MBR в Windows 10/11
- Пересоздание BCD файла загрузчика Windows 10
Ошибка “The boot configuration data file is missing some required information”
Если файл BCD поврежден, отсутствует, если вы удалили / отформатировали отдельный раздел диска с меткой System Reserved (и размером 500Мб), специальный OEM раздел, то скорее всего при попытке загрузить Windows появится такое сообщение:
Your PC needs to be repaired The Boot Configuration Data file is missing some required information File: \Boot\BCD Error code: 0xc0000034
Также ошибка может выглядеть так:
The Boot Configuration Data for your PC is missing or contain errors.File: \boot\bcd Error Code: 0xc000000f
При повреждении MBR может быть ошибка No operating system found.
Если в ошибке есть упоминание файла winload.efi, перейдите к статье Отсутствует файл winload.efi в Windows 10.
Автоматическое восстановление конфигурации загрузчика Windows
При появлении такой ошибки, в первую очередь попробуйте исправить проблему с загрузкой ОС с помощью режима автоматического восстановления (Startup Repair), который можно запустить из среды восстановления Windows RE.
Совет. Желательно периодически проверять работоспособность среды WinRE, и если она не работает, воспользоваться для ее восстановления методикой из статьи Восстановление среды WinRE в Windows.
Если автоматическое восстановление с помощью Startup Repair не помогло решить проблему, вам нужно загрузиться с загрузочного или установочного диска с Windows или в среде WinRe (Repair your computer -> Troubleshoot -> Advanced options -> Command Prompt), запустить командную строку и попробовать полностью пересоздать файл конфигурации загрузчика BCD и обновить MBR запись.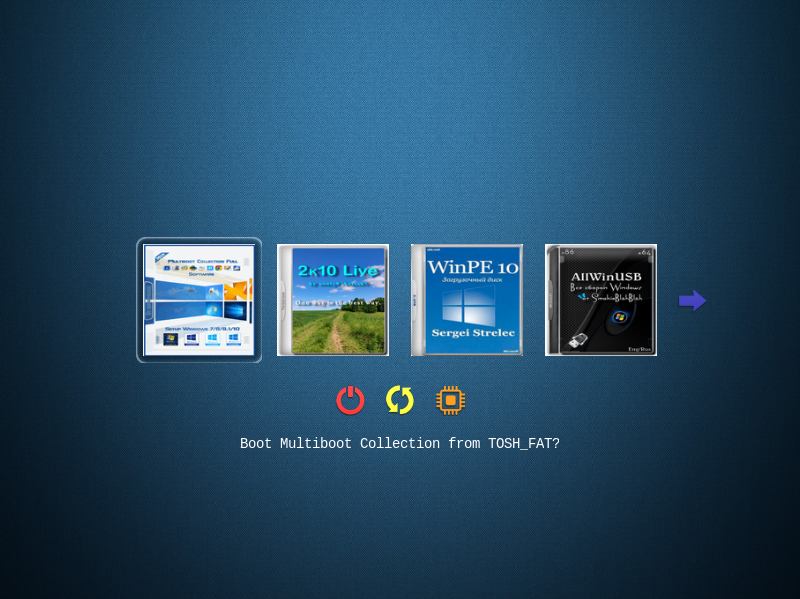
В этом примере я буду использовать установочный диск с Windows 10. Выберите в настройках BIOS первичным загрузочным устройство DVD диск или USB флешку с дистрибутивом Windows (в зависимости от того, с какого устройства вы хотите загрузить компьютер). Загрузитесь с установочного диска и на экране выбора языка установки нажмите сочетание клавиш Shift+F10. Перед вами откроется консоль командной строки.
Попробуйте восстановить BCD файл автоматически, выполнив команду:
bootrec /RebuildBCD
Перезагрузите компьютер и проверьте, загружается ли Windows (не забудьте изменить приоритет загрузочных устройств в BIOS). Если Windows не загружается, еще раз загрузитесь с установочного диска и откройте окно командной строки.
Идентификация разметки дисков и букв томов
Очень важно. Все инструкции, описанные ниже, подходят для обычных компьютеров с BIOS (или загружающихся в режиме UEFI legacy) и MBR таблицей разделов.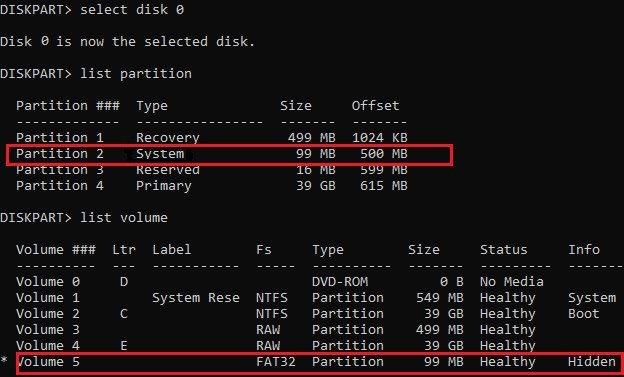 На компьютерах с UEFI прошивками для пересоздания BCD нужно использовать следующе инструкци: восстановлению EFI загрузчика в Windows 10 или восстановление удаленного EFI раздела в Windows.
На компьютерах с UEFI прошивками для пересоздания BCD нужно использовать следующе инструкци: восстановлению EFI загрузчика в Windows 10 или восстановление удаленного EFI раздела в Windows.
Как понять, используется ли у вас BIOS или UEFI система? Проще всего проверить тип таблицы разделов на диске, на котором установлена Windows: GPT или MBR. Для этого выполните команду:
diskpart
Затем выполните:
list disk
- Если у диска в столбце Gpt указана звездочка (*), значит на диске используется таблица разделов GPT. Это значит, что у вас компьютер с UEFI, и для восстановления загрузчика нужно использовать статью по ссылке выше.
- Если в столбце GPT звездочка отсутствует, значит у вас на диске таблица разделов MBR, и вы можете продолжить следовать данной инструкции.
Далее вам нужно идентифицировать локальные диски и разделы системы (скорее всего назначенные им буквы дисков будут отличаться от дисков, которые вы видели при работе в Windows).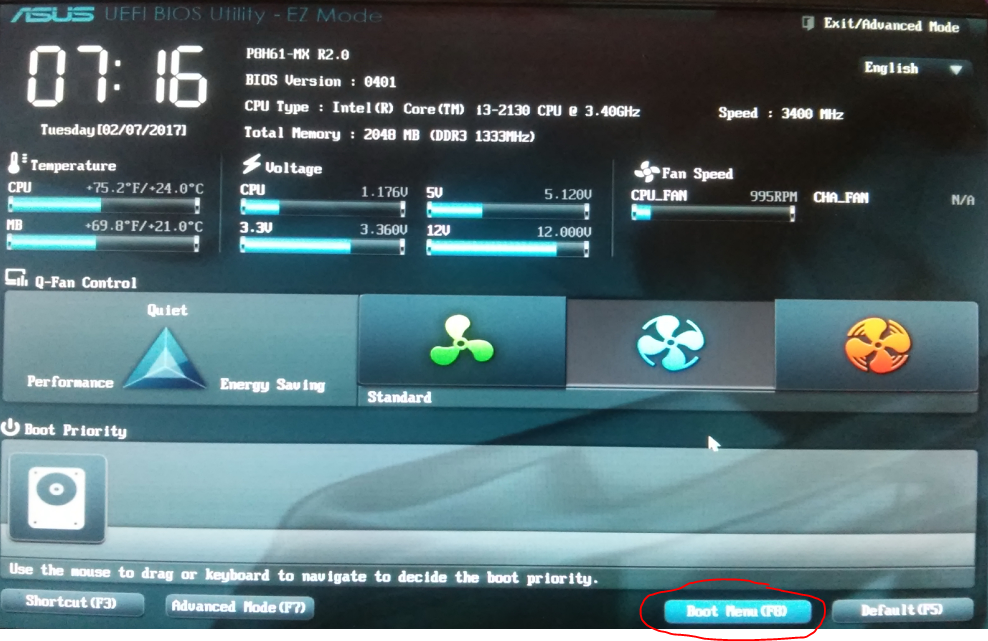 Проще всего это сделать с помощью утилиты diskpart. Выполните следующие команды:
Проще всего это сделать с помощью утилиты diskpart. Выполните следующие команды:
diskpart
list vol
Перед вами появится список разделов в системе, назначенные им буквы дисков и их размер. В нашем случае к компьютеру подключен 1 жесткий диск, на котором имеются всего два раздела:
- Раздел System Reserved размером 500 Мб, которому назначена буква диска C:. На этом небольшом служебном разделе по-умолчанию хранится файл конфигурации загрузки BCD (подробнее)
- NTFS раздел размером 39 Гб, которому назначена буква D:. На этом разделе находится установленная Windows, программы и данные пользователя.
Важно. Запомните буквы дисков, назначенные разделам. Данные буквы дисков будут использоваться в последующих командах.
Восстановление загрузочного сектора MBR в Windows 10/11
С помощью утилиты bootrec. exe можно перезаписать данные в MBR и загрузочном секторе, поместим в них ссылки на загрузчик Windows (bootloader).
exe можно перезаписать данные в MBR и загрузочном секторе, поместим в них ссылки на загрузчик Windows (bootloader).
Попробуйте перезаписать основную загрузочную запись (MBR) системного раздела для совместимости с загрузчиком Windows (существующая таблица разделов не перезаписывается).
bootrec.exe /fixmbr
Добавьте в загрузочные секторы диска код для загрузки файла bootmgr ( диспетчера загрузки Windows):
bootsect.exe /nt60 all /force
Если команда bootsect.exe не найдена, попробуйте указать полный путь к ней:X:\boot\bootsect.exe /nt60 all /force
Пересоздание BCD файла загрузчика Windows 10
Далее с помощью команды BCDedit нужно создать новый файл с конфигурацией загрузчика (предполагается, что у вас нет резервной копии BCD).
Ваши дальнейшие действия зависят от того, есть ли на диске отдельный раздел System Reserved или нет. В командной строке выполните:
diskpart
list vol
Проверьте, есть ли на диске компьютера системный раздел System Reserved.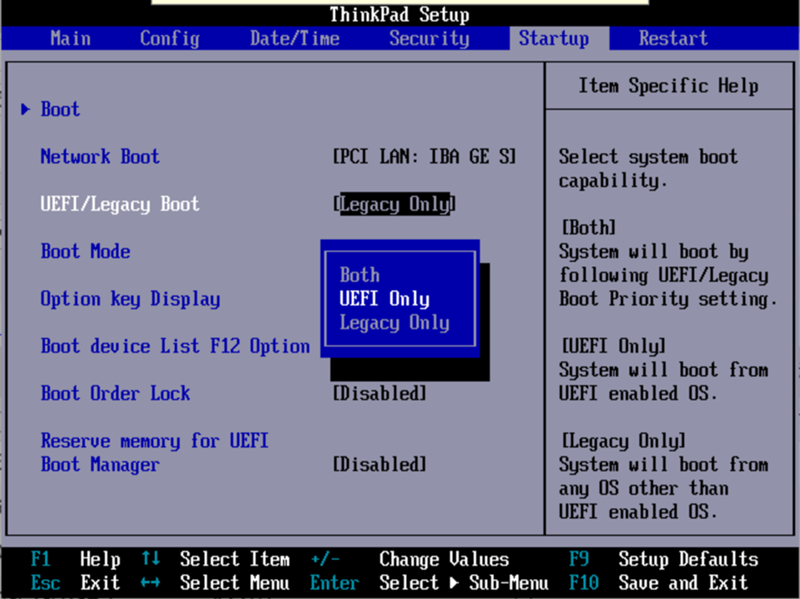 Его можно идентифицировать по метке тома, либо более точнее по размеру (500 Мб для Windows 10+, 350 Мб для Windows 8.1 и 100 Мб для Windows 7).
Его можно идентифицировать по метке тома, либо более точнее по размеру (500 Мб для Windows 10+, 350 Мб для Windows 8.1 и 100 Мб для Windows 7).
- Если раздела нет (вы случайно удалили его), можно хранить конфигурацию загрузчика BCD на основном диске, где находится каталог Windows. Чтобы создать конфигурационные файл загрузчика BCD и Bootmgr на указанном диске, выполните команду:
bcdboot C:\Windows /S C:
Должно появится сообщение
Boot files successfully created
. - Если раздел System Reserved у вас имеется, удалите старый (поврежденный) файл BCD и создайте вместо него новый:
del c:\boot\bcd
Создайте временный пустой файл bcd.tmp:bcdedit /createstore c:\boot\bcd.tmp
Создайте запись для диспетчера загрузки bootmgr:bcdedit.exe /store c:\boot\bcd.tmp /create {bootmgr} /d "Windows Boot Manager"
Импортируйте в BCD настройки из файла bcd.tmp:bcdedit. exe /import c:\boot\bcd.tmp
exe /import c:\boot\bcd.tmp
Укажите, что загрузчик находится на служебном разделе System Reserved (ему назначена буква диска C: )bcdedit.exe /set {bootmgr} device partition=c:
Настройте время ожидания при выборе ОС:bcdedit.exe /timeout 10
Удалите временный файл:del c:\boot\bcd.tmp
Итак, вы создали пустой BCD файл с параметрами загрузчика. Теперь в него нужно добавить записи об установленных на диске Windows .
Создайте в хранилище BCD новую запись для Windows 10:bcdedit.exe /create /d "Windows 10" /application osloader
Команда должна вернуть уникальный идентификатор (GUID) данной записи загрузчика:
The entry {8a7f03d0-5338-11e7-b495-c7fffbb9ccfs} was successfully created.Укажем, что bootmgr должен использовать данную запись по-умолчанию (после истечения времени ожидания при выборе ОС, для загрузки будет используется именно эта запись).
bcdedit /default {8a7f03d0-5338-11e7-b495-c7fffbb9ccfs}
Теперь в новой записи загрузчика осталось указать пути к имеющейся на диске установленной копии Windows 10. Ранее мы определили, что в среде WinPE диску с установленной Windows присвоена буква D:. Используйте эту букву диска в следующих командах:
Ранее мы определили, что в среде WinPE диску с установленной Windows присвоена буква D:. Используйте эту букву диска в следующих командах:
bcdedit.exe /set {default}device partition=d:
bcdedit.exe /set {default} osdevice partition=d:
bcdedit.exe /set {default} path \Windows\system32\winload.exe
bcdedit.exe /set {default} systemroot \Windows
Осталось сделать данную загрузочную запись в BCD видимой (по умолчанию она скрыта):bcdedit.exe /displayorder {default} /addlast
Итак, мы полностью пересоздали загрузчик Windows 10 (обновили файл BCD и перезаписали загрузочный сектор MBR).
Теперь нужно сделать раздел, на котором находится файл BCD с конфигурацией загрузчика активным (BIOS передает управлению загрузчику ОС с активным MBR раздел). Допустим, разделы на вашем диске распределены так.
- Volume 0 – загрузочная/установочная флешка (ISO образ) диск, с которого вы загрузили компьютер
- Volume 1 – раздел System Reserved с BCD загрузчиком (размер 500 Мб)
- Volume 2 – раздел с файлами Windows (здесь находятся каталог Windows, Program Files, Users и т.
 д.)
д.)
В этом примере нужно сделать активным раздел Volume 1 (в вашем случае определите номер раздела самостоятельно). Сделать раздел активным можно с помощью diskpart:
diskpart
list disk
sel disk 0
list vol
select volume 1
(файлы bootmgr и «\Boot\BCD» находятся на этом разделе)active
exit
Проверьте, что раздел volume 1 теперь активный:
select vol 1
detail partition
Все верно (
Active: Yes
).
Теперь вы можете перезагрузить компьютер и убедится, что Windows загружается в штатном режиме.
Восстановление EFI загрузчика в Windows 10.
В этой статье мы разберемся, как восстановить загрузчик Windows 10 на современном компьютере, на котором используется интерфейс UEFI вместо BIOS и таблица разделов диска GPT (вместо MBR). Повреждение загрузчика Windows может быть вызвано установкой второй ОС (Dual Boot — конфигурация), некорректными действиями “специалиста” при восстановлении системы после сбоя, удалением “лишних” данных на скрытых разделах, вирусом-вымогателем и рядом других причин.
Данная статья описывает пошаговую процедуру восстановления поврежденного или удаленного загрузчика ОС в Windows 10 и Windows 8.1 на компьютерах, которые работают в нативном (не legacy) режиме UEFI. Инструкция должна помочь, если Windows не загружается из-за отсутствия или повреждения файла с конфигурацией загрузки EFI\Microsoft\Boot\BCD.
Ошибка загрузки The boot configuration data for your PC is missing: EFI\Microsoft\Boot\BCD.
Компьютер с UEFI Windows 10, установленной в нативном режиме, при повреждении EFI загрузчика Windows не сможет загрузится. При этом при попытке загрузки появляется BSOD (синий экран смерти) с ошибкой:
The boot configuration data for your PC is missing or contains errors.
File :\EFI\Microsoft\Boot\BCD
Error code: 0xc000000f
или
Error code: 0xc000014c
В русской версии Windows ошибка может быть такая:
Ваш компьютер нуждается в ремонте Данные конфигурации загрузки для вашего ПК отсутствуют или содержат ошибки Файл:\EFI\Microsoft\Boot\BCD Код ошибки: 0xc000000f
Эта ошибка говорит о повреждении или даже полном удалении конфигурации загрузчика Windows — Boot Configuration Data (BCD). Если вы попытаетесь восстановить загрузчик на UEFI компьютере с помощью утилиты bcdedit , вы получите такую ошибку:
Если вы попытаетесь восстановить загрузчик на UEFI компьютере с помощью утилиты bcdedit , вы получите такую ошибку:
The boot configuration data store could not be found.
The requested system device cannot be found.
Дело в том, что если Windows 10 установлена в нативном режиме UEFI на GPT диск, то EFI загрузчик Windows 10 (Windows Boot Manager) хранит программу управления загрузкой и конфигурацию BCD на отдельном скрытом разделе EFI (размером 100 мб с файловой системой FAT32). Утилита bcdedit не видит этот EFI раздел, и соответственно не может управлять конфигурацией загрузчика на нем.
Если при загрузке Windows появляется только черный экран с надписью “Operating System not found”, скорее всего у вас полностью удален загрузчик Windows. Следуйте инструкции по ссылке.
Автоматическое восстановление загрузчика Windows.
Процедура автоматического восстановления загрузчика, зашитая в среду восстановления Windows (WinRe), как правило, в таких случаях бессильна.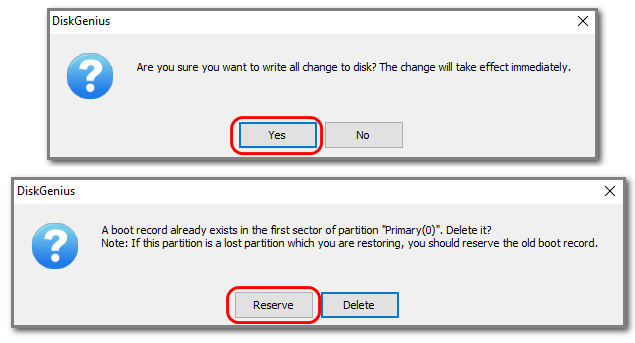 Но попробовать все-же стоит:
Но попробовать все-же стоит:
- Загрузитесь с диска загрузочного диска, диска восстановления или установочной флешки с Windows 10;
- На экране установки нажмите кнопку Восстановление системы;
- Затем выберите пункт Поиск и устранение неисправностей -> Восстановление при загрузке и выберите ОС, загрузчик которой нужно попытаться восстановить;
- Но скорее всего результат будет отрицательный: Восстановление при загрузке не удалось восстановить компьютер
Ручное восстановление загрузчика Windows с помощью BCDBoot.
Перейдем к процедуре ручного восстановления EFI загрузчика Windows на компьютере с UEFI.
Для восстановления конфигурации загрузчика (BCD), вам нужно загрузить компьютер с оригинального установочного диска с Windows (диска восстановления или специально подготовленной загрузочной флешки). После загрузки в среде восстановления нужно открыть окно командной строки: выберите Восстановление системы -> Диагностика -> Командная строка (System Restore -> Troubleshoot -> Command Prompt).
Командную строку также можно запустить, если у вас под рукой есть только установочный диск с Windows. Для этого достаточно на самом первом этапе установки Windows (при выборе языка и раскладки клавиатуры) нажать комбинацию клавиш Shift+F10 (или Shift+Fn+F10 на некоторых моделях ноутбуков).
В открывшейся командной строке выполните запустите утилиту управления дисками, набрав команду:
diskpart
Выведите список дисков в системе:
list disk
На этом этапе очень важно определить тип таблицы разделов на диске, на котором установлена Windows: MBR или GPT. Дело в том, что EFI загрузчик используется только на дисках с GPT разметкой.
Если у диска в столбце Gpt указана звездочка ( * ), тогда используется таблица разделов GPT, если нет – MBR.
Если с помощью diskpart вы определили, что на вашем диске используется GPT разметка, следуйте дальнейшим шагам инструкции по восстановлению загрузчика.
Если у вас разметка MBR – данная инструкция не применима к вашему компьютеру. Скорее всего у вас компьютер с BIOS, или в настройках UEFI включен режим совместимости Legacy/Compatibility Support Module/CSM.
На MBR дисках загрузчик хранится на отдельном разделе System Reserved, а не на EFI разделе (ни в коем случае не конвертируйте таблицу разделов MBR в GPT, пока не исправите загрузчик!!) Используйте другую инструкцию по восстановлению BCD загрузчика на MBR (Master Boot Record) диске.
Выберите диск, на котором установлена ваша Windows (если жесткий диск в системе один, его индекс должен быть равен 0):
sel disk 0
Выведите список томов и разделов в системе:
list partition
list volume
В нашем примере видно, что загрузочный раздел EFI (его можно определить по размеру 100 Мб, и файловой системе FAT32, чаще всего его метка — System EFI) имеет индекс Partition2 (он же Volume 5 с меткой Hidden).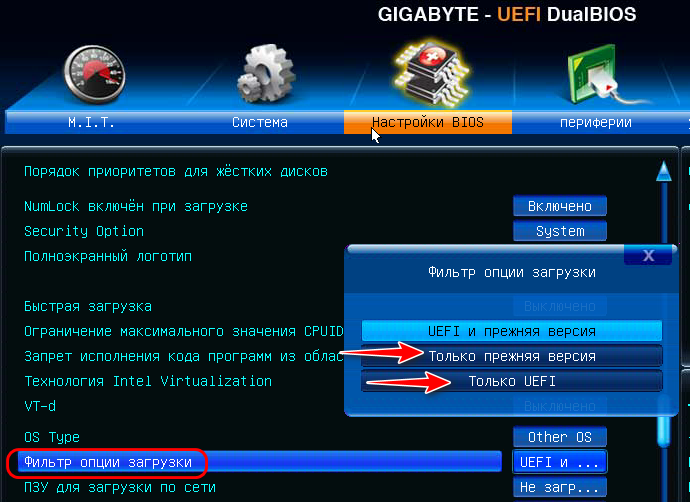 Основной раздел с установленной системой Windows (это может быть, как Windows 10, так и Windows 8.1) — volume 2 с файловой системой NTFS. Также обязательно должен быть MSR (Microsoft System Reserved) раздел размером 16 мб в Windows 10 ( или 128 Мб в Windows 8.1).
Основной раздел с установленной системой Windows (это может быть, как Windows 10, так и Windows 8.1) — volume 2 с файловой системой NTFS. Также обязательно должен быть MSR (Microsoft System Reserved) раздел размером 16 мб в Windows 10 ( или 128 Мб в Windows 8.1).
Если у вас отсутствует отдельный EFI или MSR раздел, их можно пересоздать вручную. Смотрите инструкцию по восстановлению удаленного загрузочного EFI и MSR разделов.
Назначьте скрытому EFI разделу произвольную букву диска (например, M:):
select volume 5
assign letter M:
Должна появится строка, свидетельствующая об успешном назначении буквы диска разделу EFI:
DiskPart successfully assigned the drive letter or mount point.
Завершите работу с diskpart:
exit
Перейдите в каталог с загрузчиком на скрытом разделе:
cd /d m:\efi\microsoft\boot\
В данном случае M: это буква диска, присвоенная разделу EFI чуть выше. Если каталог \EFI\Microsoft\Boot\ отсутствует (ошибка The system cannot find the path specified ), попробуйте следующие команды:
Если каталог \EFI\Microsoft\Boot\ отсутствует (ошибка The system cannot find the path specified ), попробуйте следующие команды:
cd /d M:\Boot\
или
cd /d M:\ESD\Windows\EFI\Microsoft\Boot\
На этом этапе многие рекомендуют выполнить следующие команды, которые должны перезаписать загрузочную запись раздела, найти установленные Windows и добавить их в BCD:
bootrec /fixboot
bootrec /scanos
bootrec /rebuildbcdили даже:
bootrec /FixMbr (восстановление MBR записи для GPT диска выглядит странным)
Все эти команды применимы только для дисков с MBR. Если ваш компьютер загружается в UEFI режиме, то на нем обязательно используется таблица разделов GPT (как ращ наш случай). Поэтому при запуске команд bootrec вы увидите ошибку: access is denied
Для исправления загрузочных записей на EFI разделе нужно использовать утилиту BCDBoot.
Утилита BCDBoot позволяет восстановить файлы загрузчика на системном разделе, скопировав их системного каталога на разделе с Windows.
Конфигурация загрузчика BCD пересоздается с помощью шаблона %WINDIR%\System32\Config\BCD-Template.
С помощью команды attrib снимите атрибуты скрытый, read-only и системный с файла BCD:
attrib BCD -s -h -r
Удалите текущий файл с конфигурацией BCD, переименовав его (так вы сохраните старую конфигурацию в качестве резервной копии):
ren BCD BCD.bak
С помощью утилиты bcdboot.exe нужно пересоздать хранилище BCD, скопировав файлы среды загрузки UEFI в загрузочный раздел из системного каталога:
bcdboot C:\Windows /l en-us /s M: /f ALL
где,
- C:\Windows – путь к каталогу на диске, на котором установлена ваша Windows 10;
- /f ALL – означает что необходимо скопировать файлы среды загрузки Windows, включая файлы для компьютеров с UEFI или BIOS (теоретическая возможность загружаться на EFI и BIOS системах).
 Чтобы скопировать только EFI загрузчик, используйте команду /f UEFI.
Чтобы скопировать только EFI загрузчик, используйте команду /f UEFI. - /l en-us — тип системной локали. По умолчанию используется en-us — английский язык (США)
- /с – эта новая опция BCDBoot в Windows 10, которая позволяет перезатереть имеющиеся загрузочные записи при создании нового хранилища (в том числе debugsettings). Используйте этот параметр, чтобы игнорировать старые настройки и создать полностью чистую конфигурацию BCD загрузчика;
- /v – используется для включения режима вывода подробной информации BCDBoot.
Совет. В случае использования русской версии Windows 10 команда будет другая:
bcdboot C:\Windows /L ru-ru /S M: /F ALL
Теперь, если выполнить команду bcdedit, вы увидите следующую картину:
В секции диспетчера загрузки Windows (Windows Boot Manager) должна появится запись, указывающая на полный путь к файлу управления загрузкой UEFI. В этом примере он находится на разделе 2 (partition=\Device\HarddiskVolume2 ), путь \EFI\MICROSOFT\BOOT\BOOTMGFW. EFI.
EFI.
Возможные ошибки:
- BFSVC Error: Could not open the BCD template store. status – [c000000f] – проверьте правильность введенной команды. Возможно у вас установлена локализованная версия Windows. В этом случае нужно правильно указать код языка системы (local language code). Утилита bcdboot копирует файлы шаблонов BCD из каталога \Windows\System32\Config. Если BCD шаблоны в этой папке повреждены или удалены, попробуйте проверить целостность системных файлов в офлайн режиме с помощью утилиты sfc (понадобится установочный диск с Windows – диск D:): sfc /scanow /OFFBOOTDIR=C:\ /OFFWINDIR=D:\WINDOWS
- BFSVC Error: Error copying boot files Last Error = 0x570 – попробуйте выполнить проверку диска с помощью команды CHKDSK M: /F
- BFSVC Error: Failed to set element application device. Status = [c000000bb] – проверьте с помощью chkdsk.exe разделы с EFI и Windows 10. Проверьте, что снят атрибут скрытый и системный у файла BCD. Удалите его: attrib
-s -h \EFI\Microsoft\Boot\BCD
del \EFI\Microsoft\Boot\BCD
- Failure when initializing library system volume – проверьте, что вы используете правильный FAT32 раздел с EFI (возможно у вас из несколько).

Перезагрузите компьютер, отключите загрузочный диск. Если вы все сделали правильно, в выборе устройств загрузки должен появиться пункт Windows Boot Manager в котором можно выбрать загрузку нужной ОС. Ваш EFI загрузчик и конфигурация BCD успешно восстановлены!
Загрузчик Clover EFI — просмотрите файлы на SourceForge.net
Для интерактивного файлового менеджера требуется Javascript. Пожалуйста, включите его или используйте sftp или scp.
Вы по-прежнему можете просматривать файлы здесь.
Получить обновления
Домашняя страница
| Имя | Модифицированный | Размер | Загрузка информации / Неделя |
|---|---|---|---|
| 5151 | 05.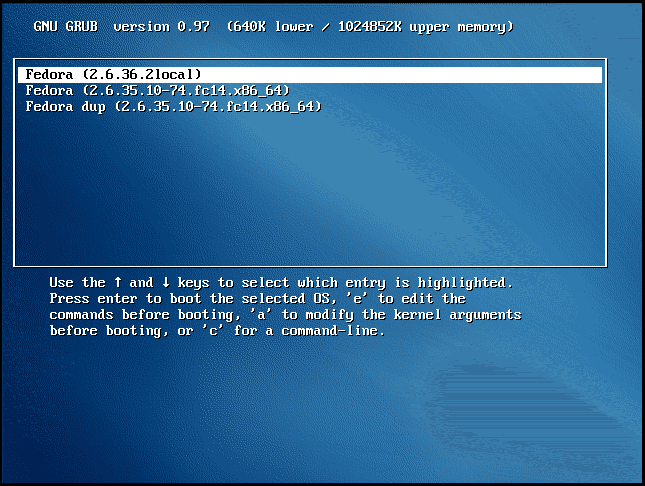 01.2023 01.2023 | ||
| Установщик | 05.09.2019 | ||
| Загрузочный_ISO | 05.09.2019 | ||
| Документы | 16.07.2019 | ||
| Testing_versions | 08.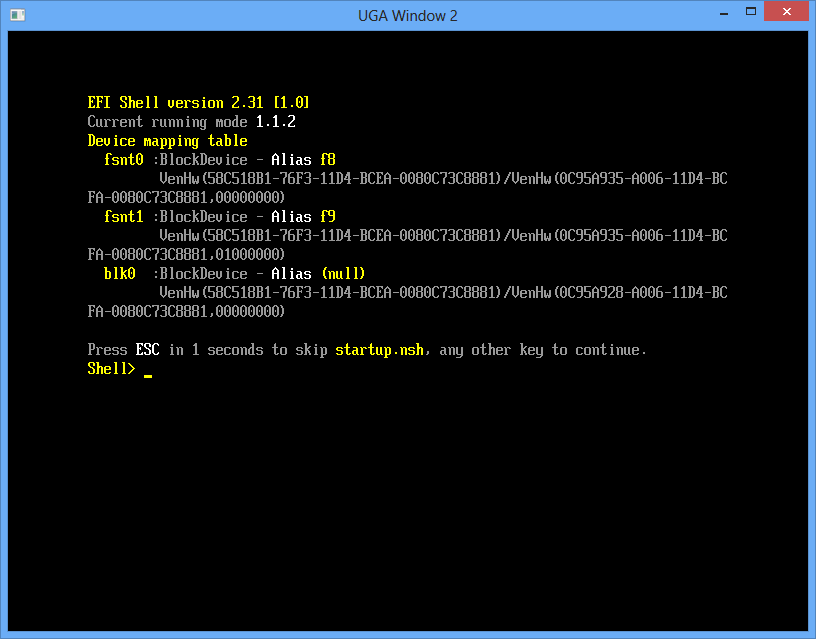 10.2013 10.2013 | ||
| isl-0.24.tar.xz | 05.10.2021 | 1,9 МБ | |
| readme.txt | 26.01.2014 | 2,6 КБ | |
| Всего: 7 шт. | 1,9 МБ | 3 959 |
Начать журнал с ревизии 857. Это релизная версия. - добавлена поддержка большого разрешения внутри загрузочного файла при устаревшей загрузке и с дополнительным CsmVideoDxe.efi в случае загрузки UEFI. Редакция 883. - поддержка родного разрешения зависит от EDID монитора - реструктуризация папок Редакция 905 - реализован мультипатч VideoBIOS - больше настроек меню - дополнения тем - добавлено новое оборудование ISO-906 содержит дополнительный DarwinDumper 2.5.7 и примеры аниме. Ревизия 1000 - Мне нравится магия цифр - все обновлено - исправлено больше ошибок - добавлен новый boot7, включающий драйвер BiosBlockIO для RAID-контроллеров, JMicron, NForce и других SATA/ATA/SCSI сторонних производителей и т. д. - улучшения меню - поддерживается больше аппаратного обеспечения Редакция 1090 - сейчас только 64битная версия. Для тех, кто хочет 32-битную версию, скомпилируйте ее самостоятельно. Он по-прежнему поддерживается. - изменены опции в refit.conf и в config.plist. Проверьте образцы в исходном дереве. - настройки указателя теперь в refit.conf - скрытие томов из config.plist перемещено в refit.conf - в меню «Параметры» вы можете выбрать разные имена для config.plist: config-2, config-u и т.
д. Затем снова войдите в меню, чтобы увидеть изменения. - устранены различные ошибки - InjectClockID теперь имеет значение по умолчанию No, но вам может понадобиться значение Yes для глубокого сна. - AAPL00, DualLink по умолчанию = 1, но вам может понадобиться установить его на 0. Редакция 1242 - есть много улучшений в функциональности, но нечего особенного упомянуть - более правильное определение оборудования, включая процессор и память - новый ключ GenerateIvyStates - продвинутые скрипты Редакция 1287 - новая структура папок, новый Clover должен быть установлен из исходного. Обновление невозможно. Редакция 1378 - обновлен установщик и переводы, нужно больше внимания для других языков - исправлена память, сообщаемая системе - текущие обновления для разных аппаратных средств Редакция 1429- 1483 - теперь есть хорошие переводы на 15 языков - config.plist может содержать значения
и Редакция 1526 - добавлено приложение CloverUpdater и панель настроек Редакция 1554 - Переменная NVRAM Clover. Theme, используемая для установки внешнего вида Редакция 1654 - больше нет refit.conf и settings.conf. Все настройки находятся в config.plist и theme.plist - файлы plist теперь могут включать теги
, , Редакция 1717 г. - Панель управления v2, позволяющая наблюдать и устанавливать темы - Совместимость NVRAM с новыми драйверами NVidia Редакция 1778 г. - добавлен режим TextOnly меню - добавлено масштабирование фона Редакция 1995 - последняя версия v2 в старом стиле, самая стабильная Ревизия 2000+ будет v2k - новая структура config.plis - пользовательские записи - много новых патчей Редакция 2428 - Безопасная загрузка для тестирования. Редакция 2525 - спящий режим
Источник: readme.txt, обновлено 26 января 2014 г.
Загрузчик Clover EFI — просмотрите файлы на SourceForge.net
Для интерактивного файлового менеджера требуется Javascript. Пожалуйста, включите его или используйте sftp или scp.
Вы по-прежнему можете просматривать файлы здесь.
Получить обновления
Домашняя страница
| Имя | Модифицированный | Размер | Загрузка информации / Неделя |
|---|---|---|---|
| 5151 | 05.01.2023 | ||
| Установщик | 05.09.2019 | ||
| Загрузочный_ISO | 05.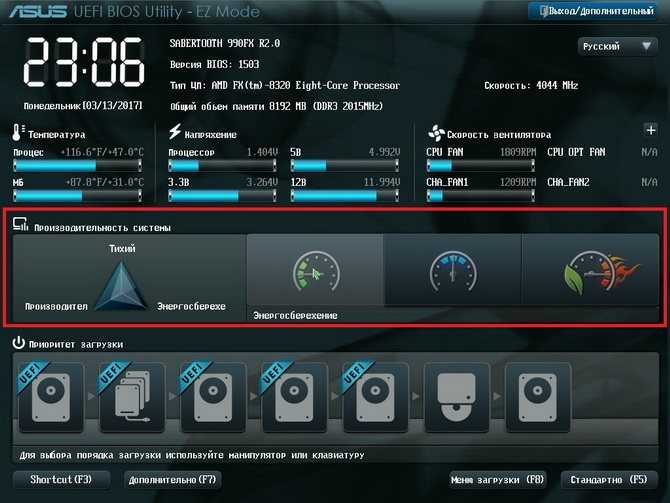 09.2019 09.2019 | ||
| Документы | 16.07.2019 | ||
| Testing_versions | 08.10.2013 | ||
| isl-0.24.tar.xz | 05.10.2021 | 1,9 МБ | |
| readme.txt | 26.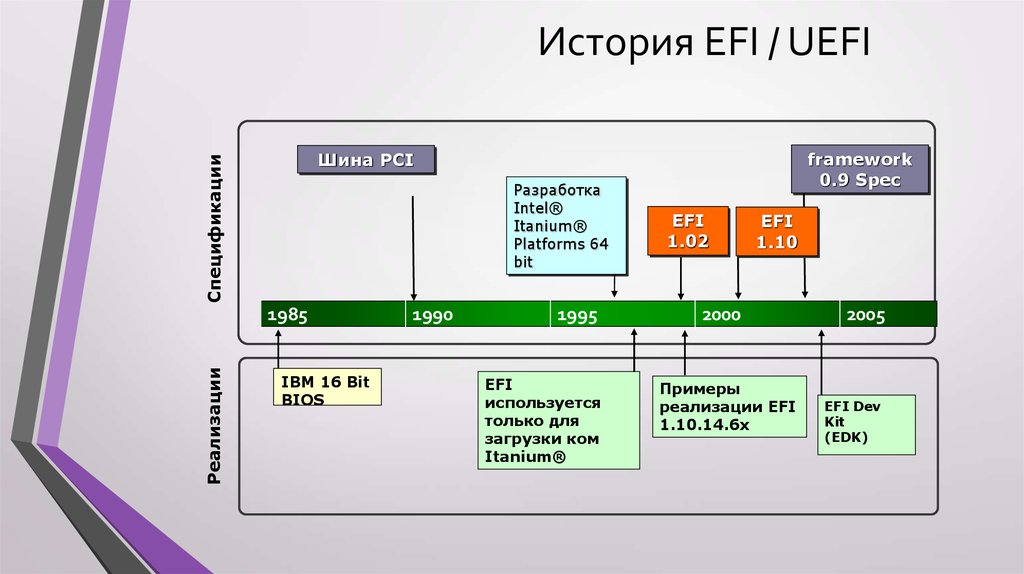 01.2014 01.2014 | 2,6 КБ | |
| Всего: 7 шт. | 1,9 МБ | 3 959 |
Начать журнал с ревизии 857. Это релизная версия.
- добавлена поддержка большого разрешения внутри загрузочного файла при устаревшей загрузке и с дополнительным CsmVideoDxe.efi в случае загрузки UEFI.
Редакция 883.
- поддержка родного разрешения зависит от EDID монитора
- реструктуризация папок
Редакция 905
- реализован мультипатч VideoBIOS
- больше настроек меню
- дополнения тем
- добавлено новое оборудование
ИСО-906 содержит дополнительный DarwinDumper 2.5.7 и примеры аниме.
Ревизия 1000 - Мне нравится магия цифр
- все обновлено
- исправлено больше ошибок
- добавлен новый boot7, включающий драйвер BiosBlockIO для RAID-контроллеров, JMicron, NForce и других SATA/ATA/SCSI сторонних производителей и т.д.
- улучшения меню
- поддерживается больше аппаратного обеспечения
Редакция 1090
- сейчас только 64битная версия. Для тех, кто хочет 32-битную версию, скомпилируйте ее самостоятельно. Он по-прежнему поддерживается.
- изменены опции в refit.conf и в config.plist. Проверьте образцы в исходном дереве.
- настройки указателя теперь в refit.conf
- скрытие томов из config.plist перемещено в refit.conf
- в меню «Параметры» вы можете выбрать разные имена для config.plist: config-2, config-u и т. д. Затем снова войдите в меню, чтобы увидеть изменения.
- устранены различные ошибки
- InjectClockID теперь имеет значение по умолчанию No, но вам может понадобиться значение Yes для глубокого сна.
- AAPL00, DualLink по умолчанию = 1, но вам может понадобиться установить его на 0.
Редакция 1242
- есть много улучшений в функциональности, но нечего особенного упомянуть
- более правильное определение оборудования, включая процессор и память
- новый ключ GenerateIvyStates
- продвинутые скрипты
Редакция 1287
- новая структура папок, новый Clover должен быть установлен из исходного.

 File: \boot\bcd
Error Code: 0xc000000f
File: \boot\bcd
Error Code: 0xc000000f д.)
д.)
 Конфигурация загрузчика BCD пересоздается с помощью шаблона %WINDIR%\System32\Config\BCD-Template.
Конфигурация загрузчика BCD пересоздается с помощью шаблона %WINDIR%\System32\Config\BCD-Template. Чтобы скопировать только EFI загрузчик, используйте команду /f UEFI.
Чтобы скопировать только EFI загрузчик, используйте команду /f UEFI.
 efi в случае загрузки UEFI.
Редакция 883.
- поддержка родного разрешения зависит от EDID монитора
- реструктуризация папок
Редакция 905
- реализован мультипатч VideoBIOS
- больше настроек меню
- дополнения тем
- добавлено новое оборудование
ISO-906 содержит дополнительный DarwinDumper 2.5.7 и примеры аниме.
Ревизия 1000 - Мне нравится магия цифр
- все обновлено
- исправлено больше ошибок
- добавлен новый boot7, включающий драйвер BiosBlockIO для RAID-контроллеров, JMicron, NForce и других SATA/ATA/SCSI сторонних производителей и т. д.
- улучшения меню
- поддерживается больше аппаратного обеспечения
Редакция 1090
- сейчас только 64битная версия. Для тех, кто хочет 32-битную версию, скомпилируйте ее самостоятельно. Он по-прежнему поддерживается.
- изменены опции в refit.conf и в config.plist. Проверьте образцы в исходном дереве.
- настройки указателя теперь в refit.conf
- скрытие томов из config.plist перемещено в refit.conf
- в меню «Параметры» вы можете выбрать разные имена для config.plist: config-2, config-u и т.
efi в случае загрузки UEFI.
Редакция 883.
- поддержка родного разрешения зависит от EDID монитора
- реструктуризация папок
Редакция 905
- реализован мультипатч VideoBIOS
- больше настроек меню
- дополнения тем
- добавлено новое оборудование
ISO-906 содержит дополнительный DarwinDumper 2.5.7 и примеры аниме.
Ревизия 1000 - Мне нравится магия цифр
- все обновлено
- исправлено больше ошибок
- добавлен новый boot7, включающий драйвер BiosBlockIO для RAID-контроллеров, JMicron, NForce и других SATA/ATA/SCSI сторонних производителей и т. д.
- улучшения меню
- поддерживается больше аппаратного обеспечения
Редакция 1090
- сейчас только 64битная версия. Для тех, кто хочет 32-битную версию, скомпилируйте ее самостоятельно. Он по-прежнему поддерживается.
- изменены опции в refit.conf и в config.plist. Проверьте образцы в исходном дереве.
- настройки указателя теперь в refit.conf
- скрытие томов из config.plist перемещено в refit.conf
- в меню «Параметры» вы можете выбрать разные имена для config.plist: config-2, config-u и т. д. Затем снова войдите в меню, чтобы увидеть изменения.
- устранены различные ошибки
- InjectClockID теперь имеет значение по умолчанию No, но вам может понадобиться значение Yes для глубокого сна.
- AAPL00, DualLink по умолчанию = 1, но вам может понадобиться установить его на 0.
Редакция 1242
- есть много улучшений в функциональности, но нечего особенного упомянуть
- более правильное определение оборудования, включая процессор и память
- новый ключ GenerateIvyStates
- продвинутые скрипты
Редакция 1287
- новая структура папок, новый Clover должен быть установлен из исходного. Обновление невозможно.
Редакция 1378
- обновлен установщик и переводы, нужно больше внимания для других языков
- исправлена память, сообщаемая системе
- текущие обновления для разных аппаратных средств
Редакция 1429- 1483
- теперь есть хорошие переводы на 15 языков
- config.plist может содержать значения
д. Затем снова войдите в меню, чтобы увидеть изменения.
- устранены различные ошибки
- InjectClockID теперь имеет значение по умолчанию No, но вам может понадобиться значение Yes для глубокого сна.
- AAPL00, DualLink по умолчанию = 1, но вам может понадобиться установить его на 0.
Редакция 1242
- есть много улучшений в функциональности, но нечего особенного упомянуть
- более правильное определение оборудования, включая процессор и память
- новый ключ GenerateIvyStates
- продвинутые скрипты
Редакция 1287
- новая структура папок, новый Clover должен быть установлен из исходного. Обновление невозможно.
Редакция 1378
- обновлен установщик и переводы, нужно больше внимания для других языков
- исправлена память, сообщаемая системе
- текущие обновления для разных аппаратных средств
Редакция 1429- 1483
- теперь есть хорошие переводы на 15 языков
- config.plist может содержать значения 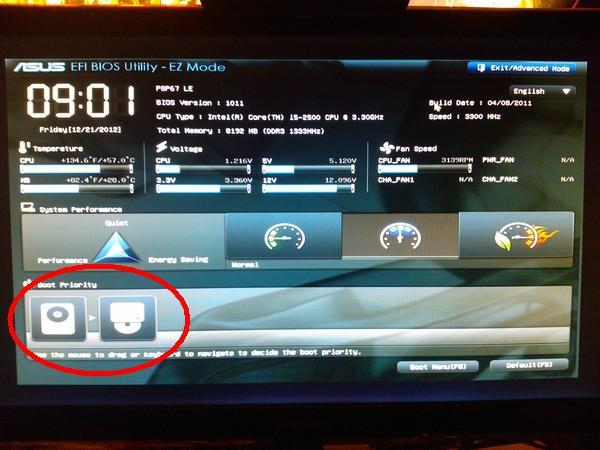 Theme, используемая для установки внешнего вида
Редакция 1654
- больше нет refit.conf и settings.conf. Все настройки находятся в config.plist и theme.plist
- файлы plist теперь могут включать теги
Theme, используемая для установки внешнего вида
Редакция 1654
- больше нет refit.conf и settings.conf. Все настройки находятся в config.plist и theme.plist
- файлы plist теперь могут включать теги 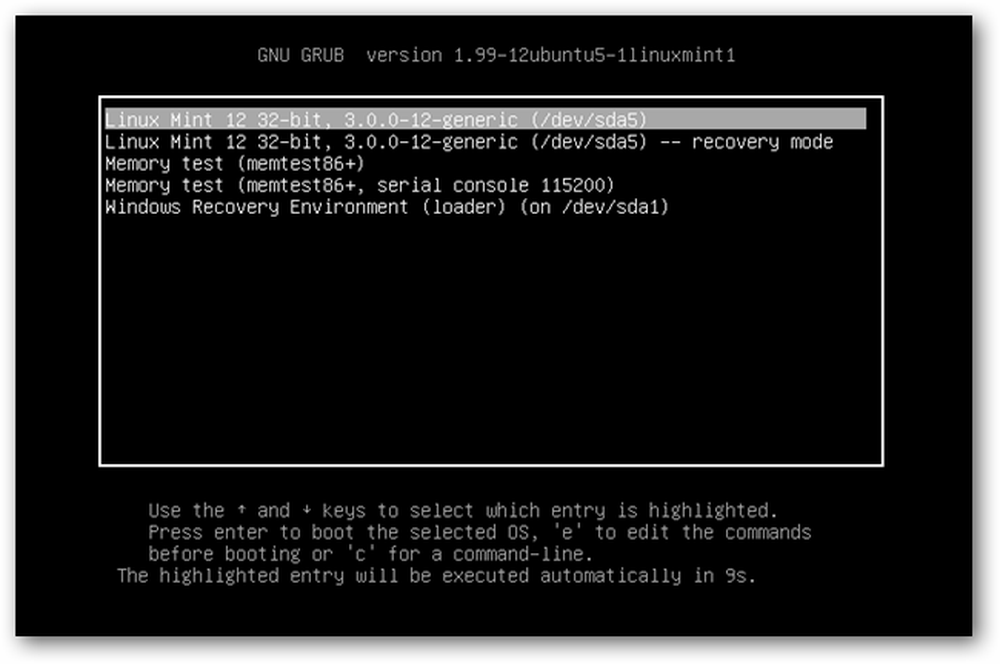 д.
д.
