Драйвера видеокарты установить: GeForce Game Ready Driver | 391.35 | Windows 10 64-bit
Содержание
Как обновить драйвера видеокарты?
- Обновление драйверов видеокарты вручную
- Установка и обновление драйверов при помощи фирменного приложения
- Обновление драйверов видеокарты при помощи DriverHub
Периодическое обновление драйверов видеокарты до последней версии обеспечивает максимальную производительность и стабильность работы самого устройства, операционной системы и приложений, использующих аппаратные мощности видеоадаптера — компьютерные игры, видеоредакторы, среды разработки 3D-графики и анимации, мощные графические редакторы и т.д.
При наличии доступа в интернет драйверы видеокарты можно обновить, как минимум, тремя различными способами:
- Ручной. Предполагается, что пользователь самостоятельно выполнит поиск драйверов в сети, их загрузку и установку. В качестве источника драйверов может служить не только официальный сайт производителя видеокарты, но и ряд сторонних сетевых ресурсов, включая, например, торрент-трекеры.
 Далее будет приведена подробная инструкция по ручному обновлению драйверов.
Далее будет приведена подробная инструкция по ручному обновлению драйверов. - Обновление при помощи специализированных фирменных утилит. Здесь подразумевается использование приложений для управления видеокартой, одной из ключевых функций которых является обновление драйвера. Скачать фирменные программы также можно с официального сайта производителя графического адаптера. Здесь мы для примера рассмотрим использование утилиты GeForce Experience.
- Обновление при помощи менеджеров драйверов. Речь идет о программах, специализирующихся на автоматическом скачивании и обновлении/установке драйверов не только от видеокарт, но и всех прочих компьютерных устройств. За исключением необходимости ручного скачивания и установки менеджера, это полностью автоматический способ обновления драйверов. В качестве примера рассмотрим процесс работы с менеджером DriverHub.
Обновление драйверов видеокарты вручную
Ручной способ обновления драйверов видеокарты состоит из трех шагов:
- Сбор технической информации о видеокарте (достаточно только определить модель) и операционной системе (версия и разрядность).

- Поиск драйверов, соответствующих модели видеокарты, версии и разрядности ОС Windows, для чего
- Установка драйвера.
Для неопытных пользователей наиболее сложной задачей является сбор технической информации о графическом адаптере и системе. Начнем с видеокарты. Дальнейшие шаги зависят от того, был ли на компьютере установлен драйвер (любой версии) под нее ранее. Если да, выполните следующие действия:
- Запустите из меню Пуск системную программу Выполнить (или выполните комбинацию клавиш Win + R), вставьте в отобразившееся окно без кавычек команду msinfo32, затем нажмите ОК:
1
- В открывшемся окне Сведения о системе раскройте в раздел Компоненты, далее зайдите в подраздел Дисплей. В первом же элементе таблицы справа можно будет посмотреть производителя и модель видеокарты:
Если драйвер видеокарты не был ранее установлен на компьютере, для определения производителя и модели сделайте следующее:
- По инструкции выше откройте окно Выполнить, вставьте в него команду devmgmt.
 msc и нажмите ОК.
msc и нажмите ОК.
- В открывшемся окне Диспетчер устройств раскройте в раздел Видеоадаптеры, в котором должен будет присутствовать элемент Базовый видеоадаптер (Майкрософт). Кликните по нему два раза мышкой, затем перейдите в новом отобразившемся окне во вкладку «Сведения»:
- В блоке Свойства выберите из списка вариант ИД оборудования, после чего ниже отобразятся несколько текстовых строк, начинающихся с «PCI\VEN». Это код, по которому можно определить производителя и модель видеокарты. Скопируйте самую верхнюю строчку, для чего выделите ее и затем нажмите Ctrl + C либо кликните по ней правой кнопкой мыши и выберите Копировать:
- Теперь запустите любой браузер и перейдите с его помощью на сайт любой поисковой системы — Google, Yandex и т.п. Вставьте в качестве запроса скопированный ранее код и выполните поиск.
 Информация о видеокарте обычно отображаются в первой же строчке результатов поиска, и это, как правило — официальный сайт разработчика.
Информация о видеокарте обычно отображаются в первой же строчке результатов поиска, и это, как правило — официальный сайт разработчика.
Оставьте вкладкой поисковой системы в браузере открытой, а пока выполните несколько простых шагов для определения версии и разрядности операционной системы:
- Запустите Проводник, используя соответствующий значок в меню Пуск или на Панели управления, либо просто открыв любую папку.
- Кликните правой кнопкой мыши по значку Этот компьютер или Мой компьютер и выберите в контекстном меню пункт Свойства:
- В открывшемся окне нужные нам сведения находятся в блоках Выпуск Windows и Система.
Вернитесь к браузеру и затем:
- Перейдите по ссылке из поисковой системы (т.к. в нашем случае видеокарта — продукция компании NVIDIA, мы будем работать с ее официальным сайтом nvidia.
 com). На любой его странице в правом верхнем углу присутствует ссылка Драйверы — кликните по ней:
com). На любой его странице в правом верхнем углу присутствует ссылка Драйверы — кликните по ней:
Далее нужно заполнить список параметров, используя собранную ранее информацию:
- Тип продукта. Выберите название бренда, прописанное до серии видеоадаптера в результатах поиска. В нашем случае это «GeForce».
- Серия продуктов. Представляет собой комбинацию из букв и первых двух или округленных до сотен (в случае, например, с серией «GTX 980») цифр в полном наименовании видеокарты, в нашем случае — «RTX 30». Для ноутбуков, кстати, предусмотрена собственная серия продуктов драйверов — «Notebooks».
- Семейство продуктов. Выберите из списка полное наименование видеокарты, соответствующее тому, что указано в окне «Сведения о системе». В нашем случае — «GeForce RTX 3050».
- Операционная система. Указывается версия и разрядность ОС Windows (для Windows 11 есть только один вариант, т.к. 32-х разрядной Windows 11 не существует).

- Тип загрузки. Тут два варианта: «Game ready (GRD)» и «Studio (SD)». Первая разновидность драйвера предназначена для игр, вторая — для программ, потребляющих ресурсы видеокарты (видеоредакторы, программы для 3D-моделирования и т.п.). Выберите подходящий вариант.
- Выберите язык и затем нажмите кнопку «Поиск»:
- Откроется новая страница. Кликните по кнопке Скачать:
Драйвер будет загружен на компьютер, останется только установить его:
- Запустите скачанный инсталлятор. В самом начале им будет предложена установка вместе с драйвером приложения GeForce Experience. Это и есть фирменная утилита для видеокарт от NVIDIA. Устанавливать его необязательно. Но если в дальнейшем обновление драйверов планируется выполнять через фирменное приложение, тогда без GeForce Experience не обойтись. Выберите любой из предложенных инсталлятором вариантов и нажмите кнопку Принимаю. Продолжить:
- В следующем окне выберите Выборочная установка (дополнительные параметры), затем нажмите Далее:
- Если драйвер видеокарты уже ранее устанавливался на компьютер (неважно, был ли затем удален), рекомендуется установить галочку напротив опции Выполнить чистую установку.
 Это позволит сбросить настройки предыдущего драйвера. Также при необходимости отказаться и от установки «Аудиодрайвера HD» (здесь речь идет о драйвере, обеспечивающим подачу аудиосигнала на динамики/наушники не от штатного порта материнской платы, а от HDMI-порта видеокарты). Системное программное обеспечение PhysX устанавливать нужно обязательно, особенно, если на компьютере будут запускаться игры. Нажмите Далее по завершении настройки инсталлятора:
Это позволит сбросить настройки предыдущего драйвера. Также при необходимости отказаться и от установки «Аудиодрайвера HD» (здесь речь идет о драйвере, обеспечивающим подачу аудиосигнала на динамики/наушники не от штатного порта материнской платы, а от HDMI-порта видеокарты). Системное программное обеспечение PhysX устанавливать нужно обязательно, особенно, если на компьютере будут запускаться игры. Нажмите Далее по завершении настройки инсталлятора:
- Осталось дождаться завершения установки драйвера:
Ручная установка драйвера на этом завершается. Далее рассмотрим способ с использованием фирменной утилиты GeForce Experience.
Установка и обновление драйверов при помощи фирменного приложения
Программу GeForce Experience можно установить либо во время инсталляции скачанного драйвера, как это было показано в инструкции выше, либо отдельно от него. Некоторые пользователи и не подозревают, что утилита GeForce Experience уже установлена на их компьютере. Потому первым делом следует это проверить.
Потому первым делом следует это проверить.
Для этого откройте системный трей и посмотрите, присутствует ли в нем значок Настройки NVIDIA. Если да, кликните по нему правой кнопкой мыши и выберите NVIDIA GeForce Experience:
Если утилита NVIDIA GeForce Experience на компьютере отсутствует, скачайте ее на нашем сайте. Дальнейшие действия:
- При первом запуске программа GeForce Experience потребует авторизоваться в системе, для чего нужно будет кликнуть по кнопке Войти:
- Создайте новую учетную запись и авторизуйтесь в системе. Можно использовать и другие способы авторизации через Google, Discord, Apple и т.д.:
- Далее в левой верхней части окна программы откройте вкладку Драйверы. В разделе Сейчас установлено можно посмотреть текущую версию драйвера, если таковой был установлен ранее. Нажмите здесь кнопку Проверить наличие обновлений.
 Если обновления есть, на экране отобразится раздел Доступно, в котором будет указана доступная для скачивания актуальная версия драйвера. Кликните по кнопке Загрузить напротив:
Если обновления есть, на экране отобразится раздел Доступно, в котором будет указана доступная для скачивания актуальная версия драйвера. Кликните по кнопке Загрузить напротив:
- Дождитесь окончания загрузки.
- После окончания загрузки на экране отобразится окно инсталлятора драйвера. Перейдите к инструкции по установке драйвера ручным способом и выполните все шаги, описанные в ней.
Теперь рассмотрим наиболее простой вариант обновления драйверов видеокарты при помощи менеджера DriverHub.
Обновление драйверов видеокарты при помощи DriverHub
DriverHub — бесплатное приложение для установки и обновления драйверов от различных устройств (включая видеокарту) в автоматическом режиме.
Программа DriverHub не потребует от пользователя определять производителя и модель видеокарты (или любого другого устройства) или устанавливать ресурсоемкие фирменные утилиты.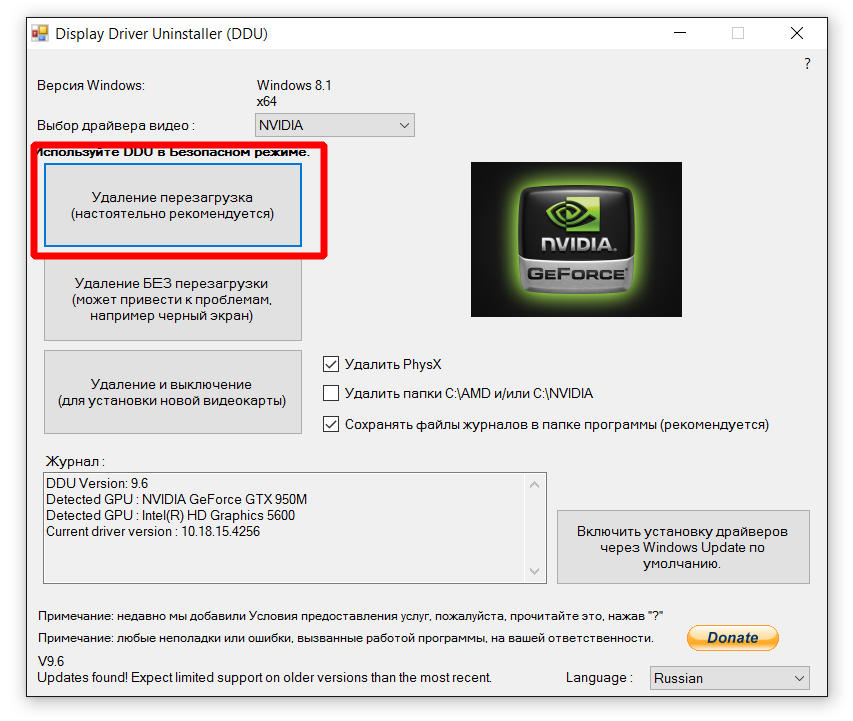 Любые драйверы обновляются и устанавливаются в несколько кликов:
Любые драйверы обновляются и устанавливаются в несколько кликов:
- Запустите DriverHub и нажмите кнопку Сканировать сейчас в основном окне программы:
- Дождитесь, пока DriverHub просканирует компьютер и сгенерирует список отсутствующих и/или устаревших драйверов:
- В отобразившемся списке отметьте галочками драйверы, которые следует установить или обновить, затем нажмите Скачать. В нашем случае драйверы для видеокарты отсутствуют, т.к. на компьютере уже была установлена последняя их версия. Но это не меняет сути. Для примера установим драйвер от «USB-устройства ввода»:
- Дождитесь, пока драйвер будет загружен на компьютер. После завершения загрузки нажмите кнопку Установить:
Установка драйвера Nvidia в Debian 10
Дискретные видеокарты компании Nvidia являются одними из самых распространённых. Они предлагают максимальную производительность при незначительно более высокой цене по сравнению с другими производителями. По умолчанию в Debian для карт Nvidia стоит драйвер nouveau с открытым исходным кодом.
По умолчанию в Debian для карт Nvidia стоит драйвер nouveau с открытым исходным кодом.
Этот драйвер не поддерживает тонкую настройку видеокарты, а также, как правило, имеет более низкую производительность. Тем не менее, вы всегда можете установить проприетарный драйвер. В этой статье мы рассмотрим как установить драйвер Nvidia Debian 10.
Содержание статьи:
Установка драйвера Nvidia в Debian
1. Как узнать какая версия драйвера нужна
Для того, чтобы просмотреть установлен ли у вас поприетарный драйвер выполните:
lspci -k | grep -EA2 "VGA|3D|Display"
Утилита nvidia-detect позволяет посмотреть информацию о видеокарте компании Nvidia и определить рекомендуемую версию драйвера для этой модели. Устанавливается утилита с помощью следующей команды:
sudo apt -y install nvidia-detect
Узнать рекомендуемую для видеокарты версию драйвера можно с помощью команды:
sudo nvidia-detect
Если вы не хотите устанавливать эту утилиту, вы можете посмотреть официальный сайт Nvidia или воспользоваться следующими рекомендациями:
- драйвер версии 340.
 -]*-//’)
-]*-//’)3. Установка драйвера из репозитория Debian
Открываем файл с репозиториями sources.list в mcedit и добавляем туда ветки contrib и non-free:
sudo mcedit /etc/apt/sources.listdeb http://deb.debian.org/debian/ buster main contrib non-free
deb-src http://deb.debian.org/debian/ buster main contrib non-freeСохраняем изменения в sources.list с помощью нажатия клавиши F2. Выходим из текстового редактора, нажав клавишу F10.
Обновляем список пакетов системы:
sudo apt updateДля установки последней стабильной версии драйвера из репозиториев выполните:
sudo apt install nvidia-driverДля видеокарт серии 400-500 надо установить драйвер не выше версии 390:
sudo apt install nvidia-legacy-390xx-driverДля установки драйвера Nvidia Debian 10 версии 340 для очень старых видеокарт выполните команду:
sudo apt install nvidia-legacy-340xx-driverЕсли вы устанавливали драйвер версии 340, то, возможно, к нему понадобиться отдельно установить nvidia-xconfig:
sudo apt install nvidia-xconfigЗапускаем пакет nvidia-xconfig для автоматического создания конфигурационного файла:
sudo nvidia-xconfigПерезагружаем систему:
sudo reboot4.
 Установка драйвера из testing репозитория
Установка драйвера из testing репозиторияВ данный момент последней версией драйвера является 430.64. Данный пакет можно использовать для видеокарт GeForce 600-й и выше серий. Драйвер ещё не включён в основную ветку репозиториев.
При установке используется репозиторий buster-backports — официальный репозиторий пакетов из веток testing и unstable, предназначенных для работы в стабильной версии ОС, например, патчей безопасности. Этот репозиторий предоставляет наиболее свежие версии пакетов. Сначала добавляем репозиторий buster-backports в /etc/apt/sources.list:
sudo mcedit /etc/apt/sources.listdeb http://deb.debian.org/debian buster-backports main contrib non-freeСохраняем изменения в sources.list с помощью нажатия клавиши F2. Выходим из текстового редактора, нажав клавишу F10. Затем обновляем пакеты системы:
sudo apt updateИ устанавливаем драйвер Nvidia в Debian:
sudo apt install -t buster-backports nvidia-driverПерезагружаем систему:
sudo reboot5.
 Установка драйвера Nvidia с официального сайта
Установка драйвера Nvidia с официального сайтаСкачиваем файл с драйвером с сайта Nvidia:
Проверяем наличие файла в папке Загрузки:
cd Загрузки && lsОтключаем драйвер nouveau:
sudo echo blacklist nouveau > /etc/modprobe.d/blacklist-nvidia-nouveau.confsudo echo options nouveau modeset=0 >> /etc/modprobe.d/blacklist-nvidia-nouveau.confУстанавливаем требуемые для сборки пакеты gcc и make:
sudo apt install gcc makeДеактивируем GUI для ОС после перезагрузки:
sudo systemctl set-default multi-user.targetПерезагружаем систему:
sudo rebootАвторизуемся в терминале как root. Переходим в папку /home/user/Загрузки:
cd /home/имя_пользователя/ЗагрузкиВыполняем команду:
sudo bash NVIDIA-Linux-x86_64-390.116.runВ процессе установки нужно будет ответить на некоторые вопросы и выполнить соответствующие вопросам действия.
 При этом, в зависимости от параметров вашей системы, некоторые из вопросов могут отсутствовать. Показываемая на экране информация:
При этом, в зависимости от параметров вашей системы, некоторые из вопросов могут отсутствовать. Показываемая на экране информация:The CC version check failed:
The kernel was built with gcc version 8.2.0 (Debian 8.2.0-14), but the current compiler version is cc (Debian 8.3.0-2) 8.3.0.
- Ignore CC version check
- Abort installation
Install NVIDIA’s 32-bit compatibility libraries?
- Yes
- No
An incomplete installation of libglvnd was found. Do you want to install a full copy of libglvnd? This will overwrite any existing libglvnd libraries.
- Don’t install libglvnd files
- Install and overwrite existing filesort installation.
- Abort installation
Would you like to run the nvidia-xconfig utility to automatically update your X configuration file so that the NVIDIA X driver will be used when you restart X? Any pre-existing X configuration file will be backed up.

- Yes
- No
Возвращаем на место загрузку системы в графическом режиме и перезагружаемся:
sudo systemctl set-default graphical.targetsudo systemctl reboot6. Проверка завершения установки
Проверить наличие установленного драйвера можно с помощью команды:
lspci -k | grep -EA2 «VGA|3D|Display»
Удаление драйвера Nvidia из Debian
1. Удаление драйверов из репозитория
Удаляем драйвер Nvidia с помощью команды:
sudo dpkg -P $(dpkg -l | grep nvidia-driver | awk '{print $2}')Далее выполняем:
sudo apt autoremoveАктивируем вновь драйвер nouveau:
sudo apt install xserver-xorg-video-nouveauПерезагружаем систему:
sudo reboot2. Удаление драйверов, установленных с сайта Nvidia
Переходим в папку с пакетом, содержащим драйвер:
cd /home/user/ЗагрузкиЗатем, чтобы удалить драйвер Nvidia Debian выполните:
sudo bash NVIDIA-Linux-x86_64-XXX. XX.run --uninstall
XX.run --uninstallВ процессе удаления драйвера система спросит: восстановить конфигурацию xorg из backup? Отвечаем: Yes.
Восстанавливаем из backup конфигурацию xorg, если не сделали этого в процессе удаления драйвера:
sudo nvidia-xconfig --restore-original-backupАктивируем драйвер nouveau:
sudo rm /etc/modprobe.d/blacklist-nvidia-nouveau.confПерезагружаем систему:
sudo rebootВыводы
Сегодня мы разобрались как выполняется установка драйвера Nvidia в Debian 10. Нами были рассмотрены вопросы установки драйверов как из репозитория, так и с официального сайта Nvidia, а также особенности установки различных версий. Было проведено тестирование производительности драйверов. Также было уделено внимание процедуре удаления драйвера Nvidia из системы и порядку возврата к драйверу nouveau с открытым исходным кодом.
Обнаружили ошибку в тексте? Сообщите мне об этом.
 Выделите текст с ошибкой и нажмите Ctrl+Enter.
Выделите текст с ошибкой и нажмите Ctrl+Enter.Как установить драйвер Intel Graphics в моей системе?
спросил
Изменено
4 года, 3 месяца назадПросмотрено
697 тысяч разМожет ли кто-нибудь помочь мне и объяснить или указать мне правильное направление, как проверить видеодрайверы и убедиться, что моя видеокарта работает нормально?
У меня была установлена версия 10.04 на моем Thinkpad r61 с Compiz Manager, и жизнь была прекрасна, пока машина не пострадала от воды. С тех пор я купил ASUS (X54H) и пробую 12.04, но рабочий стол выглядит неправильно.
У меня всегда были проблемы с установкой видеодрайвера. В диспетчере оборудования нет проприетарных драйверов.
При запуске
lspci | grep VGA:00:02.
 0 Контроллер, совместимый с VGA: Intel Corporation 2nd Generation Core Processor Family Integrated Graphics Controller (rev 09))
0 Контроллер, совместимый с VGA: Intel Corporation 2nd Generation Core Processor Family Integrated Graphics Controller (rev 09))
Буду очень признателен за помощь. Я хочу больше использовать Linux, но, как я уже сказал, меня больше всего беспокоят видеодрайверы. Я также попробовал 12.04 на своем настольном ПК, но снова не смог настроить видеокарту, поэтому вернулся к Windows 7.
1
Графический драйвер Intel является частью
xserver-xorg-video-intel 9Пакет драйверов 0018, который по умолчанию установлен во всех системах Ubuntu. И поскольку это не проприетарный пакет драйверов, он не отображается в жокее (также известном как приложение «Драйверы оборудования»).Просто чтобы убедиться, что он не был удален по ошибке (очень небольшая вероятность), просто запустите эту команду:
sudo apt-get install xserver-xorg-video-intel
Если драйвер установлен, но у вас по-прежнему возникают проблемы с графикой на рабочем столе, отправьте отчет об ошибке в пакете xorg, используя эту команду терминала:
ошибка приложения xorg
1
Установите mesa-utils, это может сработать.

sudo apt-get установить mesa-utils
это сработало в моем случае. прочитайте этот вопрос, отправленный мной
перед установкой mesa-utils
после установки mesa-utils
mesa-utils просто отсутствует в Ubuntu 12.10. Не имеет большого значения.
5
На форумах Ubuntu есть хорошее описание того, как установить/обновить графический драйвер Intel в Ubuntu.
Выдержка из соответствующей части приведена ниже:
Откройте сеанс терминала, нажав CTRL + ALT + T
Выполнить команду для установки ppa:
sudo add-apt-repository ppa:ubuntu-x-swat/x-updates
Установите драйверы для вашего графического чипа
sudo apt-get установить xserver-xorg-video-intel
Ubuntu больше не использует файл xorg.config. Вам нужно будет создать этот файл на следующем шаге и ввести значения.

Создать файл
sudo -H gedit /etc/X11/xorg.confи отредактировать егоРаздел "Устройство" Идентификатор "Карта0" Драйвер "интел" Опция "AccelMethod" "sna" EndSection
Сохраните и закройте. Перезагрузите интерфейс или просто перезагрузите компьютер и вернитесь к системным настройкам — сведениям — графике и убедитесь, что ваши драйверы отображаются.
2
Надеюсь, это кому-то поможет, на самом деле я пытался загрузить эмулятор аркад MAME на свой Lubuntu 15.10, и мне пришлось сделать следующее, так как я получил эту ошибку:
intel_do_flush_locked failed: Ошибка ввода/вывода
Я перепробовал все предложения в этой теме, но проблема не решилась. Я также сделал следующее:
попробовал шаги здесь:
Итак, загвоздка (если ваш Google-фу приведет вас сюда напрямую), чтобы заставить это работать (в Ubuntu 12.04 и 12.10):# add-apt-repository ppa:ubuntu-x-swat/x-updates # add-apt-repository ppa:oibaf/graphics-drivers # apt-get update && apt-get dist-upgrade # sed -i -e 's/"тихий всплеск"/"тихий всплеск i915.
 i915_enable_rc6=0"/g' /etc/default/grub
# обновление-жратва
i915_enable_rc6=0"/g' /etc/default/grub
# обновление-жратва
ТАКЖЕ ПОСЛЕ ЭТОГО Я СДЕЛАЛ ЭТО:
Системное меню Lubuntu [Нижний левый угол]> Настройки> Дополнительные драйверы
Выберите > Использование микрокода процессора из процессоров Intel из intel-microcode [Proprietary]УСТАНОВИЛ ВАРИАНТ ВЫШЕ, и ТЕПЕРЬ МОЯ ОШИБКА исчезла!! Я использую Dell Dimension 3000, с которым эта проблема сработала/решена.
С Ubuntu 12.04 LTS и графическим процессором Intel я предлагаю следующее
sudo apt-get install xserver-xorg-lts-precise
Некоторые проблемы с графическими процессорами Intel и предлагаемые решения можно найти здесь.
Зарегистрируйтесь или войдите в систему
Зарегистрируйтесь с помощью Google
Зарегистрироваться через Facebook
Зарегистрируйтесь, используя электронную почту и пароль
Опубликовать как гость
Электронная почта
Требуется, но не отображается
Опубликовать как гость
Электронная почта
Требуется, но не отображается
Нажимая «Опубликовать свой ответ», вы соглашаетесь с нашими условиями обслуживания и подтверждаете, что прочитали и поняли нашу политику конфиденциальности и кодекс поведения.

Как установить графические драйверы в Linux Mint
Современные дистрибутивы Linux изначально имеют потрясающую поддержку большинства доступных аппаратных компонентов, таких как видеокарты, принтеры и адаптеры WiFi. Но всегда возможно, что процедура установки не предлагает правильные или наиболее оптимизированные драйверы. В этом уроке я покажу вам, как установить графические драйверы в Linux Mint.
Проверьте текущий драйвер для видеокарты
Когда вы установили Linux Mint и действительно видите значки, цвета и текст на своем дисплее, вы, вероятно, подумали, что операционная система установила правильный драйвер для вашей видеокарты. И есть вероятность, что правильный драйвер действительно был установлен, но всегда лучше посмотреть, так ли это на самом деле, или, возможно, был выбран какой-то универсальный драйвер, который не даст вам максимально возможную производительность.
 Чтобы увидеть, какой выбор сделала операционная система для вашей видеокарты, вы можете сначала сделать следующее:
Чтобы увидеть, какой выбор сделала операционная система для вашей видеокарты, вы можете сначала сделать следующее:1) Подключите компьютер через сетевой кабель или через Wi-Fi.
2) Откройте меню приложений.
3) Выберите «Диспетчер драйверов» в категории «Администрирование» и введите свой пароль.Сначала выполняется обновление кэша, поэтому будет собран самый последний список программного обеспечения.
После стандартного обновления кэша диспетчер драйверов отображает обзор компонентов устройства, для которых требуется драйвер. Теперь, вероятно, для вашей видеокарты будут показаны как открытые, так и проприетарные драйверы.
Установите драйвер nvidia через диспетчер драйверов
Как показано на предыдущем изображении, операционная система распознает видеокарту GTX 750 Ti и дает вам возможность установить драйвер с открытым исходным кодом или проприетарный драйвер nvidia.
1) Выберите рекомендуемый драйвер (обозначается наибольшим номером и рекомендуется).

2) Нажмите «Применить изменения».Установите последнюю версию драйвера nvidia через PPA
Если у вас очень новая видеокарта, возможно, диспетчер драйверов не предоставит вам самую последнюю версию драйвера. Признаком этого является то, что диспетчер драйверов показывает только вариант с открытым исходным кодом для вашей видеокарты. Но и в ранее упомянутом примере GFX 750 Ti, которому уже пару лет, доступны более новые драйверы. Вы можете проверить, есть ли более новая версия на странице драйверов nvidia.
1) Перейдите на страницу драйверов nvidia.
2) Укажите тип продукта, серию продукта, продукт и операционную систему.3) Нажмите на поиск.
Здесь мы видим, что есть более новый драйвер (410), так как драйвер, который был доступен в предыдущем примере, был версии 390.
Самый удобный способ получить доступ к более новому драйверу не путем установки драйвера с веб-сайта nvidia, но с помощью PPA (Personal Package Archive) «ppa:graphics-drivers».
 Хотя в предыдущих уроках я говорил, что хочу держаться как можно дальше от командной строки, теперь она нам действительно нужна.
Хотя в предыдущих уроках я говорил, что хочу держаться как можно дальше от командной строки, теперь она нам действительно нужна.Чтобы добавить PPA, выполните следующие действия:
1) Откройте терминал с помощью Ctrl + Alt + T или путем поиска терминала в строке поиска меню приложений.
2) введите в терминал следующую команду и нажмите Enter:sudo add-apt-repository ppa:graphics-drivers/ppa
3) Вы получите сообщение «Нажмите Enter, чтобы продолжить, или Ctrl+C, чтобы отмена". Нажмите Enter, чтобы продолжить.
4) Когда команда будет завершена, введите в терминал следующую команду и нажмите Enter:sudo apt-get update
Когда команда будет завершена, вы можете установить правильный драйвер.
5) Откройте меню приложений.
6) Выберите «Диспетчер драйверов» в категории «Администрирование» и введите свой пароль.Теперь вы увидите, что доступно больше альтернативных драйверов, включая новейший nvidia-driver-410.

7) Выберите самый новый драйвер, в данном случае 410, и нажмите Применить изменения.
8) Когда изменения будут применены, нажмите «Перезагрузить…»После перезагрузки компьютера должен быть активен новейший драйвер.
Установите драйвер для видеокарт AMD с помощью диспетчера драйверов
Если у вас есть видеокарта AMD и вы выполнили действия, описанные в первом абзаце «Проверить текущий драйвер для видеокарт», то ваша видеокарта, вероятно, была распознана и дает вам возможность для установки драйвера с открытым исходным кодом или проприетарного драйвера AMD, обозначенного как fglrx.
1) Выберите рекомендуемый драйвер (обозначен наибольшим номером и индикатором «Рекомендуется»).
2) Нажмите «Применить изменения».Установите последнюю версию драйвера AMD через PPA
Хотя ваша видеокарта AMD, вероятно, будет нормально работать в Linux Mint из коробки, могут быть разные причины для установки более новой версии драйвера.
 Можно установить проприетарные драйверы AMD, которые можно загрузить со страницы драйверов AMD, но в Linux это довольно сложный процесс. Гораздо проще добавить доступный PPA в вашу операционную систему.
Можно установить проприетарные драйверы AMD, которые можно загрузить со страницы драйверов AMD, но в Linux это довольно сложный процесс. Гораздо проще добавить доступный PPA в вашу операционную систему.Чтобы добавить PPA, выполните следующие действия:
1) Откройте терминал с помощью Ctrl + Alt + T или путем поиска терминала в строке поиска меню приложений.
2) введите в терминал следующую команду и нажмите Enter:sudo add-apt-repository ppa:oibaf/graphics-drivers
Вы получите сообщение «Нажмите Enter для продолжения или Ctrl+C для отмены» .
3) Нажмите Enter, чтобы продолжить.
4) Когда команда будет завершена, введите в терминал следующую команду и нажмите Enter:sudo apt-get update
Когда команда будет завершена, вы можете установить правильный драйвер.
5) Откройте меню приложений.
6) Выберите «Диспетчер драйверов» в категории «Администрирование» и введите свой пароль.Теперь вы увидите, что доступно больше альтернативных драйверов.

7) Выберите новейший драйвер и нажмите «Применить изменения».
8) После применения изменений нажмите «Перезагрузить…»После перезагрузки компьютера должен быть активен новейший графический драйвер.
Обновление ядра
Другой вариант улучшения поддержки драйверов, вероятно, не первое, о чем вы подумали, а именно обновление до более нового ядра. Если вы уже используете последний выпуск своего дистрибутива, у вас, вероятно, уже есть очень свежие драйверы, но если вы используете, например, Linux Mint 17, выпущенный в мае 2014 года, он основан на старом ядре. Когда вы используете старый дистрибутив Linux Mint, вы можете обновить его до самой последней версии. Если вы уже используете самую последнюю версию, вы все равно можете обновить ядро, так как новые ядра выпускаются часто и часто содержат обновления драйверов. Обновление ядра заслуживает отдельного руководства, поэтому я упоминаю его здесь только для информации.
Заключительные слова
Хотя люди склонны всегда хотеть самое новое и самое лучшее, во всем рекомендуется сначала подумать о том, почему вы на самом деле хотите обновиться до последних драйверов, самого последнего дистрибутива Linux или самого последнего приложения.


 Далее будет приведена подробная инструкция по ручному обновлению драйверов.
Далее будет приведена подробная инструкция по ручному обновлению драйверов.
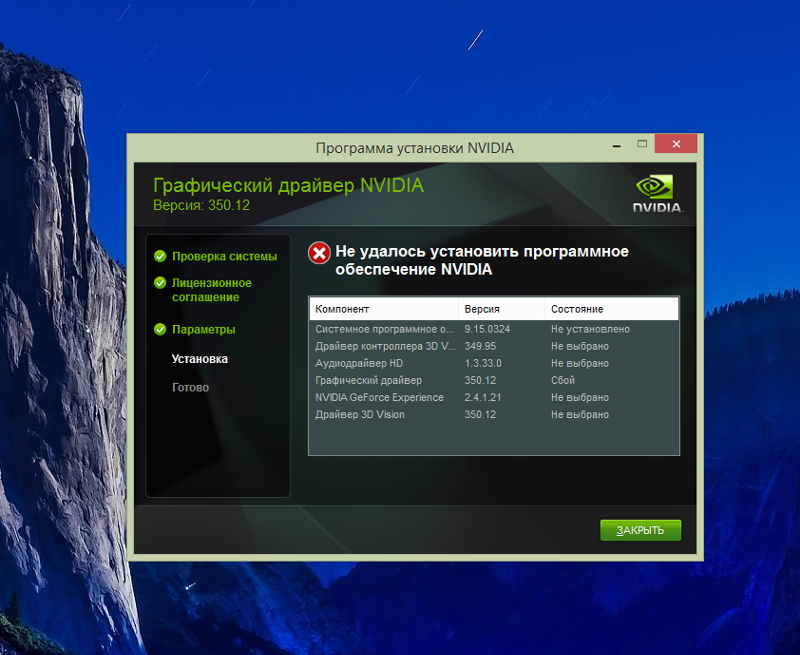 msc и нажмите ОК.
msc и нажмите ОК. Информация о видеокарте обычно отображаются в первой же строчке результатов поиска, и это, как правило — официальный сайт разработчика.
Информация о видеокарте обычно отображаются в первой же строчке результатов поиска, и это, как правило — официальный сайт разработчика.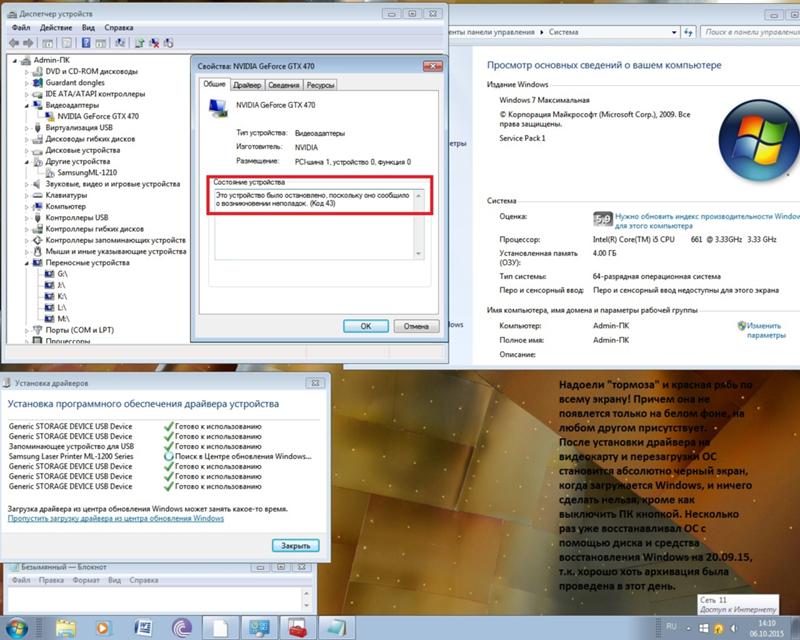 com). На любой его странице в правом верхнем углу присутствует ссылка Драйверы — кликните по ней:
com). На любой его странице в правом верхнем углу присутствует ссылка Драйверы — кликните по ней:
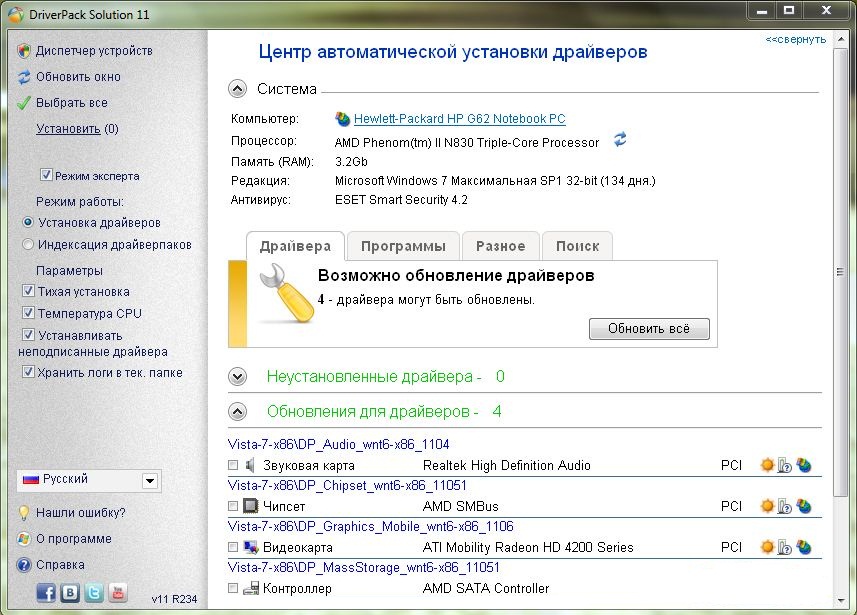 Это позволит сбросить настройки предыдущего драйвера. Также при необходимости отказаться и от установки «Аудиодрайвера HD» (здесь речь идет о драйвере, обеспечивающим подачу аудиосигнала на динамики/наушники не от штатного порта материнской платы, а от HDMI-порта видеокарты). Системное программное обеспечение PhysX устанавливать нужно обязательно, особенно, если на компьютере будут запускаться игры. Нажмите Далее по завершении настройки инсталлятора:
Это позволит сбросить настройки предыдущего драйвера. Также при необходимости отказаться и от установки «Аудиодрайвера HD» (здесь речь идет о драйвере, обеспечивающим подачу аудиосигнала на динамики/наушники не от штатного порта материнской платы, а от HDMI-порта видеокарты). Системное программное обеспечение PhysX устанавливать нужно обязательно, особенно, если на компьютере будут запускаться игры. Нажмите Далее по завершении настройки инсталлятора: Если обновления есть, на экране отобразится раздел Доступно, в котором будет указана доступная для скачивания актуальная версия драйвера. Кликните по кнопке Загрузить напротив:
Если обновления есть, на экране отобразится раздел Доступно, в котором будет указана доступная для скачивания актуальная версия драйвера. Кликните по кнопке Загрузить напротив: -]*-//’)
-]*-//’) Установка драйвера из testing репозитория
Установка драйвера из testing репозитория Установка драйвера Nvidia с официального сайта
Установка драйвера Nvidia с официального сайта При этом, в зависимости от параметров вашей системы, некоторые из вопросов могут отсутствовать. Показываемая на экране информация:
При этом, в зависимости от параметров вашей системы, некоторые из вопросов могут отсутствовать. Показываемая на экране информация:
 XX.run --uninstall
XX.run --uninstall Выделите текст с ошибкой и нажмите Ctrl+Enter.
Выделите текст с ошибкой и нажмите Ctrl+Enter. 0 Контроллер, совместимый с VGA: Intel Corporation 2nd Generation Core Processor Family Integrated Graphics Controller (rev 09))
0 Контроллер, совместимый с VGA: Intel Corporation 2nd Generation Core Processor Family Integrated Graphics Controller (rev 09))


 i915_enable_rc6=0"/g' /etc/default/grub
# обновление-жратва
i915_enable_rc6=0"/g' /etc/default/grub
# обновление-жратва

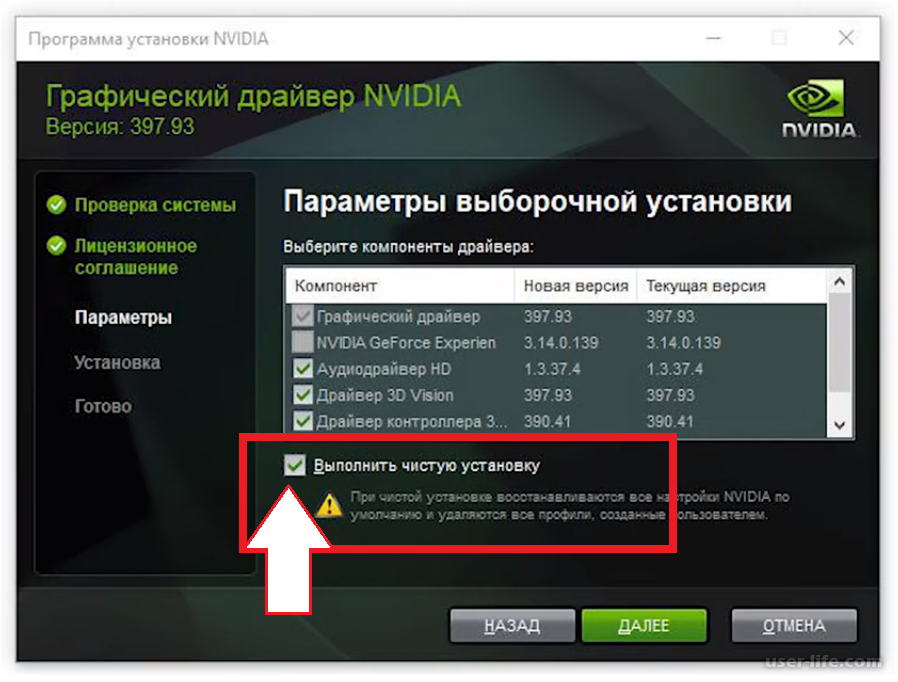 Чтобы увидеть, какой выбор сделала операционная система для вашей видеокарты, вы можете сначала сделать следующее:
Чтобы увидеть, какой выбор сделала операционная система для вашей видеокарты, вы можете сначала сделать следующее:
 Хотя в предыдущих уроках я говорил, что хочу держаться как можно дальше от командной строки, теперь она нам действительно нужна.
Хотя в предыдущих уроках я говорил, что хочу держаться как можно дальше от командной строки, теперь она нам действительно нужна.
 Можно установить проприетарные драйверы AMD, которые можно загрузить со страницы драйверов AMD, но в Linux это довольно сложный процесс. Гораздо проще добавить доступный PPA в вашу операционную систему.
Можно установить проприетарные драйверы AMD, которые можно загрузить со страницы драйверов AMD, но в Linux это довольно сложный процесс. Гораздо проще добавить доступный PPA в вашу операционную систему.

