Драйвера для видеокарты как установить: Где Скачать И Как Установить Драйвер Для Видеокарты
Содержание
Установка драйверов видеокарты. Установка и настройка Windows XP. Легкий старт
Установка драйверов видеокарты
После инсталляции Windows XP желательно установить драйверы видеокарты. Те драйверы видеокарты, которые установятся вместе с Windows, – не самый лучший вариант.
Возьмите компакт-диск, приобретенный вместе с видеокартой, и вставьте его в привод. Найдите необходимый драйвер и установите его. Можно также скачать драйвер из Интернета, извлечь его из архива в отдельную папку и инсталлировать на компьютер.
Примечание.
Драйвер устройства – это небольшая программа, обеспечивающая взаимодействие операционной системы с конкретными компонентами компьютера (модемом, принтером, видеокартой и т. д.). Драйверы являются очень важной составляющей в работе компьютера. В Windows XP имеются усовершенствованные средства проверки драйверов, что обеспечивает максимальную стабильность системы. Как любая программа, драйверы устаревают, и их необходимо заменять более новыми. Драйверы видеокарты желательно менять раз в год, а для мыши можно все время использовать драйвер, установленный вместе с операционной системой.
Драйверы видеокарты желательно менять раз в год, а для мыши можно все время использовать драйвер, установленный вместе с операционной системой.
Если вы точно не уверены в правильности своего выбора, то можете предложить компьютеру выбрать необходимый драйвер, находящийся на вашем компакт-диске, гибком или жестком диске.
Выполняем команду Пуск ? Панель управления и в открывшемся окне дважды щелкаем на значке Система. Откроется окно Свойства системы (рис. 2.7).
Рис. 2.7. Свойства системы.
Переходим на вкладку Оборудование и нажимаем кнопку Диспетчер устройств. В одноименном окне щелкаем на значке «+» слева от пункта Видеоадаптеры, а затем правой кнопкой мыши – на названии видеокарты (к примеру, NVIDIA GeForce2 MX/MX 400). В появившемся контекстном меню выбираем пункт Обновить драйвер.
В открывшемся окне мастера обновления оборудования вы можете установить переключатель в положение Автоматическая установка или Установка из указанного места. Если драйвер, находится на гибком диске, то выбираем Автоматическая установка.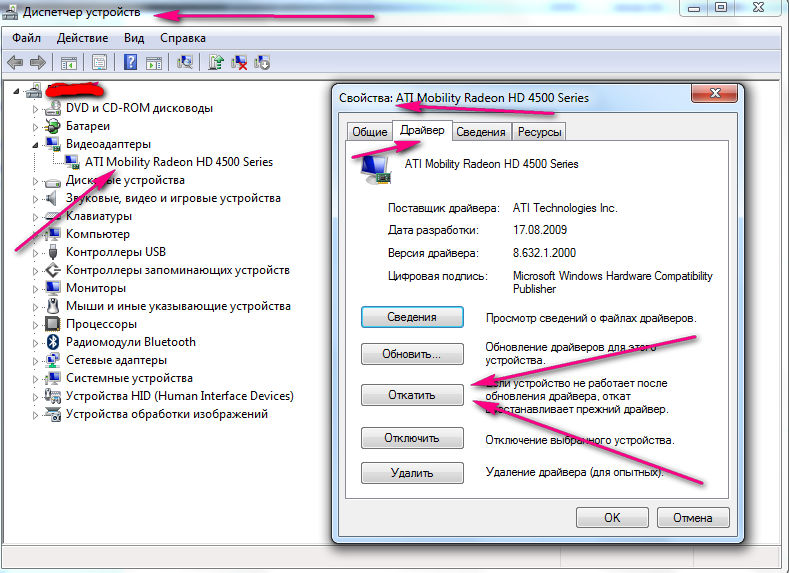 Если драйвер находится на компакт-диске или жестком диске, то устанавливаем переключатель в положение Установка из указанного места. Нажимаем кнопку Далее.
Если драйвер находится на компакт-диске или жестком диске, то устанавливаем переключатель в положение Установка из указанного места. Нажимаем кнопку Далее.
Если драйвер находится на компакт-диске, то вы можете выбрать Поиск на смежных носителях, а если на жестком диске – выбираем Включить следующее место поиска. Нажимаем кнопку Обзор, указываем папку с драйверами и нажимаем ОК.
Компьютер сам выберет лучший драйвер и установит его. Может случиться так, что все предлагаемые драйверы по тем или иным причинам не подойдут. В таком случае необходимо найти другие. Можно, конечно, установить драйверы и в принудительном порядке, но не советую экспериментировать – Windows знает, что делает.
Драйверы в Windows XP перед установкой проверяются на совместимость с операционной системой и на надежность во время эксплуатации. Проверенные драйверы устройств наиболее надежны в работе, что обеспечивает максимальную стабильность системы.
Аналогичным способом устанавливаются и обновляются драйверы всех устройств.
Внимание!
Если в работе компьютера возникнут какие-нибудь проблемы (внезапно пропал звук, принтер не хочет распечатывать файлы и т. д.), откройте Диспетчер устройств. Устройства с некорректно установленными драйверами будут отмечены. В таком случае нужно переустановить драйверы.
Вы должны понимать, что причина неисправности может быть в чем угодно: вы отключили звук на Панели задач или забыли заправить картридж принтера. Но прежде чем нести компьютер в ремонт, проверьте драйверы устройств.
Данный текст является ознакомительным фрагментом.
Установка приложений и драйверов устройств
Установка приложений и драйверов устройств
После того как гостевая ОС установлена и подключены все необходимые внешние устройства, можно переходить к установке приложений. Кроме того, вы можете установить более свежие драйверы вместо тех, которые предлагает по
Кроме того, вы можете установить более свежие драйверы вместо тех, которые предлагает по
21.3. Установка драйверов для видеокарт nVidia
21.3. Установка драйверов для видеокарт nVidia
Лучшим дистрибутивом для рабочей станции игрового зала будет дистрибутив Alt Junior Linux 1.1. Этот дистрибутив достаточно прост в настройке и сразу после установки готов к использованию. Поэтому все дальнейшие действия будут
1.7 Иерархия драйверов систем хранения и типы драйверов
1.7 Иерархия драйверов систем хранения и типы драйверов
Как описывалось в предыдущем разделе, Windows NT основана на архитектуре, в которой драйверы формируют многоуровневую иерархию. Преимущество такой архитектуры состоит в расширяемости архитектуры и возможности
Установка драйверов
Установка драйверов
Если вы думаете, что сразу же после установки Windows вы можете начинать работу – вы крупно ошибаетесь.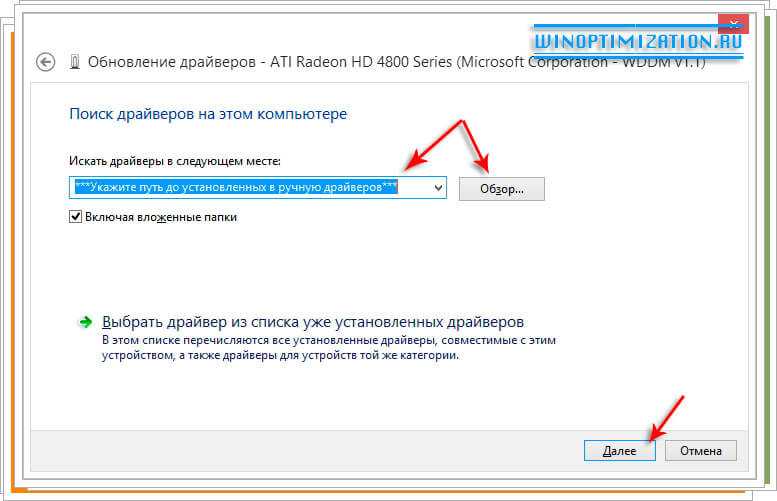 И когда после многочисленных перезагрузок и настроек ваши глаза узреют ласковый пейзаж Рабочего стола Windows – не спешите устанавливать программы. Пока
И когда после многочисленных перезагрузок и настроек ваши глаза узреют ласковый пейзаж Рабочего стола Windows – не спешите устанавливать программы. Пока
4.1. Настройка видеокарты и монитора
4.1. Настройка видеокарты и монитора
4.1.1. Что такое X.Оrg
4.1.1.1. Немного истории
В первых версиях Linux не было графического интерфейса.В апреле 1992 года для Linux была создана система X Window — графическая подсистема Linux.X Window (полное название X Window System) — это не графический интерфейс
5.5.2. Установка проприетарных драйверов
5.5.2. Установка проприетарных драйверов
5.5.2.1. Нужно ли устанавливать дополнительные драйверы
Стандартные драйверы видеокарты, входящие в считав Fedora 8, обычно не позволяют запустить Compiz Fusion (далее просто Compiz), хотя в некоторых случаях все же удастся запустить Compiz на обычных
16.
 2. Установка драйверов с помощью Центра обновлений Microsoft
2. Установка драйверов с помощью Центра обновлений Microsoft
16.2. Установка драйверов с помощью Центра обновлений Microsoft
Предвидев тот факт, что некоторое время после выхода операционной системы Windows 7 многие устройства могут оказаться без драйверов и, соответственно, их использование будет невозможным, разработчики операционной
Установка драйверов видеокарты
Установка драйверов видеокарты
После инсталляции Windows XP желательно установить драйверы видеокарты. Те драйверы видеокарты, которые установятся вместе с Windows, – не самый лучший вариант.Возьмите компакт-диск, приобретенный вместе с видеокартой, и вставьте его в привод.
23.3.3. Отказ видеокарты
23.3.3. Отказ видеокарты
При отказе видеокарты звуковой сигнал BIOS (фирмы AWARD) будет таким — один длинный и два коротких. Если у вас BIOS другой фирмы, то самое время прочитать о его звуковых сигналах в руководстве к материнской плате. Полный отказ видеокарты встречается редко и
Если у вас BIOS другой фирмы, то самое время прочитать о его звуковых сигналах в руководстве к материнской плате. Полный отказ видеокарты встречается редко и
2.2.7. Выбор видеокарты
2.2.7. Выбор видеокарты
Видеокарта может быть встроена в материнскую плату с целью удешевления общей стоимости компьютера. Это не лучший вариант:Обычно производительность интегрированных плат оставляет желать лучшего и подойдет лишь для офисных компьютеров, где не
Установка видеокарты
Установка видеокарты
Если ваша материнская плата не оснащена встроенной видеокартой, самое время установить это устройство. Как вы уже знаете, современные видеокарты устанавливаются в слот AGP или PCI-E. Обычно этот слот идет первым (находится ближе всех к процессору).Перед
Установка драйверов
Установка драйверов
Теперь подробно разберем то, что нужно сделать при проверке кабеля в магазине, а затем и при подключении телефона к своему домашнему компьютеру.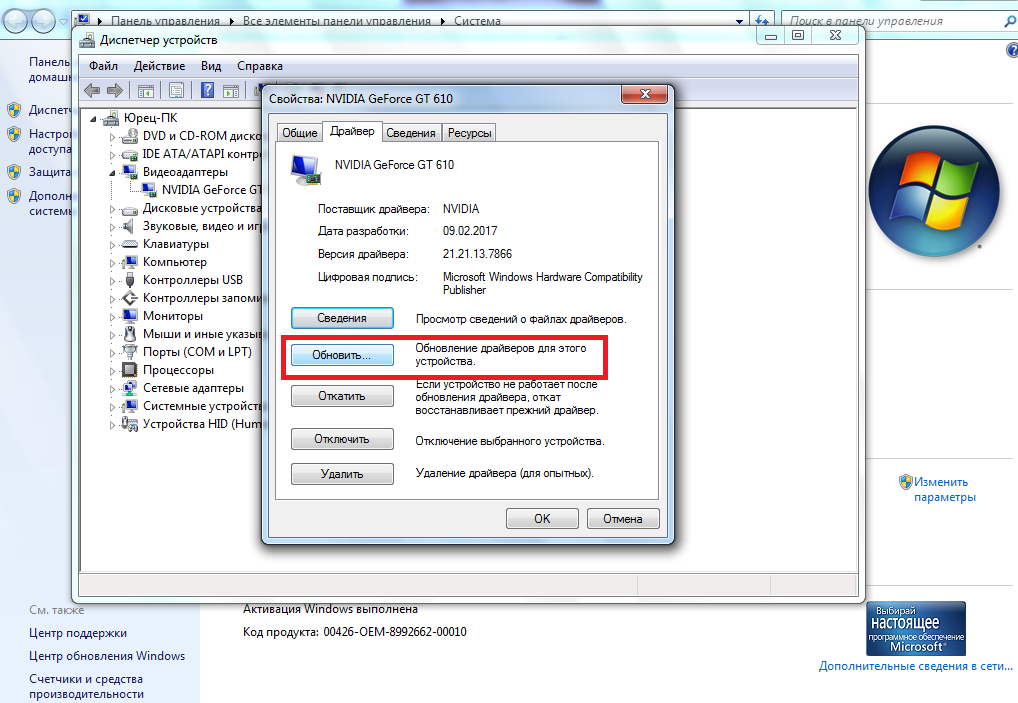 Подключение телефона к компьютеру проще всего начать с чтения «Руководства пользователя» к data-кабелю или
Подключение телефона к компьютеру проще всего начать с чтения «Руководства пользователя» к data-кабелю или
Установка драйверов устройств
Установка драйверов устройств
На последнем этапе установки система пытается сделать следующее:? определить модель каждого конкретного устройства, установленного в данном компьютере;? найти подходящий драйвер для этой модели;? установить этот драйвер.На каждом из этих
Меню Integrated Peripherals. Установка второй видеокарты
Меню Integrated Peripherals.
Установка второй видеокарты
Меню Integrated Peripherals позволяет установить параметры встроенных в материнскую плату устройств: видеокарты (если она встроена), звуковой платы, сетевой карты и др. (рис. 3.12).
Рис. 3.12. Меню Integrated PeripheralsИзменять параметры этого меню
Установка драйверов
Установка драйверов
Что делать теперь? Теперь вставьте диск с драйверами от материнской платы и установите их. Обычно при этом будут установлены драйверы звуковой, сетевой платы и некоторые дополнительные драйверы.В процессе установки драйверов потребуется
Обычно при этом будут установлены драйверы звуковой, сетевой платы и некоторые дополнительные драйверы.В процессе установки драйверов потребуется
Установка драйвера видеокарты в Linux — Переходим на Линукс
Переходим на Линукс » Установка драйвера видеокарты в Linux
Компания NVIDIA большие молодцы в части программного обеспечении для видеокарт, драйверов полно и всегда свежие. У AMD же с этим проблемы, это несколько раз тормозило переход на новое ядро или новый дистрибутив.. По этой причине я перешёл на видеокарты от NVIDIA. Если карточка от Intel, то придёться сидеть на драйверах по умолчанию…
Установка драйвера видеокарты в Linux для видеокарт NVIDIA крайне проста, ставятся прямо из системы (в Kubuntu 20.04.2.0 LTS Focal Fossa (Фокусная Фосса) драйвера поставились сами во время установки, переходим к следующей странице 🙂 (через пару недель переустанавливал — не поставились, смотрите по ситуации):
Пуск → Компьютер → Параметры системы → Диспетчер драйверов
Выбираем галочку с драйвером Нвидии (по умолчанию свободный видеодрайвер выбран).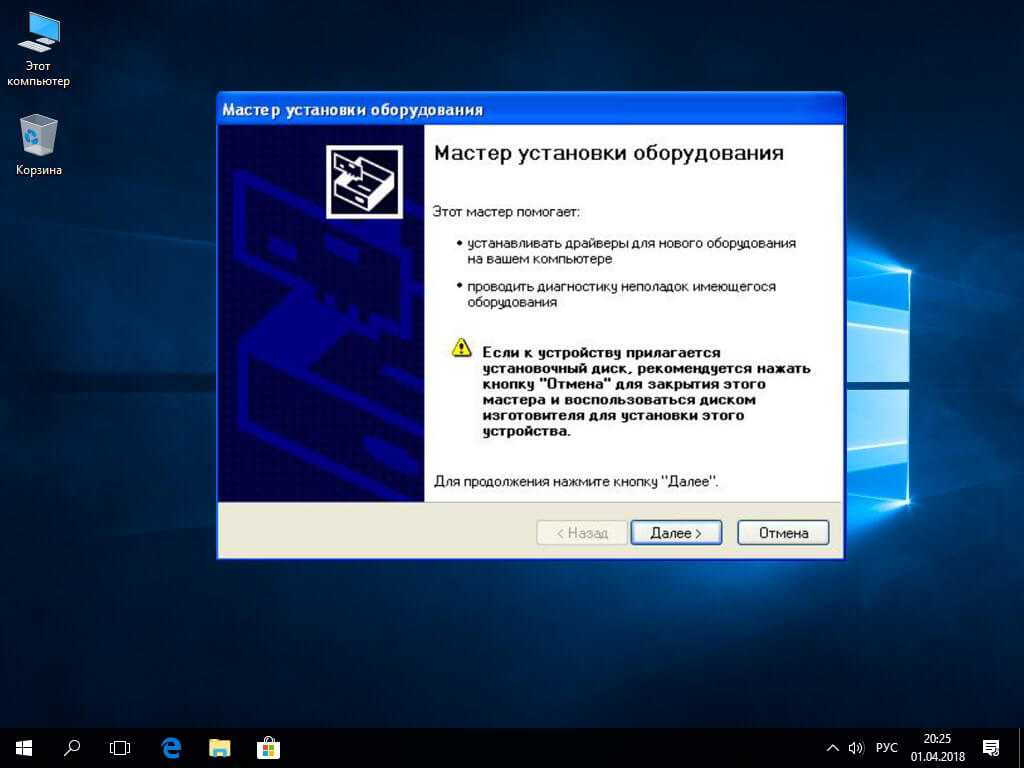 .
.
Там же могут присутствовать некие драйвера для процессора — микрокоде, тож ставим..
(В автоустановку setup.sh этот пункт не вносил, лучше руками и уйти на перезагрузку, чтоб убедиться что всё путём, потом только устанавливать весь софт..)
Из sh скрипта и консоли установить драйвер можно так:
sudo add-apt-repository -y ppa:graphics-drivers/ppa sudo apt install -y nvidia-driver-515 nvidia-settings sudo dpkg-reconfigure nvidia-driver-515
Так можно переустановить последние рекомендованные драйвера:
обновим систему // Амперсанд & жмите SHIFT+7 sudo apt update && sudo apt upgrade -y получаем список драйверов ubuntu-drivers devices vendor : NVIDIA Corporation model : GM204 [GeForce GTX 970] driver : nvidia-driver-450-server - distro non-free driver : nvidia-driver-510-server - distro non-free driver : nvidia-driver-390 - distro non-free driver : nvidia-driver-515 - third-party non-free recommended driver : nvidia-driver-470 - distro non-free driver : nvidia-driver-470-server - distro non-free driver : nvidia-driver-418-server - distro non-free driver : nvidia-driver-510 - distro non-free driver : xserver-xorg-video-nouveau - distro free builtin sudo apt purge -y nvidia* sudo apt install -y nvidia-driver-515 nvidia-settings sudo dpkg-reconfigure nvidia-driver-515 перезагрузить компьютер sudo reboot
Настоятельно советую выписать на бумажку эти команды, после обновлений в 2022г.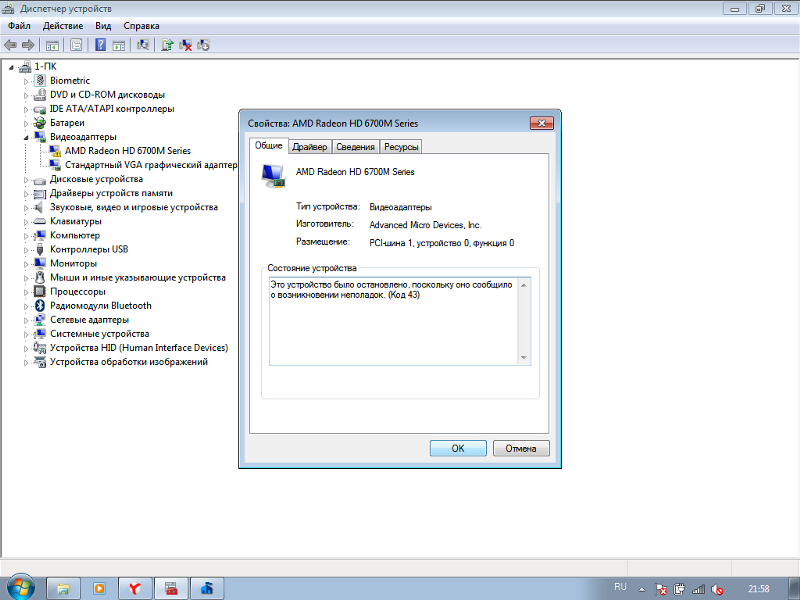 бывают слёты в чёрный экран, жмём Ctrl+Alt+F2 вводим логин и пароль, затем переустанавливаем и уходим в перезагрузку.
бывают слёты в чёрный экран, жмём Ctrl+Alt+F2 вводим логин и пароль, затем переустанавливаем и уходим в перезагрузку.
Если при воспроизведении видео наблюдаются разрывы картинки на экране (screen tearing)
Наблюдаются при боковом движении в кино.. В последних версиях обещали, что будет нормально со старта работать, а вот нет..
NVIDIA: необходимо включить вертикальную синхронизацию настройках видеокарты.
Пуск → Приложения → Настройка → NVIDIA X Server Settings → X Screen 0 → OpenGL Settings → установите галочку Sync to VBlank. (возможно уже стоит)
Пуск → Компьютер → Параметры системы → Экран → Обеспечение эффектов → Предотвращение разрывов (Vsync): Повторное использование (GLPreferBufferSwap)
kwriteconfig5 --file kwinrc --group Compositing --key GLPreferBufferSwap c echo -e 'export __GL_YIELD="USLEEP"\nexport KWIN_TRIPLE_BUFFER=1' | sudo tee -a /etc/profile
AMD: Catalyst Control Center → Параметры дисплея → Снижение помех → Включить
Ещё может помочь включение эффектов при входе в систему:
Пуск → Компьютер → Параметры системы → Экран → Обеспечение эффектов → Включать графические эффекты при входе в систему.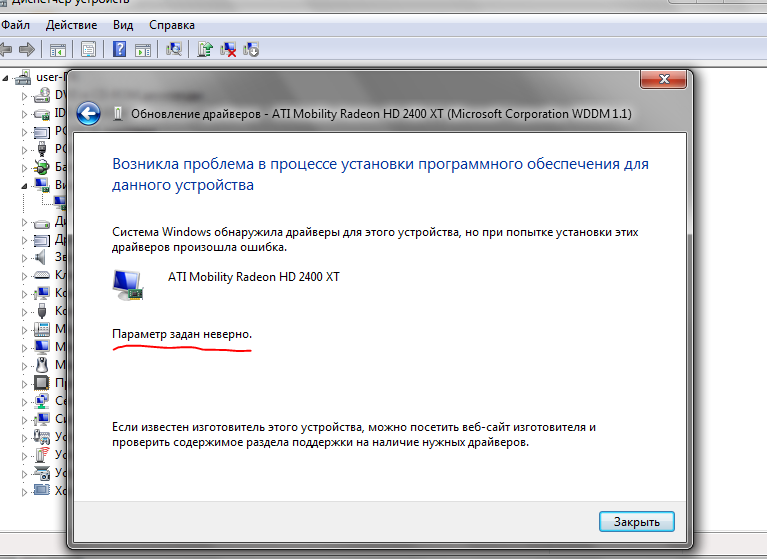 (галочка по умолчанию стоит)
(галочка по умолчанию стоит)
→ Переходим к установке программ
AMD совсем скатились в части поддержки видеокарт
Пробовал 20.07.2018 на 2 разных видеокартах запустить драйвера от AMD под Ubuntu 18.04. Началось с того, что на сайте AMD загружен битый архив, нашёл чуть более ранний и ещё несколько разных, во всех случаях R7 260X и HD4670 словили чёрный экран. С драйверами по умолчанию в Линуксе — HD4670, нормально работает, есть небольшие пролагивания при прокрутке в браузере, видео без проблем итп.. 260X без дров не может, очень сильные артефакты.. Крайне не советую использовать их карточки и Линукс, головняки замучают. (С процессорами проблем нет)..
По состоянию на 2021г. говорят что с последними видеокартами проблем нет, проверяйте, мне не на чём, тем более цены космические из-за кризиса полупроводников и майнинга..
Если не работает видео по какой-то причине
1) Прописать nomodeset.
Для нового режима загрузки UEFI: после того как исчезнет картинка BIOS или надписи после вкючения компьютера, один раз нажать ESC (можете пропустить, пробуйте ещё, если дважды нажмёте получите консоль, а не рамочку, аккуратнее), появится надпись GRUB и белая рамочка с парой пунктов или более, и внизу надпись нажмите ‘e’ для редактирования, жмём E попадаем на много текста предпоследняя строчка будет содержать quiet splash и ещё что-то до конца строки, пробуйте возможно просто дописать после ro nomodeset quiet splash или удаляете quiet splash или удаляете до конца строки quiet splash _чё-то тут. Один из вариантов заставит побежать кучу пунктов загрузки, где будет написано зелёным [OK] и много текста..
Один из вариантов заставит побежать кучу пунктов загрузки, где будет написано зелёным [OK] и много текста..
Для устаревшей MSDOS: В GRUB при загрузке жмётся E дописывается через пробел в linux /boot/vml… nomodeset,
Затем F10 чтоб сохранить изменения и перезагрузить.. Загрузится Линукс и можно будет установить драйвер. После перезагрузки надпись сама удалится, она одноразовая..
2) Можно попасть в загрузчик GRUB, при запуске системы если просто зажать клавишу Шифт (shift).. И, например, загрузиться под другим ядром Линукса. Как-то такое было давно, при обновлении ядра AMD драйвера упали, загрузился и выставил предыдущее ядро основным в центре программ, но в текущем KDE этого нет, так то просто удалим через консоль.. (Можно через Менеджер пакетов найти — в поиске забить linux-image, отсортировать по состоянию и удалить…)
Обозначения при удалении через консоль:
linux-image-(версия) — образ ядра
linux-image-extra-(версия) — внешние модули ядра
linux-headers-(версия) — файлы заголовков
rc — было установлено в прошлом
ii — установлено сейчас
# список утсановленных ядер dpkg --list | grep linux-image # заголовки # dpkg --list | grep linux-headers # какое используется сейчас sudo uname -a # удаляем sudo apt-get purge -y linux-image-4.]*\).*/\1/;/[0-9]/!d' | head -n -1) # почистим систему от мусора sudo apt-get autoremove -y # обновим загрузчик sudo update-grub
linux-image-generic только не трогайте..
Как установить и обновить драйверы графического процессора в Windows 10
При покупке по ссылкам на нашем сайте мы можем получать партнерскую комиссию. Вот как это работает.
GTX 1070
Драйверы графического процессора
чрезвычайно важны для установки и обновления, чтобы даже самая лучшая видеокарта работала должным образом и чтобы вы не сталкивались с проблемами в компьютерных играх. Драйвер графического процессора — это, по сути, программное обеспечение, которое обеспечивает связь между Windows 10, играми и приложениями, а также компонентом видеокарты. Это очень важно.
К счастью, независимо от того, являетесь ли вы поклонником NVIDIA или членом команды AMD, легко установить драйверы с новым графическим процессором и поддерживать их в актуальном состоянии.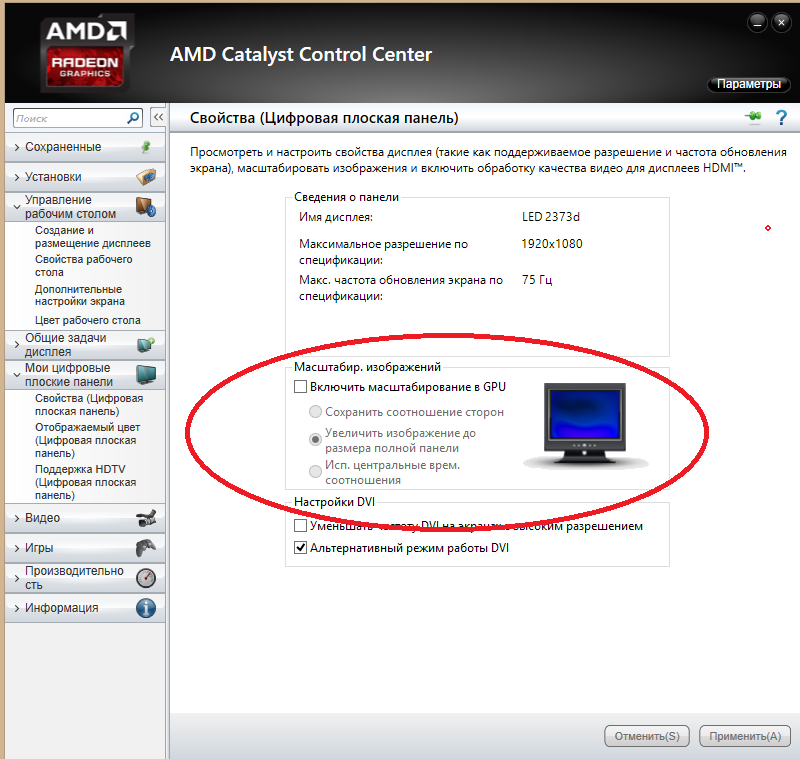
Драйверы графического процессора AMD
Программное обеспечение AMD Radeon
AMD использует новое программное обеспечение Radeon для управления драйверами, настройками графического процессора и игровыми параметрами. Загрузка и установка программного обеспечения проста, и если вы не уверены в том, какой у вас графический процессор, AMD предлагает утилиту автоматического обнаружения, которая может указать вам правильное направление.
- Загрузить программное обеспечение AMD Radeon
Проверить наличие обновлений в программном обеспечении Radeon можно, открыв пакет и нажав кнопку обновления в левом нижнем углу окна. Программное обеспечение будет периодически проверять наличие обновлений и предупреждать вас уведомлением, которое может служить ярлыком для процесса обновления.
Драйверы графического процессора NVIDIA
Текущий программный пакет NVIDIA довольно странный. Как и AMD, компания выпустила обновленный пакет, который выглядит современно и свежо, но объединяет его со старым приложением настроек, поэтому у вас есть два места для управления настройками.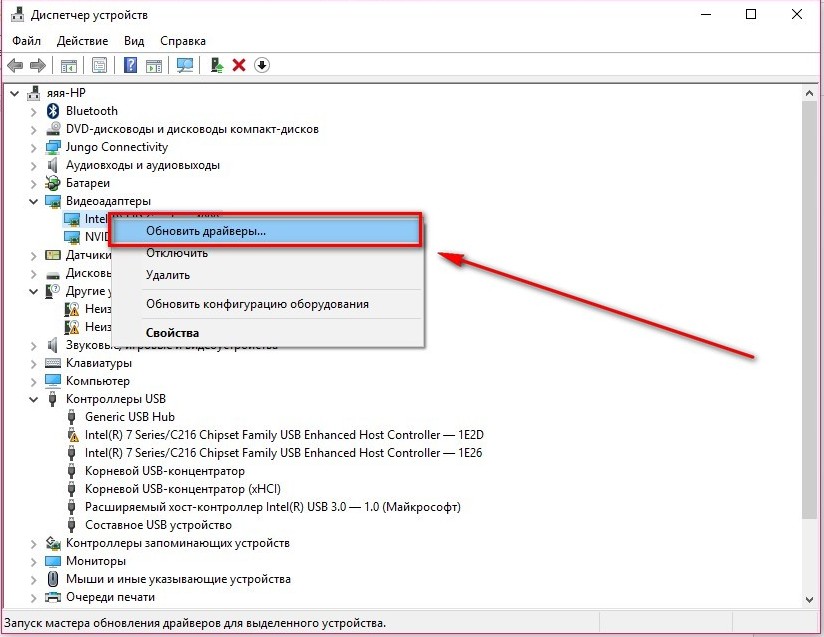 Установку драйвера можно выполнить, зайдя на веб-сайт NVIDIA и либо загрузив инструмент обнаружения, либо указав установленный вами графический процессор.
Установку драйвера можно выполнить, зайдя на веб-сайт NVIDIA и либо загрузив инструмент обнаружения, либо указав установленный вами графический процессор.
- Загрузить NVIDIA GeForce Experience
Чтобы проверить наличие обновлений, вам необходимо запустить приложение GeForce Experience, поскольку в традиционной области настроек эта функция недоступна. В открытом окне GeForce Experience выберите вкладку «Драйверы» вверху и нажмите «Проверить наличие обновлений». Если доступно обновление, оно будет отображаться ниже с кнопкой для установки.
- Отслеживание производительности GPU в Windows 10
- Не покупайте GPU без необходимости
- Лучшие предложения графических процессоров
- Лучшие графические процессоры для майнинга криптовалют
- Как выбрать графический процессор для 1080, 1440 и 4K
- Все, что вам нужно знать о графическом процессоре
- Руководство покупателя Ultimate GPU
Все последние новости, обзоры и руководства для фанатов Windows и Xbox.
Свяжитесь со мной, чтобы сообщить о новостях и предложениях от других брендов Future. Получайте электронные письма от нас от имени наших надежных партнеров или спонсоров.
Рич Эдмондс ранее был старшим редактором аппаратного обеспечения ПК в Windows Central, отвечая за все, что связано с компонентами ПК и NAS. Он занимается технологиями уже более десяти лет и кое-что знает о магии внутри корпуса ПК. Вы можете следить за ним в Твиттере по адресу @RichEdmonds.
1
Лучшие персонажи Dead Island 2 Slayer: список уровней, навыки, статистика и многое другое 04 Овервотч 2 герой Lifeweaver получит большие баффы вместе с переработкой управления
4
Благодаря изменениям Twitter вы можете попрощаться с этой функцией Xbox DVR
5
Бета-версия Diablo 4 Server Slam: правила игры, загрузка, дата выхода и многое другое
Как установить драйверы видеокарты в Ubuntu — Учебники и руководства
ВНИМАНИЕ ВЛАДЕЛЬЦАМ ГРАФИЧЕСКИХ КАРТ ATI/AMD, ЕСЛИ ВЫ СОБИРАЕТЕСЬ ИСПОЛЬЗОВАТЬ UBUNTU (MATE) 16.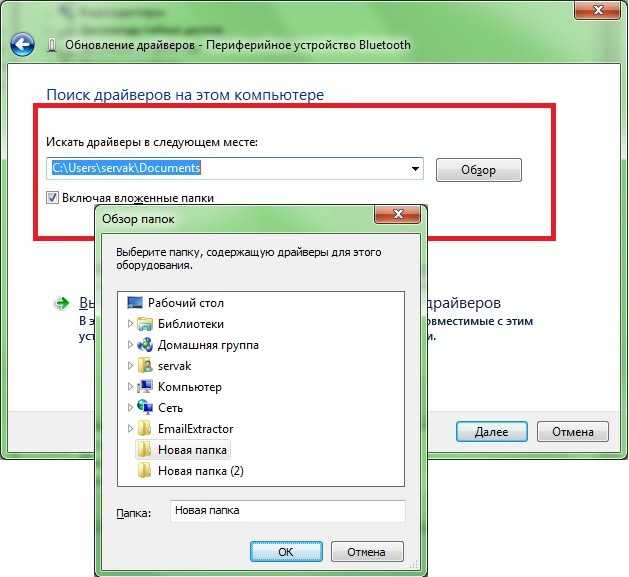 04, ПОЖАЛУЙСТА, ПЕРВЫМ ПРОЧИТАЙТЕ СЛЕДУЮЩЕЕ!.
04, ПОЖАЛУЙСТА, ПЕРВЫМ ПРОЧИТАЙТЕ СЛЕДУЮЩЕЕ!.
РЕДАКТИРОВАТЬ: ВОЗМОЖНОЕ РЕШЕНИЕ ДЛЯ НЕКОТОРЫХ, У КОГО ЕСТЬ КАРТА В СПИСОК ЗДЕСЬ:
http://support.amd.com/en-us/kb-articles/Pages/AMD-Radeon-GPU-PRO-Linux-Beta-Driver–Release-Notes.aspx
Посмотрите здесь, если у вас есть видеокарта/чип AMD/ATI, если вы собираетесь перейти на Ubuntu 16.04:
ЕСЛИ ВАМ ПОВЕЗЛО, ВЫ НАЙДЕТЕ СВОЮ КАРТУ AMD В СЛЕДУЮЩЕМ СПИСКЕ, НО ПОЖАЛУЙСТА, БУДЬТЕ ОСТОРОЖНЫ И НЕ ПОЛУЧИТЕ СВОЮ РУКУ!:
https://support.amd.com/en-us/download/linux
РЕДАКТИРОВАТЬ: ВОЗМОЖНОЕ РЕШЕНИЕ ДЛЯ НЕКОТОРЫХ, У КОГО ЕСТЬ КАРТА AMD В СПИСОК ЗДЕСЬ:
http://support.amd.com/en-us/kb-articles/Pages/AMD-Radeon-GPU-PRO-Linux -Beta-Driver–Release-Notes.aspx
См. также:
https://support.amd.com/en-us/download/linux
Прежде всего, Драйверы Intel устанавливаются автоматически и нет причин начинать пытаться устанавливать какие-либо драйверы для видеокарт Intel, так как лучшие драйверы уже установлены! .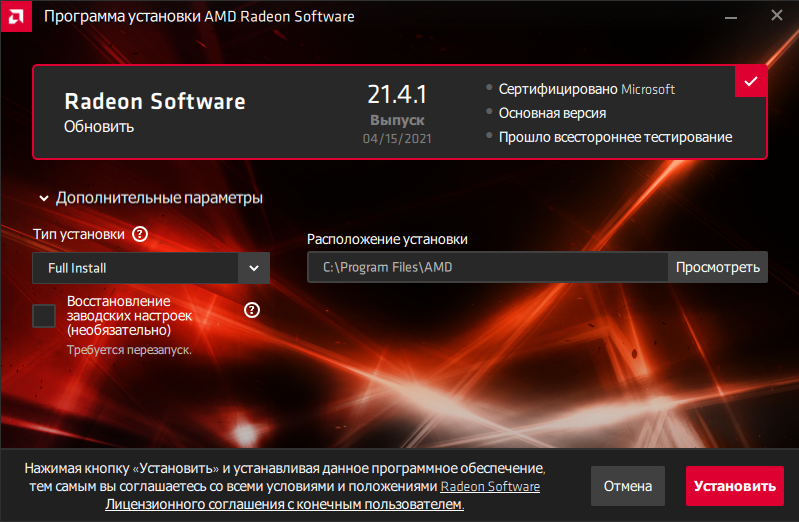
Нижеследующее предназначено для владельцев видеокарт Nvidia и AMD (ATI).
Откройте > Центр управления > Система > Программное обеспечение и обновления > Дополнительные драйверы и дождитесь загрузки страницы:
Окно со списком доступных драйверов Nvidia:
Окно со списком доступных драйверов ATI (AMD) мой кстати, но единственный пример, который у меня есть!):
Если вы не видите доступных драйверов для вашей видеокарты, то ваша видеокарта, скорее всего, довольно старая, и вам следует придерживаться того, что вы установили!, если вы посмотрите подходящие драйверы для вашего графического процессора, выберите нужный драйвер и нажмите « Apply Changes » и подождите, пока установщик выполнит свою работу. Если ничего не происходит из-за того, что инструмент не работает, вы можете вручную установить драйверы через терминал (см. инструкции ниже!).
Перезагрузите компьютер через установка драйверов! /BinaryDriverHowto/AMD
Установка драйверов вручную:
Перед установкой драйверов вручную убедитесь, что они действительно подходят для вашего графического процессора.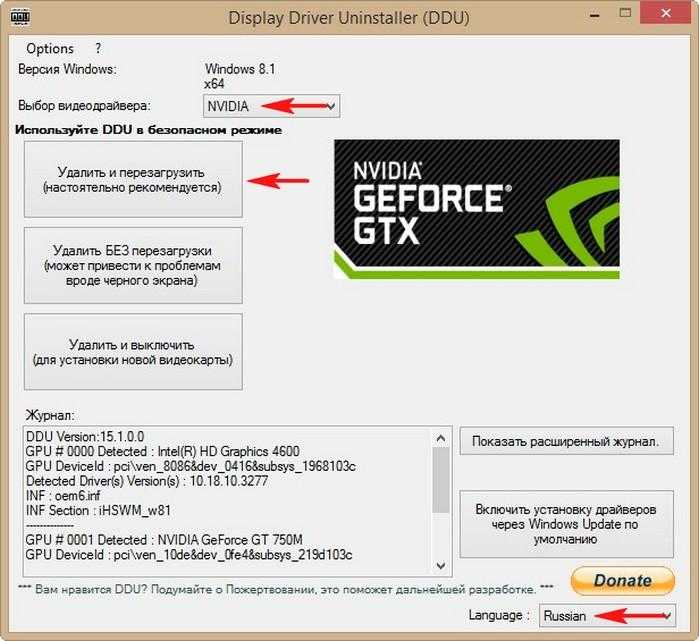 НЕ ПЫТАЙТЕСЬ УСТАНОВИТЬ ДРАЙВЕРЫ AMD/ATI НА ПК NVIDIA ИЛИ НАОБОРОТ!. ТАКОЕ ЖЕ ПРИМЕНЯЕТСЯ К ДРАЙВЕРАМ INTEL!
НЕ ПЫТАЙТЕСЬ УСТАНОВИТЬ ДРАЙВЕРЫ AMD/ATI НА ПК NVIDIA ИЛИ НАОБОРОТ!. ТАКОЕ ЖЕ ПРИМЕНЯЕТСЯ К ДРАЙВЕРАМ INTEL!
Вы можете легко проверить свой графический процессор, открыв терминал (Ctrl + Alt + t) и набрав:
lspci
прокрутите список вниз, и вы найдете что-то вроде этого:
, который точно скажет вам, какая марка и модель графического процессора у вас есть на вашем ПК.
Добавление драйверов вручную через терминал:
Предполагая, что доступные драйверы отображаются в инструменте дополнительных драйверов, все, что вам нужно сделать, это отметить, какой из них имеет наибольший номер и его марку.
В качестве примера я покажу вам команду для установки драйверов Nvidia для моего ПК с графическим процессором Nvidia, откройте терминал и введите (скопируйте и вставьте, если хотите) следующую команду ( ТОЛЬКО ДЛЯ ПРИМЕРА! ):
sudo apt-get install nvidia-352
, который установит драйвер Nvidia версии 352.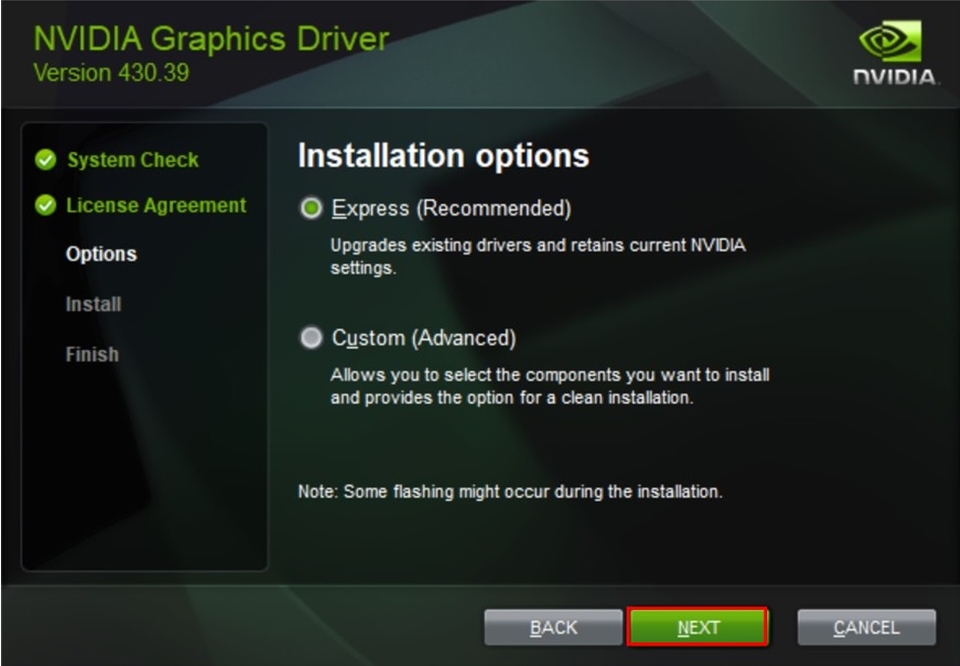 63, все пакеты драйверов Nvidia заканчиваются номером версии, nvidia-304, nvidia-340, nvidia-352 и т. д. !.
63, все пакеты драйверов Nvidia заканчиваются номером версии, nvidia-304, nvidia-340, nvidia-352 и т. д. !.
Если вам нужны драйверы AMD/ATI, ( ТОЛЬКО ДЛЯ ПРИМЕРА! ):
sudo apt-get install fglrx
Выше приведен видеодрайвер для графических ускорителей AMD Radeon и FireGL. Этот пакет содержит драйверы 2D-дисплея и OpenGL с аппаратным ускорением для X11. ( НЕТ 3D УСКОРЕНИЯ! )
Драйвер Radeon имеет поддержку 3D при условии, что ваш графический процессор отображается как поддерживаемый в списке на следующей странице, дважды проверьте это! :
https://help.ubuntu.com/community/RadeonDriver
Ладно, я установил не тот драйвер и теперь не могу загрузиться/моя графика не работает!:
Не паникуйте, вы может удалить драйверы так же легко, как вы их установили!.
В зависимости от того, какой тип экрана сейчас перед вами, у вас будет несколько вариантов, во-первых; если у вас черный экран и вы ничего не видите, попробуйте » Ctrl + Alt + Del », выйдите из системы, если можете, и перезапустите в « Advanced Settings » (AKA, «Режим восстановления»).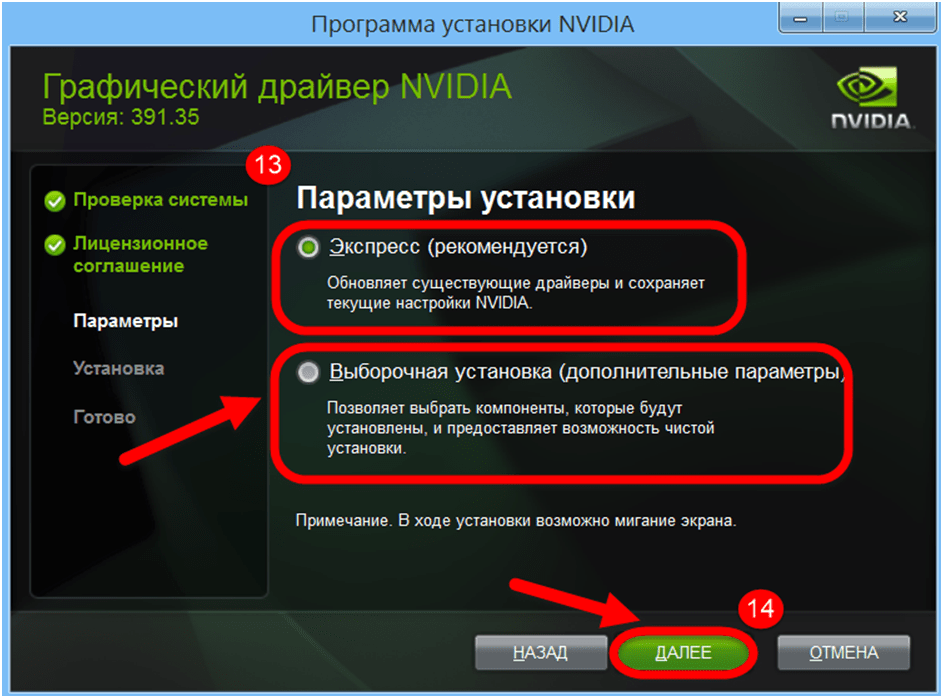 Если « Ctrl + Alt + Del » не работает для вас, нажмите « Ctrl + Alt + F2 » и/или « Ctrl + Alt + Backspace », а затем « Ctrl + Alt + Del ». 2-й вариант снова), активируйте « Сеть » (используя подключение сетевого кабеля не WiFi), а затем перейдите в « root », подождите, пока сообщения не исчезнут (вы, скорее всего, получите сообщение о работе в сети, просто нажмите «Войти» и скажите да, если спросят!).
Если « Ctrl + Alt + Del » не работает для вас, нажмите « Ctrl + Alt + F2 » и/или « Ctrl + Alt + Backspace », а затем « Ctrl + Alt + Del ». 2-й вариант снова), активируйте « Сеть » (используя подключение сетевого кабеля не WiFi), а затем перейдите в « root », подождите, пока сообщения не исчезнут (вы, скорее всего, получите сообщение о работе в сети, просто нажмите «Войти» и скажите да, если спросят!).
Теперь введите следующее (на примере драйверов Nvidia):
sudo apt-get remove nvidia-352
или для пакета AMD/ATI:
sudo apt-get remove fglrx
После этого вы можете получить или не получить сообщение о перезапуске, ОЧЕНЬ ВАЖНО ПЕРЕЗАГРУЗИТЬ И НЕ НАЖАТЬ НА ПРОДОЛЖЕНИЕ , нажмите Ctrl + Alt + Del и дайте ему нормально перезапуститься, и ваша проблема должна исчезнуть!.
Перезапустите снова в « Recovery mode » и запустите «network» + «dpkg» , перезапустите с Ctrl + Alt + Del еще раз!.
Другой способ установки или удаления проблемных пакетов драйверов.
Чтобы установить или удалить пакеты, нажмите « Ctrl + Alt + F2 », что приведет вас к полуграфическому рабочему столу, используйте свое обычное имя для входа (имя пользователя) и введите свой пароль (не отображается в окне или дать какие-либо признаки того, что это было отмечено!).
Введите имя пользователя, затем пароль, а затем введите команду (команды) (следующие приведены только в качестве примера!).
Установка:
sudo apt-get install nvidia-352
Удаление:
sudo apt-get remove 2 nvidia
9090-55 04 , затем перезагрузите систему:
sudo reboot
Я не могу больше комментировать драйверы AMD/ATI, так как у меня нет карты ни на одном из моих ПК!.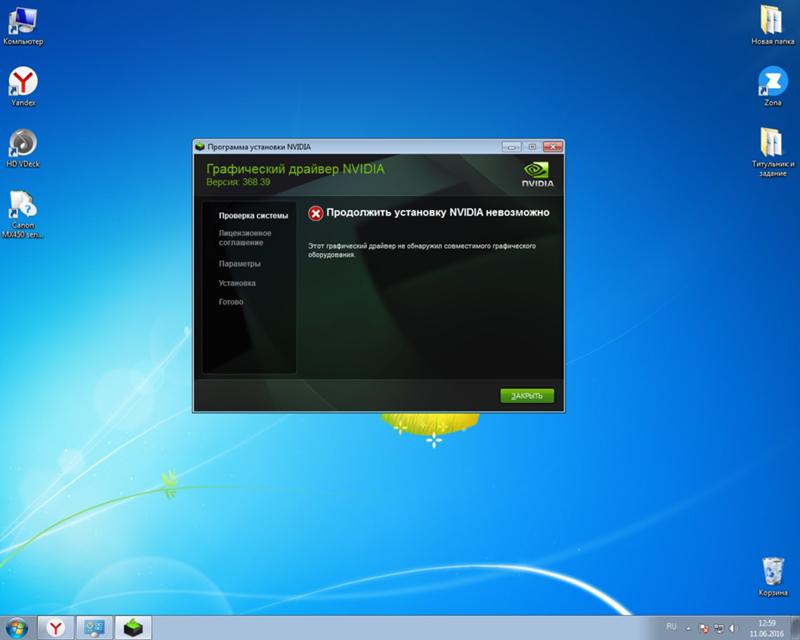

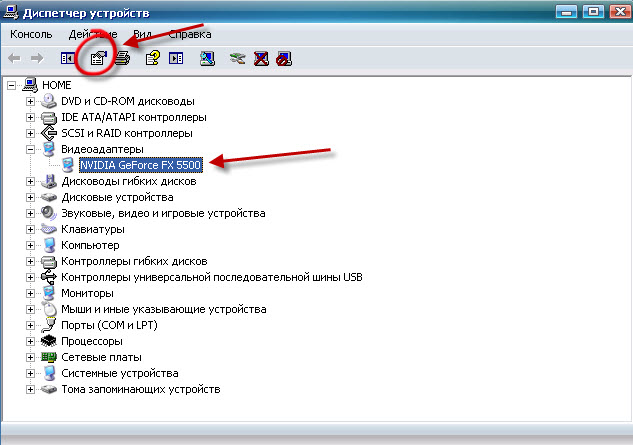 ]*\).*/\1/;/[0-9]/!d' | head -n -1)
# почистим систему от мусора
sudo apt-get autoremove -y
# обновим загрузчик
sudo update-grub
]*\).*/\1/;/[0-9]/!d' | head -n -1)
# почистим систему от мусора
sudo apt-get autoremove -y
# обновим загрузчик
sudo update-grub
