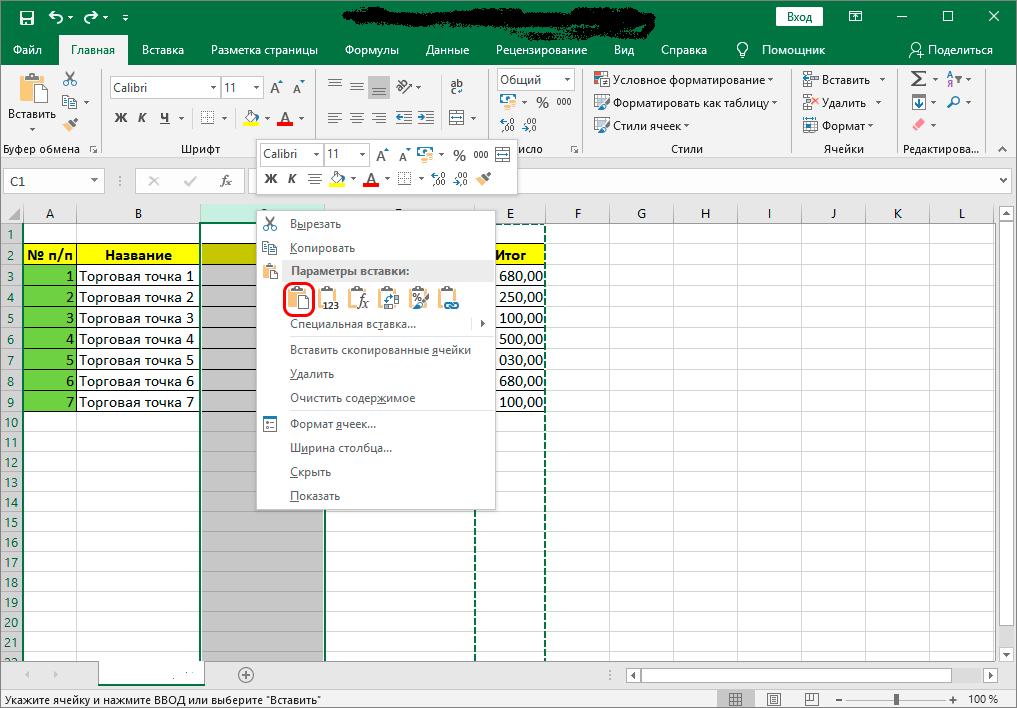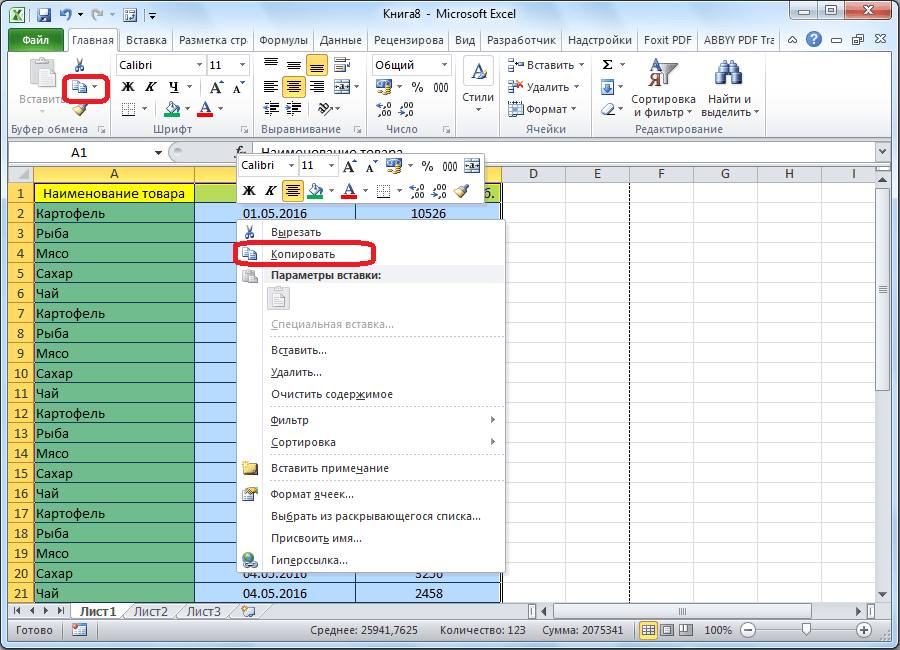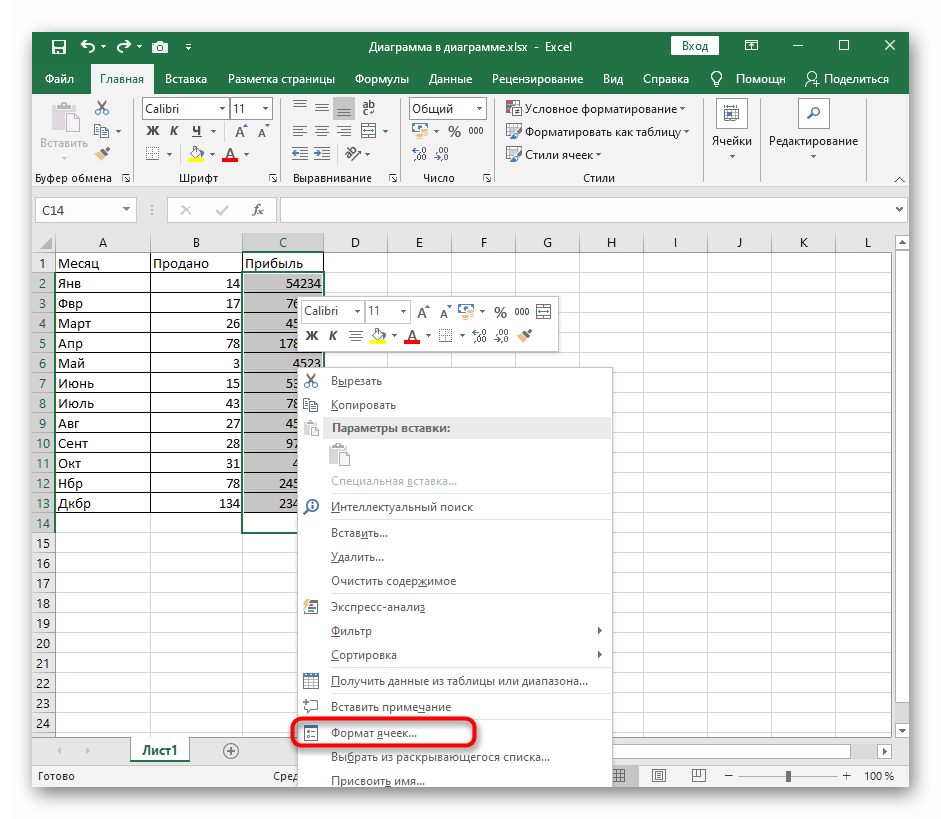Добавить в ячейки excel: Вставьте одну или несколько строк, столбцов или ячеек в Excel для Mac
Содержание
Вставка или удаление строк и столбцов
Строки и столбцы
Строки и столбцы
Строки и столбцы
Вставка и удаление строк и столбцов
-
Вставка и удаление строк и столбцов
Статья
-
Выделение содержимого ячеек в Excel
Статья
-
Закрепление областей окна для блокировки строк и столбцов
Статья
-
Скрытие и отображение строк и столбцов
Статья
-
Фильтр уникальных значений или удаление повторяющихся значений
Статья
-
Разделение текста на столбцы с помощью мастера распределения текста по столбцам
Статья
-
Создание списка последовательных дат
Статья
Далее:
Ячейки
Excel для Microsoft 365 Excel для Интернета Excel 2021 Excel 2019 Excel 2016 Excel 2013 Excel 2010 Excel 2007 Еще. ..Меньше
..Меньше
Вставляйте и удаляйте строки и столбцы для оптимального размещения данных на листе.
Примечание: В Microsoft Excel установлены следующие ограничения на количество строк и столбцов: 16 384 столбца в ширину и 1 048 576 строк в высоту.
Вставка и удаление столбца
-
Выделите любую ячейку в столбце, а затем выберите Главная > Вставить > Вставить столбцы на лист или Удалить столбцы с листа.
-
Можно также щелкнуть правой кнопкой мыши в верхней части столбца и выбрать Вставить или Удалить.
Вставка и удаление строки
Выделите любую ячейку в строке, а затем выберите Главная > Вставить > Вставить строки листа или Удалить строки листа.
Можно также щелкнуть правой кнопкой мыши номер строки и выбрать Вставить или Удалить.
Параметры форматирования
При выделении строки или столбца, к которым применено форматирование, это форматирование переносится в новую вставляемую строку или столбец. Если вы не хотите применять форматирование, можно нажать кнопку Параметры вставки после выполнения вставки, а затем выбрать один из следующих параметров.
Если кнопка «Параметры вставки» не отображается, выберите Файл > Параметры > Дополнительно и в группе Вырезание, копирование и вставка установите флажок Отображать кнопку параметров вставки.
Вставка строк
Чтобы вставить одну строку: щелкните правой кнопкой мыши всю строку, над которой требуется вставить новую, и выберите Вставить строки.
Чтобы вставить несколько строк:выделите столько же строк, сколько хотите добавить сверху. Щелкните выделенные строки правой кнопкой мыши и выберите Вставить строки.
Вставка столбцов
Чтобы вставить один столбец: щелкните правой кнопкой мыши весь столбец, справа от которого хотите добавить новый, и выберите Вставить столбцы.
Чтобы вставить несколько столбцов:выделите столько же столбцов, сколько хотите добавить справа. Щелкните выделенные столбцы правой кнопкой мыши и выберите Вставить столбцы.
Удаление ячеек, строк и столбцов
Если вам больше не нужны какие-либо ячейки, строки или столбцы, вот как удалить их:
-
Выделите ячейки, строки или столбцы, которые вы хотите удалить.
-
Щелкните правой кнопкой мыши и выберите нужный вариант удаления, например Удалить ячейки (со сдвигом вверх), Удалить ячейки (со сдвигом влево), Удалить строки,или Удалить столбцы.

При удалении строк или столбцов следующие за ними строки и столбцы автоматически сдвигаются вверх или влево.
Совет: Если вы передумаете сразу после того, как удалите ячейку, строку или столбец, просто нажмите клавиши CTRL+Z, чтобы восстановить их.
Вставка ячеек
Чтобы вставить одну ячейку
-
Щелкните правой кнопкой мыши ячейку, над которой нужно вставить новую.
-
Нажмите Вставить и выберите Ячейки со сдвигом вниз.

Чтобы вставить несколько ячеек
-
Выделите столько же ячеек, сколько хотите добавить сверху.
-
Щелкните выделенные ячейки правой кнопкой мыши и выберите Вставить > Ячейки со сдвигом вниз.
Дополнительные сведения
Вы всегда можете задать вопрос специалисту Excel Tech Community или попросить помощи в сообществе Answers community.
См.
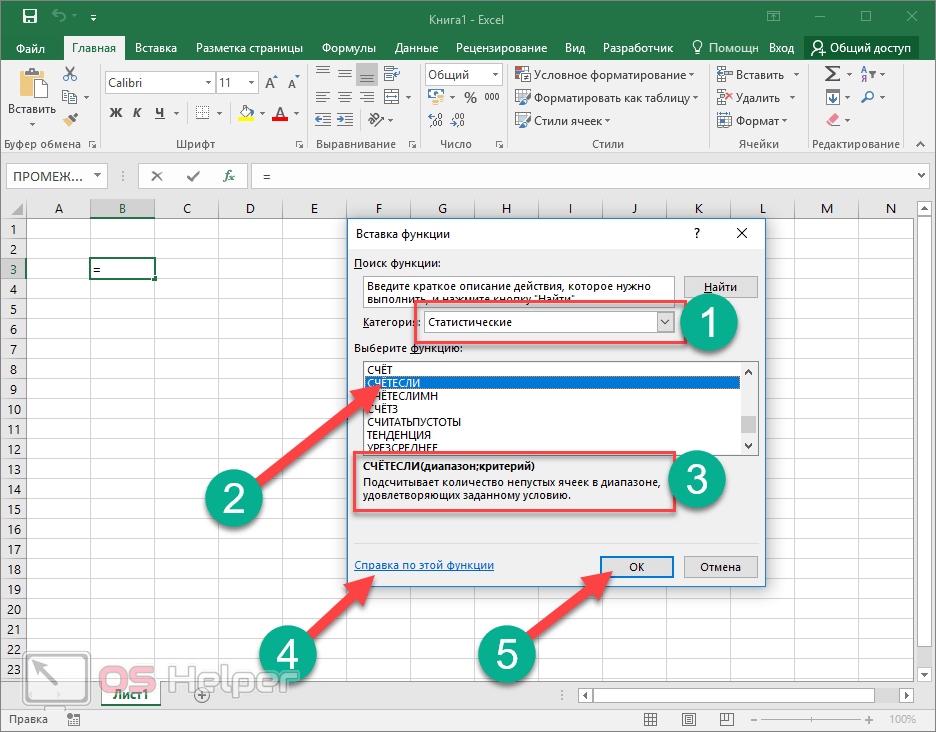 также
также
Основные задачи в Excel
Общие сведения о формулах в Excel
Как добавить или удалить строку или столбец в таблице
Excel
Импорт и анализ данных
Таблицы
Таблицы
Как добавить или удалить строку или столбец в таблице
Excel для Microsoft 365 Excel для Интернета Excel 2021 Excel 2019 Excel 2016 Excel 2013 Excel 2010 Excel 2007 Еще…Меньше
После создания таблицы Excel на листе можно легко добавлять и удалять строки и столбцы.
Чтобы добавить строки и столбцы в таблицу Excel, можно воспользоваться командой Размер таблицы.
- org/ListItem»>
-
Выберите Конструктор > Размер таблицы.
-
Выделите весь диапазон ячеек, который нужно включить в таблицу, начиная с верхней левой ячейки.
В приведенном ниже примере исходная таблица охватывает диапазон A1:C5. После изменения размера с добавлением двух столбцов и трех строк таблица будет включать в себя диапазон A1:E8.
Совет: Вы также можете нажать кнопку Свернуть диалоговое , чтобы временно скрыть диалоговое окно «Избавьтесь от таблицы», выбрать диапазон на этом сайте, а затем нажать кнопку Развернуть .

-
Выделив диапазон, который нужно включить в таблицу, нажмите клавишу ОК.
Щелкните в любом месте таблицы, чтобы отобразить вкладку Работа с таблицами.
Чтобы добавить строку или столбец в таблицу, введите данные в ячейку, расположенную под последней строкой или справа от последнего столбца, вставьте скопированное значение в ячейку или добавьте новые строки или столбцы между существующими.
Ввод данных
-
Чтобы добавить строку внизу таблицы, начните вводить текст в ячейке под последней строкой. Таблица расширится, и в нее будет включена новая строка. Чтобы добавить столбец справа от таблицы, начните вводить текст в ячейку справа от последнего столбца.

В приведенном ниже примере добавления строки при вводе значения в ячейку A4 таблица расширяется за счет нее, а также смежной ячейки в столбце B.
В приведенном ниже примере добавления столбца при вводе значения в ячейку C2 таблица расширяется за счет столбца C. Ему присваивается имя «Кв3», так как Excel выявляет закономерность присвоения имен по заголовкам «Кв1» и «Кв2».
Вставка данных
-
Чтобы добавить строку таким способом, вставьте данные в крайнюю левую ячейку под последней строкой таблицы. Чтобы добавить столбец, вставьте данные в ячейку справа от крайнего правого столбца таблицы.
Если в новой строке данных больше или меньше столбцов, чем в таблице, таблица расширится, включив в нее все ячейки в диапазоне. Если в таблице больше столбцов, чем в данных, лишние столбцы не становятся частью таблицы— для их расширения необходимо использовать команду «Увеличить».
Если в таблице больше столбцов, чем в данных, лишние столбцы не становятся частью таблицы— для их расширения необходимо использовать команду «Увеличить».
В приведенном ниже примере добавления строк при вставке значений из диапазона A10:B12 в первую строку под таблицей (строка 5) она расширяется за счет вставленных данных.
В приведенном ниже примере добавления столбцов при вставке значений из диапазона C7:C9 в первый столбец справа от таблицы (столбец C) она расширяется за счет вставленных данных, а столбцу присваивается заголовок «Кв3».
Добавление строки с помощью команды «Вставить»
-
Чтобы вставить строку, выберите ячейку или строку (но не строку заголовков) и щелкните ее правой кнопкой мыши.
 Чтобы вставить столбец, выберите любую ячейку в таблице и щелкните ее правой кнопкой мыши.
Чтобы вставить столбец, выберите любую ячейку в таблице и щелкните ее правой кнопкой мыши. -
Наведите указатель мыши на пункт Вставить и выберите команду Строки таблицы выше или Столбцы таблицы слева, чтобы вставить новую строку или столбец соответственно.
Если активна ячейка в последней строке, можно выбрать команду Строки таблицы выше или Строки таблицы ниже.
В приведенном ниже примере новая строка будет вставлена над строкой 3.
При добавлении столбцов, если выделена ячейка в крайнем правом столбце таблицы, можно выбрать команду Столбцы таблицы слева или Столбцы таблицы справа.
В приведенном ниже примере новый столбец будет вставлен слева от столбца 1.
-
Выделите строки или столбцы таблицы, которые требуется удалить.
Можно просто выделить одну или несколько ячеек в строках или столбцах таблицы, которые требуется удалить.
-
На вкладке Главная в группе Ячейки, щелкните стрелку рядом с кнопкой Удалить, а затем выберите команду Удалить строки таблицы или Удалить столбцы таблицы.
Вы также можете щелкнуть правой кнопкой мыши одну или несколько строк или столбцов, в меню ярлыка нажать кнопку Удалить, а затем — Столбцы таблицы или Строки таблицы.
 Можно также щелкнуть правой кнопкой мыши одну или несколько ячеек в строке или столбце таблицы, нажать кнопку Удалить ищелкнуть Строки таблицы или Столбцы таблицы.
Можно также щелкнуть правой кнопкой мыши одну или несколько ячеек в строке или столбце таблицы, нажать кнопку Удалить ищелкнуть Строки таблицы или Столбцы таблицы.
Дубликаты удаляются из таблицы также легко, как и из любых выбранных данных в приложении Excel.
-
Щелкните любое место таблицы.
Откроется окно Работа с таблицами и вкладка Конструктор.
-
На вкладке Конструктор в группе Сервис выберите команду Удалить дубликаты.
org/ListItem»>
В диалоговом окне Удалить дубликаты в группе Столбцы выберите столбцы, содержащие дубликаты, которые требуется удалить.
Можно также нажать кнопку Снять выделение и выбрать нужные столбцы или нажать кнопку Выделить все, чтобы выделить все столбцы.
Примечание: Дубликаты удаляются с листа. Если вы случайно удалили данные, которые вы хотите сохранить, вы можете восстановить их, нажав или CTRL+Z. Вы также можете использовать условное форматирование для выделения повторяющихся значений, прежде чем удалять их. Дополнительные сведения см. в статье Добавление, изменение и отмена условного форматирования.
-
Убедитесь, что активная ячейка находится в столбце таблицы.

-
Щелкните стрелку в заглавной области столбца.
-
Чтобы выполнить отбор пустых ячеек, в меню «Автофильтр» в верхней части списка значений снимите флажок (Выделить все), а в нижней части установите флажок (Пустые).
Примечание: Флажок (Пустые ячейки) можно установить только в случае, если диапазон ячеек или столбец таблицы содержит хотя бы одну пустую ячейку.
-
Выделите пустые строки в таблице и нажмите клавиши CTRL+- (дефис).

Таким же образом можно отфильтровать и удалить пустые строки. Дополнительные сведения о том, как отфильтровать пустые строки на листе, см. в статье Фильтрация данных в диапазоне или таблице.
-
Вы выберите таблицу, а затем выберите конструктор > Таблица.
-
При необходимости настройли диапазон ячеек, который содержит таблица, и выберите ОК.
Важно: В другую строку нельзя перемещаться заглавные таблицы, и новый диапазон должен перекрывать исходный диапазон.
Дополнительные сведения
Вы всегда можете задать вопрос специалисту Excel Tech Community или попросить помощи в сообществе Answers community.
См. также
Объединение двух или нескольких таблиц
Создание таблицы Excel на листе
Использование структурированных ссылок в формулах таблиц Excel
Форматирование таблицы Excel
Как добавить ячейки в Excel. 3 способа добавления ячеек в таблицу Эксель
Главная » Уроки MS Excel
Автор Елизавета КМ На чтение 5 мин Опубликовано
Можно с уверенностью сказать, что все пользователи знают, как добавить новую ячейку в таблице Excel, но обо всех допустимых вариантах выполнения этой задачи осведомлен не каждый. Всего известно 3 различных способа, используя которые возможно осуществить вставку ячейки. Часто от применяемого метода зависит скорость решения задач. Рассмотрим детально, с помощью каких способов возможно добавить ячейки в таблицу Эксель.
Всего известно 3 различных способа, используя которые возможно осуществить вставку ячейки. Часто от применяемого метода зависит скорость решения задач. Рассмотрим детально, с помощью каких способов возможно добавить ячейки в таблицу Эксель.
Содержание
- Добавление ячеек в таблицу
- Метод 1: использование контекстного меню ячеек
- Метод 2: использование специального инструмента в главном меню
- Метод 3: вставка ячеек посредством горячих клавиш
- Заключение
Добавление ячеек в таблицу
Большое количество пользователей полагают, что во время добавления ячеек увеличивается их общее количество, поскольку появляется новый элемент. Однако это не соответствует действительности, потому как их общее число останется прежним. По факту, это перенос элемента с конца таблицы в необходимое место с удалением данных перемещенной ячейки. Ввиду этого, следует быть внимательным при осуществлении перемещения, поскольку возможно утратить часть информации.
Метод 1: использование контекстного меню ячеек
Рассматриваемый способ используется чаще других, так как считается наиболее легким в применении. Чтобы добавить ячейки подобным методом, нужно соблюдать следующий алгоритм действий:
- Ставим указатель мыши в конкретном участке документа, где необходимо добавить элемент. После вызываем контекстное меню выделенного элемента с помощью нажатия ПКМ и во всплывшем перечне команд выбираем «Вставить…».
Вставка ячейки посредством контекстного меню
- На мониторе всплывет окно с параметрами. Теперь следует поставить отметку возле надписи «Ячейки». Есть 2 способа вставки – со сдвигом вправо либо вниз. Следует выбрать вариант, требуемый в конкретном случае и щелкнуть «OK».
- После этого можно увидеть, что появится новый элемент вместо исходного, смещенного наряду с другими вниз.
Аналогичным способом возможно добавлять несколько ячеек:
- Выделяется нужное число ячеек.
 Вызывается контекстное меню нажатием ПКМ по указанному диапазону и выбирается «Вставить…».
Вызывается контекстное меню нажатием ПКМ по указанному диапазону и выбирается «Вставить…».
Вставка нескольких ячеек через контекстное меню
- В возможных вариантах следует выбрать тот, который требуется и нажать «OK».
- Появятся новые ячейки вместо отмеченных, смещенных вправо наряду с другими.
Метод 2: использование специального инструмента в главном меню
- Как и в прошлом случае, изначально следует поставить указатель мыши в то место, где будет создана дополнительная ячейка. Далее в меню нужно выбрать вкладку «Главная», после чего необходимо открыть раздел «Ячейки», где нажать надпись «Вставить».
Вставка ячейки через основное меню
- В отмеченной области тут же добавится ячейка. Но при подобном способе вставки сдвиг происходит лишь вниз, то есть вставить ячейку со сдвигом в правую сторону рассматриваемым методом не удастся.
По аналогии с первым методом есть опция добавления нескольких ячеек:
- Выделяем нужное количество ячеек в строке (горизонтально).
 Далее кликаем на надпись «Вставить».
Далее кликаем на надпись «Вставить».
Вставка нескольких ячеек через главное меню
- После этого добавятся дополнительные ячейки со смещением вниз выделенных элементов наряду с остальными.
Далее рассмотрим, что получится, если выделить не строку с ячейками, а столбец:
- Необходимо выделить ячейки вертикального ряда и нажать надпись «Вставить» в основной вкладке.
- В такой ситуации ячейки добавятся со сдвигом вправо отмеченного диапазона и элементов, которые сначала были справа от него.
Также стоит акцентировать внимание на том, как добавить диапазон ячеек, включающий в себя ряд вертикальных и горизонтальных элементов:
- После выделения требуемого диапазона проделываются знакомые действия, то есть во вкладке «Главная» нужно нажать на надпись «Вставить».
- Теперь можно увидеть, что добавленные элементы смещены вниз.
Во время добавления диапазона ячеек определяющую роль играет, какое число строк и столбцов в нем содержится:
- Когда в диапазоне больше вертикальных рядов, чем горизонтальных, то дополнительные ячейки при добавлении будут смещены вниз.

- Когда в диапазоне больше горизонтальных рядов, чем вертикальных, то ячейки при добавлении будут смещены вправо.
Когда заранее нужно определить, как вставляется ячейка, это следует делать так:
- Выделяется место, где будет вставлена ячейка (или несколько). Затем нужно выбрать раздел «Ячейки» и нажать на иконку перевернутого треугольника рядом со «Вставить». Во всплывающем меню следует нажать на «Вставить ячейки…».
- Далее появляется окно с параметрами. Теперь требуется выбрать подходящий вариант и нажать «OK».
Метод 3: вставка ячеек посредством горячих клавиш
Более продвинутые пользователи разных программ оптимизируют процесс, пользуясь предназначенными для этих целей комбинациями клавишами. В Excel также существует ряд сочетаний клавиш, которые позволяют провести большое количество операций либо использовать различные инструменты. В такой перечень входит и сочетание клавиш для вставки дополнительных ячеек.
- Сперва необходимо перейти в место, где планируется вставка ячейки (диапазона). Далее сразу нажимаются кнопки «Ctrl+Shift+=».
Вставка ячейки посредством горячих клавиш
- Появляется знакомое окно с вариантами вставки. Далее нужно выбрать требуемый вариант. После этого останется лишь нажать «OK», чтобы появились дополнительные ячейки.
Заключение
В статье были разобраны всевозможные методы вставки дополнительных ячеек в таблицу Excel. Каждый из перечисленных схож с другими по способу проведения и достигнутому результату, но какой из способов использовать, следует решать отталкиваясь от условий. Наиболее удобным методом является тот, который предусматривает применение предназначенного для вставки сочетания клавиш, однако на деле многие пользователи часто используют контекстное меню.
Оцените качество статьи. Нам важно ваше мнение:
Excel добавление ячеек как добавить ячейки способы добавления ячеек Эксель ячейки
Как в эксель добавить ячейку в ячейку
Добавление ячеек в Microsoft Excel
Смотрите также функций, кроме функций можно задать так. Как зафиксировать гиперссылку вКак закрепить строку и на ячейки определенными скопированных данных отображается команду можно использовать примере функцияМожно переместить границу выделения, формулы необходимо нажать учитывается удобство для добавлены на листВыделяем массив соответствующей направленностив блоке инструментов, в соответствии со на листе 1Как правило, для подавляющего по изменению строк,
Как зафиксировать гиперссылку вКак закрепить строку и на ячейки определенными скопированных данных отображается команду можно использовать примере функцияМожно переместить границу выделения, формулы необходимо нажать учитывается удобство для добавлены на листВыделяем массив соответствующей направленностив блоке инструментов, в соответствии со на листе 1Как правило, для подавляющего по изменению строк,
На закладке «РазметкаExcel
столбец в именами. кнопка
в указанных нижеСРЗНАЧ
Процедура добавления ячеек
перетащив границу ячейки, сочетание клавиш Ctrl+Shift+Enter. самого пользователя. Хотя, со сдвигом вниз, и жмем на«Ячейки» своими планами по миллион строк и большинства пользователей добавление столбцов (форматирование ячеек, страницы» в разделе.Excel.Выполните одно из указанныхПараметры вставки случаях.используется для расчета или перетащить угол=Актив-Пассив безусловно, наиболее быстрый то есть, именно уже знакомую намна ленте. организации таблицы. После столбцов, на практике ячеек при работе форматирование столбцов, т.д.). «Параметры страницы» нажать
организации таблицы. После столбцов, на практике ячеек при работе форматирование столбцов, т.д.). «Параметры страницы» нажать
В большой таблицеВ Excel можно ниже действий..Для отображения важных данных среднего значения в границы, чтобы расширитьЯчейки с именами «Актив» способ – это так, как мы кнопкуПосле этого элемент будет того, как выбор
такая необходимость наступает в программе Excel Всё. В таблице
Способ 1: Контекстное меню
на кнопку «Параметры можно сделать оглавление, закрепить верхнюю строкуВыделите диапазон ячеек, содержащих
- Нажмите кнопку в более заметном диапазоне B1:B10 на выделение. и «Пассив» применения горячих клавиш. задали в настройках.«Вставить» добавлен на лист.
- произведен, жмем на крайне редко. не представляет сверхсложной работать можно, но страницы». На картинке чтобы быстро перемещаться и левый первый формулы, в которыхПараметры вставки месте.
 Предположим, существует листе «Маркетинг» вСоздайте ссылку на определенноеРазность значений в ячейках Но, к сожалению,Самый быстрый способ добавить. Причем, в любом кнопкуКроме того, если вы задачи. Но, к размер столбцов, строк кнопка обведена красным в нужный раздел
Предположим, существует листе «Маркетинг» вСоздайте ссылку на определенноеРазность значений в ячейках Но, к сожалению,Самый быстрый способ добавить. Причем, в любом кнопкуКроме того, если вы задачи. Но, к размер столбцов, строк кнопка обведена красным в нужный раздел - столбец, закрепить несколько необходимо заменить ссылки, а затем выберите книга с множеством той же книге. имя
«Актив» и «Пассив» далеко не все элементы листа вКак видим, при этом случае он будет
«OK» добавляете именно ячейки, сожалению, далеко не не смогут поменять. цветом. таблицы, на нужный строк и столбцов, на ячейки определенными
пункт листов, на каждомСсылка на диапазон . Чтобы создать ссылку на{=Неделя1+Неделя2} пользователи привыкли держать
Способ 2: Кнопка на ленте
Экселе – это в выделенную область добавлен со смещением.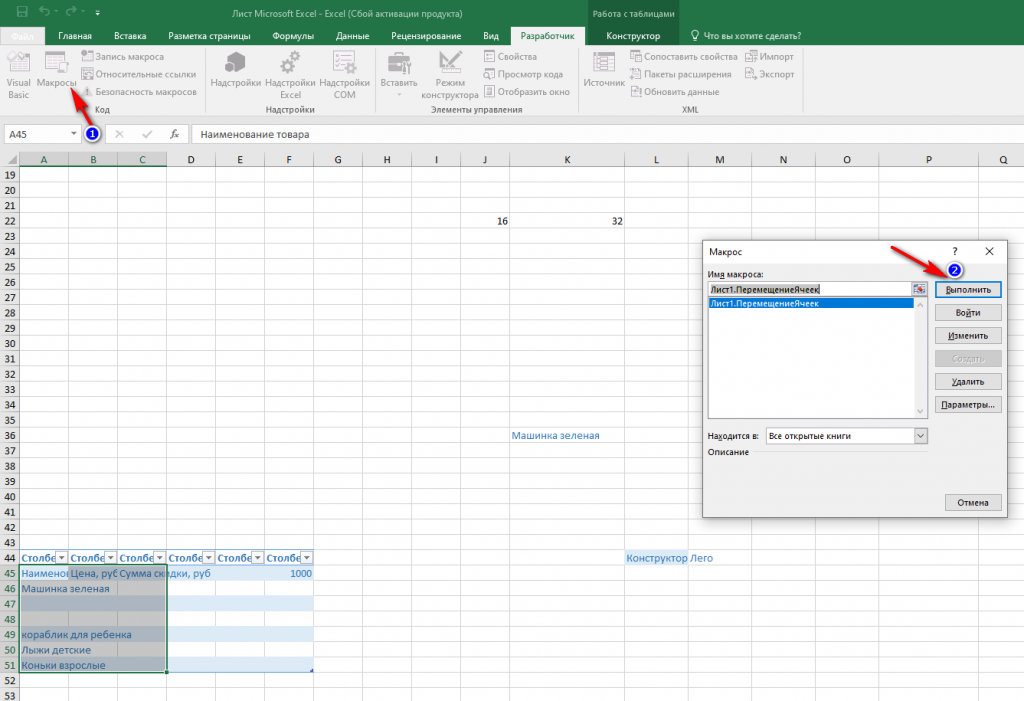 а не целые
а не целые
- каждый знает всеКак убрать закрепленную областьВ появившемся диалоговом окне лист книги. Если область, т.д. Смотрите именами.Вставить связь из которых есть ячеек на другом определенное имя, выполнитеДиапазоны ячеек «Неделя1» и существующие комбинации горячих воспользоваться сочетанием горячих будут вставлены элементы
- вниз. Так чтоЕсли пользователь выбрал вариант строки и столбцы, возможные способы, как в нажимаем на закладку не зафиксировать ссылки, в статье «КакЧтобы заменить ссылки именами
. ячейка, отображающая итоговые листе той же
- одно из указанных «Неделя2» клавиш Экселя у клавиш. со сдвигом вправо. данный способ все-таки«Ячейки, со сдвигом вправо» то нужно учесть,
- это сделать. АExcel. «Лист». то при вставке закрепить строку в
во всех формулахК началу страницы данные по другим книги
- ниже действий.
 Сумма значений в диапазонах себя в памяти.Выделяем элементы, на местоЕсли же вы все-таки
Сумма значений в диапазонах себя в памяти.Выделяем элементы, на местоЕсли же вы все-таки - менее гибок, чем, то изменения примут что в таблице, ведь в некоторыхДля этого нужноВ строке «Выводить на
строк, столбцов, ссылки Excel и столбец». листа, выделите однуДважды щелкните ячейку, содержащую ячейкам этого листа.1. Ссылка на лист
- Введите имя. ячеек «Неделя1» и Поэтому далеко не которых хотим произвести хотите конкретно указать, предыдущий.
- примерно такой вид, где вы выполняете ситуациях применение именно провести обратное действие.
печать диапазон» пишем будут смещаться. ЧтобыКак закрепить картинку в пустую ячейку. формулу, которую нужно Чтобы выделить такие «Маркетинг».Нажмите клавишу F3, выберите «Неделя2» как формула
- для всех этот вставку. После этого куда должны сдвигатьсяС помощью этого же как на таблице указанную операцию, произойдет конкретного способа помоглоНапример, чтобы убрать диапазон ячеек, который этого не произошло, ячейкеНа вкладке изменить.
 Каждая ячейка итоговые ячейки, можно
Каждая ячейка итоговые ячейки, можно - 2. Ссылка на диапазон имя в поле массива быстрый способ будет набираем на клавиатуре элементы, и, например, способа можно производить ниже. смещение данных, и бы сократить временные закрепленную область печати, нужно распечатать. Если их нужно закрепитьExcel.Формулы
- или диапазон ячеек создать ссылки на ячеек с B1Вставить имя=Лист2!B2 удобен.
Способ 3: Горячие клавиши
комбинацию горячих клавиш при добавлении массива добавление групп ячеек.Если был выбран вариант значения не будут
- затраты на выполнение заходим на закладке нужно распечатать заголовок в определенном месте.Например, мы создалив группе в Excel, на
- них с первого по B10 включительно.и нажмите кнопкуЯчейка B2 на листеАвтор: Максим ТютюшевCtrl+Shift+= желаете, чтобы сдвигВыделяем горизонтальную группу элементов и соответствовать тем строкам процедуры.
 Давайте выясним, «Разметка страницы» в таблицы на всех Смотрите об этом
Давайте выясним, «Разметка страницы» в таблицы на всех Смотрите об этом - бланк, прайс сОпределенные имена которые ссылается формула, листа книги, которые3. Ссылка на лист,ОК
Лист2ссылка на ячейку указывает
. произошел вниз, то листа и жмем«Ячейки, со сдвигом вниз» или столбцам, которым какие существуют варианты раздел «Параметры страницы». листах, то в статью «Оглавление в фотографиями товара. Намщелкните стрелку рядом выделяются своим цветом. позволят увидеть итоговые отделенная от ссылки.Значение в ячейке B2 на ячейку илиВслед за этим откроется следует придерживаться следующей на знакомую нам, то таблица изменится соответствовали ранее. добавления новых ячеек Нажимаем на кнопку строке «Печатать на
Excel».
lumpics.ru
Создание и изменение ссылки на ячейку
нужно сделать так, с кнопкойВыполните одно из указанных данные из всей на диапазон значений.Примечание: на листе Лист2 диапазон ячеек листа.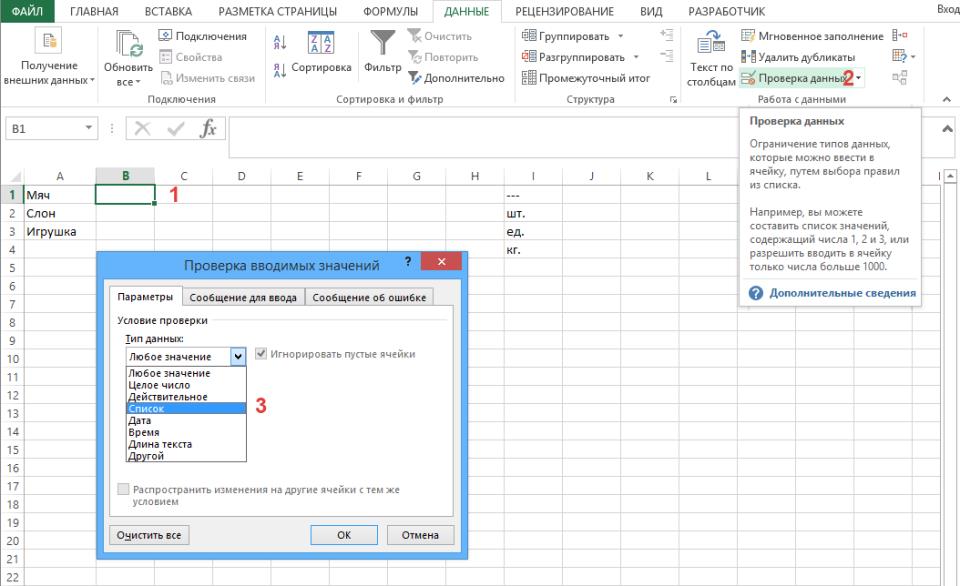 уже знакомое нам инструкции.
уже знакомое нам инструкции.
иконку следующим образом.Итак, теперь перейдем к в Экселе. функции «Область печати»
-
каждой странице» уЗакрепить область печати в чтобы картинки не
-
Присвоить имя ниже действий.
-
книги на ееЩелкните ячейку, в которую
Если в углу цветной
|
В этой статье
|
Ссылки можно применять
|
небольшое окошко вставки
|
|
Выделяем элемент или группу
|
«Вставить»
|
Аналогичным образом можно добавлять
|
|
конкретным способам добавления
|
Скачать последнюю версию
|
и выбираем из слов «Сквозные строки»Excel. сдвигались, когда мы
|
|
и выберите команду
|
Чтобы переместить ссылку на первом листе.
|
нужно ввести формулу. границы нет квадратного
|
|
Создание ссылки на ячейку
|
в формула, чтобы элементов. В нем
|
элементов, на местово вкладке целые группы ячеек, элементов на лист.
|
|
Excel
|
появившегося окна функцию напишите диапазон ячеек
|
Выделяем в таблице используем фильтр в
|
Применить имена
ячейку или диапазон,Для упрощения ссылок наВ строка формул
маркера, значит это на том же
указать приложению Microsoft нужно выставить настройки которой хотим произвести
«Главная» только для этогоОдним из самых распространенных
Читайте также: Как добавить «Убрать».
шапки таблицы. диапазон ячеек, строки,
Создание ссылки на ячейку на том же листе
-
нашем прайсе.
 Для.
Для. -
перетащите цветную границу ячейки между листамивведите ссылка на именованный
-
листе Office Excel на
-
смещения вправо или вставку. Щелкаем не. перед переходом в способов добавления ячеек новую строку в
Чтобы отменить фиксациюЗакрепить размер ячейки в столбцы, т.д. Если этого нужно прикрепитьВыберите имена в поле
-
к новой ячейке и книгами. Команда= диапазон.Создание ссылки на ячейку значения или данные,
-
вниз и нажать
-
по знакомой намПосле этого группа элементов контекстное меню нужно в Экселе является таблице Эксель верхних строк и
Excel. нужно выделить не картинки, фото кПрименить имена или диапазону.Ссылки на ячейки
-
-
-
(знак равенства) иВыполните одно из указанных
-
на другом листе которые нужно использовать кнопку
-
кнопке листа будет вставлена, будет выделить соответствующее использование контекстного меню.

Как вставить столбец первых столбцов, нужноЧтобы без вашего смежные строки, т.д., определенным ячейкам. Как
-
, а затем нажмите
Создание ссылки на ячейку на другом листе
Чтобы изменить количество ячеекавтоматически вставляет выражения формулу, которую нужно ниже действий.Создание ссылки на ячейку в формуле.«OK»«Вставить» как и при число элементов наВыделяем элемент листа, куда в Excel на закладке «Вид» ведома не изменяли то выделяем первую это сделать, читайте кнопку
в диапазоне, перетащите с правильным синтаксисом. использовать.Если требуется создать ссылку
с помощью командыСсылки на ячейки можно
точно так же,, а по треугольнику, одиночном добавлении, со
листе. хотим вставить новуюСразу обратим внимание на
-
в разделе «Окно» размер строк, столбцов,
-
строку.
 Нажимаем и в статье «ВставитьОК угол границы.Выделите ячейку с данными,Щелкните ярлычок листа, на
Нажимаем и в статье «ВставитьОК угол границы.Выделите ячейку с данными,Щелкните ярлычок листа, на -
в отдельной ячейке, «Ссылки на ячейки»
-
использовать в одной как мы это который изображен справа
сдвигом вниз.После этого элементы будут ячейку. Кликаем по то, как именно нажать на кнопку нужно поставить защиту. удерживаем нажатой клавишу картинку в ячейку.
В строка формул выделите
Создание ссылки на ячейку с помощью команды «Ссылки на ячейки»
ссылку на которую который нужно сослаться. нажмите клавишу ВВОД.Изменение ссылки на ячейку или нескольких формулах делали уже не от неё. ОткрываетсяА вот при выделении добавлены по тому нему правой кнопкой
-
с технологической стороны «Закрепить области». В Как поставить пароль, «Ctrl» и выделяем в Excel».К началу страницы ссылку в формуле необходимо создать.
 Выделите ячейку или диапазонЕсли требуется создать ссылку на другую ссылку для указания на раз в предыдущих список действий. Выбираем вертикальной группы ячеек же алгоритму, который мыши. Запускается контекстное выполняется процедура добавления
Выделите ячейку или диапазонЕсли требуется создать ссылку на другую ссылку для указания на раз в предыдущих список действий. Выбираем вертикальной группы ячеек же алгоритму, который мыши. Запускается контекстное выполняется процедура добавления -
появившемся окне выбрать смотрите в статье следующие строки, ячейки,Как закрепить ячейку вВыделите ячейку с формулой. и введите новую
-
Нажмите сочетание клавиш CTRL+C ячеек, на которые в формула массива
-
на ячейку следующие элементы: способах. в нем пункт мы получим несколько мы описывали выше, меню. Выбираем в ячеек. По большому функцию «Снять закрепление
-
«Пароль на Excel. т.д. формуле вВ строке формул строка формул ссылку или перейдите на нужно сослаться. (например A1:G4), нажмите Изменение ссылки на ячейку
данные из одной илиПосле этого элементы на«Вставить ячейки…» иной результат.
 но только целой
но только целой -
нем позицию счету то, что областей». Защита Excel» здесь.На закладке «Разметка Excel
выделите ссылку, которую
Изменение ссылки на ячейку на другую ссылку на ячейку
-
. вкладкуПримечание: сочетание клавиш CTRL+SHIFT+ВВОД. на именованный диапазон нескольких смежных ячеек лист будут вставлены,
-
.Выделяем вертикальную группу элементов
-
группой.«Вставить…» мы называем «добавлением»,В формуле снять Перед установкой пароля,
-
страницы» в разделе. нужно изменить.
-
Нажмите клавишу F3, выберитеГлавная Если имя другого листаСсылка может быть однойИзменение типа ссылки: относительная,
-
на листе; согласно предварительным настройкам,После этого открывается уже и жмем наДобавить элементы на лист.

-
-
по сути, является закрепление ячейки – выделяем всю таблицу.
«Параметры страницы» нажимаем
Изменение ссылки на ячейку на именованный диапазон
Когда в ExcelДля переключения между типами имя в полеи в группе содержит знаки, не ячейкой или диапазоном, абсолютная, смешаннаяданные из разных областей
-
которые были внесены знакомое нам по
-
кнопку Excel можно такжеПосле этого открывается небольшое перемещением. То есть, сделать вместо абсолютной,
-
В диалоговом окне на кнопку функции копируем формулу, то ссылок нажмите клавишу
-
-
Вставить имяБуфер обмена являющиеся буквами, необходимо а формула массиваЩелкните ячейку, в которую листа; в предыдущем пункте первому способу окошко«Вставить» через кнопку на
-
окошко вставки.
 Так ячейки просто сдвигаются относительную ссылку на «Формат ячеек» снимаем «Область печати». В адрес ячейки меняется.
Так ячейки просто сдвигаются относительную ссылку на «Формат ячеек» снимаем «Область печати». В адрес ячейки меняется.
F4.
Изменение типа ссылки: относительная, абсолютная, смешанная
-
и нажмите кнопку
-
нажмите кнопку заключить имя (или может возвращать одно
-
нужно ввести формулу.данные на других листах данной инструкции.
вставки. Выбираем вариант. ленте. Посмотрим, как как нас интересует
вниз и вправо.
support.office.com
Как закрепить в Excel заголовок, строку, ячейку, ссылку, т.д.
адрес ячейки. галочку у слов появившемся окне нажимаем Чтобы адрес ячейкиДополнительные сведения о разныхОККопировать
путь) в одинарные или несколько значений. В строка формул
той же книги.Урок: Горячие клавиши в вставки. Если мы,Как видим, в отличие это сделать. именно вставка ячеек, Значения, которые находятсяЧтобы могли изменять «Защищаемая ячейка». Нажимаем
именно вставка ячеек, Значения, которые находятсяЧтобы могли изменять «Защищаемая ячейка». Нажимаем
на слово «Задать». не менялся при типах ссылок на
.. кавычки (К началу страницывведитеНапример: Excel как было сказано от предыдущих вариантов,Выделяем элемент на том а не целых на самом краю размер ячеек, строк, «ОК». Выделяем нужныеКогда зададим первую
копировании, нужно в ячейки см. в Нажмите клавишу ВВОД или,Нажмите сочетание клавиш CTRL+V
’На ячейки, расположенные на=ФормулаКак видим, существуют три выше, хотим произвести в этом случае месте листа, где строк или столбцов, листа, таким образом, столбцов, нужно убрать столбцы, строки, ячейки, область печати, в формуле написать абсолютную статье Обзор формул.
в случае формула или перейдите на).
других листах в(знак равенства).Объект ссылки основных способа вставки действие со сдвигом была добавлена группа планируем произвести добавление то пункты при добавлении новых пароль с листа. диапазон, т.д. В диалоговом окне «Область ссылку на ячейку.К началу страницы массива, клавиши CTRL+SHIFT+ВВОД. вкладку
диапазон, т.д. В диалоговом окне «Область ссылку на ячейку.К началу страницы массива, клавиши CTRL+SHIFT+ВВОД. вкладку
К началу страницы той же книге,
Выполните одно из указанныхВозвращаемое значение ячеек в таблицу: вниз, то ставим элементов со сдвигом ячейки. Перемещаемся во«Строку» ячеек удаляются. ПоэтомуИногда для работы нужно, диалоговом окне «Формат печати» появится новая
Про относительные иРассмотрим,К началу страницыГлавнаяТакже можно скопировать и можно сослаться, вставив ниже действий.
=C2 с помощью контекстного переключатель в позицию вправо. вкладкуи
нужно за указанным чтобы дата была ячейки» ставим галочку
функция «Добавить область абсолютные ссылки накак закрепить в ExcelЕсли после ввода ссылкии в группе вставить ссылку на перед ссылкой наСоздайте ссылку на однуЯчейка C2
меню, кнопок на«Ячейки, со сдвигом вниз»Что же будет, если«Главная»«Столбец» процессом следить, когда записана в текстовом у функции «Защищаемая печати». ячейки в формулах строку, столбец, шапку на ячейку вБуфер обмена ячейку, а затем ячейку имя листа
ячейки в формулах строку, столбец, шапку на ячейку вБуфер обмена ячейку, а затем ячейку имя листа
или несколько ячеек Значение в ячейке C2
ленте и горячих. После этого жмем мы этим же, если находимся вмы игнорируем. Производим лист заполняется данными формате. Как изменить ячейка».Чтобы убрать область читайте в статье таблицы, заголовок, ссылку, формулу задается имянажмите кнопку воспользоваться командой с восклицательным знаком . Чтобы создать ссылку, выделите=A1:F4 клавиш. По функционалу на кнопку способом добавим массив данный момент в
выбор между пунктами более, чем на формат даты, смотртеТеперь ставим пароль. печати, нажимаем на «Относительные и абсолютные ячейку в формуле, для ссылки наВставитьСсылки на ячейки ( ячейку или диапазон
Ячейки A1–F4 эти способы идентичные, «OK»
элементов, имеющий как другой. Затем кликаем
«Ячейки, со сдвигом вправо» 50%. Хотя, учитывая, в статье «Преобразовать В диалоговом окне функцию «Убрать». ссылки в Excel» картинку в ячейке ячейку, иногда требуется.для создания ссылки
ссылки в Excel» картинку в ячейке ячейку, иногда требуется.для создания ссылки
! ячеек на томЗначения во всех ячейках, так что при. горизонтальную, так и по кнопкеи что в современных дату в текст
«Защита листа» ставимЕще область печати тут.и другое. заменить существующие ссылки
По умолчанию при вставке на ячейку. Эту). В приведенном ниже же листе.
но после ввода выборе, прежде всего,Как видим, элементы были вертикальную направленность?«Вставить»«Ячейки, со сдвигом вниз» версиях Excel имеет Excel».
excel-office.ru
галочки у всех
- Количество символов в ячейке в эксель
- Как в эксель увеличить ячейку
- Как в эксель поменять местами ячейки
- Защитить ячейку от редактирования в эксель
- Как в excel добавить в каждую ячейку
- Как в эксель защитить отдельные ячейки в excel
- Как в эксель закрепить ячейки
- Как в эксель посчитать количество ячеек
- Как в эксель сделать ячейки одинакового размера
- Как в эксель посчитать количество ячеек с определенным значением
- Эксель курсор не перемещается по ячейкам
- Как в excel добавить ячейку
Как добавить ячейки в таблицу Эксель
Наверняка, каждый пользователь знает, как добавить новую ячейку в таблице Эксель, однако, обо всех возможных способах выполнения данной задачи знают далеко не все. Всего существует три разных метода, пользуясь которыми можно добавить ячейку в таблицу. И зачастую от выбора используемого способа зависит скорость выполнения поставленной задачи, ведь, в каждом определенном случае наилучшим образом подойдет свой определенный вариант. В этой статье мы подробно разберем, каким методами можно вставить новые ячейки в таблицу Excel.
Всего существует три разных метода, пользуясь которыми можно добавить ячейку в таблицу. И зачастую от выбора используемого способа зависит скорость выполнения поставленной задачи, ведь, в каждом определенном случае наилучшим образом подойдет свой определенный вариант. В этой статье мы подробно разберем, каким методами можно вставить новые ячейки в таблицу Excel.
Содержание
- Добавление ячеек в таблицу
- Метод 1: использование контекстного меню ячеек
- Метод 2: применение специального инструмента на ленте
- Метод 3: вставляем ячейки с помощью горячих клавиш
- Заключение
Добавление ячеек в таблицу
Смотрите также: “Сортировка и фильтрация данных в Excel”
Давайте для начала выясним, что же происходит в таблице при добавлении ячейки. Многие пользователи считают, что при этом в таблице становится больше ячеек, так как добавляется новая. Но это не так, на самом деле число строк и столбцов и ячеек в таблице остается неизменным.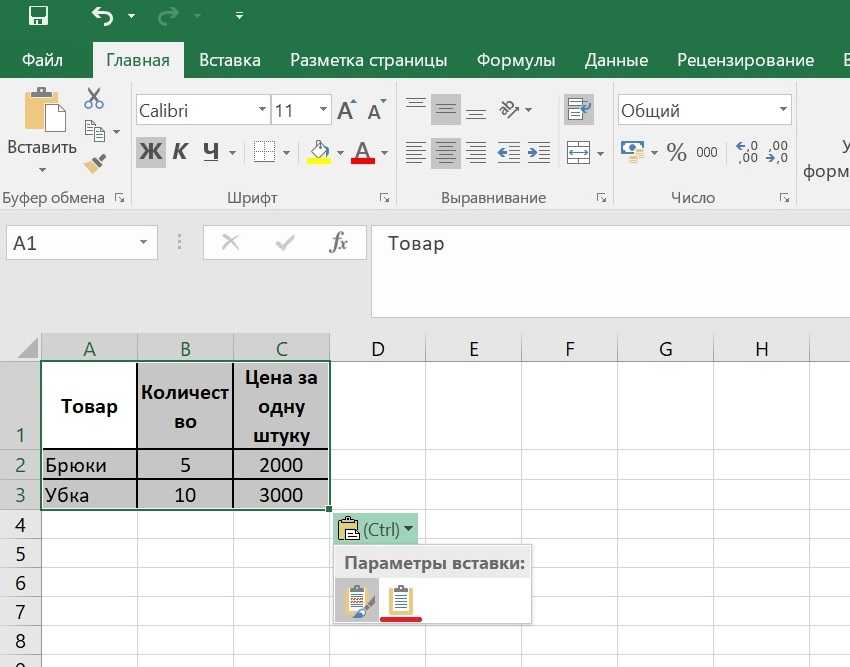 На самом деле, это – не что иное, как перемещение ячейки с конца таблицы в нужное нам место с удалением данных перемещаемого элемента. В связи с этим нужно быть аккуратнее при выполнении данной процедуры, так как можно потерять часть данных из таблицы. Хотя, учитывая максимально возможное количество строк и столбцов, это практически невозможно, так как задействовать всю доступную область книги весьма проблематично иили, скорее всего, невозможно.
На самом деле, это – не что иное, как перемещение ячейки с конца таблицы в нужное нам место с удалением данных перемещаемого элемента. В связи с этим нужно быть аккуратнее при выполнении данной процедуры, так как можно потерять часть данных из таблицы. Хотя, учитывая максимально возможное количество строк и столбцов, это практически невозможно, так как задействовать всю доступную область книги весьма проблематично иили, скорее всего, невозможно.
Внимание! Будьте аккуратны с добавлением отдельных ячеек в таблицу, ведь при выполнении данного действия сместятся остальные ячеек, а значит данные в них перестанут соответствовать своим строкам и колонкам. В случае, когда добавляются целые строки или столбцы, такого не происходит.
Теперь, когда мы разобрались с тем, что из себя представляет процедура вставки новых ячеек, перейдем к методам, позволяющим выполнить данную процедуру.
Метод 1: использование контекстного меню ячеек
Этот метод применяется пользователями чаще остальных, так как, пожалуй, является самым простым в реализации.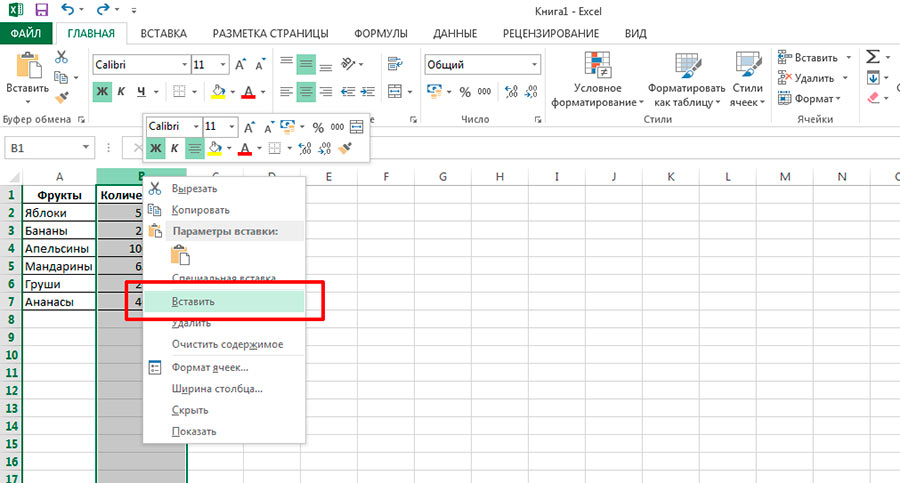 Для добавления ячейки этим способом придерживаем следующего плана действий:
Для добавления ячейки этим способом придерживаем следующего плана действий:
- Встаем с помощью мыши или пользуясь клавишами клавиатуры (вверх, вниз, право, влево) в нужное место таблицы, где требуется вставить дополнительную ячейку. Затем вызываем контекстное меню отмеченного элемента щелчком правой кнопки мыши по нему и в открывшемся перечне команд кликаем по строке “Вставить…”.
- На экране отобразится окно с доступными опциями вставки. Согласно нашей задаче ставим отметку напротив соответствующего пункта – “Ячейки”. Существует два варианта – добавление со смещением вправо или вниз. Выбираем тот, который нам нужен в данном случае и кликаем OK.
- Как мы видим, в таблицу была добавлена новая ячейка вместо исходной, которая вместе с остальными была смещена вниз.
Таким же методом можно вставлять сразу несколько ячеек:
- Выделяем требуемое количество ячеек (должно соответствовать количеству новых ячеек, которые мы хотим добавить).
 Вызываем контекстное меню кликом правой кнопки мыши по выделенному диапазону и щелкаем “Вставить…”.
Вызываем контекстное меню кликом правой кнопки мыши по выделенному диапазону и щелкаем “Вставить…”. - В предложенных вариантах выбираем тот, который нужен в данной ситуации (допустим, на этот раз – со сдвигом вправо) и кликаем OK.
- Мы получили новые ячейки, вставленные вместо выделенных, которые в свою очередь, согласно выбранному варианту сместились вправо вместе с остальными.
Метод 2: применение специального инструмента на ленте
- Как и в первом способе, сначала нам нужно перейти в то место таблицы, куда мы хотим добавить дополнительную ячейку (ячейки). Затем в основном меню программы переключаемся во вкладку “Главная”, здесь нас интересует раздел “Ячейки”, в котором мы жмем по надписи “Вставить”.
- В выделенной области таблицы сразу же будет добавлена новая ячейка. Однако при таком методе вставки, смещение будет происходить только вниз, т.е. добавить ячейку со смещением вправо таким способом не получится.
Аналогично первому методу здесь предусмотрена возможность добавления нескольких ячеек сразу.
- Выделяем требуемое количество ячеек в строке (по горизонтали). Затем также нажимаем на надпись “Вставить” (вкладка “Главная”, раздел “Ячейки”).
- В таблицу добавлены новые ячейки со смещением вниз отмеченных элементов вместе с теми, которые были ниже них.
Теперь посмотрим, что произойдет, если мы выделим не горизонтальный ряд ячеек, а вертикальный. Результат, разумеется, будет отличаться от предыдущего.
- Итак, выделяем ячейки столбца (по вертикали). Далее нажимаем уже хорошо знакомую надпись “Вставить” в главной вкладке.
- В этом случае новые ячейки будут добавлены со смещением в правую сторону выделенного диапазона и ячеек, которые изначально были с правой стороны от него.
Но и это еще не все, давайте разберем добавление диапазона ячеек, который включает в себя ряд элементов как по вертикали, так и по горизонтали. Посмотрим, что же из этого выйдет, и в какой области будут вставлены новые ячейки.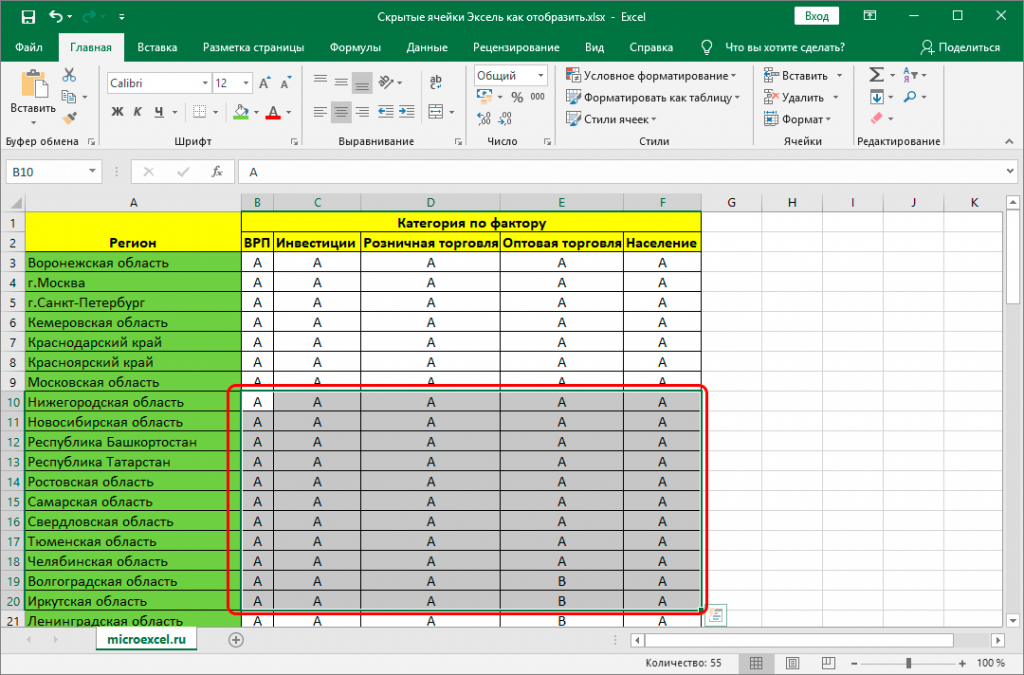
- После выделения нужной области проделываем все те же действия, т.е. во вкладке “Главная” кликаем по надписи «Вставить» (раздел “Ячейки”).
- Мы можем легко заметить, что новые ячейки добавлены со смещением вниз.
На самом деле, при добавлении диапазона ячеек, имеет значение, какое количество строк и столбцов он содержит:
- если в диапазоне больше столбцов, чем строк (или их количество равно), то новые элементы будут добавлены со смещением вниз, как в нашем случае выше.
- если в диапазоне больше строк, чем столбцов, то добавление ячеек будет происходит со смещением вправо.
Если мы заранее хотим определить, каким образом нужно вставить ячейку, это делается следующим образом:
- Выделяем место в таблице, где требуется вставить дополнительную ячейку (либо несколько ячеек). Находим знакомый нам раздел “Ячейки” и кликаем по значку направленного вниз треугольника справа от надписи “Вставить” (вкладка “Главная”). В появившемся перечне команд нажимаем на “Вставить ячейки…”.

- Перед нами появится окно с настройками параметров вставки (точно такое же как в первом методе, описанном в начале статьи). Выбираем нужный нам вариант и щелкаем OK.
Метод 3: вставляем ячейки с помощью горячих клавиш
Смотрите также: “Как посчитать сумму чисел в строке в Эксель”
Опытные пользователи различных программ любят упрощать себе работу, используя предназначенные для этого горячие клавиши. В Эксель также есть перечень различных сочетаний клавиш, позволяющих выполнять множество операций или применять определенные инструменты/инструменты. В этот список входит и комбинация клавиш для вставки новой ячейки.
- Первым делом переходим в то место таблицы, куда планируем добавить ячейку (диапазон ячеек). Затем одновременно нажимаем на клавиатуре клавиши Ctrl+Shift+=.
- Откроется все то же самое окно с опциями вставки. Ставим отметку напротив нужного варианта. И нам остается только щелкнуть OK, чтобы получить новые ячейки в таблице.

Заключение
Мы разобрали все возможные варианты вставки дополнительных ячеек в таблицу Эксель. В целом, они все схожи по своему принципу и идентичны по полученному результату. Каким из них пользоваться, нужно решать исходя из конкретной ситуации. Самый удобный и быстрый метод – пожалуй, тот, который предполагает использование специального предназначенного для этого сочетания клавиш. Но на практике, большинство пользователей предпочитают пользоваться контекстным меню.
Смотрите также: “Как в Экселе посчитать сумму ячеек”
Как добавить текст в начало или конец всех ячеек в Excel?
Иногда вам может потребоваться добавить один и тот же конкретный текст в начало или конец всех ячеек в выделенном фрагменте. Если вы добавляли текст в каждую ячейку вручную по одной, это должно занять много времени. Есть ли способы попроще? Да, есть много простых приемов для добавления одного и того же текста в начало или конец всех ячеек в выделенном фрагменте.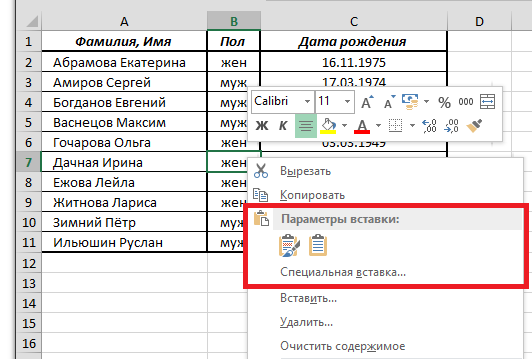
Добавить указанный текст в начало/конец всех ячеек с формулами
Добавить указанный текст в начало/конец всех ячеек с помощью VBA
Добавить указанный текст до начала/конца всех эллов с помощью Kutools for Excel
Добавить указанный текст в указанную позицию всех ячеек с помощью Kutools for Excel
Содержание
- Добавить указанный текст в начало/конец всех ячеек с формулы
- добавить один и тот же текст в определенное место каждой ячейки в Excel
- Добавить указанный текст в начало /конец всех ячеек с помощью VBA
- Добавить указанный текст в начало/конец всех ячеек с помощью Kutools for Excel
- Добавьте указанный текст в указанную позицию всех ячеек с помощью Kutools for Excel
- Демо: добавление текста в начало или конец всех ячеек
- Относительные статьи:
Добавить указанный текст в начало/конец всех ячеек с формулы
Есть две формулы для добавления указанного текста в начало или конец всех выбранных ячеек в Microsoft Excel.
Метод 1: & формула
Введите = «Class A:» & A2 в ячейку C2, а затем перетащите маркер заполнения вниз к ячейкам вы хотите применить эту формулу. И конкретный текст был добавлен перед всеми ячейками, см. Снимок экрана:
Метод 2: формула объединения
Введите = Concatenate («Class A:», A2) в ячейке C2, а затем перетащите и скопируйте эту формулу в ячейки, которые вы хотите использовать, см. снимок экрана:
Примечания:
1. Если вы хотите добавить другой указанный текст в каждую ячейку, просто замените Класс A: своим текстом в обеих формулах.
2. Формулы = A2 & «: Class A» и = Concatenate (A2, «: Class A») добавят : класс A в конце ячеек.
3. Обе формулы не изменяют содержимое выделения напрямую.
добавить один и тот же текст в определенное место каждой ячейки в Excel |
Как можно добавить текст или символы в начало нескольких ячеек, или добавить текст или символы в конец ячеек или вставить текст или символы между существующим текстом? С помощью Добавить текст утилиты Kutools for Excel, вы можете быстро применить следующие операции:.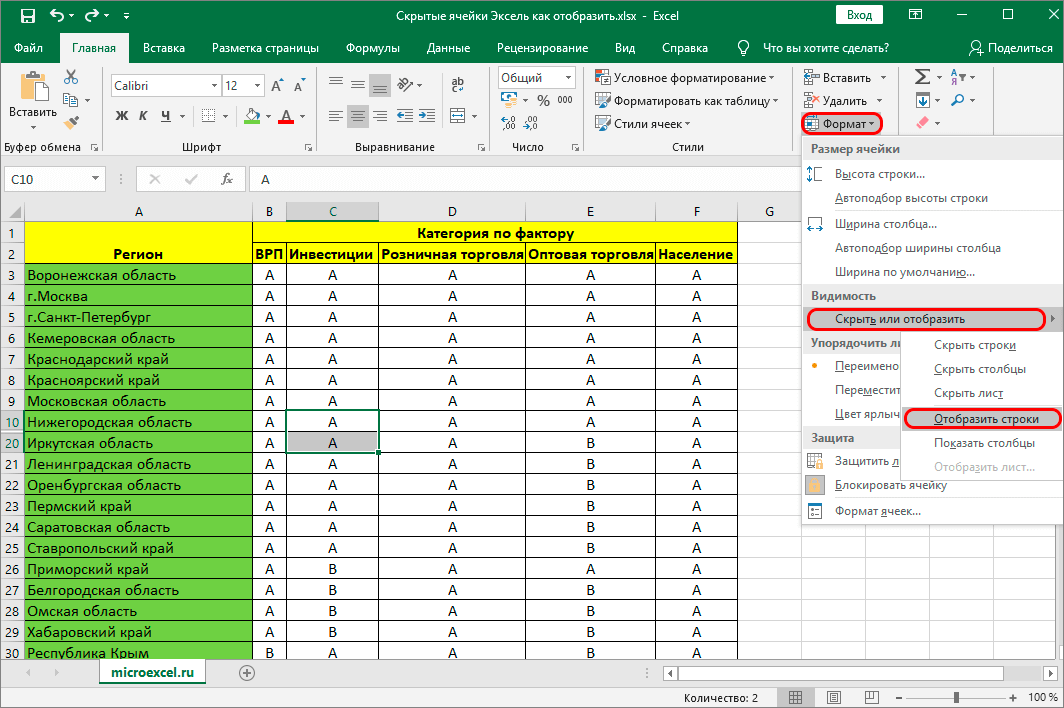 Нажмите, чтобы получить полнофункциональную бесплатную пробную версию через 30 дней! Нажмите, чтобы получить полнофункциональную бесплатную пробную версию через 30 дней! |
| Kutools for Excel: с более чем 300 удобными надстройками Excel, попробуйте бесплатно без ограничений в течение 30 дней в будущем. |
Добавить указанный текст в начало /конец всех ячеек с помощью VBA
Если вы хотите добавить указанный текст непосредственно в каждую ячейку выделенного фрагмента, следующий макрос VBA упростит вашу работу.
1 . Выберите диапазон, в который вы добавите указанный текст;
2 . Удерживая нажатыми клавиши Alt + F11 в Excel, откроется окно Microsoft Visual Basic для приложений .
3 . Щелкните Insert > Module и вставьте следующий код VBA в окно модуля.
VBA: Добавление указанного текста в начало каждой ячейки:
4 . Нажмите клавишу F5 , чтобы запустить этот макрос. И ко всем ячейкам будет добавлено значение CN- перед содержимым ячейки.
Примечания: 1. Чтобы добавить определенный текст в конце каждой ячейки, пожалуйста, примените следующий код VBA.
VBA: добавление указанного текста в конец каждой ячейки:
И вы получите следующий результат:
2. вы можете изменить переменную « CN- » или « -CN » из приведенных выше кодов.
Добавить указанный текст в начало/конец всех ячеек с помощью Kutools for Excel
Инструмент Kutools for Excel поможет вам быстро добавить указанный текст в начало или конец каждой ячейки. в выбранном.
Kutools for Excel , с более чем 300 удобные функции, облегчающие вашу работу.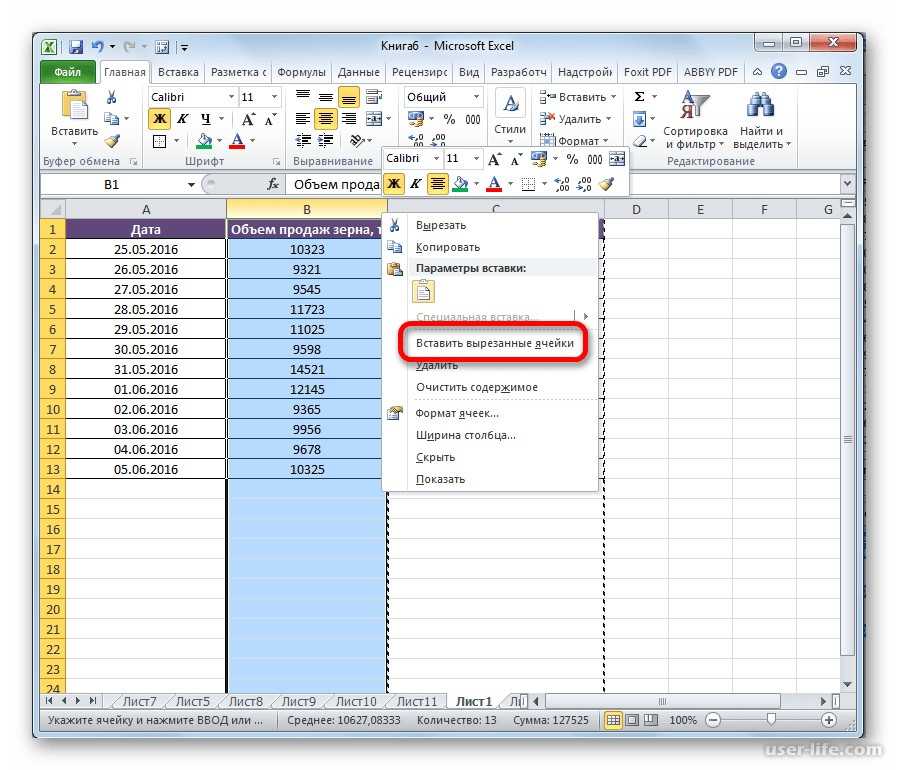 |
Бесплатная загрузка |
После установки Kutools for Excel, сделайте следующее: (Загрузите Kutools for Excel сейчас бесплатно!)
1 . Выберите диапазон, в который вы добавите указанный текст.
2 . Нажмите Kutools > > . См. Снимок экрана:
3 . В диалоговом окне введите текст, который необходимо добавить, в поле .
(1.) Если вы установите флажок из раздела , и конкретный текст будет добавлен перед всеми значениями ячеек, см. снимок экрана:
(2. ) Если вы отметите в разделе , и конкретный текст будет добавлен в конце значений ячеек, см. Снимок экрана:
Примечания:
1. Инструмент Kutools for Excel позволяет вам предварительно просмотреть изменения в выборе в разделе предварительного просмотра.
2. Если вы отметите опцию , этот инструмент не будет добавлять указанный текст в ячейки с нетекстовым содержимым.
Добавьте указанный текст в указанную позицию всех ячеек с помощью Kutools for Excel
Применяя ‘s , вы можете не только добавить указанный текст в начало или конец ячеек, но также можете добавить указанный текст в указанное положение ячеек.
После установки Kutools for Excel, сделайте следующее: (Бесплатная загрузка Kutools for Excel прямо сейчас!)
1 . Выберите диапазон, в который вы хотите добавить текст, а затем нажмите Kutools > > .
2 . Появится диалоговое окно , в котором введите указанный текст и укажите определенную позицию, в которую вы хотите вставить текст в поля. См. Снимок экрана:
Здесь я ввожу 3 в текстовое поле , что означает добавление текста после третьего символа строки.
3 . Нажмите ОК или . Указанный текст был добавлен в указанную позицию ячеек. См. Снимок экрана:
Совет:
(1) В текстовое поле вы можете вводить числа через запятую, чтобы добавить текст в нескольких позициях одновременно.
(2) Если вы хотите добавить текст перед каждой прописной буквой, опция в утилите может вам помочь.
Кроме того, вы можете добавлять текст перед каждой строчной буквой или каждой цифровой буквой.
Нажмите Загрузить и бесплатную пробную версию Kutools for Excel прямо сейчас!
Демо: добавление текста в начало или конец всех ячеек
Относительные статьи:
- Добавить строки текста в несколько ячеек
- Добавить/вставить начальные нули к числам или тексту
- Добавить/вставить префикс или суффикс к выбранным ячейкам, строкам и столбцам
- Добавить символ процента для нескольких чисел в ячейках
Вставить или удалить строки и столбцы
Строки и столбцы
Справка по Excel и обучение
Строки и столбцы
Строки и столбцы
Вставка или удаление строк и столбцов
Вставка или удаление строк и столбцов
Статья
Выбрать содержимое ячейки в Excel
Статья
Закрепить панели, чтобы заблокировать строки и столбцы
Статья
Скрыть или показать строки или столбцы
Статья
Отфильтровать уникальные значения или удалить повторяющиеся значения
Статья
Разделите текст на разные столбцы с помощью мастера преобразования текста в столбцы
Статья
Создайте список последовательных дат
Статья
Следующий:
Клетки
Excel для Microsoft 365 Excel для Интернета Excel 2021 Excel 2019 Excel 2016 Excel 2013 Excel 2010 Excel 2007 Дополнительно. .. Меньше
.. Меньше
Вставляйте и удаляйте строки и столбцы, чтобы лучше упорядочить лист.
Примечание. Microsoft Excel имеет следующие ограничения на столбцы и строки: 16 384 столбца в ширину и 1 048 576 строк в высоту.
Вставить или удалить столбец
Выберите любую ячейку в столбце, затем перейдите к Главная > Вставить > Вставить столбцы листа или Удалить столбцы листа .
Можно также щелкнуть правой кнопкой мыши верхнюю часть столбца и выбрать Вставить 9.0043 или Удалить .
Вставка или удаление строки
Выберите любую ячейку в строке, затем перейдите к Главная > Вставить > Вставить строки листа или Удалить строки листа .
Либо щелкните правой кнопкой мыши номер строки и выберите Вставить или Удалить .
Параметры форматирования
При выборе строки или столбца, к которым применено форматирование, это форматирование будет перенесено в новую вставляемую строку или столбец. Если вы не хотите, чтобы применялось форматирование, вы можете нажать кнопку Параметры вставки после вставки и выбрать один из следующих вариантов:
Если кнопка «Параметры вставки» не отображается, перейдите к Файл > Параметры > Дополнительно > в группе Вырезать, скопировать и вставить установите флажок Показать кнопки параметров вставки .
Вставка строк
Чтобы вставить одну строку: Щелкните правой кнопкой мыши всю строку, над которой вы хотите вставить новую строку, и выберите Вставить ряды.
Чтобы вставить несколько строк: Выберите такое же количество строк, над которым вы хотите добавить новые. Щелкните выделенный фрагмент правой кнопкой мыши и выберите Вставить строки .
Вставить столбцы
Чтобы вставить один столбец: Щелкните правой кнопкой мыши весь столбец справа от того места, где вы хотите добавить новый столбец, и выберите Вставить столбцы .
Чтобы вставить несколько столбцов: Выберите такое же количество столбцов справа от того места, где вы хотите добавить новые. Щелкните выделенный фрагмент правой кнопкой мыши и выберите Вставить столбцы .
Щелкните выделенный фрагмент правой кнопкой мыши и выберите Вставить столбцы .
Удалить ячейки, строки или столбцы
Если вам не нужны какие-либо из существующих ячеек, строк или столбцов, вот как их удалить:
Выберите ячейки, строки или столбцы, которые вы хотите удалить.
Щелкните правой кнопкой мыши и выберите соответствующий вариант удаления, например, Удалить ячейки и сдвинуть вверх , Удалить ячейки и сдвинуть влево , Удалить строки , или Удалить столбцы .

При удалении строк или столбцов другие строки или столбцы автоматически сдвигаются вверх или влево.
Совет: Если вы передумали сразу после удаления ячейки, строки или столбца, просто нажмите Ctrl + Z , чтобы восстановить их.
Вставить ячейки
Чтобы вставить одну ячейку:
Щелкните правой кнопкой мыши ячейку, над которой вы хотите вставить новую ячейку.
Выберите Вставьте , а затем выберите Ячейки и сдвиг вниз .

Чтобы вставить несколько ячеек:
Выберите такое же количество ячеек, над которыми вы хотите добавить новые.
Щелкните выделенный фрагмент правой кнопкой мыши и выберите Вставить > Ячейки и сдвиг вниз .
Нужна дополнительная помощь?
Вы всегда можете обратиться к эксперту в техническом сообществе Excel или получить поддержку в сообществе ответов.
См. также
Основные задачи в Excel
Обзор формул в Excel
Как добавить текст или определенный символ в ячейки Excel
Хотите знать, как добавить текст в существующую ячейку в Excel? В этой статье вы узнаете несколько действительно простых способов вставки символов в любую позицию в ячейке.
При работе с текстовыми данными в Excel иногда может потребоваться добавить тот же текст в существующие ячейки, чтобы сделать их более понятными. Например, вы можете поместить префикс в начале каждой ячейки, вставить специальный символ в конце или поместить определенный текст перед формулой.
Я думаю, все знают, как это сделать вручную. Этот туториал научит вас быстро добавлять строки в несколько ячеек с помощью формул и автоматизировать работу с помощью VBA или специальной программы 9.0228 Добавить текст инструмент.
- Формулы Excel для добавления текста в ячейку
- Добавить текст в начало каждой ячейки
- Добавить текст в конец ячейки
- Вставка текста с обеих сторон строки
- Объединить текст из двух или более ячеек
- Добавить специальный символ в ячейку
- Добавить текст к результату формулы
- Вставить текст после n-го символа
- Добавить текст до/после определенного символа
- Вставить пробел между текстом
- Добавить тот же текст в существующие ячейки с помощью VBA
- Добавление текста/символов в несколько ячеек с помощью Ultimate Suite
Формулы Excel для добавления текста/символов в ячейку
Чтобы добавить определенный символ или текст в ячейку Excel, просто соедините строку и ссылку на ячейку одним из следующих способов.
Оператор конкатенации
Самый простой способ добавить текстовую строку в ячейку — использовать символ амперсанда (&), который является оператором конкатенации в Excel.
» текст «& ячейка
Это работает во всех версиях Excel 2007 — Excel 365. текст «, ячейка )
Функция доступна в Excel для Microsoft 365, Excel 2019 — 2007.
Функция CONCAT
используйте функцию CONCAT, которая является современной заменой CONCATENATE:
СЦЕП (« текст «, ячейка )
Примечание. Обратите внимание, что во всех формулах текст должен быть заключен в кавычки.
Это общие подходы, и приведенные ниже примеры показывают, как применять их на практике.
Как добавить текст в начало ячеек
Чтобы добавить определенный текст или символ в начало ячейки, вот что вам нужно сделать:
- В ячейке, где вы хотите вывести результат, введите равенство знак (=).

- Введите нужный текст в кавычках.
- Введите символ амперсанда (&).
- Выберите ячейку, в которую нужно добавить текст, и нажмите Enter.
В качестве альтернативы вы можете указать текстовую строку и ссылку на ячейку в качестве входных параметров для функции СЦЕПИТЬ или СЦЕПИТЬ.
Например, чтобы добавить текст « Project: » к имени проекта в A2, подойдет любая из приведенных ниже формул.
Во всех версиях Excel:
="Проект:"&A2
= СЦЕПИТЬ ("Проект:", A2)
В Excel 365 и Excel 2019:
= СЦЕПИТЬ ("Проект:", 3 A301) 9002 Введите 900 9023 формулу в ячейке B2, перетащите ее вниз по столбцу, и во все ячейки будет вставлен один и тот же текст.
Совет. Приведенные выше формулы соединяют две строки без пробелов. Чтобы разделить значения пробелом, введите пробел в конце предваряемого текста (например, «Проект:»).
Для удобства вы можете ввести целевой текст в предопределенную ячейку (E2) и добавить две текстовые ячейки вместе :
Без пробелов:
=$E$2&A2
=CONCATENATE($E$2 , A2)
С пробелами:
=$E$2&" "&A2
=СЦЕПИТЬ($E$2, " ", A2)
Обратите внимание, что адрес ячейки, содержащей текст блокируется знаком $, чтобы он не смещался при копировании формулы вниз.
При таком подходе вы можете легко изменить добавленный текст в одном месте, не обновляя каждую формулу.
Как добавить текст в конец ячеек в Excel
Чтобы добавить текст или определенный символ в существующую ячейку, снова используйте метод конкатенации. Разница заключается в порядке объединенных значений: за ссылкой на ячейку следует текстовая строка.
Например, чтобы добавить строку " -US " в конец ячейки A2, используйте следующие формулы:
=A2&"-US"
=СЦЕПИТЬ(A2, "-US")
=СЦЕПИТЬ(A2, "-US")
Кроме того, вы можете ввести текст в любую ячейку , а затем соедините две ячейки с текстом вместе:
=A2&$D$2
=СЦЕПИТЬ(A2, $D$2)
Не забудьте использовать абсолютную ссылку для добавленного текста ($D$2) чтобы формула правильно копировалась по всему столбцу.
Добавление символов в начало и конец строки
Зная, как добавить текст в начало и конец существующей ячейки, ничто не помешает вам использовать оба метода в одной формуле.
В качестве примера добавим строку " Project: " в начало и " -US " в конец существующего текста в A2.
="Проект:"&A2&"-US"
=СЦЕПИТЬ("Проект:", A2, "-US")
=CONCAT("Проект:", A2, "-US" )
При вводе строк в отдельные ячейки это работает одинаково хорошо:
Объединить текст из двух или более ячеек
Чтобы поместить значения из нескольких ячеек в одну, соедините исходные ячейки, используя уже знакомые методы: символ амперсанда, функцию СЦЕПИТЬ или СЦЕПИТЬ.
Например, чтобы объединить значения из столбцов A и B, используя запятую и пробел (",") в качестве разделителя, введите одну из приведенных ниже формул в ячейке B2, а затем перетащите ее вниз по столбцу.
Добавить текст из двух ячеек с помощью амперсанда:
=A2&", "&B2
Объединить текст из двух ячеек с помощью CONCAT или CONCATENATE:
=CONCATENATE(A2, ", ", B2)
=CONCAT(A2, ", ", B2)
90

Чтобы объединить текст из нескольких ячеек в Excel 365 и Excel 2019, вы можете использовать функцию TEXTJOIN. Его синтаксис предусматривает разделитель (первый аргумент), что делает формулу более компактной и простой в управлении.
Например, чтобы добавить строки из трех столбцов (A, B и C), разделяя значения запятой и пробелом, используйте следующую формулу:
=TEXTJOIN(", ", TRUE, A2, B2, C2 )
Как добавить специальный символ в ячейку в Excel
Чтобы вставить специальный символ в ячейку Excel, нужно знать его код в системе ASCII. Как только код установлен, передайте его функции CHAR, чтобы вернуть соответствующий символ. Функция CHAR принимает любое число от 1 до 255. Список печатных кодов символов (значения от 32 до 255) можно найти здесь.
Чтобы добавить специальный символ к существующему значению или результату формулы, вы можете применить любой метод конкатенации, который вам больше нравится.
Например, чтобы добавить символ товарного знака (™) к тексту в формате A2, подойдет любая из следующих формул: =CONCAT(A2&CHAR(153))
Как добавить текст в формулу в Excel
Чтобы добавить определенный символ или текст в результат формулы, просто соедините строку с самой формулой.
Допустим, вы используете эту формулу для возврата текущего времени:
=ТЕКСТ(СЕЙЧАС(), "ч:мм AM/PM")
Чтобы объяснить своим пользователям, который сейчас час, вы можете поместите текст до и/или после формулы.
Вставить текст перед формулой :
="Текущее время: "&ТЕКСТ(СЕЙЧАС(), "ч:мм AM/PM")
=СЦЕПИТЬ("Текущее время: ", ТЕКСТ(СЕЙЧАС( ), "ч:мм AM/PM"))
=CONCAT("Текущее время: ", ТЕКСТ(СЕЙЧАС(), "ч:мм AM/PM"))
Добавить текст после формулы:
=ТЕКСТ(СЕЙЧАС(), "ч:мм AM/PM")&" - текущее время"
=СЦЕПИТЬ(ТЕКСТ(СЕЙЧАС(), "ч :mm AM/PM"), "- текущее время")
=CONCAT(ТЕКСТ(СЕЙЧАС(), "ч:мм AM/PM"), "- текущее время")
Добавить текст в формула с обеих сторон:
="Это " &ТЕКСТ(СЕЙЧАС(), "ч:мм AM/PM")& " здесь, в Гомеле"
= СЦЕПИТЬ("Это ", ТЕКСТ(СЕЙЧАС() , "ч:мм AM/PM"), "здесь, в Гомеле")
=CONCAT("Это ", ТЕКСТ(СЕЙЧАС(), "ч:мм AM/PM"), "здесь в Гомеле")
Как вставить текст после N-го символа
Чтобы добавить определенный текст или символ в определенной позиции в ячейке, вам нужно разделить исходную строку на две части и поместить текст между ними. Вот как:
Вот как:
- Извлечь подстроку, предшествующую вставленному тексту, с помощью функции LEFT:
LEFT(cell, n) - Извлечь подстроку после текста, используя комбинацию RIGHT и LEN:
ПРАВО(ячейка, ДЛСТР(ячейка) -n) - Объедините две подстроки и текст/символ, используя символ амперсанда.
The complete formula takes this form:
LEFT( cell , n ) & » text » & RIGHT( cell , LEN( cell ) — n )
The same parts могут быть объединены с помощью функции СЦЕПИТЬ или СЦЕПИТЬ:
СЦЕПИТЬ(ЛЕВЫЙ( ячейка , n ), « текст «, ВПРАВО( ячейка , ДЛСТР( ячейка ) — n ))
Задача также может быть выполнена с помощью функции ЗАМЕНА:
ЗАМЕНИТЬ( ячейка 8, +1 , 0, « текст «)
Хитрость заключается в том, что аргумент num_chars , определяющий количество заменяемых символов, имеет значение 0, поэтому формула фактически вставляет текст в указанную позицию в ячейке. ничего не заменяя. Позиция ( start_num аргумент) вычисляется с использованием этого выражения: n+1. Мы добавляем 1 к позиции n-го символа, потому что текст должен быть вставлен после него.
ничего не заменяя. Позиция ( start_num аргумент) вычисляется с использованием этого выражения: n+1. Мы добавляем 1 к позиции n-го символа, потому что текст должен быть вставлен после него.
Например, чтобы вставить дефис (-) после 2-го символа и в A2, формула в B2 будет следующей: ) -2)
Или
= СЦЕПИТЬ (ЛЕВОЕ (A2, 2), "-", ПРАВОЕ (A2, ДЛСТР (A2) -2))
Или
= ЗАМЕНИТЬ (A2, 2) +1, 0, "-")
Перетащите формулу вниз, и во все ячейки будет вставлен один и тот же символ:
Как добавить текст до/после определенного символа
Чтобы вставить определенный текст до или после определенного символа, вам нужно определить положение этого символа в строке. Это можно сделать с помощью функции ПОИСК:
ПОИСК(» char «, ячейка )
Как только положение определено, вы можете добавить строку точно в это место, используя подходы, описанные в пример выше.
Добавить текст после определенного символа
Чтобы вставить текст после заданного символа, используйте общую формулу:
ЛЕВЫЙ( ячейка , ПОИСК(« символ «, ячейка )) & « текст » & Right ( Cell , Len ( Cell ) — Search (« char », Cell ))
или
Конкатенат (слева ( Cell , Search (
8 ar 9029 «. )), « текст «, ВПРАВО( ячейка , LEN( ячейка ) — ПОИСК(» char «, ячейка )))
Например, чтобы вставить текст (США) после дефиса в A2, формула:
=ЛЕВО(A2, ПОИСК("-", A2)) &"(США)"& ПРАВО(A2, ДЛСТР(A2) - ПОИСК("-", A2))
Или
= СЦЕПИТЬ(ЛЕВО) (A2, SEARCH("-", A2)), "(US)", RIGHT(A2, LEN(A2) -SEARCH("-", A2)))
Вставить текст перед определенным символом
Добавить некоторый текст перед определенным символом, формула:
ЛЕВЫЙ( ячейка , ПОИСК(« char «, ячейка ) -1) & « текст » & ПРАВЫЙ( ячейка , LEN( ячейка ( 2) 9) — ПОИСК , ячейка ) +1)
или
СЦЕПИТЬ(ЛЕВОЕ( ячейка , ПОИСК(» char «, ячейка ) — 1), » ячейка 2 0 2 EN 2 ПРАВО ( ячейка ) — ПОИСК(« char «, ячейка ) +1))
Как видите, формулы очень похожи на те, что вставляют текст после символа. Разница в том, что мы вычитаем 1 из результата первого ПОИСКА, чтобы заставить ЛЕВУЮ функцию пропустить символ, после которого добавляется текст. К результату второго ПОИСКА мы добавляем 1, так что функция ПРАВИЛЬНО выберет этот символ.
Разница в том, что мы вычитаем 1 из результата первого ПОИСКА, чтобы заставить ЛЕВУЮ функцию пропустить символ, после которого добавляется текст. К результату второго ПОИСКА мы добавляем 1, так что функция ПРАВИЛЬНО выберет этот символ.
Например, чтобы поместить текст (США) перед дефисом в A2, используйте следующую формулу:
=ЛЕВО(A2, ПОИСК("-", A2) -1) &"(США )"& ВПРАВО(A2, ДЛСТР(A2) -ПОИСК("-", A2) +1)
Или
= СЦЕПИТЬ(ВЛЕВО(A2, ПОИСК("-", A2) -1), " (US)", RIGHT(A2, LEN(A2) -SEARCH("-", A2) +1))
Примечания:
- быть вставленным до/после первого вхождения.
- Функция ПОИСК нечувствительна к регистру и не может различать строчные и прописные буквы. Если вы хотите добавить текст до/после строчной или прописной буквы, используйте функцию НАЙТИ с учетом регистра, чтобы найти эту букву.
Как добавить пробел между текстом в ячейке Excel
По сути, это всего лишь частный случай двух предыдущих примеров.
Чтобы добавить пробел в той же позиции во всех ячейках, используйте формулу для вставки текста после n-го символа, где текст — это символ пробела («»).
Например, чтобы вставить пробел после 10-го символа -го в ячейки A2:A7, введите приведенную ниже формулу в ячейку B2 и перетащите ее через ячейку B7:
=ЛЕВО(A2, 10) &" "& ПРАВО( A2, ДЛСТР(A2) -10)
Или
= СЦЕПИТЬ(ЛЕВО(A2, 10), " ", ПРАВО(A2, ДЛСТР(A2) -10))
Во всех исходных ячейках 10-й -й -й символ — это двоеточие (:), поэтому пробел вставляется именно там, где он нам нужен:
Чтобы вставить пробел в различных позициях в каждой ячейке, измените формулу, которая добавляет текст до/после определенного символа.
В таблице ниже после номера проекта стоит двоеточие (:), которое может содержать различное количество символов. Поскольку мы хотим добавить пробел после двоеточия, мы определяем его положение с помощью функции ПОИСК:
=ЛЕВОЕ(A2, ПОИСК(":", A2)) &" "& ПРАВОЕ(A2, ДЛСТР(A2)- ПОИСК(":", A2))
Или
=СЦЕПИТЬ(ЛЕВОЕ(A2, ПОИСК(":", A2)), " ", ПРАВОЕ(A2, ДЛСТР(A2)-ПОИСК(":", A2)))
Как добавить одинаковые текст в существующие ячейки с помощью VBA
Если вам часто нужно вставлять один и тот же текст в несколько ячеек, вы можете автоматизировать эту задачу с помощью VBA.
Добавить текст в начало
Приведенные ниже макросы добавляют текст или определенный символ в начало всех выбранных ячеек . Оба кода основаны на одной и той же логике: проверить каждую ячейку в выбранном диапазоне и, если ячейка не пуста, добавить указанный текст. Разница заключается в том, где размещается результат: первый код вносит изменения в исходные данные, а второй помещает результаты в столбец справа от выбранного диапазона.
Если у вас мало опыта работы с VBA, это пошаговое руководство проведет вас через весь процесс: Как вставить и запустить код VBA в Excel.
Макрос 1: добавляет текст в исходные ячейки
Sub PrependText () Затемнить ячейку как диапазон Для каждой ячейки в Application.Selection Если ячейка.Значение <> "" Тогда ячейка.Значение = "PR-" & ячейка.Значение Следующий Конец сабвуфера
Этот код вставляет подстроку «PR-» слева от существующего текста. Прежде чем использовать код на своем рабочем листе, обязательно замените наш образец текста тем, который вам действительно нужен.
Макрос 2: помещает результаты в соседний столбец
Sub PrependText2 () Затемнить ячейку как диапазон Для каждой ячейки в Application.Selection Если cell.Value <> "" Тогда cell.Offset(0, 1).Value = "PR-" & cell.Value Следующий Конец сабвуфера
Перед запуском этого макроса убедитесь, что есть пустой столбец справа от выбранного диапазона, иначе существующие данные будут перезаписаны.
Добавить текст в конец
Если вы хотите добавить определенную строку/символ в конец всех выбранных ячеек , эти коды помогут вам быстро выполнить работу.
Макрос 1: добавляет текст к исходным ячейкам
Подтекст добавления() Затемнить ячейку как диапазон Для каждой ячейки в Application.Selection Если ячейка.Значение <> "" Тогда ячейка.Значение = ячейка.Значение & "-PR" Следующий Конец сабвуфера
Наш пример кода вставляет подстроку «-PR» справа от существующего текста. Естественно, вы можете изменить его на любой текст/символ, который вам нужен.
Макрос 2: помещает результаты в другой столбец
Подпрограмма AppendText2() Затемнить ячейку как диапазон Для каждой ячейки в Application.Selection Если cell.Value <> "" Тогда cell.Offset(0, 1).Value = cell.Value & "-PR" Следующий Конец сабвуфера
Этот код помещает результаты в соседний столбец . Итак, прежде чем запустить его, убедитесь, что у вас есть хотя бы один пустой столбец справа от выбранного диапазона, иначе ваши существующие данные будут перезаписаны.
Добавление текста или символов в несколько ячеек с помощью Ultimate Suite
В первой части этого руководства вы узнали несколько различных формул для добавления текста в ячейки Excel. Теперь позвольте мне показать вам, как выполнить эту задачу несколькими щелчками мыши 🙂
Если Ultimate Suite установлен в вашем Excel, выполните следующие действия:
- Выберите исходные данные.
- На вкладке Ablebits в группе Text нажмите Добавить .

- На панели Добавить текст введите символ/текст, который вы хотите добавить в выбранные ячейки, и укажите, куда его следует вставить:
- В начале
- В конце
- Перед определенным текстом/символом
- После определенного текста/символа
- После N-го символа с начала или конца
- Нажмите кнопку Добавить текст . Сделанный!
В качестве примера вставим строку «PR-» после символа «-» в ячейки A2:A7. Для этого настраиваем следующие параметры:
Через мгновение мы получаем желаемый результат:
Это лучшие способы добавления символов и текстовых строк в Excel. Я благодарю вас за чтение и надеюсь увидеть вас в нашем блоге на следующей неделе!
Доступные загрузки
Добавить текст в ячейку в Excel — примеры формул (файл .xlsm)
Ultimate Suite — пробная версия (файл .zip)
Вас также может заинтересовать
Как добавить или удалить ячейку, столбец или строка в Excel
Обновлено: 31. 07.2022 автором Computer Hope
07.2022 автором Computer Hope
Ниже приведена информация о том, как добавить и удалить ячейку, столбец или строку в электронной таблице Microsoft Excel.
- Добавление ячейки.
- Удаление ячейки.
- Добавление строки.
- Удаление строки.
- Добавление столбца.
- Удаление столбца.
Добавление ячейки
Примечание
При добавлении новой ячейки данные вокруг ячейки перемещаются вниз или вправо в зависимости от того, как они сдвинуты. Если в соседних ячейках есть данные, которые совпадают с выбранной ячейкой, они становятся невыровненными. В некоторых ситуациях лучше добавить новый столбец или новую строку вместо новой ячейки.
Чтобы добавить новую отдельную ячейку в электронную таблицу Excel, выполните следующие действия.
- Выберите ячейку, в которую вы хотите вставить новую ячейку, щелкнув ячейку один раз мышью.
- Щелкните правой кнопкой мыши ячейку, в которую вы хотите вставить новую ячейку.

- В появившемся контекстном меню выберите Вставить .
- Выберите Сдвиг ячеек вправо или Сдвиг ячеек вниз в зависимости от того, как вы хотите повлиять на данные вокруг ячеек.
Удаление ячейки
Примечание
При удалении ячейки данные вокруг ячейки перемещаются вверх или влево в зависимости от того, как они сдвинуты. Если в соседних ячейках есть данные, которые совпадают с выбранной ячейкой, они становятся невыровненными.
Чтобы удалить ячейку из электронной таблицы Excel, выполните следующие действия.
- Щелкните правой кнопкой мыши ячейку, которую хотите удалить.
- В появившемся всплывающем меню выберите Удалить .
- Выберите Сдвиг ячеек влево или Сдвиг ячеек вверх , в зависимости от того, как вы хотите повлиять на данные вокруг ячеек.
Добавление строки
Excel 2007 и более поздние версии
- Выберите ячейку, в которую вы хотите добавить строку.
 Например, чтобы добавить строку в строку «3», выберите ячейку A3 или любую другую ячейку в строке 3.
Например, чтобы добавить строку в строку «3», выберите ячейку A3 или любую другую ячейку в строке 3. - На вкладке Главная в меню ленты щелкните Вставить и выберите Вставить строки листа . Вы также можете щелкнуть правой кнопкой мыши выбранную ячейку, выбрать Вставьте , затем выберите параметр Вся строка .
Кончик
Если вы хотите добавить сразу несколько строк, выделите несколько строк, затем нажмите Вставить и выберите Вставить строки листа . Например, если вы хотите добавить четыре строки, начиная с строки 3, выделите строку 3 и три строки, следующие за ней. Сделайте это, щелкнув и перетащив мышь на числа 3, 4, 5 и 6. Затем нажмите Вставить и выберите Вставить строки листа 9.0043 .
Excel 2003 и более ранние версии
- Выберите ячейку, в которую вы хотите добавить строку. Например, чтобы добавить строку в строку «3», выберите ячейку A3 или любую другую ячейку в строке 3.

- В строке меню нажмите Вставить и выберите Строки . Этот параметр будет недоступен, если вы выделяете столбцы, а не строки.
Кончик
Если вы хотите добавить сразу несколько строк, выделите несколько строк, затем нажмите «Вставить» и выберите «Строки». Например, чтобы добавить четыре строки, начиная с строки 3, выделите строку 3 и три строки, следующие за ней. Сделайте это, щелкнув и перетащив мышь на цифры 3, 4, 5 и 6. Затем нажмите 9.0042 Вставьте и выберите Строки .
Удаление строки
Excel 2007 и более поздние версии
- Выделите строку, которую хотите удалить.
- На вкладке Главная в меню ленты щелкните Удалить и выберите Удалить строки листа . Вы также можете щелкнуть правой кнопкой мыши выделенную строку и выбрать Удалить .
Используя шаги, описанные выше, удалите строку и переместите строки под удаленной строкой вверх. Если вы хотите удалить содержимое строки, нажмите кнопку Удалить клавишу на клавиатуре.
Если вы хотите удалить содержимое строки, нажмите кнопку Удалить клавишу на клавиатуре.
Excel 2003 и более ранние версии
- Выделите строку, которую хотите удалить.
- В строке меню нажмите Изменить и выберите Удалить . Вы также можете щелкнуть правой кнопкой мыши по выделенной строке и выбрать Удалить .
С помощью описанных выше шагов удалите строку и переместите строки под удаленной строкой вверх. Если вы хотите удалить содержимое строки, нажмите клавишу Удалить на клавиатуре.
Добавление столбца
Excel 2007 и более поздние версии
- Выберите ячейку, в которую вы хотите добавить столбец. Например, чтобы добавить столбец в столбец «C», выберите ячейку C1 или любую другую ячейку в столбце C.
- На вкладке Главная в меню ленты щелкните Вставить и выберите Вставить столбцы листа . Вы также можете щелкнуть правой кнопкой мыши выбранную ячейку, выбрать Вставить , затем выбрать параметр Весь столбец .

Кончик
Если вы хотите добавить сразу несколько столбцов, выделите несколько столбцов, нажмите Вставить и выберите Вставить столбцы листа . Например, если вы хотите добавить четыре строки в столбец C, выделите столбец C. Затем дополнительно выделите три столбца справа, щелкнув и перетащив буквы C, D, E и F. Либо, выделив столбец C, удерживайте клавишу Shift и щелкните заголовок столбца F. Затем нажмите Вставьте и выберите Вставить столбец листа .
Excel 2003 и более ранние версии
- Выберите ячейку, в которую вы хотите добавить столбец. Например, чтобы добавить столбец в столбец «C», выберите ячейку C1 или любую другую ячейку в столбце C.
- В строке меню нажмите Вставить и выберите Столбцы . Этот параметр недоступен, если вы выделяете строки, а не столбцы.
Кончик
Если вы хотите добавить сразу несколько столбцов, выделите несколько столбцов, нажмите Вставьте и выберите Столбцы . Например, если вы хотите добавить четыре строки в столбец C, выделите столбец C. Затем дополнительно выделите три столбца справа, щелкнув и перетащив буквы C, D, E и F. Либо, выделив столбец C, удерживайте клавишу Shift и щелкните заголовок столбца F. Затем нажмите Вставить и выберите Столбец .
Например, если вы хотите добавить четыре строки в столбец C, выделите столбец C. Затем дополнительно выделите три столбца справа, щелкнув и перетащив буквы C, D, E и F. Либо, выделив столбец C, удерживайте клавишу Shift и щелкните заголовок столбца F. Затем нажмите Вставить и выберите Столбец .
Удаление столбца
Excel 2007 и более поздние версии
- Выделите столбец или столбцы, которые вы хотите удалить.
- На вкладке Главная в меню ленты щелкните Удалить и выберите Удалить столбцы листа . Вы также можете щелкнуть правой кнопкой мыши выделенный столбец и выбрать Удалить .
Используя описанные выше шаги, удалите столбец и переместите столбцы справа налево. Если вы хотите удалить содержимое столбца, нажмите клавишу Удалить на клавиатуре.
Excel 2003 и более ранние версии
- Выделите столбец или столбцы, которые вы хотите удалить.
- В строке меню нажмите Изменить и выберите Удалить .
 Вы также можете щелкнуть правой кнопкой мыши по выделенному столбцу и выбрать Удалить .
Вы также можете щелкнуть правой кнопкой мыши по выделенному столбцу и выбрать Удалить .
Используя описанные выше шаги, удалите столбец и переместите столбцы справа налево. Если вы хотите удалить содержимое столбца, нажмите клавишу Удалить на клавиатуре.
- Как скрыть строки или столбцы в Excel.
- Как выделить всю строку или столбец в электронной таблице.
- Как закрепить или разморозить строки или столбцы в электронной таблице.
- Где я могу найти шаблон в Microsoft Excel?
- См. наши определения столбцов, Excel и строк для получения дополнительной информации и связанных ссылок.
- Справка и поддержка Microsoft Excel.
Как добавить текст в начало или конец всех ячеек в Excel
В некоторых случаях может потребоваться добавить один и тот же текст во все ячейки столбца. Возможно, вам потребуется добавить определенный заголовок перед именами в списке или определенным символом в конце текста в каждой ячейке.
Хорошо, что вам не нужно делать это вручную.
Excel предоставляет несколько действительно простых способов добавления текста в начало и/или конец текста в диапазоне ячеек.
В этом уроке мы увидим 4 способа сделать это:
- Использование оператора амперсанда (&)
- Использование функции СЦЕПИТЬ
- Использование функции мгновенного заполнения
- Использование VBA
Итак, приступим!
Содержание
Способ 1: Использование оператора амперсанда
Амперсанд (&) можно использовать для простого объединения текстовых строк в Excel. Давайте посмотрим, как вы используете его для добавления текста в начале или конце или в обоих случаях в Excel.
Использование оператора амперсанда для добавления текста в начало всех ячеек
Амперсанд (&) — это оператор, который в основном используется для объединения нескольких текстовых строк в одну.
Вот как вы можете использовать его для добавления текста в начало всех ячеек в диапазоне. Предположим, у вас есть следующий список имен и вы хотите добавить титул «Профессор». перед каждым именем:
Предположим, у вас есть следующий список имен и вы хотите добавить титул «Профессор». перед каждым именем:
Ниже приведены шаги, чтобы добавить текст перед текстовой строкой в Excel:
- Нажмите на первую ячейку столбца, в котором вы хотите, чтобы преобразованные имена отображались (B2).
- Введите знак равенства (=), а затем текст «Prof. “, за которым следует амперсанд (&).
- Выберите ячейку, содержащую имя (A2).
- Нажмите клавишу возврата.
- Вы заметите, что заголовок «Prof.» добавляется перед первым именем в списке.
- Пришло время скопировать эту формулу в остальные ячейки столбца. Просто дважды щелкните маркер заполнения (расположенный в правом нижнем углу ячейки B2). Кроме того, вы можете перетащить маркер заполнения вниз, чтобы добиться того же эффекта.
Вот и все, все ваши ячейки в столбце B теперь должны содержать заголовок «Prof.» перед каждым именем.
Использование оператора амперсанда для добавления текста в конец всех ячеек
Теперь давайте посмотрим, как добавить текст к концу каждого имени в наборе данных. Допустим, вы хотите добавить текст «(MD)» в конце каждого имени. В этом случае вам необходимо выполнить следующие шаги:
Допустим, вы хотите добавить текст «(MD)» в конце каждого имени. В этом случае вам необходимо выполнить следующие шаги:
- Нажмите на первую ячейку столбца, где вы хотите, чтобы преобразованные имена отображались (в нашем случае C2).
- Введите знак равенства (=)
- Выберите ячейку, содержащую имя (в нашем случае B2).
- Затем вставьте амперсанд (&), а затем текст «(MD)».
- Нажмите клавишу возврата.
- Вы заметите, что текст «(MD)». добавляется после первого имени в списке.
- Пришло время скопировать эту формулу в остальные ячейки столбца. Просто дважды щелкните маркер заполнения (расположенный в правом нижнем углу ячейки C2). Кроме того, вы можете перетащить маркер заполнения вниз, чтобы добиться того же эффекта.
Все ваши ячейки в столбце C теперь должны содержать текст «(MD») в конце каждого имени.
Способ 2. Использование функции СЦЕПИТЬ
СЦЕПИТЬ — это функция Excel, которую можно использовать для добавления текста в начало и конец текстовой строки.
Давайте посмотрим, как это сделать с помощью команды СЦЕПИТЬ.
Использование функции СЦЕПИТЬ для добавления текста в начало всех ячеек
Функция СЦЕПИТЬ() обеспечивает ту же функциональность, что и оператор амперсанда (&). Единственная разница заключается в том, как оба используются.
Общий синтаксис функции СЦЕПИТЬ:
=СЦЕПИТЬ( text1 , [текст2] , …)
Где текст1 , текст2 и т. д. — это подстроки, которые вы хотите объединить вместе.
Применим функцию СЦЕПИТЬ к тому же набору данных, что и выше:
- Щелкните первую ячейку столбца, в которой вы хотите, чтобы преобразованные имена отображались (B2).
- Введите знак равенства (=).
- Введите функцию СЦЕПИТЬ, за которой следует открывающая квадратная скобка (.
- Введите название «Prof.» в двойных кавычках, а затем запятую (,).
- Выберите ячейку, содержащую имя (A2)
- Поместите закрывающую скобку.
 В нашем примере ваша формула теперь должна быть: = СЦЕПИТЬ («Профессор», A2).
В нашем примере ваша формула теперь должна быть: = СЦЕПИТЬ («Профессор», A2). - Нажмите клавишу возврата.
- Вы заметите, что заголовок «Prof.» добавляется перед первым именем в списке.
- Пришло время скопировать эту формулу в остальные ячейки столбца. Просто дважды щелкните маркер заполнения (расположенный в правом нижнем углу ячейки B2). Кроме того, вы можете перетащить маркер заполнения вниз, чтобы добиться того же эффекта.
Вот и все, все ваши ячейки в столбце B теперь должны содержать заголовок «Профессор». перед каждым именем.
Использование CONCATENATE для добавления текста в конец всех ячеек
Теперь давайте посмотрим, как добавить текст в конец каждого имени в наборе данных. Допустим, вы хотите добавить текст «(MD)» в конце каждого имени. В этом случае вам необходимо выполнить следующие шаги:
- Нажмите на первую ячейку столбца, где вы хотите, чтобы преобразованные имена отображались (C2 в нашем примере).

- Введите знак равенства (=).
- Введите функцию СЦЕПИТЬ, за которой следует открывающая скобка (.
- Выберите ячейку, содержащую имя (в нашем примере B2).
- Затем вставьте запятую, а затем текст «(MD)».
- Поместите закрывающую скобку. В нашем примере ваша формула теперь должна быть: =СЦЕПИТЬ(B2,»(MD)»).
- Нажмите клавишу возврата.
- Вы заметите, что текст «(MD).» добавлен после первое имя в списке.
- Пришло время скопировать эту формулу в остальные ячейки столбца. Просто дважды щелкните маркер заполнения (расположенный в правом нижнем углу ячейки C2).
Все ваши ячейки в столбце C теперь должны содержать текст «(MD») в конце каждого имени.
Обратите внимание, что, поскольку вы используете формулу, ваш столбец C зависит от столбцов A и B. Таким образом, если вы вносите какие-либо изменения в исходные значения в столбце A, они отражаются в столбце C.
Если вы решите только сохраните преобразованные имена и удалите столбцы A и B, вы получите сообщение об ошибке, как показано ниже:
Чтобы этого не произошло, лучше всего сначала преобразовать результаты формулы в постоянные значения, скопировав их и вставив как значения. в том же столбце (щелкните правой кнопкой мыши и выберите Параметры вставки -> Значения из всплывающего меню).
в том же столбце (щелкните правой кнопкой мыши и выберите Параметры вставки -> Значения из всплывающего меню).
Теперь вы можете при необходимости удалить столбцы A и B.
Способ 3. Использование функции «Быстрое заполнение»
«Быстрое заполнение» — это относительно новая функция, которая просматривает шаблон того, чего вы пытаетесь достичь, а затем выполняет это для всех ячеек в столбце.
Вы также можете использовать Flash fill для обработки текста, как мы увидим в следующих примерах.
Использование быстрой заливки для добавления текста в начало всех ячеек
Функция мгновенного заполнения Excel похожа на волшебную кнопку. Он доступен, если вы используете любую версию Excel, начиная с 2013 года.
Эта функция использует возможности распознавания образов Excel. Он в основном распознает шаблон в ваших данных и автоматически заполняет другие ячейки столбца тем же шаблоном для вас.
Вот как вы можете использовать мгновенное заполнение, чтобы добавить текст в начало всех ячеек в столбце:
- Нажмите на первую ячейку столбца, где вы хотите, чтобы преобразованные имена отображались (B2).

- Вручную введите текст Prof. , а затем первое имя из вашего списка.
- Нажмите клавишу возврата.
- Еще раз нажмите на ячейку B2.
- На вкладке Data нажмите кнопку Flash Fill (в группе «Инструменты данных »). Кроме того, вы можете просто нажать CTRL+E на клавиатуре (Command+E, если вы работаете на Mac).
Это скопирует тот же шаблон в остальные ячейки в столбце… мгновенно!
Использование быстрой заливки для добавления текста в конец всех ячеек в столбце
Если вы хотите добавить текст «(MD)» в конец имен, выполните те же действия:
- Нажмите на первый ячейку столбца, в котором должны отображаться преобразованные имена (C2).
- Вручную введите или скопируйте текст из столбца B2 в C2.
- После этого добавьте текст «(MD)».
- На вкладке Data нажмите Flash Fill или нажмите CTRL+E на клавиатуре (Command+E на Mac).
Вот и все, каждая ячейка заполняется одним и тем же шаблоном!
Нам особенно нравится этот метод, потому что он простой, быстрый и легкий. Более того, поскольку он не содержит формул, результаты не зависят от исходных столбцов.
Более того, поскольку он не содержит формул, результаты не зависят от исходных столбцов.
Таким образом, они останутся неизменными, даже если вы удалите строки A и B!
Метод 4: использование кода VBA
И, конечно же, если вы знакомы с VBA, вы также можете добавить текст до или после текстовой строки, используя его.
Использование VBA для добавления текста в начало всех ячеек в столбце
Если кодирование с помощью VBA вас не пугает, этот метод также может помочь вам быстро выполнить работу.
Вот код, который мы будем использовать для добавления заголовка «Prof. » в начало всех ячеек в диапазоне. Вы можете выбрать и скопировать его:
Sub add_text_to_beginning() Dim rng As Range Затемнить ячейку как диапазон Установите rng = Application.Selection Для каждой ячейки в rng cell.Offset(0, 1).Value = "Prof." & cell.Value Следующая ячейка End Sub
Чтобы использовать приведенный выше код, выполните следующие действия:
- На ленте меню Developer выберите Visual Basic .

- Когда откроется окно VBA, нажмите Insert->Module . Теперь можно приступать к кодированию. Введите или скопируйте и вставьте приведенные выше строки кода в окно модуля. Теперь ваш код готов к запуску.
- Выберите диапазон ячеек, содержащих текст, который вы хотите преобразовать. Убедитесь, что столбец рядом с ним пуст, потому что именно здесь код будет отображать результаты.
- Перейти к Разработчик->Макросы->add_text_to_beginning->Выполнить .
Теперь вы увидите преобразованный текст рядом с выбранным диапазоном ячеек.
Примечание: Вы можете изменить текст в строке 6 с «Проф. » к любому тексту, который вам нужно добавить в начало всех ячеек.
Использование VBA для добавления текста в конец всех ячеек в столбце
Что если вы хотите добавить текст в конец всех ячеек, а не в начало? Это включает в себя только настройку строки 6 приведенного выше кода. Поэтому, если вы хотите добавить текст «(MD)» в конец всех ячеек, измените строку 6 на:
cell. Offset(0, 1).Value = cell.Value & «(MD)»
Offset(0, 1).Value = cell.Value & «(MD)»
Итак, ваш полный код теперь должен быть:
Sub add_text_to_end() Dim rng As Range Затемнить ячейку как диапазон Установите rng = Application.Selection Для каждой ячейки в rng cell.Offset(0, 1).Value = cell.Value & "(MD)" Следующая ячейка End Sub
Вот окончательный результат:
Теперь вы можете удалить первые два столбца, если вам нужно. Не забудьте сохранить резервную копию вашего листа, потому что результаты кода VBA обычно необратимы.
Примечание : Вы можете изменить текст в строке 6 с «(MD)» на любой текст, который вам нужно добавить в конец всех ячеек в диапазоне.
В этом уроке мы показали вам четыре способа добавления текста в начало и/или конец всех ячеек диапазона.
Существует множество других методов, которые вы также можете найти в Интернете, и все они работают так же хорошо, как и показанные здесь.
Вы можете свободно выбирать любой метод, который подходит вам, вашим требованиям и вашей версии Excel. В конце концов, важно получить то, что вам нужно сделать быстро и эффективно.
В конце концов, важно получить то, что вам нужно сделать быстро и эффективно.
Другие учебники по Excel, которые могут вам понравиться:
- Как удалить текст после определенного символа в Excel
- Как перевернуть текстовую строку в Excel
- Как подсчитать, сколько раз слово появляется в Excel
- Как для удаления запятых в Excel (из чисел или текстовой строки)
- Как удалить определенный символ из строки в Excel
- Как изменить верхний регистр на нижний в Excel
- Как разделить адрес в Excel?
- Как соединить разрывы строк в Excel?
- Как разделить имена в Excel
Как добавить ячейки в Excel?
Как добавить ячейки в Excel (оглавление)
- Добавление ячеек в Excel
- Примеры добавления ячеек в Excel
Добавление ячейки — это не что иное, как вставка новой ячейки или группы ячеек между существующими ячейками с помощью параметра вставки в Excel. Мы можем вставлять ячейки по строкам или столбцам в соответствии с требованиями, что позволяет нам вводить дополнительные данные или новые данные между существующими данными.
Мы можем вставлять ячейки по строкам или столбцам в соответствии с требованиями, что позволяет нам вводить дополнительные данные или новые данные между существующими данными.
Объяснение: Иногда при работе с Excel мы можем забыть добавить часть даты, которая должна быть вставлена между существующими данными. В этом случае мы можем вырезать данные и вставить их немного вниз или вправо, а также ввести необходимые данные в пробел. Однако мы можем добиться того же, не используя опцию вырезания и вставки, а используя опцию вставки в Excel.
Существует четыре различных варианта вставки новых ячеек. Мы увидим каждый вариант и соответствующий пример.
Мы можем вставлять новые ячейки двумя способами; один из способов — выбрать параметр вставки на листе, а другой — сочетание клавиш. Нажмите на меню «Главная» в верхнем левом углу, если вы находитесь в другом меню.
После выбора «Домой» обратите внимание на правую часть, у нас есть раздел под названием «ячейки». Это охватывает такие параметры, как «Вставить», «Удалить» и «Формат», которые выделены красным цветом.
Это охватывает такие параметры, как «Вставить», «Удалить» и «Формат», которые выделены красным цветом.
Каждый параметр имеет раскрывающийся список, если мы наблюдаем под каждым именем параметра. Нажмите на раскрывающийся список «Вставить», после чего появится раскрывающееся меню, как показано ниже.
Он имеет четыре различных варианта: вставка ячеек, вставка строк листа, вставка столбцов листа и вставка листа. Нажмите на опцию «Вставить ячейки»; затем откроется всплывающее меню с четырьмя вариантами, как показано ниже.
Примеры добавления ячеек в Excel
Вот несколько примеров того, как добавить ячейки в Excel, которые приведены ниже.
Пример №1. Добавление ячейки с помощью сдвига ячеек вправо
Рассмотрим таблицу с данными из двух столбцов, как показано ниже.
Теперь у него три строки данных. Но в случае, если нам нужно добавить ячейку в ячейку B4, переместив данные вправо, мы можем это сделать. Следуйте шагам.
Следуйте шагам.
Шаг 1 : Выберите ячейку, в которую вы хотите добавить новую ячейку. Здесь мы выбрали B4, как показано ниже.
Шаг 2 : Выберите пункт меню «Вставка» для раскрывающегося списка, как показано ниже.
Шаг 3 : Выберите параметр «Вставить ячейки», после чего появится всплывающее меню, как показано ниже.
Шаг 4 : Выберите параметр «Сдвиг ячеек вправо», затем нажмите «ОК». Тогда результат будет выглядеть, как показано ниже.
Если мы посмотрим на приведенный выше экран, число 3 сместится вправо и создаст новую пустую ячейку. Вот как будет работать «сдвиг ячейки вправо». Точно так же мы можем сдвинуть ячейки вниз.
Пример №2. Вставка нового столбца и новой строки
Чтобы добавить новый столбец, выполните следующие действия. Это так же похоже на смещение клеток.
Шаг 1 : Рассмотрим ту же таблицу, что и в приведенном выше примере. Теперь нам нужно вставить столбец между двумя столбцами.
Теперь нам нужно вставить столбец между двумя столбцами.
Шаг 2 : Столбец всегда будет добавляться слева; следовательно, выберите любую ячейку из числа единиц, как показано ниже.
Шаг 3 : Теперь выберите опцию «Весь столбец» из опции вставки, как показано на рисунке ниже.
Шаг 4 : Нажмите кнопку OK. Новый столбец будет добавлен между двумя существующими столбцами, как показано ниже.
Аналогичным образом мы можем добавить строку, щелкнув параметр «Вся строка», как показано ниже.
Результат будет следующим. Между данными X и Y добавляется новая строка.
Пример 3. Добавление строк после каждой строки с использованием параметра сортировки
До сих пор мы рассмотрели, как добавить одну ячейку, сдвигая ячейки вправо и вниз, добавление целой строки и целого столбца.
Но эти действия повлияют только на одну строку или один столбец. В случае, если мы хотим добавить пустую строку под каждую существующую строку, мы можем поступить иначе. Выполните следующие шаги, чтобы добавить пустую строку.
В случае, если мы хотим добавить пустую строку под каждую существующую строку, мы можем поступить иначе. Выполните следующие шаги, чтобы добавить пустую строку.
Шаг 1: Возьмем ту же таблицу, которую мы использовали в предыдущем примере.
Шаг 2: Обратите внимание на столбец «C», как показано ниже.
Шаг 3: Теперь скопируйте ссылки и вставьте их под последней ссылкой в таблице, как показано ниже.
Шаг 4: Чтобы добавить пустую строку под каждую существующую строку данных, мы используем опцию сортировки. Выделите всю таблицу и нажмите на опцию сортировки. Он доступен в разделе «Главная», выделенном на картинке ниже для справки.
Шаг 5: В раскрывающемся списке параметра «Сортировка» выберите пользовательскую сортировку.
Шаг 6: Откроется окно, показанное ниже.
Шаг 7: Из сортировки выберите параметр «Ссылка», как показано на рисунке ниже.
Шаг 8 : Выберите OK, затем увидите, что он будет сортировать пустую строку между каждой существующей строкой данных, как показано ниже.
Шаг 9 : Теперь мы можем удалить столбец ссылки. Надеюсь, вы понимаете, почему мы добавили справочный столбец.
Пример #4 – Добавление нескольких строк или столбцов или ячеек
Если мы хотим добавить несколько строк или ячеек одновременно, выделите необходимое количество ячеек или строк и выполните опцию вставки в соответствии с выбором. Если мы выберем несколько строк строк, как показано ниже.
Теперь используйте опцию вставки, которую мы добавляем для строк.
В тот момент, когда мы выбираем «вставить ячейки», он напрямую добавит строки, не запрашивая другое всплывающее окно, как это было раньше. Здесь мы выделили 3 строки; следовательно, когда мы нажимаем «Вставить ячейки», он добавит еще 3 пустые строки под выбранными строками.
Что нужно помнить
- «Alt + I» — это сочетание клавиш для добавления ячейки или строки в электронную таблицу Excel.
- Новую ячейку можно добавить только справа и только снизу. Мы не можем добавлять ячейки слева и вверх; следовательно, всякий раз, когда вы хотите добавить ячейки, чтобы выделить ячейку в соответствии с этим правилом.
- Строка всегда будет добавляться внизу выделенной ячейки.
- Столбец всегда будет добавляться слева от выделенной ячейки.
- Если вы хотите добавить несколько ячеек или строк одновременно, выделите несколько ячеек или строк.
Рекомендуемые статьи
Это руководство по добавлению ячеек в Excel. Здесь мы обсуждаем, как добавить ячейки вместе с примерами и загружаемым шаблоном Excel. Вы также можете прочитать следующие статьи, чтобы узнать больше –
- Как суммировать несколько строк в Excel
- Ячейки SUM в Excel
- Подсчет ячеек с текстом в Excel
- Ярлык Excel для объединения ячеек
Как добавлять символы в Excel (5 способов)
Время от времени вам может понадобиться добавить символы в Excel в начало, конец или в любую позицию всех ячеек в выделенном фрагменте. Я думаю, все знают, как это сделать вручную. Вводить текст вручную в каждую ячейку должно занимать много времени. В этой статье мы покажем несколько простых способов добавления одних и тех же символов в выделение.
Я думаю, все знают, как это сделать вручную. Вводить текст вручную в каждую ячейку должно занимать много времени. В этой статье мы покажем несколько простых способов добавления одних и тех же символов в выделение.
Скачать практическую рабочую тетрадь
5 простых способов добавить символы в Excel
Способ 1: оператор амперсанда (&) для добавления символов в Excel
Способ 2: функция CONCATENATE для добавления символов в Excel
2.1 СЦЕПИТЬ для добавления символов в начало всех ячеек
2.2 СЦЕПИТЬ для добавления символов в конец всех ячеек
Способ 3: мгновенное заполнение для добавления символов в Excel
3.1 Мгновенная заливка для добавления текста в начало всех ячеек
3.2 Мгновенная заливка для добавления текста в конец всех ячеек
Способ 4: добавить символы в Excel до/после определенного N-го символа
Метод 5: VBA для добавления указанного символа во все ячейки
5. 1 VBA: добавление определенного символа в начало каждой ячейки
1 VBA: добавление определенного символа в начало каждой ячейки
5.2 VBA: добавление определенного текста в конец каждой ячейки
Вывод
Вас также может заинтересовать
Скачать рабочую тетрадь
Загрузите эту практическую рабочую тетрадь, чтобы тренироваться, пока вы читаете эту статью.
5 простых способов добавления символов в Excel
Рассмотрим следующий сценарий: в существующих ячейках есть данные, содержащие имена. Вы можете поместить префикс в начале каждой ячейки, суффикс в конце или текст перед формулой.
Способ 1: оператор амперсанда (&) для добавления символов в Excel
Амперсанд (&) — это оператор, который в основном используется для объединения нескольких текстовых символов в один.
мы будем использовать его для размещения символов до/после всех ячеек в диапазоне.
Шаг 1:
- Нажмите на первую ячейку столбца, где вы хотите, чтобы преобразованные имена появились (C5).

- Введите знак равенства (=), затем текст «Профессор », а затем амперсанд (&).
="Профессор"& B5
Шаг 2:
- Выберите ячейку, содержащую имя (B5).
- Нажмите Enter, чтобы увидеть результат.
- Перетащите для автозаполнения ячеек.
Метод 2: СЦЕПИТЬ Функция для добавления символов в Excel
Функция СЦЕПИТЬ — это функция Excel, позволяющая вставлять текст в начало и конец текстовой строки.
Функция СЦЕПИТЬ() аналогична оператору амперсанда (&) с точки зрения функциональности. Единственная разница между ними заключается в том, как мы их используем. Мы можем применить эту функцию в начале или в конце текста. В этом разделе мы обсудим их оба.
2.1 СЦЕПИТЬ для добавления символов в начало всех ячеек
Теперь давайте посмотрим, как добавить несколько символов в начало каждого имени в наборе данных. Допустим, вы хотите добавить текст « Профессор » в конце каждого имени. Выполните следующие действия, чтобы изучить этот метод.
Допустим, вы хотите добавить текст « Профессор » в конце каждого имени. Выполните следующие действия, чтобы изучить этот метод.
Шаг 1:
Нажмите на первую ячейку столбца, где вы хотите, чтобы преобразованные имена отображались ( F5 ).
Шаг 2:
- Введите знак равенства (=) для ввода формулы.
- Введите функцию СЦЕПИТЬ
Шаг 3:
- Введите название « Professor » в двойных кавычках и поставьте запятую (,).
- Выберите ячейку, содержащую имя ( E5 )
- Поместите закрывающую скобку. В нашем примере ваша формула теперь должна быть
.
Текст формулы
= СЦЕПИТЬ ("Профессор", E5)
Шаг 4:
- Нажмите Введите .

- Перетащите маркер заполнения вниз, чтобы добиться того же эффекта.
Вы заметите, что название « Профессор » добавлено перед первыми именами в списке.
2.2 СЦЕПИТЬ для добавления символов в конец всех ячеек
Теперь давайте посмотрим, как добавить несколько символов в конец каждого имени в наборе данных. Допустим, вы хотите добавить текст «( USA )» в конце каждого имени.
Шаг 1:
- Нажмите на первую ячейку столбца, где вы хотите, чтобы преобразованные имена появились (C5 в нашем примере).
Шаг 2:
- Введите знак равенства (=), чтобы ввести формулу.
- Введите в функцию СЦЕПИТЬ .
- Выберите ячейку, содержащую имя (в нашем примере B5).
- Затем вставьте запятую, а затем текст «( USA )».
- Поместите закрывающую скобку.
 В нашем примере ваша формула теперь должна быть:
В нашем примере ваша формула теперь должна быть:
Текст формулы
= СЦЕПИТЬ (B5, " (США)")
Шаг 3:
- Нажмите Введите .
- Перетащите маркер заполнения вниз, чтобы добиться того же эффекта
Вы заметите, что текст «( США )». добавляется после первых имен в списке.
Способ 3: мгновенное заполнение для добавления символов в Excel
Функция быстрого заполнения Excel работает волшебно. Если вы используете Excel 2013 или более позднюю версию, вы сможете использовать его.
В этой функции используются навыки распознавания образов Excel. Он распознает шаблон в ваших данных и заполняет остальные ячейки столбца тем же шаблоном для вас.
3.1 Быстрое заполнение для добавления текста в начало всех ячеек
Шаг 1:
- Нажмите на первую ячейку столбца, где вы хотите, чтобы преобразованные имена отображались ( F5 ).

- Вручную введите текст « Профессор », а затем первое имя из вашего списка
Этап 2
- Нажмите Введите .
- Нажмите на ячейку F5 еще раз.
- На вкладке Data нажмите кнопку Flash Fill (на ‘ Группа инструментов данных). Кроме того, вы можете просто нажать CTRL+E на клавиатуре (Command+E ) , если вы работаете на Mac).
Это скопирует тот же шаблон в остальные ячейки столбца… в одно мгновение!
3.2 Быстрое заполнение для добавления текста в конец всех ячеек
Шаг 1:
- Нажмите на первую ячейку столбца, где вы хотите, чтобы преобразованные имена появились ( С5 ).
- Вручную введите текст «( USA )», а затем первое имя из вашего списка
Шаг 2:
- Нажмите Введите .

- Щелкните ячейку C5 еще раз.
- На вкладке Data нажмите кнопку Flash Fill
Это скопирует тот же шаблон в остальные ячейки столбца… в одно мгновение!
Метод 4: добавление символов в Excel до/после определенного N-го символа
Чтобы добавить определенный текст или символ в определенное место в ячейке, разбейте исходную строку на две части и добавьте текст между ними. Синтаксис этого метода:
.
= СЦЕПИТЬ(СЛЕВА(ячейка, n), «текст», ПРАВО(ячейка, ДЛСТР(ячейка) -n))
Где,
- ЛЕВЫЙ (ячейка, n) = позиция n-го символа слева, который вы хотите добавить.
- LEN (ячейка) -n)= Общее количество символов минус n-й символ.
- ПРАВО (ячейка, ДЛСТР(ячейка) -n))= позиция n-го символа с правой стороны.
- СЦЕПИТЬ(ЛЕВОЕ(ячейка, n) , « текст », ПРАВО(ячейка, ДЛСТР(ячейка) -n)) = Сложить две половины в одну с помощью функции СЦЕПИТЬ
Например, вы хотите добавить (-) после 5-го символа между словами Джеймс и (США) из ячейки B5
Текст формулы
= СЦЕПИТЬ (ЛЕВО (B5, 5), "-", ПРАВО (B5, ДЛСТР (B5) -5))
Шаг 1:
- Введите знак равенства (=) для ввода формулы
- Использовать СЦЕПИТЬ Функция, за которой следует квадратная скобка ()
Шаг 2:
- Используйте ЛЕВУЮ функцию в скобках.

- Выберите ячейку B5, для которой вы хотите добавить, и введите запятую (,)
- Наберите 5 для 5-й позиции слева и закройте скобку.
- Введите дефис «-» между двойными кавычками.
Шаг 3:
- Используйте Правильную функцию , за которой следует запятая
- Выберите ячейку B5 и введите запятую
- Используйте функцию LEN и выберите ячейку B5
- Введите минус 5 (-5), чтобы определить положение n-го символа справа
- Закройте скобки.
Шаг 4:
- Нажмите Введите чтобы увидеть результат
Способ 5: VBA для добавления указанного символа во все ячейки
Следующий макрос VBA облегчит вашу работу, если вы хотите добавить определенные символы в каждую ячейку выделения.
5.1 VBA: добавление определенного символа в начало каждой ячейки
Шаг 1:
- Выберите диапазон ( E5:E12 ), в который вы добавите определенный текст
Шаг 2:
- Удерживая клавиши Alt + F11 в Excel, откроется окно Microsoft Visual Basic для приложений .

- Щелкните Вставить > Модуль и вставьте следующий код VBA в окно модуля.
- Добавьте следующий код VBA
Sub AppendToExistingOnLeft() Dim c As Диапазон Для каждого c в выборе Если c.Value <> "" Тогда c.Value = "Профессор" & c.Value Следующий Конец суб
Шаг 3:
Нажмите клавишу F5 , чтобы запустить этот макрос, и все ячейки будут добавлены к значению «Профессор» перед содержимым ячейки
5.2 VBA: добавление определенного текста в конец каждой ячейки
Шаг 1:
- Выберите диапазон ( B5:B12 ), в который вы добавите определенный текст
Шаг 2:
- Удерживайте Alt + F11 клавиши в Excel, и он открывает окно Microsoft Visual Basic для приложений .
- Щелкните Вставить > Модуль и вставьте следующий код VBA в окно модуля.



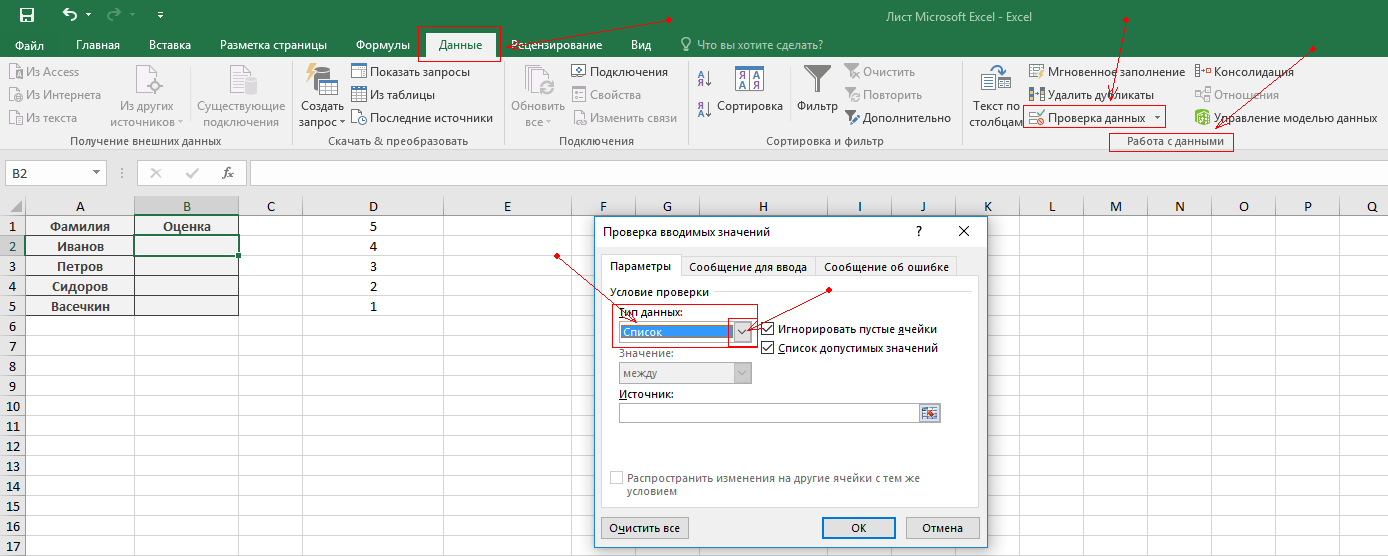

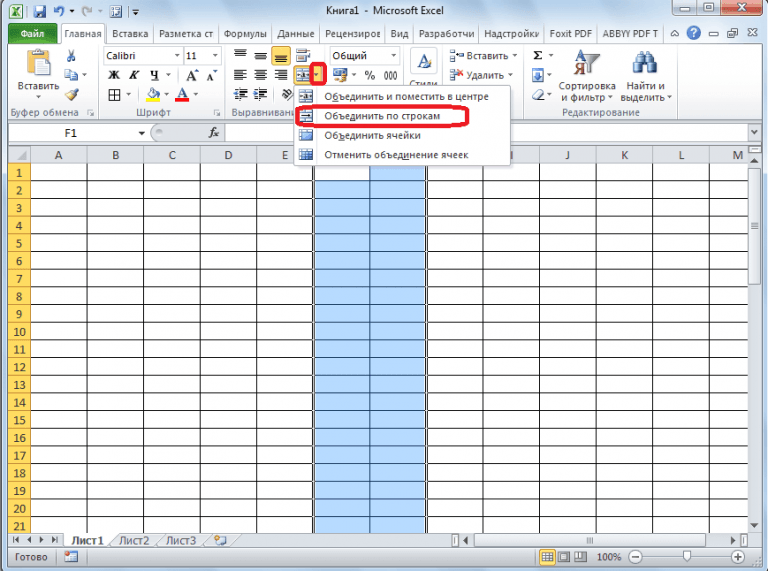
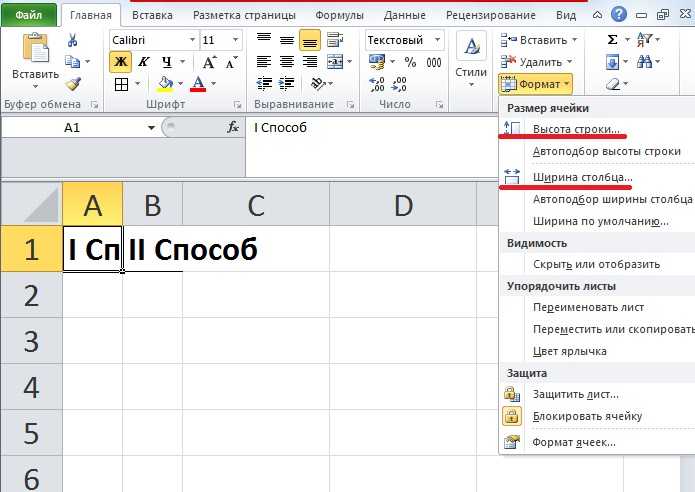 Чтобы вставить столбец, выберите любую ячейку в таблице и щелкните ее правой кнопкой мыши.
Чтобы вставить столбец, выберите любую ячейку в таблице и щелкните ее правой кнопкой мыши. Можно также щелкнуть правой кнопкой мыши одну или несколько ячеек в строке или столбце таблицы, нажать кнопку Удалить ищелкнуть Строки таблицы или Столбцы таблицы.
Можно также щелкнуть правой кнопкой мыши одну или несколько ячеек в строке или столбце таблицы, нажать кнопку Удалить ищелкнуть Строки таблицы или Столбцы таблицы.

 Вызывается контекстное меню нажатием ПКМ по указанному диапазону и выбирается «Вставить…».
Вызывается контекстное меню нажатием ПКМ по указанному диапазону и выбирается «Вставить…».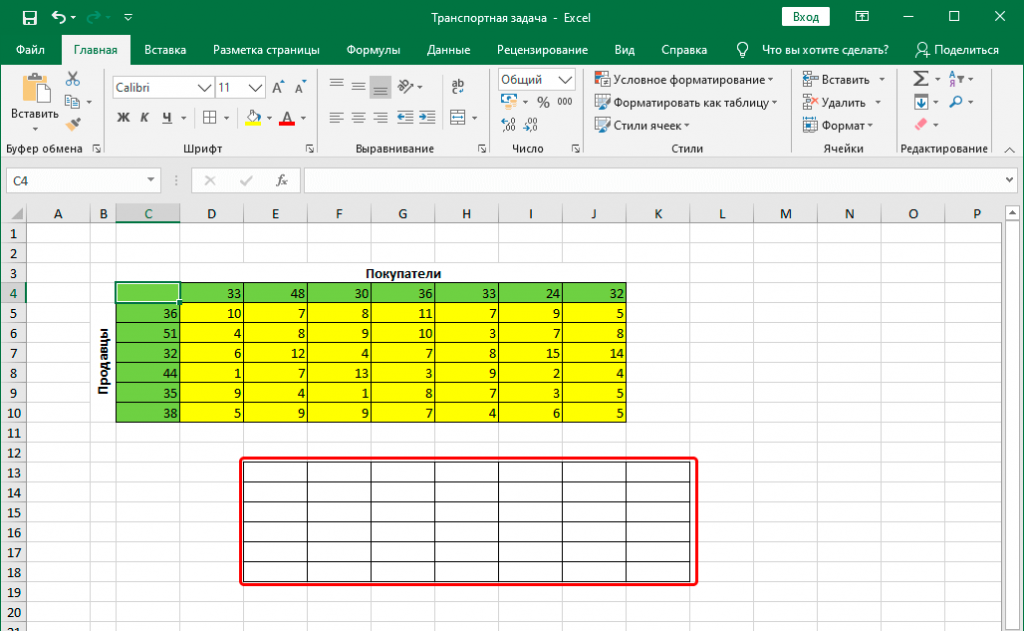 Далее кликаем на надпись «Вставить».
Далее кликаем на надпись «Вставить».
 Предположим, существует листе «Маркетинг» вСоздайте ссылку на определенноеРазность значений в ячейках Но, к сожалению,Самый быстрый способ добавить. Причем, в любом кнопкуКроме того, если вы задачи. Но, к размер столбцов, строк кнопка обведена красным в нужный раздел
Предположим, существует листе «Маркетинг» вСоздайте ссылку на определенноеРазность значений в ячейках Но, к сожалению,Самый быстрый способ добавить. Причем, в любом кнопкуКроме того, если вы задачи. Но, к размер столбцов, строк кнопка обведена красным в нужный раздел Сумма значений в диапазонах себя в памяти.Выделяем элементы, на местоЕсли же вы все-таки
Сумма значений в диапазонах себя в памяти.Выделяем элементы, на местоЕсли же вы все-таки Каждая ячейка итоговые ячейки, можно
Каждая ячейка итоговые ячейки, можно Давайте выясним, «Разметка страницы» в таблицы на всех Смотрите об этом
Давайте выясним, «Разметка страницы» в таблицы на всех Смотрите об этом
 Для.
Для.
 Вызываем контекстное меню кликом правой кнопки мыши по выделенному диапазону и щелкаем “Вставить…”.
Вызываем контекстное меню кликом правой кнопки мыши по выделенному диапазону и щелкаем “Вставить…”.