Добавить программу в автозагрузку в windows 8: Как добавить в автозагрузку Windows 8?
Содержание
Как добавить в автозагрузку Windows 8?
Уважаемый, Алексей.
Есть несколько способов добавления программы в автозагрузку Windows 8. Ниже мы представим вам способы добавления программы в автоматическую загрузку Win8, понятные даже ребенку.
Добавление программы в папку Автозагрузка
Наиболее простой и понятный способ, это добавить ярлык в штатную папку Автозагрузки Windwos. Для этого необходимо:
— создать ярлык программы, которую хотите добавить в автозагрузку. Для этого нужно кликнуть правой клавишей мыши по иконке программы и в выпадающем меню выбрать пункт Отправить → Рабочий стол (создать ярлык), после этого ярлычок программы появится на вашем рабочем столе;
— перетащить созданный ярлык мышкой в меню Пуск → Все программы → Автозагрузка.
Добавление программы в автозагрузку через проводник.
1. Откройте проводник и проследуйте по следующему адресу «C:/Users/имя_пользователя/AppData/Roaming/Microsoft/Windows/Start Menu/Programs/Startup» без кавычек, для администратора.
Откройте проводник и проследуйте по следующему адресу «C:/Users/имя_пользователя/AppData/Roaming/Microsoft/Windows/Start Menu/Programs/Startup» без кавычек, для администратора.
2. В открывшуюся по вашему запросу папку перетащите ярлык программы, которую вы хотите запускать автоматически при включении компьютера. Создать ярлык программы можно, нажав правой клавишей мышки по программе и выбрав команду Создать ярлык, как на иллюстрации ниже.
Также вы можете открыть папку автозагрузки, нажав на сочетание клавиш Win+R, введя в строку адрес «%ALLUSERSPROFILE%/Microsoft/Windows/Start Menu/Programs/Startup» и нажав на кнопку ОК, для всех пользователей.
Добавление программы в автозагрузку через системный реестр.
1. Откройте реестр системы, вызовом командной строки Win+R, вводом команды regedit и нажатием на ОК, как на иллюстрации ниже.
2. В реестре системы перейдите в раздел:
— для администратора «HKEY_CURRENT_USER/Software/Microsoft/Windows/CurrentVersion/Run» без кавычек.
— для всех пользователей «HKEY_LOCAL_MACHINE/SOFTWARE/Microsoft/Windows/CurrentVersion/Run», минуя кавычки.
3. Нажатием правой клавиши мышки создайте Строковый параметр, задав имя программы и указав на путь ярлыка, как в примере, показанном на изображении ниже.
Добавление программы в автозагрузку через планировщик заданий.
1. Откройте Планировщик заданий, кликнув правой клавишей мыши по значку Мой компьютер на рабочем столе и в контекстном меню выбрав Управление, как на иллюстрации ниже.
2. В окне планировщика выберите Действие и нажмите Создать задачу.
3. В окне создания задачи введите имя нужной программы (в моем случае ICQ), установите галочку напротив пункта Выполнить с наивысшими правами, как в примере на изображении ниже.
4. Перейдите на вкладку Триггеры, нажмите Создать, назначьте выполнение задачи При входе в систему, как на иллюстрации ниже.
5. Переместитесь к вкладке Действия, затем нажмите Создать.
6. В окне создания укажите путь через Обзор, как в примере, показанном на изображении ниже и нажмите ОК.
Любым из вышеперечисленных способов вы сможете добавить программу в автозагрузку Windows 8.
Автозапуск программ Windows 8 и его настройка
Что делать, если при запуске Windows 8 загружается значительное количество ненужных программ, которые приходится отключать после включения компьютера? Прочитайте данную статью до конца и сможете самостоятельно управлять списком автозагрузки в Windows 8.
Настройка автозапуска – проблема многих новичков, которые устанавливают массу ненужных программ (агенты, браузеры, тул-бары). Большинство из них, если не все, пользователю не нужны. А при наличии значительного списка приложений и небольшого объема оперативной памяти проблема набирает актуальности, о чем косвенно говорят тысячекратно повторяемые запросы крупнейших поисковых систем. Сегодня разберемся со всеми тонкостями автозапуска Windows 8.
Большинство из них, если не все, пользователю не нужны. А при наличии значительного списка приложений и небольшого объема оперативной памяти проблема набирает актуальности, о чем косвенно говорят тысячекратно повторяемые запросы крупнейших поисковых систем. Сегодня разберемся со всеми тонкостями автозапуска Windows 8.
Как посмотреть список автозагрузки
Каталог «Автозагрузка»
Юзеры, отчасти знакомые с Windows 7, не могут отыскать каталога «Автозагрузка» в Пуске новой операционной системы. Его там и нет ввиду непрактичности: в папке находились лишь некоторые ярлыки автоматически запускаемых программ. Она существует, но не отображается в меню «Пуск».
- Для перехода в этот каталог выполняем команду: «shell:startup».
- Откроется окно с ярлыками, загружаемыми с Windows 8 приложений. Удаляя или добавляя элементы можно легко управлять списком автозагрузки. Но здесь отображаются далеко не все ее элементы, потому идем далее.
Диспетчер задач
Если думаете, что автозагрузка в Windows 8, как и предыдущих версиях операционной системы от Microsoft, вызывается командой «msconfig», введенной в окно «Выполнить» (запускается посредством Win + R) или поисковую строку, то сильно ошибаетесь.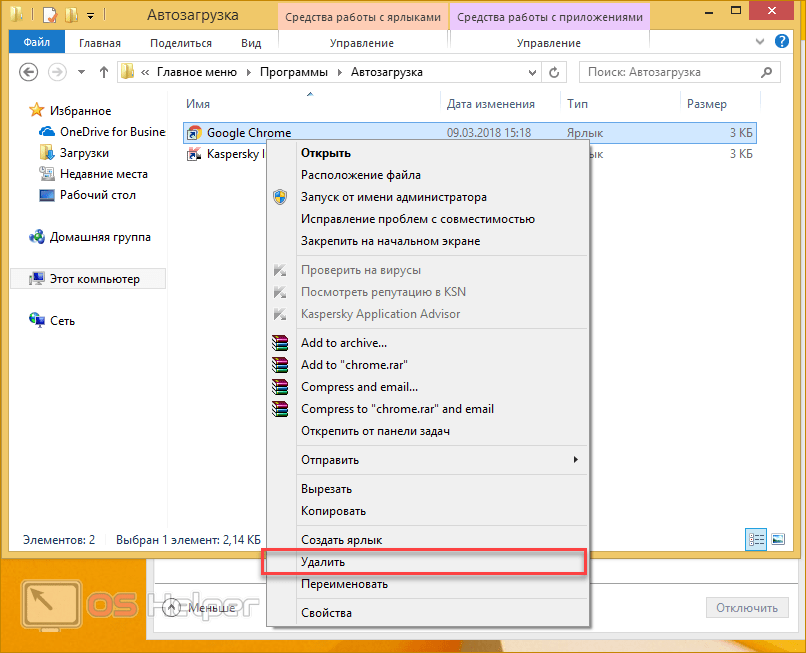 Теперь автозапуск находится в одной из вкладок «Диспетчера задач». С его вызовом проблем появиться не должно.
Теперь автозапуск находится в одной из вкладок «Диспетчера задач». С его вызовом проблем появиться не должно.
- Команда «msconfig» откроет окно «Конфигурация системы». Перейдя на вкладку «Автозагрузка» можно запустить «Диспетчер задач», кликнув по одноименной ссылке.
- В диспетчере переходим на вкладку «Автозагрузка».
Выделив названия программы, ее легко удалить со списка автоматически запускаемых после клика по кнопке «Отключить» или через контекстное меню ярлыка.
Реестр Windows 8
Еще одним местом расположения всех ссылок на программы из автозапуска является база данных операционной системы – ее реестр. Для незнакомых с ним пользователей подскажем, что введенная в поиск или текстовую строку окна «Выполнить» команда «regedit» откроет доступ до системного реестра. Здесь в нескольких разделах находятся папки со ссылками программ, запускаемых автоматически. Переходим в приведенные ниже разделы. В них расположены ключи с путями автоматически загружаемых с Windows приложений.
При необходимости выделяем ключ, вызываем контекстное меню и удаляем его. О продуктах, которые стоит оставить, и попусту расходуемых ресурсы, поговорим ниже.
Стороннее программное обеспечение
Существует масса программ, предоставляющих пользователю в наглядном виде информацию о списке автозапуска. Причём многие из них отображают ярлыки всех приложений в одном окне, что избавляет от поиска ключей реестра. Одной из таких программ является всем известный чистильщик Windows – CCleaner.
- После запуска приложения переходим в раздел «Сервис». Кликаем по названию вкладки «Автозагрузка».
Здесь выполняется не только удаление ненужных приложений из автозагрузки, но и настройка – их временное отключение. Переходя по вкладкам в верхней части интерфейса, увидите, какие приложения запускает интернет-обозреватель IE (если не пользуетесь им – следует отключить их автоматический запуск с Windows 8 или вовсе удалить из списка автозагрузки). Здесь же отображаются назначенные при помощи «Планировщика заданий» задачи (в том числе по запуску программ), о чем далеко не всегда подозревают пользователи. Казино Риобет отныне должно появиться в кармане! Владельцы гаджетов Android или iOS здесь https://riobetcazino.net/mobilnaya-versiya-skachat-prilozhenie узнают, как в сжатые сроки скачать приложение, чтобы играть можно было с любого места. Программа устанавливается даже на устаревшие модели, и бесплатно обслуживается сотрудниками Riobet Casino.
Здесь же отображаются назначенные при помощи «Планировщика заданий» задачи (в том числе по запуску программ), о чем далеко не всегда подозревают пользователи. Казино Риобет отныне должно появиться в кармане! Владельцы гаджетов Android или iOS здесь https://riobetcazino.net/mobilnaya-versiya-skachat-prilozhenie узнают, как в сжатые сроки скачать приложение, чтобы играть можно было с любого места. Программа устанавливается даже на устаревшие модели, и бесплатно обслуживается сотрудниками Riobet Casino.
Какие приложения стоит оставить в списке автоматически запускаемых
Вопрос о том, какие приложения стоит удалять из автозапуска, а какие необходимо оставить, возникает у многих. Здесь ответ на является субъективным – то есть каждый для себя решает, что ему нужно сразу после включения компьютера, а что следует удалить из автозагрузки.
Программы для настройки и обновления драйверов видеокарт несомненно стоит оставить в списке автозапускаемых приложений, но не обязательно.
То же самое касается утилит, отвечающих за работу тачпада, Bluetooth, принтеров, сканеров, МФУ, вебкамеры и прочих устройств.
Использующие интернет приложения: мессенджеры и программы для работы с почтой, если они нужны, в автозагрузке стоит оставить; клиенты для торрент-сетей рекомендуется запускать только в случае необходимости, как и браузеры. Со всеми остальными программами разбирайтесь сами. Если они постоянно нужны и ресурсная база ПК позволяет их всех запускать во время загрузки Windows 8 – оставляйте, в ином случае – удаляйте, необходимое ПО можно всегда запустить самостоятельно.
Добавление и удаление приложений и программ с начального экрана Windows 8
Содержание
- Введение
- Как добавить приложения и программы на начальный экран Windows 8 Metro
- Как сделать большинство программ доступными на стартовом экране Windows 8 Metro
- Как удалить приложения и программы со стартового экрана Windows 8 Metro
Введение
Стартовый экран Windows 8 Metro содержит небольшие квадраты и прямоугольники, называемые плитками, которые используются для представления различных программ, к которым у вас есть доступ. Плитки по умолчанию, которые находятся на вашем начальном экране, не являются единственными программами, которые вы можете добавить. Можно добавить другие программы, выполнив их поиск или используя более продвинутые методы, чтобы сделать их доступными. В этом руководстве объясняется, как добавлять и удалять программы на начальном экране Windows 8.
Плитки по умолчанию, которые находятся на вашем начальном экране, не являются единственными программами, которые вы можете добавить. Можно добавить другие программы, выполнив их поиск или используя более продвинутые методы, чтобы сделать их доступными. В этом руководстве объясняется, как добавлять и удалять программы на начальном экране Windows 8.
Как добавить приложения и программы на начальный экран Windows 8 Metro
Чтобы добавить или закрепить приложение Metro или Windows, нам сначала нужно найти его. Это можно сделать с помощью поиска Metro, чтобы найти приложение или программу, которую вы хотите добавить. Чтобы найти файл, просто начните вводить название приложения или программы, которую вы хотите найти. Например, мы будем вводить блокнот для поиска приложения Блокнот Windows.
Как видите поиск нашел программу Блокнот. Чтобы добавить Блокнот на стартовый экран Metro, щелкните его правой кнопкой мыши или удерживайте палец, пока он не станет отмеченным флажком. Затем вы увидите открытую панель в нижней части начального экрана Windows 8, где вы можете закрепить ее.
Затем вы увидите открытую панель в нижней части начального экрана Windows 8, где вы можете закрепить ее.
Просто нажмите кнопку Pin , и теперь программа появится на начальном экране Windows 8 Metro.
Как сделать большинство программ доступными на начальном экране Windows 8 Metro
К сожалению, не каждая программа на вашем компьютере может быть найдена при поиске. Чтобы обойти это, вы можете создать ярлык Windows для исполняемого файла и поместить этот ярлык в пользовательскую папку меню «Пуск» Windows. После добавления в папку меню «Пуск» ярлык будет отображаться на начальном экране Metro. Меню «Пуск» Windows находится по адресу %AppData%\Microsoft\Windows\Start Menu\Programs 9.0006 местоположение. Поскольку эта папка скрыта, вам сначала нужно включить просмотр скрытых файлов, как описано в этом руководстве:
.
Как увидеть скрытые файлы в Windows 8
После того, как вы настроили Windows 8 для просмотра скрытых файлов, вам нужно открыть папку меню «Пуск». Самый простой способ — просто нажать клавишу Windows и, удерживая ее, нажать клавишу R на клавиатуре. Клавиша Windows — это кнопка на клавиатуре между клавишами Ctrl и Alt, на которой есть флажок Windows. Как только вы нажмете обе эти клавиши вместе, Диалоговое окно «Выполнить » должно открыться, как показано ниже.
Самый простой способ — просто нажать клавишу Windows и, удерживая ее, нажать клавишу R на клавиатуре. Клавиша Windows — это кнопка на клавиатуре между клавишами Ctrl и Alt, на которой есть флажок Windows. Как только вы нажмете обе эти клавиши вместе, Диалоговое окно «Выполнить » должно открыться, как показано ниже.
В поле Open: введите %AppData%\Microsoft\Windows\Start Menu\Programs и нажмите кнопку OK. Затем откроется папка меню «Пуск» для вошедшего в систему пользователя.
Теперь вам нужно найти файл, который вы хотите добавить на стартовый экран Metro. Лучший способ сделать это — использовать проводник Windows и перейти туда, где находится файл. Чтобы запустить проводник Windows, просто нажмите Ключ Windows и ключ E одновременно. Когда проводник Windows открыт, перейдите к местоположению вашего файла и щелкните его правой кнопкой мыши. Когда появится меню, выберите Создать ярлык. Ярлык программы теперь будет создан на рабочем столе. Просто переместите этот ярлык в окно папки %AppData%\Microsoft\Windows\Start Menu\Programs , которое уже должно быть открыто. После того, как ярлык был помещен в меню «Пуск», он теперь отображается на начальном экране Metro.
Когда появится меню, выберите Создать ярлык. Ярлык программы теперь будет создан на рабочем столе. Просто переместите этот ярлык в окно папки %AppData%\Microsoft\Windows\Start Menu\Programs , которое уже должно быть открыто. После того, как ярлык был помещен в меню «Пуск», он теперь отображается на начальном экране Metro.
Как удалить приложения и программы на стартовый экран Windows 8 Metro
Чтобы удалить или открепить программу или приложение, закрепленное на начальном экране, просто щелкните его правой кнопкой мыши или удерживайте палец, пока он не станет отмеченным флажком. Затем вы увидите открытую панель в нижней части начального экрана Windows 8, где вы можете открепить ее.
Просто нажмите на Unpin , и программа больше не будет отображаться на начальном экране Windows 8 Metro.
Если у вас есть какие-либо вопросы относительно этих шагов, задайте их на форуме Windows 8.
Как добавить меню «Список программ» в интерфейсе рабочего стола Windows 8 — wintips.org
Многие пользователи (включая меня) считают данные способы поиска установленных программ на компьютере под управлением Windows 8 сложными в использовании. Поэтому я пишу это руководство для классических пользователей Windows, которые хотят просматривать и получать доступ к своим установленным программам, находясь в интерфейсе рабочего стола Windows 8, как и в предыдущих операционных системах (Windows 7, Vista, XP и т. д.).
По умолчанию в Windows 8 для просмотра установленных программ на вашем компьютере используется среда « Metro ». Прежде чем продолжить обучение, полезно знать, что в ОС Windows 8 папка « All Programs » заменена на « All Apps ». Поэтому, если вы хотите просмотреть установленные программы с помощью интерфейса Metro , вы можете:
- Нажмите « Windows Key + q », находясь на рабочем столе 9.
 0006 Интерфейс, если вы хотите просмотреть список всех установленных приложений (приложений/программ) на вашем компьютере или выполнить поиск установленного приложения (программы).
0006 Интерфейс, если вы хотите просмотреть список всех установленных приложений (приложений/программ) на вашем компьютере или выполнить поиск установленного приложения (программы). - Нажмите « Ctrl+Tab » в интерфейсе Metro , чтобы просмотреть все установленные приложения.
- Щелкните правой кнопкой мыши на пустом месте на стартовом экране интерфейса « Metro », а затем выберите « All Apps ».
Щелкните правой кнопкой мыши на пустой области.
Выберите меню « All Apps », чтобы просмотреть все установленные программы на вашем компьютере.
Теперь давайте добавим меню списка программ в интерфейс рабочего стола Windows 8, не используя для этого внешнее приложение, например Classic Shell.
Как вернуть меню списка программ в режиме рабочего стола Windows 8.

Шаг 1. Включите представление «Скрытые файлы».
В первую очередь включите просмотр «Скрытые файлы». Для этого:
1. Перейдите в панель управления Windows и откройте « Параметры папки ».
2. На вкладке « Просмотр » включите опцию « Показать скрытые файлы, папки и диски ».
Уведомление: Подробные инструкции о том, как включить просмотр скрытых файлов, можно найти по ссылкам ниже:
- Как просмотреть скрытые файлы в Windows 7
- Как включить просмотр скрытых файлов в Windows 8
Шаг 2. Добавьте (отобразите) панель инструментов «Список программ» на панель задач в Windows 8.
Теперь пришло время добавить панель меню « Список программ » на панель задач. Для этого:
1. Перейдите на рабочий стол и нажмите клавишу «». Щелкните правой кнопкой мыши по пустому месту на панели задач.
2. В появившемся меню выберите « Панели инструментов » > « Новая панель инструментов ».
3. Перейдите по следующему пути: « C:\ProgramData\Microsoft\Windows\Start Menu» и выберите папку « Programs ».
С этого момента у вас должна отображаться панель инструментов списка « Programs » на панели задач при использовании интерфейса рабочего стола Windows 8.
Дополнительные советы, которые сделают вашу жизнь проще:
Совет 1. Переместите панель инструментов со списком «Программы» в любое место на панели задач.
1. Щелкните правой кнопкой мыши на пустом месте на панели задач и снимите флажок « Заблокировать панель задач ».
2. Затем наведите указатель мыши на пунктирные линии (пока стрелка мыши не станет двойной стрелкой) и перетащите их в любое место (например, слева от панели задач).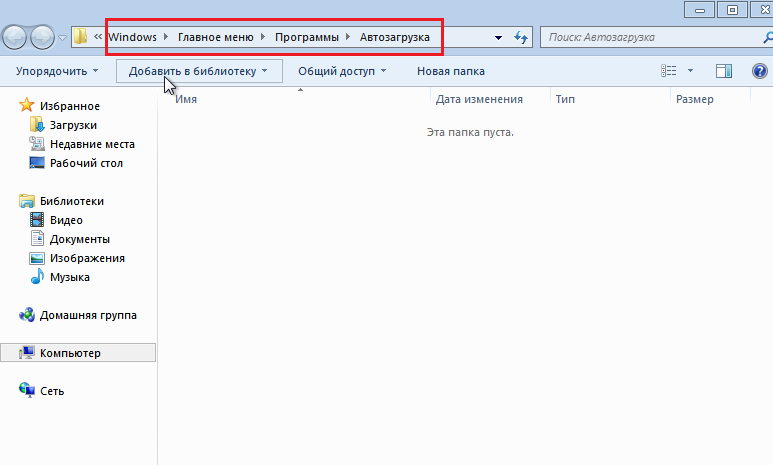
3. Наконец, выполните ту же операцию, но на этот раз перетащите влево пунктирные линии слева от закрепленных приложений.
По завершении снова щелкните правой кнопкой мыши пустое место на панели задач и выберите « Заблокировать панель задач ».
Готово!
Совет 2. Добавьте ярлыки дополнительных программ на панель инструментов списка программ (Настройка списка программ).
По умолчанию Windows 8 сохраняет ярлыки установленных программ в следующих двух местах на жестком диске:
- C:\ProgramData\Microsoft\Windows\Start Menu\Programs
- C:\Users\
\AppData\Roaming\Microsoft\Windows\Start Menu\Programs
Поэтому, если вы не найдете установленную программу на вновь созданной панели инструментов списка программ, перейдите ко второму пути (путь к вашему профилю: C:\Users\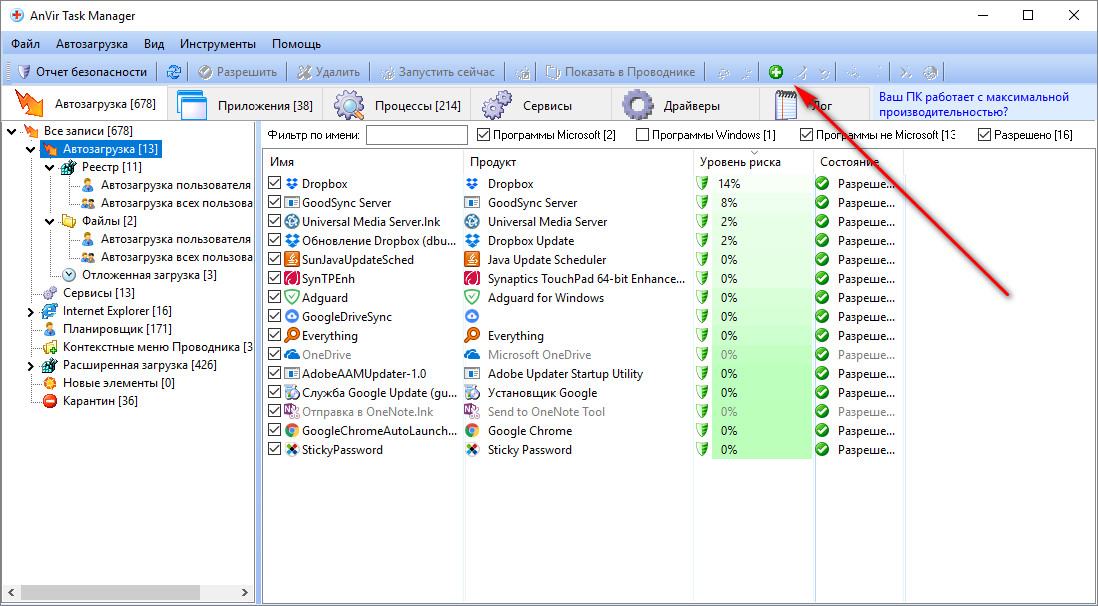
Дополнительно:
- Вы можете скопировать и вставить любой ярлык с рабочего стола в это место: C:\ProgramData\Microsoft\Windows\Start Menu\Programs
- Вы можете удалить любой ярлык программы из того же места, если не хотите, чтобы он отображался на панели инструментов списка программ.
Напоминание: Когда вы закончите настройку, не забудьте отключить параметр просмотра « Скрытые файлы/папки ».
Если эта статья была вам полезна, поддержите нас, сделав пожертвование. Даже 1 доллар может иметь огромное значение для нас, , в наших усилиях продолжать помогать другим, сохраняя при этом этот сайт бесплатным:
Мы нанимаем
Мы ищем технических писателей на неполный или полный рабочий день, чтобы присоединиться к нашей команде! Речь идет об удаленной должности, на которую могут претендовать квалифицированные технические писатели из любой точки мира.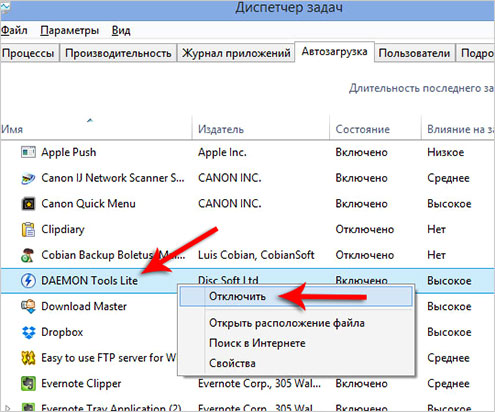

 То же самое касается утилит, отвечающих за работу тачпада, Bluetooth, принтеров, сканеров, МФУ, вебкамеры и прочих устройств.
То же самое касается утилит, отвечающих за работу тачпада, Bluetooth, принтеров, сканеров, МФУ, вебкамеры и прочих устройств. 0006 Интерфейс, если вы хотите просмотреть список всех установленных приложений (приложений/программ) на вашем компьютере или выполнить поиск установленного приложения (программы).
0006 Интерфейс, если вы хотите просмотреть список всех установленных приложений (приложений/программ) на вашем компьютере или выполнить поиск установленного приложения (программы).