Для чего нужен пк: Для чего нужен компьютер?
Содержание
Как выбрать компьютер для учебы школьнику 2020-21? Какой компьютер лучше для учебы
Шаг 1. Выбираем тип устройства
Они бывают четырёх видов:
- моноблоки,
- планшеты,
- стационарные компьютеры (ПК),
- ноутбуки.
Рассмотрим всё по порядку и разберёмся, какой компьютер лучше подходит для учёбы.
Моноблок
Моноблок Apple iMac
Это системный блок и монитор в одном корпусе. Такие устройства занимают меньше места, чем стационарные компьютеры, и выглядят очень стильно. Современные моноблоки оснащены сенсорным экраном, что удобно для рисования и привычно детям, знакомым со смартфонами и планшетами.
Однако при всех достоинствах это не самый подходящий вариант для учёбы: во-первых, они быстро устаревают, а обновить их «железо» просто так не удастся. Во-вторых, моноблок — вещь весьма недешёвая. Есть более-менее бюджетные модели, но они сильно уступают ноутбукам за ту же цену.
Планшет
Планшет Samsung Galaxy Tab
Очень компактное, лёгкое и относительно недорогое устройство. Когда-то планшеты годились только для примитивных игр и интернет-сёрфинга, а теперь могут дать фору многим компьютерам. Тысячи приложений для iOS и Android позволяют решать самые разные задачи, в том числе и учебные.
Когда-то планшеты годились только для примитивных игр и интернет-сёрфинга, а теперь могут дать фору многим компьютерам. Тысячи приложений для iOS и Android позволяют решать самые разные задачи, в том числе и учебные.
И всё же выбирать планшет в качестве основного девайса для учёбы не стоит. Прежде всего из-за отсутствия клавиатуры: печатать длинные рефераты по стеклу неудобно.
<<Форма демодоступа>>
Если мобильность устройства принципиально важна — присмотритесь к ультрабукам. Это своеобразный гибрид планшета и ноутбука, который может работать как с клавиатурой, так и без неё. Правда, стоят они откровенно дорого.
Ультрабук Microsoft Surface Go
С моноблоками и планшетами всё более-менее однозначно. Но споры о том, что лучше для учёбы: ноутбук или компьютер, не утихнут, наверное, никогда. Коротко расскажем о плюсах и минусах этих устройств.
Ноутбук
Ноутбук Lenovo IdeaPad
Плюсы:
- Мобильность.
 Ноутбук можно брать с собой в школу и куда угодно ещё.
Ноутбук можно брать с собой в школу и куда угодно ещё. - Работа от батареи. Необязательно иметь розетку под боком.
- Компактность. Для лэптопа не нужен специальный стол и место под ним.
- Программное обеспечение уже установлено.
Минусы:
- Хрупкость. Если пролить чай на клавиатуру ПК, пострадает только клавиатура. Для ноутбука последствия почти наверняка будут фатальными.
- Маленький экран. Бывают ноутбуки с большой диагональю, но носить такие тяжело и неудобно — а значит, он будет стоять дома, как обычный компьютер.
- Сложность модернизации и ремонта. В старые модели можно было без труда вставить новый модуль оперативной памяти или поменять аккумулятор. Теперь, чтобы произвести апгрейд, помимо специальных знаний нужны паяльник и доля отваги.
Часто говорят, что работать за ноутбуком не так удобно, как за стационарным компьютером. Но здесь всё решает грамотная организация рабочего места. Достаточно купить удобную мышь и компьютерное кресло и проследить, чтобы высота стола соответствовала росту школьника.
При выборе ноутбука важно обратить внимание на экран — он должен иметь хороший угол обзора (178°) и не бликовать. Можно купить в пару к ноутбуку большой монитор для работы с изображениями и видео. А ещё советуем выбрать ноутбук для учёбы в металлическом корпусе — он прочнее.
Стационарный компьютер
Персональный компьютер Dell
Плюсы:
- Удобство модернизации и ремонта. Можно почти бесконечно улучшать характеристики машины и адаптировать её под меняющиеся нужды.
- Эргономичность. Можно выбрать большой монитор, удобную клавиатуру и мышь.
- Цена. ПК примерно на 10% дешевле ноутбуков с аналогичными параметрами.
- Надёжность. В отличие от ноутбука, стационарный компьютер сложно уронить, раздавить, а тем более, потерять.
Минусы:
- Не мобильный.
- Занимает много места.
На покупке ПК можно сэкономить, если брать не готовую конфигурацию, а заказать сборку из деталей по своему выбору. Крупные интернет-магазины техники предоставляют такие услуги. Ещё дешевле будет собрать компьютер самостоятельно: почти все детали можно найти на вторичном рынке по хорошей цене. Разобраться в том, какие комплектующие выбрать для компьютера школьника, не так уж и трудно. Об этом — в следующем шаге.
Крупные интернет-магазины техники предоставляют такие услуги. Ещё дешевле будет собрать компьютер самостоятельно: почти все детали можно найти на вторичном рынке по хорошей цене. Разобраться в том, какие комплектующие выбрать для компьютера школьника, не так уж и трудно. Об этом — в следующем шаге.
Шаг 2. Учитываем технические характеристики
Однозначного ответа, что лучше купить для учёбы — компьютер или ноутбук, — не существует. Многое зависит от возраста школьника.
В начальных классах ребёнку едва ли понадобится носить компьютер в школу, так что ноутбук первокласснику лучше не покупать: за четыре года он устареет. Лучшим выбором будет недорогой стационарный компьютер. Основные параметры, на которые нужно обратить внимание — это:
- частота процессора,
- объём оперативной памяти,
- видеокарта.
Вот примерная конфигурация бюджетного компьютера для школьника начальных классов.
Процессор: двухъядерный, например, Intel Celeron G4930 или AMD A6-7480.
Оперативная память: 4 ГБ.
Видеокарта: встроенная.
Жёсткий диск: твердотельный (SSD), 120–240 ГБ.
Блок питания: 400 Вт.
Стоимость такой сборки на 2021 год — около 15 000 ₽.
В средней школе требования ребёнка к компьютеру растут: кто-то увлекается моделингом, программированием или работой с видео, кто-то начинает играть в более продвинутые игры. К пятому классу стоит прокачать ПК: увеличить объём оперативной памяти, поставить процессор помощнее, при необходимости — видеокарту.
Вот более продвинутый вариант для подростка, который работает с требовательными программами и любит поиграть:
Процессор: четырёхъядерный, например, Intel Pentium G5600F или AMD A8 9600.
Оперативная память: 16 ГБ.
Видеокарта: выделенная, не менее 4 ГБ; например, NVIDIA GeForce GT 730.
Жёсткий диск: твердотельный (SSD), 500 ГБ.
Блок питания: 500 Вт.
Стоимость такого компьютера составит около 25 000 ₽.
К старшим классам стоит задуматься о покупке ноутбука: выпускникам он пригодится и в школе, и для походов к репетиторам, и после — в вузе. Всё больше студентов ведут конспекты в электронном виде. Если у подростка уже есть приличный ПК, покупать топовый ноутбук смысла нет. Лучше взять модель из средней ценовой категории, ориентируясь, прежде всего, на длительность автономной работы. Учтите, что производители указывают время работы от батареи при низких нагрузках. Активное использование сажает аккумулятор в 1,5–2 раза быстрее.
Универсальный ноутбук для старшеклассника должен отвечать следующим требованиям:
Процессор: двух- или четырёхъядерный, например, Intel Core i3 седьмого поколения или AMD Ryzen 3.
Оперативная память: 8 ГБ.
Жёсткий диск: 256–500 ГБ.
Диагональ экрана: 14″.
Время работы от батареи: 7–8 часов.
Такая покупка обойдётся примерно в 35 000 ₽.
Шаг 3. Выбираем сопутствующие товары
Прежде всего, персональному компьютеру необходим монитор. На зрении школьника нельзя экономить. Выбор во многом зависит от наличия места. Если школьник сидит за стандартным столом, где от глаз до экрана 50 сантиметров, идеально подойдёт диагональ 21–25 дюймов. Если места мало — берите 19 дюймов. Важно также обратить внимание на разрешение, угол обзора, яркость и частоту обновления.
Вот характеристики хорошего монитора для учёбы:
Диагональ: не менее 19″.
Разрешение: Full HD (1920х1080 пикселей).
Угол обзора: 178°.
Частота смены кадра: от 60 Гц (для геймеров — от 120 Гц).
Яркость: от 250 кд/м².
Стоят такие мониторы от 9 000 ₽.
Кроме того, для стационарного компьютера понадобятся клавиатура и мышь. Рекомендуем геймерские: они стоят дороже, зато более живучие и удобные. Эргономичная мышка необходима и пользователям ноутбуков: работать ей значительно удобнее, чем тачскрином. Обратите внимание на размер мыши: она должна поддерживать ладонь, чтобы та не болталась на весу. Для клавиатуры важен, пожалуй, только один критерий: тихие клавиши.
Рекомендуем геймерские: они стоят дороже, зато более живучие и удобные. Эргономичная мышка необходима и пользователям ноутбуков: работать ей значительно удобнее, чем тачскрином. Обратите внимание на размер мыши: она должна поддерживать ладонь, чтобы та не болталась на весу. Для клавиатуры важен, пожалуй, только один критерий: тихие клавиши.
Для воспроизведения звука нужны колонки или хотя бы наушники. В ноутбуках есть встроенный звук, но его качество не сравнится с внешними динамиками.
Это минимальный набор. Всё остальное зависит от того, как именно будет использоваться компьютер. Например:
У школьника плохое зрение → ищите устройство с большим и безопасным для глаз экраном.
Ребёнок рисует или занимается графическим дизайном → вам может понадобиться качественный монитор и специальное устройство для рисования — графический планшет.
Подросток занимается музыкой → покупайте компьютер с выделенной звуковой картой, MIDI-клавиатурой и другими совместимыми музыкальными устройствами.
Школьник увлекается 3D-моделированием, обработкой видео или компьютерными играми → нужна мощная видеокарта и опять же, хороший монитор.
Вы часто переезжаете или любите путешествовать → выбирайте лёгкий ноутбук.
Для онлайн-обучения необходимы будут веб-камера (в ноутбуках она встроенная) и гарнитура с микрофоном.
Очень полезен в учёбе принтер — особенно при работе с конспектами и раздаточными материалами.
Ученики «Домашней онлайн-школы Фоксфорда» часто ведут бумажные конспекты — так информация лучше усваивается. Например, Стёпа Павловских часть информации записывает во время урока, а часть скачивает, распечатывает и вклеивает в тетрадь. Затем раскрашивает важные термины и даты яркими текстовыделителями — получается красочная памятка для повторения.
Пример конспекта Степана Павловских
Шаг 4. Выбираем программное обеспечение
Ноутбуки и готовые ПК уже оборудованы операционной системой. Если вы заказываете персональную сборку, ОС придётся купить и установить отдельно.
Если вы заказываете персональную сборку, ОС придётся купить и установить отдельно.
В покупке офисных программ в наше время смысла нет: тексты, презентации и таблицы можно бесплатно создавать и редактировать в интернете с помощью инструментов Google.
Если ребёнок увлекается дизайном, рисованием, 3D-моделингом или работой с видео — понадобится специальное ПО. Какое именно, спросите у своего школьника.
Кроме того, для всех компьютеров обязателен антивирус. Несмотря на обилие бесплатных продуктов, лучше купить «Касперского» или Dr. Web. Они надёжнее защищают личные данные, а также обладают функцией родительского контроля: с их помощью можно ограничить доступ ребёнка к нежелательному контенту в Сети и время, проводимое за играми.
<<Форма бесплатного курса>>
Шаг 5. Правильно учимся за компьютером
- Расстояние от экрана до глаз должно быть не менее 50 сантиметров. Монитор должен стоять чётко напротив глаз.
- Не горбитесь, сидя за компьютером.
 Расправьте плечи и держите спину ровно. Не наклоняйте шею вперёд. Если спинка стула слишком далеко, подложите подушку.
Расправьте плечи и держите спину ровно. Не наклоняйте шею вперёд. Если спинка стула слишком далеко, подложите подушку. - Не закидывайте ногу на ногу, не сидите по-турецки. Ноги должны быть согнуты под углом 90 градусов или чуть больше, ступни — на полу или специальной подставке.
- Руки в согнутом положении, под углом чуть более 90 градусов. Локти — не на весу.
- При работе за компьютером нужно хорошее освещение. В идеале — расположить стол у окна.
- Раз в час вставайте из-за компьютера и делайте лёгкую гимнастику для глаз и рук.
Желаем продуктивной учёбы!
Персональный компьютер – какие бывают типы и для чего можно использовать
Эта статья содержит краткий обзор компьютеров: рассказывает о том, что такое компьютеры, чем они отличаются и для чего нужны.
Что такое персональный компьютер
Компьютеры – это электронно-вычислительные машины, которые выполняют задания или вычисления в соответствии с набором инструкций, или программ. Первые полностью электронные компьютеры, созданные в 1940-х годах, были огромные, их обслуживало много людей. По сравнению с теми ранними машинами, сегодняшние компьютеры – это просто чудо. Они не только в тысячи раз быстрее, но и несравненно компактнее: могут поместиться на вашем столе, на коленях или даже в кармане.
Первые полностью электронные компьютеры, созданные в 1940-х годах, были огромные, их обслуживало много людей. По сравнению с теми ранними машинами, сегодняшние компьютеры – это просто чудо. Они не только в тысячи раз быстрее, но и несравненно компактнее: могут поместиться на вашем столе, на коленях или даже в кармане.
Компьютеры работают при взаимосвязи оборудования и программного обеспечения. Оборудованием называют видимые и материальные составляющие компьютера, включающие корпус и всё его содержимое. Важнейшей устройство в оборудовании – это маленькая прямоугольная микросхема внутри компьютера, которая называется центральный процессор или микропроцессор. Это «мозг» компьютера – часть, которая интерпретирует команды и выполняет вычисления. Компоненты оборудования, такие как монитор, клавиатура, мышь, принтер и другие, часто называют устройствами.
Программным обеспечением называются команды, или программы, которые указывают оборудованию, что делать. Например, один из типов программного обеспечения – текстовый редактор, с помощью которого на компьютере можно писать письма. Операционная система – это программное обеспечение, которое управляет компьютером и подключенными к нему устройствами. Windows – широко-используемая операционная система.
Например, один из типов программного обеспечения – текстовый редактор, с помощью которого на компьютере можно писать письма. Операционная система – это программное обеспечение, которое управляет компьютером и подключенными к нему устройствами. Windows – широко-используемая операционная система.
ЭНИАК
Разработанный в 1946 ЭНИАК (Электронный числовой интегратор и вычислитель) был первым электронным компьютером общего назначения. Он был построен для армии Соединенных Штатов, чтобы вычислять траектории артиллерийских снарядов.
ЭНИАК был огромным по размерам, весил более 27 000 килограммов и заполнял большую комнату. Для обработки данных ЭНИАК использовал около 18 000 электронных ламп, каждая размером с обычную лампочку. Лампы быстро перегорали, и их постоянно нужно было заменять.
Типы компьютеров
Компьютеры различаются по размерам и способностями. На одном конце шкалы – суперкомпьютеры, очень большие компьютеры с тысячами соединенных микропроцессоров, которые могут выполнять сверхсложные вычисления.
На другой стороне – маленькие компьютеры, встроенные в авто, телевизоры, стереосистемы, калькуляторы и домашние приборы. Эти компьютеры предназначены для выполнения ограниченного числа задач.
Персональный компьютер или ПК, – это компьютер, предназначенный для использования одним человеком одновременно. В этом разделе описаны различные виды персональных компьютеров: настольные, портативные, карманные и планшетные ПК.
Настольные компьютеры
Настольные компьютеры предназначены для работы за столом. Обычно они больше и мощнее других типов персональных компьютеров. Настольные компьютеры состоят из отдельных компонентов. Основной компонент называется системный блок – обычно это прямоугольный корпус, который находится на или под столом. Другие компоненты, такие как монитор, мышь и клавиатура, подключаются к системному блоку.
Портативные компьютеры и нетбуки
Портативные компьютеры – это легкие мобильные ПК с тонким экраном. Портативные компьютеры могут работать от батарей, поэтому их можно взять с собой куда угодно. В отличие от настольных ПК, портативные объединяют центральный процессор, экран и клавиатуру в одном корпусе. Когда экран не используется, он опускается на клавиатуру.
Портативные компьютеры могут работать от батарей, поэтому их можно взять с собой куда угодно. В отличие от настольных ПК, портативные объединяют центральный процессор, экран и клавиатуру в одном корпусе. Когда экран не используется, он опускается на клавиатуру.
Нетбуки (часто называются мини-ноутбуками) – это небольшие и доступные по цене портативные электронной почты.
Смартфоны
Смартфоны – это мобильные телефоны, которые имеют схожие с компьютером возможности.
С помощью смартфона можно осуществлять телефонные звонки, доступ в Интернет, хранить контактную информацию, отправлять сообщения электронной почты и текстовые сообщения, играть в игры и создавать фотографии. Смартфоны обычно имеют клавиатуру и широкий экран.
Карманные компьютеры
Карманные компьютеры, или КПК, достаточно малы, чтобы носить их почти повсеместно. Хотя карманные компьютеры и не такие мощные, как настольные или портативные компьютерные игры.
Некоторые КПК имеют расширенные возможности, например, осуществление телефонных звонков или Интернет. Вместо клавиатуры карманные ПК оснащен сенсорным экраном, который распознает прикосновение пальца или стилуса.
Планшетные компьютеры
Планшетные ПК – это мобильные компьютеры, в которых сочетаются средства ноутбуков и карманных компьютеров. Как и портативные компьютеры, они мощные и имеют встроенный экран. Подобно карманным ПК они позволяют писать заметки или рисовать на экране.
Обычно для этого используют не стилус, а перо планшетного ПК. Также они могут превращать рукописный текст в печатный. Некоторые планшетные компьютеры имеют универсальное решение – экран, который вращается и открывает скрытую под ним клавиатуру.
Для чего можно использовать компьютер
На работе много людей используют компьютеры для хранения записей, анализа данных, проведения исследований и управления проектами. Дома компьютеры можно использовать для поиска информации, хранения музыки и изображений, учета финансов, игр и общения – этот список можно продолжить.
Дома компьютеры можно использовать для поиска информации, хранения музыки и изображений, учета финансов, игр и общения – этот список можно продолжить.
Также с помощью компьютера можно подключиться к интернету, сети, которая объединяет компьютеры во всем мире. Доступ в интернет обычно доступен за ежемесячную плату в большинстве городов, а сейчас распространяется и в менее населенных районах. Подключившись к Интернету, можно общаться с людьми со всего мира и находить большие объемы информации.
Вот несколько популярных способов использования компьютеров:
Серфинг в сети Интернет
Веб (его еще называют всемирная сеть или Интернет-сеть) – это гигантское хранилище информации. Веб – это самая популярная часть Интернета, частично потому, что в ней информация отображается в визуально-привлекательном формате.
На одной странице заголовки, тексты, изображения (как на странице журнала) могут сочетаться с озвучкой и анимацией. Веб-сайт – это сборник взаимосвязанных веб-страниц. Веб содержит миллионы сайтов и миллиарды веб-страниц.
Веб содержит миллионы сайтов и миллиарды веб-страниц.
Навигация Интернета означает просмотр различных веб-страниц. В Вебе можно найти информацию почти на любую тему, которую можно представить. Например, можно читать новости и рецензии на фильмы, проверять расписания самолетов, просматривать карту города, получать прогноз погоды или узнавать о состоянии здоровья. Большинство компаний, учреждений, музеев и библиотек имеют веб-сайты с информацией о своих продуктах, услугах или коллекции. Также широко доступны справочные источники, например словари и энциклопедии.
Интернет – это также радость для покупателя. На сайтах крупных торговых заведений можно просматривать и покупать товары: книги, музыку, игрушки, одежду, электронику и многое другое. Также можно покупать и продавать подержанные вещи через веб-сайты, которые предлагают их с аукционов.
Электронная почта
Электронная почта (сокращенно эл. почта) – это быстрый и удобный способ общения. Посланное по электронной почте сообщение почти мгновенно появляется в папке «Входящие» электронной почты получателя.
Сообщения электронной почты можно отправлять нескольким адресатам одновременно, а также сохранять их, печатать и пересылать другим пользователям. В сообщении электронной почты можно передавать почти любые типы файлов: документы, изображения и музыку. К тому же, для электронной почты не нужны марки!
Мгновенные сообщения
Обмен мгновенными сообщениями напоминает беседу с другим человеком или группой людей в реальном времени. После ввода и передачи мгновенного сообщения оно немедленно отображается у всех участников беседы.
В отличие от электронной почты, для обмена мгновенными сообщениями нужно, чтобы все участники присутствуют в Интернете (подключенные к Интернету) и находились перед экранами своих компьютеров. Общения посредством мгновенных сообщений называется чатом.
Изображение, музыка и фильмы
Если у вас есть цифровая камера, можно перемещать изображения с камеры на компьютер. Затем эти изображения можно печатать, создавать из них слайд-шоу или предоставлять к ним общий доступ, публикуя на сайте или посылая по электронной почте.
Кроме того, на компьютере можно прослушивать музыку: музыкальные записи нужно импортировать компакт-дисков или приобрести на музыкальном сайте. Можно также настроить компьютер на прием любой из тысяч радиостанций, которые транслируют свои программы в Интернете. Если компьютер оснащен DVD-проигрывателем, вы сможете еще и смотреть фильмы.
Игры
Вам нравятся игры? Существуют тысячи компьютерных игр всех возможных категорий. Испытайте себя за рулем спортивного авто, в бою с ужасными подземными существами или владычествуйте цивилизациями и империями!
Многие игры позволяют соревноваться с игроками со всего мира через Интернет. В состав Windows входят разнообразные карточные, стратегические игры и головоломки.
Дополнительные сведения см. Сведения об играх в Windows.
Что такое компьютер? (What is a Computer?)
Lesson 1: Что такое компьютер? (What is a Computer?)
Что такое компьютер?
Компьютер представляет собой электронное устройство, которое работает с информацией и данными. Он может хранить, извлекать и обрабатывать данные. Вы уже знаете, что с помощью компьютера можно печатать документы, отправлять электронную почту, играть в компьютерные игры и просматривать веб-страницы. Вы можете также редактировать или создавать электронные таблицы, презентации и даже видео.
Он может хранить, извлекать и обрабатывать данные. Вы уже знаете, что с помощью компьютера можно печатать документы, отправлять электронную почту, играть в компьютерные игры и просматривать веб-страницы. Вы можете также редактировать или создавать электронные таблицы, презентации и даже видео.
В предоставленном ниже видео вы узнаете дополнительную информацию о различных типах компьютеров:
Аппаратное обеспечение и программное обеспечение
Прежде чем говорить о различных видах компьютеров, давайте поговорим о двух взаимосвязанных составляющих всех компьютеров: это аппаратное обеспечение и программное обеспечение.
- Аппаратное обеспечение — это та часть вашего компьютера, которая имеет устройства, такие как клавиатура или мышь.
 Она также включает в себя все внутренние компоненты компьютера, которые вы можете увидеть на изображении ниже.
Она также включает в себя все внутренние компоненты компьютера, которые вы можете увидеть на изображении ниже. - Программным обеспечением является набор команд, которые управляют работой аппаратного обеспечения. Примерами программного обеспечения являются веб-браузеры, текстовые процессоры и игры. Ниже на изображении вы можете видеть программу Microsoft PowerPoint, которая используется для создания презентаций.
Все, что вы делаете на компьютере напрямую связано с аппаратным и программным обеспечением. Например, прямо сейчас вы просматриваете этот урок в веб — браузере (программное обеспечение), а с помощью мыши (аппаратное обеспечение) вы щелкаете с одной страницы на другую. Сталкиваясь с разными типами компьютеров, вы будете замечать различия между ними. По мере прохождения этого обучающего курса вы узнаете, что разные типы компьютеров часто используют разное программное обеспечение.
Какие бывают типы компьютеров?
Когда большинство людей слышат слово компьютер, они представляют персональный компьютер, а именно настольный компьютер или ноутбук. Тем не менее, компьютеры бывают любых форм и размеров и они выполняют множество различных функций в нашей повседневной жизни. Всякий раз, когда вы снимаете наличные в банкомате, сканируете продукты в магазине или делает вычисления на калькуляторе, вы пользуетесь определенным типом компьютера.
Настольные компьютеры
Многие люди используют настольные компьютеры на работе, дома и в школе. Настольные компьютеры предназначены для размещения на столе и, как правило, они состоят из нескольких составных частей, таких как корпус компьютера, монитор, клавиатура и мышь.
Портативные компьютеры
Вторым типом компьютера, с которым вы, скорее всего, знакомы, является портативный компьютер, или по-другому его обычно называют ноутбук. Ноутбуки с батарейным питанием компьютеров являются гораздо компактнее настольных компьютеров, что позволяет использовать их практически в любом месте.
Ноутбуки с батарейным питанием компьютеров являются гораздо компактнее настольных компьютеров, что позволяет использовать их практически в любом месте.
Планшетные компьютеры
Планшетные компьютеры или планшеты — это карманные компьютеры, которые еще более компактны, чем ноутбуки. Вместо клавиатуры и мыши, в планшетах встроен сенсорный экран для ввода данных и управления устройством. iPad является примером планшетного компьютера.
Сервер
Сервер представляет собой компьютер, который передает информацию на другие компьютеры в сети. Например, каждый раз, когда вы находитесь в Интернете, вы смотрите на контент, который хранится на сервере. Многие компании используют также локальные серверы для хранения и обмена файлами внутри локальной сети.
Другие типы компьютеров
Большинство современных электронных устройств являются специализированными компьютерами, хотя мы не всегда воспринимаем их как компьютеры. Вот несколько распространенных примеров:
Вот несколько распространенных примеров:
- Смартфоны: многие мобильные телефоны могут выполнять очень много тех же функций, что и компьютеры, а именно работать в Интернете и играть в компьютерные игры. Такие устройства часто называют смартфонами.
- Переносные устройства: переносные устройства представляет собой группу устройств, таких как: приборы для фитнеса, устройства слежения и умные часы – все они предназначены для ношения в течение всего дня. Эти устройства обычно применяются для кратковременного ношения.
- Игровые приставки: игровая приставка представляет собой специализированный тип компьютера, который используется для воспроизведения видео игр на экране телевизора.
- Телевизоры: Многие телевизоры теперь включают в себя приложения, которые позволяют получать доступ к онлайн-ресурсам.
 Например, вы можете транслировать видео из Интернета прямо на экране телевизора.
Например, вы можете транслировать видео из Интернета прямо на экране телевизора.
ПК и Maк
Персональные компьютеры бывают двух основных типов: ПК и Мак. Оба полностью функциональные, но с разным внешним видом и большинство людей отдает предпочтение одному из двух.
ПК
Первоначально этот компьютер назывался IBM PC, который впервые был выпущен в 1981 году. Со временем другие компании начали выпускать аналогичные компьютеры, которые назывались IBM PC-совместимый компьютер (сокращенно ПК). На сегодняшний день это самый распространенный тип персонального компьютера и нем используется операционная система Microsoft Windows.
Maк
Компьютер Mакинтош начали выпускать в 1984 году и это был первый персональный компьютер с графическим пользовательским интерфейсом или GUI. Все компьютеры Mac разработаны одной компанией (Apple) и в них почти всегда используются операционная система Mac OS X.
Continue
Return to Playlist: русский
Next:Начало работы с первы (Getting Started with Your First Computer)
/en/tr_ru-misc/-getting-started-with-your-first-computer/content/
Для чего нужен компьютер. Для чего нужен компьютер
Автор CS Gamer На чтение 13 мин Просмотров 6 Опубликовано
Содержание
Все компоненты настольного компьютера подключены к материнской плате. Здесь устанавливается процессор и другие устройства. При выборе материнской платы необходимо учитывать несколько параметров.
Основные компьютерные приложения
Сегодня жизнь всех людей и общества в целом тесно связана с феноменом технического прогресса, в том числе с компьютерами. Компьютерные технологии все больше проникают во все сферы нашей жизни. Компьютеры распространены не только в промышленных целях и в лабораториях, но и в учебных классах и аудиториях.
Компьютерные технологии все больше проникают во все сферы нашей жизни. Компьютеры распространены не только в промышленных целях и в лабораториях, но и в учебных классах и аудиториях.
Число профессионалов, работающих с персональными компьютерами, постоянно растет, и они стали их основным рабочим инструментом. Сегодня экономические или научные достижения невозможны без быстрой, четкой коммуникации и специально обученного персонала.
Формирование единого глобального экономического, социального и культурного пространства является объективной реальностью современного мира. Сегодня компьютеры, подключенные к большим сетям, выполняют функции Всемирного банка и наиболее мобильных средств связи. Человечество вступило в новый этап развития, этап внедрения нового информационного общества, нового этоса и информационной культуры.
На первый план вышла информация как критерий прогресса и как средство ее получения, обработки и использования, а также компьютеры и компьютерные технологии, расширяющие умственные способности и возможности человека.
В развитых странах более половины рабочей силы занято в секторе ИТ (80% в США), а информация, аппаратные средства и программное обеспечение для ее обработки стали основным коммерческим продуктом.
В то же время, от внедрения интеллекта и моделей окружающего мира в компьютеры — от формирования «виртуальной реальности» в ее недрах — люди движутся к интеграции виртуализации своего окружения — микропроцессоров в автомобили, телевизоры, кредитные карты и даже ручки. Эти технологические изменения существенно изменят не только среду обитания человека, но и организацию всех видов человеческой деятельности, взаимоотношения между сообществами на рынках сырья, товаров и услуг, систему образования и, в конечном счете, саму а также правила и законы, принятые и разработанные законодательной, судебной и исполнительной властью. Новая эра информации представляет собой глобальное благо, которое будет определять развитие современных обществ и людей.
Во-первых, это высокоуровневое взаимодействие между компьютерами и людьми. Компьютер действует как личный секретарь человека, реагируя почти на все его эмоции.
Компьютер действует как личный секретарь человека, реагируя почти на все его эмоции.
Еще одно преимущество зависит от способности компьютера взять на себя функции всех существующих носителей информации. Текст, изображения, звук, фильмы и другие образы и явления, которые в основном недоступны в традиционных СМИ, могут легко контролироваться самими людьми.
В-третьих, информация может быть представлена различными способами, что дает людям возможность подробно изучать идеи и темы и собирать информацию из различных источников.
В-четвертых, суть компьютерной науки заключается в создании динамических моделей идей путем моделирования условий. Используя компьютеры, можно получить статистические расчеты, а также наглядные модели, которые описывают и проверяют противоречивые теории.
Пятое преимущество заключается в том, что компьютеры могут получать мысли. Способность компьютеров создавать модели позволяет им конкурировать с человеческим интеллектом.
Основные компьютерные приложения
Применение методов и средств информатики возможно во всех областях человеческой деятельности, и в принципе можно (и нужно) записывать и обрабатывать информацию. По этому поводу есть поговорка: «Применение компьютера ограничено только пределами нашего воображения». Трудно назвать области человеческой деятельности, в которых не используются или не пытаются использоваться современные информационные технологии.
По этому поводу есть поговорка: «Применение компьютера ограничено только пределами нашего воображения». Трудно назвать области человеческой деятельности, в которых не используются или не пытаются использоваться современные информационные технологии.
Необходимо провести различие между наиболее важными областями применения обработки данных.
- Военные, например, системы противоракетной обороны, космические системы.
- Моделирование природных явлений и исследование построенных моделей с помощью компьютеров.
- Обработка конкретных экспериментальных данных, например, математика, физика, химия, биология, социология, история, археология. Исследования.
- Решение задач по прогнозированию погоды.
- Автоматизированные рабочие места специалистов (AWS), например, бухгалтеров, менеджеров, врачей и т.д.
- Системы автоматизированного проектирования, которые поддерживают проекты инженерного проектирования, значительно повышая производительность и сокращая время разработки.

- Управление отдельными станками (станки с числовым программным управлением), роботами, роботизированными линиями, лабораториями и автоматизированными цехами.
- Автоматизированные системы для планирования и контроля производства, от отдельных единиц до управления целыми отраслями (например, железнодорожный и воздушный транспорт).
- Получение изображений внутренних частей непрозрачных объектов, в том числе в медицине (компьютерная томография) и строительстве (неразрушающий контроль качества).
- Системы массового обслуживания и информационной отчетности. Например, системы бронирования и продажи железнодорожных и авиабилетов.
- Услуги для крупных спортивных мероприятий — чемпионатов мира и Европы, Олимпийских игр.
- Базы данных правовой информации (быстрый доступ к законодательным актам, правительственным уставам и постановлениям, уголовным законам и другим положениям закона), например, криминологические базы данных, хранящие информацию о преступниках.

- IT-системы банков и фондовых бирж.
- Библиографические электронные системы.
- Изготовление и реклама различных документов, отчетов и других печатных материалов.
- Компьютерная организация и подготовка газет, журналов и книг.
- Музыкальные произведения, цветомузыкальные адаптации.
- Скульптура и архитектура.
- Проектирование компьютеров, проектирование устройств с помещениями.
- Компьютерная анимация и мультипликация (изобразительная «анимация» — воспроизведение последовательностей изображений, создающих впечатление движения).
- Машинный перевод с различных естественных языков.
- Лингвистика, расшифровка неизвестных языков.
- Шифрование — шифрование и расшифровка документов. Доступ должен быть ограничен.
- Компьютерная геодезия и картография.
- Обучение, тестирование и проверка программного обеспечения.
- Цифровая аудио- и видеозапись.
- Новые медиа, основанные на локальных и глобальных сетях.

Автоматизированные системы.
Системы автоматизированного проектирования (CAD) предназначены для использования математических методов и компьютерных технологий для выполнения задач проектирования. Они широко используются в архитектуре, электронике, энергетике и машиностроении. В процессе проектирования с помощью компьютеров технические знания экспертов используются для введения требований к проектированию, улучшения результатов, проверки структуры результатов, внесения изменений и т.д. В качестве входной информации.
Кроме того, в САПР хранится информация из стандартных библиотек (данные о стандартных элементах конструкции, их размерах, стоимости и т.д.). В процессе проектирования дизайнер вызывает и выполняет определенные программы. Информация из программного обеспечения CAD перерабатывается в полный комплект технической и проектной документации, которую можно сразу же использовать.
Автоматизированные исследовательские системы (ARS) направлены на автоматизацию научных экспериментов и моделирование объектов исследования, явлений и процессов, которые трудно или невозможно изучить традиционными методами.
Сегодня исследования во многих областях знаний проводятся большими группами ученых, инженеров и конструкторов с использованием сложного и дорогостоящего оборудования. В связи с высокой стоимостью ресурсов для проведения исследований, необходимо было повысить эффективность всей работы. Эффективность исследований во многом связана с уровнем используемых компьютерных технологий.
Компьютеры в ASNI используются для получения информации и экспертных систем, а также для выполнения следующих задач. управление экспериментами, подготовка отчетов и документов и ведение экспериментальных баз данных.
В результате использования АСНИ возникают следующие положительные факторы Время исследования сокращается в несколько раз — повышается точность и надежность результатов — улучшается контроль эксперимента — сокращается количество участников — качество и полезностьУвеличивается количество контролируемых параметров и более детальная обработка данных (результаты эксперимента сразу отображаются в наиболее подходящем формате (графическом или символьном)) ), тем самым увеличивая количество экспериментов.
Для игрушечных наборов мощные компоненты обычно громоздки и требуют приобретения громоздкой коробки. После покупки видеокарты и материнской платы желательно выбрать бокс, так как эти компоненты должны поместиться в него. Если вы собираете домашний компьютер, вы также можете выбрать горизонтальную версию, хотя это менее удобно.
Читайте также
Холст. AHA! По любой причине; использование JavaScript и Canvas для создания изображений на ходу — это здорово, если только вы не упрямый мазохист. Настоящая сила Canvas заключается в том, что вы можете обновлять свой контент в любое время.
Настройка сети PC-to-PC Предположим, что все оборудование подключено и настроено, и вы снова находитесь в Windows. Создать аппаратную сеть недостаточно, необходимо ее настроить. Фактически, вам нужно настроить именно сетевую функциональность.
Межсетевые экраны и то, что они могут сделать для вас
Брандмауэры, или Pumbaa Yumba, как их называют индейцы, — это очень интересные и полезные межсетевые экраны. В отличие от антивирусных программ, он не может найти и обезвредить вражеские вирусы, но обеспечивает надежную
В отличие от антивирусных программ, он не может найти и обезвредить вражеские вирусы, но обеспечивает надежную
4.1 Зачем нужен брандмауэрАнтивирус защищает систему и файлы пользователя от вредоносных программ. Задача брандмауэра — фильтровать входящий и исходящий трафик и блокировать несанкционированный доступ к компьютеру.
Цель управления документами
Для чего необходимо управление документами? Этот вопрос звучит риторически, но все же он имеет значение. Управление документами — это внутренний документооборот организации с момента получения или создания документа до момента его исполнения или отправки. Организация.
Что делает NotePad? Программа NotePad предназначена для работы с небольшими, простыми документами, содержащими только текст.Запустите программу NotePad:Start |All Programmes|Standard|NotePad (1). Откроется окно Блокнота. Щелкните мышью в рабочей области окна. В результате откроется
— Возможность учиться дистанционно. Вам не обязательно ходить на занятия каждый день (а иногда и вовсе не нужно).
Вы скачиваете необходимые задания и лекции на свой компьютер через Интернет, учитесь всему из дома и сдаете все экзамены через Интернет.
Предыстория появления ПК
Как вы уже поняли, за ПК или персональным компьютером обычно скрывается большая сборка коробок. Это системный блок, монитор, клавиатура, мышь и другие устройства. Однако эта идея возникла не сразу, а со временем. Существовало несколько основных этапов развития, которые легли в основу современного термина ПК.
Когда-то давно, как в сказках, компьютеры были очень редки и доступны не всем, как, например, станки для изготовления гвоздей. Сегодня их невозможно найти на открытом рынке. То же самое произошло и с персональными компьютерами. Со временем они стали появляться на полках обычных магазинов. До сих пор к персональным компьютерам относились как к техническому термину. Это объясняется тем, что их трудно было назвать персональными компьютерами.
Термин «персональный компьютер» впервые был использован для компьютера Olivetti Programma 101. В 1973 году появился первый персональный компьютер с графическим интерфейсом под названием Xerox Alto. Их было произведено тысячи. Однако массовое производство компьютера Altair 8800 от компании MITS состоялось в 1975 году. Первый компьютер российского производства был выпущен в 1981 году под названием «Электроника НТС-8010». Следует отметить, что все в этом компьютере, от схемотехники до программного обеспечения, поставляется от отечественных производителей.
В 1973 году появился первый персональный компьютер с графическим интерфейсом под названием Xerox Alto. Их было произведено тысячи. Однако массовое производство компьютера Altair 8800 от компании MITS состоялось в 1975 году. Первый компьютер российского производства был выпущен в 1981 году под названием «Электроника НТС-8010». Следует отметить, что все в этом компьютере, от схемотехники до программного обеспечения, поставляется от отечественных производителей.
Впоследствии было выпущено еще много моделей. Однако, к сожалению, домашние компьютеры не поспевали за ними.
Интересный факт. В советское время использовалась аббревиатура ПК, а термин ПК указывал на назначение компьютера, а не на его тип.
Персональный компьютер сегодня
В прошлом персональные компьютеры могли ассоциироваться с тем, что ими пользовался только один человек или определенная группа (семья, сосед по спальне), но сегодня компьютеры производятся в таком количестве и таких типов. Он может использоваться для личного пользования, широко известен как персональный компьютер.
Он может использоваться для личного пользования, широко известен как персональный компьютер.
Можно было бы придумать и использовать другой термин, но сейчас никто не видит в этом смысла. Скорее всего, последнего можно будет просто назвать домашним животным, хотя этот термин будет существовать до рассвета биокомпьютера.
А если серьезно, то, хотя в последнее время термин «ПК» захватил все большее распространение, при поиске и устранении неисправностей всегда следует использовать более расширенное название. Например, настольные компьютеры и ноутбуки могут быть очень важной частью
Теперь вы знаете, что такое ПК или персональный компьютер, знаете его историю и знаете, чем он является сегодня.
Вопросы, на которые мы ответим далее в этой статье, включают:
- Что такое компьютер?
- Из чего состоит компьютерная система,
- Приблизительная цена компонентов для среднего настольного компьютера,
- Что такое разъем usb?
Давайте начнем сначала! Вы купили персональный компьютер! С этим я вас поздравляю!
Речь идет о настольном компьютере IBM. Не будем брать в расчет красоту Apple, тем более что это редкость даже в Москве, не говоря уже об области за ее пределами. Вкратце скажу, что эстетов, владеющих настольными компьютерами Macintosh (так называют компьютеры Apple), не более 1% среди московских миллиардеров и еще меньше за ее пределами. Ноутбуки, нетбуки и другие портативные вычислительные системы практически не «трогают».
Не будем брать в расчет красоту Apple, тем более что это редкость даже в Москве, не говоря уже об области за ее пределами. Вкратце скажу, что эстетов, владеющих настольными компьютерами Macintosh (так называют компьютеры Apple), не более 1% среди московских миллиардеров и еще меньше за ее пределами. Ноутбуки, нетбуки и другие портативные вычислительные системы практически не «трогают».
Вопрос «Что такое компьютер?» в конце 20 века можно было ответить так: ЭВМ — это компьютер, предназначенный для быстрого решения различных математических задач. В конце концов, в то время еще не было персональных компьютеров. Компьютеры были очень большими и занимали много больших комнат.
На вопрос «Что такое персональный компьютер» в начале 21 века можно ответить так: компьютер — это электронный помощник для решения повседневных задач. Это то, во что превратился персональный компьютер благодаря появлению Интернета — глобальной сети, соединяющей миллионы людей по всему миру. Компьютер не только помогает людям вычислять, но и стал средством общения и развлечения.
Из чего состоит компьютер?
Типичная система настольного компьютера включает следующие устройства.
Системное шасси
Черный или серый ящик, настолько большой, что его обычно называют звучным именем SYSTEM UNIT.
Как правило, «системный блок» — это компьютер. Внутри системного блока находятся основные компоненты персонального компьютера, которые будут рассмотрены ниже. К системному блоку подключаются различные периферийные устройства, такие как монитор, клавиатура, мышь, динамики, модем и т.д.
Стоимость экономичной модели составляет около 300 долларов.
画面
Монитор — это «компьютерный телевизор».
На экране монитора отображается весь процесс обмена информацией пользователя с компьютерной системой. Без монитора и компьютера как такового, куча бесполезного оборудования, но как еще вы узнаете, что в данный момент происходит в вашей компьютерной системе?
В прошлом дисплей монитора представлял собой катодно-лучевую трубку (КЛТ), как в старых телевизорах. Современные мониторы имеют тонкий плоский экран: такой же, как у телевизора с плоским экраном, но размер экрана меньше.
Современные мониторы имеют тонкий плоский экран: такой же, как у телевизора с плоским экраном, но размер экрана меньше.
Стоимость экономичной модели составляет около 150 долларов.
キーボード
В то время как экран служит для отображения информации, то есть является средством получения информации от компьютера, клавиатура является средством ввода информации в компьютер.
Стоимость экономичной модели составляет около 10 долларов.
Мышь с ковриком для мыши
Мышь дополняет клавиатуру, но если клавиатура — это сердце ввода, то мышь — это, прежде всего, средство управления.
Ориентировочная цена экономичной модели составляет $5.
Аудиоколонки
Казалось бы, компьютерные колонки не являются обязательным элементом компьютерной системы, но современные компьютеры стали настолько мультимедийными, что трудно представить себе работу на компьютере без звука. Можно провести аналогию с телевидением: вы можете смотреть его без звука, но это не то же самое.
Стоимость экономичной модели составляет около 10 долларов.
Приведенный выше каталог представляет собой типичный список устройств в компьютерной системе с минимальной конфигурацией. Этого достаточно, чтобы пользователь мог успешно работать с компьютером. Однако во многих случаях минимальной конфигурации недостаточно. Вот список некоторых наиболее часто используемых вычислительных устройств
Модемы.
Модемы предназначены для подключения компьютеров к Интернету. На изображении показан модем ADSL, который подключается к высокоскоростному соединению с Интернетом через обычную телефонную линию. Нет необходимости приобретать отдельный модем, так как в системном блоке компьютера может быть уже установлен модем.
Принтер.
Для печати документов требуется принтер. На изображении показан лазерный принтер с быстрой монохромной печатью (бесцветная серая шкала).
системы из Китая и не только / Хабр
Мы регулярно пишем про одноплатники и микроконтроллеры. Но уже давно ничего не писали про мини-ПК, а ведь эти устройства могут быть весьма полезными как для дома, так для офиса. Сегодня это недоразумение будет исправлено — в подборку попали сразу 6 мини-ПК и 1 UPMС в качестве бонуса. Все эти системы заслуживают нашего с вами внимания.
Но уже давно ничего не писали про мини-ПК, а ведь эти устройства могут быть весьма полезными как для дома, так для офиса. Сегодня это недоразумение будет исправлено — в подборку попали сразу 6 мини-ПК и 1 UPMС в качестве бонуса. Все эти системы заслуживают нашего с вами внимания.
К сожалению, не все можно приобрести прямо сейчас — некоторые появятся в продаже в ближайшие месяцы. Но большинство — да. И если вы хотели бы предложить свой вариант мини-ПК, пишите об этом в комментариях. Ну а пока начнем.
Chuwi RZBOX
Этот миниатюрный ПК как раз из тех устройств, которые сейчас нельзя приобрести. Но уже в октябре они поступят в продажу. Компания Chuwi производит неплохие устройства — я работал с разными ноутбуками компании и надо сказать, они производят впечатление. Быстрые, тихие и металлические — большинство из них именно такие.
Что касается мини-ПК, то ни с одним из них я не знаком, но давайте посмотрим, что это за зверь. Размер Chuwi RZBOX — 7.4″ x 7″ x 2.4″. Базируется он на восьмиядерном процессоре AMD Ryzen 9 4900H.
Размер Chuwi RZBOX — 7.4″ x 7″ x 2.4″. Базируется он на восьмиядерном процессоре AMD Ryzen 9 4900H.
Вот список разъемов:
- 2 x Gigabit Ethernet
- 1 x HDMI 2.0
- 1 x DisplayPort
- 1 x VGA
- 2 x USB 3.0 Type-A
- 3 x USB 2.0 Type-A
- 1 x USB 2.0 Type-C
Девайс будет поставляться в трех вариантах: без ОЗУ и диска, с 8 ГБ ОЗУ и 256 ГБ SSD и 16 ГБ ОЗУ и 512 ГБ. Максимальное количество ОЗУ — 32 ГБ.
Стоимость системы — $500.
MINIX NGC-5
Этот девайс примечателен тем, что вендор использовал для его создания не самые новые чипы. Но производительность системы относительно неплохая. Процессор здесь Intel Core i5-8259U Coffee Lake, а графика — Iris Plus 655.
Размер устройства 6″ x 6″ x 1.7″. Он поставляется с 8 ГБ DDR4 и SSD M.2 2280 PCIe NVMe SSD объемом 256 ГБ. Как и предыдущий девайс, мини-ПК поддерживает до 32 ГБ ОЗУ.
Количество интерфейсов вполне достаточное для комфортной работы. Здесь есть HDMI 2.0a, DisplayPort 1.2 и USB-C. Кроме того, у мини-ПК есть два гигабитных Ethernet-порта, 4 порта USB 3.1, RS-232, что сейчас редкость и слот для SIM-карт. Последнее пригодится, если нужен доступ к интернету там, где нет WiFi или проводной сети.
Беспроводная связь — WiFi 5 и Bluetooth 4.2. Стоимость устройства $559.
Mac Mini на M1
Это самый известный мини-ПК из всех, что представлены в подборке. О нем в блоге Selectel писали несколько раз — и девайс действительно получился очень удачным. Вот видео с достаточно подробным описанием возможностей системы.
И еще один ролик — уже с тестами.
Новый Mac Mini, минимально отличается от своего предшественника 2018 года. Первое отличие заключается в предоставляемых интерфейсах ThunderBolt. Старое поколение имеет 4 порта, а новое — всего 2. Второе заметное отличие касается окраса Mac Mini. Устройства с процессорами Intel поставляются в цвете Space Gray, а c M1 — в цвете Silver.
Старое поколение имеет 4 порта, а новое — всего 2. Второе заметное отличие касается окраса Mac Mini. Устройства с процессорами Intel поставляются в цвете Space Gray, а c M1 — в цвете Silver.
Процессор M1 состоит из 8 ядер на архитектуре ARM64. Однако это не обычные ядра. Половина из них — высокопроизводительные ядра FireStorm, а остальные — энергоэффективные IceStorm.
В Apple M1 присутствует 16-ядерная система Neural Engine для работы с нейронными сетями и машинным обучением. У нас есть возможность предложить аренду сервера с macOS на M1. И это именно Mac Mini.
Beelink LZX
Ну а здесь у нас очень интетесный мини-ПК — это устройство, основа которого — китайский процессор Zhaoxin KX-6640MA. Призводитель этих процессоров наравне с Intel и AMD выпускает x86 чипы, которые, впрочем, не слишком известны в других странах. Но в Поднебесной этот производитель пользуется популярностью.
Кроме Китая, девайс доступен еще в Индонезии, куда поставляется с 8 ГБ ОЗУ, 256 ГБ SSD и собственным процессором. Стоимость устройства составляет $270, что в два раза меньше, чем у большинства мини-ПК.
Стоимость устройства составляет $270, что в два раза меньше, чем у большинства мини-ПК.
Что касается процессора, то это четырёхъядерный чип с частотой работы ядра 2,1 ГГц. Графика здесь интегрированная, но она неплохо справляется с 4К видео.
У мини-ПК два гигабитных Ethernet-порта, два HDMI 2.0 порта, шесть USB 3.0 порта, микрофон, плюс беспроводный чип с WiFI и Blutooth.
Компьютер поддерживает вплоть до 64 ГБ ОЗУ и два SSD M.2 2280.
Maxtang MTN-TL50
Еще один интересный миниатюрный ПК, который базируется на процессорах от Intel — причем от Celeron 6305 до Core i7-1165G7. Еще он поддерживает вплоть до 64 ГБ ОЗУ, один SSD формата M.2 2280 и SATA 3.
У компьютера два HDMI 2.0 порта, гигабитный Ethernet, два USB 3.2 Type-A, два USB 2.0 и USB-C.
У мини-ПК алюминиевый корпус, он совместим со стандартом VESA. К сожалению, о стоимости девайса пока что ничего неизвестно.
Beelink U59
Еще один компьютер от Beelink. Этот китайский производитель выпускает несколько неплохих моделей. Одна из них, с Intel Celeron N5095 на борту, должна появиться в скоре в продаже, причем по цене около $250.
Этот китайский производитель выпускает несколько неплохих моделей. Одна из них, с Intel Celeron N5095 на борту, должна появиться в скоре в продаже, причем по цене около $250.
Поддерживает девайс работу сразу с двумя 4K-дисплеями благодаря HDMI 2.0 портам. Есть USB-C, а также USB 3.0 Type-A. Два из них находятся спереди устройства, а два — позади.
Еще из возможностей стоит назвать Gigabit Ethernet, WiFi и Bluetooth 4.0. Система будет поставляться с Windows 10, должна поддерживать и Linux.
GPD Pocket 3
Закончим обзор мини-ПК, вышедших относительно недавно описанием грядущего мини-ПК GPD Pocket 3. Правда, это не моноблок, а, скорее, ноутбук. Но обойти вниманием девайс нельзя — уж очень он оригинальный.
Разработчики утверждают, что устройство будет модульным, менять можно будет как внутренние элементы, так и один из портов на торце.
К сожалению, стоимость девайса остается неизвестной.
Устройство оснащено HDMI-портом, двумя USB-A портами, USB-C и Ethernet. Один из портов, как уже говорилось выше — кастомизируемый.
Рабочая станция или настольный ПК: что нужно вашему офису
- Компьютерный магазин
- Блог
- Рабочие станции (workstation)
- Рабочая станция или настольный ПК: что нужно вашему офису
Автор статьи: Сергей Коваль
([email protected])
Опубликовано: 2 марта 2021
Понятие «workstation» или рабочая станция в ходу уже довольно давно. Но большинство пользователей называют так любой компьютер, используемый для решения производственных задач. И это не удивительно, ведь точно сформулировать и дать определение понятию «рабочая станция» довольно сложно, как и ограничить круг задач. Но все же попробуем.
Что такое рабочая станция
Итак, рабочая станция – это компьютер, созданный для эффективной и продуктивной работы с профессиональными приложениями в различных сферах деятельности. От обычного рабочего компьютера она отличается рядом технических параметров каждого узла:
От обычного рабочего компьютера она отличается рядом технических параметров каждого узла:
Процессор
Чем больше количество вычислительных ядер в процессоре, тем быстрее и эффективнее решаются задачи. Многопоточность – главное условие при проектировании рабочих станций. Поэтому для качественной работы станция может иметь более 20 ядер на каждый процессор и более 80 потоков в сумме. Для организации такой структуры могут быть использованы несколько многоядерных процессоров. А вот частота каждого способна уступать тем же игровым компьютерам.
Оперативная память
Сейчас весь игровой мир увлеченно решает вопрос – не слишком ли много 32 Гб оперативной памяти для современных игр? Для рабочих станций минимальной нормой считается 64 ГБ RAM, а некоторые приложения научной сферы, например, для расчета механических напряжений в материалах требуют до 512 ГБ. А полный объем оперативной памяти системы может превышать 4 ТБ.
К тому же обязательным показателем оперативной памяти для рабочей станции становится ее защита от ошибок с использованием технологии ECC. От обычной памяти такие платы отличаются наличием специального чипа, который защищает от сбоев при передаче машинных кодов для процессорных вычислений.
Система хранения информации
Для профессиональных целей просто жестких дисков или твердотельных накопителей недостаточно. Для увеличения скорости записи и чтения информации, а также для повышения надежности в профессиональной сфере используются многоуровневые RAID-массивы.
Видеокарта
В этом плане вопрос неоднозначен. В зависимости от поставленных целей, рабочая станция способна обладать довольно посредственной графикой, если основная нагрузка связана с тяжелыми вычислениями, возложенными на процессор.
А вот сборки, ориентированные на графические и видеоредакторы, могут обладать несколькими производительными видеокартами. Для этого на платформе предусмотрены 2 и более дополнительных слотов расширения.
Для этого на платформе предусмотрены 2 и более дополнительных слотов расширения.
Встроенные инструменты для удаленного мониторинга
Эта функция перешла в рабочие станции из серверной сферы и нашла активное применение. Пользователь, через личный web-интерфейс, защищенный паролем, осуществляет контроль за техническим состоянием и уровнем загрузки машины. Также дистанционно доступны некоторые меры для решения возникших проблем – перезагрузка устройства, настройка BIOS, обновление ПО и многое другое.
В чем отличия?
Помимо характеристик железа, рабочая станция отличается от компьютера еще несколькими решающими параметрами:
Цена вопроса
Узкоспециализированное оборудование для решения сложных задач всегда оценивалось выше, чем компьютерная техника массового потребления. И связано это со стоимостью материалов и сложностью производственных процессов. Если сборка настольного компьютера среднего сегмента стартует с 500$, то приобретение мощной рабочей станции обойдется в сумму от 2500$ и выше.
Интенсивность нагрузки
Техническое исполнение рабочей станции обеспечивается на более высоком уровне. Каждый компонент спроектирован с учетом продолжительной работы при высокой загрузке. Ведь многие станции работают круглосуточно, выполняя заранее поставленные персоналом задачи, даже в нерабочее время – ночью или в выходные.
Сфера применения
Рабочая станция – это устройство, которое приобретается в соответствие с поставленными задачами. Поэтому единых параметров и универсальных конфигураций быть не может. В одних сборках делается упор на структуру хранение информации, в других – на производительность графики. Поэтому и рабочую станцию приобретают в зависимости от сферы деятельности:
- Системы автоматического проектирования – САПР.
- Профессиональная обработка видеоматериалов.
- Работа с графикой: рендеринг, 3D-моделирование, мультипликация.
- Обеспечение работы звукозаписывающих студий.

- Научно-техническая деятельность.
- Инженерная сфера и архитектура.
Оптимизация под ПО
Рабочая станция – это электронное оборудование, которое должно обеспечить выполнение задач в профессиональных приложениях. Использование обычных ПК для подобных функций в большинстве случаев будет неэффективным и неоправданно долгим.
Для поддержания высокого уровня производительности каждый узел станции проходит жесткие тестирования в рамках системы сертификации как в отношении надежности, так и в сфере оптимизации для работы с конкретными приложениями.
Таким образом, для выполнения обычной офисной работы приобретение рабочей станции – это неоправданная трата сил и финансов. А вот если ваша компания занимается профессиональными видами деятельности с высокими требованиями к вычислительному оборудованию, покупка рабочей станции соответствующего функционала станет необходимым условием для быстрой и эффективной работы.
Короткое видеознакомство с рабочими станциями Dell Precision. Башни и стойки с новейшими процессорами, профессиональной графикой, масштабируемой памятью и опциями хранения — вы получите исключительную производительность и надежность.
- Все посты
- KVM-оборудование (equipment)
- Powerline-адаптеры
- Безопасность (security)
- Беспроводные адаптеры
- Блоки питания (power supply)
- Видеокарты (videocard)
- Видеонаблюдение (CCTV)
- Диски HDD и твердотельные SSD
- Дисковые полки (JBOD)
- Звуковые карты (sound card)
- Инструменты (instruments)
- Источники бесперебойного питания (ИБП, UPS)
- Кабели и патч-корды
- Коммутаторы (switches)
- Компьютерная периферия (computer peripherals)
- Компьютеры (PC)
- Контроллеры (RAID, HBA, Expander)
- Корпусы для ПК
- Материнские платы для ПК
- Многофункциональные устройства (МФУ)
- Модули памяти для ПК, ноутбуков и серверов
- Мониторы (monitor)
- Моноблоки (All-in-one PC)
- Настольные системы хранения данных (NAS)
- Ноутбуки (notebook, laptop)
- Общая справка
- Охлаждение (cooling)
- Планшеты (tablets)
- Плоттеры (plotter)
- Принтеры (printer)
- Программное обеспечение (software)
- Программное обеспечение для корпоративного потребителя
- Проекторы (projector)
- Процессоры для ПК и серверов
- Рабочие станции (workstation)
- Распределение питания (PDU)
- Расходные материалы для оргтехники
- Расширители Wi-Fi (повторители, репиторы)
- Роутеры (маршрутизаторы)
- Серверы и серверное оборудование
- Сетевые карты (network card)
- Сканеры (scanner)
- Телекоммуникационные шкафы и стойки
- Телефония (phone)
- Тонкие клиенты (thin client)
- Трансиверы (trensceiver)
- Умные часы (watch)
ПК против консольных игр: что лучше?
Перед каждым геймером стоит выбор: ПК или консоль. Спор о том, какой из них лучше, — это своего рода дебаты, которые освещают доски объявлений — какой из них дешевле, имеет лучшие визуальные эффекты или лучшие многопользовательские соревнования? Если вы пытаетесь выбрать между игрой для ПК и консолью, мы разберем каждую часть дискуссии, чтобы помочь вам решить, что лучше для вас.
Спор о том, какой из них лучше, — это своего рода дебаты, которые освещают доски объявлений — какой из них дешевле, имеет лучшие визуальные эффекты или лучшие многопользовательские соревнования? Если вы пытаетесь выбрать между игрой для ПК и консолью, мы разберем каждую часть дискуссии, чтобы помочь вам решить, что лучше для вас.
Независимо от того, хотите ли вы использовать консоль или ПК, важно получать удовольствие от игры. Такие соображения, как ваш бюджет, технические навыки и доступные обновления, должны сыграть свою роль в принятии вашего решения.
ПК против консоли – подноготная
Бюджет
Игроки на ПК и консолях хотят получить максимальную отдачу от затраченных средств, но то, как это выглядит и как это измеряется, различается для каждой группы. Для консольного игрока затраты обычно ограничиваются покупкой консоли, дополнительных контроллеров, игр и, возможно, пропусков для многопользовательской онлайн-игры. Для ПК-геймера есть множество вариантов покупки, если вы решите собрать свой собственный компьютер, но не у каждого ПК-геймера есть собственная машина, изготовленная по индивидуальному заказу.
Поскольку существует такое большое разнообразие возможностей и различий в воспринимаемой ценности, невозможно сказать, что ПК или консоли более экономичны. Это полностью зависит от человека. Уровень настройки и производительности, которые вы ищете, определяет размер вашего бюджета, который должен быть, чтобы получить платформу, которую вы хотите.
Технические навыки
Как правило, геймерам на ПК требуется больше технических навыков, чем игрокам на консолях. Хотя можно изменить консоль, добавив новое оборудование, в этом нет необходимости. Консольные геймеры должны иметь возможность устанавливать продолжение или обновление своих игр. ПК-геймерам необходим хотя бы минимальный уровень технических навыков, даже если они приобрели готовый игровой компьютер. И под техническими навыками мы подразумеваем не умение писать HTML-код, а умение настроить компьютер с общим представлением о том, как он работает. ПК-геймер может также захотеть обновить аппаратные компоненты и установить новые драйверы для этих компонентов, что требует среднего уровня навыков.
Обновления
Добавление нового оборудования в консоль возможно с минимальным уровнем технических навыков. С ПК обновления могут быть гораздо более обширными. Каждый аппаратный компонент можно обновить вместе с другими косметическими функциями, такими как корпус системы.
Преимущества консольных игр
Консоли имеют преимущества перед ПК: они просты в использовании, не требуют обновлений, удобны для многопользовательской игры с друзьями-владельцами консолей, как правило, дешевле и используют беспроводные контроллеры, которые позволяют вам играть более активно.
Консоли просты, удобны в использовании и стоят дешевле
Многие геймеры предпочитают играть на консолях, потому что они просты в настройке и обслуживании. Консольные игры могут начаться через несколько минут после извлечения системы из коробки. Чтобы начать получать удовольствие, не требуется времени на сборку или технических навыков. Хотя относительная стоимость консолей и ПК является спорной, в целом консоли стоят меньше, чем игровые ПК. Кроме того, более новые консоли можно использовать для потоковой передачи фильмов, телешоу и музыки, что добавляет еще одну привилегию обладанию консолью.
Кроме того, более новые консоли можно использовать для потоковой передачи фильмов, телешоу и музыки, что добавляет еще одну привилегию обладанию консолью.
Вам не нужно обновлять оборудование
Еще одним преимуществом консольных игр является то, что вы можете продолжать играть в свои игры, не беспокоясь об устаревании оборудования. В отличие от игр на ПК, которые могут потребовать обновлений по мере развития компьютерных игр, производители консолей создают необходимые системные требования. Однако производители консолей будут выпускать новые консоли в соответствии с технологическими улучшениями, поэтому все еще существует риск того, что старые консоли не будут поддерживаться для новых игр. Промежуток времени между выпусками новых консолей зависит от производителя. Таким образом, консольным геймерам придется подумать, обновляться или нет, когда будет выпущена последняя система.
Кроме того, со временем у многих консольных игроков появится коллекция консолей, позволяющая играть в игры на разных системах. Отсутствие обратной совместимости или возможности играть в игры, выпущенные для консолей предыдущего поколения, на машинах нового поколения действительно означает, что игрокам часто приходится обновляться.
Отсутствие обратной совместимости или возможности играть в игры, выпущенные для консолей предыдущего поколения, на машинах нового поколения действительно означает, что игрокам часто приходится обновляться.
Делает игры массовыми, включая многопользовательский режим.
У большинства ваших друзей тоже есть консоли. Собрать друзей для совместной игры легко, а консоли настроены для многопользовательских игр.
Игры для ПК исторически считались лучшими благодаря многопользовательской онлайн-функциональности. Тем не менее, консоли с тех пор стремятся догнать улучшения в игровом общении и совместном использовании онлайн-игр, что отлично подходит для игры с друзьями. Если вас больше всего интересуют многопользовательские игры с друзьями, вам нужно будет подумать, на какой системе играют ваши друзья, поскольку немногие консоли и игры поддерживают кроссплатформенность.
Эксклюзивные игры для консолей
Это правда, что некоторые игры недоступны для ПК, а остаются эксклюзивами для консолей. Прежде чем выбрать консоль, подумайте, какие системы предлагают игры, которые вам нравятся, поскольку не все консоли предлагают одинаковый набор игр.
Прежде чем выбрать консоль, подумайте, какие системы предлагают игры, которые вам нравятся, поскольку не все консоли предлагают одинаковый набор игр.
Беспроводные контроллеры
Беспроводные контроллеры позволяют вам быть более активными во время игры. На многих консолях есть игры, повышающие вашу физическую активность и навыки.
Преимущества компьютерных игр
9Компьютеры 0002 имеют различные преимущества, в том числе возможность настраивать компьютер, создавать горячие клавиши, более четкие и реалистичные визуальные эффекты, превосходную точность с периферийными устройствами и большие возможности модификации игр.
Вы можете настроить аппаратное обеспечение ПК
Собирая собственный игровой ПК, вы можете выбирать, где, когда и сколько вы хотите инвестировать в свой компьютер. Некоторые геймеры вкладывают средства в поддержание очень мощного компьютера, предпочитая запускать новейшие выпуски игр с максимально возможными настройками. Другие предпочитают инвестировать в бюджетный игровой ПК и обновлять его только при необходимости.
Другие предпочитают инвестировать в бюджетный игровой ПК и обновлять его только при необходимости.
Три компонента, в которые геймеры обычно инвестируют и чаще всего обновляют, включают:
Графический процессор (GPU) или графическая карта, преобразующая данные в сигналы, которые отправляются на монитор. Затем эти данные создают изображения или видео, которые вы видите на экране.
Память (ОЗУ) : место, где хранится игровая информация для быстрой загрузки или извлечения. Здесь геймеры учитывают, сколько оперативной памяти им может понадобиться, частоту передачи данных и скорость (латентность) этой информации. Для современных игр обычно требуется 4 ГБ или 8 ГБ в качестве минимальной оперативной памяти, для новых игр теперь требуется 16 ГБ и 32 ГБ, что помогает обеспечить наилучшие впечатления от игрового процесса. Что еще нужно знать о памяти для вашего игрового ПК? Найдите лучшую игровую память для своего игрового ПК.

Жесткий диск или твердотельный накопитель (SSD) — это место, где игровая информация, данные, программы и другие приложения хранятся на компьютере постоянно и извлекаются при необходимости. Большинство компьютерных геймеров предпочитают твердотельные накопители, поскольку они обеспечивают более высокую скорость, долговечность и меньшее энергопотребление по сравнению с жесткими дисками.
Визуальные эффекты лучше
Одно дело доминировать в соревновании, и совсем другое — видеть, как это происходит в самом потрясающем разрешении. Будь то встроенная графика, графический процессор (GPU) или видеокарта, вы сами контролируете четкость изображения. На ПК вы также можете играть на нескольких экранах одновременно.
Управляйте своей игрой: игровая периферия
В отличие от консолей, которые могут ограничивать ваш стиль игры, пользователи ПК могут выбирать из большого разнообразия контроллеров и мышей. Геймеры, которые хотят расслабиться и отдохнуть, могут наслаждаться свободой беспроводных контроллеров, джойстиков и даже рулевого колеса для гоночных игр, как и большинство консолей. Однако, когда важна точность, пользователи ПК могут использовать игровую мышь. Игровые мыши отличаются особой точностью, обеспечивая непревзойденный контроль и точность во время шутеров от первого лица. Их часто предпочитают профессиональные геймеры, которые не могут позволить себе ничего, кроме идеальной точности.
Геймеры, которые хотят расслабиться и отдохнуть, могут наслаждаться свободой беспроводных контроллеров, джойстиков и даже рулевого колеса для гоночных игр, как и большинство консолей. Однако, когда важна точность, пользователи ПК могут использовать игровую мышь. Игровые мыши отличаются особой точностью, обеспечивая непревзойденный контроль и точность во время шутеров от первого лица. Их часто предпочитают профессиональные геймеры, которые не могут позволить себе ничего, кроме идеальной точности.
Вы можете перескриптовать свою установку или игру
Вы можете изменить внешний вид вашего ПК, а во многих играх вы также можете изменить игровой процесс, модифицируя саму игру. Представьте, что вы выслеживаете противников на новой карте или меняете различные скины персонажей, чтобы сделать игру более индивидуальной. Вы часто можете скачивать моды других геймеров, так что вам не придется выполнять какую-либо работу самостоятельно. Все это возможно, когда вы глубже погрузитесь в игры и погрузитесь в моды.
Игровые моды
ПК-игры стоят дешевле
Хотя многие геймеры в первую очередь думают о стоимости сборки ПК, одним из менее обсуждаемых преимуществ компьютерных игр является стоимость компьютерных игр. Благодаря тому, что многие платформы цифровой дистрибуции предлагают игры для ПК, это дает геймерам возможность делать покупки, и многие считают, что игры для ПК дешевле, чем их версии для консолей.
Эксклюзивные игры для ПК
Это правда, что некоторые игры остаются эксклюзивными для консолей, но другие популярные игры также являются эксклюзивными для ПК. Как и в случае с консолью, перед тем, как делать коммит, подумайте, какие системы предлагают игры, которые вам нравятся.
Итак, ПК лучше консоли?
Размышляя об эпической битве между консолью и ПК, важно учитывать не только бюджет, но и то, какой опыт в целом вы хотите получить. Вас, как игрока, больше всего заботит удобство? Или стоимость? Многопользовательские онлайн-игры? Вам нравится или вы были бы заинтересованы в обновлении компьютера самостоятельно? В Crucial® ответ ясен; Компьютерные игры — это король. Играть на ПК лучше, чем на консоли, благодаря всем преимуществам, которые предлагает игра для ПК. Что бы вы ни выбрали, главное — играть и получать удовольствие.
Играть на ПК лучше, чем на консоли, благодаря всем преимуществам, которые предлагает игра для ПК. Что бы вы ни выбрали, главное — играть и получать удовольствие.
1 Одним из способов обновления консоли является установка SSD, но для некоторых устройств это может привести к аннулированию гарантии на устройство. Однако часто это небольшая цена за более быструю и безопасную работу. Узнайте больше о преимуществах обновления твердотельного накопителя консоли.
© Micron Technology, Inc., 2021 г. Все права защищены. Информация, продукты и/или технические характеристики могут быть изменены без предварительного уведомления. Ни Crucial, ни Micron Technology, Inc. не несут ответственности за упущения или ошибки в типографике или фотографии. Micron, логотип Micron, Crucial и логотип Crucial являются товарными знаками или зарегистрированными товарными знаками Micron Technology, Inc. Все остальные товарные знаки являются собственностью соответствующих владельцев.
Игровой ПК для начинающих: как начать работу с компьютерными играми
Контент создается командой редакторов CNN Underscored, которые работают независимо от отдела новостей CNN. Когда вы покупаете по ссылкам на нашем сайте, мы можем получать комиссию. Узнать больше
Электроника
/
Игры
Не подчинятьсяИскусству
Си-Эн-Эн
—
Новые PS5 и Xbox Series X могут быть сейчас в моде, но для многих лучший способ играть в игры по-прежнему находится перед мышью и клавиатурой. Компьютерные игры популярны как никогда благодаря множеству отличных вариантов покупки или сборки мощного компьютера, на котором можно играть в популярные игры, такие как Cyberpunk 2077 и Star Wars Squadrons, при самых оптимальных настройках.
cnn.com/_components/paragraph/instances/paragraph_AB00D0D8-F15B-557B-51B6-CDD71522ADB8@published» data-editable=»text» data-component-name=»paragraph»>Более того, компьютерные игры больше не являются нишевым хобби, предназначенным для хардкорных энтузиастов с кучей денег, которые они могут потратить. Хотя вам придется вложиться немного больше, чем в консоль, существует множество надежных стартовых систем, которые обеспечат вам отличную производительность для крупнейших игр-блокбастеров на долгие годы. Более того, выгоды от инвестиций в хороший ПК выходят далеко за рамки игр, а возможность модернизации игровых ПК дает им гораздо более длительный срок службы, чем любая консоль.
Хотите попробовать компьютерные игры? Здесь есть все, что вам нужно знать, в том числе основные характеристики и функции, на которые следует обратить внимание, и наши рекомендации по выбору лучших игровых ПК для начинающих.
JJFarquitectos
Не поймите нас неправильно: мы любим консоли, от их простоты использования «подключи и работай» до захватывающих эксклюзивных игр. Но компьютерные игры предлагают уровень гибкости, максимальной производительности и разнообразия игр, который трудно превзойти, а отличный игровой компьютер может служить отличным дополнением или альтернативой PlayStation, Xbox или Nintendo Switch.
Самая большая библиотека игр
Начнем с того, что обладание хорошим игровым ПК с Windows открывает вам доступ к тысячам и тысячам игр, которые охватывают буквально десятилетия, а кульминацией является выбор игр, который затмевает даже самые надежные консольные библиотеки. Вы можете отправиться в прошлое и сыграть в оригинальные игры Doom, Quake и Half-Life, насладиться современной классикой, такой как BioShock и The Sims, и максимально использовать современные любимые игры, такие как Control и The Witcher 3.
Вы можете отправиться в прошлое и сыграть в оригинальные игры Doom, Quake и Half-Life, насладиться современной классикой, такой как BioShock и The Sims, и максимально использовать современные любимые игры, такие как Control и The Witcher 3.
А поскольку Microsoft публикует все свои основные игры (и предлагает Xbox Game Pass) на ПК, хорошая игровая установка избавляет от необходимости искать Xbox Series X для игры в новейшие игры Gears, Halo и Forza. Игра на ПК также означает, что вы не ограничены одной конкретной витриной: такие платформы, как Steam, Origin и Epic Games Store, предлагают несколько способов покупки и сохранения.
«Существует заблуждение, что компьютерные игры дороже консольных, но это неправда», — говорит Линус Себастьян, основатель популярного канала YouTube Linus Tech Tips. «Благодаря количеству конкурирующих игровых площадок для ПК одна и та же игра часто дешевле на ПК, что приводит к значительной экономии в течение срока службы машины, если вы покупаете много игр».
«Благодаря количеству конкурирующих игровых площадок для ПК одна и та же игра часто дешевле на ПК, что приводит к значительной экономии в течение срока службы машины, если вы покупаете много игр».
Платформа для ПК также не лишена собственных привлекательных эксклюзивов, от популярных онлайн-шутеров, таких как Valorant, до чрезвычайно популярного многопользовательского экшена World of Warcraft.
«ПК — это платформа, на которой в основном создаются игры», — говорит Льюис Уорд, руководитель отдела игр и AR/VR в исследовательской фирме IDC, отмечая, что такие популярные игры, как Minecraft и Among Us, дебютировали на ПК. «Прорывные инди-игры почти всегда сначала появляются на ПК… Просто каталог намного глубже, чем каталоги консольных игр».
Высочайшая производительность
Если вы заботитесь о производительности, то компьютерные игры определенно для вас. Даже прилично доступная установка может обеспечить вам игры в формате 1080p с высокой частотой кадров (по сути, насколько плавно работает игра). Те, кто хочет выложиться по полной, могут насладиться захватывающими играми в разрешении 4K со скоростью 60 кадров в секунду и выше — уровень производительности, с которым консоли только начинают сталкиваться.
«Поскольку передовые технологии для ПК постоянно опережают консоли, если ваша сумка — это игры со скоростью 120+ кадров в секунду или если вам нравится мультимониторный или сверхширокий игровой процесс, это в основном ограничивается форм-фактором ПК», — говорит Уорд.
И независимо от того, покупаете ли вы готовую систему или создаете собственную, большинство игровых ПК можно модернизировать, а это означает, что со временем вы можете заменять более качественные компоненты. Это то, что вы просто не можете сделать на консолях.
«Игровой ПК может стоить дороже, но некоторые детали — например, корпус или блок питания — можно использовать в течение двух полных циклов консоли, прежде чем потребуется их замена», — говорит Себастьян.
Вы можете играть так, как хотите
cnn.com/_components/paragraph/instances/paragraph_DC4CD0C7-7912-1D97-F4C2-CDD7153614E1@published» data-editable=»text» data-component-name=»paragraph»>Игровые ПК также дают вам свободу выбора контроллера — будь то беспроводной геймпад Xbox, Sony DualShock 4 или надежная мышь и клавиатура. Это также лучшая платформа для энтузиастов виртуальной реальности с поддержкой широкого спектра гарнитур, включая доступные Oculus Rift S и высококачественные HTC Vive Cosmos.
«На ПК вам нужен монитор, башня, клавиатура и мышь, и все готово, но вы также можете продолжать наращивать свою систему, чтобы предлагать возможности, которые просто недоступны на консоли», — говорит Себастьян.
Тройные мониторы, чтобы показать вам, что вы видите периферийным зрением в играх-симуляторах вождения и полета? Ага. Аксессуары для отслеживания движения, которые заставляют вас чувствовать, что вы действительно находитесь в игре? Ах, да. Ароматические масла, которые дуют на вас разными запахами в зависимости от игрового процесса? Ну, это еще не совсем здесь, но есть прототипы!
Аксессуары для отслеживания движения, которые заставляют вас чувствовать, что вы действительно находитесь в игре? Ах, да. Ароматические масла, которые дуют на вас разными запахами в зависимости от игрового процесса? Ну, это еще не совсем здесь, но есть прототипы!
Игровые ПК могут делать гораздо больше, чем просто игры
И в отличие от консолей, отличный ПК может делать гораздо больше, чем просто играть в игры или транслировать фильмы и телепередачи. Хороший игровой настольный компьютер можно использовать как мощный компьютер для веб-серфинга, офисной работы, редактирования видео, создания музыки и практически любой другой задачи, для которой вам нужен ПК.
«Практически любая игровая установка стоимостью более 500 долларов в наши дни способна транслировать и редактировать видео с разрешением не менее 1080p, что позволяет вам делиться своими игровыми впечатлениями в прямом эфире или загружать отснятый материал и вместе редактировать его для аудитории на YouTube», — добавляет Себастьян.
Джейсон Сиприани/CNN
Если вы новичок в компьютерных играх, огромное количество систем может быть пугающим, а список технических спецификаций для каждой системы может показаться вам вторым языком. Вот некоторые из ключевых характеристик, на которые следует обратить внимание при покупке игрового компьютера, а также наши рекомендации по типам компонентов, которые следует выбрать для вашей системы.
ЦП: ЦП (центральный процессор) — это, по сути, мозг вашего ПК, выполняющий все основные задачи, обеспечивающие его правильную работу. Новый игровой ПК будет поставляться либо с процессором Intel Core, либо с процессором AMD Ryzen — оба способны обеспечить первоклассную игровую производительность, а AMD, как правило, предлагает немного лучшее соотношение цены и качества.
GPU: Одна из самых важных частей любого игрового ПК, ваш GPU (графический процессор) определяет уровень визуальной точности и производительности, которые ваш компьютер может обеспечить во время игр. Два основных игрока здесь — Nvidia и AMD — по мнению экспертов Tom’s Hardware, первая выигрывает по общей производительности, а вторая предлагает более доступные цены.
RAM: Оперативная память или RAM — это то, что позволяет вашему компьютеру быстро читать и записывать данные. Чем больше у вас оперативной памяти, тем выше общая производительность, особенно когда речь идет о многозадачности.
Хранилище: Ваш ПК поставляется либо с жестким диском (HDD), либо с твердотельным накопителем (SSD). Поскольку это более старая технология, жесткие диски, как правило, дешевле и имеют большую емкость. Но мы рекомендуем приобрести систему с SSD, так как время загрузки и скорость загрузки игр будут значительно выше.
Что касается хороших базовых характеристик, Себастьян рекомендует начать с современного четырехъядерного процессора (например, AMD Ryzen 3 или Intel Core i3), не менее 16 ГБ ОЗУ и AMD Radeon 5700 или Nvidia GeForce 1660. Супер для вашей видеокарты.
Супер для вашей видеокарты.
«Если у вас достаточно системной памяти и дискового пространства для удовлетворения минимальных требований игры, производительность в основном зависит от процессора и видеокарты», — говорит Себастьян. «Найдите обзоры компонентов, на которые вы смотрите, чтобы увидеть, насколько хорошо они справятся с играми, в которые вы хотите играть. Если все, что вам нужно, это 60 [кадров в секунду] в Counter Strike, я готов поспорить, что вы можете начать работу за гораздо меньшую сумму, чем вы думаете».
Существует множество отличных игровых ПК для начинающих для тех, кто хочет насладиться преимуществами компьютерных игр, не переплачивая за это непомерную цену — и без необходимости собирать его самостоятельно.
Одним из популярных вариантов является игровой настольный компьютер Dell G5, который сочетает в себе солидные характеристики и компактный дизайн, который со временем можно модернизировать. Начальная конфигурация стоит всего 685 долларов, что дает вам процессор Intel Core i3 10-го поколения, видеокарту AMD Radeon RX 5300, 8 ГБ ОЗУ и жесткий диск на 1 ТБ. Этой мощности достаточно, чтобы играть в такие игры, как Call of Duty: Warzone и Gears 5 с плавной частотой кадров в разрешении 1080p, хотя мы рекомендуем использовать не менее 16 ГБ ОЗУ (дополнительно 98 долларов) и твердотельный накопитель на 512 ГБ (дополнительно 78 долларов), если вы можете. Это даст вам больше возможностей для многозадачности и значительно улучшит время загрузки.
Еще один надежный вариант — HP Omen 25L, который стоит от 799 долларов и включает в себя процессор AMD Ryzen 5 3500, видеокарту AMD Radeon RX 5500, 8 ГБ ОЗУ и твердотельный накопитель на 256 ГБ.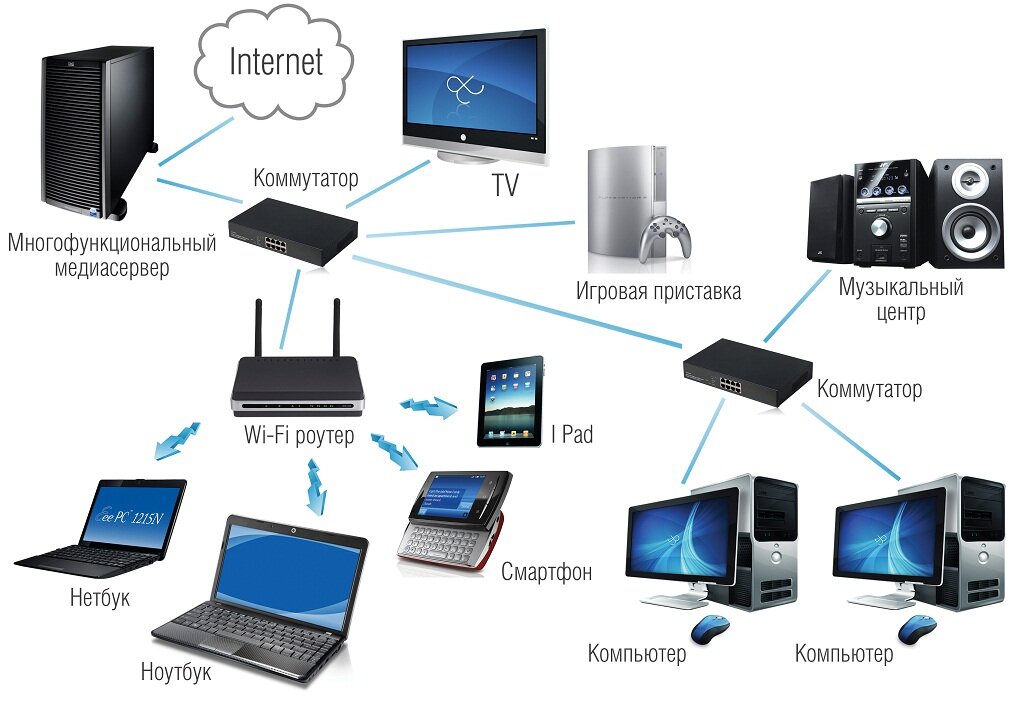
Если ваш бюджет выше, Alienware Aurora считается лучшим игровым настольным компьютером. Он начинается с достижимых 1009 долларов со скромными характеристиками для надежных игр с разрешением 1080p, но те, кто хочет более перспективных характеристик, могут проверить модель за 2339 долларов с процессором Intel Core i7, графикой Nvidia RTX 3070, 16 ГБ ОЗУ и 512 ГБ SSD. Этого достаточно для стабильной игры с высокой частотой кадров и разрешением до 1440p.
Есть также множество бутиков-производителей игровых ПК, которые изготовят для вас устройство на основе ваших предпочтительных характеристик и дизайна. Основываясь на недавней функции Secret Shopper от Linus Tech Tips, Себастьян рекомендует iBuyPower за общую ценность и Maingear за высококачественную поддержку клиентов. Еще одним популярным вариантом является служба NZXT BLD, которая позволяет вам выбирать игры, в которые вы больше всего любите играть, чтобы помочь вам понять, какие характеристики вам нужны.
Еще одним популярным вариантом является служба NZXT BLD, которая позволяет вам выбирать игры, в которые вы больше всего любите играть, чтобы помочь вам понять, какие характеристики вам нужны.
Джейсон Сиприани/CNN
Выбор подходящей системы — это лишь одна часть создания отличной игровой системы для ПК. Поиск подходящих аксессуаров почти не менее важен.
Хотя многие компьютеры для начинающих поставляются со стандартной мышью и клавиатурой из коробки, стоит подумать о специальной игровой мыши и игровой клавиатуре для обеспечения наилучшей производительности и долговечности. Комбинация мыши и клавиатуры, такая как Logitech G502 за 79 долларов (сейчас 39 долларов, первоначально 79 долларов) и Corsair K70 MK. 2 (89 долларов), предоставит вам большой контроль, комфорт и настройку во время игры, в то время как гарнитуры, такие как SteelSeries Arctis 1 ( 49 долларов) поможет вам полностью погрузиться в игру и позволит общаться с друзьями.
2 (89 долларов), предоставит вам большой контроль, комфорт и настройку во время игры, в то время как гарнитуры, такие как SteelSeries Arctis 1 ( 49 долларов) поможет вам полностью погрузиться в игру и позволит общаться с друзьями.
Возможно, самым важным аксессуаром, который вы купите для настройки своего ПК, является ваш монитор. Вам нужно убедиться, что вы получаете что-то, что соответствует возможностям вашей системы — дисплей 1080p, такой как ViewSonic VX2452MH (119 долларов США, первоначально 139 долларов США), отлично подойдет для системы начального уровня, в то время как с более дорогой графикой карты должны проверить мониторы, такие как BenQ EL2870U (299 долларов, первоначально 499 долларов) для игры в 4K. Вы также захотите рассмотреть такие функции, как G-Sync (для видеокарт Nvidia) и FreeSync (для графических процессоров AMD). Это позволяет вашему монитору синхронизировать частоту обновления с частотой обновления вашей видеокарты, обеспечивая сверхплавную работу и предотвращая неприятные визуальные проблемы, такие как разрывы экрана.
Это позволяет вашему монитору синхронизировать частоту обновления с частотой обновления вашей видеокарты, обеспечивая сверхплавную работу и предотвращая неприятные визуальные проблемы, такие как разрывы экрана.
Джейсон Сиприани/CNN
Хотя существует множество отличных готовых систем, многие энтузиасты ПК предпочитают создавать свои собственные. Вы можете сэкономить немного денег, если решите построить свою собственную систему, и есть особый уровень удовлетворения, связанный с сборкой компьютера самостоятельно. Тем не менее, вы также должны подумать, готовы ли вы потратить время, необходимое для сборки ПК, или вы предпочитаете иметь что-то, что вы можете подключить и начать играть из коробки.
«Многие скажут вам, что строить самому дешевле, но это миф», — говорит Себастьян. «Да, это может быть немного дешевле, но если вы не придаете буквально нулевую ценность своему собственному времени, вполне вероятно, что вы могли бы просто попросить кого-нибудь собрать его для вас дешевле, чем вам придется заплатить за это самому.
«Да, это может быть немного дешевле, но если вы не придаете буквально нулевую ценность своему собственному времени, вполне вероятно, что вы могли бы просто попросить кого-нибудь собрать его для вас дешевле, чем вам придется заплатить за это самому.
«Таким образом, настоящая причина собрать свой собственный ПК в том, что вы думаете, что это будет весело. Все, от исследования деталей до фактической сборки, — это опыт обучения, который многие люди находят очень приятным, особенно когда они играют в игры на чем-то, что они построили своими руками».
Если вы решите пойти по пути «сделай сам», обязательно ознакомьтесь с нашим руководством по сборке игрового ПК.
Независимо от того, решите ли вы создать свою собственную установку или использовать множество отличных предварительно настроенных вариантов, хороший ПК откроет вам почти бесконечную библиотеку названий и позволит получить игровой опыт, который вы просто не сможете получить больше нигде. Удачи на вашем пути, и получайте удовольствие!
Примечание. Приведенные выше цены отражают цены розничных продавцов на момент публикации.
Спасибо за подписку!
Ваше приветственное письмо уже в пути.
Получайте рекомендации по товарам, обзоры и скидки несколько раз в неделю.
Подписываясь, вы соглашаетесь с нашей политикой конфиденциальности
Настольный ПК против моноблока
Скопированная ссылка!
Линси Кнерл
|
21 апреля 2022 г.
Если вы ищете новый компьютер, варианты могут быть огромными. Хочешь ноутбук? Или рабочий стол лучше подходит для ваших нужд? Или, может быть, вас интересует оптимизированный компьютер «все в одном»?
Хотя вы, возможно, знакомы с тем,
ноутбук отличается от традиционного настольного компьютера
, разница между настольным компьютером и моноблоком не так очевидна. Вот основные преимущества и недостатки каждого типа компьютеров, а также лучшие модели, представленные на рынке сегодня.
Что такое настольный ПК?
Настольный ПК — наиболее традиционная версия стационарного компьютера. Обычно это башня или корпус, в котором находятся процессор, память, видеокарта и внутренние компоненты, обеспечивающие работу ПК. Чтобы использовать его, вам нужно купить дополнительные аксессуары, такие как монитор, динамики, клавиатура и мышь.
Плюсы настольного ПК
Почему некоторые люди предпочитают настольный ПК? Обратите внимание на следующие льготы.
- Он предлагает полностью настраиваемую конфигурацию, поскольку вы покупаете монитор, динамики и другие аксессуары отдельно. Выберите дополнительные функции, которые лучше всего подходят для ваших повседневных задач и бюджета, и воспользуйтесь дополнительными возможностями при выборе внутреннего оборудования.
- Ремонтировать проще. Поскольку вы можете открыть корпус стандартного настольного компьютера с минимальными усилиями, вам не составит труда проникнуть внутрь и отремонтировать ПК. Многие простые ремонтные работы, такие как чистка вентилятора или замена кабеля, можно выполнить самостоятельно, и вам не нужно беспокоиться о разборке монитора с помощью специальных инструментов.
- Обновить проще. Нужен ли вам более быстрый процессор или новая видеокарта, чтобы играть в новейшие игры, это простая задача благодаря доступности башни.
- Доступнее. Поскольку монитор и динамики необходимо покупать отдельно, первоначальная стоимость настольного ПК может быть ниже, чем для моноблока.
 Это особенно актуально, если вы покупаете недорогой монитор меньшего размера или используете монитор совместно с другими устройствами.
Это особенно актуально, если вы покупаете недорогой монитор меньшего размера или используете монитор совместно с другими устройствами. - В целом мощнее. Хотя есть и исключения, процессоры, предлагаемые в современных настольных ПК, часто более надежны, чем в моноблоках. Если вы увлекаетесь виртуальной реальностью или вам нужен мощный процессор для рендеринга видео, вы можете настроить свой компьютер в соответствии со своими потребностями.
Минусы настольного ПК
Вот некоторые потенциальные минусы владения настольным ПК.
- Вы должны делать дополнительные покупки. Если вы хотите совершить одну покупку и настроить ее, не покупая больше ничего, настольный компьютер не для вас. Вы должны исследовать и купить по крайней мере монитор, клавиатуру и мышь, которые вписываются в ваш рабочий процесс.
- Занимает больше места. В то время как настольные компьютеры становятся все более тонкими и низкопрофильными, вы должны найти место для монитора и компьютера на своей рабочей станции.
 Эта небольшая разница может занимать достаточно места в и без того тесном помещении. Настольные компьютеры не так эстетичны, как некоторые из новых моноблоков, поэтому они могут не вписаться в вашу установку.
Эта небольшая разница может занимать достаточно места в и без того тесном помещении. Настольные компьютеры не так эстетичны, как некоторые из новых моноблоков, поэтому они могут не вписаться в вашу установку. - Двигаться труднее. Вы когда-нибудь пытались взять с собой рабочий стол? Это может быть рутинной работой, включая отключение монитора и сбор трех или более компьютерных компонентов для транспортировки. Это громоздкая и тяжелая задача, которая не является проблемой для многофункциональных устройств.
Что такое компьютер «все в одном»?
ПК «все в одном» (AiO) объединяет настольный компьютер, включая процессор, память, графику и хранилище, с монитором и динамиками в единое целое. Это означает, что вы не можете отделить компьютер от монитора. Это делает его похожим на ноутбук, хотя AiO больше и предназначен для стационарного размещения на столе.
Плюсы моноблока
Что делает моноблоки особенными? Любителям такого компьютерного дизайна понравится следующее:
- Занимает меньше места.
 С монитором, встроенным прямо в ПК, у вас будет меньше вещей, которые можно разместить в и без того тесном пространстве. Общий дизайн стал более компактным.
С монитором, встроенным прямо в ПК, у вас будет меньше вещей, которые можно разместить в и без того тесном пространстве. Общий дизайн стал более компактным. - Проще настроить и начать использовать. Все-в-одном является наиболее доступным вариантом «подключи и работай».
- Он идет со всем. Нет необходимости искать лучший монитор или динамики. Вы получаете именно то, что вам нужно для его использования — прямо из коробки.
- Легко транспортировать. Хотя моноблоки обычно являются частью стационарной рабочей станции, их несложно перемещать. Обычно они более легкие, что позволяет вам без особых усилий перемещать их в другое место.
- Может поставляться с сенсорным экраном. В современных моноблоках используются новейшие технологии мониторов, в том числе великолепные цветные дисплеи и чувствительные сенсорные опции.
Минусы моноблока
А есть ли минусы? Вот некоторые из них, чтобы рассмотреть:
- Ремонтировать самому сложнее.
 Поскольку монитор и компьютер совмещены в одном корпусе, вам может быть трудно попасть в него и потребуется профессиональная помощь.
Поскольку монитор и компьютер совмещены в одном корпусе, вам может быть трудно попасть в него и потребуется профессиональная помощь. - Обновить сложнее. Опять же, дизайн усложняет проникновение внутрь устройства. Кроме того, может быть меньше места для обновлений, поэтому добавление хранилища или более крупных вентиляторов может быть затруднено, если не невозможно.
- Обычно не такой мощный. То, что вы получаете в удобстве, вам может не хватать в мощности. Современные моноблоки поставляются с целым рядом процессоров и видеокарт, но обычно они предназначены для более повседневного использования.
- Не настраивается. Помимо нескольких вариантов при оформлении заказа, покупка устройства «все в одном» означает, что вы получаете то, что получаете. Вы также не можете использовать монитор другого производителя.
Лучшие настольные ПК
Если вы выбрали настольный компьютер, вы не ошибетесь, выбрав следующие варианты:
Настольный ПК HP Slim S01-pF1025se встроенный привод для записи DVD делает этот компьютер отличным повседневным компьютером, который можно купить по доступной цене.
 Его основные функции включают в себя:
Его основные функции включают в себя:
- Процессор Intel® Core™ i3 10-го поколения
- 8 ГБ памяти, 1 ТБ на жестком диске и 128 ГБ на твердотельном накопителе
- Поддержка адаптера WiFi 5 и Ethernet
Если вам нужен недорогой универсальный настольный компьютер, этот настольный компьютер HP ENVY — лучший выбор. Базовая модель обладает всеми характеристиками, необходимыми для потоковой передачи, редактирования и эффективной работы, в том числе:
- Процессор Intel Core i3-10100
- Встроенная графика, до 12 ГБ GDDR6
- Устройство чтения карт памяти «3 в 1»
- Возможности объемного звука 5.1
Настольный ПК HP Pavilion TP01-2165z новейшие технологии AMD для достижения отличных результатов. Он также включает:
- Процессор AMD Ryzen™ 5
- Графика AMD Radeon
- 16 ГБ памяти, 2 ТБ на жестком диске и 256 ГБ на твердотельном накопителе
- Устройство записи DVD
Лучшие моноблоки
Вы думаете о покупке моноблока? Эти модели возглавляют список.

Моноблок HP Pavilion All-in-One — сенсорный экран 27-d0255xt (дополнительно)
27-дюймовый моноблок HP Pavilion () — это больше, чем просто мощный моноблок — он также оснащен всеми необходимыми портами и функциями. Вы даже можете модернизировать его, включив в него сенсорный экран, чтобы работать было красиво и без помех. Другие преимущества:
- Процессор Intel Core i5-10400T
- Графический адаптер NVIDIA® GeForce® MX 350
- 8 ГБ памяти DDR4-2666 SDRAM
- Выдвижная камера для конфиденциальности
- Динамики Bang & Olufsen
- 27-дюймовый дисплей с разрешением до 4K
HP All-in-One2 -df10266t ПК
22-дюймовый моноблок HP All-in-One — это тщательно продуманный ПК с легкосъемной панелью, поэтому вы можете выполнять ремонт или модернизацию в одно мгновение. Дополнительные преимущества:
- Процессор Intel Core i3 11-го поколения
- Intel UHD Graphics
- Дисплей Full HD с диагональю 21,5 дюйма и антибликовым покрытием
- Выдвижная камера для конфиденциальности
- 8 ГБ памяти, 1 ТБ для хранения на жестком диске и 128 ГБ для хранения
HP Chromebase All-in-One 22-aa01300 Desktop
Поклонникам Google понравится
HP Chromebase All-in-One
, который выглядит как Chromebook HP со встроенным четким 21,5-дюймовым дисплеем Full High Definition (FHD).
 Его основные функции включают:
Его основные функции включают:- Процессор Intel Core i3 10-го поколения
- 12 ГБ памяти и 256 ГБ SSD-накопителя
- Дисплей с поворотом на 90 градусов
- Переключатель конфиденциальности камеры
- Родительский контроль, встроенный в Chrome OS
Все-в-одном или настольный компьютер: что подходит именно вам?
Выбор между настольным компьютером и моноблоком требует, чтобы вы действительно думали о своих днях и вечерах, а также о видах задач, которые вы выполняете. Если вы полагаетесь на ПК для ресурсоемких рабочих проектов, которые со временем потребуют модернизации, традиционный настольный ПК предлагает гибкость и надежность.
С другой стороны, если вам нужно решение plug-and-play, которое дает вам отличный универсальный опыт, вы можете тяготеть к компьютеру AiO. Сегодняшние моноблоки гораздо более продвинуты, чем те, что были в прошлом, и их часто легче модернизировать и ремонтировать. Кроме того, они обеспечивают блестящие аудиовизуальные преимущества, соответствующие их компактной эстетике.

Компьютеры «все в одном» также отлично подходят для тех, кто работает дома или учится на дому. Вы можете легко разместить эти ПК в любой части дома. Кроме того, настроить нескольких пользователей очень просто, поэтому ваш ребенок может использовать свою учетную запись для выполнения домашних заданий, прежде чем вы войдете в систему позже, чтобы ответить на рабочие электронные письма. У вас также меньше аксессуаров, о которых нужно беспокоиться, что делает рабочее пространство более чистым и оптимизированным.
Конечно, ничто не говорит, что вы должны предпочесть одно другому. Большие семьи и рабочие места могут выбрать один из них в соответствии с потребностями отдельных пользователей.
Об авторе: Линси Кнерл является автором статей для HP Tech Takes . Линси — писатель со Среднего Запада, оратор и член ASJA. Она стремится помогать потребителям и владельцам малого бизнеса использовать свои ресурсы с помощью новейших технических решений.

Популярные аксессуары HP:
Раскрытие информации: Наш сайт может получать долю дохода от продажи продуктов, представленных на этой странице.
Признаки того, что пора покупать новый компьютер
- Шумные вентиляторы, устаревшая система безопасности, проблемы с многозадачностью и длительное время запуска и выключения — все это признаки того, что пришло время для нового компьютера.
- Если вы покупаете новый, будьте готовы заплатить от 300 до 3500 долларов, в зависимости от сложности компьютера.
- Компьютеры Apple известны своей долговечностью.
- Эта статья предназначена для владельцев бизнеса и ИТ-специалистов, которые пытаются определить, стоит ли заменять свои компьютеры и сколько они могут ожидать за новые.
Когда компьютер начинает тормозить или показывает другие признаки того, что конец близок, возникает соблазн начать поиск замены в Интернете. Однако при принятии решения об обновлении ПК, особенно в бизнес-среде, необходимо учитывать многое.
 Затраты увеличиваются, особенно когда вы добавляете несколько машин в парк, даже небольшой.
Затраты увеличиваются, особенно когда вы добавляете несколько машин в парк, даже небольшой.Вопросы типа «Как долго работают компьютеры?» и «Каков средний срок службы ноутбука?» обычно имеют первостепенное значение, когда вы взвешиваете все за и против покупки новых компьютеров по сравнению с тем, чтобы управлять ими чуть дольше, прежде чем решиться на финансовый рывок.
Вот ответы на распространенные вопросы о том, какая операционная система лучше (Mac или ПК), сроке службы настольных компьютеров и ноутбуков и 10 признаков того, что, возможно, пора приобрести новое оборудование.
Служат ли компьютеры Mac дольше, чем ПК?
Часто ведутся бурные споры о том, что дольше прослужит Mac или Windows PC. Ответ зависит от аппаратного обеспечения и конфигурации.
Компьютеры Mac служат дольше, и Apple предлагает надежную систему поддержки и обслуживания. Microsoft в некоторой степени воспроизвела модель Apple в своей линейке Surface, а другие производители ПК, особенно те, которые продают их компаниям, приложили усилия, чтобы предложить комплексный опыт и обеспечить плавное обновление по мере устаревания оборудования.
 Это может облегчить бремя поддержки для вашего ИТ-отдела и затраты на обновление для вашего бизнеса.
Это может облегчить бремя поддержки для вашего ИТ-отдела и затраты на обновление для вашего бизнеса.Компьютеры Mac остаются хорошей ценностью, особенно для бизнеса, благодаря тесной интеграции аппаратного и программного обеспечения и экосистеме поддержки Apple.
Основные выводы: Прослужит ли вам Mac или ПК дольше, зависит от аппаратного обеспечения вашего компьютера. При этом у Apple положительная репутация производителя настольных и портативных компьютеров, которые служат дольше.
Как долго в среднем работают компьютеры?
Долговечность компьютера является основной проблемой для потребителей. Для настольного ПК ответ более сложен, поскольку он предлагает больше возможностей для настройки компонентов, чем ноутбук. Срок службы большинства настольных ПК составляет не менее трех лет.
Однако срок службы большинства компьютеров составляет от пяти до восьми лет, в зависимости от компонентов обновления.
 Техническое обслуживание также имеет решающее значение, так как пыль очень проблематична для компонентов ПК. Владельцы должны регулярно обновлять программное обеспечение и оберегать машины от пыли и мусора.
Техническое обслуживание также имеет решающее значение, так как пыль очень проблематична для компонентов ПК. Владельцы должны регулярно обновлять программное обеспечение и оберегать машины от пыли и мусора.Ключевые выводы: Настольные компьютеры обычно служат от пяти до восьми лет.
Каков средний срок службы ноутбука?
То же касается и ноутбуков. Большинство экспертов оценивают срок службы ноутбука от трех до пяти лет. Он может просуществовать дольше, но его полезность будет ограничена, поскольку компоненты станут менее способными запускать сложные приложения.
Ключевым показателем того, пора ли заменить ноутбук, является то, соответствует ли способ его использования текущей вычислительной мощности. Некоторые ноутбуки по-прежнему эффективно работают более пяти лет, но круг их задач может быть ограничен.
Ключевая информация: Срок службы портативных компьютеров короче, чем у настольных компьютеров, обычно от трех до пяти лет.

Сколько стоят новые компьютеры и ноутбуки?
Цена нового компьютера или ноутбука может сильно различаться в зависимости от этих и многих возможных других факторов:
- Включенные функции
- Размер жесткого диска
- Тип процессора
- Операционная система
- Торговая марка
Тем не менее, при покупке новых настольных или портативных компьютеров для вашего бизнеса вы можете ожидать увидеть некоторые общие диапазоны цен.
- Ноутбуки: Начальная цена самых дешевых ноутбуков составляет около 300 долларов. Однако эти машины обычно имеют ограниченные возможности и более низкие скорости. Топовая модель может стоить до 3000 долларов. Тем не менее, существует множество моделей ноутбуков в диапазоне от 600 до 1000 долларов, которые могут поддерживать функции, необходимые вашим сотрудникам, без ущерба для скорости и функциональности.
- Настольные компьютеры: Настольные компьютеры обычно стоят около 400 долларов за модели с небольшим количеством наворотов.
 Настольные компьютеры высшего класса могут стоить более 3500 долларов. Вы можете найти множество вариантов, подходящих для вашего бизнеса, в диапазоне от 600 до 1000 долларов.
Настольные компьютеры высшего класса могут стоить более 3500 долларов. Вы можете найти множество вариантов, подходящих для вашего бизнеса, в диапазоне от 600 до 1000 долларов.
Количество компьютеров и ноутбуков, которые необходимо купить, также может повлиять на цену каждой машины. Например, вы можете получить оптовые скидки или цены только для бизнеса.
Учтите в своем бюджете, что настольные компьютеры требуют для работы таких аксессуаров, как мониторы, клавиатуры и мыши, что увеличивает общую стоимость, если вам нужно обновить и эти элементы.
Ключевой вывод: Ноутбуки обычно стоят от 300 до 3000 долларов, тогда как настольные компьютеры начинаются с 400 долларов и достигают 3500 долларов.
Когда пора обновить компьютеры?
Обратите внимание на эти основные признаки того, что пришло время обновить парк компьютеров вашей компании:
1. Обновление оборудования приводит к проблемам совместимости.
Как правило, увеличение объема оперативной памяти и переход на твердотельный накопитель являются одними из первых шагов в повышении мощности компьютера.
 Однако при обновлении материнской платы или процессора вы можете столкнуться с проблемами совместимости. Вы можете оказаться в ситуации, когда многие или все компоненты вашего компьютера необходимо заменить. Затраты могут быть слишком обременительными, и может быть лучше купить новое компьютерное оборудование. Проконсультируйтесь со своей ИТ-командой или, если вы отдаете ремонт сторонней службе, задайте много вопросов о ремонте и стоимости.
Однако при обновлении материнской платы или процессора вы можете столкнуться с проблемами совместимости. Вы можете оказаться в ситуации, когда многие или все компоненты вашего компьютера необходимо заменить. Затраты могут быть слишком обременительными, и может быть лучше купить новое компьютерное оборудование. Проконсультируйтесь со своей ИТ-командой или, если вы отдаете ремонт сторонней службе, задайте много вопросов о ремонте и стоимости.2. Безопасность устарела.
Если ваше текущее оборудование несовместимо с более новыми версиями операционной системы, возможно, пришло время приобрести новое. Проверьте совместимость с Windows и Mac, чтобы убедиться, что используемые вами машины имеют право на получение обновлений.
Даже если они совместимы, необходимо учитывать другие меры безопасности. Совместимы ли компьютеры вашей компании с программным обеспечением, в котором нуждается ваша команда? Принимают ли сотрудники правильные меры для обеспечения безопасности, например, используют надежные пароли? Новые Mac и ПК используют биометрическую защиту.
 Если обновление безопасности находится в разработке, возможно, пришло время приобрести новые машины.
Если обновление безопасности находится в разработке, возможно, пришло время приобрести новые машины.3. Вентиляторы вашего компьютера стали шуметь.
Часто первой проблемой, сигнализирующей о скорой кончине стареющего компьютера, является громко работающий вентилятор, даже когда он не выполняет интенсивных вычислительных задач. Если вы используете последнюю версию приложения или операционной системы, эти программы могут максимально использовать аппаратное обеспечение вашего компьютера, заставляя его работать теплее, чем обычно.
4. Пришло время для более гибкого оборудования.
И настольные компьютеры, и ноутбуки становятся все меньше. В линейке Windows и Mac есть много ПК, которые не потребуют от вашей команды таскать за собой гигантскую машину. Вы можете увидеть более счастливую рабочую силу и некоторый прирост производительности, если люди почувствуют, что могут быстро открыть свое устройство, выполнить несколько задач и перейти к следующему элементу.

5. Заменить будет дешевле, чем отремонтировать (например, проблема с лимоном).
Ремонт обычно является более экономичным методом, чем покупка нового оборудования. Однако время простоя из-за постоянного ремонта также означает потерю денег, поэтому владельцам бизнеса необходимо подумать о постоянных затратах на поддержку, а также о потере производительности по сравнению со стоимостью простой замены старой машины.
6. Приложения долго загружаются.
Загрузка приложений на старом компьютере может занять больше времени, чем обычно. Если вы используете последнюю версию приложения, старое оборудование может не справиться с ним. Проверяйте совместимость при установке программного обеспечения, чтобы убедиться, что оно работает с вашим компьютером. Важно обратить внимание на минимальные требования к компонентам, хотя минимальный минимум может оказаться недостаточным при использовании другого программного обеспечения на компьютере.
7. Вам предстоит дорогостоящий ремонт оборудования.

Случается такое: Экран трескается; клавиатура или трекпад перестает работать. Некоторые простые исправления, такие как покупка новой мыши для рабочего стола, не требуют много времени или денег. Однако некоторые виды ремонта могут быть близки к стоимости нового компьютера или превышать ее, в зависимости от конкретных заменяемых компонентов. Если это так, вы только оттягиваете неизбежное, и вам лучше купить новое устройство.
8. У вас не самая новая версия операционной системы.
Не пренебрегайте основами обслуживания. Регулярно обновляйте компьютеры Windows и Mac до последней версии операционной системы. Каждый из них поставляется с улучшениями безопасности и работы, исправлениями ошибок и другими настройками, предназначенными для пользы всей экосистемы.
9. У компьютера проблемы с многозадачностью.
Если на вашем компьютере возникают проблемы с одновременным запуском двух или более приложений, возможно, пришло время для новой машины. Когда вы не можете быстро переключаться между открытыми приложениями, это сигнал о том, что ваш компьютер подходит к концу.
 Аналогичная проблема может возникнуть при переключении между открытыми вкладками в веб-браузере.
Аналогичная проблема может возникнуть при переключении между открытыми вкладками в веб-браузере.Как правило, причиной этого является нехватка оперативной памяти, особенно если используется несколько приложений, занимающих много памяти. Если компьютер когда-то использовался только для просмотра веб-страниц, но теперь его необходимо использовать для редактирования электронных таблиц или более сложных задач программирования, таких как веб-дизайн, редактирование фотографий или работа с графикой, вам может понадобиться более надежная машина.
10. Медленный запуск и завершение работы.
Если вашему настольному компьютеру или ноутбуку требуется очень много времени для загрузки или выключения, это может свидетельствовать о том, что ваш компьютер находится на последнем издыхании. Также может быть, что слишком много приложений настроено на автоматическую загрузку и работу в фоновом режиме операционной системы при каждом включении компьютера.
Обычно этот тип проблемы является отправной точкой для диагностики того, что происходит с машиной.
 Простое исправление может заключаться в том, что меньше программ автоматически загружается в фоновом режиме при запуске компьютера.
Простое исправление может заключаться в том, что меньше программ автоматически загружается в фоновом режиме при запуске компьютера.Что касается оборудования, старайтесь не допускать попадания крошек или другого мусора внутрь клавиатуры компьютера. Избегайте использования химикатов или других чистящих материалов на трекпаде. Всегда следуйте рекомендациям производителя по очистке и обслуживанию устройства.
Обратите внимание и на другие системные проблемы. В Windows Управление дисками может выполнять расширенные задачи хранения и освобождать место на диске. На компьютерах Mac Дисковая утилита может исправить системные ошибки и разбить диск на разделы.
Наконец, следите за температурой батареи (не позволяйте ей перегреваться) и угрозами, которые представляет влага. Как на компьютерах с Windows, так и на Mac в операционную систему встроены средства измерения производительности батареи. Вы можете настроить системные параметры для экономии заряда батареи.
Основные выводы: Признаки того, что пришло время обновить компьютер, включают устаревшую систему безопасности, шумный вентилятор, длительное время загрузки приложений и увеличение времени запуска и выключения компьютера.

Что делать, когда вы покупаете новый компьютер?
Приступить к работе с новым компьютером не так просто, как включить его — его необходимо настроить с помощью параметров, необходимых для достижения успеха. Прежде чем приступить к работе с новым компьютером или ноутбуком, выполните следующие четыре шага:
- Установите программное обеспечение. Если вам нужно программное обеспечение для обработки текстов или бухгалтерские инструменты, убедитесь, что ваш ИТ-отдел устанавливает нужные вам программы и что они работают должным образом.
- Проверить функции безопасности. Вредоносное ПО и другое программное обеспечение для обеспечения безопасности следует установить до того, как компьютеры будут распределены по всему офису. Если вам нужно установить программное обеспечение для повышения производительности сотрудников, вы должны сделать это до того, как старые машины будут выведены из эксплуатации, а новые распределены.

- Загрузить файлы. Когда устройства готовы к работе, существующие файлы необходимо перенести на новые машины. Используйте облачное решение или внешний жесткий диск для перемещения файлов на новый компьютер. Убедитесь, что старые машины должным образом очищены от любой информации — как конфиденциальной, так и неконфиденциальной — перед их переработкой или перепрофилированием.
- Настройка параметров. Предпочитаете ли вы более крупный шрифт, затемненный экран или часы, отображающие военное время, найдите время, чтобы сделать ваше новое окружение более комфортным.
Ключевой вывод: Когда вы получаете новые компьютеры для своего бизнеса, установите необходимое программное обеспечение и инструменты безопасности, перенесите старые файлы и настройте параметры, прежде чем раздавать их своим сотрудникам.
Оставлять компьютер включенным или выключенным?
Многие люди хотят знать, могут ли они оставлять свой компьютер включенным круглосуточно и без выходных.
 У компьютеров есть компоненты, которые со временем изнашиваются. Аккумуляторы имеют ограниченное количество циклов перезарядки. ЖК-панели выдерживают определенное количество часов.
У компьютеров есть компоненты, которые со временем изнашиваются. Аккумуляторы имеют ограниченное количество циклов перезарядки. ЖК-панели выдерживают определенное количество часов.Для настольных компьютеров постоянное включение ПК может быть не таким обременительным, особенно если это регулярно используемое устройство, поскольку при каждом включении на компоненты подается скачок мощности.
Для машины, которую вы используете регулярно, лучше оставить ее включенной. Для тех, кто использует свой компьютер время от времени, лучше всего выключить его, когда они перестанут им пользоваться какое-то время. Также рассмотрите спящий режим: этот параметр переводит компьютер в состояние пониженного энергопотребления, не отключая его полностью, оставляя открытыми все приложения или вкладки, которые вы использовали, чтобы вы могли продолжить работу с того места, где остановились.
Ключевой вывод: Несмотря на то, что у батарей и ЖК-панелей есть срок годности, вам может быть лучше оставлять компьютеры постоянно включенными или переводить их в спящий режим, а не выключать, так как это может быть утомительно.
 на машинах постоянно перезагружаться.
на машинах постоянно перезагружаться. Стелла Моррисон участвовала в написании этой статьи.
Ноутбук или настольный компьютер: что купить?
Перейти к основному содержанию
TechRadar поддерживается своей аудиторией. Когда вы покупаете по ссылкам на нашем сайте, мы можем получать партнерскую комиссию. Вот почему вы можете доверять нам.
(Изображение предоставлено: Будущее)
Аудиоплеер загружается…
Разговор о ноутбуках и настольных компьютерах ведется с тех пор, как несколько десятилетий назад начали производить самые первые портативные компьютеры, и аргументы обеих сторон в пользу того, что лучше, на самом деле не сильно изменились.
Лучшие компьютеры, стоящие на столе или под столом, часто более мощные, но менее портативные, чем даже лучший ноутбук, который вы сможете купить, который вы сможете взять с собой куда угодно, но что вы можете сделать? с ним будет более ограниченным.
Скоро начнется новый учебный год, и многие учащиеся и их семьи прямо сейчас обсуждают этот вопрос, взвешивая все за и против и пытаясь решить, какой из них лучше всего соответствует их образовательным потребностям.

К счастью, мы уже давно рассматриваем как ноутбуки, так и настольные компьютеры, и хорошо знаем преимущества и недостатки каждого из них. Поэтому, если вы пытаетесь выяснить, какой форм-фактор лучше всего соответствует вашим потребностям и бюджету, мы здесь, чтобы помочь вам сделать правильный выбор. И, учитывая, что прямо сейчас происходит так много распродаж «Снова в школу», мы даже поможем вам найти наилучшую возможную сделку, какую бы сторону вы в конечном итоге ни выбрали.
Различия между ноутбуком и настольным компьютером
(Изображение предоставлено Future)
Настольный ПК — это статичный стационарный компьютер, который будет оставаться на столе в офисе или спальне. Обычно он состоит из различных частей: башни, монитора, клавиатуры и мыши.
ПК, как правило, более индивидуальны, чем ноутбуки. Вы можете собрать лучшие компоненты для каждого аспекта ПК, когда выбираете настольный компьютер, тогда как с ноутбуком ваш выбор более ограничен.
Ознакомьтесь с нашей подборкой лучших настольных ПК, чтобы узнать, что может предложить этот форм-фактор.

Ноутбук (также называемый ноутбуком) — это портативное многофункциональное устройство, которое обычно имеет боковые USB-входы для дополнительных периферийных устройств. Ноутбуки имеют встроенный экран, встроенную клавиатуру, трекпад, который действует как мышь, и могут различаться по размеру.
Ноутбуки, как правило, ограничены по размеру, но многие современные аккумуляторы достаточно велики, чтобы обеспечить 12 или более часов работы без подзарядки.
Мы также собрали лучшие ноутбуки.
Аргумент в пользу ноутбука
(Изображение предоставлено Shutterstock)
Ноутбук — лучший вариант для учащихся, которые каждый день ходят в школу вне дома и нуждаются в компьютере для занятий.
Несмотря на то, что ноутбуки более хрупкие, чем настольные ПК, теперь вы можете найти прочные ноутбуки, которые выдержат одно или два падения, не разрушившись.
Ноутбуки лучше всего использовать для легкой работы: чтения, обработки текстов, потокового видео или использования социальных сетей.
 Если вы или ваш ребенок хотите свободно перемещаться во время работы за компьютером, полностью заряженного ноутбука должно хватить на целый день для работы или учебы.
Если вы или ваш ребенок хотите свободно перемещаться во время работы за компьютером, полностью заряженного ноутбука должно хватить на целый день для работы или учебы.Мы составили список лучших ноутбуков для студентов и лучших ноутбуков для детей.
Аргумент в пользу настольного ПК
(Изображение предоставлено Shutterstock)
Если вам нужен многофункциональный компьютер, настольный ПК для вас. Настольные компьютеры могут хранить огромные файлы и легко запускать игры с высококачественной графикой. Рабочие столы также могут быть изменены в соответствии с вашими потребностями.
Вы можете добавить больше памяти, ОЗУ и лучшую видеокарту, чтобы улучшить свои вычислительные возможности. Настольные ПК также не работают от батареи, поэтому вы можете использовать их дольше, не останавливаясь для подключения и подзарядки.
Вы не можете легко перевезти настольный компьютер в школу, а установка его на школьной парте вашего ученика станет кошмаром.
Настольные ПК отлично подходят для домашнего или дистанционного обучения.
 Настольный компьютер можно использовать в течение учебного дня для обучения и обработки текстов, а в нерабочее время — для игр и развлечений.
Настольный компьютер можно использовать в течение учебного дня для обучения и обработки текстов, а в нерабочее время — для игр и развлечений.Существуют также моноблоки, представляющие собой стильные устройства, компоненты которых встроены за экран. Это означает, что их легче перемещать и настраивать, поскольку вам не нужно подключать столько проводов, а также они занимают меньше места на столе. Однако они также дороже, и их не так просто обновить, как обычные настольные ПК.
Лучшая покупка
Если настольный ПК и ноутбук имеют одинаковые характеристики, обычно ноутбук будет дороже. Ноутбуки высшего класса обычно имеют более высокую цену, чем настольные ПК, а также имеют все ограничения, перечисленные выше. Ноутбуки высокого класса по-прежнему являются отличным вложением, поскольку их можно использовать для игр и потоковой передачи в дополнение к школьным занятиям.
Настольный компьютер высшего класса может чаще использоваться учащимся дистанционного обучения с меньшими первоначальными затратами для родителей.
 В конце концов, модернизация ПК может стать длительным и дорогостоящим процессом, но первоначальные наличные затраты не обязательно должны быть заоблачными.
В конце концов, модернизация ПК может стать длительным и дорогостоящим процессом, но первоначальные наличные затраты не обязательно должны быть заоблачными.(Изображение предоставлено Shutterstock)
Модернизация старого настольного ПК
Если вашему нынешнему настольному компьютеру более трех лет, поиск запчастей, необходимых для обновления, может оказаться более трудоемким, чем стоит того. В любом случае, ключевыми моментами для обновления всегда будут память, процессор, жесткий диск и видеокарта. Если вы обновите процессор, вам также потребуется обновить другие части, чтобы они могли идти в ногу со временем.
Покупка готового настольного ПК
Один из способов избежать расходов и проблем, связанных с модернизацией старого компьютера, — это купить новый готовый настольный ПК.
Сборные настольные компьютеры высокого класса обычно дороже, чем покупка отдельных частей и сборка их самостоятельно, но обычно на них также распространяется обширная гарантия.
 Готовые компьютеры также поставляются с установленным программным обеспечением, например Windows 10, так что вы можете просто подключить компьютер и сразу же начать его использовать.
Готовые компьютеры также поставляются с установленным программным обеспечением, например Windows 10, так что вы можете просто подключить компьютер и сразу же начать его использовать.Тем не менее, собрать компьютер довольно просто, и в Интернете можно найти множество руководств по сборке компьютера. Ознакомьтесь с нашим руководством по сборке ПК, чтобы получить дополнительные советы по сборке или модернизации настольного ПК.
Если вы все еще не уверены, что сможете собрать компьютер самостоятельно, вы всегда можете нанять кого-нибудь, кто сделает это за вас. Вы все еще можете сэкономить деньги, покупая первоклассный готовый ПК или ноутбук.
Программное обеспечение
Ноутбуки обычно поставляются с уже установленной ОС (операционной системой). Ноутбуки текущего поколения и готовые настольные компьютеры будут иметь предустановленную Windows 10. На некоторых ноутбуках и настольных компьютерах также могут быть установлены антивирусные приложения, приложения для обработки текста и игры.

Обязательно ознакомьтесь с нашим выбором лучшего программного обеспечения для учащихся.
В конце концов, купить компьютер для вашего ученика несложно, если вы понимаете его потребности. Если им нужно каждый день ходить в школу и иметь компьютер за школьной партой, достаточно ноутбука.
Если они учатся дома, а также хотят иметь возможность играть в игры, транслировать и редактировать видео на YouTube, настольный ПК — лучший выбор. Оба варианта имеют свои недостатки и преимущества, но любой из них будет хорошо работать для вашего ученика.
Лучшие на сегодня предложения для настольных компьютеров
Лучшие на сегодняшний день предложения для настольных компьютеров
Рекомендуемая розничная продажа…
(открывается в новой вкладке)
HP Omen 25L
(открывается в новой вкладке)
(открывается в0 новой вкладке)
$1 114,99
(откроется в новой вкладке)
Посмотреть (откроется в новой вкладке)
Посмотреть все цены
Цена снижена0003
(открывается в новой вкладке)
1 014,99 $
(открывается в новой вкладке)
899,99 $
(открывается в новой вкладке)
Посмотреть (открывается в новой вкладке) 90 90 90 90 9 90 900 25 сентября
Сниженная цена
(Opens in New Tab)
Acer Predator Orion 3000
(Opens in New Tab)
(Opens in New Tab)
$ 999.
 99
99(Opens In New Tab)
$ 876.65599903
(откроется в новой вкладке)
Посмотреть (откроется в новой вкладке)
Посмотреть все цены
Цена со скидкой
(откроется в новой вкладке)
Alienware Aurora R10
(откроется в новой вкладке)
(открывается на новой вкладке)
$ 1,199,99
(открывается на новой вкладке)
Просмотр (Opens in New Tab)
См. Все цены
Сниженная цена
(Opens in New Tab)
Alienware Aurra ryzen. Издание
(открывается в новой вкладке)
(открывается в новой вкладке)
$ 1 379,99
(Opens in New Tab)
$ 1 229,99
(Opens in New Tab)
View (Opens In New)
См.
 все цены
все цены(откроется в новой вкладке)
CyberPowerPC Gamer Master Desktop
(откроется в новой вкладке)
(откроется в новой вкладке)
849 $
(откроется в новой вкладке)
Просмотр (откроется в новой вкладке) вкладка)
Посмотреть все цены
(открывается в новой вкладке)
Corsair One
(открывается в новой вкладке)
(открывается в новой вкладке)
2399,99 долл. Посмотреть все цены
(открывается в новой вкладке)
Игровой настольный компьютер HP Pavilion
(открывается в новой вкладке)
(открывается в новой вкладке)
629,99 $
(открывается в новой вкладке)
3 903 In новая вкладка)Посмотреть все цены
Цена со скидкой
(открывается в новой вкладке)
Apple iMac M1, 24 дюйма, 2021 г.

(открывается в новой вкладке)
(открывается в новой вкладке)
1299 долл. 1199 долл. США
(откроется в новой вкладке)
Просмотр (откроется в новой вкладке)
Посмотреть все цены
Цена со скидкой
(откроется в новой вкладке)
Настольный компьютер Dell XPS
(откроется в0 новая вкладка 5)
(откроется в новой вкладке)
1189 долларов США.99
(откроется в новой вкладке)
880,99 $
(откроется в новой вкладке)
Посмотреть (откроется в новой вкладке)
Посмотреть все цены Price
Microsoft Surface Laptop 4 13.5″
$1,299.
 99
99$679.99
( открывается в новой вкладке)
Посмотреть (откроется в новой вкладке)
Посмотреть все цены
(откроется в новой вкладке)
MSI GF65
(откроется в новой вкладке)
(откроется в новой вкладке)
дюймов (откроется 900,8 дюймов) новая вкладка)
Посмотреть (откроется в новой вкладке)
Посмотреть все цены
Цена со скидкой
(откроется в новой вкладке)
Apple MacBook Pro 14 дюймов (2021 г.)
(откроется в новой вкладке)
53
53
(откроется в новой вкладке)
1999 долларов
(открывается в новой вкладке)
1599 $
(открывается в новой вкладке)
Посмотреть (открывается в новой вкладке)
Посмотреть все цены
Цена со скидкой
(открывается в новой вкладке) Apple MacBook Pro
3 90 -inch 2021
(открывается в новой вкладке)
(открывается в новой вкладке)
2 499 долл.
 США
США(открывается в новой вкладке)
2 099 долл. США
(открывается в новой вкладке)
3 9
Посмотреть все цены
Цена снижена
(Opensen in New Tab)
Asus Rog Strix G15
(Opens in New Tab)
(Opens in New Tab)
$ 1,172.98
(Opens in New Tab)
$ 911.93
(Opens in New)
$ 911.93
(Opens in New)
$ 911.93
(Opens On New) tab)
Посмотреть (откроется в новой вкладке)
Посмотреть все цены
Цена со скидкой
(откроется в новой вкладке)
HP Chromebook 14
(откроется в новой вкладке)
(откроется 900 в новой вкладке)
$299
(откроется в новой вкладке)
99,99 $
(откроется в новой вкладке)
Посмотреть (откроется в новой вкладке)
Посмотреть все цены
(откроется в новой вкладке)
Lenovo Legion 5 Pro
(откроется в новой вкладке) открывается в новой вкладке)
$1,114
(открывается в новой вкладке)
Посмотреть (открывается в новой вкладке)
Посмотреть все цены
Цена со скидкой
(открывается в новой вкладке)
3 0 922 (открывается в новой вкладке)
(открывается в новой вкладке)
$ 2 088
(открывается в новой вкладке)
$ 2 009
(открывается в новой вкладке)
Просмотр (Opens in New Tab)
См.

(откроется в новой вкладке)
(откроется в новой вкладке)
435,68 $
(откроется в новой вкладке)
Просмотр (откроется в новой вкладке)
Посмотреть все цены
Специальная цена
3 вкладка)
Microsoft Surface Laptop Studio
(открывается в новой вкладке)
(открывается в новой вкладке)
1599,99 долл. США
(открывается в новой вкладке)
1329 долл. США
(открывается в новой вкладке)
Просмотр все цены
TechRadar является частью Future US Inc, международной медиагруппы и ведущего цифрового издателя. Посетите наш корпоративный сайт (откроется в новой вкладке).
©
Future US, Inc. Полный 7-й этаж, 130 West 42nd Street,
Нью-Йорк,
Нью-Йорк 10036.
Как собрать ПК с нуля: Руководство для начинающих
Научиться собирать ПК с нуля проще, чем вы думаете. Процесс в основном включает ввинчивание правильных винтов и подключение правильных кабелей, поэтому, если вы будете осторожны с компонентами и примете надлежащие меры предосторожности, даже новички смогут создать ПК, который может соперничать с лучшими настольными компьютерами.
Содержимое
- Начало работы
- Безопасность прежде всего
- Открытие корпуса
- Как установить блок питания
- Как установить процессор
- Как установить оперативную память
- Как установить материнскую плату
- Как установить процессорный кулер
- Как установить видеокарту
- Как установить карты расширения
- Как установить жесткие диски и SSD
- Перепроверьте все
- Включите ПК
- Не забудьте периферийные устройства
Сложность
Средняя
Продолжительность
2 часа
Что вам нужно
Компоненты ПК
Чистая плоская рабочая поверхность
Крестовая отвертка
Антистатический браслет
Кабельные стяжки
Нож или ножницы
Несмотря на то, что для создания собственного компьютера требуется много шагов, процесс не слишком сложен.
 Мы шаг за шагом проведем вас через весь процесс, чтобы вы научились собирать компьютеры в будущем и, наконец, развеяли мысль о том, что собрать ПК сложно.
Мы шаг за шагом проведем вас через весь процесс, чтобы вы научились собирать компьютеры в будущем и, наконец, развеяли мысль о том, что собрать ПК сложно.Здесь мы собираем игровой настольный компьютер, но процесс одинаков независимо от того, какой тип ПК вы хотите собрать. Если вы собираетесь собрать игровой рабочий стол, как мы, убедитесь, что у вас есть одна из лучших видеокарт для установки в вашей системе.
Начало работы
В этом руководстве рассказывается о соединении частей настольного ПК для создания функциональной машины. Если вы не выбрали и не приобрели все необходимое оборудование, обязательно сделайте это в первую очередь. Также убедитесь, что все это совместимо и поместится в любой корпус, в который вы хотите его встроить.
Вот основные компоненты для сборки ПК:
- Чемодан
- ЦП
- Процессорный кулер
- ОЗУ
- Жесткий диск или твердотельный накопитель (SSD)
- Блок питания
- Видеокарта
Несколько компонентов ПК должны быть совместимы друг с другом, что может создать некоторые проблемы для новичков.
 Мы рекомендуем использовать такой сайт, как PCPartPicker, для выбора компонентов, поскольку он автоматически проверяет наличие проблем совместимости.
Мы рекомендуем использовать такой сайт, как PCPartPicker, для выбора компонентов, поскольку он автоматически проверяет наличие проблем совместимости.Перед тем, как приступить к работе, убедитесь, что у вас есть чистое рабочее место с достаточным пространством для открытия коробок и сборки деталей, предпочтительно стол на удобной для работы высоте.
Билл Роберсон/Digital Trends
Безопасность превыше всего
Существует невидимый риск при сборке компьютера, о котором редко приходится беспокоиться при сборке ПК: статическое электричество. Та же самая сила, которая позволяет вам шокировать своих друзей, когда вы носите шерстяные носки, также может поджарить компоненты в мгновение ока. К счастью, статическое электричество легко устранить, выполнив несколько простых шагов.
Одним из простых решений является приобретение антистатического браслета. Один конец обвивается вокруг вашего запястья, а другой зажимается где-то на корпусе компьютера, удерживая владельца постоянно заземленным.
 Тот же эффект достигается при частом прикосновении к корпусу с подключенным и выключенным блоком питания.
Тот же эффект достигается при частом прикосновении к корпусу с подключенным и выключенным блоком питания.Убедитесь, что вы собираете свой компьютер в комнате с голым полом, если это возможно — ковры создают много статического электричества — и носите обувь с резиновой подошвой, а не носки. Многие компоненты поставляются в антистатических пакетах, поэтому оставьте их в пакетах непосредственно перед установкой.
Открытие футляра
Подготовка футляра — самая простая часть. Инструкции к конкретному корпусу, который вы приобрели, должны познакомить вас с его базовой компоновкой, а также перечислить специальные инструкции по установке компонентов.
Положите корпус на рабочее место и снимите боковую панель. Для большинства корпусов ПК это левая панель, если смотреть спереди. Эта панель обеспечивает доступ к внутренней части корпуса.
Также удалите все, что болтается внутри корпуса. Если он прикреплен, отодвиньте его в сторону. Многие корпуса имеют постоянную внутреннюю проводку, которая впоследствии становится проблематичной.

Прежде чем мы начнем все собирать, мы сначала установим блок питания, а затем отложим корпус на несколько минут.
Как установить блок питания
Первым компонентом, который должен попасть в корпус, должен быть блок питания (БП). Обычно он расположен в задней части корпуса, обычно в нижнем или верхнем углу. Обратитесь к руководству по вашему делу, если у вас возникли проблемы с поиском правильного местоположения.
Шаг 1: Установите блок питания в монтажное положение. Большинство корпусов предназначены для установки блока питания вентилятором вниз, позволяя ему вытягивать холодный воздух снаружи корпуса, но если вы не уверены, обратитесь к руководству.
Шаг 2: Прикрепите его к корпусу с помощью соответствующих винтов или винтов с накатанной головкой.
Шаг 3: Если ваш блок питания представляет собой модульный блок питания, подключите кабели питания, необходимые для различных компонентов.
 Однако, если вы не уверены, не волнуйтесь, вы можете подключить их позже по мере необходимости. Если ваш блок питания не модульный, все кабели уже установлены.
Однако, если вы не уверены, не волнуйтесь, вы можете подключить их позже по мере необходимости. Если ваш блок питания не модульный, все кабели уже установлены.Как установить процессор
Хотя в этом нет необходимости, рекомендуется установить процессор перед помещением материнской платы в корпус, так как доступ к нему намного проще.
Шаг 1: Осторожно извлеките материнскую плату из антистатического пакета и положите ее на твердую плоскую неметаллическую поверхность, например на деревянный стол или на верхнюю часть коробки с материнской платой. Также убедитесь, что поблизости нет источников пыли или жидкости. Несмотря на то, что установка ЦП сейчас проще, чем в предыдущие годы, она по-прежнему опасна. На процессоре и/или материнской плате имеется множество контактов, и сгибание любого из них может привести к тому, что этот компонент выйдет из строя.
Этот процесс не должен быть сложным, и если вы четко следуете инструкциям и следите за тем, чтобы чип полностью встал на место, прежде чем зажать его, все будет в порядке.
 Тем не менее, есть некоторые тонкие различия в процессе в зависимости от того, кто сделал ваш процессор.
Тем не менее, есть некоторые тонкие различия в процессе в зависимости от того, кто сделал ваш процессор.Шаг 2: Хотя конструкция процессоров Intel и AMD немного отличается, процесс их установки во многом одинаков, независимо от того, какой тип процессора и материнской платы у вас есть. Процессоры Intel имеют плоские металлические контакты на нижней стороне, а контакты находятся внутри разъема, тогда как у процессоров AMD контакты находятся на нижней стороне процессора, а контакты — в разъеме. В любом случае не сгибайте и не касайтесь штифтов .
Квадратный металлический кронштейн, удерживающий ЦП на месте, представляет собой нагрузочную пластину, и его поднимают и опускают с помощью грузового рычага. В зажатом состоянии конец грузового рычага прячется под крюк, чтобы удерживать все на месте. Когда вы распаковываете материнскую плату, контактная матрица будет закрыта куском пластика. Этот пластик выскочит, как только вы откроете кронштейн, поэтому подождите, чтобы открыть его, пока вы не будете готовы установить свой процессор.

Сначала откройте загрузочную пластину. Сделайте это, осторожно надавив на грузовой рычаг, выдвинув его в сторону из-под крюка, а затем полностью подняв вверх. Рычажок крючка открывает пластину, которую можно легко перевернуть. В этот момент пластиковая деталь отсоединится. Если он не выскакивает, аккуратно удалите его.
Шаг 3: Чтобы установить ЦП, необходимо правильно его выровнять. На большинстве процессоров Intel сбоку имеются выемки, которые позволяют размещать процессор только в одной ориентации. На последних процессорах Intel 12-го поколения вы получаете маленький золотой треугольник в одном углу, чтобы помочь вам правильно выровнять его. То же самое верно для всех современных процессоров AMD.
Возьмите процессор за боковые стороны и правильно выровняйте его с помощью подручных средств, а затем осторожно вставьте его в гнездо процессора. Дважды проверьте выравнивание и слегка подтолкните процессор, чтобы убедиться, что он вставлен правильно.
 Если вы сомневаетесь, удалите его и попробуйте еще раз, чтобы быть уверенным.
Если вы сомневаетесь, удалите его и попробуйте еще раз, чтобы быть уверенным.Шаг 4: Убедившись, что ЦП установлен правильно, плотно, но аккуратно нажмите на удерживающий рычаг, пока ЦП не зафиксируется на месте. Это может потребовать некоторого давления, но это не должно быть сложно. Если вы сомневаетесь, еще раз проверьте правильность установки ЦП, прежде чем заблокировать его.
Как установить ОЗУ
Системная память, или ОЗУ, не требует тщательного размещения липкой ленты или проводов. Есть только два важных фактора, если вы выбрали совместимую оперативную память: направление и выбор слота.
Направление достаточно простое. Каждая карта памяти имеет выемку на контактах по нижнему краю, которая совпадает с блоком в слотах памяти материнской платы. Если вы держите его чуть выше слота и две линии выстраиваются в линию, он смотрит в правильном направлении. Если он не совпадает, поверните его на 180 градусов.
Выбор слота
зависит от нескольких факторов, одним из которых является то, как вы приобрели ОЗУ.
 Если у вас есть только одна планка оперативной памяти, вы хотите установить ее в первый слот, часто называемый A1. Если у вас есть две палки, вы часто захотите установить их в слоты A2 и B2, но проверьте руководство по материнской плате, чтобы узнать, куда они должны быть установлены.
Если у вас есть только одна планка оперативной памяти, вы хотите установить ее в первый слот, часто называемый A1. Если у вас есть две палки, вы часто захотите установить их в слоты A2 и B2, но проверьте руководство по материнской плате, чтобы узнать, куда они должны быть установлены.Шаг 1: Когда вы знаете, в какой слот установить ОЗУ, сдвиньте пластиковые крылья на обоих концах слота вниз и наружу (некоторые материнские платы имеют только один), затем поместите флешку в слот прямо вверх. Плотно надавите, пока RAM не защелкнется в слоте, а пластиковые крылья не защелкнутся обратно, и зажмите концы палочек.
Убедитесь, что ваша материнская плата хорошо закреплена по всей поверхности, так как при установке оперативной памяти на материнскую плату может быть оказано слишком большое давление, если вы нажмете слишком сильно. Это маловероятно, но, как и в случае с любыми шагами в этом руководстве, будьте осторожны и, если есть сомнения, еще раз проверьте все, прежде чем продолжить.

Шаг 2: Повторите тот же процесс для каждой имеющейся у вас флешки, пока не будет установлена вся ваша оперативная память.
Мы составили более подробное руководство по установке оперативной памяти, если вам нужна дополнительная информация.
Как установить материнскую плату
Материнская плата является самым громоздким компонентом вашей системы, но поскольку она служит основой для всего остального в вашем корпусе, ее правильная установка имеет первостепенное значение.
Шаг 1: Извлеките из коробки заднюю панель ввода-вывода материнской платы — она выглядит как небольшой вырез всех различных портов материнской платы — и установите ее в задней части корпуса, правильно сориентировав и вдавив внутрь. Двойной — убедитесь, что он совпадает с выходами вашей материнской платы, прежде чем подключать его, если вы не уверены, в каком направлении он идет.
Шаг 2: Чтобы установить материнскую плату, вы должны вкрутить ее в изолирующие стойки, которые предотвратят короткое замыкание компонентов.
 Некоторые чехлы поставляются с предустановленными программами, в то время как в других требуется, чтобы вы установили их самостоятельно. Их легко идентифицировать, потому что они выглядят необычно — по сути, это винты, у которых сверху есть еще одно отверстие для винта вместо типичной выемки под отвертку. Обычно они золотые или черные.
Некоторые чехлы поставляются с предустановленными программами, в то время как в других требуется, чтобы вы установили их самостоятельно. Их легко идентифицировать, потому что они выглядят необычно — по сути, это винты, у которых сверху есть еще одно отверстие для винта вместо типичной выемки под отвертку. Обычно они золотые или черные.При необходимости вкрутите стойки материнской платы в соответствующие отверстия в зависимости от размера и компоновки материнской платы. Вы можете посмотреть на свою материнскую плату, чтобы понять это, или установить их там, где указано в руководстве.
Шаг 3: Поместите материнскую плату в корпус, надавите и покачивайте ее на место, чтобы она встала в панель ввода-вывода и все ее отверстия для винтов совпали с выступами материнской платы внизу.
Чтобы прикрепить материнскую плату к корпусу, ввинтите ее. Сначала вставьте винты и предварительно поверните их на пару оборотов. Затем действуйте по схеме «звезда», понемногу затягивая каждый винт.
 Не переусердствуйте при затягивании, так как вы можете повредить доску. Вам нужен только достаточный крутящий момент, чтобы удерживать доску на месте без ее качания.
Не переусердствуйте при затягивании, так как вы можете повредить доску. Вам нужен только достаточный крутящий момент, чтобы удерживать доску на месте без ее качания.Шаг 4: После удобного размещения материнской платы в корпусе необходимо выполнить несколько необходимых соединений.
Основной разъем питания материнской платы представляет собой широкий двухрядный кабель, который плотно входит в похожее место на самой плате. Этот 20–28-контактный разъем питает как материнскую плату, так и процессор. Однако на некоторых платах есть второй четырехконтактный или восьмиконтактный разъем для процессора, который находится рядом с процессором, обычно в верхнем углу. Если он у вас есть, вам также нужно будет подключить его.
Подключите штекеры и кнопки корпуса к материнской плате. Ряд контактов двойной ширины, расположение которых будет указано в вашем руководстве, управляет портами USB, кнопками сброса и питания, а также светодиодами активности для питания и хранения.

Эти небольшие кабели проложены в жгуте везде, где порты находятся в корпусе. Однако правильная установка может быть затруднена из-за их размера. Если у вас есть увеличительное стекло или набор пинцетов, сейчас самое время ими воспользоваться. Некоторые материнские платы включают в себя адаптер, соединяющий эти перемычки с нужными соединениями на материнской плате. В противном случае установить их так же просто, как совместить метки на штырьках с метками на соединениях.
Разъем USB, подключаемый к портам материнской платы на передней панели, будет сам по себе. Это соединение примерно восемь на два контакта, и они заключены в пластиковый корпус большего размера. Этот разъем имеет выемку на одной стороне, которая должна четко указывать, в каком направлении он вставляется.
Как установить кулер ЦП
Установка кулера ЦП отличается в зависимости от используемого кулера, поэтому конкретные инструкции см. в руководстве производителя или на сайте поддержки. Вот несколько простых инструкций, которые применимы практически к каждому кулеру.

Примечание: На приведенных ниже изображениях мы устанавливаем водяной охладитель «все в одном» (AIO), но советы применимы и к большинству воздухоохладителей.
Шаг 1: Каждому кулеру нужна термопаста. Вам не обязательно использовать самую лучшую термопасту, но убедитесь, что вы используете ее. Обычно он выглядит как серебряная паста и поставляется либо предварительно нанесенным на кулер, либо в коротком тюбике шприца.
Если вы повторно наносите термопасту, обязательно удалите исходную термопасту безворсовой тканью, смоченной небольшим количеством изопропилового спирта.
Когда ваш ЦП будет готов, нанесите количество размером с горошину на ваш ЦП в центре.
Шаг 2: Если ваш кулер ЦП требует этого, снимите другую боковую панель корпуса и прикрепите заднюю панель нестандартной конструкции. Возможно, вам придется сначала снять заднюю панель с материнской платы.
Шаг 3: Поместите кулер процессора сверху процессора и осторожно нажмите на него.
 Совместите все крепежные скобы или болты с монтажными отверстиями процессорного кулера на материнской плате.
Совместите все крепежные скобы или болты с монтажными отверстиями процессорного кулера на материнской плате.Установите стопорные винты/скобы, чтобы закрепить охладитель на месте. Если вам нужно затянуть несколько винтов, обязательно делайте их по паре оборотов за раз в перекрестном порядке, чтобы не оказывать слишком большого давления на одну часть процессора. Убедитесь, что они достаточно тугие, чтобы ЦП не мог шевелиться, но не перетягивайте.
Шаг 4: Если ваш кулер оснащен отдельным вентилятором, прикрепите его сейчас и подключите его трехконтактный или четырехконтактный разъем к порту процессорного кулера на материнской плате. Он должен располагаться рядом с процессорным кулером.
Если вы устанавливаете водяной кулер «все-в-одном», установите радиатор в соответствующей точке корпуса (обычными являются передние или задние воздухозаборники/выпускные отверстия) и прикрепите разъем вентилятора к соответствующему отверстию.
Как установить графическую карту
Не каждой системе нужна выделенная графическая карта (дискретный графический процессор), но если вы собираете игровой ПК, это необходимо.

Процессоры Intel
в основном поставляются со встроенной графикой, поэтому, если вы не играете в игры, вам не нужна отдельная видеокарта. Обратите внимание на процессоры с буквой «F» в конце — они не включают встроенную графику.
Шаг 1: Современные видеокарты используют слот PCI-Express (PCIe) x16. Это длинный тонкий разъем, расположенный на задней панели материнской платы, под процессором. Для подавляющего большинства материнских плат вам понадобится верхний слот PCIe x16.
Чтобы поместить карту в этот слот, вам нужно снять с корпуса одну, две или, в некоторых случаях, три прямоугольные задние пластины. Это один из многих тонких металлических кронштейнов, расположенных вдоль задней части корпуса, чтобы держать его закрытым. Для этого отвинтите винт(ы), которыми задняя панель(и) крепится к корпусу. После снятия пластина должна свободно выскользнуть (или выпасть).
Сохраните винт, он вам скоро понадобится.
Шаг 2: Возьмите графическую карту и, убедившись, что порты совмещены с задней частью корпуса, а разъем PCIExpress направлен вниз, аккуратно вставьте ее в материнскую плату.
 Вы должны услышать щелчок, когда материнская плата зафиксирует его на месте, но это не всегда так на каждой материнской плате.
Вы должны услышать щелчок, когда материнская плата зафиксирует его на месте, но это не всегда так на каждой материнской плате.Вам не нужно прилагать чрезмерное усилие, поэтому, если вы столкнулись с большим сопротивлением, еще раз осмотрите заднюю панель и слот PCIe, чтобы убедиться, что обе они чисты, а материнская плата правильно выровнена. Также обратите внимание, есть ли кнопка, которая блокирует карту, как ваши слоты памяти, так как некоторые материнские платы используют ее в качестве меры безопасности.
Шаг 3: Используйте винты, вытащенные из металлических скоб, чтобы закрепить заднюю часть платы в том же месте в корпусе. Опять же, они не должны быть очень тугими — достаточно, чтобы прочно удерживать карту на месте.
Шаг 4: Большинству видеокарт требуется больше энергии, чем обеспечивает слот PCIe. Если вашей карте требуется дополнительная мощность, вы увидите один или два разъема питания PCIe на стороне карты, обращенной в сторону от материнской платы, или, в некоторых случаях, на верхней части карты.
 Это может быть традиционный шести- или восьмиконтактный разъем питания PCIe или новый мини-12-контактный.
Это может быть традиционный шести- или восьмиконтактный разъем питания PCIe или новый мини-12-контактный.Найдите на блоке питания соответствующий разъем, иногда обозначаемый как VGA, и вставьте его в разъем. Конструкция разъема предотвращает неправильную установку, поэтому, если подключение затруднено, дважды проверьте выравнивание, чтобы убедиться, что оно правильное.
Если вам нужна дополнительная помощь, у нас есть подробное руководство по установке видеокарты с дополнительной информацией.
Как установить карты расширения
Графические карты — не единственные компоненты, использующие слоты PCIe. Другие дополнительные карты включают в себя беспроводную сеть, звук, захват видео и даже хранилище. Их установка ничем не отличается от добавления дискретного графического процессора.
Существует несколько различных типов слотов PCIe. Многие карты расширения используют слот «PCIe 4x», который намного короче, чем полный слот PCIe, используемый видеокартами.
 Быстрая проверка подключения вашей материнской платы и размера разъема на вашей карте сделает очевидным, какой слот подходит. Если вы сомневаетесь, обратитесь к руководству карты расширения.
Быстрая проверка подключения вашей материнской платы и размера разъема на вашей карте сделает очевидным, какой слот подходит. Если вы сомневаетесь, обратитесь к руководству карты расширения.Шаг 1: Снимите металлическую скобу на задней панели корпуса, которая соответствует слоту расширения PCIe или другому слоту расширения, используемому для вашей карты расширения. Держите винт кронштейна под рукой, чтобы вы могли использовать его для крепления новой карты.
Шаг 2: Совместите ряд контактов на плате со слотом и плотно нажмите вниз. Если карте требуется дополнительное питание от SATA или четырехконтактных разъемов Molex, найдите подходящие кабели и подключите их к карте.
Шаг 3: Закрепите карту на месте, ввинтив ее в заднюю часть корпуса.
Как установить жесткие диски и твердотельные накопители
Существует три разных размера накопителей, с которыми вы, вероятно, столкнетесь, и все они монтируются и подключаются по-разному.
 Как правило, жесткие диски (HDD) имеют больший размер 3,5 дюйма, а новые твердотельные накопители (SSD) имеют меньший размер 2,5 дюйма. Есть также еще меньший формат M.2 и формат дисков PCI-Express, которые, как правило, представляют собой тонкие палочки с голыми чипами длиной около нескольких дюймов.
Как правило, жесткие диски (HDD) имеют больший размер 3,5 дюйма, а новые твердотельные накопители (SSD) имеют меньший размер 2,5 дюйма. Есть также еще меньший формат M.2 и формат дисков PCI-Express, которые, как правило, представляют собой тонкие палочки с голыми чипами длиной около нескольких дюймов.Шаг 1: Чтобы установить жесткий диск, найдите в корпусе точки крепления 3,5-дюймового диска. Это могут быть полные отсеки для жестких дисков с несколькими точками крепления или место для одного диска с отверстиями для винтов прямо в корпусе. Если вы сомневаетесь, обратитесь к своему руководству.
Вставьте диск в соответствующее место и привинтите или зафиксируйте его с помощью системы крепления вашего корпуса. После этого подключите кабель данных SATA к диску и материнской плате, а разъем питания SATA — к диску.
Шаг 2: Чтобы установить твердотельный накопитель SATA, повторите те же действия, что и для жесткого диска большего размера, только изменив точку крепления на соответствующий 2,5-дюймовый отсек или слот.
 Убедитесь, что он закреплен на месте, и подключите кабель питания SATA и кабель передачи данных.
Убедитесь, что он закреплен на месте, и подключите кабель питания SATA и кабель передачи данных.Шаг 3: Чтобы установить твердотельный накопитель M.2 NVMe, найдите соответствующий слот на материнской плате. Он будет помечен, но он довольно маленький, поэтому проверьте свое руководство, если вы не уверены.
Снимите стопорный винт и вставьте диск под углом 45 градусов. Аккуратно, но сильно надавите на дисковод, пока он не встанет на место со щелчком, затем установите на место стопорный винт.
Шаг 4: Чтобы установить твердотельный накопитель PCIe, выберите соответствующий разъем PCIe на материнской плате. Слоты 16x обеспечат наибольшую пропускную способность, но это может не потребоваться для пропускной способности вашего конкретного диска. Обратитесь к руководству по приводу, чтобы узнать, какой из них лучше всего подходит для вашей конкретной материнской платы.
Наклоните диск позолоченными контактами вниз, затем осторожно вставьте его в слот PCIe.
 Он должен защелкнуться, когда зафиксируется. Это не должно требовать большого усилия, поэтому, если он застрянет, проверьте выравнивание.
Он должен защелкнуться, когда зафиксируется. Это не должно требовать большого усилия, поэтому, если он застрянет, проверьте выравнивание.Подсоедините все необходимые дополнительные силовые кабели.
Дважды проверьте все
Когда все установлено, стоит еще раз все проверить, прежде чем нажимать кнопку питания. Это может предотвратить любые моменты остановки сердца, когда вы получаете предупреждающие звуковые сигналы, потому что вы забыли кабель питания.
Шаг 1: Материнская плата должна быть установлена правильно и не двигаться, если ее немного толкнуть. Он также должен иметь 20-плюс четырехконтактный разъем питания, подключенный к соответствующему слоту и надежно закрепленный. В верхней части платы может быть дополнительный четырехконтактный или восьмиконтактный разъем, который также необходимо подключить.
Шаг 2: Кулер ЦП должен быть надежно прикреплен к процессору, а вентилятору необходимо питание. Убедитесь, что трехконтактный или четырехконтактный разъем вентилятора подключен к соответствующему разъему на материнской плате.

Шаг 3: Если у вас есть видеокарта, убедитесь, что она правильно подключена к плате и к ней подключены все подходящие кабели питания. Для некоторых карт, таких как RTX 3080, даже требуется два восьмиконтактных разъема или собственный специальный мини-12-контактный разъем. Эти заглушки ярко окрашены, их легко заметить, и они подходят к внутреннему краю карты только в одном положении. Если они не подключены, вентиляторы на карте не будут вращаться, и видео не будет выводиться.
Шаг 4: Убедитесь, что все карты расширения также удобно установлены в слот PCIe и подключены все соответствующие кабели питания.
Шаг 5: Убедитесь, что каждый жесткий диск и твердотельный накопитель установлены правильно и не отсоединится, когда вы поднимаете или перемещаете корпус. Убедитесь, что к каждому из них также подключены соответствующие кабели питания и данных.
Включите ПК
Шаг 1: Включите питание и нажмите кнопку Power 9Кнопка 0285 спереди.
 Если все в порядке, на мониторе должен отобразиться экран сообщения или логотип производителя, а затем перейти к установке Windows или экрану входа в систему. Если это не так, однако, не волнуйтесь. ПК нередко нуждаются в перезагрузке пару раз при первом запуске.
Если все в порядке, на мониторе должен отобразиться экран сообщения или логотип производителя, а затем перейти к установке Windows или экрану входа в систему. Если это не так, однако, не волнуйтесь. ПК нередко нуждаются в перезагрузке пару раз при первом запуске.Если вы столкнулись с какими-либо сообщениями об ошибках или звуковыми сигналами, обратитесь к руководству по материнской плате, чтобы расшифровать сообщение и выяснить, что вам нужно исправить.
Если у вас вообще нет питания, выключите питание и еще раз проверьте все соединения. Убедитесь, что настенная розетка также включена.
Шаг 2: После загрузки системы вам необходимо установить Windows. Если вы не знаете, как это сделать, вот краткое руководство по загрузке и установке Windows 10.
Шаг 3: Как только вы доберетесь до Windows, вам нужно будет установить драйверы. Windows 10 уже поддерживает современные чипсеты и в большинстве случаев автоматически загружает и устанавливает оставшиеся драйверы.
 Проверьте меню Обновление и безопасность на панели Настройки для получения дополнительной информации об этом процессе.
Проверьте меню Обновление и безопасность на панели Настройки для получения дополнительной информации об этом процессе.Если это не сработает, драйвер набора микросхем для вашей материнской платы будет обрабатывать большинство подключений и встроенных функций, хотя это сильно зависит от производителей материнских плат и компонентов. Вы можете загрузить последние версии с веб-сайта производителя материнской платы.
Если у вас есть дискретная видеокарта, вам придется периодически проверять наличие обновлений и устанавливать их, когда они становятся доступными. Посетите страницу AMD для драйверов Radeon или страницу Nvidia для драйверов GeForce.
Джейкоб Роуч / Digital Trends
Не забывайте о периферийных устройствах
Легко увлечься сборкой игрового ПК и забыть, что для его работы нужны периферийные устройства. Если вам все еще нужны клавиатура, монитор и мышь для завершения настройки, мы можем указать вам правильное направление:
- Лучшие клавиатуры
- Лучшие компьютерные мыши
- Лучшие компьютерные мониторы
При некоторой удаче и большом внимании к деталям у вас должна быть полностью рабочая система.


 Ноутбук можно брать с собой в школу и куда угодно ещё.
Ноутбук можно брать с собой в школу и куда угодно ещё.  Расправьте плечи и держите спину ровно. Не наклоняйте шею вперёд. Если спинка стула слишком далеко, подложите подушку.
Расправьте плечи и держите спину ровно. Не наклоняйте шею вперёд. Если спинка стула слишком далеко, подложите подушку. Она также включает в себя все внутренние компоненты компьютера, которые вы можете увидеть на изображении ниже.
Она также включает в себя все внутренние компоненты компьютера, которые вы можете увидеть на изображении ниже. Например, вы можете транслировать видео из Интернета прямо на экране телевизора.
Например, вы можете транслировать видео из Интернета прямо на экране телевизора.



 Вы скачиваете необходимые задания и лекции на свой компьютер через Интернет, учитесь всему из дома и сдаете все экзамены через Интернет.
Вы скачиваете необходимые задания и лекции на свой компьютер через Интернет, учитесь всему из дома и сдаете все экзамены через Интернет.

 Это особенно актуально, если вы покупаете недорогой монитор меньшего размера или используете монитор совместно с другими устройствами.
Это особенно актуально, если вы покупаете недорогой монитор меньшего размера или используете монитор совместно с другими устройствами. Эта небольшая разница может занимать достаточно места в и без того тесном помещении. Настольные компьютеры не так эстетичны, как некоторые из новых моноблоков, поэтому они могут не вписаться в вашу установку.
Эта небольшая разница может занимать достаточно места в и без того тесном помещении. Настольные компьютеры не так эстетичны, как некоторые из новых моноблоков, поэтому они могут не вписаться в вашу установку. С монитором, встроенным прямо в ПК, у вас будет меньше вещей, которые можно разместить в и без того тесном пространстве. Общий дизайн стал более компактным.
С монитором, встроенным прямо в ПК, у вас будет меньше вещей, которые можно разместить в и без того тесном пространстве. Общий дизайн стал более компактным. Поскольку монитор и компьютер совмещены в одном корпусе, вам может быть трудно попасть в него и потребуется профессиональная помощь.
Поскольку монитор и компьютер совмещены в одном корпусе, вам может быть трудно попасть в него и потребуется профессиональная помощь.
 Его основные функции включают:
Его основные функции включают:

 Затраты увеличиваются, особенно когда вы добавляете несколько машин в парк, даже небольшой.
Затраты увеличиваются, особенно когда вы добавляете несколько машин в парк, даже небольшой. Это может облегчить бремя поддержки для вашего ИТ-отдела и затраты на обновление для вашего бизнеса.
Это может облегчить бремя поддержки для вашего ИТ-отдела и затраты на обновление для вашего бизнеса. Техническое обслуживание также имеет решающее значение, так как пыль очень проблематична для компонентов ПК. Владельцы должны регулярно обновлять программное обеспечение и оберегать машины от пыли и мусора.
Техническое обслуживание также имеет решающее значение, так как пыль очень проблематична для компонентов ПК. Владельцы должны регулярно обновлять программное обеспечение и оберегать машины от пыли и мусора.
 Настольные компьютеры высшего класса могут стоить более 3500 долларов. Вы можете найти множество вариантов, подходящих для вашего бизнеса, в диапазоне от 600 до 1000 долларов.
Настольные компьютеры высшего класса могут стоить более 3500 долларов. Вы можете найти множество вариантов, подходящих для вашего бизнеса, в диапазоне от 600 до 1000 долларов.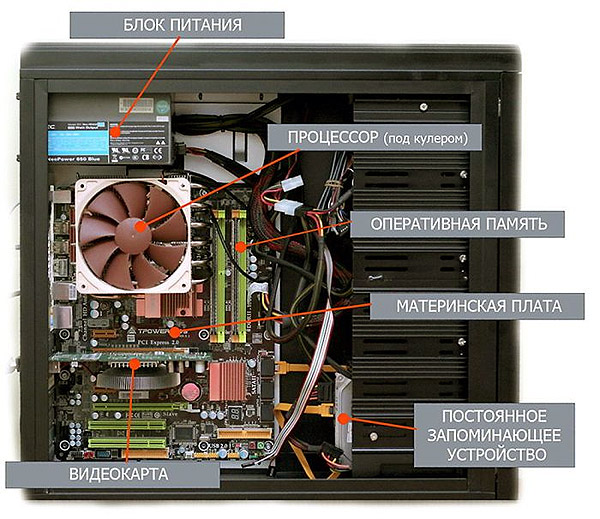 Однако при обновлении материнской платы или процессора вы можете столкнуться с проблемами совместимости. Вы можете оказаться в ситуации, когда многие или все компоненты вашего компьютера необходимо заменить. Затраты могут быть слишком обременительными, и может быть лучше купить новое компьютерное оборудование. Проконсультируйтесь со своей ИТ-командой или, если вы отдаете ремонт сторонней службе, задайте много вопросов о ремонте и стоимости.
Однако при обновлении материнской платы или процессора вы можете столкнуться с проблемами совместимости. Вы можете оказаться в ситуации, когда многие или все компоненты вашего компьютера необходимо заменить. Затраты могут быть слишком обременительными, и может быть лучше купить новое компьютерное оборудование. Проконсультируйтесь со своей ИТ-командой или, если вы отдаете ремонт сторонней службе, задайте много вопросов о ремонте и стоимости. Если обновление безопасности находится в разработке, возможно, пришло время приобрести новые машины.
Если обновление безопасности находится в разработке, возможно, пришло время приобрести новые машины.

 Аналогичная проблема может возникнуть при переключении между открытыми вкладками в веб-браузере.
Аналогичная проблема может возникнуть при переключении между открытыми вкладками в веб-браузере. Простое исправление может заключаться в том, что меньше программ автоматически загружается в фоновом режиме при запуске компьютера.
Простое исправление может заключаться в том, что меньше программ автоматически загружается в фоновом режиме при запуске компьютера.

 У компьютеров есть компоненты, которые со временем изнашиваются. Аккумуляторы имеют ограниченное количество циклов перезарядки. ЖК-панели выдерживают определенное количество часов.
У компьютеров есть компоненты, которые со временем изнашиваются. Аккумуляторы имеют ограниченное количество циклов перезарядки. ЖК-панели выдерживают определенное количество часов. на машинах постоянно перезагружаться.
на машинах постоянно перезагружаться. 

 Если вы или ваш ребенок хотите свободно перемещаться во время работы за компьютером, полностью заряженного ноутбука должно хватить на целый день для работы или учебы.
Если вы или ваш ребенок хотите свободно перемещаться во время работы за компьютером, полностью заряженного ноутбука должно хватить на целый день для работы или учебы. Настольный компьютер можно использовать в течение учебного дня для обучения и обработки текстов, а в нерабочее время — для игр и развлечений.
Настольный компьютер можно использовать в течение учебного дня для обучения и обработки текстов, а в нерабочее время — для игр и развлечений.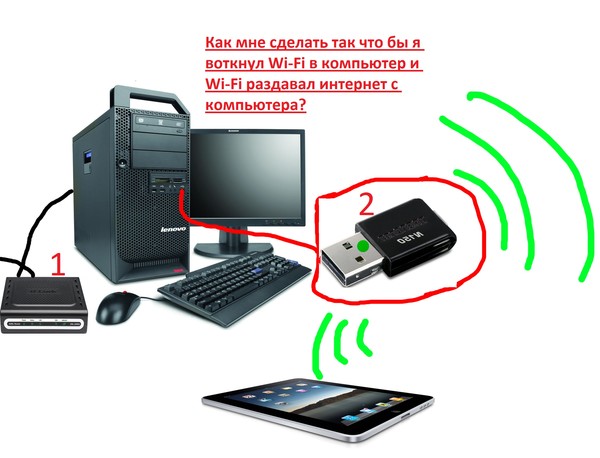 В конце концов, модернизация ПК может стать длительным и дорогостоящим процессом, но первоначальные наличные затраты не обязательно должны быть заоблачными.
В конце концов, модернизация ПК может стать длительным и дорогостоящим процессом, но первоначальные наличные затраты не обязательно должны быть заоблачными. Готовые компьютеры также поставляются с установленным программным обеспечением, например Windows 10, так что вы можете просто подключить компьютер и сразу же начать его использовать.
Готовые компьютеры также поставляются с установленным программным обеспечением, например Windows 10, так что вы можете просто подключить компьютер и сразу же начать его использовать.
 99
99 все цены
все цены
 99
99 США
США

 Мы шаг за шагом проведем вас через весь процесс, чтобы вы научились собирать компьютеры в будущем и, наконец, развеяли мысль о том, что собрать ПК сложно.
Мы шаг за шагом проведем вас через весь процесс, чтобы вы научились собирать компьютеры в будущем и, наконец, развеяли мысль о том, что собрать ПК сложно. Мы рекомендуем использовать такой сайт, как PCPartPicker, для выбора компонентов, поскольку он автоматически проверяет наличие проблем совместимости.
Мы рекомендуем использовать такой сайт, как PCPartPicker, для выбора компонентов, поскольку он автоматически проверяет наличие проблем совместимости. Тот же эффект достигается при частом прикосновении к корпусу с подключенным и выключенным блоком питания.
Тот же эффект достигается при частом прикосновении к корпусу с подключенным и выключенным блоком питания.
 Однако, если вы не уверены, не волнуйтесь, вы можете подключить их позже по мере необходимости. Если ваш блок питания не модульный, все кабели уже установлены.
Однако, если вы не уверены, не волнуйтесь, вы можете подключить их позже по мере необходимости. Если ваш блок питания не модульный, все кабели уже установлены. Тем не менее, есть некоторые тонкие различия в процессе в зависимости от того, кто сделал ваш процессор.
Тем не менее, есть некоторые тонкие различия в процессе в зависимости от того, кто сделал ваш процессор.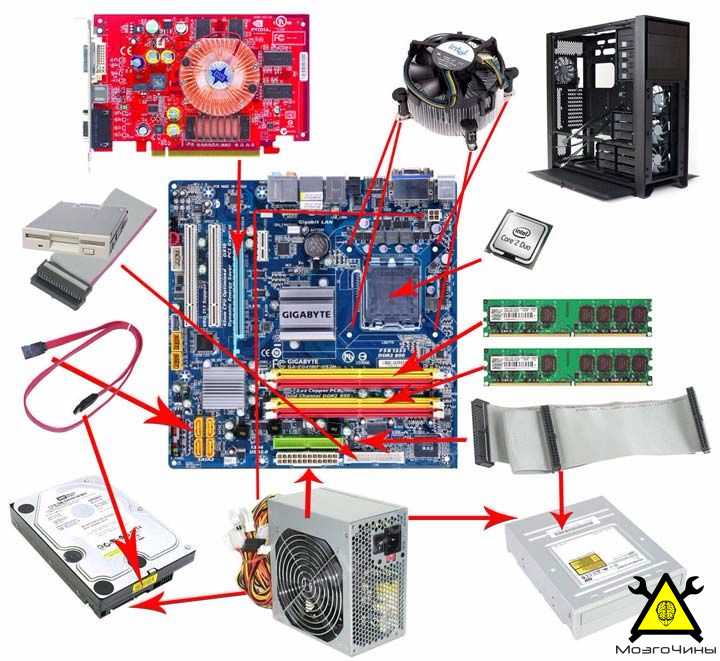
 Если вы сомневаетесь, удалите его и попробуйте еще раз, чтобы быть уверенным.
Если вы сомневаетесь, удалите его и попробуйте еще раз, чтобы быть уверенным. Если у вас есть только одна планка оперативной памяти, вы хотите установить ее в первый слот, часто называемый A1. Если у вас есть две палки, вы часто захотите установить их в слоты A2 и B2, но проверьте руководство по материнской плате, чтобы узнать, куда они должны быть установлены.
Если у вас есть только одна планка оперативной памяти, вы хотите установить ее в первый слот, часто называемый A1. Если у вас есть две палки, вы часто захотите установить их в слоты A2 и B2, но проверьте руководство по материнской плате, чтобы узнать, куда они должны быть установлены.
 Некоторые чехлы поставляются с предустановленными программами, в то время как в других требуется, чтобы вы установили их самостоятельно. Их легко идентифицировать, потому что они выглядят необычно — по сути, это винты, у которых сверху есть еще одно отверстие для винта вместо типичной выемки под отвертку. Обычно они золотые или черные.
Некоторые чехлы поставляются с предустановленными программами, в то время как в других требуется, чтобы вы установили их самостоятельно. Их легко идентифицировать, потому что они выглядят необычно — по сути, это винты, у которых сверху есть еще одно отверстие для винта вместо типичной выемки под отвертку. Обычно они золотые или черные. Не переусердствуйте при затягивании, так как вы можете повредить доску. Вам нужен только достаточный крутящий момент, чтобы удерживать доску на месте без ее качания.
Не переусердствуйте при затягивании, так как вы можете повредить доску. Вам нужен только достаточный крутящий момент, чтобы удерживать доску на месте без ее качания.

 Совместите все крепежные скобы или болты с монтажными отверстиями процессорного кулера на материнской плате.
Совместите все крепежные скобы или болты с монтажными отверстиями процессорного кулера на материнской плате.
 Вы должны услышать щелчок, когда материнская плата зафиксирует его на месте, но это не всегда так на каждой материнской плате.
Вы должны услышать щелчок, когда материнская плата зафиксирует его на месте, но это не всегда так на каждой материнской плате.