Для чего нужен мастер установки: Что такое «Мастер установки оборудования» Windows 7, как его запустить и использовать для установки драйверов? — RUUD
Содержание
Что такое «Мастер установки оборудования» Windows 7, как его запустить и использовать для установки драйверов? — RUUD
Содержание статьи:
- Что такое «Мастер установки оборудования» Windows 7 и для чего он нужен
- Где находится «Мастер установки оборудования» Windows 7 и ОС новее
- Как вызвать настройщик наиболее быстрым методом
- Нюансы установки управляющего ПО
- Альтернативные инструменты
По всей видимости, любой пользователь Windows-систем попадал в ситуации, когда ему нужно было использовать специальные средства ОС для распознавания новых устройств, подключаемых к компьютеру или ноутбуку в первый раз. Соответственно, для корректной работы любого подключенного устройства, будь то самая обычная флешка или мобильный девайс, необходимо установить драйвер. При этом совершенно необязательно выполнять такие операции вручную, поскольку во всех ОС этого семейства имеется специальный апплет, называемый «Мастером установки» оборудования». В Windows 7 или в подобных системах использовать его очень просто. Давайте кратко остановимся на некоторых важных вопросах, касающихся того, для чего нужен этот инструмент, где он находится в системе, как его активировать при необходимости и выполнить требуемые операции.
В Windows 7 или в подобных системах использовать его очень просто. Давайте кратко остановимся на некоторых важных вопросах, касающихся того, для чего нужен этот инструмент, где он находится в системе, как его активировать при необходимости и выполнить требуемые операции.
Что такое «Мастер установки оборудования» Windows 7 и для чего он нужен?
Вам будет интересно:Как настроить эквалайзер на Windows 7 и выше: нюансы выбора опций и программного обеспечения
Пояснить, что представляет собой это универсальное средство можно на самом простом примере.
Вам будет интересно:Как отключить оптимизацию приложений при включении «Андроида»: простые и радикальные методы
Вы замечали, что когда вы впервые подключаете к компьютеру или лэптопу ту же флешку, которая ранее никогда не использовалась, в системном трее появляется всплывающее уведомление о том, что найдено новое оборудование, а «Мастер установки оборудования» Windows 7 или любой другой ОС начинает самостоятельно инициализировать накопитель, устанавливать драйверы для корректной работы и выполнять настройку подключенного устройства.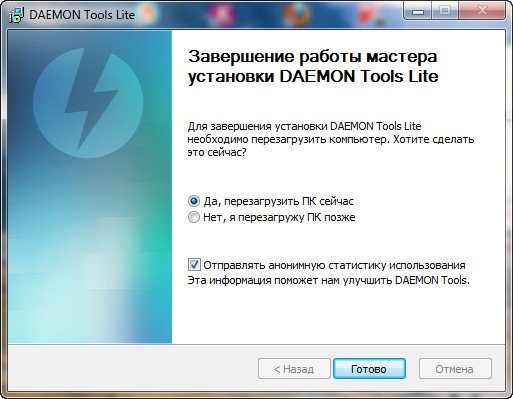 Все эти процессы практически полностью автоматизированы.
Все эти процессы практически полностью автоматизированы.
Но ведь бывают же случаи, когда вы используете нестандартное устройство, которое система самостоятельно распознать не может (не говоря уже о том, чтобы установить именно тот драйвер, который обеспечит полную его функциональность). В этом случае нужно четко понимать, где в Windows 7 находится «Установка оборудования», чтобы запустить этот инструмент и установить управляющее программное обеспечение самостоятельно. Как это сделать? Ничего сложного!
Где находится «Мастер установки оборудования» Windows 7 и ОС новее
Считается, что одним из основных методов запуска этого системного инструмента является его прямой вызов из специального «Диспетчера устройств», представляющего собой средство мониторинга и управления всем «железом» и некоторыми специфичными виртуальными устройствами, которые имеются на компьютере.
Устройство, для которого по каким-то причинам драйвер систем самостоятельно установить не удалось, обычно помечается специальным значком желтого цвета с восклицательным знаком.
Для запуска «Мастера установки нового оборудования» в Windows 7 и во всех аналогичных ОС вам достаточно выбрать в меню ПКМ при выделении проблемного компонента пункт обновления драйвера, после чего и запустится данный инструмент. О правильной установке управляющих компонентов речь пойдет чуть-чуть позже, а пока в качестве отступления стоит остановиться на некоторых вариантах действий, позволяющих упростить себе работу.
Как вызвать настройщик наиболее быстрым методом?
Вызывать «Мастера установки оборудования» в Windows 7 вышеописанным методом целесообразно не всегда, поскольку вам придется выполнять несколько совершенно ненужных операций.
Проще всего воспользоваться консолью «Выполнить» и прописать в ней сокращение hdwwiz, которое соответствует названию исполняемого файла запуска данного апплета (он находится в системной директории System32), что позволяет даже просто выполнить старт файла с запуском от имени админа, что, правда, крайне неудобно.
Нюансы установки управляющего ПО
Теперь стоит сказать несколько слов об использовании «Мастера установки оборудования» в Windows 7 и подобных ОС. После старта у вас будет два варианта действий: либо положиться на автоматическое распознавание нового или нерабочего устройства с последующей установкой необходимого программного обеспечения, либо осуществить ручное задание типа устройства или его производителя. Поискать драйвера можно и на компьютере, и в интернете (если требуется выполнить обновление драйвера). А вот если системе найти обновленный или полностью соответствующий драйвер найти не удастся, она предложит вам установить его с диска (при этом нужно будет подключить носитель с пакетом оригинального ПО и указать путь к папке драйвера).
Также, если вы точно знаете тип устройства (CD/DVD-ROM, съемный накопитель, сетевой адаптер и т. д.) можно выбрать его из списка вручную, указав даже производителя. Если же и в этой ситуации устройство распознано не будет, можно отобразить только совместимое оборудование, драйверы которого с проблемным компонентом будут работать ничуть не хуже, нежели в случае с оригинальным ПО.
Альтернативные инструменты
Как уже понятно, использовать собственные средства системы целесообразно только в случае первого подключения нового оборудования или в ситуациях, когда требуется установить старое устройство, если обновленный драйвер негативно повлиял на его работу. Но вот автоматически обновлять драйверы ни одна Windows-система не умеет.
Поэтому намного практичнее использовать специальные программы наподобие DriverPack Solution или Driver Booster, первая из которых имеет собственный набор, включающий огромную базу драйверов, которая, кстати, намного обширнее, чем набор Windows, а вторая позволяет производить автоматический поиск отсутствующих или обновленных драйверов в интернете с последующей инсталляцией, загружая необходимое ПО непосредственно с официальных ресурсов производителей «железа» или разработчиков их управляющих программных компонентов.
Само собой разумеется, что инсталляция всего найденного ПО или только выбранных драйверов будет осуществлена без вашего непосредственного вмешательства в работу программ (нужно всего лишь дать подтверждение, а по окончании выполнить полный рестарт системы). Как уже многие сообразили, использование именно таких приложений выглядит максимально удобным и комфортным.
Как уже многие сообразили, использование именно таких приложений выглядит максимально удобным и комфортным.
Примечание: если ни одним из вышеуказанных способов найти максимально соответствующий девайсу драйвер найти не удалось, можете воспользоваться информационными строками, содержащими сведения о его идентификаторах, а затем выполнить поиск программного обеспечения именно по ним, воспользовавшись специализированными онлайн-ресурсами, содержащими такие базы данных, или непосредственно сайтами производителей «железа». Если по максимально информационной строке поиск выполнить не получится, можно поискать идентичные совместимые драйверы.
Источник
Встроенный мастер установки. Железо ПК [Популярный самоучитель]
Встроенный мастер установки
Запускается мастер установки (рис. 15.1) с помощью значка Установка и удаление программ
расположенного на Панели управления.
Рис. 15.1. Окно изменения или удаления программ
Установка программы
Чтобы установить программу, щелкните на кнопке Установка программ. В появившемся окне выберите кнопку CD или дискета (рис. 15.2), которая запустит мастер установки программ с дискет или компакт-дисков.
В появившемся окне выберите кнопку CD или дискета (рис. 15.2), которая запустит мастер установки программ с дискет или компакт-дисков.
Рис. 15.2. Окно установки программ и обновлений
Вставьте установочную дискету (компакт-диск) в соответствующий привод и нажмите кнопку Далее. Мастер постарается автоматически найти файл программы установки (setup.exe). Если по каким-либо причинам ему это сделать не удастся (или он вдруг обнаружит на установочном диске несколько файлов установки), то вам придется самим указать расположение нужного файла с помощью кнопки Обзор. Затем установка программы продолжится в полуавтоматическом режиме: вам будет необходимо указать папку для размещения файлов программы и выбрать (если потребуется) тип установки. Начинающим пользователям, отвечая на второй вопрос, лучше указать вариант Обычный, чтобы не мучиться с выбором компонентов.
Обновления для Windows XP
Если вы хотите установить доступные обновления для своей операционной системы, то нажмите на странице установки (см. рис. 15.2) кнопку Windows Update. После этого в программе-браузере загрузится веб-страница Windows Update компании Microsoft (при условии, что вы соединились с Интернетом). Щелкните на кнопке Просмотреть доступные обновления. Если таковые обнаружатся, согласитесь с предложением установить их. Кстати, будьте готовы, что вам также предложат установить и ряд программ для корректного отображения содержимого сайта с обновлениями.
рис. 15.2) кнопку Windows Update. После этого в программе-браузере загрузится веб-страница Windows Update компании Microsoft (при условии, что вы соединились с Интернетом). Щелкните на кнопке Просмотреть доступные обновления. Если таковые обнаружатся, согласитесь с предложением установить их. Кстати, будьте готовы, что вам также предложат установить и ряд программ для корректного отображения содержимого сайта с обновлениями.
После выбора обновлений нужно загрузить их в компьютер. Время загрузки зависит от скорости вашей линии, поэтому данный процесс может затянуться надолго. После загрузки обновления установятся автоматически.
Внимание!
Различные обновления операционной системы и программ хоть и полезны (так как устраняют различные ошибки, допущенные при разработке), но, как правило, имеют достаточно большой объем. Если вы используете дорогостоящий Интернет (во многих регионах услуги ADSL и GPRS еще достаточно дорогие), будьте готовы, что ваш счет у провайдера может существенно похудеть после загрузки обновлений.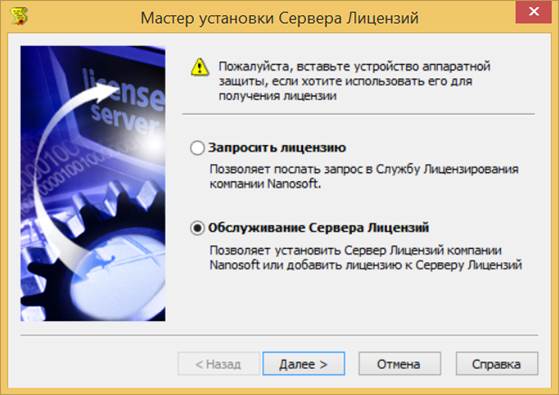 Счастливым обладателям безлимитного соединения опасаться нечего.
Счастливым обладателям безлимитного соединения опасаться нечего.
Изменение и удаление программ
Запомните: ни в коем случае нельзя удалять программу, просто удалив ее базовую папку. При установке программа, помимо создания одноименной директории, копирует некоторые нужные файлы в системную папку, а также оставляет свой след в реестре Windows XP, поэтому для корректного ее удаления из операционной системы необходимо использовать мастер установки.
На вкладке Изменение или удаление программ (см. рис. 15.1) выделите в списке нужную программу и нажмите кнопку Заменить/Удалить. При этом если программа допускает изменения в составе своих компонентов (как, например, в случае с мощными графическими или текстовыми редакторами), то в новом окне вас попросят уточнить, что именно вы хотите сделать с программой: безвозвратно удалить ее или только изменить состав. Если программа не предполагает подобных изменений, появится окно с требованием подтвердить ваше намерение удалить данную программу.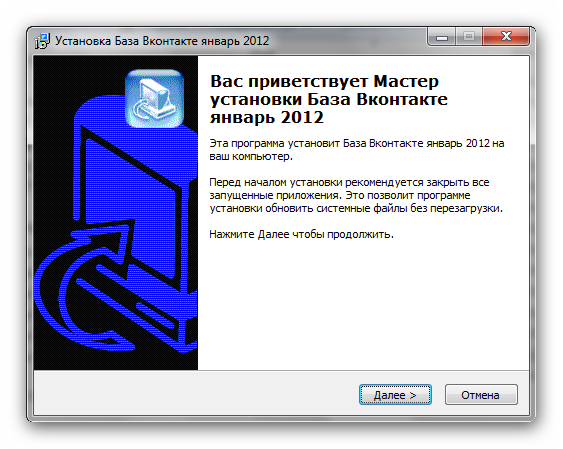 Если ваше решение непоколебимо, нажмите кнопку Удалить и затем выберите Да, после чего программа автоматически удалится.
Если ваше решение непоколебимо, нажмите кнопку Удалить и затем выберите Да, после чего программа автоматически удалится.
При выборе варианта Заменить в новом появившемся окне (рис. 15.3) отметьте компоненты, которые вы хотите удалить либо установить.
Рис. 15.3. Изменение компонентов программы
Изменение состава компонентов Windows XP
Продолжим настраивать операционную систему Windows XP. При установке данной ОС вместе с ней загружается стандартный набор служебных программ. Но его в любой момент можно изменить: ненужные программы убрать, а нужные, но отсутствующие, установить. Для этого в окне Установка и удаление программ (см. рис. 15.1) нажмите кнопку Установка компонентов Windows. Загрузится Мастер компонентов Windows, который познакомит вас со списком установленных и доступных компонентов операционной системы (рис. 15.4).
Рис. 15.4. Изменяем состав компонентов Windows XP
Добавление/удаление компонента осуществляется методом установки/снятия флажка рядом с его названием. Под окном списка вы можете прочитать описание выделенного компонента, получить информацию о занимаемом им дисковом пространстве и количестве свободных в данный момент мегабайт на вашем диске.
Под окном списка вы можете прочитать описание выделенного компонента, получить информацию о занимаемом им дисковом пространстве и количестве свободных в данный момент мегабайт на вашем диске.
Некоторые компоненты объединены в группы (например, Сетевые службы). При выделении такой группы с помощью мыши становится активной кнопка Состав, нажав которую, вы можете просмотреть программы, составляющие данную группу. Определившись с выбором компонентов, нажмите кнопку Далее. Мастер компонентов Windows самостоятельно установит либо удалит их. Для завершения работы мастера нажмите кнопку Готово.
Данный текст является ознакомительным фрагментом.
Мастер
Мастер
К этой категории относятся программисты, возглавлявшие более одного серьезного программного проекта.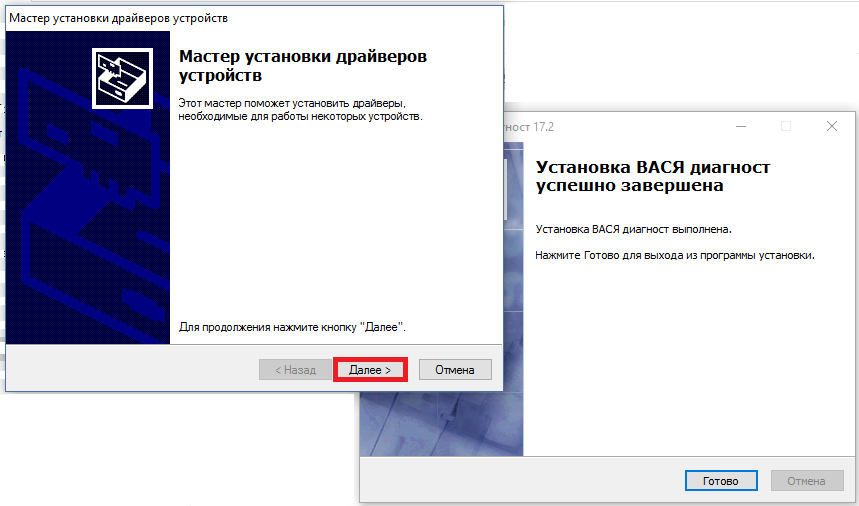 Как правило, они имеют более чем 10-летний стаж работы с разными системами, языками и операционными системами. Они умеют руководить и координировать работу
Как правило, они имеют более чем 10-летний стаж работы с разными системами, языками и операционными системами. Они умеют руководить и координировать работу
(3.5) Как отключить Dr. Watson, встроенный дебагер?
(3.5) Как отключить Dr. Watson, встроенный дебагер?
Это не только позволит быстрее закрывать подвиснувшие приложения, но и позволит ускорить запуск программ и освободить пару мегабайт оперативной памяти. Сделать это можно выставив ключ Auto равным 0 по адресу
3.4. Как отключить Dr. Watson, встроенный дебагер?
3.4. Как отключить Dr. Watson, встроенный дебагер?
Это не только позволит быстрее закрывать подвиснувшие приложения, но и позволит ускорить запуск программ и освободить пару мегабайт оперативной памяти. Сделать это можно выставив ключ Auto равным 0 по адресу HKEY_LOCAL_MACHINE -> SOFTWARE ->
12.
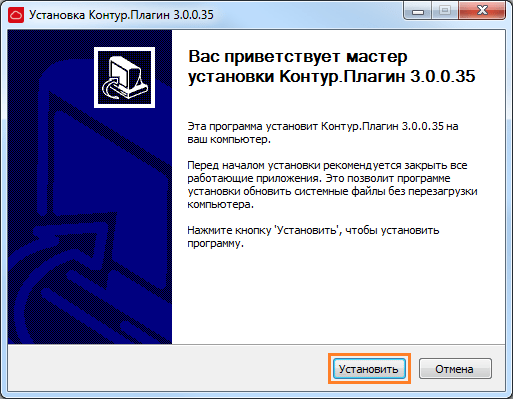 5.3 CoolEdit — встроенный редактор программы Midnight Commander
5.3 CoolEdit — встроенный редактор программы Midnight Commander
12.5.3 CoolEdit — встроенный редактор программы Midnight Commander
CoolEdit — это простая в использовании программа с привычными для большинства пользователей (особенно для тех, кто работал с Norton Commander под DOS или с FAR под WINDOWS) комбинациями управляющих клавиш. Кроме того, надо учитывать, что
Upsell, встроенный в корзину
Upsell, встроенный в корзину
Последнее время в Рунете стала применяться методика, которая давно и успешно используется на Западе и позволяет увеличить средний чек в интернет-магазине.Когда человек после выбора товаров для заказа переходит в свою корзину, он видит там еще
Встроенный модуль ParentalControl Bar
Встроенный модуль ParentalControl Bar
Если для серфинга в Интернете вы используете обозреватель Internet Explorer или Mozilla Firefox, то можно порекомендовать еще одну бесплатную и простую программу, точнее, встроенный модуль к браузеру – ParentalControl Bar. Домашняя страница, откуда можно ее
Домашняя страница, откуда можно ее
Глава 9 Встроенный ассемблерный код
Глава 9
Встроенный ассемблерный код
Сегодня лишь немногие программисты используют в своей практике язык ассемблера. Языки высокого уровня, такие как С и C++, поддерживаются практически на всех архитектурах и обеспечивают достаточно высокую производительность программ.
2.1. Встроенный тип данных «массив»
2.1. Встроенный тип данных «массив»
Как было показано в главе 1, С++ предоставляет встроенную поддержку для основных типов данных – целых и вещественных чисел, логических значений и символов:// объявление целого объекта ival// ival инициализируется значением 1024int ival = 1024;//
3.4.1. Встроенный строковый тип
3.4.1. Встроенный строковый тип
Как уже было сказано, встроенный строковый тип перешел к С++ по наследству от С.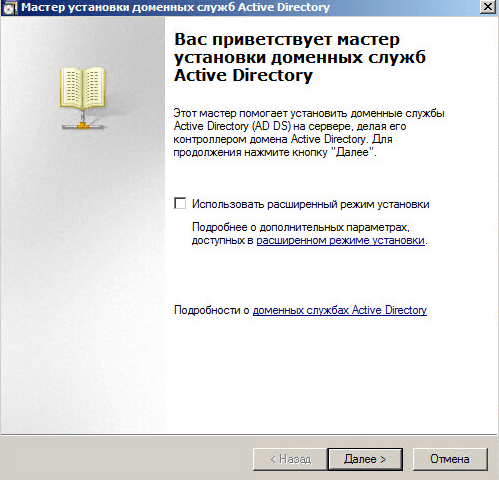 Строка символов хранится в памяти как массив, и доступ к ней осуществляется при помощи указателя типа char*. Стандартная библиотека С предоставляет набор функций
Строка символов хранится в памяти как массив, и доступ к ней осуществляется при помощи указателя типа char*. Стандартная библиотека С предоставляет набор функций
Встроенный сервер под Windows
Встроенный сервер под Windows
Библиотека встроенного сервера под Windows, естественно, разработана для работы на машинах, которые не используются как полноценный сервер. Если у вас есть копия библиотеки fbembed.dll, расположенная где-нибудь на полностью серверной машине,
Пример 17-9. «Анонимный» Встроенный Документ
Пример 17-9. «Анонимный» Встроенный Документ
#!/bin/bash: <<TESTVARIABLES${HOSTNAME?}${USER?}${MAIL?} # Если одна из переменных не определена, то выводится сообщение об ошибке.TESTVARIABLESexit 0
Подобную технику можно использовать для создания «блочных
8.
 4. Векторный редактор, встроенный в Word, или КОМПАС?
4. Векторный редактор, встроенный в Word, или КОМПАС?
8.4. Векторный редактор, встроенный в Word, или КОМПАС?
В учебнике [19] утверждается, что Word располагает простыми и вместе с тем мощными средствами для создания рисунков различной степени сложности: от элементарных геометрических фигур до сложных объемных фигур. В учебнике [20]
3.1. Установка программы и ее удаление Мастер установки
3.1. Установка программы и ее удаление
Мастер установки
Кроме Microsoft написанием программ для Windows занимается множество сторонних компаний (как больших и солидных, так и маленьких и неизвестных). Также программированием для Windows занимается масса профессионалов и любителей,
Встроенный в колесо буксир поможет авиалайнерам маневрировать на земле Николай Маслухин
Встроенный в колесо буксир поможет авиалайнерам маневрировать на земле
Николай Маслухин
Опубликовано 31 марта 2014
Компания WheelTug разработала одноимённую систему буксировки современных пассажирских самолётов, обычно весьма неповоротливых на
Запустить мастер быстрой настройки WSM
Мастер быстрой настройки запускается как приложение Windows для настройки Firebox с базовой конфигурацией. Мастер установки помогает настроить основные сетевые и административные параметры, а также автоматически настраивает политики безопасности и лицензированные службы безопасности с рекомендуемыми параметрами.
Мастер установки помогает настроить основные сетевые и административные параметры, а также автоматически настраивает политики безопасности и лицензированные службы безопасности с рекомендуемыми параметрами.
Дополнительные сведения о политиках и службах, настраиваемых мастером быстрой установки, см. в разделе Политики и параметры мастера установки по умолчанию.
При запуске Мастера быстрой настройки вы можете получить справку по большинству шагов прямо из мастера настройки. Дополнительные сведения о конкретных шагах см. в разделе 9.0003
Прежде чем начать
Перед запуском Мастера быстрой настройки убедитесь, что вы:
- Активировали Firebox на сайте WatchGuard и получили функциональный ключ.
- Загрузите последние установочные файлы WSM и Fireware с веб-сайта WatchGuard (software.watchguard.com) на управляющий компьютер.
- Установите программное обеспечение WSM и Fireware на управляющий компьютер.

- Настройте управляющий компьютер со статическим IP-адресом в той же сети, что и доверенный интерфейс вашего устройства. Или настройте управляющий компьютер так, чтобы он принимал IP-адрес, назначенный с помощью DHCP.
Для Firebox M5600 или M5800 убедитесь, что интерфейсный модуль установлен в слоте A при запуске Firebox с заводскими настройками по умолчанию. Дополнительные сведения см. в разделе «О модульных интерфейсах».
Запустите мастер быстрой настройки
- Используйте кабель Ethernet для подключения интерфейса 1 вашего Firebox к вашему компьютеру или подключитесь к интерфейсу управления.
- Для Firebox M5600 или M5800: подключите компьютер к интерфейсу управления, интерфейс 32.
- Для Firebox M4800: подключите компьютер к интерфейсу управления, интерфейс 24.
Для беспроводных моделей Firebox с Fireware версии 12.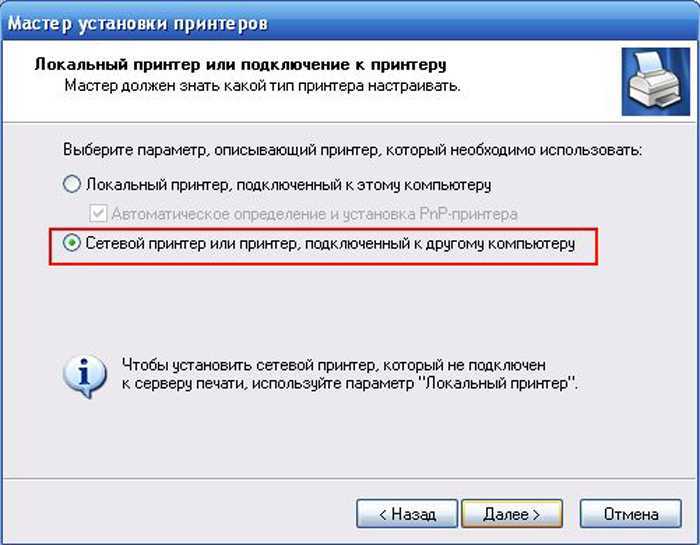 5.3 или выше вы можете использовать Wi-Fi для подключения к Firebox для настройки. Используйте эти настройки Wi-Fi по умолчанию:
5.3 или выше вы можете использовать Wi-Fi для подключения к Firebox для настройки. Используйте эти настройки Wi-Fi по умолчанию:
- SSID — название модели Firebox и последние три октета беспроводного MAC-адреса
(например: T35-W-A1:B2:C3) - Пароль — Серийный номер топки, включая тире. Пароль Wi-Fi чувствителен к регистру.
Если ваш Firebox поставляется с включенным Wi-Fi, настройки Wi-Fi по умолчанию указаны на прикрепленной наклейке. Чтобы установить соединение Wi-Fi, отсканируйте QR-код или используйте распечатанный SSID и ключ Wi-Fi.
- В меню «Пуск» Windows выберите «Все программы» > «WatchGuard System Manager» > «Мастер быстрой настройки» .
Или в WatchGuard System Manager выберите Инструменты > Мастер быстрой настройки .
Запустится мастер быстрой настройки. - Выполните шаги мастера настройки, чтобы настроить Firebox с базовой конфигурацией.
 Шаги включают:
Шаги включают:
Определите и найдите свое устройство
Следуйте инструкциям мастера быстрой настройки, чтобы обнаружить ваш Firebox. Мастер использует многоадресную рассылку UDP для поиска подключенного Firebox. Возможно, вам потребуется выбрать модель Firebox или повторно подключить кабель Ethernet. После того, как мастер обнаружит Firebox, вы даете ему имя, которое идентифицирует это устройство в WatchGuard System Manager, файлах журналов и отчетах.
Выберите процедуру установки
Выберите, хотите ли вы установить Fireware и создать новую конфигурацию или хотите создать новую конфигурацию только для вашего Firebox.
Настройка внешнего интерфейса
Внешний интерфейс можно настроить на статический IP-адрес или на использование IP-адреса, назначенного DHCP или PPPoE. Вы также должны добавить IP-адрес для шлюза по умолчанию для Firebox. Это IP-адрес вашего маршрутизатора-шлюза.
Настройка внутренних интерфейсов
Выберите IP-адреса, которые будут использоваться для доверенных и дополнительных интерфейсов.
Если вы настраиваете внешний интерфейс со статическим IP-адресом, вы можете выбрать вариант использования того же IP-адреса для доверенного интерфейса. Это настраивает Firebox в режиме drop-in.
Дополнительные сведения о режиме вставки см. в разделе Режим вставки.
Включить беспроводную точку доступа (только для беспроводных моделей)
Для беспроводных моделей Firebox вы можете включить встроенную беспроводную точку доступа, чтобы обеспечить доступ Wi-Fi к доверенной сети. Вы устанавливаете SSID и парольную фразу для подключения Wi-Fi к доверенной сети. Парольная фраза Wi-Fi должна содержать не менее восьми символов. Мастер настраивает сетевой мост между беспроводной точкой доступа и доверенным интерфейсом.
Конфигурация беспроводной сети в Мастере быстрой настройки поддерживается в WatchGuard System Manager v12.5.3 и выше.
Добавить ключ функции
Если Firebox не удалось подключиться к WatchGuard для автоматической загрузки ключа функции, вы можете добавить его в мастере.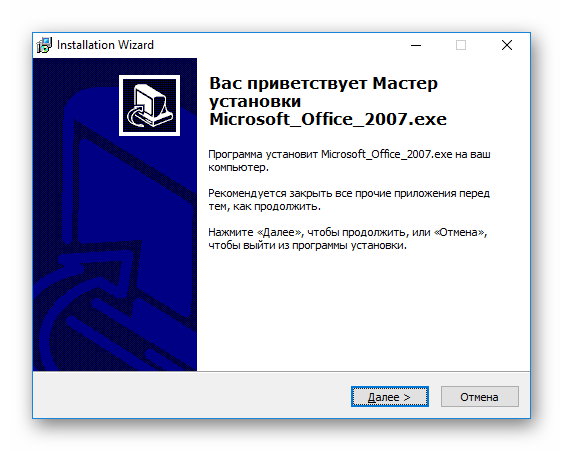 Следуйте инструкциям, чтобы загрузить ключ функции с веб-сайта WatchGuard, или перейдите к местоположению файла ключа функции, который вы ранее загрузили. Если вы не предоставите функциональный ключ, мастер установки не сможет включить лицензионные службы подписки.
Следуйте инструкциям, чтобы загрузить ключ функции с веб-сайта WatchGuard, или перейдите к местоположению файла ключа функции, который вы ранее загрузили. Если вы не предоставите функциональный ключ, мастер установки не сможет включить лицензионные службы подписки.
Функциональность устройства ограничена, пока вы не примените функциональный ключ. Без функционального ключа Firebox позволяет только одному пользователю получить доступ к Интернету. Если у Firebox нет функционального ключа, Мастер быстрой настройки не сможет настроить лицензионные службы подписки.
Настройка служб подписки
Мастер установки показывает список лицензированных служб из функционального ключа. Мастер автоматически включает перечисленные службы с рекомендуемыми настройками. Для WebBlocker мастер рекомендует блокировать категории контента, и вы можете изменить эти настройки в мастере настройки.
Настройка сервера журналов (необязательно)
Настройка Firebox для отправки сообщений журнала на сервер журналов WatchGuard.
Настройка параметров сервера управления (необязательно)
Настройка Firebox для связи с сервером управления WatchGuard.
Включить удаленное управление (необязательно)
Включить удаленное управление, если вы хотите управлять этим Firebox через внешний интерфейс.
Если вы выбрали вариант включения удаленного управления вашим Firebox, убедитесь, что вы прочитали и следуете рекомендациям в статье Базы знаний по передовым методам удаленного управления.
Создать парольные фразы Firebox
Установить новые парольные фразы для встроенных учетных записей пользователей со статусом (только чтение) и администратором (чтение/запись). Обе парольные фразы должны иметь длину не менее восьми символов и должны отличаться друг от друга.
Чтобы обеспечить безопасность вашего устройства, убедитесь, что вы не используете пароли по умолчанию для учетной записи администратора (чтение и запись) и учетной записи состояния (только чтение). Мы рекомендуем вам указать уникальные парольные фразы для каждого Firebox, которым вы управляете, и часто менять их.
- Нажмите Готово , чтобы закрыть мастер настройки.
Мастер установки сохраняет базовую конфигурацию в Firebox и в локальный файл конфигурации.
После завершения работы мастера установки
После использования мастера установки ваш Firebox:
- Разрешает исходящие соединения FTP, Ping, DNS, TCP и UDP.
- Блокирует весь незапрошенный трафик из внешней сети.
- Отслеживает соединения для исходящего трафика FTP, HTTP и HTTPS.
- Использует лицензированные службы безопасности для защиты внутренней сети.
Дополнительные сведения о политиках и службах по умолчанию см. в разделе Политики и параметры мастера установки по умолчанию.
Firebox использует указанные вами IP-адреса интерфейса и административные парольные фразы. Если вы включите беспроводную связь, мастер настройки настроит доверенный сетевой мост. Мост использует параметры доверенной сети, настроенные вами в мастере настройки.
Если вы отключите доверенный мост по умолчанию, вы потеряете соединение с Firebox. Перед отключением доверенного моста настройте другой доверенный сетевой интерфейс, к которому можно подключиться.
После создания базовой конфигурации вы можете отредактировать конфигурацию устройства для дальнейшей настройки параметров.
- Сведения о том, как завершить установку устройства после завершения работы мастера быстрой установки, см. в разделе Завершение установки.
- Информацию о том, как запустить диспетчер системы WatchGuard, см. в разделе Запуск диспетчера системы WatchGuard.
- Информацию о том, как подключиться к веб-интерфейсу Fireware, см.
 в разделе Подключение к веб-интерфейсу Fireware.
в разделе Подключение к веб-интерфейсу Fireware.
Что такое мастер установки на телефонах Android?
Вы когда-нибудь задумывались, как настроить Wizard на своем телефоне Android? Или вы не знаете, что такое мастер настройки на андроид телефоне? Тогда эта статья шаг за шагом расскажет вам, как настроить Wizard на телефоне Android.
Мастер установки — это инструмент, который устанавливается на телефон Android и помогает пользователю управлять приложениями. Мастер настройки выполняет различные функции. Основная цель мастера установки с премиальной лицензией — позволить пользователю восстановить предыдущие приложения на новом телефоне. Мастер установки также позволяет пользователю установить собственное ПЗУ.
Как установить мастер установки на Android?
Помимо возможности восстановления предыдущих приложений на новом телефоне и установки пользовательского ПЗУ, мастер установки Android также предоставляет несколько профилей для пользователей с различными устройствами Android.
Возможности мастера настройки
Характерной особенностью мастера настройки является то, что он помогает пользователю инициализировать телефон Android. Мастер может интернализировать уже установленные приложения и классифицировать их по-мастерски. Мастер настройки имеет функцию, которая предоставляет несколько профилей для разных устройств для премиум-пользователей.
Мастер установки полезен при установке часто используемых приложений на телефоны Android. Мастер ищет приложения по категориям и создает резервную копию установленных приложений. Функция резервного копирования предназначена для премиум-пользователей. Получите всесторонние возможности мастера установки Android.
Как запустить мастер установки Android?
Чтобы запустить мастер установки Android, выполните следующие действия:
1. Первым шагом для запуска мастера настройки Android является выбор языка по умолчанию. Это делается путем нажатия на значок « Изменение языка по умолчанию ». Нажав, пользователь может вручную выбрать новый язык по умолчанию.
Нажав, пользователь может вручную выбрать новый язык по умолчанию.
2. Настройка Android позволяет изменить проблемы со слухом, зрением или ловкостью. Изменение шрифта является необязательным и выполняется нажатием Настройки-> Специальные возможности . Нажав на этот значок, пользователь может просмотреть или изменить параметры специальных возможностей, например размер шрифта.
3. После установки языка по умолчанию и размера отображаемого шрифта пользователь может перейти к следующему шагу. На начальном экране выберите Start , а затем Next на экране специальных возможностей, чтобы перейти на следующий уровень.
4. Убедитесь, что ваша сеть стабильна. Если используемая вами система стабильна, выберите имя сети и введите сетевой пароль. Коснитесь Подключить->Далее для продолжения.
5. Вам необходимо внимательно прочитать Лицензионное соглашение с конечным пользователем (EULA) .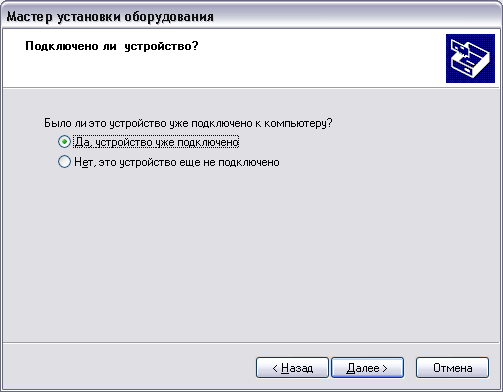 После прочтения отметьте ячейку «Я понимаю».
После прочтения отметьте ячейку «Я понимаю».
6. Вам необходимо прочитать Согласие , чтобы получить Диагностику и Данные об использовании . Это необязательно; поэтому вы можете выбрать Да или Нет, спасибо . Затем выберите Далее .
7. Для доступа к службам и приложениям Android пользователю требуется учетная запись Google/Gmail.
Выберите Да и введите данные учетной записи, если у вас уже есть учетная запись Google / Gmail.
Нажмите « Получить учетную запись », чтобы создать учетную запись Google/Gmail, если у вас ее нет.
8. Установите флажки, чтобы установить настройки местоположения Google. Выберите Далее .
9. Вы увидите сообщение « Этот телефон принадлежит …». Введите свое имя, чтобы персонализировать свой телефон. Нажмите на значок со стрелкой вправо, чтобы продолжить.
10. Для пользователей Samsung некоторые приложения Samsung требуют бесплатной учетной записи Samsung.
Нажмите «Войти», чтобы зарегистрироваться сейчас, если у вас уже есть учетная запись Samsung. Вам потребуется ввести адрес электронной почты и пароль Samsung.
Выберите Создать учетную запись , если у вас нет учетной записи Samsung, чтобы создать ее.
11. Есть возможность редактирования имени, которое будет использоваться для идентификации телефона.
12. Вы также можете включить Простой режим для более простого пользовательского интерфейса для вашего телефона Android.
13. Нажмите Готово , чтобы закрыть Мастер.
В некоторых версиях телефонов Android могут отображаться дополнительные параметры и диалоговые окна, поскольку мастер настраивает телефон для первоначального использования. Просто следуйте инструкциям, и все готово.
Как пропустить мастер установки Google?
Мастер настройки Google является частью операционной системы Android, и обычно его нельзя пропустить.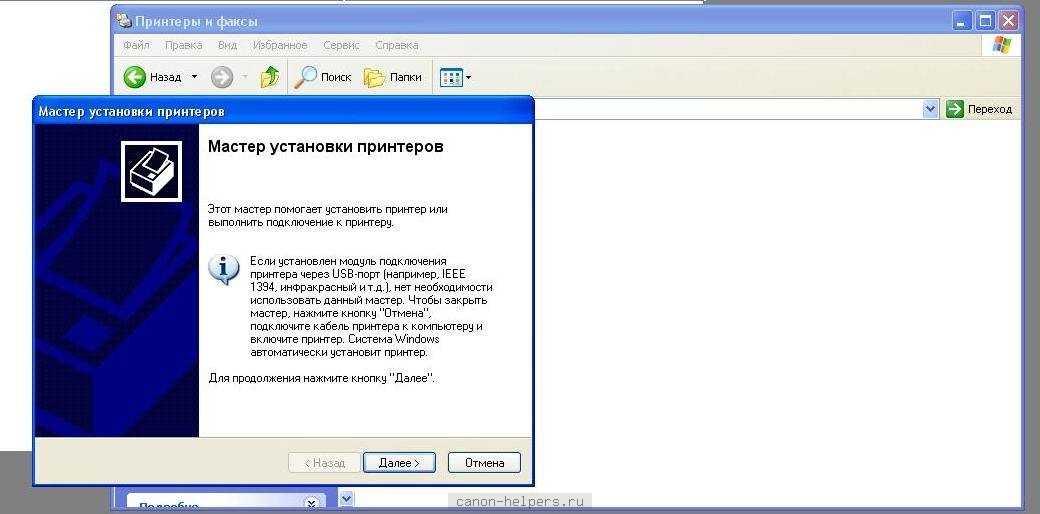 Однако вы можете пропустить мастер настройки Google с помощью поставщика услуг Honeywell. Пропуск мастера настройки Google применим только к телефонам Android с мобильным оборудованием; 75e Android, CT50 Android, CT60 Android, CN51 Android, CN75, CK75, EDA50 и Android 4.x, Android 6.x, Android 7.x Операционные системы. Выполните следующие действия, чтобы пропустить мастер настройки Google:
Однако вы можете пропустить мастер настройки Google с помощью поставщика услуг Honeywell. Пропуск мастера настройки Google применим только к телефонам Android с мобильным оборудованием; 75e Android, CT50 Android, CT60 Android, CN51 Android, CN75, CK75, EDA50 и Android 4.x, Android 6.x, Android 7.x Операционные системы. Выполните следующие действия, чтобы пропустить мастер настройки Google:
1. Для мобильности используйте EZConfig на ПК и откройте соответствующий файл DeviceConfig.xml, изначально полученный с устройства.
2. Установите необходимые параметры по адресу 0 . Эти параметры включают « Другие настройки»> «GoogleStartupWizard. ’
3. Распечатайте штрих-код конфигурации. Вы также можете загрузить код из файла 1.
4. Мастер настройки Google появится после сброса настроек устройства.
Чтобы активировать настройки, отсканируйте штрих-коды настройки и сохраните файл Deviceconfig.xml в IPSM/Honeywell/persist.

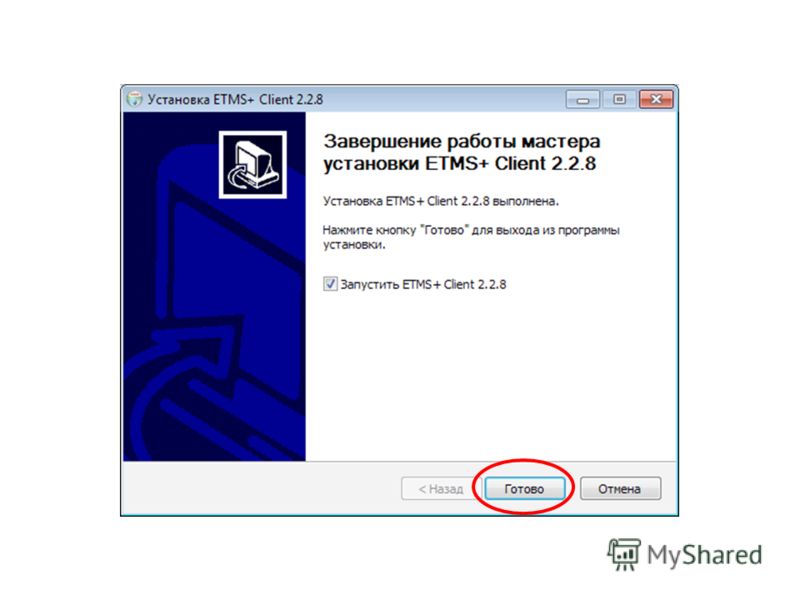
 Шаги включают:
Шаги включают: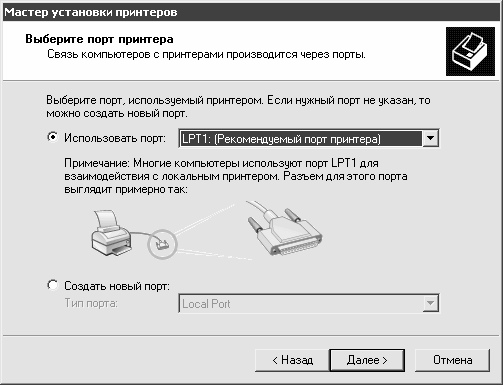 в разделе Подключение к веб-интерфейсу Fireware.
в разделе Подключение к веб-интерфейсу Fireware.