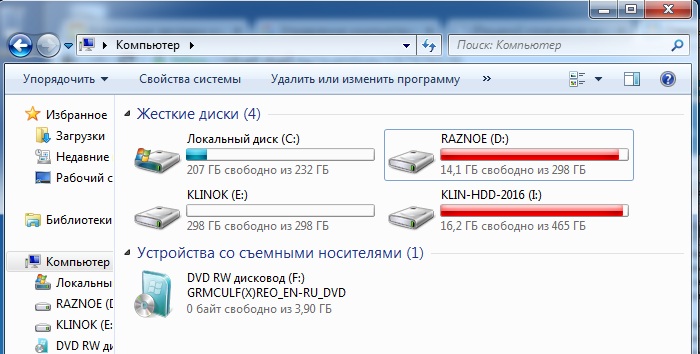Диск используется другой программой или процессом не форматируется: Windows не может отформатировать этот диск. Закройте все дисковые утилиты или другие программы, которые используют этот диск
Содержание
Windows не может отформатировать этот диск. Закройте все дисковые утилиты или другие программы, которые используют этот диск
Главная » Windows » Диск
Диск
У большинства проблем с Windows есть одно хорошее решение – отформатировать системный диск и переустановить Windows. Или иногда нам может понадобиться просто удалить все файлы и папки на наших дисках данных, например. Диск D, диск E и т. Д. Для этого просто щелкните правой кнопкой мыши диск в папке Windows File Explorer на ПК и выберите «Формат» в доступных пунктах контекстного меню. Или мы можем открыть утилиту управления дисками и сделать это.
Однако форматирование жесткого диска не всегда может быть самым плавным процессом. Многие пользователи сообщают о подтвержденном получении сообщения об ошибке при попытке форматирования жесткого диска:
Windows не может отформатировать этот диск.
Закройте все дисковые утилиты или другие программы, которые используют этот диск, и убедитесь, что ни одно окно не отображает содержимое диска. Затем попробуйте снова отформатировать.
Давайте рассмотрим два сценария:
- Вы хотите отформатировать системный диск C . Очевидно, что этого не произойдет. Системный диск должен быть отформатирован с использованием внешнего носителя или внутренних параметров, но не при входе в Windows.
- Вы хотите отформатировать диски данных, например, D :, E: и т. д. . Если в этом сценарии возникла ошибка, закройте все открытые приложения и попробуйте отформатировать диск. К сожалению, это не всегда помогает.
Содержание
- Windows не может отформатировать этот диск. Закройте все дисковые утилиты или другие программы, которые используют этот диск.
- Вы хотите отформатировать системный диск C и стереть все данные из вашей системы
- Вы хотите отформатировать диски данных D :, E: и т.
 Д.
Д.
Windows не может отформатировать этот диск. Закройте все дисковые утилиты или другие программы, которые используют этот диск.
Позвольте нам устранить проблему на индивидуальной основе:
Вы хотите отформатировать системный диск C и стереть все данные из вашей системы
Для этого лучше всего использовать установочный носитель Windows во время установки и выбрать вариант Формат , когда вас спросят. Обычно вы захотите сделать это, когда планируете чистую установку операционной системы.
Вы хотите отформатировать диски данных D :, E: и т. Д.
Идеальной процедурой для форматирования любого из этих дисков является щелчок правой кнопкой мыши на диске, нажмите Форматировать и затем начните процедуру форматирования. Но так как это не работает, мы попробуем следующие шаги:
1] Принудительное форматирование с помощью управления дисками
Нажмите Win + R, чтобы открыть окно запуска.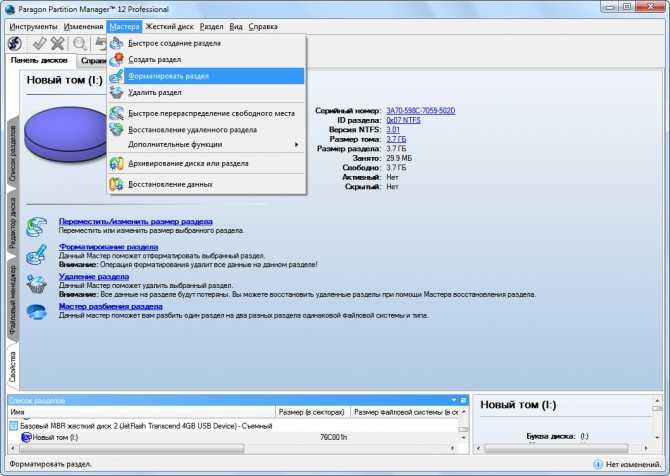 Введите diskmgmt.msc и нажмите Enter. Откроется инструмент управления дисками.
Введите diskmgmt.msc и нажмите Enter. Откроется инструмент управления дисками.
Щелкните правой кнопкой мыши на диске, который вы хотите отформатировать, и выберите опцию Форматировать. Диск не будет сразу отформатирован, но выдаст следующее сообщение об ошибке:
Объем (имя диска) используемого логического диска. Чтобы принудительно отформатировать этот том, нажмите Да.
Он принудительно отформатирует диск, и это можно проверить, проверив место на диске.
2] Используйте Diskpart
Если это не работает для вас, вам может понадобиться использовать инструмент командной строки Diskpart, который поставляется с вашей ОС Windows 10/8/7.
Чтобы запустить этот инструмент, откройте командную строку с повышенными правами и выполните следующую команду одну за другой:
DiskPart список дисков объем списка выберите громкость Формат
Здесь вы должны заменить на номер тома, который вы хотите отформатировать.
Это отформатирует диск.
Дополнительные параметры, которые вы можете использовать с командой format :
- FS = – указывает тип файловой системы. Если файловая система не указана, используется файловая система по умолчанию.
- REVISION = – указывает версию файловой системы (если применимо).
- РЕКОМЕНДУЕТСЯ . Если указано, используйте рекомендованную файловую систему и ревизию вместо значения по умолчанию, если рекомендация существует.
- LABEL = – указывает метку тома.
- UNIT = – переопределяет размер единицы выделения по умолчанию. Настройки по умолчанию настоятельно рекомендуется для общего использования.
- БЫСТРЫЙ . Быстрое форматирование.
- COMPRESS – только NTFS. Файлы, созданные на новом томе, будут сжаты по умолчанию.
- ПЕРЕЗАГРУЗИТЬ .
 При необходимости сначала отключает том. Все открытые маркеры для тома больше не будут действительными.
При необходимости сначала отключает том. Все открытые маркеры для тома больше не будут действительными. - NOWAIT – заставляет команду немедленно вернуться, пока идет процесс форматирования.
- NOERR – только для сценариев. При обнаружении ошибки DiskPart продолжает обрабатывать команды, как если бы ошибка не возникала.
Примеры:
- FORMAT FS = NTFS LABEL = «Новый том» БЫСТРЫЙ КОМПРЕСС
- ФОРМАТ РЕКОМЕНДУЕТСЯ ПЕРЕПИСАТЬ
Надеюсь это поможет.
См. этот пост, если вы получаете, что Windows не может быть установлена на этот диск. На выбранном диске есть сообщение об ошибке стиля раздела GPT.
Форматирование диска через командную строку: 3 способа
Пользователи сталкиваются с ситуациями, когда необходимо выполнить форматирование диска через командную строку Windows, например, если по каким-либо причинам форматирование жесткого диска другим способом завершилось неудачей.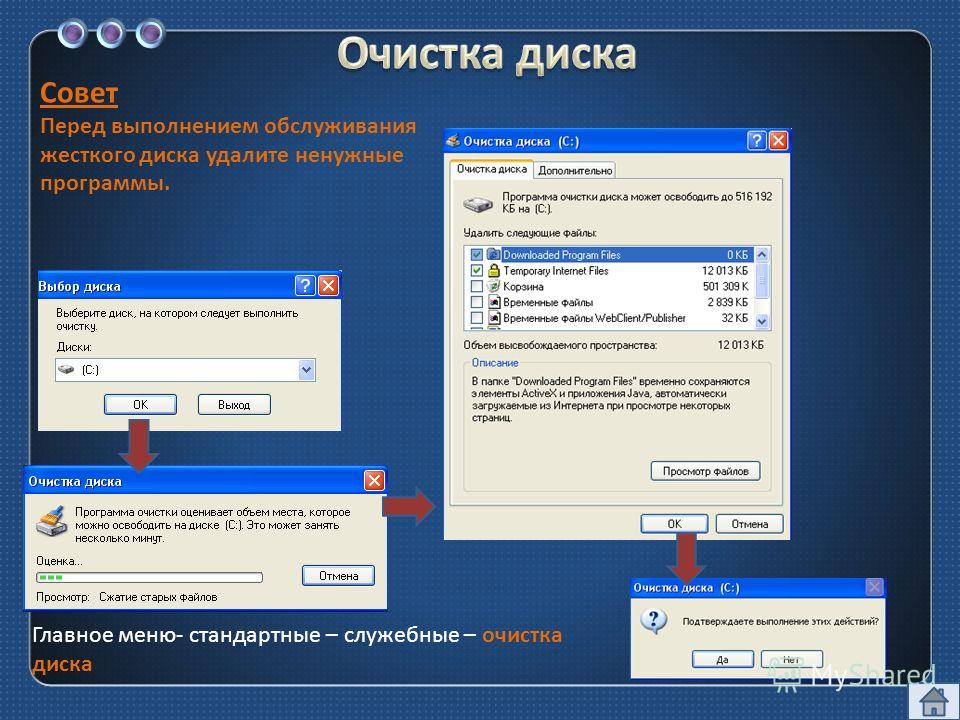
В этом случае, у пользователя есть возможность отформатировать жесткий диск через командную строку в операционной системе Windows. С помощью командной строки, в зависимости от ситуации, можно отформатировать весь жесткий диск или один из разделов (томов) на жестком диске.
Если на компьютере имеется один раздел: «Логический диск (C:)», на котором находится операционная система Windows и пользовательские данные, провести форматирование диска в запущенной системе невозможно, потому что в данный момент времени этот диск используется для работы системы. В этом руководстве мы разберем, как действовать в этой ситуации.
Обратите внимание на то, что при проведении форматирования, с диска будут полностью удалены все данные: файлы, папки, программы, фото, видео, музыка и т. д. Поэтому заранее позаботьтесь о сохранности нужной информации: скопируйте важные данные на другой диск, который не будет подвергаться форматированию, или на съемный носитель, например, внешний жесткий диск, флешку или CD/DVD диск.
Форматирование диска проводят в некоторых ситуациях:
- при установке на диск операционной системы;
- в случае заражения вирусами, сбоев в работе ПК;
- при использовании нового жесткого диска;
- для удаления ненужных данных.
В этой статье мы рассмотрим несколько способов форматирования жесткого диска через командную строку, в инструкциях разобраны примеры для разных ситуаций, с которыми сталкиваются пользователи. Эти способы работают в операционных системах Windows 10, Windows 8.1, Windows 8, Windows 7.
Как отформатировать диск через командную строку с помощью команды format
В инструменте Командная строка (CMD) имеется команда «format», с помощью которой выполняется форматирование диска в указанную файловую систему. В работающей операционной системе, с помощью данной команды получится отформатировать разделы на диске, на которых не установлена Windows.
Если на жестком диске имеется несколько разделов (система находится на диске «C»), например, диски «D» и «E», которые необходимо отформатировать, то при помощи команды «format» сначала проводится форматирование диска «D», а затем диска «E».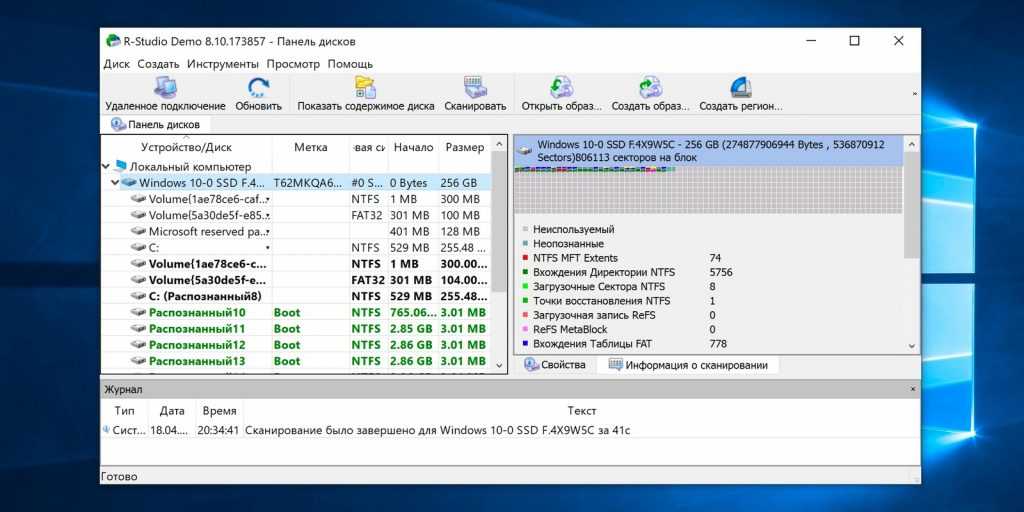 В случае подключения к компьютеру другого дополнительного жесткого диска, этот диск можно отформатировать полностью, потому что на нем нет операционной системы.
В случае подключения к компьютеру другого дополнительного жесткого диска, этот диск можно отформатировать полностью, потому что на нем нет операционной системы.
Вам также может быть интересно:
- Команды командной строки Windows: список
- Как запустить командную строку от имени администратора — 7 способов
1 вариант. Выполняем форматирование диска через командную строку Windows (стандартный вариант):
- Запустите командную строку от имени администратора.
- Введите команду для форматирования диска:
format d: /FS:NTFS
В этой команде «d» — имя локального диска на компьютере, который нужно отформатировать. «FS:NTFS» — выбранная файловая система, вместо файловой системы «NTFS» можно выбрать другую подходящую файловую систему. В подавляющем большинстве случаев, происходит выбор между файловыми системами «NTFS» и «FAT32».
- Введите метку тома для диска, который будет отформатирован.
Присвойте метку тома (имя диска) для диска. Можно выбрать любое удобное имя, которое можно поменять в дальнейшем из настроек Windows.
Можно выбрать любое удобное имя, которое можно поменять в дальнейшем из настроек Windows.
- Далее необходимо нажать на клавишу «Y» для согласия с условиями форматирования диска, а затем нажать на клавишу «Enter». Вас предупреждают, что все данные на диске будут уничтожены.
После этого начнется процесс форматирования диска.
2 вариант. Если добавить дополнительные ключи в команду «format», можно настроить параметры форматирования.
- Запустите командную строку от имени администратора.
- В окне интерпретатора командной строки выполните команду:
format d: /FS:NTFS /x /q
В данную команду добавлены ключи: /x — отключение тома, /q — быстрое форматирование. Первый ключ отключает внешнее воздействие на диск от работающей операционной системы, чтобы все прошло удачно. Второй ключ запускает быстрое форматирование. При быстром форматировании Windows помечает все пространство диска как неиспользованное. Данные остаются на диске, операционная система их не видит, на это место постепенно записываются новые файлы. При обычном, полном форматировании все данные на диске удаляются, но этот процесс занимает гораздо больше времени, чем быстрое форматирование.
Данные остаются на диске, операционная система их не видит, на это место постепенно записываются новые файлы. При обычном, полном форматировании все данные на диске удаляются, но этот процесс занимает гораздо больше времени, чем быстрое форматирование.
- Для того, чтобы приступить к форматированию нажмите на клавишу «Y».
После завершению процесса, в окне командной строки появится информация об окончании данной операции.
Мы рассмотрели вариант форматирования в командной строке отдельных разделов жесткого диска, или другого жесткого диска, на котором не установлена Windows.
Как отформатировать диск C в Windows 7, 8 и Windows 10
В общем-то, данное руководство подойдет и для предыдущих версий Windows. Итак, если вы попробуете отформатировать системный жесткий диск в Windows 7 или 8, то увидите сообщение о том, что:
- Вы не можете отформатировать этот том. Он содержит используемую сейчас версию операционной системы Windows. Форматирование этого тома может привести к тому, что компьютер перестанет работать.
 (Windows 8 и 8.1)
(Windows 8 и 8.1) - Этот диск используется. Диск используется другой программой или процессом. Отформатировать его? А после нажатия «Да» — сообщение «Windows не может отформатировать этот диск. Завершите все прочие программы, использующие этот диск, убедитесь, что ни одно окно не отображает его содержимое, а затем повторите попытку.
Происходящее легко объяснимо — Windows не может отформатировать тот диск, на котором он сам находится. Более того, даже если операционная система установлена на диск D или любой другой, все равно на первом разделе (т.е. на диске C) будут находиться необходимые для загрузки операционной системы файлы, так как при включении компьютера, BIOS в первую очередь начнет загрузку оттуда.
Некоторые примечания
Таким образом, форматируя диск C вам следует помнить, что это действие подразумевает последующую установку Windows (или другой ОС) или же, если Windows установлена на другой раздел, конфигурацию загрузки ОС после форматирования, что является не самой тривиальной задачей и, если вы не слишком опытный пользователь (а судя по всему, это так, раз вы здесь), я бы не рекомендовал за это браться.
Форматирование
Если же вы уверены в том, что делаете, то продолжаем. Для того, чтобы отформатировать диск С или системный раздел Windows, вам потребуется загрузиться с какого-либо другого носителя:
- Загрузочной флешки Windows или Linux, загрузочного диска.
- Любых других загрузочных носителей — LiveCD, Hiren’s Boot CD, Bart PE и других.
Имеются также специальные решения, такие как Acronis Disk Director, Paragon Partition Magic или Manager и другие. Но их мы рассматривать не будем: во-первых, эти продукты являются платными, во-вторых, для целей простого форматирования они излишни.
Форматирование с помощью загрузочной флешки или диска Windows 7 и 8
Для того, чтобы отформатировать системный диск этим способом, загрузитесь с соответствующего установочного носителя и на этапе выбора типа установки выберите «Полная установка». Следующее, что вы увидите будет выбор раздела для установки.
Если вы нажмете ссылку «Настройка диска», то тут же вы сможете уже и отформатировать и изменить структуру его разделов.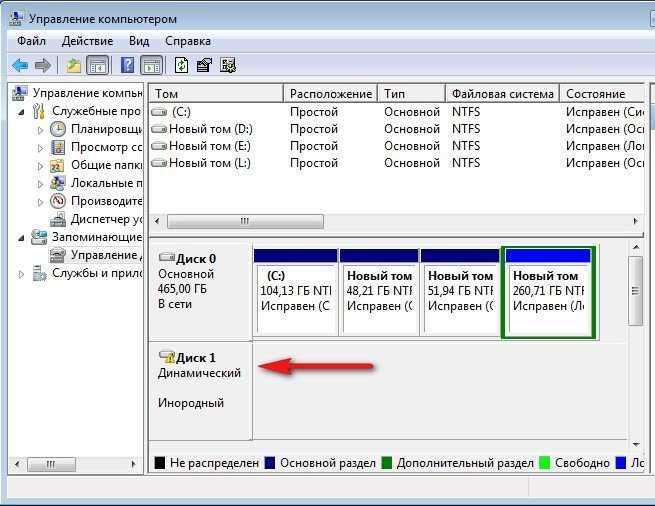 Более подробно об этом можно прочесть в статье «Как разбить диск при установке Windows».
Более подробно об этом можно прочесть в статье «Как разбить диск при установке Windows».
Еще один способ — в любой момент установки нажать Shift + F10, откроется командная строка. Из которой вы также можете произвести форматирование (как это сделать, было написано выше). Тут нужно учесть, что в программе установки буква диска С может быть и другой, для того, чтобы выяснить ее, для начала воспользуйтесь командой:
wmic logicaldisk get deviceid, volumename, description
А, чтобы уточнить, не перепутали ли чего — команду DIR D:, где D: — буква диска. (По этой команде вы увидите содержимое папок на диске).
После этого уже можно применять format к нужному разделу.
Использование утилиты DiskPart
Утилита Diskpart предназначена для работы с дисками, в приложении выполняются следующие операции: создание нового диска (тома), удаление существующего диска, создание загрузочной флешки, форматирование раздела диска или всего жесткого диска.
Программу можно использовать в работающей операционной системе Windows, но для простого форматирования намного легче воспользоваться командой «format».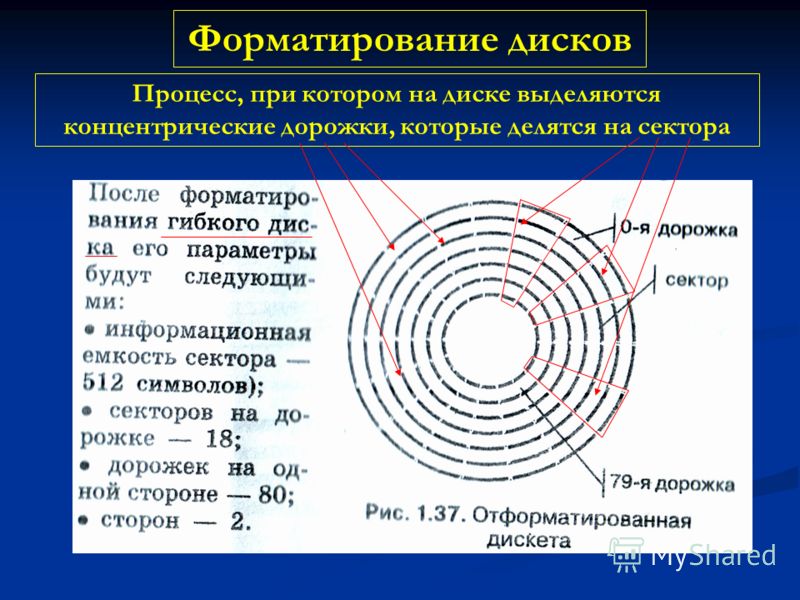 Мы рассмотрим два варианта использования DiskPart: проведения форматирования раздела жесткого диска, или форматирование системного раздела жесткого диска, всего жесткий диск, если нам нем имеется только один раздел.
Мы рассмотрим два варианта использования DiskPart: проведения форматирования раздела жесткого диска, или форматирование системного раздела жесткого диска, всего жесткий диск, если нам нем имеется только один раздел.
Из-за того, что у нас не получится отформатировать системный диск в работающей Windows, мы воспользуемся загрузочным носителем с которого запустим командную строку. Для этого нам понадобится загрузочный носитель, с которого можно загрузиться на компьютере, а затем запустить командную строку: загрузочная флешка Windows, Диск восстановления Windows, установочный DVD диск с Windows, флешка или диск с Windows PE, «живой диск» (Live CD, Live DVD, Live USB).
Необходимо загрузится на компьютере с USB флешки или CD/DVD диска, в зависимости от того, какой носитель вы используете. Сначала войдите в загрузочное меню BIOS или UEFI, выберите загрузочное устройство, а затем, после загрузки с носителя, в среде восстановления Windows RE запустите командную строку.
Вам также может быть интересно:
- Как зайти в Boot Menu на стационарном ПК или ноутбуке
- Среда восстановления Windows (Windows RE)
Через установленную ОС
Через проводник
- Нажимаем по самой главной кнопке винды в левом нижем углу и далее выбираем ваш компьютер – вы также можете перейти в проводник, если он отображается у вас на рабочем столе.

- Как только вы выберите раздел, который хотите очистить, кликните ПКМ по нему и далее выберите соответствующий пункт.
- Файловую систему менять обычно не нужно – оставляем параметр, который и стоял ранее. Метку и кластер тоже обычно менять не нужно. По умолчанию будет стоять «Быстрое (очистка оглавления)» – я настоятельно рекомендую убрать эту галочку, если раздел большой, и вы хотите качественно его очистить.
- В самом конце нажимаем «Начать».
Командная строка
В поисковой строке вводим: «Командная строка» или «cmd». Обязательно запустите утилиту с правами админа, в противном случае вы не сможете очистить нужный раздел.
У нас есть два варианта. Указать обычную команду со значением по умолчанию – в конце пишем букву тома:
format D:
Второй вариант – мы дописываем к команде ещё два параметра.
format D: fs:NTFS /q
- fs:NTFS – здесь мы указываем файловую систему, в которую мы хотим превратить раздел.
 Если данный параметр не указать, то будет применена файловая система, которая стоит в данный момент.
Если данный параметр не указать, то будет применена файловая система, которая стоит в данный момент. - /q – быстрая очистка. Лучше ставить, если раздел небольшой.
Для запуска команды нажмите по клавише «Enter».
Управление дисками
- На клавиатуре нажмите одновременно на клавишу «Win» (Может иметь значок Windows) и английскую букву «R». Как только вылезет выполняющее окошко, введите команду: diskmgmt.msc. Если этого окошка нет, то зайдите в «Пуск» и в поисковой строке введите аналогичную команду, а потом запустите утилиту.
- Тут все аналогично – выбираем раздел, заходим в раздел форматирования.
- Аналогично, как и в первом способе: выбираем метку тома, файловую систему. Размер кластера установите по умолчанию. Также убираем галочку напротив быстрой очистки. Жмем «ОК».
- Вылезет предупреждающее окошко – просто соглашаемся и ждем, пока процедура закончится.
Как отформатировать диск через командную строку при помощи Diskpart — 1 способ
Для проведения форматирования отдельного не системного раздела или жесткого диска можно работать из Windows или с загрузочного носителя.
В окне интерпретатора командной строки необходимо выполнить последовательные команды (после ввода команды, нажимайте на клавишу «Enter»):
- Запуск утилиты DiskPart.
diskpart
- Ввод команды для вывода списка всех дисков (томов) компьютера.
list volume
Нам необходимо узнать номер тома (цифру диска), который нужно отформатировать. При работе из среды восстановления имя диска может отличаться от буквы тома в работающей операционной системе, ориентируйтесь по размеру раздела.
На данном компьютере это «Том 3». Вам нужно выбрать свой номер диска, который необходимо форматировать.
- Выбор буквы тома (у вас будет своя цифра).
select volume 3
- Запуск форматирования в файловой системе «NTFS», если нужно, можно выбрать файловую систему «FAT32».
format fs=ntfs quick
В данном случае, выбрана файловая система «NTFS». Команда «quick» выполняет быстрое форматирование.
- Выполните команду для выхода из приложения DiskPart.

exit
Форматирование
Форматирование — более кардинальный способ привести жёсткий диск в порядок. Вся информация на нём будет потеряна, в большинстве случаев, её уже невозможно будет восстановить. Это зависит от выбранного способа и от наличия повреждений. Существуют специальные программы восстановления данных, но всё же лучше не рисковать и отформатировать жёсткий диск только после копирования с него данных на другой носитель.
Выполнить форматирование через командную строку можно по следующему алгоритму:
- Откройте командную строку от имени администратора.
- Наберите format c, где c — буква диска, который вы хотите отформатировать.
- На вопрос о своей уверенности в действии нажмите «у» и enter.
Как и с ChkDsk здесь можно задать параметры. Справку по возможностям можно получить выражением format/?. Отметим следующие наиболее важные:
- format с: /FS:filesystem— форматирование в определённой файловой системе, вместо «filesystem» нужно указать FAT32 или NTFS.

- /q— быстрое форматирование. Очищается оглавление, но сами данные не уничтожаются. Они продолжают физически там находиться, но Windows видит диск как абсолютно пустой и записывает информацию поверх старых данных. По возможности рекомендуется не использовать этот параметр во избежание дальнейших проблем в работе носителя.
- /а:размер—отформатировать с изменением размера кластера по умолчанию.
- /v:метка— создать метку тома, то есть имя диска.
Форматирование жёсткого диска позволит вновь использовать его как новый, увеличить его быстродействие и устранить ошибки. Совместно с командами ChkDsk и Format через командную строку можно также запускать такую, как DiskPart, чтобы разбить носитель на разделы с различным размером и названием. Помните, что если вы купили и установили новый жёсткий диск в компьютер, то его необходимо отформатировать. А если же вас просто не устраивает работа старого винчестера, попробуйте сначала просто запустить проверку при помощи ChkDsk, особенно если на нём установлена ОС.
Форматирование диска через командную строку в Diskpart — 2 способ
Если вам потребовалось отформатировать весь системный диск со всеми разделами, необходимо загрузиться на ПК с загрузочного носителя.
При использовании этого способа, будет выполнена очистка всех разделов на данном диске, вся информация будет помечена, как удаленная.
В среде восстановления Windows RE войдите в командную строку, а затем последовательно выполните команды:
diskpart list volume
select volume 2
В нашем случае система находится на диске «С:», которому соответствует «Том 2». На вашем компьютере у системного диска может быть другая цифра тома.
сlean
Команда «clean» производит быструю очистку диска, во время которой удаляются все разделы или тома.
create partition primary format fs=ntfs quick exit
Через восстановление системы
ВНИМАНИЕ! Если таким способов форматнуть раздел с виндой не получится, то воспользуйтесь загрузочной флешкой.
Прежде чем приступить к форматированию, посмотрите на размер раздела, который вы хотите очистить. Также данный способ подходит, если система у вас уже установлена. После процедуры вам в любом случае нужно будет устанавливать новую ОС.
- Перезагрузите комп и зажмите кнопку «F8», и, когда вылезет вспомогательное меню, запустите «Устранение неполадок компа».
- Выбираем язык, авторизовавшись в учетке, если она у вас есть, и запускаем консоль.
Форматирование одного раздела
- А теперь вводим поочередно команды:
diskpartlist volume
- Далее вы увидите разделы, которые есть у вас в компе. Вам нужно ориентироваться не на букву (так как она может отличаться от той, что стоит в системе), а на размер раздела. Как только вы найдете нужный – выберите его с помощью команды:
select volume 3 (вместо тройки ставьте ваш раздел и смотрите на первый столбец таблицы)
- А теперь форматирование:
format fs=NTFS quick (Параметр быстрой очистки «quick» можно не указывать)
- Как только процедура закончится, обязательно введите команду выхода:
exit
Форматирование всего жесткого диска
- Вводим:
diskpart
- Далее нужно посмотреть номер физического диска, подключенного к системнику, вписываем команду:
list disk
- Если он у вас один, то вы увидите только одно устройство, выбираем его:
select disk 0
- Очищаем:
clean
Причина неисправности
Как правило, виновником ситуации, при которой система отказывается зачищать определенную область винчестера, является сам пользователь. В силу ограниченности знаний начинающему юзеру не всегда удается предугадать результат своих действий. Желание оптимизировать работу жесткого диска с помощью какой-либо из сервисных программ часто заканчивается плачевными последствиями. Как следствие, неосознанно внесенные изменения в работу НЖМД сказываются буквально сразу. Опять же, не каждый пользователь такие метаморфозы заметит. Лишь впоследствии, когда операционная система будет нуждаться в переустановке или же у экспериментатора возникнет необходимость безвозвратно удалить данные с винта, полностью или частично произвести форматирование одного из его разделов, вполне вероятно пользователь будет несказанно удивлен сообщению: “Windows не удалось форматировать диск”. Впрочем, и на старуху бывает проруха.
В силу ограниченности знаний начинающему юзеру не всегда удается предугадать результат своих действий. Желание оптимизировать работу жесткого диска с помощью какой-либо из сервисных программ часто заканчивается плачевными последствиями. Как следствие, неосознанно внесенные изменения в работу НЖМД сказываются буквально сразу. Опять же, не каждый пользователь такие метаморфозы заметит. Лишь впоследствии, когда операционная система будет нуждаться в переустановке или же у экспериментатора возникнет необходимость безвозвратно удалить данные с винта, полностью или частично произвести форматирование одного из его разделов, вполне вероятно пользователь будет несказанно удивлен сообщению: “Windows не удалось форматировать диск”. Впрочем, и на старуху бывает проруха.
Зачем нужно делать форматирование
Форматировать HDD требуется по нескольким причинам:
- Создание базовой разметки для дальнейшей работы с винчестером. Выполняется после первого подключения нового HDD к ПК, иначе его просто не будет видно среди локальных дисков.

- Очистка от всех сохраненных файлов. За годы работы компьютера или ноутбука на винчестере скапливается огромное количество ненужных данных. Это не только пользовательские, но и системные файлы, которые уже не нужны, но при этом не удаляются самостоятельно.
В результате может возникнуть переполнение накопителя, нестабильная и медленная работа. Самый простой вариант избавления от мусора – сохранить нужные файлы в облачное хранилище или на флешку и отформатировать винчестер. Это в каком-то роде является радикальным методом оптимизации работы HDD. - Полная переустановка операционной системы. Для более качественной и чистой установки ОС правильнее всего использовать чистый диск.
- Исправление ошибок. Неустранимые вирусы и вредоносное программное обеспечение, поврежденные блоки и секторы и другие проблемы с винчестером нередко исправляются созданием новой разметки.
Виды и типы форматирования
Данная процедура делится на 2 типа:
- Низкоуровневое.
 Термин «низкоуровневое форматирование» изначально обозначал несколько другой процесс, и был адаптирован для пользователей. В привычном понимании это полное и безвозвратное затирание информации, в результате которого освобождается все дисковое пространство. Если в процессе были найдены поврежденные секторы, то они помечаются неиспользуемыми, чтобы в дальнейшем исключить проблемы с записью и чтением данных.
Термин «низкоуровневое форматирование» изначально обозначал несколько другой процесс, и был адаптирован для пользователей. В привычном понимании это полное и безвозвратное затирание информации, в результате которого освобождается все дисковое пространство. Если в процессе были найдены поврежденные секторы, то они помечаются неиспользуемыми, чтобы в дальнейшем исключить проблемы с записью и чтением данных.
На старых компьютерах функция Low Level Format была доступна прямо в BIOS. Теперь, ввиду более сложной структуры современных HDD, эта возможность в БИОС недоступна, и настоящее низкоуровневое форматирование делается один раз — во время изготовления на заводе. - Высокоуровневое. Этот способ по факту единственный доступный среди пользователей. Во время этого процесса формируется файловая система и файловые таблицы. После этого HDD становится доступным для хранения данных. Форматирование на высоком уровне производится после разбиения на разделы, данные о местонахождении всех записанных на винчестер файлов стираются.
 После него можно полностью или частично восстановить данные в отличие от низкоуровневого, где происходит полное затирание информации.
После него можно полностью или частично восстановить данные в отличие от низкоуровневого, где происходит полное затирание информации.
Кроме этого, существует два вида, которые используются для форматирования внутреннего и внешнего HDD:
- Быстрое. Занимает не очень много времени, поскольку весь процесс сводится к затиранию данных о местонахождении файлов. При этом сами файлы никуда не исчезают и будут перезаписаны новой информацией — в результате операции происходит обозначение пустого места, куда в дальнейшем могут записываться новые файлы, «вытесняя» собой старые. Структура не оптимизируется, и если есть проблемы, то они пропускаются и не исправляются. Однако такой процесс занимает, как правило, до 1 минуты в зависимости от объема, а данные могут быть восстановлены при помощи специального программного обеспечения частично или полностью.
Диагностика
В случае, когда накопитель, с которым у вас возникли проблемы, не относится к твердотельной технологии, то его функциональные возможности достигаются посредством взаимодействия электроники с механикой. Именно данный симбиоз и обеспечивает корректное функционирование вашего жесткого диска, в результате чего можно улавливать особенный звук, который издает одна или несколько вращающихся пластин.
Именно данный симбиоз и обеспечивает корректное функционирование вашего жесткого диска, в результате чего можно улавливать особенный звук, который издает одна или несколько вращающихся пластин.
Необходимо отметить, что в некоторых случаях к подобному шуму еще примешиваются резонансно щелкающие звуки устройства позиционирования.
Все вышеперечисленное свидетельствует об исправности накопителя. Если же, учесть тот момент, что ОС работает без каких-либо сбоев и дефектов, за исключением того, что жесткий диск не форматируется, то замена винчестера абсолютно не нужна.
Прорицатель дисков
Именно так можно интерпретировать технологию SMART. Это своеобразный журнал здоровья вашего накопителя. Именно благодаря процессу внутренней оценки работы жесткого диска вы имеете возможность своевременно предпринять соответствующие действия, направленные на поддержание рабочего состояния винчестера, а также в случае обнаружения фатальной предопределенности — заменить несъемный носитель информации на заведомо исправный или же новый НЖМД, предварительно скопировав ценную информацию с умирающего винта.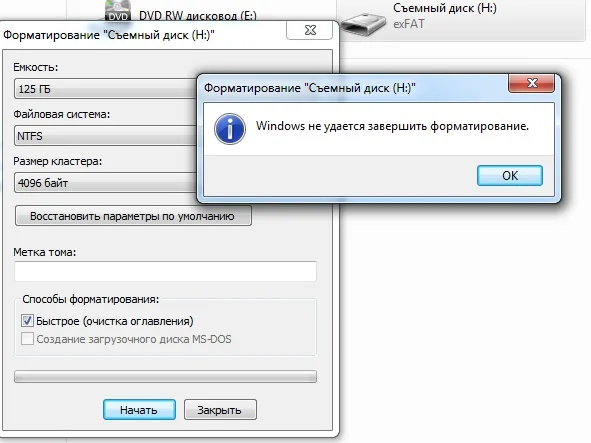 Поэтому, если вы не хотите рисковать информацией, находящейся непосредственно на винчестере, иногда целесообразно проводить профилактические мероприятия, заручившись компетентной поддержкой специально предназначенного софта.
Поэтому, если вы не хотите рисковать информацией, находящейся непосредственно на винчестере, иногда целесообразно проводить профилактические мероприятия, заручившись компетентной поддержкой специально предназначенного софта.
Windows не может отформатировать этот диск. Закройте все дисковые утилиты или другие программы
Однако форматирование жесткого диска не всегда может быть самым гладким процессом. Многие пользователи сообщают о подтвержденном получении сообщения об ошибке при попытке отформатировать жесткий диск:
Windows не может отформатировать этот диск.
Закройте все дисковые утилиты или другие программы, использующие этот диск, и убедитесь, что ни в одном окне не отображается содержимое диска. Затем попробуйте отформатировать снова.
Рассмотрим два сценария:
- Вы хотите отформатировать системный диск C : Очевидно, что этого не произойдет. Системный диск должен быть отформатирован с использованием внешнего носителя или внутренних параметров, но не при входе в Windows.
- Вы хотите отформатировать диски с данными, такие как D:, E: и т. д. : Если вы получите эту ошибку в этом сценарии, вам следует закрыть все открытые приложения, а затем попытаться отформатировать диск. К сожалению, это не всегда помогает.
Windows не может отформатировать этот диск. Закройте все дисковые утилиты или другие программы, использующие этот диск
Позвольте нам решить проблему в каждом конкретном случае:
Вы хотите отформатировать системный диск C и стереть все данные из вашей системы
Для этого лучше всего использовать установочный носитель Windows во время установки и выберите параметр Формат , когда вас спросят.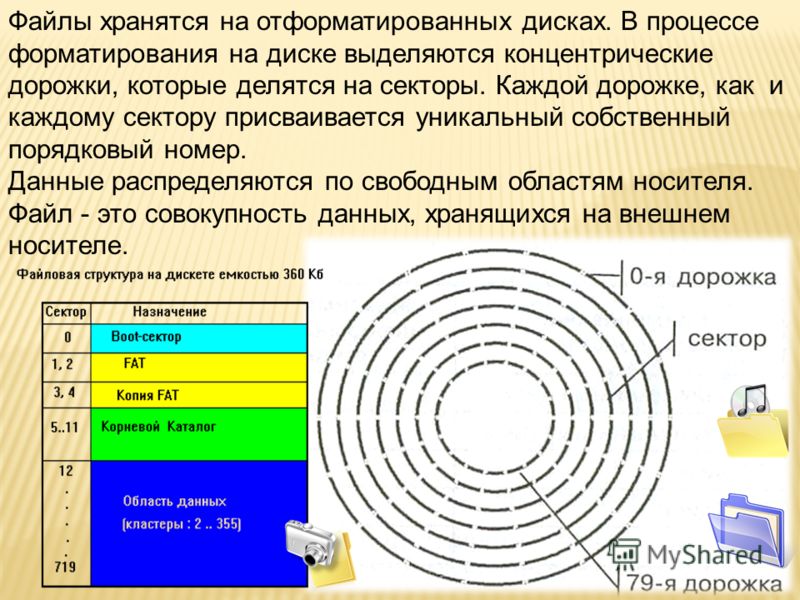 Обычно вы захотите сделать это, когда планируете чистую установку операционной системы.
Обычно вы захотите сделать это, когда планируете чистую установку операционной системы.
Вы хотите отформатировать диски с данными D:, E: и т. д.
Идеальной процедурой для форматирования любого из этих дисков будет щелчок правой кнопкой мыши на диске, а затем Формат и затем запустите процедуру форматирования. Но поскольку это не работает, мы попробуем выполнить следующие шаги:
1] Принудительное форматирование с помощью управления дисками
Нажмите Win + R, чтобы открыть окно запуска. Введите diskmgmt.msc и нажмите Enter. Откроется инструмент управления дисками.
Щелкните правой кнопкой мыши диск, который вы хотите отформатировать, и выберите параметр Format . Диск не будет форматироваться сразу, но выдаст следующее сообщение об ошибке:
Том (имя диска) логического диска, который используется в данный момент. Чтобы принудительно отформатировать этот том, нажмите Да.
Принудительно отформатирует диск, что можно проверить, проверив свободное место на диске.
Чтение : Не удается отформатировать USB-накопитель.
2] Используйте Diskpart
Если это не работает для вас, вам может потребоваться использовать инструмент командной строки Diskpart, который поставляется с вашей ОС Windows 10/8/7.
Чтобы запустить этот инструмент, откройте командную строку с повышенными привилегиями и выполните следующие команды одну за другой:
часть диска список дисков список томов выберите громкость <нет> format
Здесь вы должны заменить
Это отформатирует диск.
Дополнительные параметры, которые можно использовать с командой format :
- FS=
- ВЕРСИЯ =

- РЕКОМЕНДУЕМАЯ — Если указано, используйте рекомендуемую файловую систему и версию вместо значения по умолчанию, если существует рекомендация.
- LABEL=<«метка»> — указывает метку тома.
- UNIT=
- QUICK – Выполняет быстрое форматирование.
- СЖАТИЕ — только для NTFS: файлы, созданные на новом томе, будут сжаты по умолчанию.
- OVERRIDE — при необходимости принудительно отключает том. Все открытые дескрипторы тома больше не будут действительными.
- NOWAIT — Принудительно возвращает команду, пока процесс форматирования все еще выполняется.
- NOERR — Только для сценариев. При возникновении ошибки DiskPart продолжает обрабатывать команды, как будто ошибки не было.

Примеры:
- FORMAT FS=NTFS LABEL=»New Volume» БЫСТРОЕ СЖАТИЕ
- FORMAT RECOMMENDED OVERRIDE
Надеюсь, это поможет.
См. эти сообщения, если вы получаете такие сообщения об ошибках:
- Windows не удалось отформатировать раздел на диске — Код ошибки 0x80070057
- Windows не может быть установлена на этот диск. Выбранный диск имеет стиль раздела GPT.
Дата: Теги: Диск, Устранение неполадок
сообщите об этом объявлении
[email protected]
Каран Кханна — страстный пользователь Windows, который любит устранять неполадки Windows 11/10 в частности и писать о технологиях Microsoft в Генеральная.
Windows не может отформатировать этот диск
by Мадалина Динита
Мадалина Динита
Эксперт по Windows и программному обеспечению
Мадалина была фанаткой Windows с тех пор, как она получила в свои руки свой первый компьютер с Windows XP.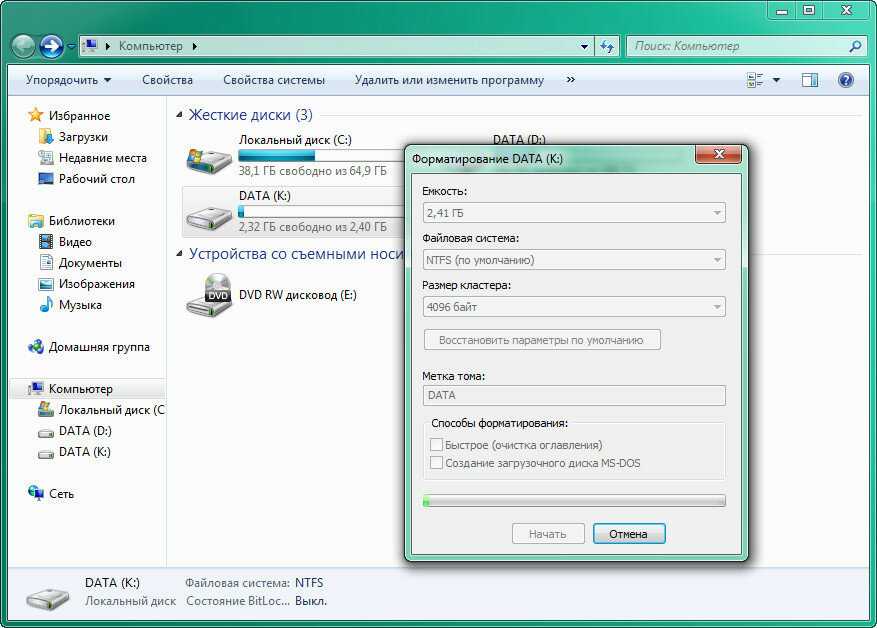 Она интересуется всеми технологиями, особенно новейшими технологиями… читать дальше
Она интересуется всеми технологиями, особенно новейшими технологиями… читать дальше
Обновлено
Раскрытие информации о партнерах
- Хороший жесткий диск может означать разницу между безопасным хранением данных и катастрофой, поэтому при покупке убедитесь, что ваши деньги стоят того.
- Кроме того, подобные проблемы могут возникать и с флешками, но мы позаботились и об этом.
- Подобные системные ошибки происходят постоянно, поэтому обязательно посетите наш веб-сайт, чтобы найти подходящее руководство по устранению неполадок.
- Если вас беспокоят другие ошибки Windows 10, мы позаботились и о них.
Любая операционная система не свободна от причуд, и Windows 10 не исключение. В большинстве случаев, когда машина медленно отвечает или общая производительность снижается, мы пытаемся решить проблему путем форматирования устройства.
Очевидно, сначала мы попробуем другие методы, и если ничего не получится, форматирование диска или ПК будет последним средством. Отформатировать диск в Windows относительно просто, все, что нужно сделать, это выбрать диск, щелкнуть правой кнопкой мыши и выбрать формат.
Отформатировать диск в Windows относительно просто, все, что нужно сделать, это выбрать диск, щелкнуть правой кнопкой мыши и выбрать формат.
Однако стоит отметить, что иногда Windows выдает ошибки, которые часто оставляют нас в неведении:
Windows не может отформатировать этот диск. Закройте все дисковые утилиты или другие программы, использующие диск, и убедитесь, что ни в одном окне не отображается содержимое диска. Затем попробуйте отформатировать снова.
Ошибка, указанная выше, довольно распространена и также вызывает нервное возбуждение. На самом деле такая же ошибка появляется, даже если вы открываете утилиту управления дисками и пытаетесь отформатировать диск.
Хотя мы можем использовать стороннее программное обеспечение для выполнения работы за нас, однако с помощью нескольких настроек можно решить проблему без необходимости в другом программном обеспечении. Мы должны понимать, что проблему можно решить несколькими способами.
Как исправить ошибку формата диска?
1. Используйте команду Diskpart
- Нажмите Пуск
- Введите cmd
- Командная строка будет открыта
- В командной строке последовательно введите следующую команду:
- том списка
- выберите том <номер>
- Номер относится к диску, который вы хотите отформатировать, если диск 3, то команда будет выберите том 3
- выберите том <номер>
- DiskPart теперь отвечает сообщением Volume # is Now the Selected Volume.
- Можно также использовать дополнительные команды, такие как один удар и нажатие Введите для форматирования в формате NTFS.
- формат fs=ntfs быстрый
Судя по всему, DiskPart является одним из предпочтительных способов решения этой проблемы. Этот метод включает в себя вызов инструмента командной строки Diskpart, который будет встроен в вашу ОС Windows 10.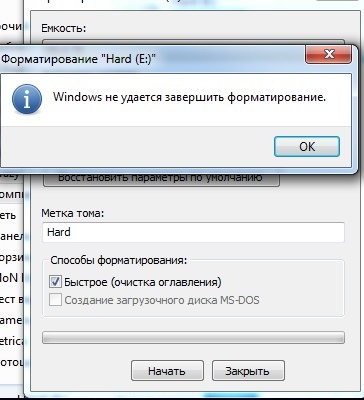
2. Жесткое форматирование с помощью управления дисками
- Откройте окно запуска, введите diskmgmt.msc> и нажмите Enter.
- Будет открыт инструмент управления дисками. Нажмите на опцию «Формат», вполне вероятно, что инструмент покажет это сообщение:
- Том (Диск>#) в настоящее время используется. Чтобы принудительно отформатировать этот том, нажмите Да .
- Кроме того, перед устранением этой проблемы можно запустить диагностику USB.
В качестве предварительного условия я бы посоветовал всем вам, ребята, проверить свой электронный диск на наличие физических повреждений или поврежденных секторов.
Вполне возможно, что в обоих случаях при форматировании будет отображаться одно и то же сообщение об ошибке. Также перепроверьте драйвер USB в диспетчере устройств и при необходимости обновите его.

 Закройте все дисковые утилиты или другие программы, которые используют этот диск, и убедитесь, что ни одно окно не отображает содержимое диска. Затем попробуйте снова отформатировать.
Закройте все дисковые утилиты или другие программы, которые используют этот диск, и убедитесь, что ни одно окно не отображает содержимое диска. Затем попробуйте снова отформатировать.  Д.
Д.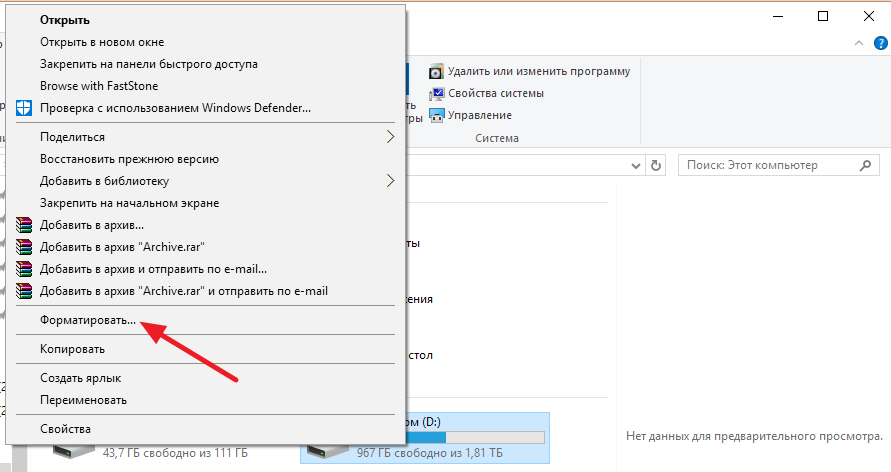 При необходимости сначала отключает том. Все открытые маркеры для тома больше не будут действительными.
При необходимости сначала отключает том. Все открытые маркеры для тома больше не будут действительными.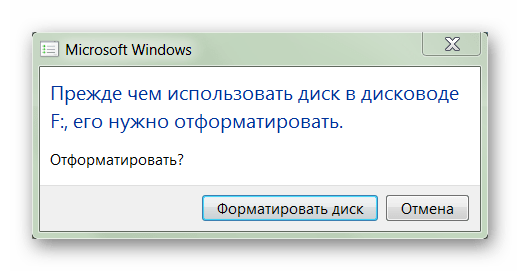 (Windows 8 и 8.1)
(Windows 8 и 8.1)
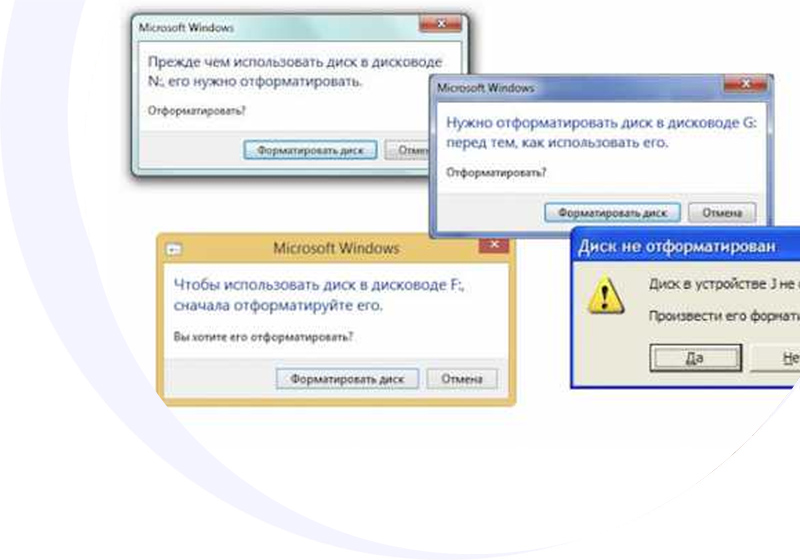 Если данный параметр не указать, то будет применена файловая система, которая стоит в данный момент.
Если данный параметр не указать, то будет применена файловая система, которая стоит в данный момент.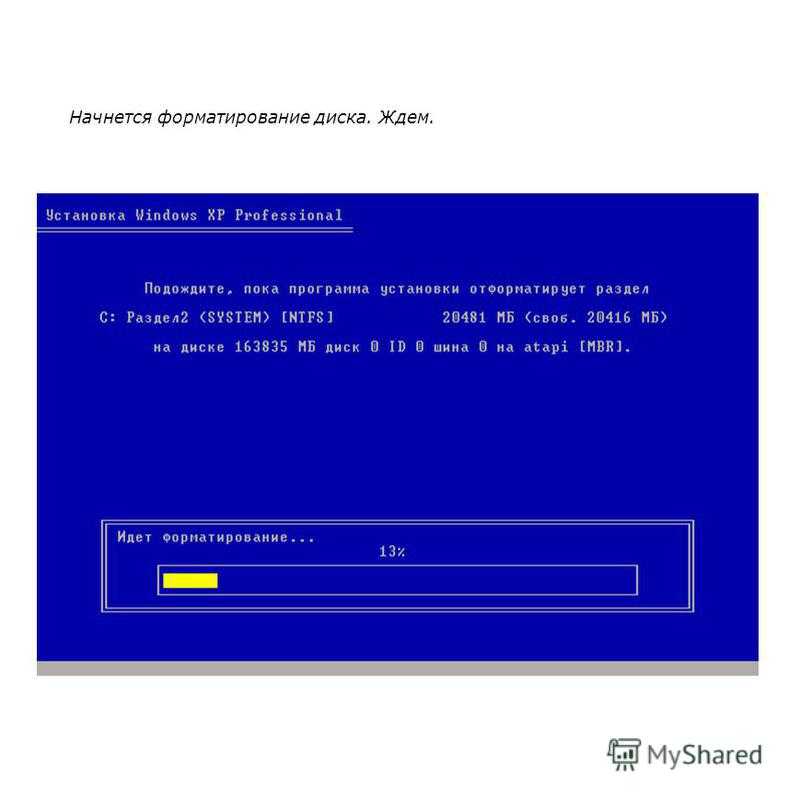


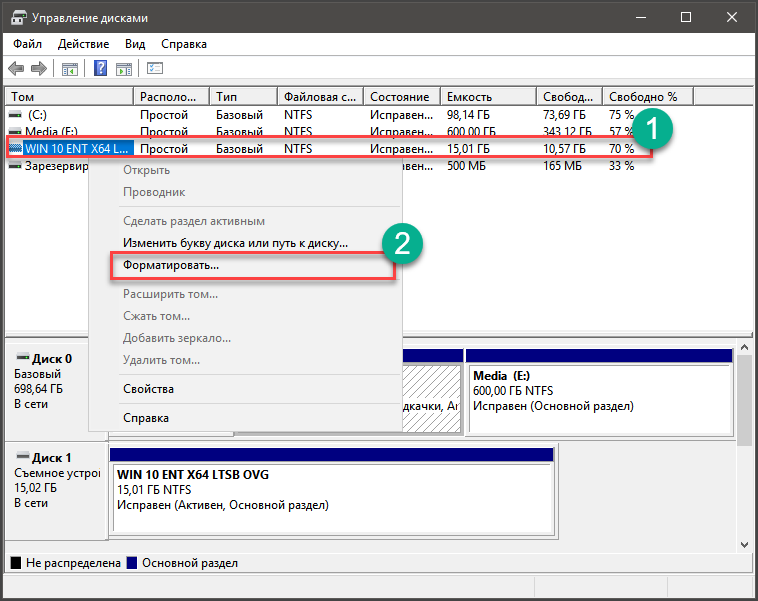
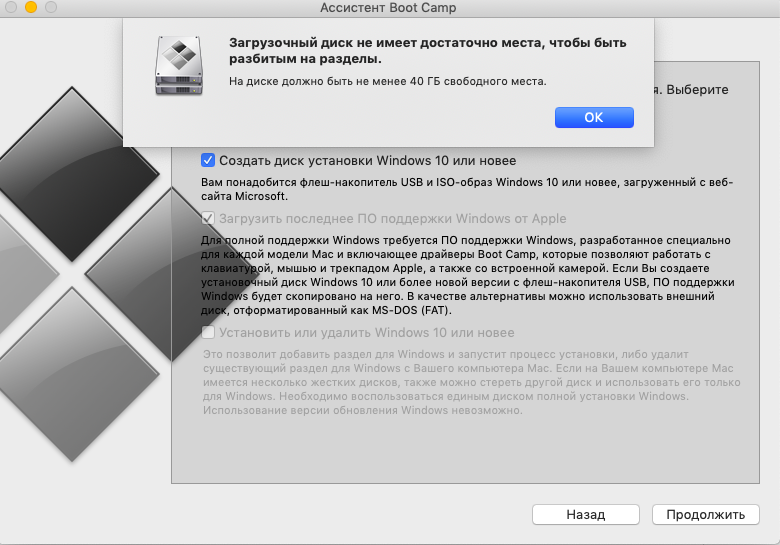 Термин «низкоуровневое форматирование» изначально обозначал несколько другой процесс, и был адаптирован для пользователей. В привычном понимании это полное и безвозвратное затирание информации, в результате которого освобождается все дисковое пространство. Если в процессе были найдены поврежденные секторы, то они помечаются неиспользуемыми, чтобы в дальнейшем исключить проблемы с записью и чтением данных.
Термин «низкоуровневое форматирование» изначально обозначал несколько другой процесс, и был адаптирован для пользователей. В привычном понимании это полное и безвозвратное затирание информации, в результате которого освобождается все дисковое пространство. Если в процессе были найдены поврежденные секторы, то они помечаются неиспользуемыми, чтобы в дальнейшем исключить проблемы с записью и чтением данных. После него можно полностью или частично восстановить данные в отличие от низкоуровневого, где происходит полное затирание информации.
После него можно полностью или частично восстановить данные в отличие от низкоуровневого, где происходит полное затирание информации. Закройте все дисковые утилиты или другие программы, использующие этот диск, и убедитесь, что ни в одном окне не отображается содержимое диска. Затем попробуйте отформатировать снова.
Закройте все дисковые утилиты или другие программы, использующие этот диск, и убедитесь, что ни в одном окне не отображается содержимое диска. Затем попробуйте отформатировать снова.