Что должно быть в hosts в windows 8: Файл hosts в Windows 8
Содержание
Hosts что должно быть по умолчанию.
Системный файл hosts — это текстовый файл, в котором содержится локальная база данных доменных имен и их IP-адресов. Запрос к файлу hosts имеет больший приоритет перед обращением к DNS-серверам. Этим и пользуются различные вирусы или вредоносные программы, подменяя его содержимое на свои данные.
Где находится файл hosts?
По умолчанию, системный файл hosts расположен в каталоге C:\Windows\system32\drivers\etc.
Чтобы в него попасть надо зайти в меню Пуск → Выполнить или нажать комбинацию клавиш WIN+R. В открывшемся окне Запуск программы вводим адрес:
C:\Windows\system32\drivers\etc
или
%WinDir%\system32\drivers\etc
Нажимаем кнопку Enter.
.
Чтобы его открыть — кликаем на нем правой кнопкой мыши и в меню выбираем пункт Открыть с помощью блокнота
Что должно быть в файле hosts по-умолчанию?
Содержание
Файл Hosts для Windows XP:
# Copyright (c) 1993-1999 MicrosoftCorp.
# # This is a sample HOSTS file used by Microsoft TCP/IP for Windows. # # This file contains the mappings of IP addresses to host names. Each # entry should be kept on an individual line. The IP address should # be placed in the first column followed by the corresponding host name. # The IP address and the host name should be separated by at least one # space. # # Additionally, comments (such as these) may be inserted on individual # lines or following the machine name denoted by a ‘#’ symbol. # # For example: # # 102.54.94.97 rhino.acme.com # source server # 38.25.63.10 x.acme.com # x client host 127.0.0.1 localhost
Файл Hosts для Windows Vista:
# Copyright (c) 1993-2006 MicrosoftCorp. # # This is a sample HOSTS file used by Microsoft TCP/IP for Windows. # # This file contains the mappings of IP addresses to host names. Each # entry should be kept on an individual line. The IP address should # be placed in the first column followed by the corresponding host name.
# The IP address and the host name should be separated by at least one # space. # # Additionally, comments (such as these) may be inserted on individual # lines or following the machine name denoted by a ‘#’ symbol. # # For example: # # 102.54.94.97 rhino.acme.com # source server # 38.25.63.10 x.acme.com # x client host 127.0.0.1 localhost ::1 localhost
Файл Hosts для Windows 7:
# Copyright (c) 1993-2009 MicrosoftCorp. # # This is a sample HOSTS file used by Microsoft TCP/IP for Windows. # # This file contains the mappings of IP addresses to host names. Each # entry should be kept on an individual line. The IP address should # be placed in the first column followed by the corresponding host name. # The IP address and the host name should be separated by at least one # space. # # Additionally, comments (such as these) may be inserted on individual # lines or following the machine name denoted by a ‘#’ symbol. # # For example: # # 102.
54.94.97 rhino.acme.com # source server # 38.25.63.10 x.acme.com # x client host 127.0.0.1 localhost ::1 localhost
Файл Hosts для Windows 8:
# Copyright (c) 1993-2009 Microsoft Corp. # # This is a sample HOSTS file used by Microsoft TCP/IP for Windows. # # This file contains the mappings of IP addresses to host names. Each # entry should be kept on an individual line. The IP address should # be placed in the first column followed by the corresponding host name. # The IP address and the host name should be separated by at least one # space. # # Additionally, comments (such as these) may be inserted on individual # lines or following the machine name denoted by a ‘#’ symbol. # # For example: # # 102.54.94.97 rhino.acme.com # source server # 38.25.63.10 x.acme.com # x client host # localhost name resolution is handled within DNS itself. # 127.0.0.1 localhost # ::1 localhost
Файл hosts в Windows 11 — где находится, как изменить или восстановить.
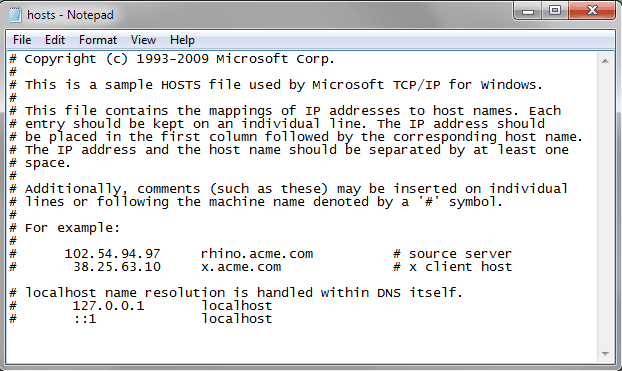
При соединении с каким-либо сайтом, прежде чем запросить его IP у DNS-сервера, Windows проверяет файл hosts: если для каких-то сайтов в этом файле заданы IP-адреса, используются именно они. Это может использоваться для блокировки доступа к некоторым сайтам (и некоторые вирусы блокируют доступ к сайтам антивирусов) и других задач.
В этой инструкции пошагово о том, где находится файл hosts в Windows 11, как его отредактировать и как выглядит файл hosts по умолчанию.
Где находится файл hosts в Windows 11?
Расположение файла hosts одинаково во всех версиях Windows: он находится в папке C:\Windows\system32\drivers\etc
Иногда в указанной папке можно обнаружить более одного файла с именем hosts, в этом случае нужный — тот, который не имеет никакого расширения.
Дополнительные нюансы, касающиеся файла hosts:
- Иногда его может и не быть в указанной папке. Если вы столкнулись с таким, это странно, но никак не влияет на работу вашего Интернет-подключения (по умолчанию файл hosts не содержит значимых записей).

- Теоретически возможно изменение расположения файла hosts. Оно прописывается в разделе реестра
HKEY_LOCAL_MACHINE\SYSTEM\CurrentControlSet\Services\Tcpip\Parameters\
в параметре DataBasePath. На изображении ниже — значение этого параметра по умолчанию.
Как изменить файл hosts.
Если вам требуется отредактировать файл hosts, сделать это можно в любом текстовом редакторе, но его обязательно следует запускать от имени администратора. Пример изменения файла hosts с помощью блокнота в Windows 11:
- С помощью поиска на панели задач найдите «Блокнот», нажмите по найденному результату правой кнопкой мыши и выберите пункт «Запуск от имени администратора».
- После запуска в меню блокнота выберите «Файл» — «Открыть», а затем в поле внизу слева выберите «Все файлы».
- Перейдите к папке C:\Windows\system32\drivers\etc и откройте файл hosts без расширения.
- По умолчанию файл hosts может иметь вид либо как на скриншоте ниже, либо быть пустым — оба варианта равнозначны, поскольку все строки, начинающиеся с символа решётки являются комментариями и не участвуют в работе этого файла.

- Для добавления записей, добавьте их на новой строке: сначала IP-адрес, а затем через пробел — сайт, при открытии которого будет открываться указанный IP-адрес. Например, если вы хотите заблокировать сайт Одноклассники, вы можете добавить новую строку 0.0.0.0 ok.ru (для блокировки обычно используются IP-адреса 127.0.0.1 или 0.0.0.0, но второй вариант предпочтительнее, так как при некоторых условиях на первом адресе может открываться HTTP-ресурс, запущенный на текущем компьютере).
- После завершения редактирования, в меню выберите Файл — Сохранить. Каких-либо окон для выбора места сохранения появиться не должно, а если появились, это говорит о том, что вы запустили блокнот не от имени администратора и сохранить файл hosts «правильно» не получится.
Восстановление файла hosts по умолчанию.
Если в вашем файле hosts появились блокировки каких-то нужных сайтов (антивирусов, компьютерных или других), то для его восстановления вам достаточно выполнить описанные выше 1–3, а затем либо удалить всё содержимое файла, либо, если вам требуется первозданный файл hosts — скопировать и вставить следующее содержимое:
# Copyright (c) 1993-2009 Microsoft Corp.

#
# This is a sample HOSTS file used by Microsoft TCP/IP for Windows.
#
# This file contains the mappings of IP addresses to host names. Each
# entry should be kept on an individual line. The IP address should
# be placed in the first column followed by the corresponding host name.
# The IP address and the host name should be separated by at least one
# space.
#
# Additionally, comments (such as these) may be inserted on individual
# lines or following the machine name denoted by a ‘#’ symbol.
#
# For example:
#
# 102.54.94.97 rhino.acme.com # source server
# 38.25.63.10 x.acme.com # x client host# localhost name resolution is handled within DNS itself.
# 127.0.0.1 localhost
# ::1 localhost
После удаления строк или вставки содержимого файла hosts, сохраните его (Файл — Сохранить). Как и в предыдущем случае, если при сохранении появилось окно выбора места сохранения, это говорит о том, что текстовый редактор был запущен не от имени администратора.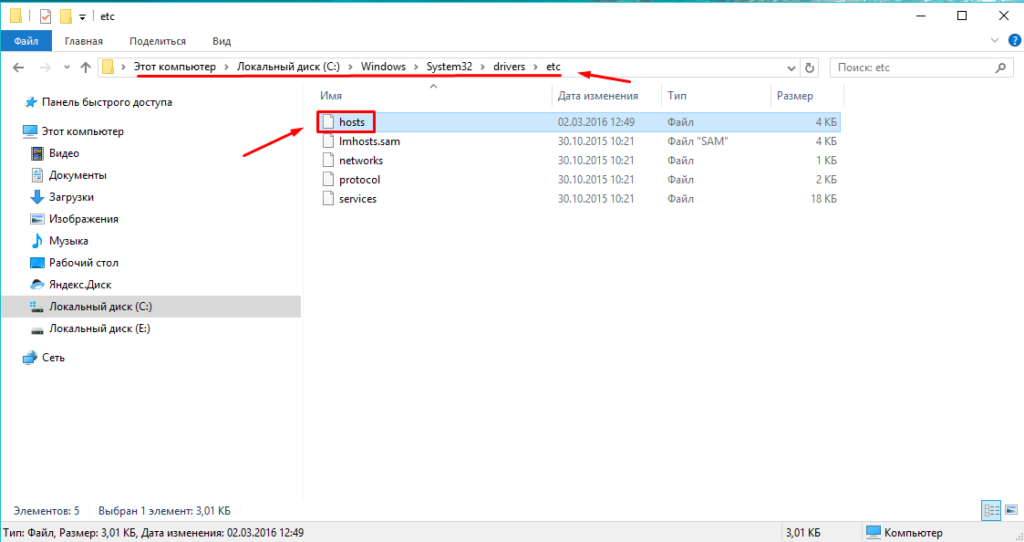
Также вы можете использовать сторонние средства удаления вредоносных программ, которые, помимо прочего, умеют восстанавливать файл hosts.
Например, если перед сканированием AdwCleaner зайти в «Параметры» и включить опцию «Сбросить файлы Hosts», то в ходе сканирования и последующей очистки компьютера будет сброшен и этот файл.
Если изменения, сделанные в файле hosts не работают.
Как правило, все внесённые в файл hosts изменения начинают работать сразу после его сохранения, какая-либо перезагрузка не требуется. Однако, в некоторых случаях это может быть не так. Здесь могут помочь следующие действия:
- Если вы убирали блокировку сайтов в файле hosts, а они все равно заблокированы, возможно, блокировка присутствует где-то ещё, например, в брандмауэре Windows.
- Если вы блокировали сайт, а он продолжает открываться, причиной может быть тот факт, что многие современные браузеры начали использовать DNS over HTTPS и блокировка не заработает, пока вы не включите DNS over HTTPS в Windows 11.

- Неверный синтаксис в строках hosts также может приводить к неработоспособности записей. В начале строки не требуются пробелы или символы решётки. Между IP-адресом и доменом используйте один символ пробела, допускается использование табуляции. Кодировка файла — ANSI или UTF-8 (блокнот по умолчанию сохранит в правильной кодировке).
- Использование прокси и некоторых VPN-сервисов также может повлиять на работу файла hosts.
Tags:
СТАТЬИ НА РУССКОМ
SOFT
Как редактировать файл hosts в Windows 8 или Windows 8.1
Имя «хоста» используется протоколом TCP/IP для идентификации устройства TCP/IP в сети. Что такое TCP/IP-устройство? Что ж, каждое устройство, использующее протокол TCP/IP для связи в сети, считается хостом TCP/IP. Компьютер, принтер, планшет и маршрутизаторы — все это примеры устройств TCP/IP. Файл HOSTS в Windows (и других операционных системах) используется для сопоставления имен хостов с IP-адресами. Это позволяет осуществлять связь по сети TCP/IP.
Это позволяет осуществлять связь по сети TCP/IP.
В предыдущих версиях Windows файл hosts было очень легко редактировать. На самом деле, его было настолько легко редактировать, что злоумышленники начали использовать файл, чтобы делать плохие вещи с нашими компьютерами, добавляя записи без нашего разрешения или ведома. Те из нас, кто беспокоится о компьютерной безопасности, начали делать файл HOSTS доступным только для чтения, но злоумышленники нашли способы удалить атрибут только для чтения и все же смогли возиться с файлом HOSTS. В этой статье я не буду сосредотачиваться на том, как защитить ваш файл HOSTS, вместо этого я хочу показать вам, как редактировать файл в Windows 8/Windows 8.1, потому что редактировать этот файл уже не так просто. Благодаря Microsoft файл HOSTS стал более безопасным в Windows 8 и требует дополнительных действий.
В Windows 8/8.1 вы получите ошибку отказа в доступе при редактировании файла hosts, даже если вы вошли в систему как администратор. Вы также можете попробовать отредактировать файл hosts, запустив Блокнот от имени администратора, войдя в систему как администратор. Вы все равно получите сообщение об отказе в доступе. Единственный способ, который я знаю, это сохранить файл в другом месте, а затем скопировать его обратно в исходное место. По умолчанию файл HOSTS находится в папке C:\Windows\System32\drivers\etc. Файл HOSTS — один из немногих файлов в Windows, у которых нет расширения. Когда вы редактируете файл, убедитесь, что вы не сохраняете его как файл .txt, иначе он не будет работать. Вот пошаговая процедура редактирования файла HOSTS в Windows 8/8.1.
Вы также можете попробовать отредактировать файл hosts, запустив Блокнот от имени администратора, войдя в систему как администратор. Вы все равно получите сообщение об отказе в доступе. Единственный способ, который я знаю, это сохранить файл в другом месте, а затем скопировать его обратно в исходное место. По умолчанию файл HOSTS находится в папке C:\Windows\System32\drivers\etc. Файл HOSTS — один из немногих файлов в Windows, у которых нет расширения. Когда вы редактируете файл, убедитесь, что вы не сохраняете его как файл .txt, иначе он не будет работать. Вот пошаговая процедура редактирования файла HOSTS в Windows 8/8.1.
Редактирование файла hosts
- Запустите проводник Windows и перейдите в папку C:\Windows\System32\drivers\etc.
- Сделайте резервную копию файла hosts, просто скопировав файл hosts, а затем вставив его. Он добавит файл с именем hosts_2. Возможно, вы захотите переименовать его, например, hosts.old или hosts.original.

- Щелкните правой кнопкой мыши файл hosts и выберите Открыть с помощью.
- Выберите «Блокнот» из списка отображаемых программ. Если вы не видите блокнот в списке, прокрутите экран вниз и нажмите гиперссылку Найдите другое приложение на этом ПК .
- Введите IP-адрес и имя хоста для каждого хоста, который вы хотите добавить в этот файл. На рисунке ниже показан пример того, как будет выглядеть запись. Не используйте адрес и имя сервера в примере. Он используется только в демонстрационных целях.
- Убедитесь, что в начале записи нет символа решетки (#), иначе она будет считаться комментарием и будет проигнорирована системой.
- В меню выберите Файл, Сохранить.
- Измените параметр «Тип файла» на «Все файлы» (*.*), чтобы файл сохранялся без расширения. Параметр по умолчанию — Текстовые документы (*.txt), и он добавит к файлу расширение .txt, которое нам не нужно.
- Когда вы нажмете «Сохранить», вы получите сообщение, похожее на приведенное ниже, о том, что у вас нет разрешения на сохранение файла в этом месте.
 Нажмите «Да», а затем сохраните его в другом месте, например на рабочем столе или в папке «Документы».
Нажмите «Да», а затем сохраните его в другом месте, например на рабочем столе или в папке «Документы».ВНИМАНИЕ! Непосредственно перед нажатием кнопки «Сохранить» убедитесь, что Параметр Сохранить как тип установлен на Все файлы (*.*). Я заметил, что когда я нажимаю «Да», для параметра «Тип файла» сохраняется значение «Все файлы» (*.*), но имя файла изменяется на hosts.txt, чего я не хочу. Удалите расширение .txt, чтобы ваш экран выглядел как на шаге 7 выше, а затем нажмите «Сохранить».
- Закрыть Блокнот.
- Перейдите к месту сохранения файла. Вы можете заметить, что даже если вы сказали Windows не использовать расширение файла, она проигнорировала вашу инструкцию и сохранила файл с расширением .txt. Это «функция» Windows 8/8.1 (кашель).
- Переименуйте файл в hosts. Не забывайте букву s в конце. Вы увидите следующее сообщение о том, что если вы измените расширение имени файла, файл может стать нестабильным. Нажмите Да.

- Скопируйте файл hosts и вернитесь в папку C:\Windows\System32\drivers\etc.
- Вставьте файл в папку etc.
- При появлении запроса замените файл более новым файлом.
Если вы хотите узнать больше о методах разрешения имен хостов и NetBIOS, ознакомьтесь с этой статьей: Методы разрешения имен хостов и NetBIOS.
Copyright ©2014 Зубаир Александр. Все права защищены.
Печать 🖨
Эта высота div необходима для включения закрепленной боковой панели
Файл Hosts отсутствует в Windows 8.1
спросил
Изменено
7 лет, 4 месяца назад
Просмотрено
5к раз
У меня отсутствует файл hosts в Windows 8.1. Я не смог найти его в C:\Windows\System32\drivers\etc .
Вот что я вижу в этом месте: hosts.ics , hosts.old , lmhosts.sam , сети , протокол и службы .
Как это исправить?
- windows-8.1
- hosts-файл
2
Файл hosts по умолчанию содержит только комментарии и не требуется для нормальной работы системы:
# Copyright (c) 1993-2009 Microsoft Corp. # # Это пример файла HOSTS, используемого Microsoft TCP/IP для Windows. # # Этот файл содержит сопоставления IP-адресов с именами хостов. Каждый # запись должна быть сохранена на отдельной строке. IP-адрес должен # помещается в первый столбец, за которым следует соответствующее имя хоста. # IP-адрес и имя хоста должны быть разделены хотя бы одним # пространство. # # Кроме того, комментарии (такие как эти) могут быть вставлены в отдельные # строк или после имени машины, обозначенного символом '#'.# # Например: # # 102.54.94.97 rhino.acme.com # исходный сервер # 38.25.63.10 x.acme.com # x клиентский хост # Разрешение имени локального хоста выполняется внутри самого DNS. # 127.0.0.1 локальный хост # ::1 локальный хост
(Строки, начинающиеся с # , являются комментариями в файле hosts .)
Если файл отсутствует, событие будет зарегистрировано при запуске в журнале событий Windows, но это не остановит работу.
Вы можете просто создать новый пустой текстовый файл с именем hosts (см. Редактирование файла hosts в Windows 8), и если вы хотите добавить свои собственные пользовательские записи, просто добавьте их в него (как показано в комментариях примера в файле hosts по умолчанию, но без #). в начале строки).
7
У вас есть файл hosts.ics , который, если такой файл существует, используется вместо традиционного файла hosts .

 # # This is a sample HOSTS file used by Microsoft TCP/IP for Windows. # # This file contains the mappings of IP addresses to host names. Each # entry should be kept on an individual line. The IP address should # be placed in the first column followed by the corresponding host name. # The IP address and the host name should be separated by at least one # space. # # Additionally, comments (such as these) may be inserted on individual # lines or following the machine name denoted by a ‘#’ symbol. # # For example: # # 102.54.94.97 rhino.acme.com # source server # 38.25.63.10 x.acme.com # x client host 127.0.0.1 localhost
# # This is a sample HOSTS file used by Microsoft TCP/IP for Windows. # # This file contains the mappings of IP addresses to host names. Each # entry should be kept on an individual line. The IP address should # be placed in the first column followed by the corresponding host name. # The IP address and the host name should be separated by at least one # space. # # Additionally, comments (such as these) may be inserted on individual # lines or following the machine name denoted by a ‘#’ symbol. # # For example: # # 102.54.94.97 rhino.acme.com # source server # 38.25.63.10 x.acme.com # x client host 127.0.0.1 localhost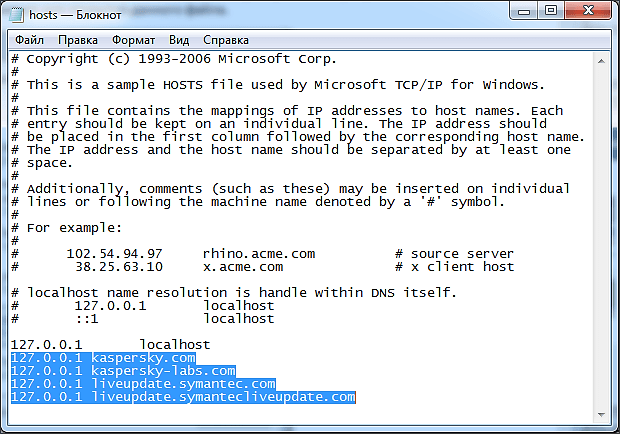 # The IP address and the host name should be separated by at least one # space. # # Additionally, comments (such as these) may be inserted on individual # lines or following the machine name denoted by a ‘#’ symbol. # # For example: # # 102.54.94.97 rhino.acme.com # source server # 38.25.63.10 x.acme.com # x client host 127.0.0.1 localhost ::1 localhost
# The IP address and the host name should be separated by at least one # space. # # Additionally, comments (such as these) may be inserted on individual # lines or following the machine name denoted by a ‘#’ symbol. # # For example: # # 102.54.94.97 rhino.acme.com # source server # 38.25.63.10 x.acme.com # x client host 127.0.0.1 localhost ::1 localhost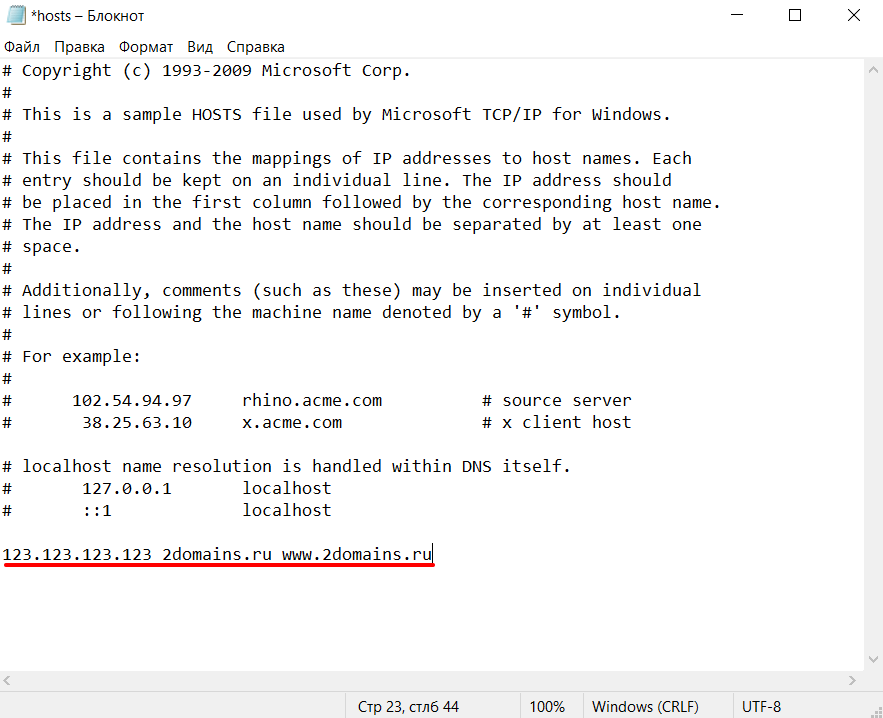 54.94.97 rhino.acme.com # source server # 38.25.63.10 x.acme.com # x client host 127.0.0.1 localhost ::1 localhost
54.94.97 rhino.acme.com # source server # 38.25.63.10 x.acme.com # x client host 127.0.0.1 localhost ::1 localhost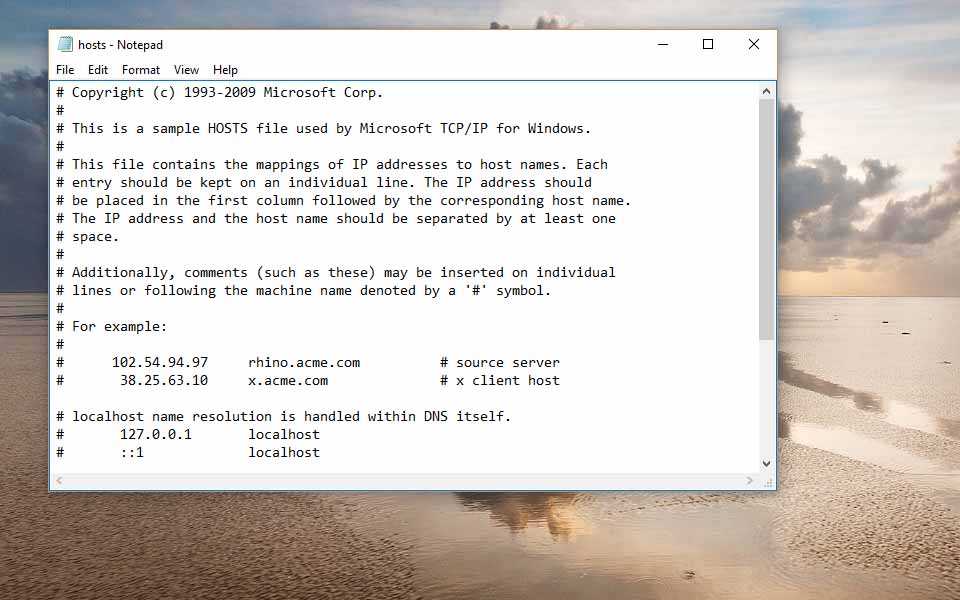

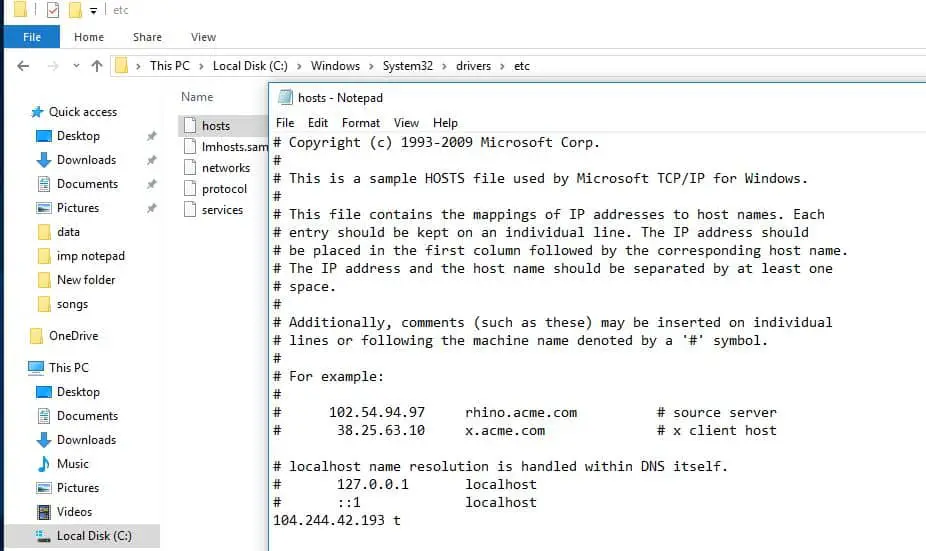
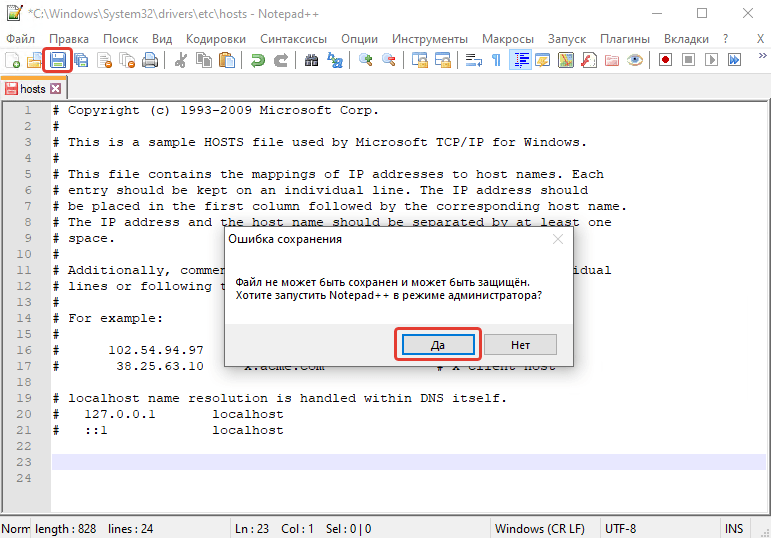

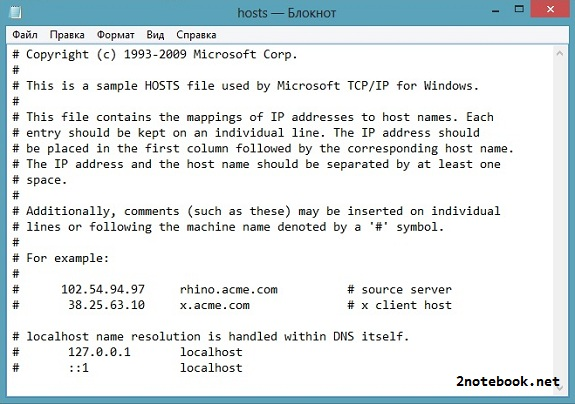 Нажмите «Да», а затем сохраните его в другом месте, например на рабочем столе или в папке «Документы».
Нажмите «Да», а затем сохраните его в другом месте, например на рабочем столе или в папке «Документы».
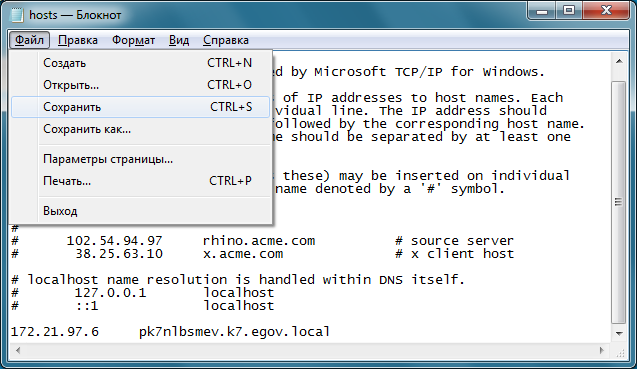 #
# Например:
#
# 102.54.94.97 rhino.acme.com # исходный сервер
# 38.25.63.10 x.acme.com # x клиентский хост
# Разрешение имени локального хоста выполняется внутри самого DNS.
# 127.0.0.1 локальный хост
# ::1 локальный хост
#
# Например:
#
# 102.54.94.97 rhino.acme.com # исходный сервер
# 38.25.63.10 x.acme.com # x клиентский хост
# Разрешение имени локального хоста выполняется внутри самого DNS.
# 127.0.0.1 локальный хост
# ::1 локальный хост
