Что делать не включается комп: Что делать, если компьютер не включается
Содержание
Пошаговая инструкция как оживить компьютер за 5 минут | COREX
COREX
Лёгкая инструкция на случай, если не включается компьютер или ноутбук
Предварительная подготовка
Предварительная подготовка
В этой статье я привожу решения многих распространенных проблем с запуском компьютера и ноутбука. Следуйте пошаговым инструкциям, чтобы выявить и попытаться устранить неисправность. Выражаю благодарность за предоставленный материал производителям ноутбуков ASUS, HP, Lenovo и Dell.
Прежде чем приступить к устранению неполадок, связанных с запуском ПК или ноутбука, извлеките или отсоедините от компьютера все портативные внешние устройства, такие как USB-устройства, принтеры, карты памяти, интернет-кабели, DVD-диски и другие устройства.
Содержание
Содержание
1. Не включается ноутбук
1.2. При включении ноутбука чёрный экран
2. Не включается компьютер
2.3. При включении компьютера чёрный экран
3. Белый экран на ноутбуке
Белый экран на ноутбуке
4. Синий экран Windows
Что делать, если ноутбук не включается
Что делать, если ноутбук не включается
Ноутбук может не включаться и не реагировать на кнопку включения из-за внутренних неисправностей, неисправности зарядного устройства или сломанного разъёма питания.
Проверьте индикатор питания
Если индикатор питания на ноутбуке загорается, то это означает, что кабель питания и зарядное устройство работают нормально, но ноутбук не загружается из-за неработоспособности других компонентов. В этом случае перейдите к сбросу настроек.
Если индикатор питания не загорается, то это означает, что подаваемого питания может не хватать или блок неисправен, отчего основные компоненты могут работать неправильно. Проверьте плотность подключения шнура питания к зарядному устройству, штекера питания к разъёму. Попробуйте подключить блок питания в другую электрическую розетку. Если индикатор не горит, переходите к следующему шагу.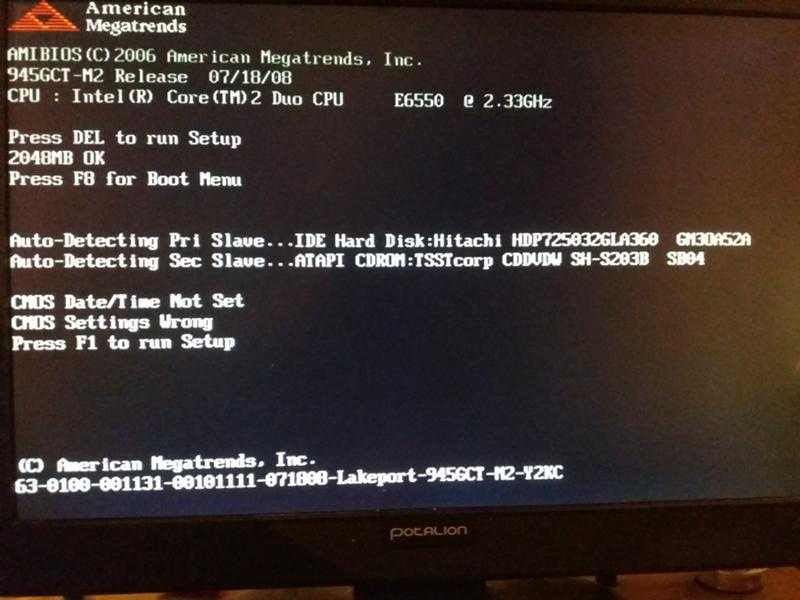
Проверьте разъём питания
Медленно и без лишних усилий круговыми движениями пошевелите штекер зарядного устройства в разъёме питания. Если во время движения индикатор питания загорается, то с большой вероятностью проблема в частично неработоспособном разъёме питания или зарядном устройстве. Обратитесь в «COREX», чтобы заменить разъём питания или зарядное устройство. Самостоятельная попытка ремонта может привести к короткому замыканию и выходу ноутбука из строя.
Если после проверки разъёма питания ноутбук не включился, и нет индикации заряда, то это свидетельствует о неисправности зарядного устройства, сломанного разъёма питания или материнской платы в ноутбуке. Обратитесь в «COREX» за технической помощью.
Чёрный экран на ноутбуке
Чёрный экран на ноутбуке
Чёрный экран на ноутбуке может отображаться в случае, если нет подсветки экрана, произошёл сбой драйвера видеокарты, самой видеокарты, северного моста, неисправен шлейф матрицы, возникли неполадки с дисплеем или материнской платой ноутбука.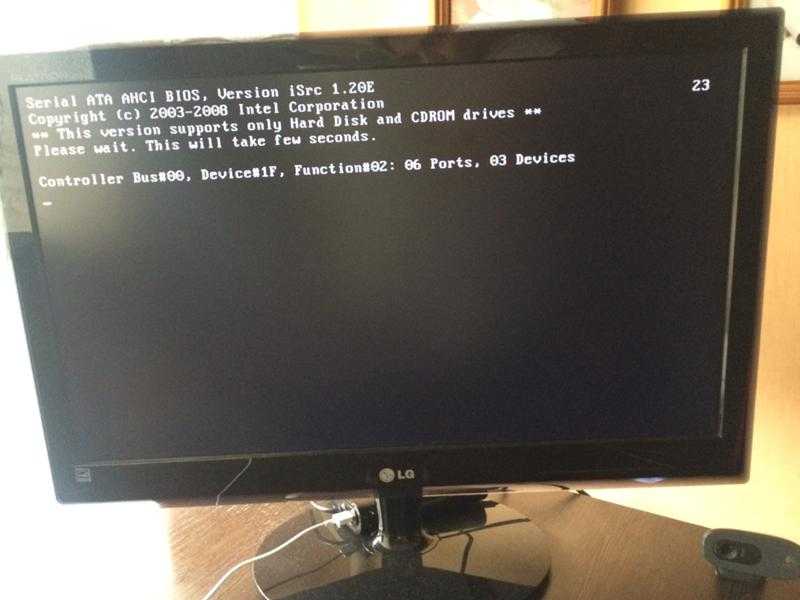 Чтобы выявить неисправность, перейдите к следующему шагу.
Чтобы выявить неисправность, перейдите к следующему шагу.
Выполните аппаратный сброс настроек
Если в вашей модели ноутбука съёмный аккумулятор, извлеките аккумулятор и отключите адаптер питания, затем нажмите и удерживайте кнопку питания в течение 15 секунд. Установите аккумулятор обратно, присоедините адаптер питания и попробуйте включить ноутбук.
Если аккумулятор не съёмный и ноутбук не включается, повторите действия описанные выше без извлечения аккумуляторной батареи. Если экран монитора всё ещё не выдаёт изображение, переходите к следующему шагу.
Если ноутбук не реагирует на кнопку включения, обратитесь в «COREX» за технической помощью.
Переустановите модули оперативной памяти
Переустановите модули оперативной памяти
При ненадежно установленном или окислившемся модуле ОЗУ ноутбук может не включиться. Если в вашей модели ноутбука съёмная крышка отсека с модулями оперативной памяти, попробуйте переустановить их.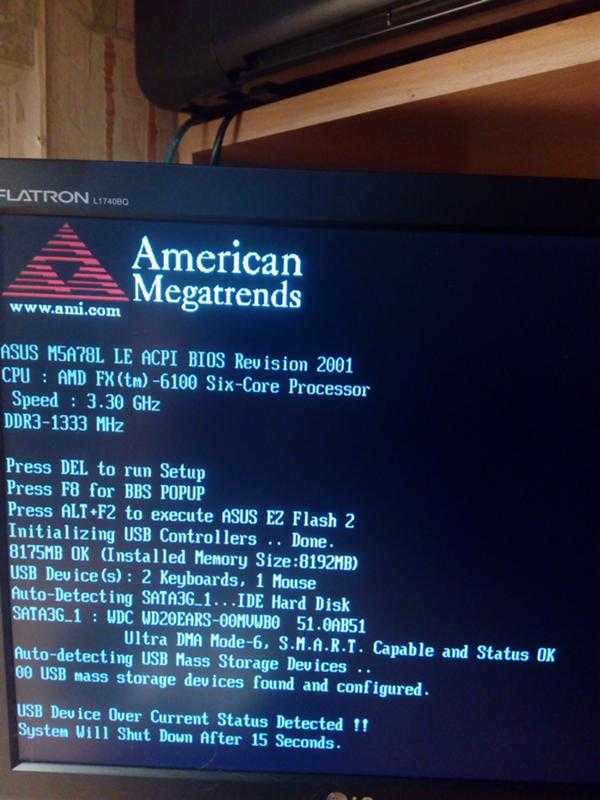
Перед разборкой ноутбука отключите зарядное устройство и извлеките аккумулятор, если это возможно.
Для извлечения и переустановки модулей оперативной памяти потребуются инструменты и частичная разборка ноутбука. Некоторые модели ноутбуков не оснащены крышкой для доступа к памяти. Если вы не обладаете нужными инструментами или по другим причинам не можете получить доступ к памяти ноутбука, обратитесь в «COREX» для переустановки модулей оперативной памяти.
Снимите крышку, чтобы получить доступ к оперативной памяти ноутбука. Ваш ноутбук может отличаться от ноутбука, изображенного на картинке.
1. Фиксирующие винты (2)
2. Направление снятия крышки отсека
Извлеките модули памяти из ноутбука.
Протрите спиртом или ластиком контактные площадки модулей оперативной памяти.
Установите оперативную память, крышку, аккумулятор и кабель питания на место.
1. Совмещение с выемками
2. Направление вставки модуля
3. Направление нажатия на модуль
Включите ноутбук.
Если после переустановки модулей оперативной памяти на матрице ноутбука нет изображения, переходите к следующему шагу.
Подключите внешний монитор
Чтобы проверить работу ноутбука, подключите внешний монитор через HDMI или VGA разъём к ноутбуку и перезагрузите его, удерживая кнопку включения. Эта проверка полезна, если экран остается чёрным, но слышно, как работает ноутбук.
Если на внешнем мониторе появляется изображение, возможно, нет подсветки на матрице ноутбука или проблема в драйвере видеокарты. В таком случае переходите к следующему шагу.
Если внешнего монитора нет, или слышен звук работы устройства, но на экране нет изображения, обратитесь в «COREX» за технической помощью.
С помощью внешнего монитора обновите драйвер видеокарты
После подключения внешнего монитора, зайдите в поисковик и введите модель вашего ноутбука. Зайдите на сайт производителя, в соответствующем разделе с драйверами или поддержкой загрузите и установите последнюю версию графических драйверов, VGA.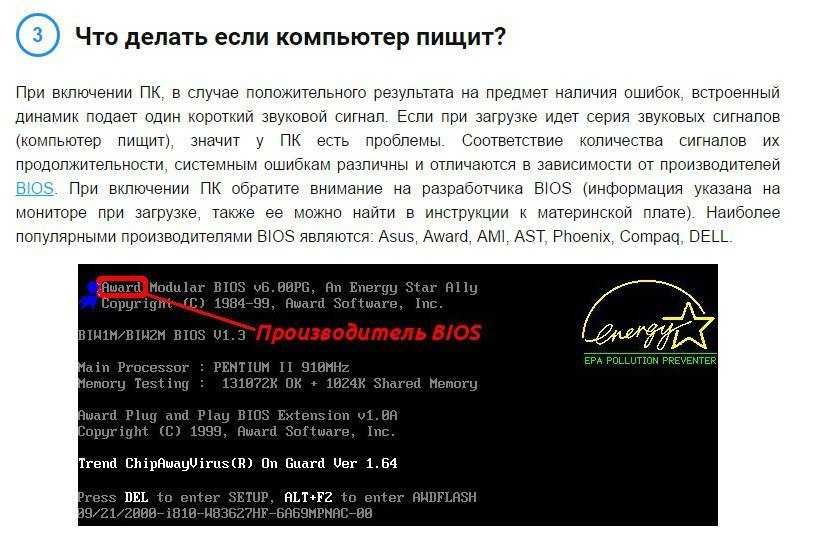
Если при установке возникают ошибки или после обновления драйверов видеокарты экран по-прежнему не загорается, дисплей, связанные с ним компоненты, шлейф матрицы, ретранслятор, материнская плата, видеочип или видеопамять могут быть неисправны.
Если шаги выше не помогли решить проблему и ноутбук не загружается до рабочего стола ОС Windows, обратитесь в «COREX» за технической помощью. Дальнейшие методы диагностики ноутбука требуют более глубоких знаний и оборудования.
Почему не включается компьютер?
Почему не включается компьютер?
Компьютер может не включаться из-за неисправного кабеля питания, неправильной сборки после чистки от пыли или замены деталей, неисправностей внутренних компонентов системного блока.
Проверьте электропитание
Осмотрите провод питания, он должен быть целым по всей длине. Вытащите провод из блока питания и розетки, снова подключите его в блок питания, и в другую электрическую розетку.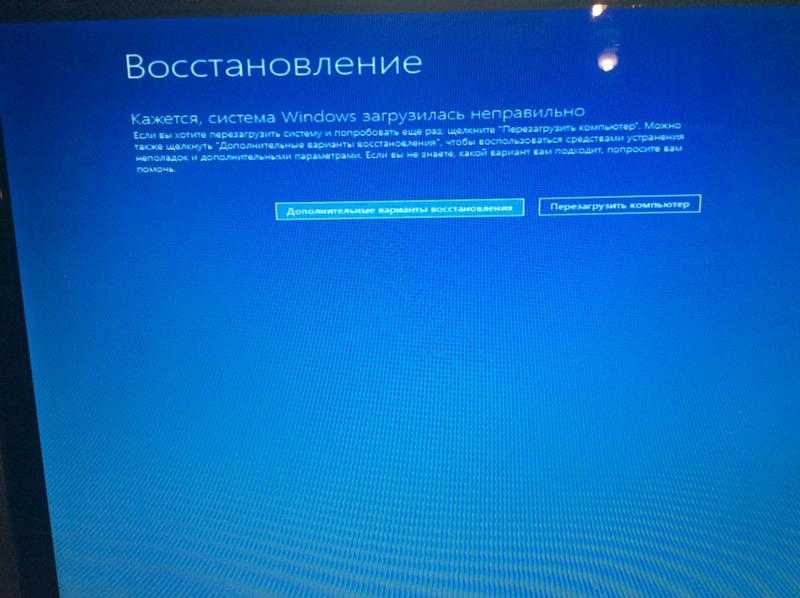 Проверьте подключение сетевого фильтра к розетке и его работу, например, включив в него другое устройство.
Проверьте подключение сетевого фильтра к розетке и его работу, например, включив в него другое устройство.
Проверьте работоспособность провода. Обычно, провода для блока питания и монитора взаимозаменяемы. Подключите провод питания от монитора к блоку питания ПК и попробуйте включить компьютер. Если компьютер включился, замените шнур питания.
Если после замены провода компьютер не включается, вероятно, проблема аппаратная и связана с неисправностью или неправильным подключением компонентов ПК. В домашних условиях без наличия оборудования для диагностики сложно выявить и устранить аппаратную неисправность. Для решения проблемы в таком случае обратитесь в «COREX» за компьютерной помощью.
Чёрный экран на компьютере
Чёрный экран на компьютере
Компьютер может включаться с чёрным экраном из-за отсоединившегося от ПК провода подключения монитора, неподключенных коннекторов после самостоятельной разборки, неправильных настроек BIOS, сильной запылённости, неисправности внутренних компонентов или из-за несовместимости новых компонентов с компьютером.
Проверьте подключение проводов, коннекторов и разъёмов
Если на мониторе компьютера нет изображения после включения, проверьте подключение всех компьютерных элементов.
Проверьте подключение: монитора, блока питания, материнской платы, оперативной памяти, вентиляторов, видеокарты, питания процессора, жёсткого диска, дополнительного питания видеокарты, передней панели и кнопки включения. Если все кабели подключены корректно, но на мониторе компьютера чёрный экран, перейдите к следующему шагу.
Проверьте количество пыли в системном блоке
Если компьютер не чистили от пыли больше двух лет, он может не включаться или включаться и выключаться, перезагружаться из-за большого количества пыли внутри корпуса. Проведите чистку от пыли самостоятельно, ознакомившись с нашей статьёй, или обратитесь в «COREX» для чистки компьютера от пыли и замены термопасты.
Если компьютер чистый или после чистки от пыли компьютер не включается, переходите к следующему шагу.
Сбросьте настройки BIOS
Компьютер может не запускаться из-за сбоя в настройках BIOS материнской платы. Память, в которой хранятся настройки материнской платы, сохраняет настройки только при подключенной батарейке. Снятие этой батарейки приводит к тому, что настройки сбрасываются до стандартных значений.
Для сброса настроек памяти потребуются инструменты и частичная разборка компьютера. Если вы не обладаете нужными инструментами или по другим причинам не можете получить доступ к материнской плате компьютера, обратитесь в «COREX» для сброса настроек BIOS.
Выключите и обесточьте компьютер, отключив шнур питания от электрической розетки.
Открутите болты, фиксирующие боковую крышку компьютера.
Снимите боковую крышку компьютера, сдвинув её вбок и на себя.
Найдите на материнской плате круглую батарейку CR2032.
Аккуратно, без лишних усилий извлеките батарейку из разъёма, надавив на фиксирующую защёлку.
Подождите две минуты и вставьте батарейку в разъём, аккуратно надавив на неё до щелчка.
Закройте боковую крышку компьютера и зафиксируйте винтами.
Подключите шнур питания к электрической розетке и включите компьютер.
Если после сброса настроек BIOS компьютер не включается, переходите к следующему шагу.
Подключите другой монитор
Черный экран может отображаться в случае возникновения неполадки с монитором или с кабелем подключения монитора.
При наличии возможности подключите другой монитор с другим кабелем подключения и включите компьютер.
Если экран по-прежнему остается черным, компьютер, связанные с ним компоненты или видеокарта могут быть неисправны. Обратитесь в «COREX» за технической помощью. Дальнейшие методы диагностики компьютера требуют знаний и оборудования. Спасибо за внимание, и до новых встреч в следующих статьях.
Белый экран на ноутбуке
Белый экран на ноутбуке
Белый экран может появиться при включении ноутбука. В таком случае, неисправность может быть связана с экраном ноутбука, шлейфом матрицы, видеокартой или компонентами материнской платы.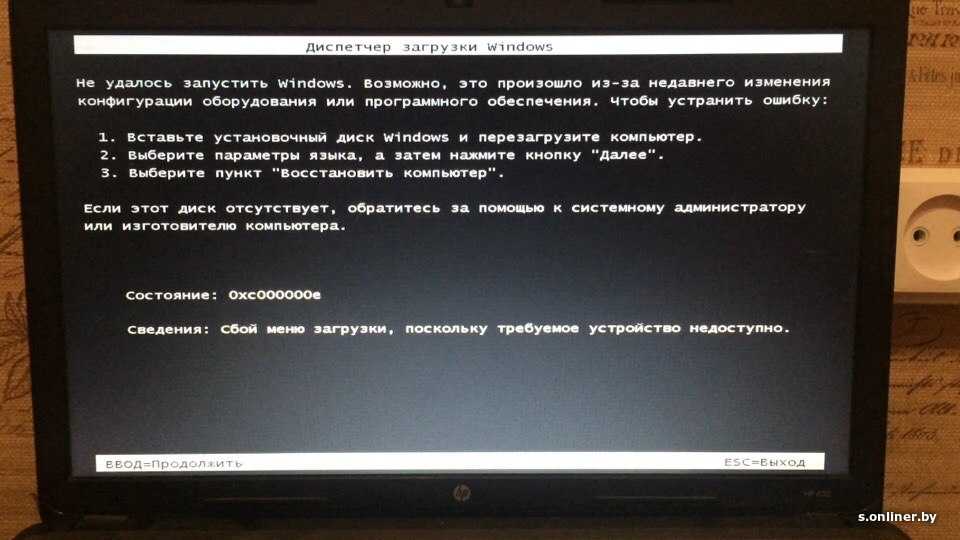
К сожалению, без специального оборудования и знаний в ремонте ноутбуков такую неисправность сложно диагностировать вне сервисного центра. Обратитесь в «COREX» за технической помощью.
Если белый экран возникает во время работы, обновите драйвер видеокарты через внешний монитор.
Синий экран на компьютере или ноутбуке
Синий экран на компьютере или ноутбуке
Синий экран при загрузке Windows может возникать из-за повреждения операционной системы, сбросившихся настроек BIOS, UEFI, или вышедших из строя аппаратных компонентов системы — жёсткого диска, блока питания, видеокарты, оперативной памяти, процессора, материнской платы.
Если вы заметили, что постоянно сбивается дата и время перед первыми появлениями синего экрана смерти, замените батарейку CMOS CR2032.
После замены батарейки настройте BIOS для корректной загрузки Windows.
Зайдите в настройки BIOS или UEFI
Чтобы зайти в настройки BIOS у разных производителей ноутбуков нужно нажимать определённую кнопку после включения ноутбука.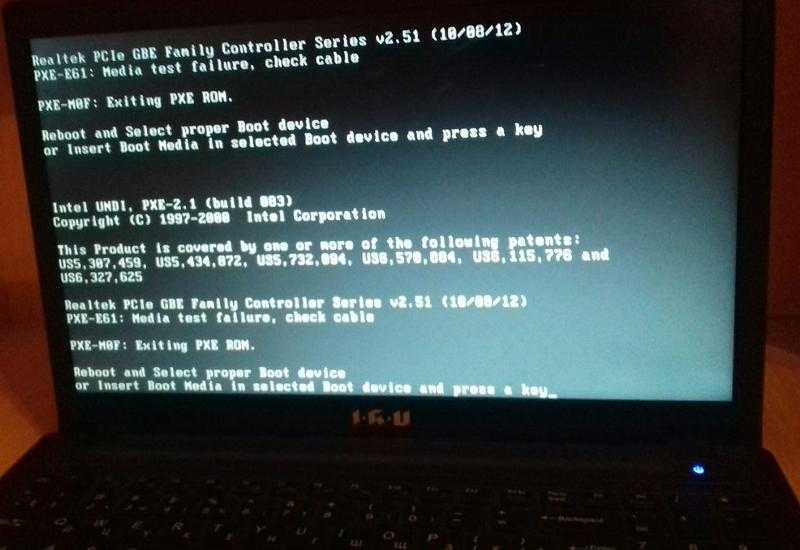 Сразу после включения ноутбука удерживайте или несколько раз нажмите нужную клавишу, подходящую производителю вашего ноутбука:
Сразу после включения ноутбука удерживайте или несколько раз нажмите нужную клавишу, подходящую производителю вашего ноутбука:
ASUS — Del или F2;
HP — F10 или Esc;
Lenovo — Novo, F2 или зажать Fn+F2;
Acer, Packard Bell или eMachines — F1, F2 или Del;
Dell — F2;
MSI — Del или F2.
Samsung — F2, F8, F10 или зажать Fn+F12;
Sony — Assist, F2, F3, F8, F12 или Del;
Если вы не можете войти в BIOS после нескольких попыток, обратитесь в «COREX» за технической помощью.
Настройте параметры BIOS или UEFI
Уделите внимание вкладкам Boot и Advanced. На этих вкладках найдите параметр SATA Mode. Для корректной загрузки Windows, параметр SATA Mode должен совпадать с нужным значением, которое используется загрузчиком Windows. Неизвестно, какое значение стояло до сброса настроек, поэтому попробуйте по очереди IDE, AHCI или RAID. После применения каждого значения нажимайте клавишу F10 и Enter, пробуйте загрузиться в Windows.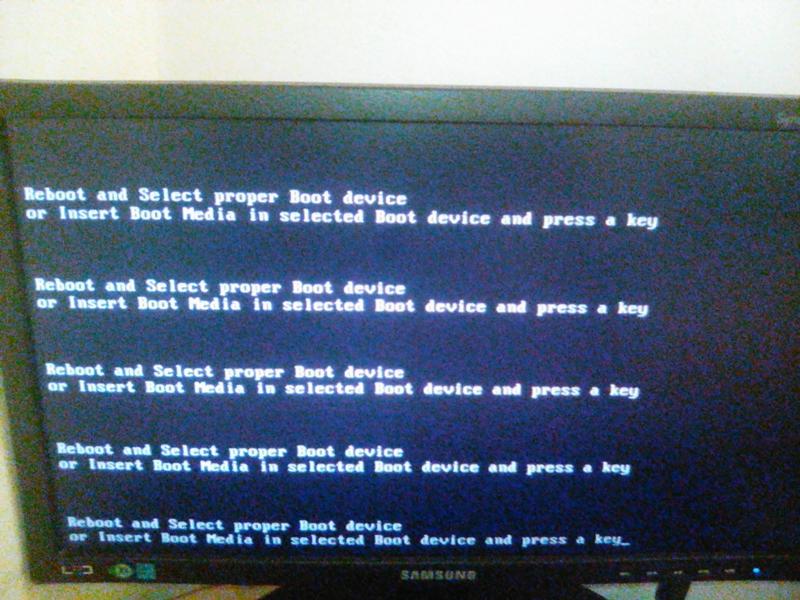
Если синий экран Windows не пропадает, компьютеру требуется программный или аппаратный ремонт. Обратитесь в «COREX» за технической помощью. Дальнейшие методы диагностики компьютера или ноутбука требуют более глубоких знаний и оборудования. Спасибо за внимание, и до новых встреч в следующих статьях.
Почему не включается компьютер — причины, что делать? Инструкция
Содержание
- Что такое «не включается компьютер»
- Причины почему компьютер не включается
- Неисправный блок питания
- Нет электроэнергии
- Требуется чистка от пыли
- Требуется сбросить BIOS
- Неисправна кнопка включения.
- Требуется подоткнуть все разъемы и шлейфы
- Материнская плата не исправна
- Аппаратные неполадки
Если у вас не включается компьютер, то не стоит волноваться. В этой статье я очень подробно расскажу, что делать в такой ситуации. Часто проблема решается легко. Также, я давно заметил, что достаточно большое количество людей, говоря, что у них не включается компьютер, имеют ввиду немного другой вид неисправности.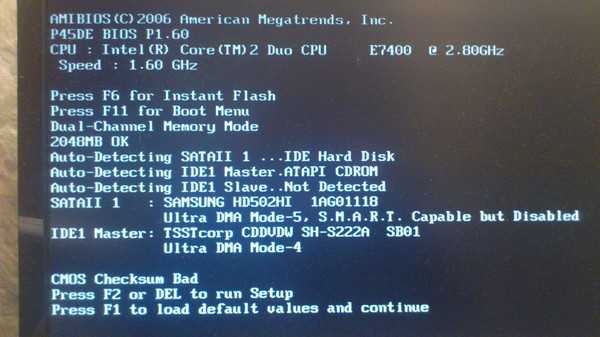 Но обо всем по порядку.
Но обо всем по порядку.
Что такое «не включается компьютер»
Вот список проблем, в которых пользователи говорят «не включается компьютер»:
- компьютер включается, но не загружается операционная система
- нет никакой реакции на кнопку включения
- компьютер включается и сразу (или через несколько секунд) выключается
- при включении компьютера висит черный экран и табличка «нет сигнала». (иногда и без нее)
- компьютер включается, система загружается, а потом висит черный экран (иногда с курсором)
Все это разные проблемы, на каждую из которых есть свое решение. Давайте, для начала я напишу список причин, из-за которых компьютер вообще не включается, а после этого, мы подробно рассмотрим каждую из них.
Причины почему компьютер не включается
- Неисправен блок питания.
- Нет электроэнергии.
- Требуется чистка от пыли.
- Требуется сбросить BIOS.
- Неисправна кнопка включения.
- Требуется подоткнуть все разъемы и шлейфы.

- Неисправна материнская плата.
- Аппаратные неполадки.
Неисправный блок питания
Это одна из самых распространенных причин, по который компьютер не включается. Блок питания отвечает за преобразование и подачу электроэнергии на все компоненты компьютера. У него есть предохранитель, который защищает компьютер от перенапряжения. Бывает, что он перегорает, и заменив его или блок питания целиком, можно будет продолжить работу.
Также, БП (блок питания) может выйти из строя по многим другим причинам, например вентилятор, который его охлаждает, забит пылью и больше не может нормально снижать температуру. Происходит перегрев компонентов и оплавление проводки. Часто люди жалуются что системный блок задымился или, что пошел резкий запах жженых проводов — поверьте это именно тот случай.
Проверить, что компьютер не включается из-за нерабочего БП очень просто. Достаточно подцепить на время другой блок питания ко всем компонентам ПК, включить его в розетку и нажать кнопку питания. Если ПК включился и заработал в обычном режиме — идите в магазин за новым БП.
Если ПК включился и заработал в обычном режиме — идите в магазин за новым БП.
Нет электроэнергии
Тут все понятно. Компьютер, возможно, не включается из-за того, что дома нету электричества. Как проверить есть ли оно я думаю вы знаете. Также, не забудьте нажать кнопку на сетевом фильтре в положение «ВКЛ» (кнопка должна загореться).
Также, сзади корпуса системного блока, где находятся все разъемы, должен находится переключатель на блоке питания. Выглядит он примерно также как и на сетевом фильтре. Он также должен находится в положении «ВКЛ»
Требуется чистка от пыли
Пыль хороший проводник электричества. Если она большими клубами лежит на железках вашего ПК, то не удивительно, почему он не включается.
В данной ситуации необходимо разобрать системный блок, сделать чистку от пыли, заменить термопасту, где это требуется, и если нужно, то смазать вентиляторы. Если вы почистили компьютер, а он все равно не включается.
Требуется сбросить BIOS
Компьютер не включается из-за того, что требуется сбросить BIOS. Даная проблема встречается реже, чем те, о которых я рассказал выше. Сбросить биос легко. Нужно найти на материнской плате гнездо, в которое вставлена батарейка и вытащить ее оттуда на 20-30 секунд, предварительно отключив системный блок от сети.
Даная проблема встречается реже, чем те, о которых я рассказал выше. Сбросить биос легко. Нужно найти на материнской плате гнездо, в которое вставлена батарейка и вытащить ее оттуда на 20-30 секунд, предварительно отключив системный блок от сети.
Обычно этого времени хватает для того что бы системные настройки обнулились. Теперь вставьте батарейку обратно и попробуйте включить ПК.
Неисправна кнопка включения.
Может быть, компьютер не включается из-за того, что не работает сама кнопка питания. Таких случаев за все время у меня было штук 8. Проверить данную неисправность достаточно просто. Для начала следует обесточить системный блок. Затем, найти провод POWER SW, (он также может называться PWR SW) вытащить его и 2 контакта, которые освободились замкнуть чем-нибудь, например отверткой.
Если ПК включился, то возможно где-то есть обрыв провода. Я обычно не заморачивался, и если у клиента была на передней панели кнопка перезагрузки, (называется этот проводок уже RESET SW или RST SW) то, по его согласию я просто ставил проводок перезагрузки на место проводка включения и кнопка перезагрузки становилась кнопкой включения ПК.
Требуется подоткнуть все разъемы и шлейфы
Достаточно редко бывали случаи, когда неисправным был кабель питания. Проверить его тоже достаточно просто. Нужно вытащить его из розетки и из системного блока и рассмотреть на предмет заломов, трещин и прочих дефектов. На многих мониторах используется такой же кабель что и на системный блок, поэтому у вас есть возможность вытащить кабель из монитора и вставить его в системный блок. Затем нажать кнопку включения.
Если монитор с кабелем от системного блока заработал, то я советую вам подоткнуть все провода, которые подключаются к ПК, а также открыть крышку системного блока и хорошенько подоткнуть все разъемы. Был на моей практике и такой случай, когда после переезда ПК не включался. Оказалось, что немного отошло питание на материнскую плату. (специальная застежка у кабеля была сломана).
Материнская плата не исправна
Материнская плата неисправна — самый сложный вариант. Поломка требует ее замены. Иногда целесообразно купить новый ПК. Если менять материнскую плату, необходимо учесть следующие факторы:
Иногда целесообразно купить новый ПК. Если менять материнскую плату, необходимо учесть следующие факторы:
- Плата с тем же разъемом под процессор (сокетом) как и на старом изделии.
- В оперативной памяти должны содержаться слоты в таком же количестве, такого же типа (DDR, DDR2, DDR3).
- Аналогичный интерфейс подключения жесткого диска ( SATA или IDE).
- Разъемы для видеокарты должны совпадать (PCI-E или AGP).
Аппаратные неполадки
Если все вышеперечисленные советы вы опробовали, а компьютер по-прежнему не включается, то, скорее всего у вас аппаратная неисправность. Выявить причину (сломанный компонент) можно достаточно быстро и легко, но только в том случае, если у вас есть тестовые запчасти. По очереди, вытаскивая компоненты, заменяя их на заведомо рабочие вы достаточно быстро узнаете причину из за который ваш компьютер не включается.
Если же вы не уверены в своих силах, то наилучшим вариантом для вас будет отнести компьютер в сервисный центр. Не зная точно, что вы делаете и зачем, можно еще сильнее усугубить ситуацию.
Не зная точно, что вы делаете и зачем, можно еще сильнее усугубить ситуацию.
(Visited 3 389 times, 1 visits today)
5 исправлений, когда ваш компьютер случайно не включается
Когда вы покупаете по ссылкам на нашем сайте, мы можем получать партнерскую комиссию. Вот как это работает.
(Изображение предоставлено Pixabay)
Полное руководство по играм для ПК Полное руководство по компьютерным играм. Впереди еще много всего, и все это стало возможным благодаря Razer (открывается в новой вкладке), которая поддержала этот многомесячный проект. Спасибо, Разер!
Мы уже рассмотрели некоторые распространенные причины, по которым вновь собранный ПК может не загружаться, например, неправильное подключение разъемов на передней панели (в частности, выключателя питания) и отсутствие стоек материнской платы. Если у вас возникли проблемы с новой сборкой, вам обязательно следует это проверить. Однако не всегда новые ПК могут быть проблематичными.
Одно из самых неприятных ощущений, когда прежде надежный ПК вдруг перестает включаться. Мы считаем само собой разумеющимся, что когда мы выключаем нашу систему, она включится в следующий раз, когда мы захотим ее использовать. Даже если вы оставите свой компьютер включенным 24/7, однажды вы можете обнаружить, что он выключен и больше не возвращается к жизни. В любом случае, это удар под дых, но не обязательно конец света.
Существуют различные причины, по которым старый компьютер может внезапно не включиться. Споткнуться о шнур питания — одна из них, но если вы не ходите во сне, вы узнаете, так ли это. Итак, мы пропустим это и сразу перейдем к пяти причинам, по которым ваш старый компьютер больше не загружается.
1. Проверьте сетевой фильтр или ИБП
Подключен ли ваш компьютер к сетевому фильтру или источнику бесперебойного питания (ИБП), также известному как резервный аккумулятор? Хотя это звучит как вопрос «Подключено ли оно к сети?», на самом деле его очень легко не заметить, особенно если у вас есть домашние животные или дети.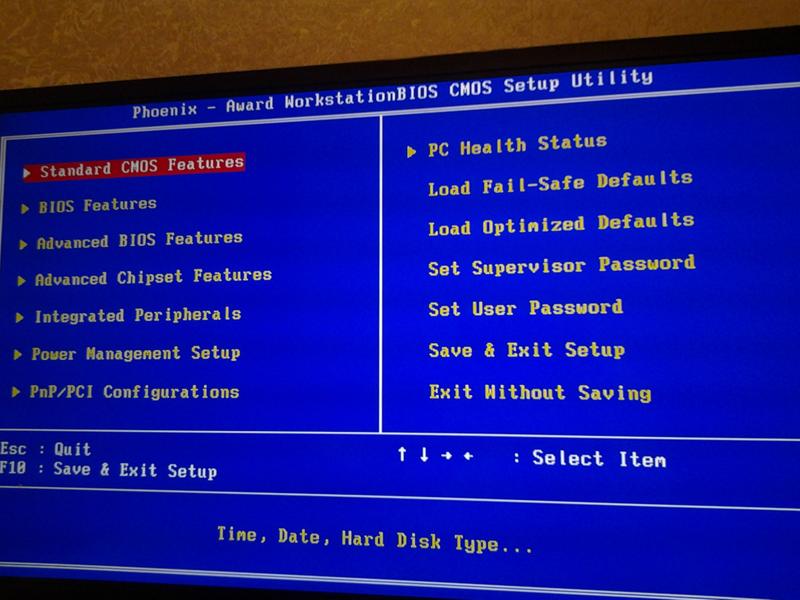 Несмотря на то, что сетевой фильтр подключен к стене, если выключатель питания случайно переключится в положение «выключено», ваш компьютер не загрузится, независимо от того, сколько деталей вы замените. Лучше сначала проверить это, прежде чем вы начнете рвать аппаратные средства (или волосы).
Несмотря на то, что сетевой фильтр подключен к стене, если выключатель питания случайно переключится в положение «выключено», ваш компьютер не загрузится, независимо от того, сколько деталей вы замените. Лучше сначала проверить это, прежде чем вы начнете рвать аппаратные средства (или волосы).
То же самое происходит после отключения электроэнергии или грозы. Некоторые удлинители со встроенной защитой от перенапряжения имеют переключатель сброса, который необходимо нажать после поглощения скачка напряжения. Вы можете достаточно легко проверить, является ли виновником ваш сетевой фильтр или резервный аккумулятор — просто подключите заведомо работающую электронику к одной из розеток, например лампу, и посмотрите, включается ли она.
2. Замените батарею CMOS
Каждая материнская плата имеет батарею CMOS (комплементарная металл-оксид-полупроводник). Обычно это небольшая батарейка типа «таблетка» CR 2032 3 В, которую иногда можно найти зажатой между слотами PCI Express, хотя она может быть практически где угодно (если вы не можете ее найти, обратитесь к руководству по материнской плате).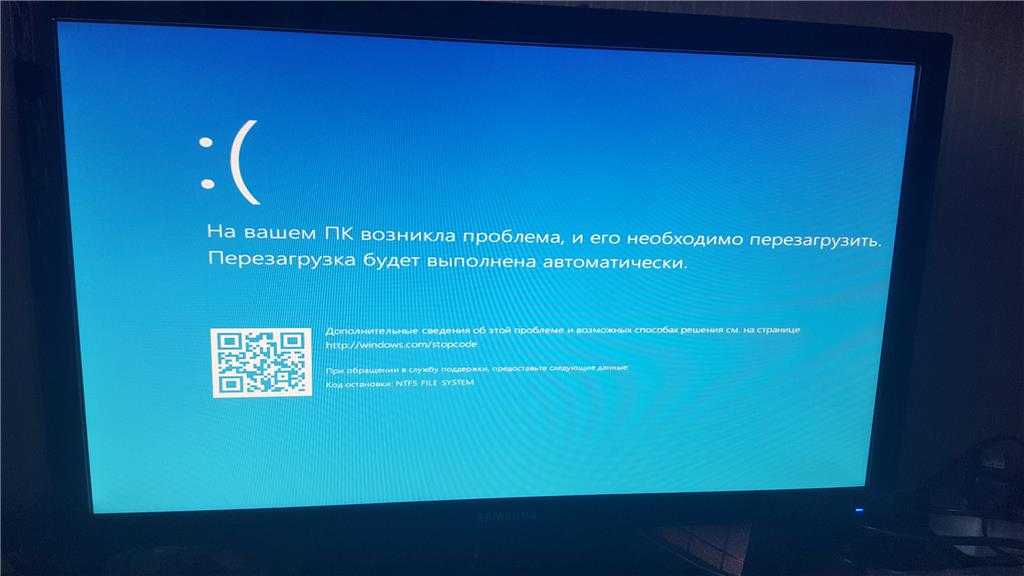 Это то, что обеспечивает резервное питание микросхемы CMOS, чтобы она могла запоминать дату, время и другие настройки при выключении ПК.
Это то, что обеспечивает резервное питание микросхемы CMOS, чтобы она могла запоминать дату, время и другие настройки при выключении ПК.
Теоретически, разряженная батарея CMOS не должна препятствовать загрузке вашего ПК, в основном это должно просто испортить время. На практике мы видели, что это было виновником. Батареи CMOS обычно служат долго, но если у вас старый компьютер, который упрямится, купить новый и заменить его на потенциально мертвый стоит всего несколько долларов. После того, как вы это сделаете, и если это решит проблему, зайдите в BIOS, чтобы убедиться, что ни один из параметров не был изменен.
3. Проверьте оперативную память (если можете)
Одним из признаков того, что ваша оперативная память виновата в том, что ПК не загружается, является одна или несколько, казалось бы, случайных ошибок типа «синий экран смерти» (BSOD), которые препятствовали постоянному отключению вашей системы. Если у вас есть доступ к запасному ПК с совместимыми слотами DIMM, вы можете проверить свою оперативную память с помощью Memtest86+, более старой, но популярной диагностики. Хотя это отнимает много времени, лучше всего тестировать один модуль за раз, так как маловероятно (хотя и не невозможно), что несколько модулей внезапно вышли из строя.
Хотя это отнимает много времени, лучше всего тестировать один модуль за раз, так как маловероятно (хотя и не невозможно), что несколько модулей внезапно вышли из строя.
Другой вариант, более быстрый, — попробовать загрузить систему с одной планкой оперативной памяти. Это применимо только в том случае, если вы используете еще два модуля памяти как часть двухканального или четырехканального комплекта. Если один из стиков неисправен, попытка загрузиться с одним модулем за раз сузит круг виновника путем исключения.
4. Убавьте жару
Flickr через Росса Бертейга. Нажмите для оригинала. (Изображение предоставлено Flickr через Ross Berteig)
В наши дни действительно труднее поджарить процессор. Обычно современная система отключается до того, как это произойдет, и если ваш компьютер включается на секунду или две, прежде чем снова отключится питание, это может указывать на то, что температура вашего процессора растет слишком высоко и слишком быстро.
Вам, вероятно, не нужно переустанавливать кулер ЦП, если только ваш перевозбужденный лабрадор не врезался в ваш корпус и не выдернул все из него.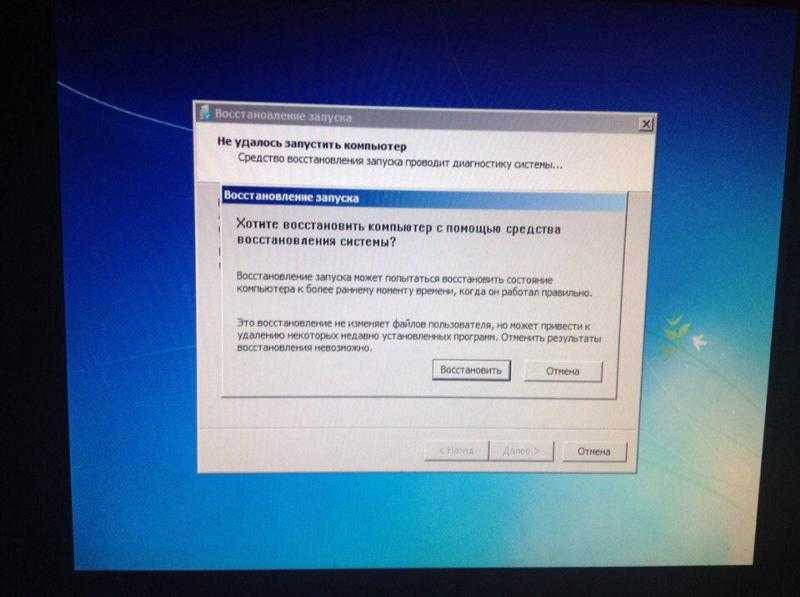 Однако, в зависимости от возраста вашего ПК, возможно, что термопаста между вашим кулером и встроенным теплораспределителем (IHS) процессора могла высохнуть. Удаление старой затвердевшей пасты и нанесение новой слизи может значительно снизить температуру и потенциально оживить не загружающийся ПК.
Однако, в зависимости от возраста вашего ПК, возможно, что термопаста между вашим кулером и встроенным теплораспределителем (IHS) процессора могла высохнуть. Удаление старой затвердевшей пасты и нанесение новой слизи может значительно снизить температуру и потенциально оживить не загружающийся ПК.
Не останавливайтесь на достигнутом. Пока вы этим занимаетесь, самое время избавиться от любых комков пыли, которые могли поселиться на вашем компьютере. Несколько струй из баллончика со сжатым воздухом сделают свое дело. Это особенно важно для вентиляторов и радиаторов. Пыль, которая скапливается на любом из них, может действовать как щит против надлежащего воздушного потока.
5. Вернуть разгон
Разгон — штука забавная. В один день все может казаться хорошим, а на следующий день вы снова возвращаетесь к повторному тестированию настроек, чтобы найти стабильную OC. Слишком агрессивный разгон может остановить ваш компьютер. Это верно, даже если раньше все, казалось бы, работало нормально.
Если вы можете войти в BIOS, зайдите туда и настройте параметры или вернитесь к стандартным настройкам, чтобы посмотреть, поможет ли это. Вход в БИОС не всегда возможен. У меня была старая материнская плата Gigabyte, которая была привередлива к настройкам разгона и притворялась мертвой каждый раз, когда я ее выключал. Единственным выходом было очистить CMOS, чтобы снова применить заводские настройки. На некоторых материнских платах есть кнопка, упрощающая эту операцию, на других требуется возиться с перемычкой. Обратитесь к руководству по материнской плате, чтобы узнать, как это сделать на вашем конкретном mobo.
Одно предостережение: если вы используете еще два диска в RAID, сброс BIOS может разрушить массив RAID, если вы не вернетесь и не выберете RAID. По умолчанию обычно используется IDE или AHCI. Обязательно верните его в RAID, если ваш загрузочный диск настроен именно так.
Зарегистрируйтесь, чтобы получать лучший контент недели и выгодные игровые предложения, выбранные редакторами.
Свяжитесь со мной, чтобы сообщить о новостях и предложениях от других брендов Future. Получайте электронные письма от нас от имени наших надежных партнеров или спонсоров.
Пол играет в компьютерные игры и ковыряется в компьютерном железе со времен Commodore 64. У него нет татуировок, но он думает, что было бы здорово сделать тату с надписью LOAD»*»,8,1. В свободное время он ездит на мотоциклах и борется с аллигаторами (верно только одно из них).
Удержание кнопки питания не выключает компьютер | Small Business
Тимоти Смити
Правильный способ выключения компьютера — нажать кнопку «Пуск» Windows и выбрать «Завершение работы» из доступных вариантов. Однако иногда компьютер просто не выключается корректно, и вам нужно выключить его, удерживая нажатой кнопку питания. Если даже этот метод не работает, вы можете попробовать выполнить некоторые действия по устранению неполадок.
Нормальное завершение работы
По возможности следует отключить компьютер от операционной системы.
 Это обеспечивает сохранение открытых файлов, удаление временных файлов и правильное закрытие приложений и операционной системы. Если проблема с программным обеспечением не позволяет операционной системе выключить компьютер, удерживание кнопки питания в течение более четырех секунд обычно выключает аппаратное обеспечение компьютера, но программное закрытие не выполняется. При повторном запуске компьютера операционной системе может потребоваться дополнительное время для восстановления файлов, и она может проверить или порекомендовать проверить диски.
Это обеспечивает сохранение открытых файлов, удаление временных файлов и правильное закрытие приложений и операционной системы. Если проблема с программным обеспечением не позволяет операционной системе выключить компьютер, удерживание кнопки питания в течение более четырех секунд обычно выключает аппаратное обеспечение компьютера, но программное закрытие не выполняется. При повторном запуске компьютера операционной системе может потребоваться дополнительное время для восстановления файлов, и она может проверить или порекомендовать проверить диски.
Выдергивание вилки
Перед выдергиванием вилки или извлечением аккумулятора попробуйте закрыть как можно больше программ. Если шнур питания настольного компьютера подключен к панели питания или источнику бесперебойного питания с выключателем, используйте этот выключатель для выключения питания. Если он подключен к настенной розетке, просто быстро вытащите вилку. Точно так же аккумулятор ноутбука следует вынимать одним плавным движением.
 Жесткие диски предназначены для безопасной парковки при потере питания, но электроника в компьютере может быть повреждена скачками напряжения и циклами выключения и включения из-за шевеления вилок или батарей. Покачивание вилки питания также может вызвать искрение, что в конечном итоге приведет к повреждению розетки.
Жесткие диски предназначены для безопасной парковки при потере питания, но электроника в компьютере может быть повреждена скачками напряжения и циклами выключения и включения из-за шевеления вилок или батарей. Покачивание вилки питания также может вызвать искрение, что в конечном итоге приведет к повреждению розетки.
Параметры управления питанием
После восстановления питания и перезагрузки компьютера следует проверить настройки, управляющие работой кнопки питания. В операционной системе есть настройки, позволяющие настроить действия компьютера при нажатии кнопки питания и закрытии крышки ноутбука. В системе Windows они доступны на панели управления в разделе «Управление питанием» или «Параметры электропитания». Возможно, потребуется проверить дополнительные настройки. В системе Apple эти настройки доступны в Системных настройках в разделе «Настройки энергосбережения».
Настройки BIOS
Настройки BIOS также могут влиять на работу кнопки питания.
 Чтобы изменить настройки BIOS, вы должны нажать клавишу или комбинацию клавиш во время запуска. В зависимости от BIOS и компьютера это могут быть «F1», «F2», «DEL» или другие клавиши (см. Ресурсы). На экране может мигать сообщение, указывающее, какую клавишу нажать. После отображения настроек BIOS проверьте каждую страницу на наличие параметров питания.
Чтобы изменить настройки BIOS, вы должны нажать клавишу или комбинацию клавиш во время запуска. В зависимости от BIOS и компьютера это могут быть «F1», «F2», «DEL» или другие клавиши (см. Ресурсы). На экране может мигать сообщение, указывающее, какую клавишу нажать. После отображения настроек BIOS проверьте каждую страницу на наличие параметров питания.
Неисправный переключатель питания
Если компьютер никогда не реагирует на кнопку питания или всегда перезагружается при удерживании кнопки питания, возможно, кнопка неисправна. Заменить выключатель питания для настольного компьютера относительно просто. В некоторых случаях имеется механическое соединение, соединяющее физический переключатель на внешнем корпусе с фактическим электрическим переключателем внутри, и это соединение можно отремонтировать или заменить. Неисправный выключатель питания на ноутбуке может быть дорогостоящим ремонтом и может быть экономически невыгодным для старого ноутбука.



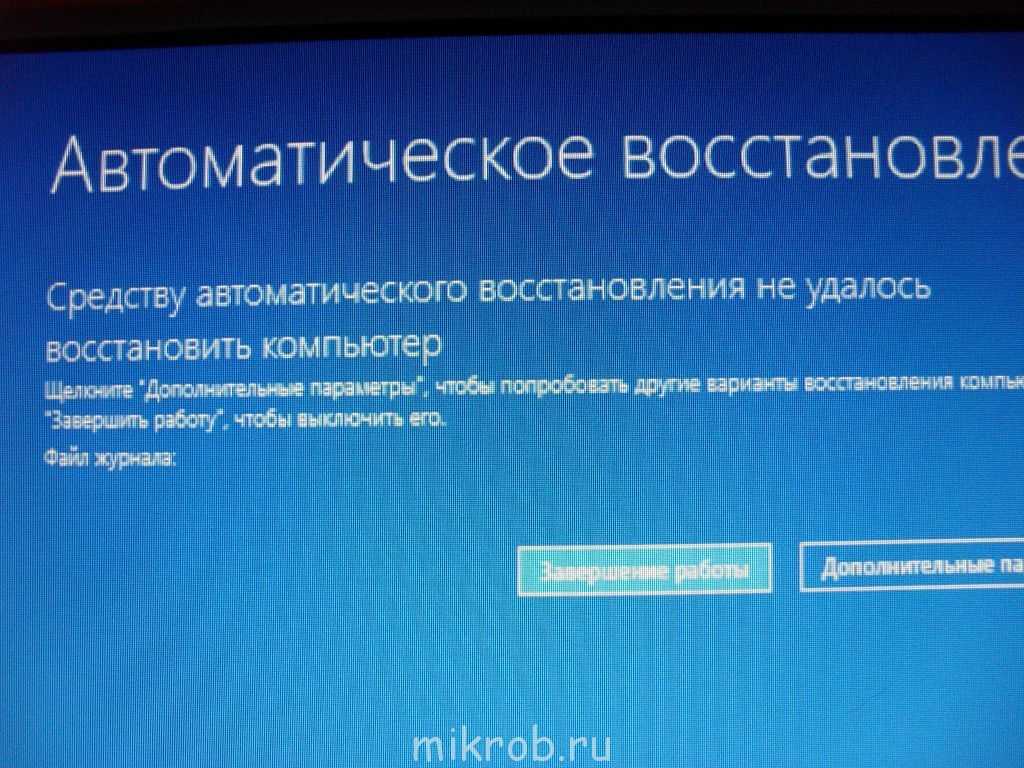 Это обеспечивает сохранение открытых файлов, удаление временных файлов и правильное закрытие приложений и операционной системы. Если проблема с программным обеспечением не позволяет операционной системе выключить компьютер, удерживание кнопки питания в течение более четырех секунд обычно выключает аппаратное обеспечение компьютера, но программное закрытие не выполняется. При повторном запуске компьютера операционной системе может потребоваться дополнительное время для восстановления файлов, и она может проверить или порекомендовать проверить диски.
Это обеспечивает сохранение открытых файлов, удаление временных файлов и правильное закрытие приложений и операционной системы. Если проблема с программным обеспечением не позволяет операционной системе выключить компьютер, удерживание кнопки питания в течение более четырех секунд обычно выключает аппаратное обеспечение компьютера, но программное закрытие не выполняется. При повторном запуске компьютера операционной системе может потребоваться дополнительное время для восстановления файлов, и она может проверить или порекомендовать проверить диски. Жесткие диски предназначены для безопасной парковки при потере питания, но электроника в компьютере может быть повреждена скачками напряжения и циклами выключения и включения из-за шевеления вилок или батарей. Покачивание вилки питания также может вызвать искрение, что в конечном итоге приведет к повреждению розетки.
Жесткие диски предназначены для безопасной парковки при потере питания, но электроника в компьютере может быть повреждена скачками напряжения и циклами выключения и включения из-за шевеления вилок или батарей. Покачивание вилки питания также может вызвать искрение, что в конечном итоге приведет к повреждению розетки.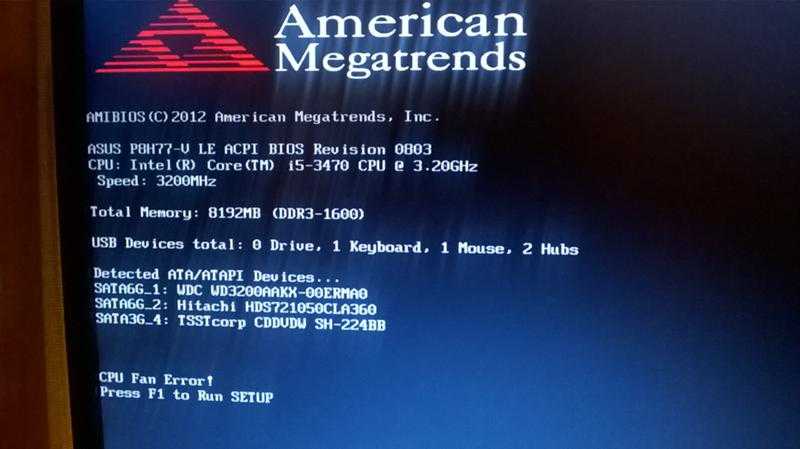 Чтобы изменить настройки BIOS, вы должны нажать клавишу или комбинацию клавиш во время запуска. В зависимости от BIOS и компьютера это могут быть «F1», «F2», «DEL» или другие клавиши (см. Ресурсы). На экране может мигать сообщение, указывающее, какую клавишу нажать. После отображения настроек BIOS проверьте каждую страницу на наличие параметров питания.
Чтобы изменить настройки BIOS, вы должны нажать клавишу или комбинацию клавиш во время запуска. В зависимости от BIOS и компьютера это могут быть «F1», «F2», «DEL» или другие клавиши (см. Ресурсы). На экране может мигать сообщение, указывающее, какую клавишу нажать. После отображения настроек BIOS проверьте каждую страницу на наличие параметров питания.
