Что делать не могу отформатировать флешку: Не форматируется флешка большая инструкция по исправлению
Содержание
Как отформатировать флешку на Mac
Я только что купил флэш-накопитель, и на моем Mac он работает очень медленно. Что я должен делать?
Вам нужно отформатировать флешку на Mac чтобы сделать его совместимым с вашим Mac. Мы научим вас, как в этой статье. Читать прочь!
Вот тактика, о которой вы узнаете в этом посте.
Содержание: Часть 1. Зачем форматировать флешку?Часть 2. Как отформатировать флешку на MacЧасть 3. Используйте PowerMyMac File Shredder для удаления файлов на флеш-накопителеЧасть 4. Вывод
Часть 1. Зачем форматировать флешку?
Есть разные причины, почему вы должны отформатировать флешку на Mac. Вот три наиболее распространенных из них:
Убедитесь, что флешка полностью совместима с Mac. Большинство флешек предварительно отформатированы для использования с Windows.
Разница между macOS и Windows заключается в том, что они используют разные файловые системы. Mac использует либо Mac OS Extended, либо AFPS в качестве файловой системы, в то время как Windows обычно использует FAT32.
Диски, отформатированные как FAT32, все еще могут использоваться с macOS, но есть большая вероятность, что вы столкнетесь с проблемами на этом пути.
Помимо этогоTime Machine не работает с дисками, которые не полностью совместимы с Mac. Time Machine — это встроенная функция Mac, которая выполняет резервное копирование файлов на внешнее устройство хранения, например на флэш-накопитель.
Освободите место на вашей флешке. USB-накопители имеют ограниченное пространство памяти. Иногда достаточно удалить ненужные файлы или перенести несколько из них на компьютер.
Иногда это не так. Именно тогда форматирование вашего USB-накопителя становится лучшим решением.
Избавьтесь от вирусов и других проблем. Флэш-накопители популярны благодаря своей мобильности, но они также могут переносить вирусы, которые могут распространяться на другие компьютеры.
Форматирование флешки на Mac это простой, но эффективный способ их удаления. Хотя macOS, как правило, намного безопаснее и безопаснее, чем Windows, это не означает, что ваш Mac не может быть подвержен вирусам.
Часть 2. Как отформатировать флешку на Mac
Прежде чем приступить к форматированию флэш-накопителя, вы должны сначала подумать, какой формат вы собираетесь использовать. Выбор правильного формата имеет решающее значение, так как это повлияет на его совместимость с вашим Mac.
Определенные форматы лучше работают на определенных версиях macOS. Заданный формат — это то, что вам придется придерживаться долгое время, поэтому лучше, если вы примете правильное решение с самого начала
Ниже представлены доступные форматы и когда лучше их использовать.
НПФ. Сокращенно от Apple File System, APFS работает только с Mac, работающим на High Sierra или новее.
Он оптимизирован для твердотельных накопителей (SSD), таких как флэш-накопители, и это гарантирует более высокую производительность, чем Mac OS Extended.
Если вы собираетесь использовать USB-накопитель только с новым Mac, настоятельно рекомендуется использовать APFS. Недостатком является то, что он не совместим с Time Machine.
Это означает, что вы не можете установить флэш-диск в качестве места назначения вашей резервной копии.
Mac OS Extended. Если ваш Mac работает на MacOS Sierra или ниже, этот формат является подходящим. Тем не менее, Mac OS Extended работает с High Sierra и выше.
Это будет хорошо работать, если вы думаете, что вам нужно будет использовать диск в старом Mac. Однако с точки зрения скорости он наверстает упущенное.
С другой стороны, вы можете использовать флэш-накопитель для создания резервных копий с помощью Time Machine.
FAT32. FAT32, самый универсальный в списке, позволит вам использовать USB-накопитель как в Windows, так и в Mac. На самом деле, это наиболее широко совместимая файловая система.
Он работает на большинстве игровых приставок, медиаплееров и других устройств. Однако он может поддерживать только отдельные файлы размером до 4GB.
Мы не рекомендуем использовать этот формат, если вы планируете хранить большие файлы, такие как видео.
EXFAT. Это очень похоже на FAT32 с точки зрения совместимости. Работает как на Windows, так и на macOS.
Однако он не поддерживается таким количеством консолей и устройств, как FAT32. Самое замечательное в том, что у него нет ограничения на размер файла.
Если вы хотите полной совместимости с Mac, выберите между APFS и Mac OS Extended. Если вы планируете передавать файлы между компьютером с Windows и Mac, вам следует выбрать либо FAT32, либо exFAT.
Если вы просто освобождаете место или избавляетесь от вирусов на своей флэшке, просто выберите предыдущий формат.
Итак, вы решили, какой формат лучше всего подойдет вам и вашему Mac? Если у вас есть, обратитесь к нашему шаг за шагом руководство о том, как отформатировать флешку на Mac.
Шаг 1: подключите флэш-накопитель к USB-порту.
Новые модели MacBook и MacBook Pro поставляются только с портами USB-C. Вам нужно будет подключить адаптер USB-C к порту, прежде чем вы сможете подключить флэш-накопитель.
Шаг 2: Запустите окно Finder.
Откройте окно Finder. Вы должны увидеть вашу флешку в списке под разделом «Устройства».
Нажмите здесь. Если у вас есть файлы на диске, обязательно перенесите их на свой Mac или другое внешнее устройство хранения. Форматирование вашей флешки уничтожит все файлы на ней.
Шаг 3: Запустите Дисковую Утилиту.
Теперь перейдите в Приложения и выберите Утилиты. Нажмите «Дисковая утилита», чтобы открыть ее, и нажмите на название флэш-накопителя на боковой панели. Нажмите на вкладку «Стереть» в верхней части окна.
Шаг 4. Выберите формат для вашей флешки.
В раскрывающемся списке рядом с «Формат» выберите формат, который вы хотите использовать для флэш-накопителя. Вы также можете установить имя для вашего диска. Просто введите его в поле рядом с именем.
Шаг 5. Отформатируйте флешку.
Нажмите Стереть. Появится диалоговое окно. Нажмите «Стереть», чтобы подтвердить и подождите, пока ваш Mac завершит форматирование.
Часть 3.
 Используйте PowerMyMac File Shredder для удаления файлов на флеш-накопителе
Используйте PowerMyMac File Shredder для удаления файлов на флеш-накопителе
Каждый раз, когда вы хотите навсегда удалить файлы на USB-накопителе, вам не нужно снова форматировать его. Вы можете просто использовать надежный измельчитель файлов, чтобы удобно стирать файлы безопасным способом.
Шредер файлов PowerMyMac делает именно это. Вы можете использовать его для удаления конфиденциальных файлов на вашем Mac, внешних жестких дисках и SD-картах. Он поставляется с бесплатной пробной версией 30, так что воспользуйтесь возможностью, пока она длится!
Шаг 1. Загрузите, запустите iMyMac PowerMyMac и выберите опцию шредера файлов.
Загрузите и установите программное обеспечение бесплатно на вашем Mac. Запустите его после завершения установки. Подключите флешку к порту USB.
Получите бесплатную пробную версию прямо сейчас!
На левой вкладке программы выберите Шредер. Ударь «+Кнопка «.
Шаг 2. Выберите файл для уничтожения.
Появится окно Finder. На боковой панели вы увидите список папок и подключенного USB-накопителя. Найдите раздел «Устройства» в разделе «Устройства» и нажмите на него.
На боковой панели вы увидите список папок и подключенного USB-накопителя. Найдите раздел «Устройства» в разделе «Устройства» и нажмите на него.
Выберите файлы, которые вы хотите удалить, и нажмите «Открыть». Если вы хотите добавить больше файлов для удаления, просто нажмите кнопку «Добавить или перетащить файлы».
Шаг 3. Уничтожение личных файлов навсегда
Прежде чем продолжить, убедитесь, что вы уверены, что хотите удалить свои файлы.
Выбрав все файлы, которые вы хотите удалить, нажмите ИЗМЕЛЬЧИТЬ.
Люди также читают:Как безопасно удалить файлы на MacЛучший уничтожитель файлов Mac в 2022
Часть 4. Вывод
форматирование полезен для максимально эффективного использования вашей флешки. Выбор формата, который соответствует Mac, который вы используете, а также вашим потребностям хранения данных, очень важен.
Так же как и удаление нежелательных и конфиденциальных файлов максимально безопасно и надежно. Это стало возможным благодаря iMyMac PowerMyMac Файловый шредер.
Получите бесплатную пробную версию прямо сейчас!
Однако вы должны использовать его с осторожностью. После стирания файлов с помощью iMyMac PowerMyMac File Shredder вы больше не сможете их восстановить!
Как форматировать флешку в среде восстановления Windows 10 или Windows 8.1
Здравствуйте, прошу помощи в таком вопросе, не могу форматировать флешку средствами операционной системы, пробовал по разному, в том числе и в командной строке. Например, захожу в окно «Этот компьютер», щёлкаю на флешке правой мышью и выбираю «Форматировать», после этого появляется ошибка: «Нет диска в дисководе H:. Вставьте диск и повторите попытку». Если форматирую флешку в командной строке, то процесс просто зависает в самом начале.
Привет друзья! На днях зашёл к своему приятелю и он мне пожаловался на такую беду. Его флешка вдруг стала определятся в окне «Этот Компьютер» вот таким образом,
при попытке зайти на флешку появлялась ошибка: Вставьте диск в устройство «Съёмный диск (F:)».
Файлов на ней особо важных не было, а значит надо было просто вернуть USB-накопитель в строй, то есть отформатировать, но в операционной системе это не выходило, при форматировании обычным способом выходили ошибки: Вставьте диск в устройство «Съёмный диск (F:)»или
Файл F:\недоступен, если он находится на этом компьютере, убедитесь, что диск подключен или вставлен, и попробуйте ещё раз.
А при форматировании в командной строке, выходила другая ошибка, также не помогли программы сторонних разработчиков и подключение флешки к другому порту USB.
Обычно это говорило о том, что флешка вышла из строя и её нужно просто заменить, но меня смутил тот факт , что операционная система моего приятеля работала со значительными ошибками, а установленный «крякнутый» антивирус обновлялся последний раз год назад. Также «хулиганили» и другие подключенные USB-устройства: периодически пропадал принтер и USB-клавиатура. Не исключено, что в винде работали вредоносные программы.
Не исключено, что в винде работали вредоносные программы.
Мои подозрения подтвердил мой знакомый своими заверениями, что это не в первый раз и форматировать флешку обязательно получится на другом компьютере, но второго ноутбука дома нет и что делать он не знает. К сожалению мой ноут тоже использовать было нельзя по банальной причине — он просто разрядился, а зарядное устройство я не взял.
Прежде чем отправить флешку на пенсию, я решил попробовать форматировать её в среде восстановления Windows 10.
Данный способ также подойдёт, если у вас установлена Windows 8.1.
Дело в том, что в среде восстановления Windows не работают обычные процессы и драйвера операционной системы, и никакие её сбои и ошибки не могут повлиять на форматирование флешки, но в среду восстановления можно попасть только загрузив компьютер с установочного диска Windows 10, 8.1.
Я всегда ношу с собой какую-нибудь флешку, не был исключением и сегодняшний день, в кармане у меня оказался накопитель с операционной системой Windows 10.
Подсоединив обе флешки (приятеля и свою) к ноутбуку я перезагрузил его и вошёл в загрузочное меню ноутбука, затем выбрал для загрузки USB-накопитель с файлами Windows 10.
В начальном окне программы установки Windows 10 набираем клавиатурное сочетание Shift+F10, открывается окно командной строки.
Вводим в командной строке команды:
diskpart — запускаем встроенную в Windows утилиту управлением дисковым пространством.
list disk — выводится весь список дисков, наша флешка под номером два (определяйтесь по объёму).
select disk 2 (2 — число, соответствующее флешке, которую мы форматируем).
attributes disk clear readonly — удаление атрибутов.
clean — очистка.
create partition primary — создание первичного раздела на накопителе.
format fs=fat32 (или вводите format fs=NTFS, если нужна файловая система NTFS)
exit
После перезагрузки флешка определилась в проводнике Windows и мы скопировали на неё информацию.
Под конец, я посоветовал моему приятелю всё же переустановить Windows.
Что делать, если Windows не удалось отформатировать флешку
by Александр Огнянович
Александр Огнянович
Эксперт по поиску и устранению неисправностей
Главной страстью Александра являются технологии. Имея солидный писательский опыт, он полон решимости донести до обычного пользователя передовые технологии. С зорким глазом он всегда… читать дальше
Обновлено
Партнерское раскрытие
XУСТАНОВИТЬ, НАЖИМАЯ НА ФАЙЛ ЗАГРУЗКИ
Для решения различных проблем с ПК мы рекомендуем DriverFix:
Это программное обеспечение будет поддерживать ваши драйверы в рабочем состоянии, тем самым защищая вас от распространенных компьютерных ошибок и сбоев оборудования. Проверьте все свои драйверы прямо сейчас, выполнив 3 простых шага:
Проверьте все свои драйверы прямо сейчас, выполнив 3 простых шага:
- Загрузите DriverFix (проверенный загружаемый файл).
- Нажмите Начать сканирование , чтобы найти все проблемные драйверы.
- Нажмите Обновить драйверы , чтобы получить новые версии и избежать сбоев в работе системы.
- DriverFix был загружен 0 читателями в этом месяце.
флешки (флешки, флешки) практически полностью вытеснили диски с поля зрения. Они быстрые, вы можете писать все, что хотите, когда захотите, и они имеют большой объем памяти, но небольшой размер. Идеальные спутники данных.
Однако из-за интенсивного использования они имеют тенденцию к повреждению, неправильному поведению и не будут работать должным образом. Это «Windows не удалось отформатировать флешку», когда пользователи пытаются отформатировать флешку в интерфейсе Windows.
К счастью, это можно исправить или, что еще лучше, использовать альтернативные варианты форматирования диска. Важно, чтобы на вашем диске не было шифрования, поскольку Windows не форматирует зашифрованные диски. Все остальное, что вам нужно, находится ниже.
Важно, чтобы на вашем диске не было шифрования, поскольку Windows не форматирует зашифрованные диски. Все остальное, что вам нужно, находится ниже.
Как отформатировать флешку, если Windows не смогла
- Попробуйте восстановить флешку
- Проверьте драйверы
- Отформатируйте флешку с помощью Управления дисками
- Отформатируйте флешку с помощью командной строки
Решение 1. Попробуйте отремонтировать флешку
Во-первых, давайте попробуем переключить порты USB и перезагрузить компьютер. Иногда проблема не во флешке (флешке), а в USB порте. Если ваш компьютер по-прежнему не может отформатировать диск, даже если он подключен к другому порту, мы рекомендуем обратиться в ремонт.
Это не редкость, так как флешки часто принудительно отключаются. Это, наряду с частыми изменениями чтения/записи, может привести к повреждению или повреждению секторов.
Чтобы исправить поврежденный диск, выполните следующие действия:
- Вставьте флэш-накопитель USB в работающий порт USB.

- Откройте проводник или этот компьютер.
- Щелкните правой кнопкой мыши USB-накопитель и откройте Свойства .
- Выберите Инструменты и нажмите Проверить .
- После завершения работы утилиты проверки ошибок попробуйте снова отформатировать флешку.
Если ошибка «Windows не удалось отформатировать флешку» по-прежнему беспокоит вас, просто выполните другие указанные действия.
Решение 2. Проверьте драйверы
На этом шаге есть два варианта. Это зависит. Если ваш компьютер «видит» USB, но не может его отформатировать, вам необходимо проверить драйверы флешки. С другой стороны, если он вообще не видит USB-накопитель, вас должны беспокоить контроллеры универсальной последовательной шины.
Последнее встречается редко, а если и случается, то вместо проблем с драйверами указывает на неисправность флешки. Тем не менее, стоит попробовать.
Совет эксперта:
СПОНСОРЫ
Устаревшие драйверы являются основной причиной ошибок и системных проблем. Если некоторые из ваших файлов отсутствуют или дают сбой, автоматизированное решение, такое как DriverFix , может решить эти проблемы всего за пару кликов. И это также легко в вашей системе!
Если некоторые из ваших файлов отсутствуют или дают сбой, автоматизированное решение, такое как DriverFix , может решить эти проблемы всего за пару кликов. И это также легко в вашей системе!
Вот как переустановить драйвер флешки:
- Щелкните правой кнопкой мыши Пуск и откройте Диспетчер устройств . Для Windows 7/8.1 вам нужно найти Диспетчер устройств и получить к нему доступ таким образом.
- Убедитесь, что USB-накопитель подключен к .
- Разверните раздел Дисковые накопители , щелкните правой кнопкой мыши флешку и выберите Удалить устройство в контекстном меню.
- Повторите действие для раздела Портативные устройства .
- Отключите флэш-накопитель USB и снова подключите его. Драйвера должны установиться сразу.
А вот как переустановить драйверы контроллеров USB:
- Открыть Диспетчер устройств .

- Разверните раздел Контроллеры универсальной последовательной шины и удалите все драйверы Generic USB Hub и USB Root Hub . Просто щелкните правой кнопкой мыши каждое устройство по отдельности и выберите Удалить устройство .
- Перезагрузите компьютер.
В любом случае, если вам нужно безопасно и более автоматически управлять своими драйверами с помощью практичных инструментов, вы можете рассмотреть такой менеджер драйверов, как DriverFix .
Решение 3. Отформатируйте USB-накопитель с помощью «Управления дисками»
Теперь, если система сама по себе не может получить доступ к USB-накопителю или отформатировать его, существуют альтернативы. На самом деле больше, чем несколько. Во-первых, это «Управление дисками». Эта утилита является частью Windows и используется, как вы могли предположить, для управления всеми дисками хранения, как внутренними, так и внешними.
Конечно, он может выполнять форматирование флешки без каких-либо проблем. Просто нужно знать, где его найти.
Выполните следующие действия, чтобы отформатировать USB-накопитель с помощью «Управления дисками»:
- В строке поиска Windows введите Управление дисками и откройте Управление дисками .
- Открыть Создать и отформатировать разделы жесткого диска .
- Щелкните правой кнопкой мыши USB-накопитель и выберите «Формат» в контекстном меню.
- Выберите FAT32 или NTFS (FAT32 используется по умолчанию для USB-накопителей) и используйте Quick Format .
- Нажмите OK, и это должно сработать.
Решение 4. Отформатируйте USB-накопитель с помощью командной строки
Управление дисками должно позволить вам без проблем отформатировать USB-накопитель. Однако ради разнообразия мы решили добавить дополнительный метод. Все, что вы делаете в пользовательском интерфейсе Windows, вы можете делать через командную строку.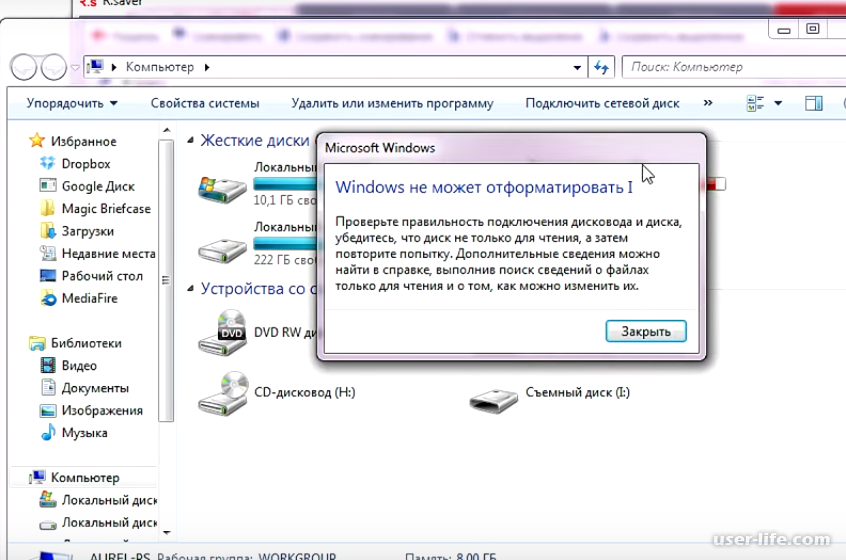
Конечно, если вы знаете правильный набор команд для использования. В этом случае мы воспользуемся утилитой diskpart, которая обычно используется для форматирования и назначения накопителей.
Вот как отформатировать USB-накопитель с помощью командной строки:
- В строке поиска Windows введите CMD , щелкните правой кнопкой мыши командную строку и запустите ее от имени администратора.
- В командной строке введите diskpart и нажмите Enter.
- Затем введите list disk и снова нажмите Enter.
- Этот шаг очень важен. Найдите USB-накопитель, затем введите , выберите диск 2 и нажмите Enter. В этом примере флэш-накопитель USB — это Диск 2, что не является правилом. Вы должны иметь возможность видеть, что такое диск в зависимости от размера хранилища.
- Наконец, когда вы уверены, что выбрали правильный диск, введите clean и все.

На этом мы можем закончить эту статью. Если у вас есть какие-либо вопросы или альтернативные способы устранения ошибки «Windows не удалось отформатировать флешку», сообщите нам об этом в разделе комментариев ниже. Мы с нетерпением ждем ответа от вас.
Была ли эта страница полезной?
Есть 2 комментария
Делиться
Копировать ссылку
Информационный бюллетень
Программное обеспечение сделок
Пятничный обзор
Я согласен с Политикой конфиденциальности в отношении моих персональных данных
Как отформатировать USB-накопитель в Ubuntu 18.04
Предполагается, что если вы качаете Linux в любом варианте, вы являетесь всемирно известным экстраординарным хакером, но это не всегда так. К счастью для вас, форматирование флешки в Linux довольно простое и займет всего несколько минут.
Прежде чем мы начнем, предупредим: форматирование USB-накопителя или внешнего жесткого диска сотрет содержащиеся на нем данные . Поэтому, прежде чем что-либо форматировать, сделайте резервную копию важных файлов.
Поэтому, прежде чем что-либо форматировать, сделайте резервную копию важных файлов.
Мы будем менять флешку с FAT32 на exFAT. Файловая система exFAT совместима со всеми операционными системами и представляет собой более современную версию, которая устраняет ограничение размера файла 4 ГБ FAT32. Итак, для этого руководства, когда вы видите exFAT, просто знайте, что вы можете заменить его любой файловой системой.
Шаг 1: Откройте дисковую утилиту
Если вы используете стандартную установку рабочего стола Ubuntu, вы можете щелкнуть значок плитки в левом нижнем углу или нажать клавишу Windows/Super, чтобы вызвать меню поиска приложений.
В окне поиска введите «Диск», и вы увидите значок, похожий на жесткий диск с именем «Диски», щелкните его, и появится окно, показывающее диски на вашем компьютере.
Найдите утилиту «Диски» на экране поиска приложений.
Шаг 2: Выберите флэш-накопитель и откройте диалоговое окно форматирования.
Утилита «Диски» — это то, что мы будем использовать для форматирования флешки. Это очень простая утилита, если вы знаете, где что находится. Это будет полезно, если у вас подключена только флешка, которую вы хотите отформатировать, беспорядок может запутать, и вы можете непреднамеренно отформатировать не тот диск.
Это очень простая утилита, если вы знаете, где что находится. Это будет полезно, если у вас подключена только флешка, которую вы хотите отформатировать, беспорядок может запутать, и вы можете непреднамеренно отформатировать не тот диск.
Чтобы открыть диалоговое окно форматирования, выполните следующие действия:
- На левой панели утилиты «Диски» выберите флэш-накопитель.
- После того, как вы выбрали свой диск, на правой панели найдите и щелкните значок настройки шестеренка .
- В открывшемся диалоговом окне выберите Формат раздела .
Выберите флешку, которую хотите отформатировать, и нажмите «Форматировать раздел» в подменю.
Шаг 3. Отформатируйте флэш-накопитель USB
Это может показаться простым, но в Ubuntu есть еще несколько шагов, прежде чем вы действительно сможете выполнить операцию форматирования, но они просты. Нам нужно выбрать имя тома для нашего флэш-накопителя, что является просто причудливым способом назвать его. Нам также нужно будет объяснить, какую файловую систему мы хотим туда поставить, поскольку exFAT не используется по умолчанию, нам нужно сначала выбрать «Другое»:
Нам также нужно будет объяснить, какую файловую систему мы хотим туда поставить, поскольку exFAT не используется по умолчанию, нам нужно сначала выбрать «Другое»:
- В Volume Name выберите любое имя для вашей флешки
- Выберите Другой для Тип
- Нажмите Далее
- На следующем экране выберите exFAT (если нет, см. ниже)
- Нажмите Далее
- Нажмите Формат
Так и должно быть, теперь вы можете видеть на панели информации Дисковой утилиты для вашей флешки, что файловая система exFAT, как в нашем примере.
Не забудьте извлечь флешку из компьютера, если не сделать show, на диске может остаться половина записанных данных. Это часто проявляется в виде поврежденных файлов, таких как изображения с линиями через них. Он может даже повредить файловую систему и отправить вас обратно на круги своя, но, по крайней мере, вы знаете, как это сделать!
Устранение неполадок в процессе форматирования
Иногда что-то идет не так, как надо, когда мы писали это руководство.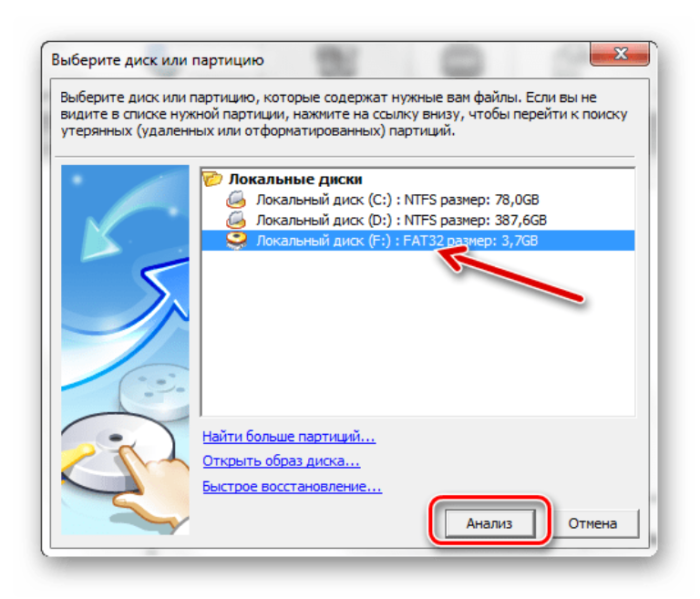 Но не волнуйтесь, решение всегда простое.
Но не волнуйтесь, решение всегда простое.
exFAT отсутствует в списке настраиваемых форматов
Несмотря на то, что Ubuntu может получить доступ к дискам, отформатированным в файловой системе exFAT, из установки по умолчанию, невозможно создать новые файловые системы exFAT с помощью простой установки Ubuntu. Для этого нам нужно установить утилиту exFAT. Это будет немного более технически, поэтому, если вы не уверены в чем-то, вы можете передумать делать это.
Открытие терминала для запуска команд.
Во-первых, нам нужно открыть Терминал . Так же, как вы открыли Дисковую утилиту в предыдущем разделе, вы можете открыть терминал. Откройте поиск программы и найдите терминал:
- Щелкните значок плитки в левом нижнем углу экрана или нажмите клавишу Windows/Super.
- Тип Терминал
- Нажмите Enter или нажмите на терминал
Установка exfat-utils через командную строку.




