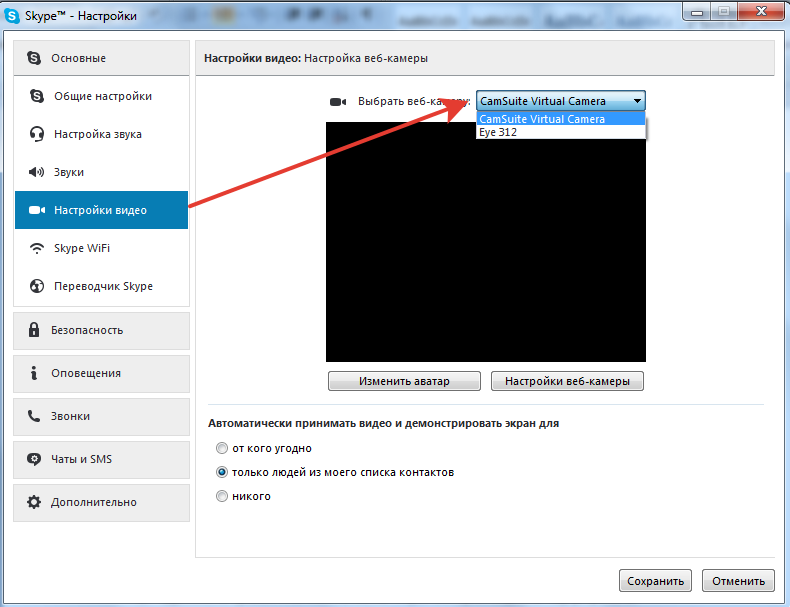Что делать если веб камера на ноутбуке не работает: Камера не работает в Windows
Содержание
Не работает веб-камера на ноутбуке ASUS-«АСУС ИНФО»
- Главная
- Не работает веб-камера
/
Что делать, если видеозвонки стали невозможны:
- Вирус. Выполните доскональное сканирование надежной антивирусной программой, удалите подозрительное ПО, освободите место на диске, очистите реестр.
- Ошибка ПО. Выполните перезагрузку, возможно установленные обновления не вступили в силу, что вызвало конфликт софта и сбой в работе камеры.
- Искаженный драйвер. Не редко, после обновления операционки, драйвера веб-камеры и другого оборудования выходят из строя. Скачайте с интернета соответствующий драйвер, удалите старый и установите новый софт.
- Внешняя камера не распознается, проверьте подключение УСБ, по возможности переключите девайс в другой порт. Исследуйте кабель, возможны перегибы или разрушение провода, которые спровоцировали поломку.
- Проконтролируйте статус webcam в диспетчере устройств, перезапустите устройство, проверьте работоспособность.

Если встроенная камера не работает, не включается лампочка, возможно механическая поломка детали.
Почему не работает вебкамера на ноутбуке
Причины неисправности веб-камеры notebook классифицируют:
- программный сбой ОС;
- конфликт софта;
- шпионское ПО и вирусы;
- механическое повреждение детали;
- производственный брак.
Устранить программный сбой и вирусные разрушения не сложно. А вот самостоятельно менять деталь ноута не стоит. В большинстве случаев, замена встроенной камеры в домашних условиях приводит к разрушению дисплея. Чтобы не увеличивать риск дополнительных разрушений, и сэкономить на ремонте, обратитесь за профессиональной помощью в официальный сервисный центр.
Качественная починка с гарантией в сервис-центре ASUS REPAIR
Предлагаем качественное, быстрое и недорогое восстановление ПК, срочная аппаратная замена неисправных комплектующих деталей на оригинальные запчасти. Гарантия на замену и профессиональный ремонт до 36 месяцев. Закупаем оригинальные расходники в фирменных представительствах производителя в России. Уже 15 филиалов по всей стране. Доступны бесплатные консультации и круглосуточный выезд мастера на дом. Диагностика и доставка по городу и области в подарок, без выходных. Отставьте заявку на починку через официальный сайт — ремонт ноутбуков Асус.
Гарантия на замену и профессиональный ремонт до 36 месяцев. Закупаем оригинальные расходники в фирменных представительствах производителя в России. Уже 15 филиалов по всей стране. Доступны бесплатные консультации и круглосуточный выезд мастера на дом. Диагностика и доставка по городу и области в подарок, без выходных. Отставьте заявку на починку через официальный сайт — ремонт ноутбуков Асус.
Другие распространенные вопросы:
Ноутбук ASUS не видит телефон через USB?
Перестал работать ноутбук ASUS?
Долго включается ноутбук ASUS?
Ноутбук ASUS медленно работает долго все грузит?
Долго загружается ноутбук ASUS?
Не работает аккумуляторная батарея на ноутбуке ASUS?
Не работают порты на ноутбуке ASUS?
Не запускается ноутбук ASUS?
Не выключается ноутбук ASUS?
Не открывается ноутбук ASUS?
Ноутбук ASUS не видит Bluetooth устройства?
ЖК телевизор не видит ноутбук ASUS через HDMI?
Ноутбук ASUS не видит драйвера?
Ноутбук ASUS не видит монитор?
Ноутбук Асус не видит SD карту?
Ноутбук ASUS не видит мышь?
Ноутбук ASUS не видит интернет?
Ноутбук ASUS не видит роутер?
Ноутбук Asus не подключается к Wi-Fi роутеру?
Ноутбук ASUS тормозит?
Не заряжается аккумулятор на ноутбуке АСУС?
Греется ноутбук ASUS?
Не работает Wi-Fi на ноутбуке Асус?
Не загружается Windows 7, 8, 10 на ноутбуке Asus?
Проблема с видеокартой на ноутбуке ASUS?
Ноутбук ASUS не видит Wi-Fi?
Ноутбук Асус не работает?
Ноутбук Asus перегревается?
Ноутбук Asus не загружается?
Ноутбук Asus греется?
Ноутбук Asus сильно шумит?
На ноутбуке Asus нет изображения?
Не заряжается ноутбук Asus?
Ноутбук ASUS не видит жесткий диск?
Не работает тачпад на ноутбуке ASUS?
На ноутбуке Asus не работает клавиатура?
Не работает USB-порт на ноутбуке Asus?
Ноутбук Asus не видит Wi-Fi?
На ноутбуке Asus не работает звук?
Ноутбук АСУС зависает (завис)?
Ноутбук ASUS сам перезагружается?
Ноутбук ASUS не включается?
Показать все
- Москва
- Санкт-Петербург
- Екатеринбург
- Нижний Новгород
- Волгоград
- Краснодар
- Ростов-на-Дону
- Воронеж
- Казань
- Тюмень
- Уфа
- Челябинск
- Новосибирск
- Омск
- Красноярск
- Самара
- Пермь
- Ярославль
- Саратов
- Иркутск
- Тольятти
- Барнаул
- Брянск
- Владивосток
- Владимир
- Волжский
- Ижевск
- Калининград
- Калуга
- Киров
- Курск
- Липецк
- Магнитогорск
- Набережные Челны
- Орел
- Оренбург
- Пенза
- Рязань
- Симферополь
- Сочи
- Сургут
- Тверь
- Томск
- Ульяновск
- Хабаровск
- Чебоксары
Почему не работает веб-камера на ноутбуке: причины и решения
Веб-камера встроена по умолчанию в большинство ноутбуков и обычно она работает корректно без какой-то дополнительной настройки.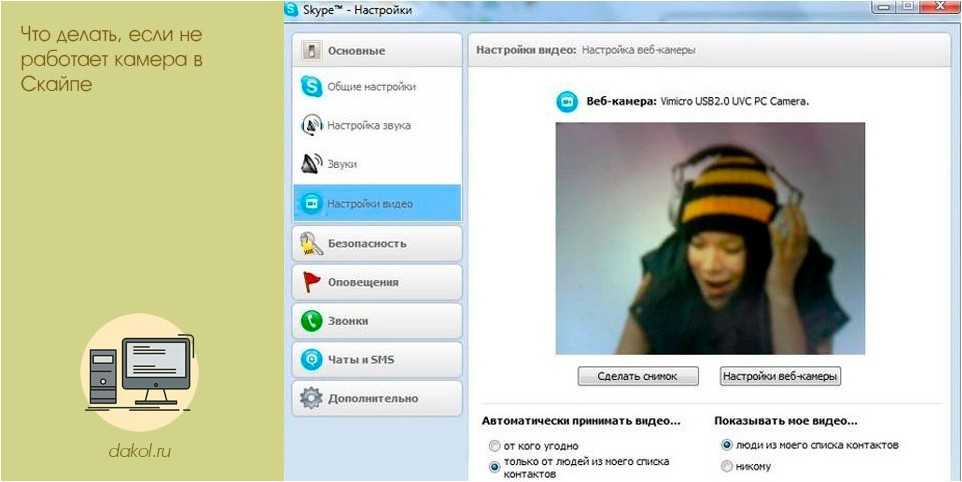 Однако могут быть ситуации, когда камера не работает или работает не во всех программах. Причиной такого поведения могут служить аппаратные или программные неисправности. Далее мы рассмотрим, что делать в этих случаях и как исправить положение.
Однако могут быть ситуации, когда камера не работает или работает не во всех программах. Причиной такого поведения могут служить аппаратные или программные неисправности. Далее мы рассмотрим, что делать в этих случаях и как исправить положение.
Содержание
- Почему не работает веб-камера на ноутбуке
- Исключение механической поломки
- Вариант 1: Настройка веб-камеры в Skype
- Вариант 2: Настройка веб-камеры в браузере
- Вариант 3: Кэш в операционной системе
- Вариант 4: Активация оборудования
- Вариант 5: Переустановка драйверов
Для начала вам потребуется выполнить диагностику оборудования, чтобы определить в чем конкретно неисправность. Это можно реализовать с помощью сторонних программ, например, Skype. В Windows 10 проверку можно выполнить с помощью встроенной программы “Камера”. Рассмотрим процесс на ее примере:
- Откройте данное приложение. Это можно сделать, воспользовавшись поисковой строкой. Она вызывается кликом по иконке лупы на панели задач или через сочетание клавиш Win+S.

- Введите наименование искомого объекта и выберите его из списка. В нашем случае это будет просто “Камера”.
- Если веб-камера работает корректно, то после открытия одноименной программы вы должны увидеть себя. При условии, что сама веб-камера не функционирует вы получите сообщение, что камера не обнаружена.
В более ранних версиях Windows нет встроенной программы для проверки работоспособности веб-камеры. Проверку придется проводить через веб-сервисы, Skype или какие-то другие программы. Этот процесс мы рассмотрим более подробно.
Исключение механической поломки
Перед тем, как переходить к решению программных проблем, рекомендуется проверить веб-камеру на наличие механических и аппаратных повреждений:
- Для начала проведите визуальных осмотр самой камеры. На ней не должно быть трещин, царапин и других серьезных дефектов.
- Если вы используете внешнюю камеру, то помимо проверки самой матрицы рекомендуется проверить целостность кабеля, через который производится подключение к камере.

- Также попробуйте подключить камеру к другому USB-разъему. Возможно, что неисправен просто какой-то конкретный разъем.
Вариант 1: Настройка веб-камеры в Skype
Если у вас не работает веб-камера именно в Skype, то, скорее всего, вы ее просто неправильно настроили. Давайте вкратце рассмотрим, как настроить веб-камеру для работы в Skype, а также как проверить ее работоспособность с помощью него:
- Запустите Skype. Если вы не вошли в свой профиль, то войдите в него, чтобы получить доступ к настройкам.
- Теперь в верхней части интерфейса кликните по иконке в виде троеточия.
- В контекстном меню выберите пункт “Настройки”.
- Откроется окошко с настройками. Там переключитесь в раздел “Звук и видео”.
- В окошке, что расположено под заголовком “Камера”, должно появиться изображение с вашей веб-камеры, если она работает корректно и была правильно определена.
- Также бывают ситуации, когда Skype не смог определить камеру по умолчанию.
 В таком случае напротив заголовка “Камера” выберите нужную веб-камеру.
В таком случае напротив заголовка “Камера” выберите нужную веб-камеру.
Вариант 2: Настройка веб-камеры в браузере
Также пользователи могут столкнуться с проблемой, когда изображение с веб-камеры не передается при работе через браузер, однако в Skype или других программах на компьютере все происходит корректно. Подобная проблема обычно объясняется отсутствием разрешений в настройках браузера. Исправляется проблема следующим образом:
- Откройте любой сайт, который требует подключение к веб-камере. Для примера рассмотрим сайт webcammictest.com, используемый для проверки работоспособности веб-камеры и микрофона.
- При нажатии на кнопку “Проверить” должен появиться запрос на предоставление сайту разрешений для использования камеры и микрофона. Нажмите кнопку “Разрешить” во всплывающем окне.
- Иногда всплывающее окно с просьбой выдать разрешение может быть случайно закрыто пользователем, что приводит к блокировке доступа к веб-камере на данном ресурсе. Чтобы предоставить сайту доступ к вебке, кликните по указанной нами иконке в правой части адресной строки браузера.
- Во всплывшем окне установите маркер у пункту “Всегда предоставлять сайту доступ к камере и микрофону” и нажмите кнопку “Готово”.
- Перезагрузите страницу, воспользовавшись соответствующей кнопкой в адресной строке или клавишей F5.
Примечание. Если камеры нет или компьютер не может ее определить, то вы увидите сообщение, где говорится, что необходимо подключить веб-камеру.
Также, но в более редких случаях, причиной некорректной работы веб-камеры в веб-сервисах может стать скопившейся в браузере кэш. Быстро рассмотрим, как его можно очистить на примере веб-браузера Google Chrome:
- Откройте историю браузера. Быстрее всего это сделать с помощью сочетания клавиш Ctrl+H.
- Теперь в левой части интерфейса воспользуйтесь кнопкой “Очистить историю”.
- Саму историю посещений в браузере вы можете не очищать, сняв соответствующую галочку.
 Однако у других пунктов очистка необходима.
Однако у других пунктов очистка необходима. - Подтвердите начало очистки, воспользовавшись кнопкой “Удалить данные”.
Вариант 3: Кэш в операционной системе
Со временем использования операционной системы в ней тоже могут накапливаться остаточные файлы. Обычно они влияют на общее качество работы компьютера, но иногда могут приводить к тому, что некоторые компоненты не отображаются. Например, из-за скопившегося кэша может не отображаться веб-камера.
Читайте также:
Восстанавливаем пароль на ноутбуке
Не запускается монитор Dell
Звуковые сигналы системного блока
Изображение на мониторе сдвигается в сторону
Выполнить быструю очистку операционной системы от скопившегося кэша можно с помощью стороннего ПО, например, CCleaner:
- Запустите программу и переключитесь в раздел “Очистка”.
- Там нажмите кнопку “Анализ”, чтобы программа выявила скопившейся в системе кэш, который можно удалить без каких-либо последствий.

- Процесс сканирования может занять некоторое время. Обычно он не занимает больше минуты, но конечное время зависит от засорения системы и характеристик ПК.
- По завершению сканирования вам будут показаны все временный файлы, а также их суммарный вес. Нажмите кнопку “Очистка”, чтобы избавиться от них.
- Ожидайте завершение очистки. Она обычно занимает тоже немного времени.
Дополнительно может потребоваться очистка реестра от ошибок. Эту процедуру тоже можно провести с помощью CCleaner:
- Переключитесь во вкладку “Реестр”.
- В блоке “Целостность реестра” обратите внимание, чтобы все пункты были отмечены. Нажмите кнопку “Поиск проблем”.
- По завершении сканирования CCleaner покажет вам все обнаруженные неполадки в реестре. Нажмите кнопку “Исправить”.
- По умолчанию программа предлагает исправлять все проблемы по отдельности. Чтобы исправить их все разом, нажмите кнопку “Исправить отмеченные”.
Вариант 4: Активация оборудования
Веб-камера, встроенная в ноутбук обычно автоматически интегрируется и уже готова к работе по умолчанию.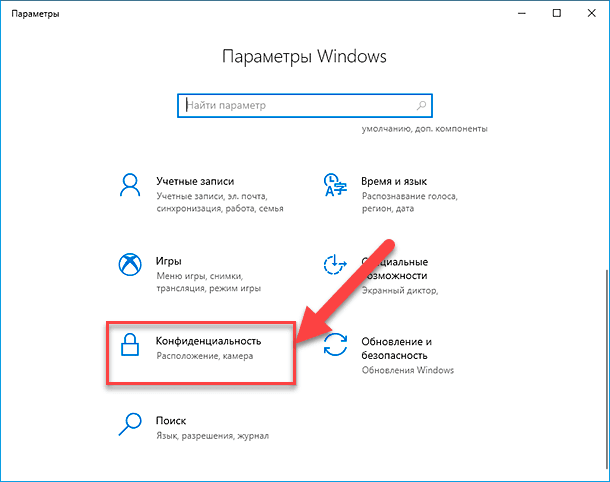 Однако из-за разного рода сбоев она может быть отключена системой. В таком случае как раз при проверки будет показываться сообщение, что камера не была обнаружена. Проверьте ее состояние в “Диспетчере устройств” и, если это нужно, то выполните включение.
Однако из-за разного рода сбоев она может быть отключена системой. В таком случае как раз при проверки будет показываться сообщение, что камера не была обнаружена. Проверьте ее состояние в “Диспетчере устройств” и, если это нужно, то выполните включение.
- Для начала откройте “Диспетчер устройств”. В Windows 10 это можно сделать просто кликнув правой кнопкой мыши по иконке “Пуска” и выбрав в контекстном меню соответствующий вариант.
- Раскройте раздел “Устройства обработки изображений”.
- В списке оборудования, отнесенного к данной категории должна находится ваша веб-камера. Дважды кликните по ней для открытия окошка с информацией о ее состоянии.
- В окошке со свойствами переключитесь в раздел “Общие”, если он не был открыт по умолчанию. Там воспользуйтесь кнопкой “Включить”.
- Сразу автоматически запустится системное средство диагностики с уведомлением о возможных причинах отключения. Кликните по “Далее”.
- После этого вы, скорее всего, увидите сообщение о том, что устройство успешно подключено для работы под управлением Windows.
 Просто нажмите “Готово”.
Просто нажмите “Готово”.
Иногда к отключению веб-камеры могут приводить некорректно установленные драйвера. В таком случае в окошке со свойствами выполните следующие действия:
- В окошке со свойствами переключитесь во вкладку “Драйвер”.
- Нажмите кнопку “Задействовать”.
Если устройство было успешно задействовано, то надпись сменится на “Отключить”. В случае, если на кнопке изначально была данная надпись, то никаких действий предпринимать не нужно.
Вариант 5: Переустановка драйверов
Этот вариант действий рекомендуется использовать в том случае, если ничего из вышеописанных решений не помогло. Возможно, что у веб-камеры просто “сломался” встроенный драйвер. Работать также придется через “Диспетчер устройств”.
- Откройте по аналогии с предыдущими инструкциями окошко со свойствами веб-камеры.
- Переключитесь во вкладку “Драйвер”.
- Там воспользуйтесь кнопкой “Удалить”.
- Во всплывшем окне подтвердите удаление, нажав клавишу “Ок”.

- Камера исчезнет из списка устройств в “Диспетчере устройств”.
- Далее от вас потребуется выполнить обновление конфигурации оборудования. В верхней части окна нажмите по кнопке “Действие” и выберите в контекстном меню вариант “Обновление конфигурации оборудования”.
- Перезагрузите компьютер.
Если проблему устранить не удалось, то мы рекомендуем воспользоваться внешней веб-камерой. Они стоят недорого и легко подключаются. Однако, если у вас проблема именно со сторонней веб-камерой, которая еще и стоит недешево, то рекомендуем обратиться за помощью к специалистам.
Веб-камера не работает? Как починить камеру
В настоящее время мы удваиваем количество видеозвонков. С ростом удаленной работы видеовстречи, онлайн-презентации и даже видеозвонки с семьей прочно вошли в нашу повседневную жизнь.
К сожалению, сбои в работе веб-камеры по-прежнему являются одной из самых распространенных проблем, с которыми сталкиваются пользователи. Итак, независимо от того, используете ли вы Mac или ПК, а также внутреннюю или внешнюю веб-камеру, это руководство проведет вас через шаги по устранению неполадок и ремонту вашей веб-камеры, чтобы вы могли снова показывать свое лицо на экране.
Подождите, что такое внутренняя веб-камера? 🤨
Внутренняя веб-камера встроена в экран вашего компьютера или ноутбука. Внешняя веб-камера — это та, которая подключена к вашему компьютеру, как правило, через USB. Большинство ноутбуков имеют встроенные веб-камеры, тогда как многим настольным ПК и компьютерам Mac требуются внешние камеры. Вы также можете подключить внешние веб-камеры через Wi-Fi, но, поскольку такая практика встречается гораздо реже, мы не включили их в наше руководство.
Прокрутите все руководство, чтобы получить общие советы, или щелкните одну из приведенных ниже ссылок, чтобы получить указания по конкретной настройке.
- Крепление внутренних веб-камер
- Исправление внутренних веб-камер Mac
- Исправление внутренних веб-камер Windows
- Совет для внешних веб-камер
Должен быть лучший способ!
Недавно мы создали собственное программное обеспечение для веб-камеры, которое использует прекрасную камеру вашего iPhone для видеозвонков на вашем компьютере. Если вы обнаружите, что приведенные ниже решения вам не подходят, или вы хотите улучшить качество своей веб-камеры, почему бы не попробовать Camo? 🤷♀️ Это бесплатно.
Если вы обнаружите, что приведенные ниже решения вам не подходят, или вы хотите улучшить качество своей веб-камеры, почему бы не попробовать Camo? 🤷♀️ Это бесплатно.
Использование iPhone в качестве веб-камеры с Camo
Общие стратегии для внутренних веб-камер
Если вы используете камеру, встроенную в ваш ноутбук или компьютер, может быть сложно определить, что на самом деле вызывает проблемы с веб-камерой.
Прежде чем мы перейдем к особенностям Windows и Mac, убедитесь, что вы выполнили все следующие действия:
1. Запретите другим приложениям использовать вашу камеру.
Zoom, Meet, Skype, Teams, Slack, Viber, Spike, WhatsApp, FaceTime, Photobooth — всего так много различных приложений с возможностями видеоконференций, и нам часто приходится жонглировать более чем одним, чтобы успокоить разных людей в нашей жизни. Переключение между разными платформами обычно нормальное, но если вы забудете закрыть одну платформу, вы не сможете перейти на другую.
Вот как закрыть все остальные приложения для видеовызовов:
На ПК с Windows нажмите Ctrl + Alt + Удалить и откройте Диспетчер задач. В Вкладка «Процессы », прокрутите все запущенные приложения и закройте все, которые могут использовать вашу камеру.
Диспетчер задач Windows
На Mac удерживайте ⌘ Cmd + , введите «Активность» и выберите Монитор активности , чтобы открыть. Дважды щелкните все приложения, которые могут использовать вашу камеру, и выберите Выйти во всплывающем окне.
Диспетчер активности macOS просматривает FaceTime
Если это не работает или вы не уверены, какие приложения используют вашу веб-камеру, вы можете закрыть все запущенные приложения и повторить попытку. Обязательно сначала сохраните свою работу!
2. Убедитесь, что ваше программное обеспечение обновлено (все)
Проверьте программное обеспечение вашего компьютера на наличие общих обновлений.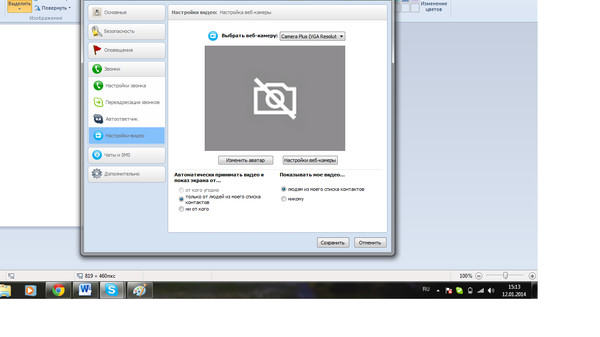 В качестве альтернативы, если вы обнаружите, что ваша веб-камера больше не работает после недавнего обновления программного обеспечения, проверьте приложение, которое вы используете, чтобы узнать, требуется ли обновление программного обеспечения для работы с вашей текущей ОС. Возможно, вам придется переустановить приложение, чтобы обновить программное обеспечение. Вы также можете обновить драйвер веб-камеры (подробнее об этом ниже).
В качестве альтернативы, если вы обнаружите, что ваша веб-камера больше не работает после недавнего обновления программного обеспечения, проверьте приложение, которое вы используете, чтобы узнать, требуется ли обновление программного обеспечения для работы с вашей текущей ОС. Возможно, вам придется переустановить приложение, чтобы обновить программное обеспечение. Вы также можете обновить драйвер веб-камеры (подробнее об этом ниже).
Обновление приложений в macOS
3. Перезагрузите компьютер
Старенький, но золотой. Иногда ваш компьютер просто нуждается в перезагрузке, чтобы все снова заработало.
Исправление внутренних веб-камер Mac
Внутренние веб-камеры на Mac (часто называемые камерой «FaceTime») имеют дополнительную сложность, заключающуюся в том, что для Mac нет приложения для настройки камеры по умолчанию. Таким образом, настройки вашей камеры настраиваются по-разному в каждом из ваших отдельных приложений.
Настройки веб-камеры в Meet and Zoom
Сообщение об ошибке: «Камера не подключена» — как это может быть?
Если вышеприведенное сообщение об ошибке появляется, но вы используете внутреннюю камеру вашего Mac, простите за предположение, что это вызвано аппаратной проблемой. К счастью, это бывает не часто. Попробуйте приведенные ниже решения, прежде чем отдавать свой Mac в ремонт.
К счастью, это бывает не часто. Попробуйте приведенные ниже решения, прежде чем отдавать свой Mac в ремонт.
Принудительный выход из всех видеоприложений
Если у вас нет времени или желания перезагружаться, вы можете попробовать принудительный выход. Большинство пользователей считают, что это решает их проблемы с веб-камерой, и это быстро делается. Перед этим обязательно сохраните все открытые проекты.
- Закройте все открытые приложения, которые могут попытаться использовать вашу камеру FaceTime в мониторе активности
- Удерживайте
⌘ Cmd+, введите «Термин», чтобы открытьтерминал. - Скопируйте и вставьте следующее в терминал
sudo killall VDCAssistant, затем нажмитеВведите. - На этом этапе вам может потребоваться ввести пароль администратора.
- Перезапустите приложение для видеозвонков.
Принудительный выход из приложения в Терминале
Сброс вашего контроллера управления системой (SMC)
Сброс SMC вашего Mac может помочь, если у вас возникли проблемы с различными функциями, включая проблемы с питанием, зарядкой, вентиляторами и камерой. Способ сброса SMC вашего Mac зависит от типа используемого вами Mac.
Способ сброса SMC вашего Mac зависит от типа используемого вами Mac.
Для сброса SMC на компьютерах Macbook с чипом безопасности Apple T2:
- Выключите Mac.
- На клавиатуре удерживайте следующие клавиши в течение семи секунд (это может включить ваш Mac):
⌘ Cmd+⌥ Опция+⇧ Shift. - Удерживая три кнопки, удерживайте кнопку питания. Продолжайте удерживать все 4 клавиши в течение 7 секунд. Если ваш Mac был включен, теперь он будет выключаться, пока вы удерживаете клавиши.
- Подождите пару секунд, затем снова включите Mac.
Для сброса SMC на настольных компьютерах Mac:
- Выключите Mac.
- Отсоедините кабель питания, подождите 15 секунд, затем снова подключите его.
- Подождите пять секунд, затем включите Mac.
Чтобы сбросить SMC на всех других компьютерах Mac, выпущенных в 2010 г. или позже:
- Выключите Mac.
- Удерживать
⌘ Cmd+⌥ Option+⇧ Shift.
- Продолжая удерживать эти три клавиши, также удерживайте кнопку питания. Удерживайте все четыре клавиши в течение десяти секунд.
- Включите свой Mac.
Проверить на наличие физических повреждений.
Физические повреждения чаще возникают на macbook, чем на настольном компьютере, из-за общего износа, вызванного его транспортировкой. Если у вас есть внешняя веб-камера, попробуйте использовать ее (помните, если у вас есть iPhone, вы можете загрузить Camo, наше бесплатное приложение, чтобы использовать свой iPhone в качестве веб-камеры. 💁♀️).
Исправление внутренних веб-камер Windows
Запустите «Устранение неполадок оборудования»
Во-первых, давайте выясним, видна ли ваша встроенная камера на вашем ПК. Для этого:
- Нажмите Пуск, затем введите
устройствов строку поиска, чтобы открытьДиспетчер устройств. Возможно, вам потребуется ввести пароль или предоставить подтверждение администратора.
В Диспетчере устройств найдите свою веб-камеру. Он может храниться в различных местах, включая 9.0043 Устройства обработки изображений и
Прочие устройства. На скриншоте ниже мы используем внешнюю веб-камеру.Драйвер веб-камеры в диспетчере устройств Windows
Если вы видите свою веб-камеру в списке, дважды щелкните ее. Если он открывается и работает, ваша проблема, вероятно, вызвана проблемой с разрешениями или проблемой с вашим видеоприложением. Подробнее об этом ниже.
- Если вы видите свою веб-камеру в списке, но она по-прежнему не работает, попробуйте обновить драйвер.
Обновите драйвер камеры
- Нажмите
⊞ Start, затем введитеустройствов строку поиска, чтобы открытьДиспетчер устройств. Возможно, вам потребуется ввести пароль или предоставить подтверждение администратора. - Найдите
Устройства обработки изображенийи разверните, чтобы найти свою камеру.
- Щелкните правой кнопкой мыши камеру и выберите
Обновить программное обеспечение драйвера Следуйте инструкциям и выберите
Автоматический поиск обновленного программного обеспечения драйверапри появлении запроса.Обновление драйвера веб-камеры в Windows
Если ваш драйвер не может найти обновление, вы также можете удалить и переустановить драйвер веб-камеры.
Предоставьте своим приложениям для видеоконференций разрешения на доступ к камере
Если кажется, что ваша камера работает, пока вы не перейдете к использованию определенного приложения, убедитесь, что у него есть разрешение на доступ к камере.
- Для общего доступа перейдите к
⊞ Пуск→Настройки→Конфиденциальность→Камера. - В разделе
Разрешить доступ к камере на этом устройствевыберитеИзменить, затем включитеДоступ к камере для этого устройства, а также включитеРазрешить приложениям доступ к вашему компьютеру.
- Чтобы предоставить доступ к камере определенным приложениям, прокрутите вниз до
Выберите, какие приложения Microsoft Store могут получить доступ к вашей камереи включите приложение для видеоконференций, которое вы пытаетесь использовать.
Разрешение доступа к камере в Windows
Внешние веб-камеры
Если вы используете внешнюю веб-камеру, которая подключается к компьютеру через USB, первое, что нужно проверить, — это USB-соединение.
Попробуйте подключиться к другому USB-порту и, если у вас есть доступ к другому компьютеру, попробуйте подключить к нему веб-камеру, чтобы убедиться, что с подключением проблем нет. Если другие компьютеры также не распознают вашу веб-камеру, возможно, соединение не работает или вам необходимо обновить драйвер веб-камеры.
Обновите драйвер камеры
Чтобы обновить драйвер веб-камеры в Windows:
- Подключите веб-камеру к компьютеру.
- Нажмите «Пуск», затем введите
устройствов строку поиска, чтобы открытьдиспетчер устройств. Возможно, вам потребуется ввести пароль или предоставить подтверждение администратора.
Возможно, вам потребуется ввести пароль или предоставить подтверждение администратора. - Найдите свою веб-камеру в списке устройств.
- Щелкните правой кнопкой мыши камеру и выберите
Обновить программное обеспечение драйвера Следуйте инструкциям и выберите
Автоматический поиск обновленного программного обеспечения драйверапри появлении запроса.Обновление драйвера веб-камеры в Windows
Чтобы обновить драйвер веб-камеры на Mac, вам необходимо перейти на веб-сайт поставщика веб-камеры и проверить наличие обновлений там. Вот страницы поддержки веб-камер для Microsoft LifeCam и Logitech.
Мы надеемся, что эта статья помогла. Если у вас все еще возникают проблемы с веб-камерой, ознакомьтесь с нашим руководством по импровизации веб-камеры.
Камера Windows 10 не работает
Многие люди сообщали, что встроенная камера их ноутбуков или внешняя веб-камера, такая как Logitech, Alienware
перестал работать после обновления Windows 10. Этот пост покажет вам , как починить камеру Windows 10, которая не работает.
Этот пост покажет вам , как починить камеру Windows 10, которая не работает.
работа в различных ситуациях . Надеюсь, вы сможете найти решения, которые работают для вашего встроенного или внешнего
камера.
[янв. 13, 2022 Обновлено!] То же, что и для Windows 10, после обновления операционной системы до Окна
11 проблема неработающей камеры стала массовой. Система не распознает встроенный
камера, включенная конфиденциальность, проблемы с оборудованием или недавние установки накопительных обновлений также могут вызвать эту ошибку на
Windows 11. Какой бы ни была причина в вашем случае, вы также можете следовать приведенным ниже рекомендациям и найти выход.
Вам может понравиться:
Почему моя камера не работает?
Прежде чем мы начнем решать проблему, давайте посмотрим, что заставляет драйвер камеры работать неправильно.
В некоторых случаях камера не может запуститься с кодами ошибок 0xA00F4244(0x200F4244) или 0xA00F4246 или показывает изображение
с серым фоном и белой камерой с перечеркнутым крестом.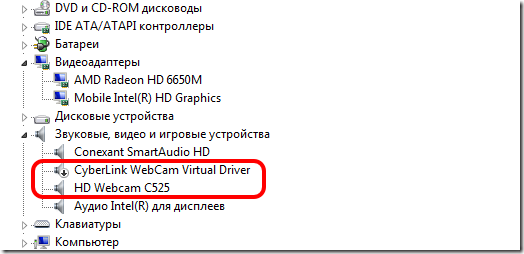 Также есть пользователи, которые получают код ошибки
Также есть пользователи, которые получают код ошибки
0xA00F4243(0xC00D3704), потому что «похоже, что другое приложение уже использует камеру».
Основные причины этой ошибки:
- Обновление Windows 10;
- Неправильная настройка параметров;
- Блокируется приложениями;
- Системные файлы отсутствуют или повреждены;
- Аппаратные проблемы;
- Другие неизвестные причины.
В следующих частях мы покажем вам 4 возможных способа исправить проблему с неработающей камерой в Windows.
10 . Или, если вы столкнулись с неработоспособной камерой из-за определенного кода ошибки, вы можете напрямую попробовать
методы в Ошибка
Коды и исправления в последней части, где мы перечисляем некоторые распространенные ошибки и решения.
Замена встроенного приложения камеры другим приложением веб-камеры
Вы можете обнаружить, что после обновления Windows 10 камера вашего ноутбука может работать со Skype и другими камерами.
приложения, но не встроенное приложение «Камера» в Windows 10. Если это так, возможно, что-то не так
с приложением «Камера» в Windows 10, но не с самой камерой. Итак, самое простое решение — использовать сторонний .
приложение веб-камеры для замены приложения «Камера» , если вы не хотите пробовать исправления по одному.
Кроме того, вы также можете использовать этот способ, чтобы снова проверить, связана ли проблема с неработающей камерой с вашим приложением «Камера» или
камера.
Скачать бесплатно Купить со скидкой 20% Скачать бесплатно Купить со скидкой 20%
FonePaw Screen Recorder is
рекомендуемое приложение камеры. Рекордер позволяет не только делать фотографии или записывать видео с помощью веб-камеры, но и
также запись экрана
занятия со звуком и веб-камерой на ПК с Windows. По сравнению со встроенным приложением «Камера» оно более универсально.
как это возможно:
- Запись онлайн-встреч для просмотра/прослушивания в автономном режиме.

- Обеспечьте функцию аннотации для создания демонстрационных видеороликов.
- Сохраняйте видео в 7 форматах и скриншоты в 5 форматах.
- Доступно для записи длительных потокового видео/аудио.
- Поддержка расширенной записи, такой как настройка длины записи, блокировка и запись видео, расписание задач и т. д.
Теперь давайте посмотрим, как записывать видео или делать снимки с помощью этого инструмента.
Наконечники:
- Перед записью вы можете проверить звук, чтобы убедиться, что системный звук и микрофон работают нормально. FonePaw
обеспечивает шумоподавление и усиление. - Если вы забыли сохранить видео после записи, FonePaw Screen Recorder поможет вам восстановить
несохраненное видео при повторном запуске программы.
Шаг 1. Запустите FonePaw Screen Recorder. Включите кнопку веб-камеры.
Скачать бесплатно Купить со скидкой 20% Скачать бесплатно Купить со скидкой 20%
Шаг 2. Чтобы сфотографировать что угодно перед камерой ноутбука, нажмите «Сделать»
Фото.
Шаг 3. Чтобы снять видео с камеры на компьютере, нажмите Rec
кнопка начать захват видео. Он может одновременно записывать системный звук и голос микрофона.
Помимо использования альтернативного приложения камеры, вы также можете попытаться сосредоточиться на настройках оборудования и исправить исходное приложение камеры. Просто прочитайте и выполните следующие шаги.
Проверьте наличие переключателя или кнопки камеры на вашем устройстве
Некоторые ноутбуки и портативные устройства имеют физический переключатель или кнопку, которая включает и выключает камеру.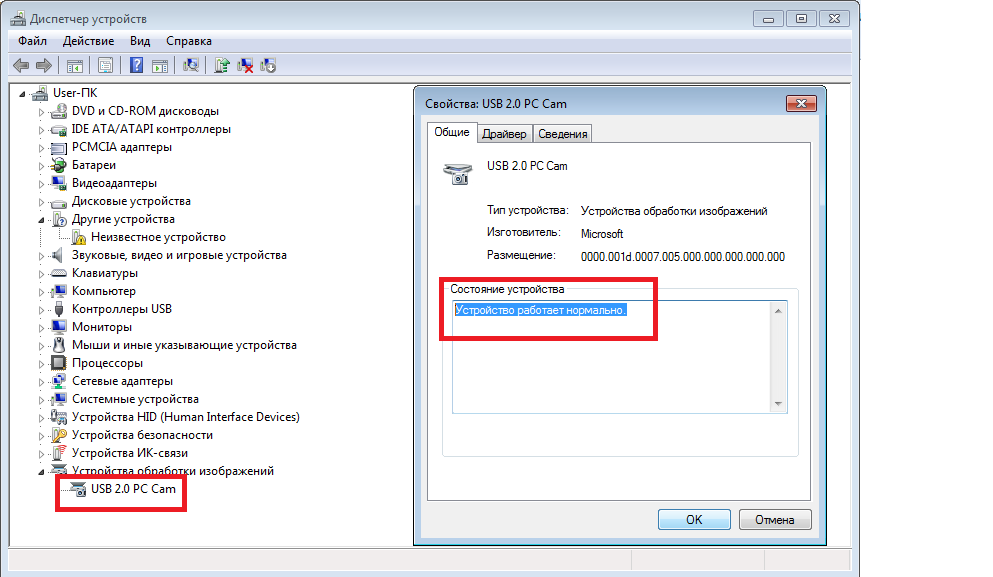 В выключенном состоянии ваше устройство может не распознавать наличие камеры или может отображать изображение с камеры с перечеркнутой чертой или черный экран. Прежде чем использовать камеру, убедитесь, что переключатель или кнопка вашего компьютера включены.
В выключенном состоянии ваше устройство может не распознавать наличие камеры или может отображать изображение с камеры с перечеркнутой чертой или черный экран. Прежде чем использовать камеру, убедитесь, что переключатель или кнопка вашего компьютера включены.
Эти переключатели или кнопки может быть трудно найти, поэтому убедитесь, что вы смотрите во всех возможных местах. Например, это может быть:
— Ползунок сбоку ноутбука
— Кнопка на клавиатуре со значком камеры
— Небольшой ползунок для шторки, встроенный прямо в камеру
Установка или обновление драйвера камеры с помощью диспетчера устройств
Если ваша камера перестает работать после установки накопительного обновления или новой версии Windows 10, есть вероятность, что
драйвер камеры Windows 10 вызывает проблемы совместимости. Чтобы установить или обновить драйвер камеры, чтобы исправить веб-камеру
проблемы на виндовс 10:
Шаг 1. Открыть Настройки . Затем нажмите Обновление и безопасность .
Затем нажмите Обновление и безопасность .
Шаг 2. Нажмите . Просмотр дополнительных обновлений , выделенных синим цветом.
Шаг 3. В разделе «Обновления драйверов» выберите более новое обновление драйвера для окон камеры.
Шаг 4. Нажмите кнопку Загрузить и установить .
После установки последней версии драйвера камеры вы можете протестировать камеру с помощью приложения Microsoft Camera.
Откатить драйвер веб-камеры
Иногда обновление драйверов камеры для Windows 10 может вызвать проблемы. Обычно это происходит из-за того, что камера была
работал до недавнего обновления драйвера. Вы можете решить эту проблему, восстановив и откатив драйвер обратно на
предыдущую версию с помощью диспетчера устройств.
Шаг 1. Открыть Запустить . Введите « Диспетчер устройств », чтобы найти его, а затем
нажмите на верхний результат.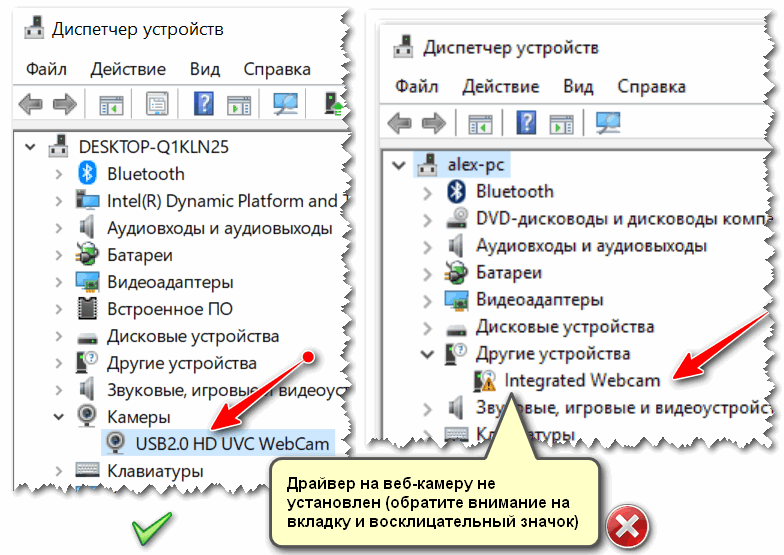
Шаг 2. Развернуть категории Устройства обработки изображений, камеры или Звук, видео,
и игровые контроллеры .
Шаг 3. Щелкните правой кнопкой мыши камеру и выберите параметр Свойства .
Шаг 4. Затем во вкладке « Driver » выберите « Roll Back Driver »
Шаг 5. Отметьте «Мои приложения не работают с этим драйвером» и нажмите « Да », а затем
перезагрузите компьютер.
После того, как вы выполните описанные выше шаги, будет восстановлена старая версия драйвера веб-камеры, что позволит вашей камере
опять работа.
Проверьте настройки конфиденциальности камеры Windows 10
Разрешите приложениям
Иногда проблема заключается не в том, что камера не работает, а в том, что камера отключена для определенных приложений (например,
Microsoft Teams, Zoom, Skype) из-за настроек конфиденциальности Windows 10.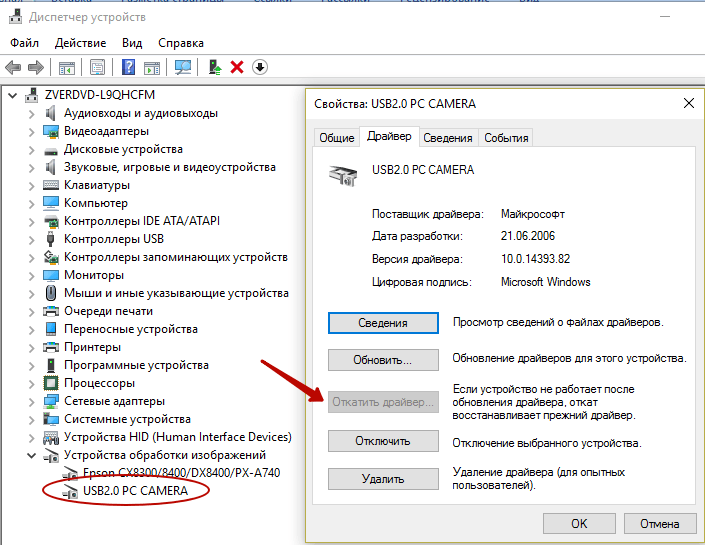 Когда ваша камера работает, но вы не можете
Когда ваша камера работает, но вы не можете
доступ к нему из определенного приложения, вы можете сначала проверить настройки конфиденциальности.
Шаг 1. Откройте Настройки . Нажмите на Конфиденциальность . А затем нажмите на
Камера .
Шаг 2. В разделе «Разрешить доступ к камере на этом устройстве» нажмите кнопку
Измените кнопку и переключите «Доступ к камере для этого устройства» на « На ».
Шаг 3. В разделе «Выберите, какие приложения Microsoft Store могут получить доступ к вашей камере» включите
тумблер для программы, которой вы хотите разрешить доступ к камере.
После выполнения описанных выше действий камера должна быть доступна из выбранных вами приложений.
Проверьте антивирусное программное обеспечение
В настройках антивирусного программного обеспечения найдите настройки, которые блокируют доступ к вашей камере или разрешение на использование вашей камеры. Посетите веб-сайт вашего поставщика антивирусного программного обеспечения для получения помощи.
Посетите веб-сайт вашего поставщика антивирусного программного обеспечения для получения помощи.
Коды ошибок
приводят к тому, что камера Windows 10 не работает
Ошибка 0xA00F4244 или 0x200F4244: не удается найти или запустить камеру 10 камера не может
быть найден или запущен, вероятно, потому, что он заблокирован антивирусной службой или драйвер веб-камеры устарел. Вот
несколько вещей, которые вы можете попробовать исправить неработающей камерой Windows.
Решение 1. Разрешить приложениям доступ к вашей камере
После обновления Windows 10 некоторые приложения могут не иметь доступа к вашей камере, поэтому приложения не могут найти или запустить камеру.
камера.
Шаг 1. На компьютере нажмите кнопку Пуск и выберите Настройки >
Конфиденциальность > Камера .
Шаг 2. Включите кнопку Разрешить приложениям доступ к вашей камере и выберите
приложения, которые могут получить доступ к камере.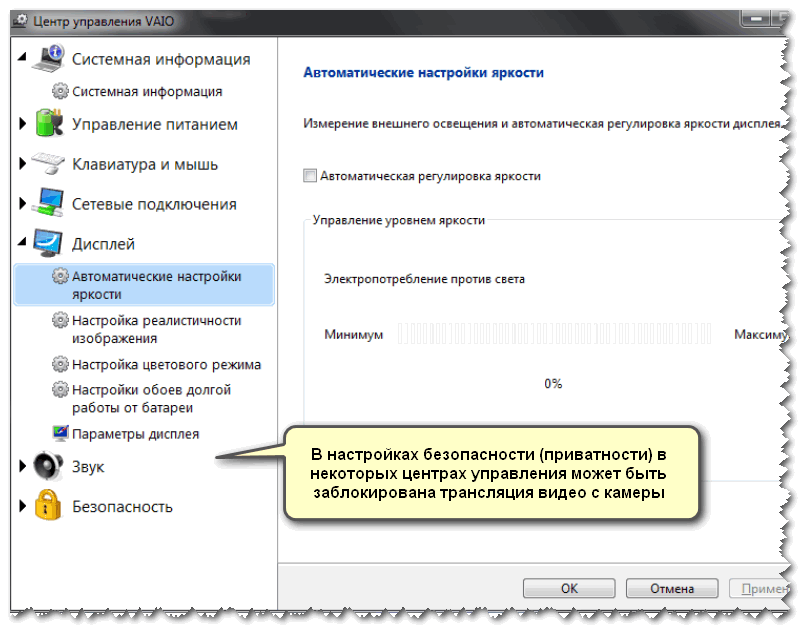
Примечание:
- Не забудьте также проверить антивирусное программное обеспечение . Он может заблокировать доступ к камере, т.к.
часть защиты конфиденциальности.
Решение 2. Нажмите F8
До сих пор не понятно, почему работает, но некоторые пользователи обнаружили, что камера Windows начинала работать после нажатия F8
ключ. Метод F8 не всегда работает, но его очень просто попробовать.
Решение 3. Сброс приложения камеры в Windows 10
Сброс приложения камеры может исправить системные сбои, которые могут привести к тому, что камера не будет работать в Windows 10, и дать приложению
свежий перезапуск.
Шаг 1. На ПК выберите «Настройки» > «Приложения» > «Приложения и функции» >
Камера .
Шаг 2. Выберите приложение «Камера» и нажмите Дополнительные параметры.
Шаг 3. Щелкните Сброс.
Решение 4. Проверьте драйвер веб-камеры Microsoft
Вероятно, возникла проблема с драйвером веб-камеры, из-за которой камера Windows 10 не работает. Так что посмотри
сначала в драйвере веб-камеры.
Шаг 1. Откройте Диспетчер устройств.
Шаг 2. Перейдите к Камерам .
Шаг 3 Щелкните правой кнопкой мыши драйвер веб-камеры и выберите Свойства .
Шаг 4. На вкладке «Драйвер» щелкните Сведения о драйвере и посмотрите, есть ли
файл stream.sys . Если есть, ваша веб-камера устарела и не может работать с Windows 10. Вам необходимо
получить новую веб-камеру.
Решение 5. Откат или обновление драйвера веб-камеры
Если в драйвере веб-камеры нет файла stream.sys, веб-камера работает, но вам необходимо обновить или откатить драйвер веб-камеры.
драйвер веб-камеры.
Шаг 1. В диспетчере устройств найдите драйвер веб-камеры.
Шаг 2. Щелкните правой кнопкой мыши и выберите Свойства .
Шаг 3. Перейдите на вкладку Драйвер. Если есть опция Roll Back Driver , щелкните ее, чтобы получить
драйвер на более старую версию.
Шаг 4. Если параметр «Откатить» отсутствует, нажмите «Удалить» > «Удалить программное обеспечение драйвера для этого».
устройство. После удаления вернитесь в Диспетчер устройств, нажмите «Действие» > «Сканировать на наличие изменений оборудования» и переустановите веб-камеру.
Водитель.
Перезагрузите компьютер, чтобы изменения вступили в силу.
Если в Диспетчере устройств нет устройства обработки изображений или встроенной камеры, вы можете выполнить поиск аппаратных изменений, чтобы
переустановите драйвер. Кроме того, если ни один из вышеперечисленных методов не работает, проверьте, включено ли антивирусное программное обеспечение, если
временно отключите его и посмотрите, работает ли камера при отключенном антивирусном программном обеспечении.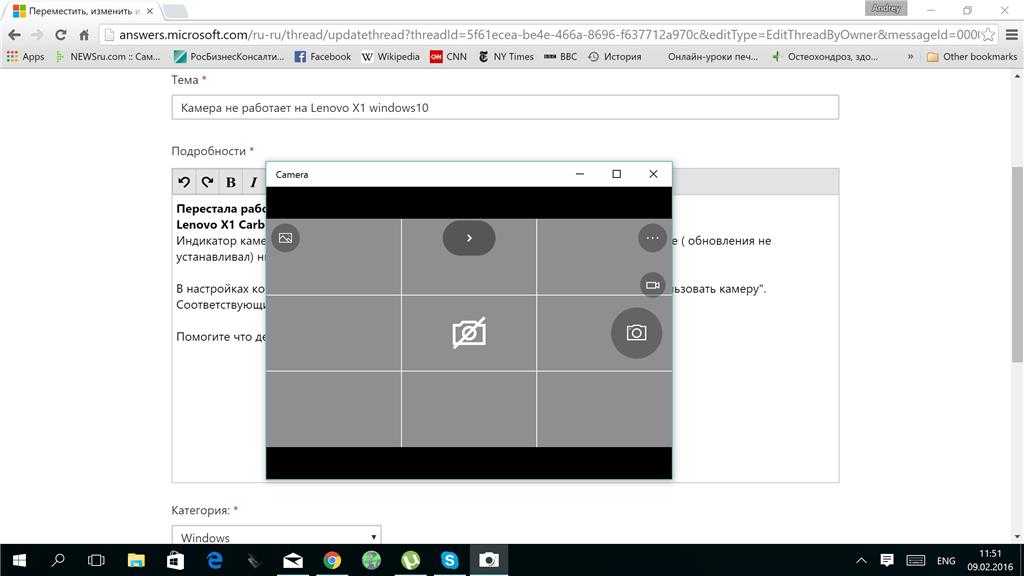
Ошибка 0xA00F4246 или 0x887A0004: веб-камера ноутбука не работает
После установки новой Windows 10 приложение камеры перестает работать с ошибкой 0xA00F4246 (0x887A0004). Чтобы исправить это
ошибка, вы можете попробовать:
Решение 1. Сбросьте приложение камеры в меню «Настройки» > «Система» > «Приложения и функции».
Решение 2. Проверьте Privacy в настройках Windows и убедитесь, что
разрешил приложению «Камера» и другим приложениям использовать камеру.
Решение 3. Запустите средство устранения неполадок оборудования и устройств : щелкните правой кнопкой мыши
Меню «Пуск»> нажмите «Поиск»> введите «Устранение неполадок»> откройте инструмент и нажмите «Оборудование и устройства». Запустите это
средство устранения неполадок.
Решение 4. Переустановите или обновите драйвер веб-камеры . Откройте диспетчер устройств,
выберите «Устройства обработки изображений» или «Встроенная веб-камера». Обновите драйвер. Если обновление недоступно, удалите его и
Обновите драйвер. Если обновление недоступно, удалите его и
переустановите драйвер.
Если ни один из способов выше, вы можете попытаться исправить встроенные или внешние камеры, которые не работают, добавив новый
значение реестра.
Решение 5. Добавьте новое значение реестра
Шаг 1. Откройте редактор реестра. Нажмите Windows + R, чтобы открыть окно «Выполнить». Тип regedit
и нажмите Enter.
Шаг 2. Щелкните HKEY_LOCAL_MACHINE > ПРОГРАММНОЕ ОБЕСПЕЧЕНИЕ > Microsoft > Windows Media Foundation > Платформа.
Шаг 3. Щелкните правой кнопкой мыши пустое место в разделе Платформа, выберите Создать > DWORD
(32-разрядное) значение и создайте новое значение с именем EnableFrameServerMode .
Шаг 4. Дважды щелкните значение EnableFrameServerMode и введите 0 в его значение. Нажмите «ОК».
Перезагрузите компьютер, и вы обнаружите, что камера снова начинает работать после перезагрузки.
Ошибка 0xA00F4243: Драйвер веб-камеры Windows 10 не работает
После обновления Windows 10 вы не можете использовать приложение «Камера» или приложения, такие как Skype, со встроенной камерой вашего ноутбука, потому что
код ошибки 0xA00F4243, который говорит: Закройте другие приложения. Похоже, камеру уже использует другое приложение.
Если у вас возникла подобная проблема с камерой, попробуйте следующие решения.
Решение 1. Отключите приложения, использующие камеру
Шаг 1. Перейдите в Настройки > Конфиденциальность > Камера .
Шаг 2. Отключите все приложения, которым разрешено использовать камеру.
Когда вы открываете приложение, которому необходимо использовать камеру, оно запросит ваше разрешение. Таким образом, вы можете начать
камера без другого приложения использует камеру.
Решение 2. Проверить диспетчер задач
Шаг 1. Щелкните правой кнопкой мыши на пустом месте панели инструментов и выберите Диспетчер задач .
Шаг 2. Когда диспетчер задач открыт, проверьте Процессы и закройте приложения, которые могут быть
с помощью вашей камеры.
Другие пользователи предположили, что если вы обнаружите такие службы, как Intel(R)RealSense(TM)Depth Camera Manager Services, они будут остановлены.
на вкладке Службы запустите службы, и камера начнет работать.
Решение 3. Сбросить или переустановить приложение камеры
Сначала перейдите в «Настройки» > «Приложения и функции» > «Камера» > «Дополнительно» и нажмите «Сброс», чтобы сбросить настройки приложения. Если камера все еще
не работает после сброса, вы можете переустановить приложение.
Чтобы удалить стандартные приложения Windows , такие как Камера, необходимо использовать PowerShell .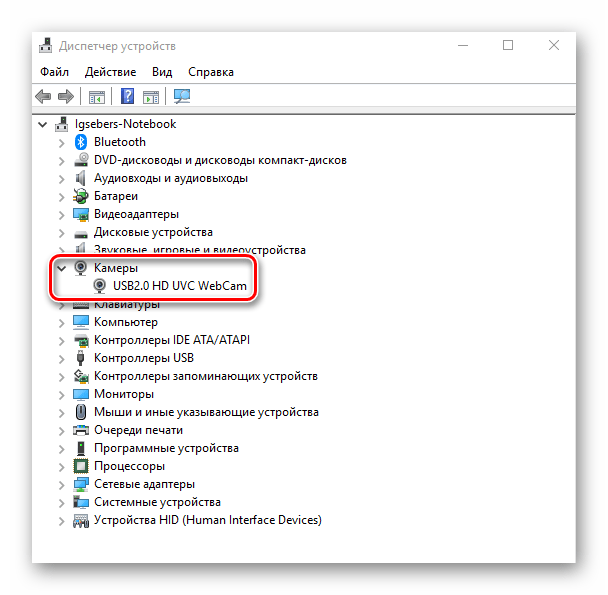
- Запустите Windows PowerShell от имени администратора.
- Введите следующую команду: Get-AppxPackage Microsoft.WindowsCamera | Удалить-AppxPackage. Нажмите Enter.
Приложение «Камера» удалено. Вы можете переустановить его из Microsoft Store.
Решение 4. Обновить драйвер камеры
Ошибка 0xA00F4243 может быть вызвана устаревшим или поврежденным драйвером камеры.
Вот почему вам следует обновить драйвер камеры, чтобы камера Windows 10 снова заработала.
Шаг 1. Откройте Диспетчер устройств > Устройства обработки изображений.
Шаг 2. Щелкните правой кнопкой мыши драйвер веб-камеры и выберите «Обновить программное обеспечение драйвера». Следовать
инструкции на экране по обновлению драйвера веб-камеры.
Надеюсь, ваша камера Windows 10 теперь работает. Если ваша камера Windows 10 не работает, FonePaw Screen Recorder может стать отличным помощником.



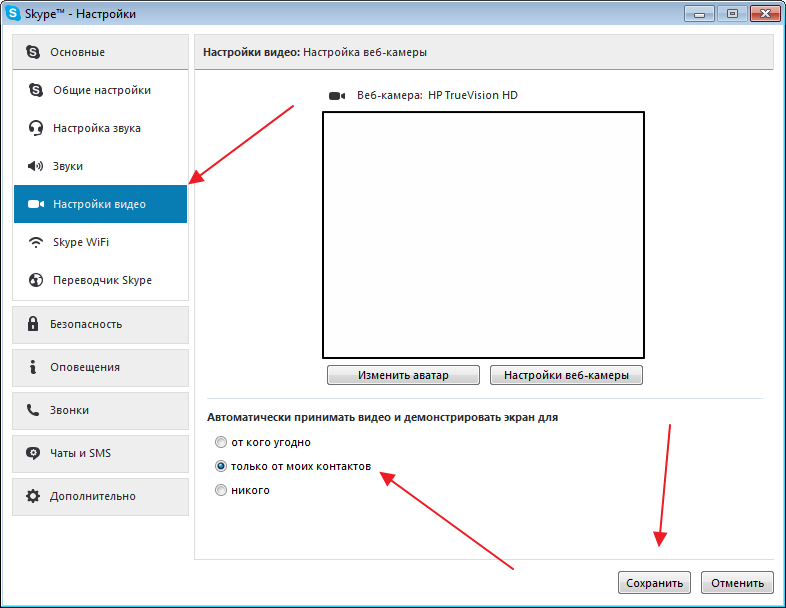
 В таком случае напротив заголовка “Камера” выберите нужную веб-камеру.
В таком случае напротив заголовка “Камера” выберите нужную веб-камеру.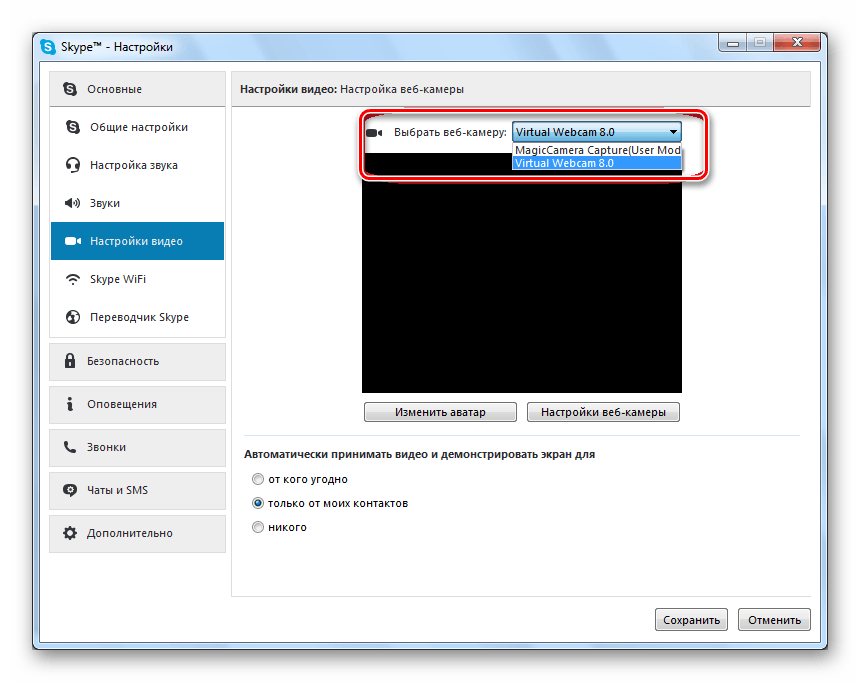
 Однако у других пунктов очистка необходима.
Однако у других пунктов очистка необходима.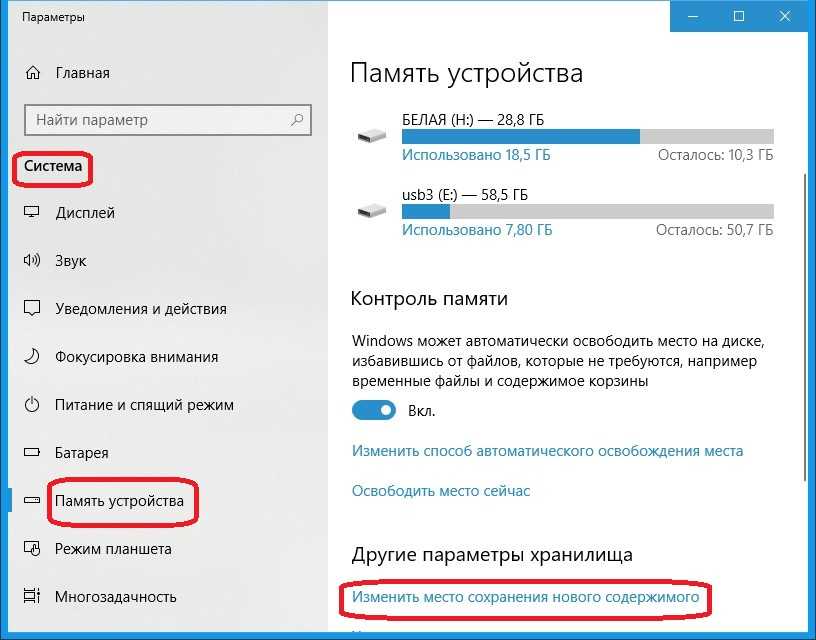
 Просто нажмите “Готово”.
Просто нажмите “Готово”.
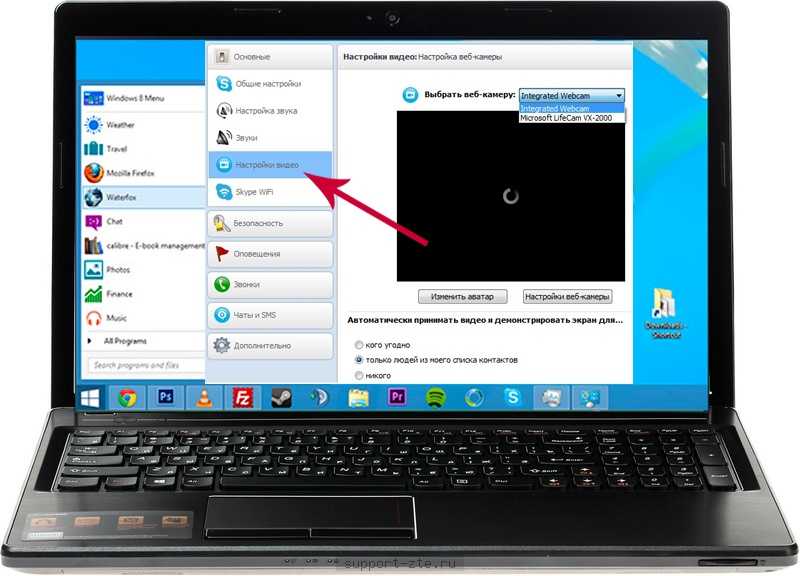
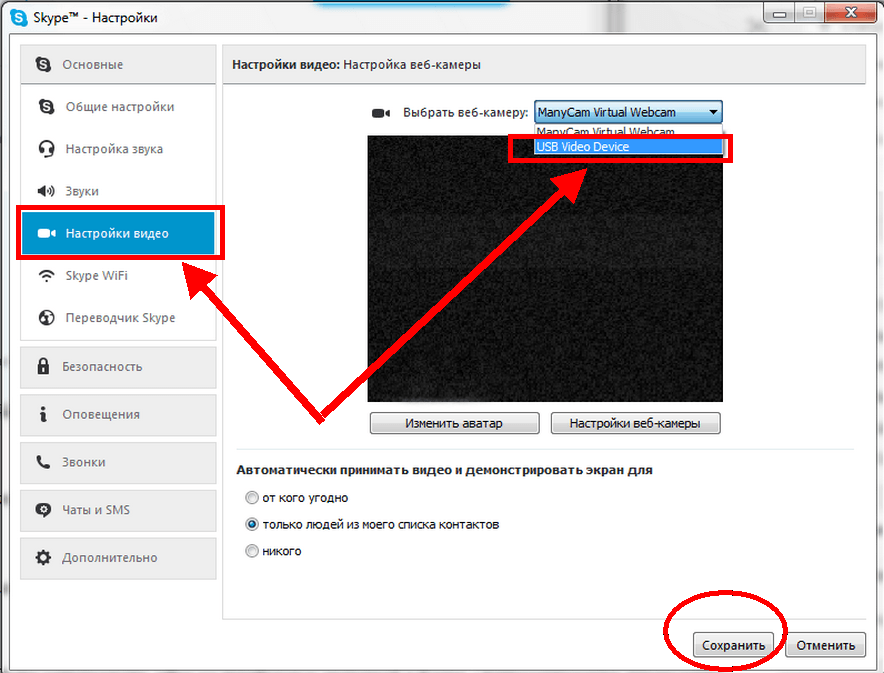
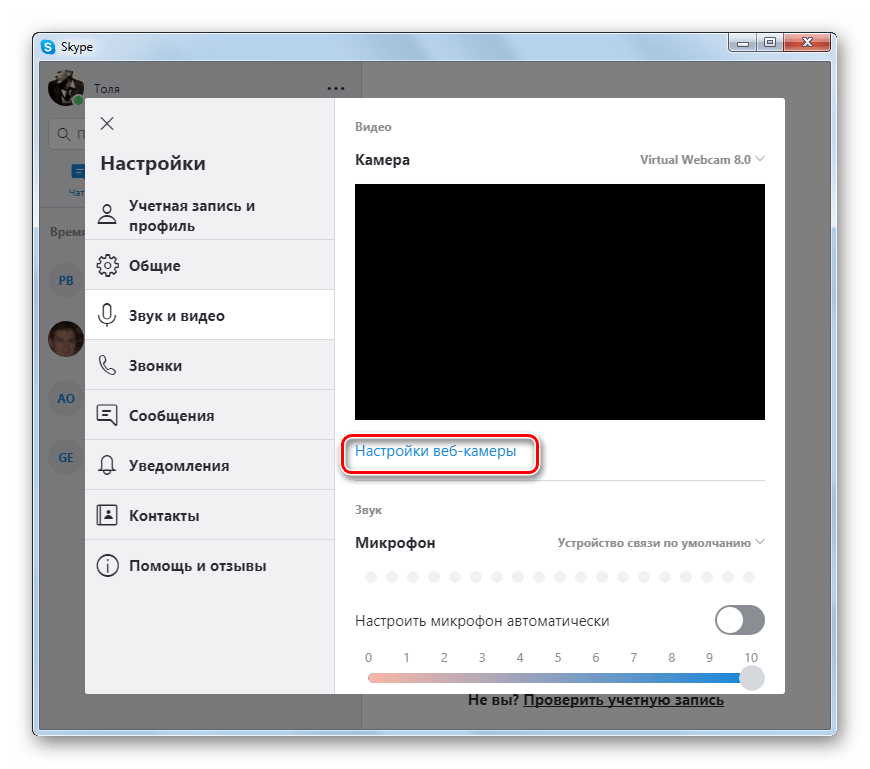
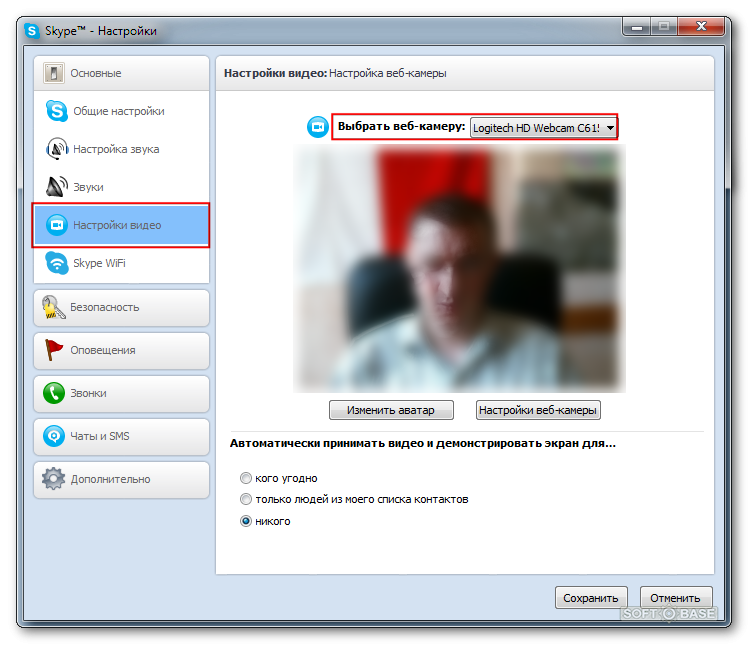
 Возможно, вам потребуется ввести пароль или предоставить подтверждение администратора.
Возможно, вам потребуется ввести пароль или предоставить подтверждение администратора.