Что делать если пропала мышка на ноутбуке: Не работает тачпад на ноутбуке? Возможные решения проблемы
Содержание
7 лучших способов исправить неработающую сенсорную панель в Windows 11
Жесты сенсорной панели в Windows приносят много удобства на стол. Будь то смахивание тремя пальцами для переключения между активными окнами или открытие рабочего стола, сенсорная панель может быть более полезной, чем мышь. Но иногда тачпад на вашем ноутбуке может включиться и перестать реагировать. Если вы сами стали жертвой подобной проблемы, то это руководство предназначено для вас, чтобы исправить сенсорную панель, не работающую в Windows 11.
Независимо от того, не реагирует ли тачпад на жесты или полностью перестал отвечать, в этом руководстве рассматриваются решения, позволяющие заставить тачпад снова работать. Итак, приступим.
В этой статье
1. Перезагрузите компьютер, чтобы тачпад не работал в Windows 11.
Вы можете начать с перезагрузки компьютера. Если тачпад не работает из-за фонового процесса или простой программной ошибки, перезагрузка компьютера должна решить эту проблему.
Чтобы перезагрузить компьютер, вы можете использовать внешнюю мышь или клавиатуру. Чтобы перезагрузить компьютер с помощью клавиатуры, нажмите кнопку. Начало , и используйте клавишу. Стрела Чтобы включить его, нажмите Входить. Теперь выберите Перезагрузить В меню и нажмите Enter снова.
2. Включите тачпад, чтобы исправить то, что тачпад не работает в Windows 11.
Вы можете проверить, включена ли сенсорная панель и правильно ли она работает на вашем компьютере. Многие модели ноутбуков имеют функциональный переключатель для отключения трекпада. Поэтому вам нужно проверить, не отключили ли вы тачпад по ошибке. Найдите и нажмите функциональную клавишу, чтобы проверить это.
3. Проверьте антивирусное программное обеспечение.
Чтобы исправить сенсорную панель, не работающую в Windows 11
Антивирусное программное обеспечение может мешать работе вашего трекпада и изменять его настройки.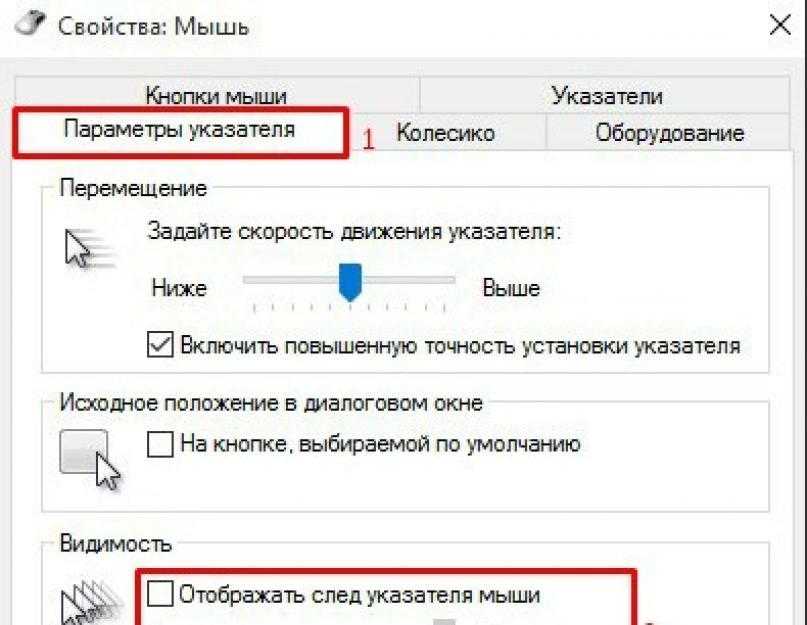 Чтобы быть уверенным, отключите интернет-соединение вашего компьютера, а затем временно отключите антивирус, чтобы проверить, работает ли сенсорная панель. Если нет, перезагрузите компьютер и включите антивирус.
Чтобы быть уверенным, отключите интернет-соединение вашего компьютера, а затем временно отключите антивирус, чтобы проверить, работает ли сенсорная панель. Если нет, перезагрузите компьютер и включите антивирус.
4. Запустите инструмент устранения неполадок оборудования.
Windows предлагает набор средств устранения неполадок, которые могут диагностировать проблемы на вашем компьютере и самостоятельно их устранять. К счастью, он предлагает один и для периферийных устройств. Вот как получить к нему доступ.
Шаг 1: открыть меню Начало , И введите CMD , и используйте клавишу. Стрела перейти к Запустить от имени администратора. Затем нажмите Enter.
Шаг 2: В консоли введите следующую команду и нажмите Enter.
msdt.exe -id DeviceDiagnostic
Шаг 3: в окне Устройства и устройства, которые появляются , Нажмите на следующий Чтобы позволить ей искать любые проблемы.
Если инструмент запрашивает автоматическое восстановление после завершения сканирования, выберите Применить это исправление, чтобы продолжить. Как только это будет сделано, перезагрузите компьютер и посмотрите, сможете ли вы сейчас получить доступ к сенсорной панели.
5. Восстановите драйвер тачпада
Если средство устранения неполадок не может определить какие-либо проблемы с сенсорной панелью, вы можете взять дело в свои руки и исправить приложение сенсорной панели через меню настроек. Вот как.
Шаг 1: нажмите клавишу. Windows + I Для запуска приложения Настройки. Перейдите на вкладку «Приложения» слева и перейдите в Приложения и особенности.
Шаг 2: Ищу Приложение для сенсорной панели и используйте список Три точки рядом с ним, чтобы отрегулировать его.
Шаг 3: Следуйте инструкциям на экране, чтобы завершить процесс восстановления.
6. Обновите или переустановите драйвер.
Центр обновления Windows обычно время от времени заботится об обновлении драйверов. Но если вы это сделаетеОтключить автоматические обновления в Windows Со временем эти драйверы устареют. В этом случае вы можете попробовать обновить драйверы вручную, выполнив следующие действия.
Шаг 1: открыть меню Начало , И введите Диспетчер устройств , И нажмите Enter.
Шаг 2: Разверните «Мыши и другие указывающие устройства», щелкните правой кнопкой мыши сенсорную панель и выберите «Параметр». Обновите драйвер.
Если проблема не исчезнет, причиной может быть: Коррупция драйвера. Вы можете попытаться удалить драйверы, выполнив описанные выше действия, и перезагрузить компьютер, чтобы Windows могла установить их снова.
Если проблема не исчезнет, возможно, драйверы повреждены. Вы можете попробовать удалить драйверы, выполнив описанные выше действия, и перезагрузить компьютер, чтобы Windows могла их переустановить.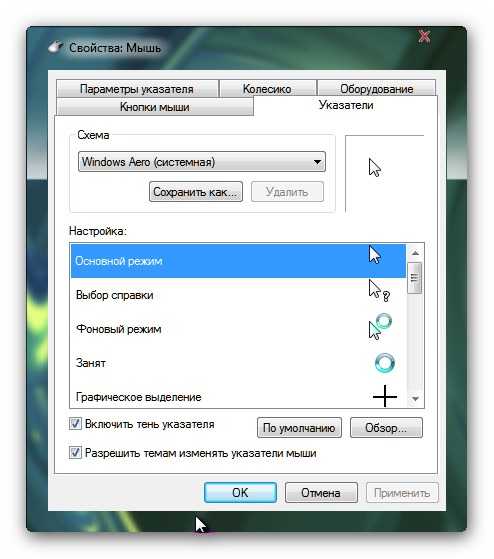
7. Восстановите систему использования.
Windows 11 содержит Полезная функция «Восстановление системы»Которая периодически делает резервную копию всей системы. Эти резервные копии можно использовать, когда вы сталкиваетесь с проблемами, которые не могут быть решены другими способами. Читайте дальше, чтобы узнать, как использовать Восстановление системы в Windows 11, чтобы вернуться к тому моменту, когда ваш тачпад работал нормально.
Шаг 1: открыть меню Начало , И введите Создать точку восстановления , И нажмите Enter.
Шаг 2: Под вкладкой Системная защита нажмите кнопку. Восстановление системы.
Шаг 3: Вы можете либо использовать рекомендуемую точку восстановления, либо выбрать другую самостоятельно, выбрав второй вариант.
Выберите точку восстановления, когда тачпад работал нормально, и нажмите «Далее». Теперь следуйте инструкциям на экране, чтобы выполнить восстановление системы.
Получите рабочий тачпад
Когда тачпад вашего ноутбука перестает работать, сложно успеть, особенно если вы не привыкли Ярлыки Windows Или у вас нет резервной беспроводной мыши. Надеюсь, вышеупомянутые решения прошли достаточно, чтобы исправить тачпад Windows 11, который не работает вечно.
Что делать, если в Windows 10 не работает мышь
Самые раздражающие и разочаровывающие компьютерные проблемы всегда возникают в худшие времена. Просто собираетесь начать налоговую декларацию? Проблемы с клавиатурой. Готов скайп своих дальних родственников? Проблемы с микрофоном. Один из них стоит на первом месте: неисправная мышь. Без вашей мыши навигация по вашей системе — сложная задача.
К счастью, если у вас нет проблем с терминалом, большинство проблем с мышью имеют решение. Вот шесть способов исправить проблемы с мышью в Windows 10.
Исправления для мыши, чтобы попробовать в первую очередь
Я говорю это в каждой статье по устранению неполадок, которую я пишу: проверяйте свои соединения. Это невероятно простая вещь. Иногда свободный кабель — единственное, что создает проблему.
Это невероятно простая вещь. Иногда свободный кабель — единственное, что создает проблему.
- Убедитесь, что ваша мышь или беспроводной адаптер не сели в своем порту.
- Попробуйте полностью отсоединить кабель мыши или беспроводной адаптер и снова подключиться к другому порту.
- Если это новая проблема, иногда перезапуск вашей системы обеспечит немедленное решение.
Если ни один из этих быстрых советов не решит проблему с мышью в Windows 10, читайте дальше!
1. Несовместимые драйверы
Одним из первых портов, вызывающих проблемы с мышью в Windows 10, являются системные драйверы. Windows 10 заботится об обновлениях драйверов для большинства вашего оборудования. Тем не менее, он не всегда делает это правильно, и иногда он не всегда находит обновление драйвера после выпуска. Это не значит, что вы не можете установить обновление драйвера вручную.
Введите диспетчер устройств в строке поиска в меню «Пуск», затем выберите соответствующую опцию. Перейдите к Mice и другим указательным устройствам , выберите, затем щелкните правой кнопкой мыши и выберите «Свойства». Выберите вкладку «Драйвер», затем «Обновить драйвер».
Выберите вкладку «Драйвер», затем «Обновить драйвер».
Если у вас есть правильный драйвер
Если вы загрузили правильный драйвер, вам следует поискать драйвер в вашем компьютере. На следующей странице используйте опцию Обзор, чтобы найти драйвер, затем нажмите Далее. Драйвер установится. Перезагрузите систему, когда она завершится.
Если у вас нет правильного драйвера
Если вы не загрузили драйвер напрямую от производителя, выберите «Автоматический поиск обновленного программного обеспечения драйвера». Теперь Windows будет автоматически сканировать ваш компьютер и в Интернете для любых обновлений драйверов, и установите соответственно. Windows сообщит вам, если нет доступных обновлений.
Обновление драйвера недоступно
Если обновление драйвера недоступно, вы можете попробовать переустановить драйвер мыши вручную. Запишите имя мыши или сенсорной панели в диспетчере устройств, а затем перейдите на веб-сайт производителя. Производитель должен обеспечить загрузку последней версии вашего драйвера мыши.
Производитель должен обеспечить загрузку последней версии вашего драйвера мыши.
Если вы не можете найти соответствующую загрузку на сайте производителя, выполните поиск в Интернете по запросу «[модель ПК] для драйвера windows 10 мыши» или «[модель ноутбука] для драйвера сенсорной панели windows 10». Должен появиться правильный драйвер для вашего оборудования.
Как только вы загрузите новый драйвер мыши, вернитесь в диспетчер устройств. Затем вернитесь в Свойства мыши и на вкладку Устройство. Выберите Удалить и следуйте инструкциям. Теперь установите драйвер мыши, который вы загрузили вручную, и перезапустите систему (см. « Если у вас есть правильный драйвер» выше).
2. Курсор мыши и исчезающий курсор
Распространенная проблема с мышью в Windows 10 связана с Realtek HD Audio Manager. К сожалению, Realtek HD Audio Manager также является причиной проблем со звуковым драйвером. Щелкните правой кнопкой мыши панель задач, выберите «Диспетчер задач» и перейдите на вкладку «Запуск».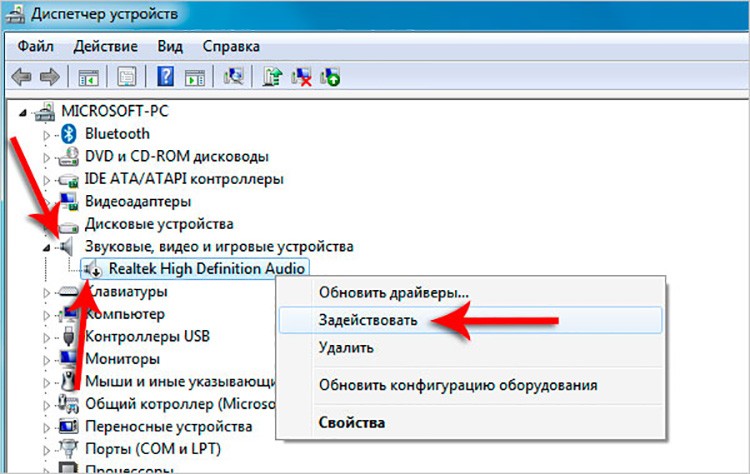 Если вы видите Realtek HD Audio Manager, щелкните правой кнопкой мыши и выберите «Отключить». Теперь перезагрузите вашу систему.
Если вы видите Realtek HD Audio Manager, щелкните правой кнопкой мыши и выберите «Отключить». Теперь перезагрузите вашу систему.
Известно, что отключение Realtek HD Audio Manager устраняет проблемы как зависания мыши, так и исчезновения курсора.
3. Отставание мыши и звуковой сигнал
Ваша третья проблема с мышью — еще одна проблема, связанная с драйвером. Ваша мышь отстает и издает странный звуковой сигнал. Microsoft впервые решила эти проблемы еще в апреле 2016 года с помощью накопительных обновлений KB3147458 и KB3147461. Однако попытка следующего исправления не принесет вам пользы, если вы все еще испытываете задержку мыши в Windows 10.
Если у вас все еще есть проблемы, обратитесь к диспетчеру устройств и найдите устройства Human Interface Devices. Если вы видите список совместимых с XINPUT HID, это исправление вполне может помочь вам.
Сначала вам нужно скачать эту версию беспроводного адаптера Xbox для Windows и извлечь ее в незабываемое место. Вернитесь к списку XINPUT в диспетчере устройств.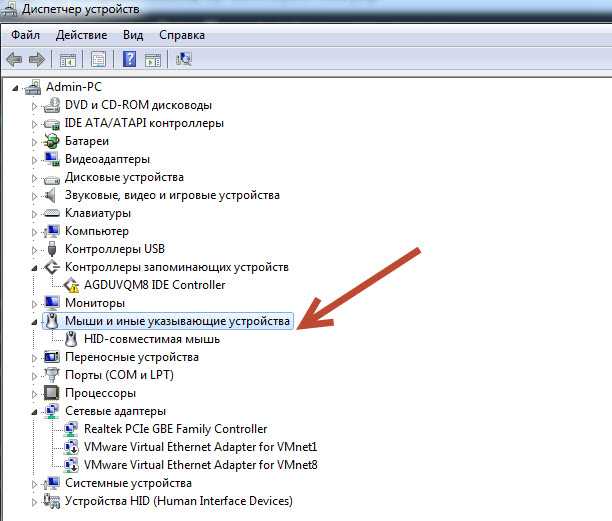 Щелкните правой кнопкой мыши и выберите «Обновить драйвер».
Щелкните правой кнопкой мыши и выберите «Обновить драйвер».
Выберите «Просмотреть мой компьютер для поиска драйверов», а затем «Позвольте мне выбрать» из списка драйверов устройств на моем компьютере.
На следующем экране выберите Have Disk. Это позволяет нам просматривать систему для драйвера по нашему выбору. Найдите извлеченные файлы с помощью кнопки Обзор. Выберите xinputhid, затем Open, затем OK.
Теперь вы должны вернуться к экрану выбора драйвера, где «новый» драйвер XINPUT будет доступен для выбора. Нажмите Далее, затем перезагрузите систему.
Если это не решает проблему, несмотря на выпущенное Microsoft исправление, найдите вышеупомянутые обновления (KB3140743 и KB3140768), удалите их и дождитесь появления следующего набора обновлений.
Примечание: список устройств ввода человека может отличаться от системы к системе. Было показано, что это исправление работает на различных системах, использующих различные аппаратные настройки.
4. Замораживание тачпада
Некоторые пользователи Windows 10 сообщают о случайном зависании сенсорной панели после использования клавиатуры. Эта проблема, по-видимому, связана с драйверами тачпада Synaptics, возможно, является признаком несоответствия между настройками драйвера тачпада Windows 10 и теми, которые вы обычно используете.
- Найдите мышь в строке поиска в меню «Пуск» и выберите «Изменить настройки мыши». Либо найдите Мышь в строке поиска Cortana и выберите Изменить настройки мыши.
- Внизу недавно открытого меню «Мышь и сенсорная панель» находится опция «Дополнительные параметры мыши».
- Выберите вкладку ClickPad → Настройки → Вкладка «Дополнительно».
- Сдвиньте полосу времени активации фильтра обратно на 0 секунд и нажмите ОК.
5. Ускорение мыши
Проблема ускорения мыши невероятно расстраивает, особенно для геймеров среди нас. Вы выстраиваетесь в голову, и БАМ! Ваша мышь перемещается в противоположную сторону экрана, и вы смотрите на экран респауна.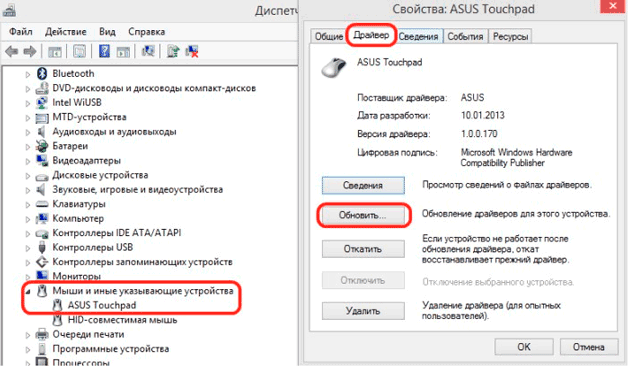
Пользователи Windows 10 сообщают о проблемах ускорения в нескольких сценариях. Нет единого решения проблем ускорения мыши. Попробуйте некоторые из исправлений проблемы ускорения мыши ниже и посмотрите, какой из них работает для вас.
Выключить и включить
Сначала попробуйте включить и выключить ускорение мыши в настройках системы.
- Зайдите в Панель управления → Оборудование и звук → Мышь.
- Выберите вкладку «Параметры указателя».
- Снимите флажок «Улучшить точность указателя», чтобы отключить ускорение.
- Выберите Применить и ОК. Проверьте, как реагирует ваша мышь.
MarkC Mouse Fix
Если старый добрый «выключить и включить» не работает, вы можете попробовать использовать MarkC Mouse Fix, чтобы решить проблему с ускорением мыши в Windows. MarkC Mouse Fix — это файл реестра, который устраняет ускорение указателя мыши в Windows 10, перенастраивая эту функцию на ожидаемый уровень точности.
Скачайте сжатый файл MarkC Mouse Fix и распакуйте его в незабываемое место. Затем выясните, какой именно DPI (точки доступа) вы используете в данный момент, набрав «Дисплей» в строке поиска меню «Пуск» и выбрав «Параметры дисплея» в меню параметров.
Затем выясните, какой именно DPI (точки доступа) вы используете в данный момент, набрав «Дисплей» в строке поиска меню «Пуск» и выбрав «Параметры дисплея» в меню параметров.
- Если ползунок полностью влево, ваш DPI дисплея составляет 100%. Если он находится посередине или справа, это указывает на другую шкалу. Нажмите на ползунок, чтобы открыть подсказку, отображающую текущий DPI. Запишите свой DPI.
- Если ползунок полностью влево, ваш DPI дисплея составляет 100%. Если он находится посередине или справа, это указывает на другую шкалу. Нажмите на ползунок, чтобы открыть подсказку, отображающую текущий DPI. Запишите свой DPI.
Вернитесь в извлеченную папку MarkC Mouse Fix, найдите свою версию Windows и откройте папку. Выберите файл реестра, который соответствует вашему DPI дисплея. Ответьте Да или OK на появившиеся подсказки. Теперь перезагрузите систему, чтобы завершить исправление.
Теперь вы должны наслаждаться точным управлением мышью 1-к-1, без ускорения или паузы между движениями.
Скачать: MarkC Mouse Fix для Windows (бесплатно)
6. Драйверы Nvidia
После обновления Windows Fall Creators в октябре 2018 года некоторые пользователи сообщали о проблемах с мышью в средах с низким разрешением. В частности, кнопки мыши продолжают работать, но движение останавливается.
Одно распространенное решение этой проблемы связано с устаревшими драйверами Nvidia.
Чтобы обновить драйверы Nvidia, сначала перейдите на страницу драйверов Nvidia. Выберите ваш продукт Nvidia из выпадающего списка, затем выберите Начать поиск. Последние версии драйверов для вашей видеокарты Nvidia появятся в результатах ниже. Загрузите и установите последнюю версию.
Решение проблем с мышью в Windows 10
Надеюсь, одно из исправлений устранит проблему с мышью или тачпадом в Windows 10. Система Центра обновления Windows всегда может что-то сломать. То, что Microsoft ослабляет ранее строгие правила Центра обновления Windows, может помочь только конечным пользователям.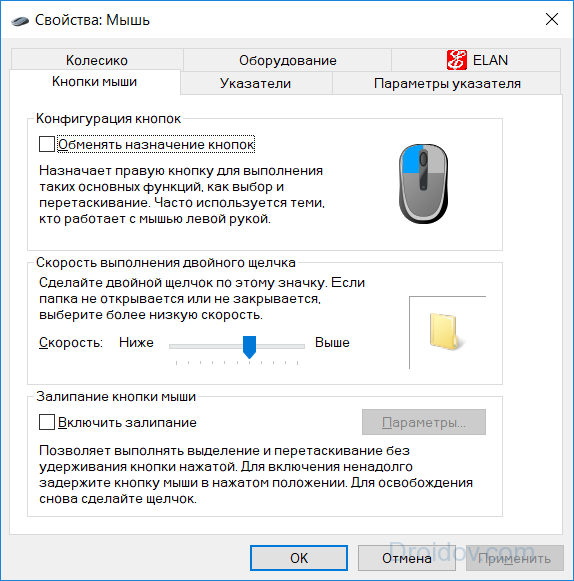 Если обновление с ошибками не устанавливается автоматически, у вас больше шансов избежать ошибок, связанных с мышью.
Если обновление с ошибками не устанавливается автоматически, у вас больше шансов избежать ошибок, связанных с мышью.
Насколько публикация полезна?
Нажмите на звезду, чтобы оценить!
Средняя оценка / 5. Количество оценок:
Оценок пока нет. Поставьте оценку первым.
Статьи по теме:
ИСПРАВЛЕНИЕ
: Отсутствуют настройки сенсорной панели в Windows 10. — wintips.org
Если настройки сенсорной панели отсутствуют на вашем компьютере с Windows 10, продолжайте чтение ниже. Несколько дней назад один из моих клиентов принес свой ноутбук с Windows 10 со следующей проблемой: внезапно пропали все настройки сенсорной панели, и появилось только раскрывающееся меню чувствительности сенсорной панели.
В большинстве случаев все настройки сенсорной панели можно найти в Панели управления > Мышь свойств, рядом с Аппаратное обеспечение вкладка.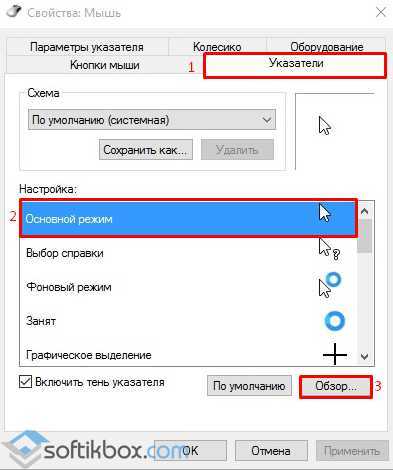 Однако в некоторых случаях вкладка сенсорной панели Synaptics (или вкладка «Сенсорная панель ELAN») отсутствует, поэтому пользователи не могут изменить настройки сенсорной панели или просто отключить сенсорную панель при использовании внешней мыши.
Однако в некоторых случаях вкладка сенсорной панели Synaptics (или вкладка «Сенсорная панель ELAN») отсутствует, поэтому пользователи не могут изменить настройки сенсорной панели или просто отключить сенсорную панель при использовании внешней мыши.
В этом руководстве вы найдете несколько способов решения проблемы «Отсутствуют параметры сенсорной панели» в Windows 10.
Как исправить: нет настроек сенсорной панели в Windows 10.
Способ 1. Удалите последнее обновление.
Если вы столкнулись с проблемой «отсутствуют параметры сенсорной панели» после установки обновлений в Windows 10, продолжите и удалите обновление или выполните откат системы до предыдущей точки восстановления с помощью функции «Восстановление системы».
Чтобы удалить обновления в Windows 10
1. Перейти к Пуск > Настройки > Обновление и безопасность y > Обновление Windows.
2. Нажмите Просмотреть историю обновлений.
4. Нажмите Удалить обновления.
3. Сократите обновления по дате установки, а затем найдите и удалите последнее обновление.
4. После удаления перезагрузите компьютер и посмотрите, сохраняется ли проблема.
Способ 2. Удалите и переустановите драйверы сенсорной панели.
1. Подключите внешнюю USB-мышь к ноутбуку.
2. Перейдите к диспетчеру устройств . Для этого:
- Нажмите клавиши Windows + « R », чтобы открыть диалоговое окно «Выполнить ».
- Введите devmgmt.msc и нажмите . Введите , чтобы открыть диспетчер устройств.
3.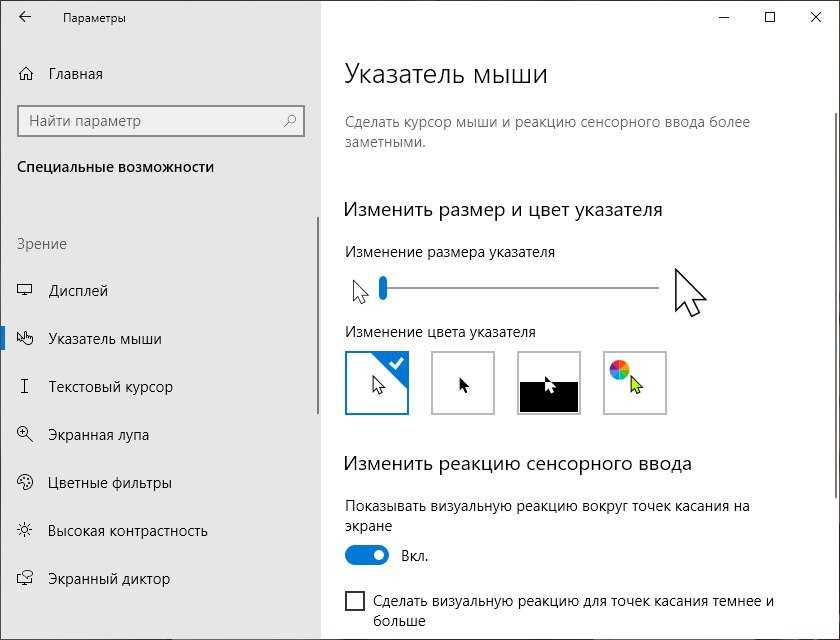 В диспетчере устройств разверните Мыши и другие указывающие устройства.
В диспетчере устройств разверните Мыши и другие указывающие устройства.
4. Щелкните правой кнопкой мыши на указывающем устройстве сенсорной панели и выберите Удалить устройство.
4. Нажмите Удалить.
5. После завершения удаления перезагрузите компьютер.
6. После перезагрузки Windows должна автоматически переустановить сенсорную панель. Когда это будет сделано, перейдите к Пуск > Настройки > Устройства > Сенсорная панель и посмотрите, появятся ли снова настройки сенсорной панели. *
* Примечание. Если проблема не устранена, попробуйте следующее, прежде чем продолжить ниже:
1. Загрузите и установите последние версии драйверов для сенсорной панели с сайта поддержки ноутбука.
2. Откатите драйвер сенсорной панели. Для этого:
а. Перейдите в Диспетчер устройств и разверните Мыши и другие указывающие устройства.
б. Щелкните правой кнопкой мыши на указывающем устройстве TouchPad и выберите Свойства.
в. На вкладке Драйвер нажмите Откатить драйвер.
д. Выберите причину отката и нажмите Да.
Способ 3. Установите драйверы Microsoft Precision Touchpad.
1. В зависимости от модели сенсорной панели загрузите соответствующий драйвер ниже:
Драйвер сенсорной панели Synaptics.
Драйвер сенсорной панели Elan.
2.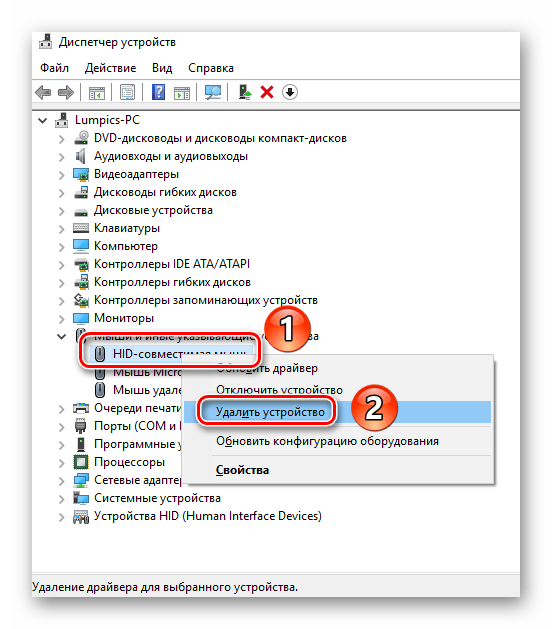 Распакуйте загруженный ZIP-файл.
Распакуйте загруженный ZIP-файл.
3. Перейдите к Диспетчеру устройств и разверните Мыши и другие указывающие устройства.
4. Щелкните правой кнопкой мыши на указательном устройстве TouchPad и выберите Обновить драйвер .
5. На следующем экране выберите Поиск драйверов на моем компьютере.
6. Затем выберите Позвольте мне выбрать из списка доступных драйверов на моем компьютере.
7. На следующем экране нажмите Есть с диска.
8. Теперь перейдите к извлеченной zip-папке и изучите ее содержимое. Выберите INF-файл Autorun , нажмите Открыть , а затем ОК.
9. Выберите Synaptics Point Device и нажмите Далее.
10. Нажмите Да в предупреждающем сообщении.
11. После завершения установки драйвера закройте все окна и перезагрузить свой ноутбук.
12. Обычно после перезагрузки должны отображаться все доступные параметры сенсорной панели. *
* Примечание. Если после установки прецизионных драйверов ваша сенсорная панель работает неравномерно, выполните откат драйвера сенсорной панели.
Вот оно! Какой метод сработал для вас?
Дайте мне знать, помогло ли вам это руководство, оставив свой комментарий о своем опыте. Поставьте лайк и поделитесь этим руководством, чтобы помочь другим.
Если эта статья была для вас полезна, поддержите нас, сделав пожертвование. Даже 1 доллар может иметь огромное значение для нас, , в наших усилиях продолжать помогать другим, сохраняя при этом этот сайт бесплатным:
Даже 1 доллар может иметь огромное значение для нас, , в наших усилиях продолжать помогать другим, сохраняя при этом этот сайт бесплатным:
Мы нанимаем
Мы ищем технических писателей на неполный или полный рабочий день, чтобы присоединиться к нашей команде! Речь идет об удаленной должности, на которую могут претендовать квалифицированные технические писатели из любой точки мира. Нажмите здесь, чтобы узнать больше.
Если ты хочешь остаться постоянно защищены от вредоносных программ, существующие и будущие , мы рекомендуем вам установить Malwarebytes Anti-Malware PRO , нажав ниже (мы
зарабатывайте комиссию с продаж, произведенных по этой ссылке, но без дополнительных затрат для вас. У нас есть опыт работы с этим программным обеспечением, и мы рекомендуем его, потому что оно полезно и полезно):
Полная защита домашних компьютеров — защитите до 3 компьютеров с помощью НОВОЙ программы Malwarebytes Anti-Malware Premium!
Как записать звонок Skype в Windows 10. Как легко найти самые большие файлы в Windows 10?
Как легко найти самые большие файлы в Windows 10?
Курсор мыши исчез в Windows 11 [6 быстрых исправлений 2022]
Автор: Steven Arends
Исчезновение указателя мыши в Windows 11 — серьезная проблема. Компьютерная мышь, несомненно, является жизненно важным устройством для работы с системой. Курсор мыши определяется по движению мыши.
Пользователи обычно думают, что их мышь сломана, когда они не могут заметить движение курсора на экране. Но я бы предложил другое.
Прежде чем пытаться вернуть указатель мыши на экран, вы не можете заявить, что мышь не работает.
В этой статье я объясню, почему курсор мыши исчез из Windows 11 и как его вернуть.
Итак, прочитайте это до конца, чтобы узнать.
Вам также может быть интересно прочитать: Windows 11: невозможно изменить настройки мыши
Как исправить исчезновение курсора мыши в Windows 11
1. Снова подключите мышь к другому USB-порту.
2. Показать указатель мыши
3. Замените батареи для Bluetooth-мыши.
4. Обновите драйвер мыши
5. Переустановите драйвер мыши, чтобы вернуть указатель.
6. Сброс схемы указателя мыши
Курсор мыши исчез на ноутбуке с Windows 11
1. Измените настройки сенсорной панели с помощью клавиатуры
2. Включите внутреннее указывающее устройство в BIOS.
3. Отключить режим планшета
Часто задаваемые вопросы
Нижняя линия
Как исправить исчезновение курсора мыши в Windows 11
Указатель мыши исчез с вашего компьютера из-за проблемы совместимости драйверов. Вы можете нажимать эти комбинации клавиш, когда курсор исчезает из Windows 11; Fn + F3/ Fn + F5/ Fn + F9/ Fn + F11 . Кроме того, перезагрузите компьютер, если курсор постоянно исчезает и снова появляется.
Это основные решения, которые вам нужно попробовать, когда указатель мыши не отображается в Windows 11. Есть несколько других ценных методов, которые вы должны попробовать решить эту проблему.
Есть несколько других ценных методов, которые вы должны попробовать решить эту проблему.
Предлагаю внедрять решения одно за другим. Таким образом, вы можете проверить, решена ли проблема с исчезновением курсора, после того, как попробуете каждое решение.
Вот решения для исчезнувшего указателя мыши в Windows 11:
1. Переподключите мышь к другому порту USB Порт USB.
Переключите соединение, используя другой порт. Также вы можете попробовать мышь на другом компьютере. Это обеспечит функциональность вашей мыши.
Подробнее о том, как исправить неработающую мышь Logitech в Windows 11
2. Отобразить указатель мыши
Иногда указатель мыши может пропадать с экрана во время набора текста. Это происходит из-за некоторых неточностей в настройке мыши. Отобразите курсор в настройках, чтобы избежать этой проблемы.
Вот шаги, чтобы отобразить указатель мыши в настройках:
- Нажмите Windows + R , чтобы запустить команду запуска.

- Введите Control Mouse и нажмите Введите .
- Используйте клавиши со стрелками для перемещения между вкладками.
- Перейдите на вкладку параметров указателя .
- Используйте кнопку Tab для перемещения к указателю Hide при вводе .
- Нажмите Пробел , чтобы снять флажок.
- Перейти к Применить с помощью клавиши со стрелкой и нажмите Введите . Затем сделайте то же самое для выбора OK .
Нажмите Alt+F4 , чтобы открыть меню выключения и перезагрузить компьютер. Проверьте, разрешил ли этот параметр курсор мыши или нет.
Перейти к следующему решению, если проблема не устранена.
Вам также может быть интересно прочитать: Щелчок левой кнопкой мыши не работает в Windows 11
3. Замените батареи для мыши Bluetooth
Вы используете мышь Bluetooth? Скорее всего, батарея вашей мыши разряжена.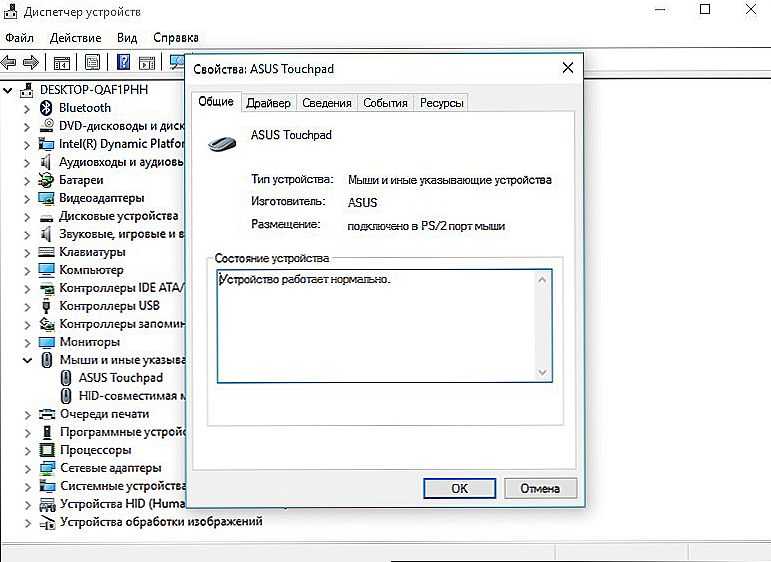 Замените батарейки и перепроверьте проблему.
Замените батарейки и перепроверьте проблему.
Кроме того, если ключ-приемник вашей мыши сломан, вы не заметите курсор мыши на дисплее. Проверьте, работает ли это правильно или нет.
4. Обновите драйвер мыши
Причиной исчезновения курсора в Windows 11 может быть устаревший драйвер мыши. Чтобы избежать таких проблем, вам необходимо обновить существующий драйвер мыши.
Обновить драйвер без использования мыши довольно сложно, но возможно. Следуйте инструкциям и сделайте это эффективно самостоятельно.
Вот шаги по обновлению драйвера мыши с помощью клавиатуры:
- Нажмите кнопку Windows + X , чтобы открыть меню Windows.
- С помощью клавиши со стрелкой вниз перейдите к Диспетчер устройств и нажмите Enter.
- Нажмите клавишу Tab (⇆) > клавишу со стрелкой вниз для перемещения между вариантами. Когда вы дойдете до Мыши и другие указывающие устройства , нажмите клавишу со стрелкой вправо, чтобы развернуть.

- Нажмите Shift + F10 , чтобы открыть выпадающее меню вашего драйвера.
- Нажмите стрелку вправо, чтобы выбрать Обновить драйвер , и нажмите Enter.
- Автоматический поиск в следующем окне.
Перезагрузите компьютер после завершения обновления. Скорее всего, ваша проблема с исчезновением курсора будет решена после этой настройки.
Читайте также, ИСПРАВЛЕНИЕ: средняя кнопка мыши не работает в Windows 10
5. Переустановите драйвер мыши, чтобы появился указатель
Не замечаете указатель мыши в Windows 11 даже после обновления драйвера мыши? Предположительно, драйвер поврежден. Удалите и переустановите драйвер, чтобы решить проблему.
Вот процедура переустановки драйвера мыши с использованием только клавиатуры:
- Откройте меню Windows, нажав кнопку Windows + X .
- Перейдите к диспетчеру устройств с помощью клавиши со стрелкой вниз.
 Затем нажмите Enter.
Затем нажмите Enter. - Нажмите Вкладка клавиша (⇆) сначала, затем клавиша со стрелкой вниз для перемещения между вариантами.
- Нажмите клавишу со стрелкой вправо , чтобы развернуть Мыши и другие указывающие устройства .
- Откройте раскрывающееся меню вашего драйвера, нажав Shift + F10 .
- Нажмите клавишу со стрелкой вправо, чтобы открыть окно удаления.
- Нажмите Enter, убедившись, что вы выбрали «Удалить драйвер».
Перезагрузите компьютер после удаления драйвера. Windows автоматически установит драйвер. Проверьте, осталась ли проблема или нет. Перейдите к следующему решению, если да.
Вот полное руководство по восстановлению файлов из истории файлов в Windows 11.
6. Сброс схемы указателя мыши
обновление винды.
Установите схему указателя по умолчанию/нет, чтобы избежать такой ситуации.
Вот процесс сброса схемы указателя мыши в Windows 11:
- Нажмите Windows + S 9Кнопка 0008 для запуска меню поиска по умолчанию.
- Введите настройки мыши и нажмите Enter.
- Продолжайте нажимать кнопку Tab, пока не войдете в Дополнительные настройки мыши. Появится новое окно с именем свойства мыши .
- Используйте клавишу Tab (⇆) для переключения между вкладками.
- Перейдите на вкладку указателей и снова нажмите клавишу Tab . Вы сможете присоединиться к меню Scheme .
- Нажимайте клавишу со стрелкой вниз, пока не выберите схема как нет .
- Сохраните изменения, нажав «Применить», затем «ОК».
Проблема с исчезновением курсора будет решена после реализации этого решения.
Это решения, которым вы должны следовать, когда на вашем компьютере отсутствует курсор мыши Windows 11. Однако, если вы используете ноутбук и у вас возникла та же проблема, ознакомьтесь со следующим разделом.
Однако, если вы используете ноутбук и у вас возникла та же проблема, ознакомьтесь со следующим разделом.
Вам также может понравиться Roku Screen Mirroring не работает в Windows 11
Курсор мыши исчез в ноутбуке с Windows 11
Если активирована физическая клавиша для отключения сенсорной панели, вы не найдете курсор мыши на ноутбуке с Windows 11. Кроме того, если сенсорная панель не включена в настройках Windows или вы используете ноутбук в режиме планшета, вы, вероятно, столкнетесь с этой ошибкой.
Чтобы решить эту проблему, я нашел несколько эффективных методов, которые вы можете использовать. Просто следуйте моему примеру, и вы быстро решите проблему отсутствия курсора мыши в Windows 11.
Вот способы решения проблемы исчезновения указателя мыши на ноутбуке с Windows 11:
1. Измените настройки сенсорной панели с помощью клавиатуры
Если настройки сенсорной панели установлены неправильно, вы можете обнаружить, что указатель мыши отсутствует.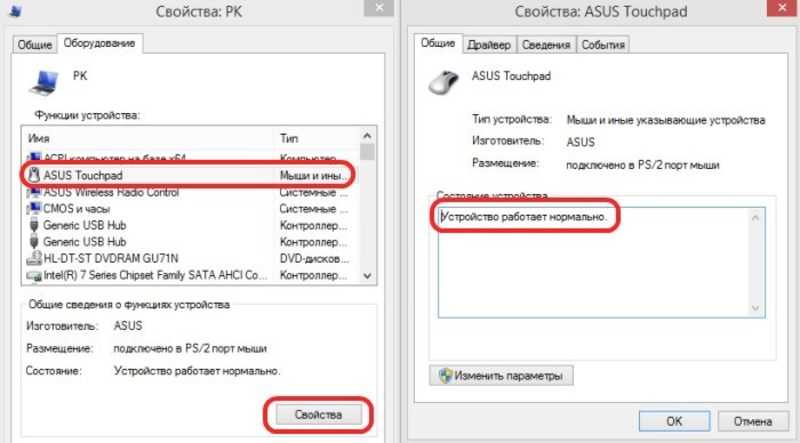 Измените дополнительные настройки, чтобы избежать этой проблемы.
Измените дополнительные настройки, чтобы избежать этой проблемы.
Вот шаги для изменения настроек сенсорной панели с помощью клавиатуры:
- Откройте меню поиска Windows, используя Windows + S 9ключ 0008.
- Введите настройки сенсорной панели и нажмите Enter.
- Нажмите клавишу Tab (⇆) , чтобы перейти к опции сенсорной панели.
- Нажмите клавишу пробела , чтобы включить или выключить сенсорную панель.
Предлагаю включить тачпад. После этого вы сможете просматривать курсор мыши на своем компьютере.
Следуйте нашему руководству, чтобы исправить Windows 11 Night Light, выделенную серым цветом
2. Включите внутреннее указывающее устройство в BIOS
Если параметр Internal Pointing Device (IPD) отключен в BIOS, вы можете столкнуться с различными проблемами сенсорной панели, включая проблему отсутствия указателя мыши. Это происходит после покупки нового ноутбука.
Это происходит после покупки нового ноутбука.
Как только вы обновите настройку, вы увидите указатель мыши прямо на дисплее.
Процедура включения внутреннего указывающего устройства:
- Несколько раз нажмите кнопку Del при включении ноутбука. Так вы попадете в БИОС.
- Найдите параметр Internal pointing device в BIOS.
- Установите этот параметр на включить . Отключение выключит вашу сенсорную панель.
- Сохраните изменения и перезагрузите ноутбук.
Курсор мыши должен снова появиться после изменения этой настройки на вашем ноутбуке. Есть еще одна вещь, которую вы могли бы рассмотреть для решения этой проблемы.
3. Отключить режим планшета
Используете ли вы гибридное устройство (причудливая технология со съемной клавиатурой)? Если это так, ваш ноутбук, вероятно, находится в режиме планшета. Следовательно, курсор мыши отсутствует.
Отключите режим планшета, чтобы избежать этой проблемы. Вам нужно будет нажать кнопку Alt + F4 , чтобы одновременно отключить режим планшета. Появится окно выключения. Нажимайте клавишу со стрелкой вниз, пока на экране не появится кнопка перезагрузки.
Нажмите ок, чтобы перезагрузить компьютер, и режим планшета автоматически отключится.
Это решения, которые вы должны применять всякий раз, когда вы сталкиваетесь с исчезновением указателя мыши на вашем ноутбуке с Windows 11.
Кроме того, ознакомьтесь с нашим эксклюзивным руководством по очистке кэша ARP в Windows 11.
Часто задаваемые вопросы
Почему не отображается указатель мыши?
Указатель мыши не отображается из-за устаревшего/поврежденного драйвера мыши. Переустановите диск, чтобы устранить эту проблему.
Как включить/отключить сенсорную панель с помощью клавиатуры?
Перейдите в «Настройки» (Windows + I) > нажмите клавишу Tab, чтобы выбрать «Bluetooth и устройства» > включите настройки сенсорной панели с помощью клавиши со стрелкой вниз.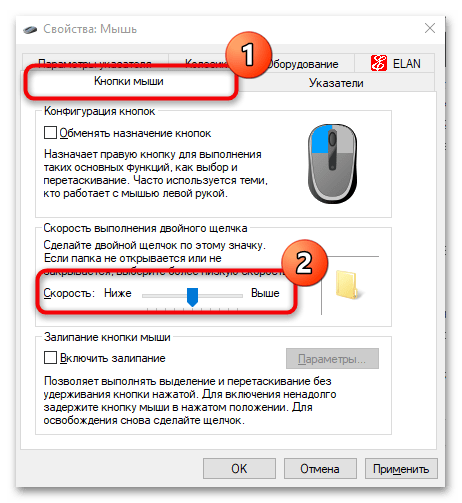


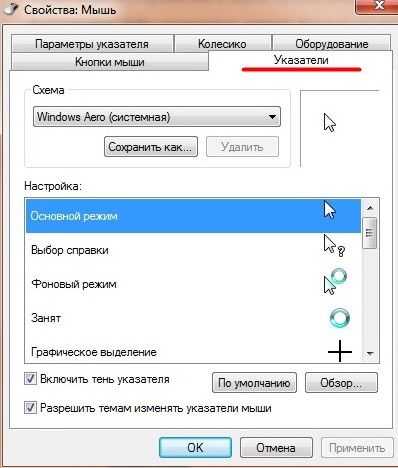
 Затем нажмите Enter.
Затем нажмите Enter.