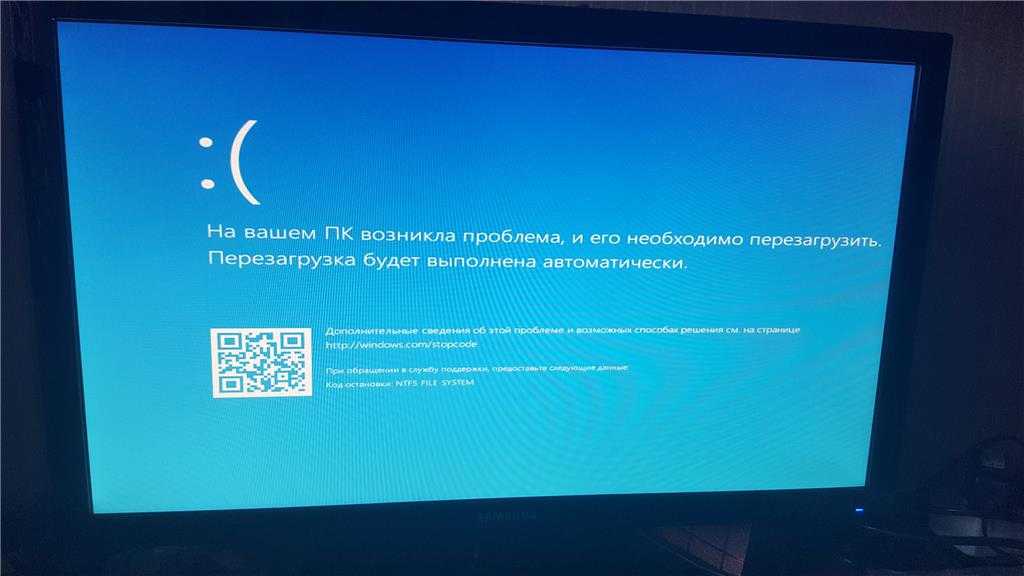Что делать если не запускается виндовс 10 на ноутбуке: Черный экран в Windows 10
Содержание
Черный экран в Windows 10
Если после обновления или установки Windows 10, а также после перезагрузки уже успешно установленной системы вас встречает черный экран с указателем мыши (а возможно, и без него), в статье ниже я расскажу о возможных способах исправить проблему, не прибегая к переустановке системы.
Проблема обычно связана с неправильной работой драйверов видеокарт NVidia и AMD Radeon, однако это не единственная причина. В рамках этой инструкции будет рассматриваться тот случай (наиболее распространенный в последнее время), когда, судя по всем признакам (звуки, работа компьютера), Windows 10 загружается, однако на экране ничего не отображается (кроме, возможно, указателя мыши), также возможен вариант, когда черный экран появляется после сна или гибернации (или после выключения и повторного включения компьютера). Дополнительные варианты этой проблемы в инструкции Не запускается Windows 10. Для начала несколько быстрых способов решения для распространенных ситуаций.
- Если при последнем выключении Windows 10 вы видели сообщение Подождите, не выключайте компьютер (идет установка обновлений), а при включении видите черный экран — просто подождите, иногда так устанавливаются обновления, это может занять вплоть до получаса, особенно на медленных ноутбуках (Еще один признак того, что дело именно в этом — высокая нагрузка на процессор, вызываемая Windows Modules Installer Worker).
- В некоторых случаях проблема может быть вызвана подключенным вторым монитором. В этом случае попробуйте его отключить, а если это не сработало, то зайти в систему вслепую (описано ниже, в разделе про перезагрузку), после чего нажать клавиши Windows+P (английская), один раз клавишу вниз и Enter.
- Если вы видите экран входа, а после входа появляется черный экран, то попробуйте следующий вариант. На экране входа нажмите по кнопке вкл-выкл справа внизу, а затем, удерживая Shift, нажмите «Перезагрузка». В открывшемся меню выберите Диагностика — Дополнительные параметры — Восстановление системы.

Если вы столкнулись с описываемой проблемой после удаления какого-либо вируса с компьютера, а на экране видите указатель мыши, то вам с большей вероятностью поможет следующее руководство: Не загружается рабочий стол — что делать. Есть еще один вариант: если проблема появилась после изменения структуры разделов на жестком диске или после повреждений HDD, то черный экран сразу после логотипа загрузки, без всяких звуков может быть признаком недоступности тома с системой. Подробнее: Ошибка Inaccessible_boot_device в Windows 10 (см. раздел про изменившуюся структуру разделов, несмотря на то, что текст ошибки у вас не показывается, это может быть ваш случай).
Перезагрузка Windows 10
Один из работающих способов исправить проблему с черным экраном после повторного включения Windows 10, судя по всему, вполне работоспособный для владельцев видеокарт AMD (ATI) Radeon — полностью перезагрузить компьютер, после чего отключить быстрый запуск Windows 10.
Для того, чтобы сделать это вслепую (будет описано два способа), после загрузки компьютера с черным экраном несколько раз нажмите на клавишу Backspace (стрелка влево для удаления символа) — это уберет заставку экрана блокировки и удалит любые символы из поля ввода пароля, если вы их туда случайно ввели.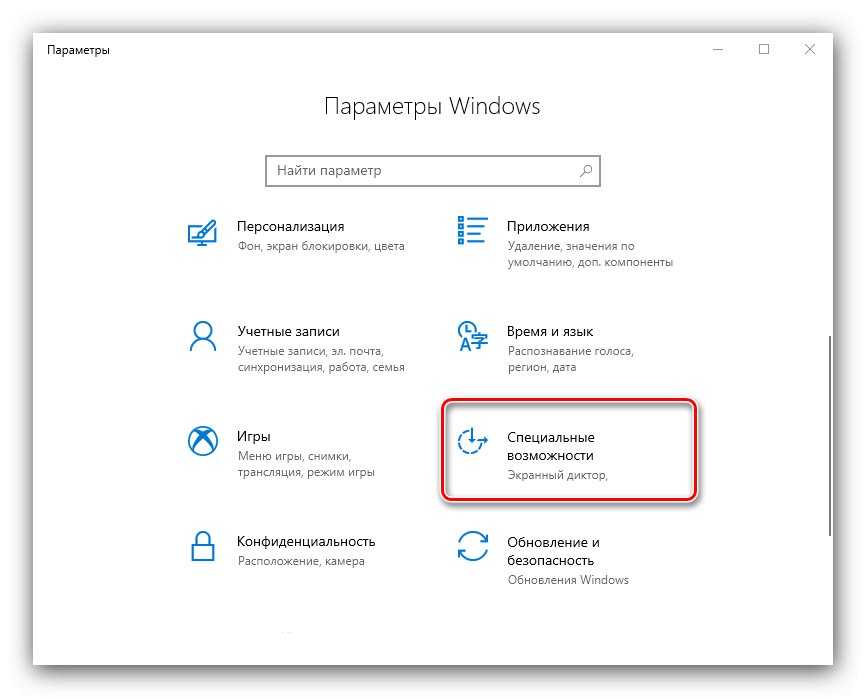
После этого, переключите раскладку клавиатуры (если требуется, по умолчанию в Windows 10 обычно русский, переключить почти гарантированно можно клавишами Windows + Пробел) и введите свой пароль учетной записи. Нажмите Enter и подождите, пока система загрузится.
Следующий шаг — перезагрузка компьютера. Для этого, нажмите на клавиатуре клавиши Windows (клавиша с эмблемой) + R, подождите 5-10 секунд, введите (опять же, может потребоваться переключить раскладку клавиатуры, если по умолчанию в системе у вас русский): shutdown /r и нажмите Enter. Через несколько секунд еще раз нажмите Enter и подождите около минуты, компьютер должен будет перезагрузиться — вполне возможно, в этот раз вы увидите изображение на экране.
Второй способ перезагрузки Windows 10 при черном экране — после включения компьютера несколько раз нажать клавишу Backspace (а можно пробел или любой символ), затем — пять раз нажать клавишу Tab (это переведет нас к иконке включения-выключения на экране блокировки), нажать Enter, затем — клавишу «Вверх» и еще раз Enter.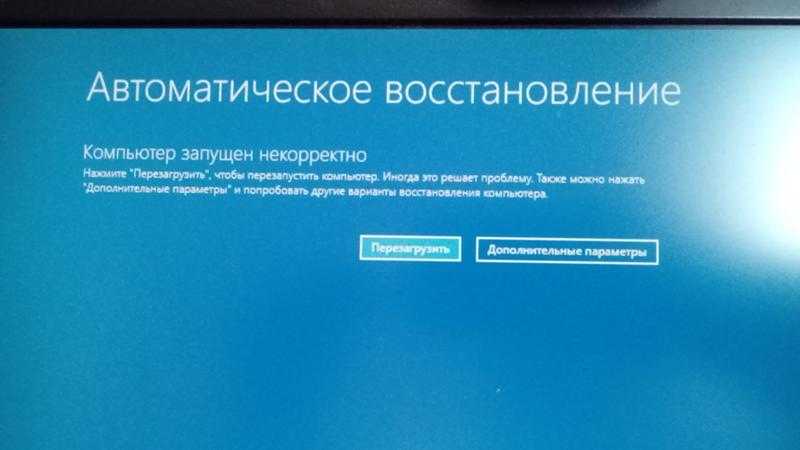 После этого компьютер перезагрузится.
После этого компьютер перезагрузится.
Если ни один из этих вариантов не позволяет перезагрузить компьютер, вы можете попробовать (потенциально опасно) принудительное выключение компьютера долгим удерживанием кнопки питания. А затем снова включить его.
Если в результате вышеописанного изображение на экране появилось, значит дело именно в работе драйверов видеокарты после быстрого запуска (который по умолчанию используется в Windows 10) и для исключения повторения ошибки.
Отключение быстрого запуска Windows 10:
- Кликните правой кнопкой мыши по кнопке Пуск, выберите Панель управления, а в ней — Электропитание.
- Слева выберите «Действия кнопок питания».
- Вверху нажмите «Изменение параметров, которые сейчас недоступны».
- Пролистайте окно вниз и снимите отметку с пункта «Включить быстрый запуск».
Сохраните сделанные изменения. Проблема в дальнейшем повториться не должна.
Использование интегрированного видео
Если у вас имеется выход для подключения монитора не от дискретной видеокарты, а на материнской плате, попробуйте выключить компьютер, подключить монитор к данному выходу и снова включить компьютер.
Есть немалая вероятность (если интегрированный адаптер не отключен в UEFI), что после включения, вы увидите изображение на экране и сможете выполнить откат драйверов дискретной видеокарты (через диспетчер устройств), установить новые или же использовать восстановление системы.
Удаление и переустановка драйверов видеокарты
Если предыдущий способ не сработал, следует попробовать удалить драйвера видеокарты из Windows 10. Сделать это можно в безопасном режиме или в режиме с низким разрешением экрана, а о том, как в него попасть, видя только черный экран, я сейчас расскажу (два способа для разных ситуаций).
Первый вариант. На экране входа (черном) несколько раз нажмите Backspace, затем — 5 раз Tab, нажмите Enter, потом — один раз вверх и, удерживая Shift, снова Enter. Подождите около минуты (загрузится меню диагностики, восстановления, отката системы, которое вы, вероятно, тоже не увидите).
Следующие шаги:
- Три раза вниз – Enter — два раза вниз — Enter – два раза влево.

- Для компьютеров с BIOS и MBR — один раз вниз, Enter. Для компьютеров с UEFI — два раза вниз – Enter. Если вы не знаете, какой у вас вариант — нажмите «вниз» один раз, а если попадете в настройки UEFI (BIOS), то используйте вариант с двумя нажатиями.
- Еще раз нажмите Enter.
Компьютер перезагрузится и покажет вам особые варианты загрузки. Используя числовые клавиши 3 (F3) или 5 (F5) для того, чтобы запустить режим с низким разрешением экрана или безопасный режим с поддержкой сети. Загрузившись, вы можете либо попробовать запустить восстановление системы в панели управления, либо удалить имеющиеся драйвера видеокарты, после чего, перезапустив Windows 10 в обычном режиме (изображение должно появиться), установить их заново. (см. Установка драйверов NVidia для Windows 10 — для AMD Radeon шаги будут почти теми же самыми)
Если такой способ загрузить компьютер по какой-то причине не срабатывает, можно попробовать следующий вариант:
- Зайти в Windows 10 с паролем (так как это описывалось в начале инструкции).

- Нажать клавиши Win+X.
- 8 раз нажать вверх, а затем — Enter (откроется командная строка от имени администратора).
В командной строке введите (должна быть английская раскладка): bcdedit /set {default} safeboot network и нажмите Enter. После этого введите shutdown /r нажмите Enter, через 10-20 секунд (или после звукового оповещения)— еще раз Enter и подождите, пока компьютер не перезагрузится: он должен загрузиться в безопасном режиме, где можно будет удалить текущие драйвера видеокарты или запустить восстановление системы. (Для того, чтобы в дальнейшем вернуть обычную загрузку, в командной строке от имени администратора используйте команду bcdedit /deletevalue {default} safeboot )
Дополнительно: если у вас имеется загрузочная флешка с Windows 10 или диск восстановления, то вы можете воспользоваться ими: Восстановление Windows 10 (можно попробовать использовать точки восстановления, в крайнем случае — сброс системы).
Если проблема сохраняется и разобраться не получается, пишите (с подробностями о том, что, как и после каких действий произошло и происходит), правда не обещаю, что смогу дать решение.
remontka.pro в Телеграм | Способы подписки
Компьютер запущен некорректно в Windows 10
Обновлено windows
В этой инструкции пошагово будут описаны способы исправить проблему, когда при загрузке Windows 10 на экране «Автоматическое восстановление», вы видите сообщение о том, что компьютер запущен некорректно или что система Windows загрузилась неправильно. Также поговорим и о возможных причинах такой ошибки. Если перед появлением сообщения появлялась информация о том, что на вашем ПК возникла проблема и коде остановки 0xc000021a, об этом здесь: Как исправить ошибку 0xc000021a при загрузке Windows 10.
Прежде всего, если ошибка «Компьютер запущен некорректно» возникает у вас после выключения компьютера или после прерывания обновления Windows 10, но успешно исправляется нажатием кнопки «Перезагрузить», а потом появляется снова, или же в тех случаях, когда компьютер включается не с первого раза, после чего происходит автоматическое восстановление (и опять же все исправляется путем перезагрузки), то все нижеописанные действия с командной строкой — не для вашей ситуации, в вашем случае причины могут быть следующими.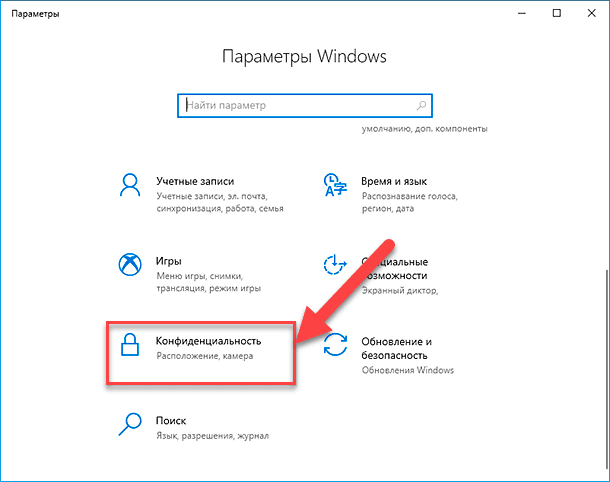 Дополнительная инструкция с вариантами проблем запуска системы и их решениями: Не запускается Windows 10.
Дополнительная инструкция с вариантами проблем запуска системы и их решениями: Не запускается Windows 10.
Первая и распространенная — проблемы с питанием (если компьютер включается не с первого раза, вероятно, неисправен блок питания). После двух неуспешных попыток запуска Windows 10 автоматически запускает восстановление системы. Второй вариант — проблема с выключением компьютера и режимом быстрой загрузки. Попробуйте выключить быстрый запуск Windows 10. Третий вариант — что-то не так с драйверами. Замечено, например, что откат драйвера Intel Management Engine Interface на ноутбуках с Intel на более старую версию (с сайта производителя ноутбука, а не из центра обновлений Windows 10) может решать проблемы с выключением и сном. Также можно попробовать проверку и исправление целостности системных файлов Windows 10.
Если ошибка появляется после сброса Windows 10 или обновления
Один из простых вариантов появления ошибки «Компьютер запущен некорректно» является примерно следующий: после сброса или обновления Windows 10 появляется «синий экран» с ошибкой наподобие INACCESSIBLE_BOOT_DEVICE (хотя эта ошибка может быть индикатором и более серьезных проблем, в случае с ее появлением после сброса или отката обычно все просто), а после сбора информации появляется окно «Восстановление» с кнопкой «Дополнительные параметры» и перезагрузка.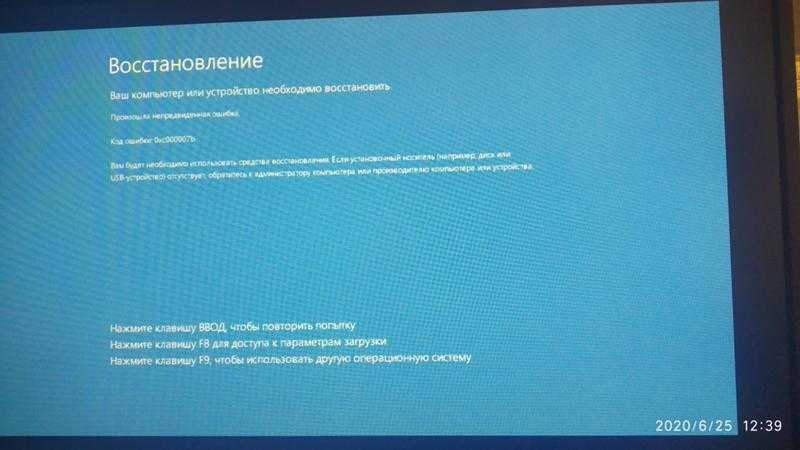 Хотя, этот же вариант можно опробовать и в других сценариях появления ошибки, способ безопасен.
Хотя, этот же вариант можно опробовать и в других сценариях появления ошибки, способ безопасен.
Зайдите в «Дополнительные параметры» — «Поиск и устранение неисправностей» — «Дополнительные параметры» — «Параметры загрузки». И нажмите кнопку «Перезагрузить».
В окне «Параметры загрузки» нажмите клавишу 6 или F6 на клавиатуре для запуска безопасного режима с поддержкой командной строки. Если он запустится, войдите под администратором (а если нет, то этот способ вам не подходит).
В открывшейся командной строке используйте по порядку следующие команды (первые две могут показывать сообщения об ошибках или долго выполняться, «зависая» в процессе. Ожидайте.)
- sfc /scannow
- dism /Online /Cleanup-Image /RestoreHealth
- shutdown -r
И дождитесь, когда компьютер будет перезапущен. Во многих случаях (применительно к появлению проблемы после сброса или обновления) это позволяет исправить проблему, восстановив запуск Windows 10.
«Компьютер запущен некорректно» или «Кажется, система Windows загрузилась неправильно»
Если после включения компьютера или ноутбука вы видите сообщение о том, что идет диагностика компьютера, а после этого — синий экран с сообщением о том, что «Компьютер запущен некорректно» с предложением перезагрузить или зайти в дополнительные параметры (второй вариант того же сообщения — на экране «Восстановление» сообщение о том, что система Windows загрузилась неправильно), это обычно говорит о повреждении каких-либо системных файлов Windows 10: файлов реестра и не только.
Проблема может проявляться после внезапного выключения при установке обновлений, установки антивируса или очистки компьютера от вирусов, очистки реестра с помощью программ-клинеров, установки сомнительных программ.
А теперь о способах решения проблемы «Компьютер запущен некорректно». Если так сложилось, что у вас в Windows 10 было включено автоматическое создание точек восстановления, то прежде всего стоит попробовать именно этот вариант. Сделать это можно следующим образом:
Сделать это можно следующим образом:
- Нажмите «Дополнительные параметры» (или «Дополнительные варианты восстановления») — «Поиск и устранение неисправностей» — «Дополнительные параметры» — «Восстановление системы».
- В открывшемся мастере восстановления системы нажмите «Далее» и, если он найдет доступную точку восстановления, используйте её, с большой вероятностью, это решит проблему. Если нет, нажимаем «Отмена», а в будущем, вероятно, имеет смысл включить автоматическое создание точек восстановления.
После нажатия кнопки отмена, вы снова попадете на синий экран. Нажмите на нем «Поиск и устранение неисправностей».
Теперь, если вы не готовы предпринимать все следующие шаги по восстановлению запуска, в которых будет использоваться исключительно командная строка, нажмите «Вернуть компьютер в исходное состояние» для сброса Windows 10 (переустановки), которую можно осуществить и с сохранением ваших файлов (но не программ). Если готовы и хотите попробовать вернуть все как было — нажмите «Дополнительные параметры», а затем — «Командная строка».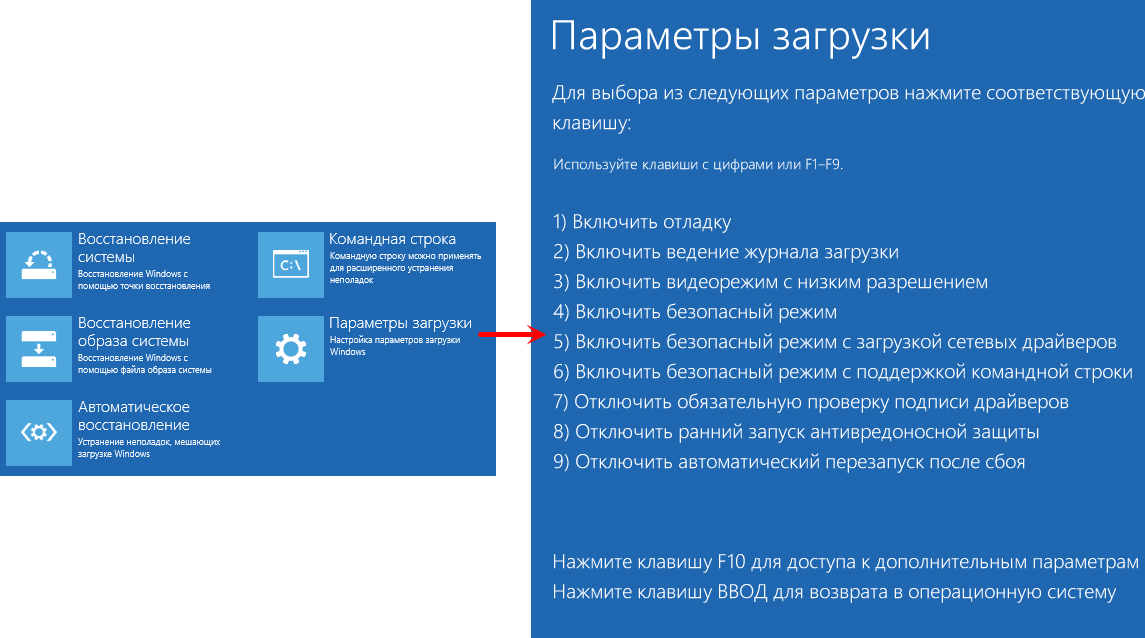
Внимание: шаги, описанные далее, могут не исправить, а усугубить проблему с запуском. Беритесь за них только лишь в случае готовности к этому.
В командной строке мы по порядку проверим целостность системных файлов и компонентов Windows 10, попробуем исправить их, а также произведем восстановление реестра из резервной копии. Все это в совокупности помогает в большинстве случаев. По порядку используйте следующие команды:
- diskpart
- list volume — после выполнения этой команды вы увидите список разделов (томов) на диске. Вам нужно определить и запомнить букву системного раздела с Windows (в столбце «Имя», она, скорее всего, будет не C: как обычно, в моем случае это — E, дальше буду использовать ее, а вы — свой вариант).
- exit
- sfc /scannow /offbootdir=E:\ /offwindir=E:\Windows — проверка целостности системных файлов (здесь E: — диск с Windows. Команда может сообщить о том, что Защита ресурсов Windows не может выполнить запрошенную операцию, просто выполняем следующие шаги).

- E: — (в этой команде — буква системного диска из п. 2, двоеточие, Enter).
- md configbackup
- cd E:\Windows\System32\config\
- copy * e:\configbackup\
- cd E:\Windows\System32\config\regback\
- copy * e:\windows\system32\config\ — на запрос о замене файлов при выполнении этой команды, нажмите клавишу с латинской A и нажмите Enter. Этим мы производим восстановление реестра из резервной копии, автоматически создаваемой Windows.
- Закройте командную строку и на экране «Выбор действия» нажмите «Продолжить. Выход и использование Windows 10».
Есть немалая вероятность, что после этого Windows 10 запустится. Если нет, вы можете отменить все сделанные изменения в командной строке (запустить которую можно так же, как и раньше или с диска восстановления), вернув файлы из созданной нами резервной копии:
- cd e:\configbackup\
- copy * e:\windows\system32\config\ (подтвердить перезапись файлов, нажав A и Enter).

Если же ничто из описанного не помогло, то могу рекомендовать лишь сброс Windows 10 через «Вернуть компьютер в исходное состояние» в меню «Поиск и устранение неисправностей». Если после указанных действий попасть в это меню не получается, используйте диск восстановления или загрузочную флешку Windows 10, созданную на другом компьютере, чтобы попасть в среду восстановления. Подробнее в статье Восстановление Windows 10.
remontka.pro в Телеграм | Способы подписки
9 способов исправить ситуацию, когда Windows 10 не выключается
Есть большая вероятность, что в какой-то момент ваша операционная система Windows 10 не выключится, когда вам это нужно. Это может быть неприятно и даже проблематично, если это происходит часто. К счастью, есть несколько способов решить эту проблему самостоятельно!
Это одна из тех разочаровывающих программ, с которыми мы, ИТ-специалисты, часто сталкиваемся. Попробуйте наши решения, чтобы найти решение для отключения.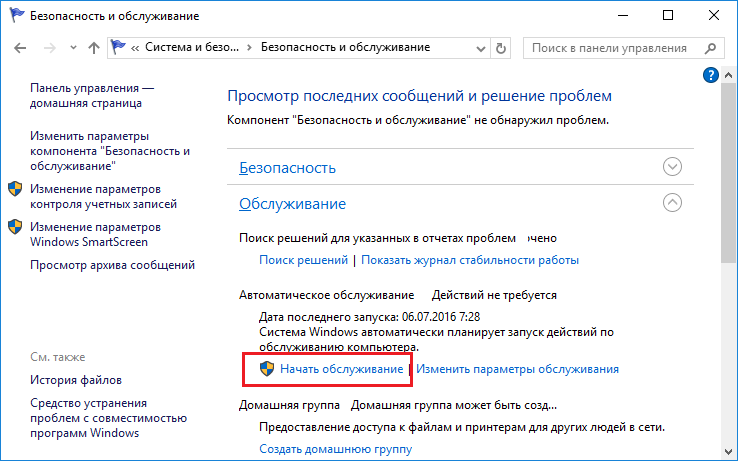 Вот девять способов справиться с не отвечающим завершением работы в Windows 10.
Вот девять способов справиться с не отвечающим завершением работы в Windows 10.
Windows 10 зависает при завершении работы — возможные причины
Иногда Windows 10 не хочет выключаться. Возможно, у вас запущена программа, о которой вы забыли, или несохраненный документ. Вот некоторые распространенные проблемы, которые могут препятствовать выключению компьютера:
- Включен быстрый запуск — Если на вашем компьютере включена функция быстрого запуска, вы можете столкнуться с проблемами при выключении системы. Исправьте это, отключив быстрый запуск в настройках системы.
- Ожидание обновления Windows . Возможно, ваша система загрузила новое обновление и застряла на его установке. Из-за этого вы не сможете выключить компьютер.
- Приложения, работающие в фоновом режиме — Некоторые приложения могут препятствовать завершению работы операционной системы, если они не закрыты.
 В этом случае все, что вам нужно сделать, это закрыть программное обеспечение и повторить попытку.
В этом случае все, что вам нужно сделать, это закрыть программное обеспечение и повторить попытку. - Системные файлы Windows — Если некоторые из ваших системных файлов повреждены или отсутствуют, вы не сможете завершить работу Windows 10.
Если ваша Windows 10 не выключается, обратитесь к следующему разделу за дополнительной помощью.
Как исправить, что Windows 10 не выключается
Существует несколько причин, по которым ваша Windows 10 может не выключаться. Узнайте, как решить эту проблему, чтобы продолжить работу в будущем. Попробуйте одно из этих исправлений!
Способ 1. Принудительное выключение
Прежде чем приступать к устранению неполадок, попробуйте принудительно выключить компьютер. Вот как:
- Чтобы выключить компьютер, нажмите и удерживайте кнопку питания , пока экран не станет черным.
- Отключите компьютер от электрической розетки.
 Если вы используете ноутбук, извлеките все батареи из чехла или подключенные к устройству. Обязательно подождите 5-10 минут перед повторным подключением устройства к источнику питания.
Если вы используете ноутбук, извлеките все батареи из чехла или подключенные к устройству. Обязательно подождите 5-10 минут перед повторным подключением устройства к источнику питания. - Снова запустите компьютер и попробуйте выключить его из самой Windows 10. Посмотрите, устранена ли эта проблема при включении и включении питания.
Способ 2. Отключить быстрый запуск
Быстрый запуск — запутанная, а иногда даже вредная функция. Например, это может вызвать проблемы с выключением. Выполните следующие действия, чтобы отключить режим быстрого запуска, чтобы он не вызывал проблем.
- Щелкните значок Windows на панели задач и найдите Панель управления . Запустите приложение из результатов поиска.
- Нажмите Электропитание . Если вы этого не видите, обязательно переключите режим просмотра на Крупные значки или Маленькие значки .

- Нажмите ссылку Выберите, что делает кнопка питания на левой панели. Вы будете перенаправлены на новую страницу.
- Прежде чем вы сможете внести изменения, вам нужно нажать на ссылку « Изменить настройки, которые в данный момент недоступны ». Это разблокирует ваши возможности.
- Обязательно снимите флажок Включить быстрый запуск (рекомендуется) . Не забудьте нажать кнопку Сохранить изменения , чтобы применить изменения, прежде чем снова пытаться выключить компьютер.
Способ 3. Обновите Windows 10 до последней версии
Обновление вашей операционной системы может исправить множество основных проблем, таких как неработающее завершение работы. Загрузите последнюю версию Windows и проверьте, сохраняется ли проблема.
- Щелкните значок Windows в левом нижнем углу экрана, чтобы открыть меню «Пуск».
 Выберите Settings или используйте ярлык Windows + I .
Выберите Settings или используйте ярлык Windows + I . - Щелкните плитку Обновление и безопасность . Здесь вы можете найти большинство настроек Центра обновления Windows и выбрать, когда получать обновления.
- Обязательно оставайтесь на вкладке Windows Update по умолчанию. Нажмите на Проверить наличие обновлений и дождаться, пока Windows найдет доступные обновления. Если вы видите какие-либо обновления, нажмите ссылку «Просмотреть все необязательные обновления», чтобы просмотреть и установить их.
- Когда Windows обнаружит новое обновление, выберите параметр «Установить ». Подождите, пока Windows загрузит и применит необходимые обновления.
Метод 4. Запустите средство проверки системных файлов
Поврежденные системные файлы могут вызвать серьезные проблемы с вашей операционной системой, включая завершение работы.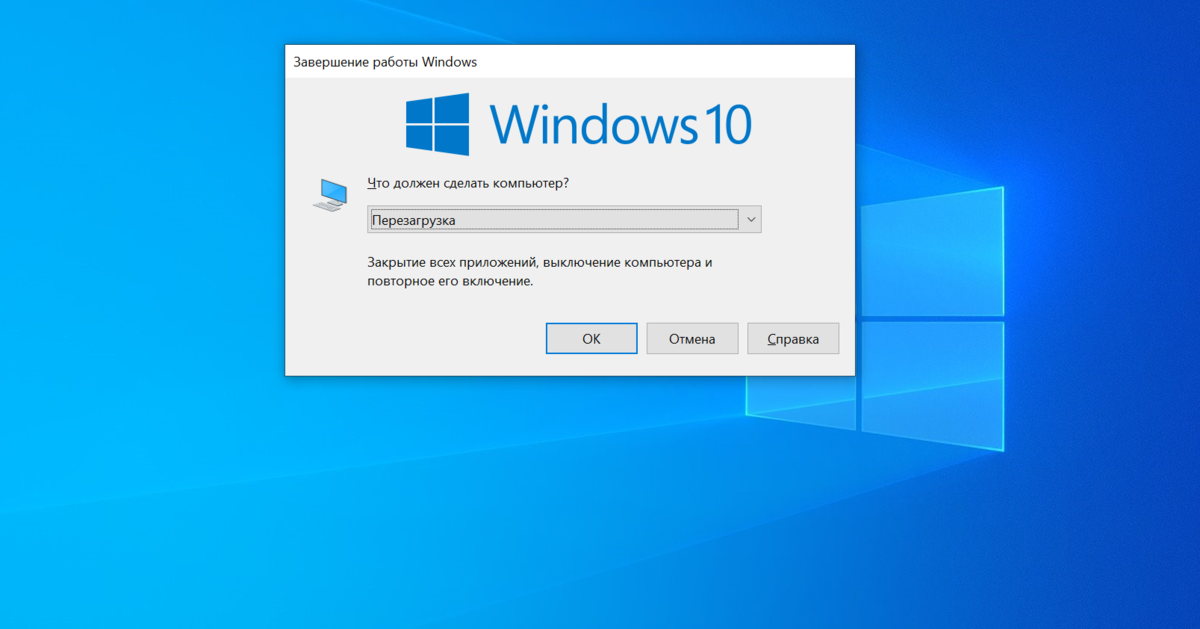 Средство проверки системных файлов (SFC) — это встроенный инструмент для устранения неполадок в Windows 10. Он может обнаруживать и восстанавливать поврежденные файлы.
Средство проверки системных файлов (SFC) — это встроенный инструмент для устранения неполадок в Windows 10. Он может обнаруживать и восстанавливать поврежденные файлы.
- Откройте строку поиска на панели задач, щелкнув значок увеличительного стекла. Вы также можете вызвать его с помощью сочетания клавиш Windows + S .
- Введите Командная строка в поле поиска. Когда вы увидите его в результатах, щелкните его правой кнопкой мыши и выберите «Запуск от имени администратора ».
- При появлении запроса контроля учетных записей (UAC) нажмите Да , чтобы разрешить запуск приложения с правами администратора.
- Введите следующую команду и нажмите Enter, чтобы выполнить ее: sfc /scannow
- Подождите, пока средство проверки системных файлов завершит сканирование компьютера.
 В случае несоответствия утилита восстановит системные файлы и исправит все связанные с ними ошибки.
В случае несоответствия утилита восстановит системные файлы и исправит все связанные с ними ошибки.
Способ 5. Завершение работы с помощью командной строки
Существует быстрая команда, которую вы можете запустить, чтобы завершить работу Windows 10 напрямую из командной строки. Это может помочь, например, если физическая кнопка питания на вашем компьютере повреждена. Вот все, что вам нужно сделать, чтобы выполнить этот метод устранения неполадок.
- Откройте строку поиска на панели задач, щелкнув значок увеличительного стекла. Вы также можете вызвать его с помощью сочетания клавиш Windows + S .
- Введите Командная строка в поле поиска и запустите приложение.
- Введите следующую команду и нажмите клавишу Enter для ее выполнения: shutdown /s /f /t 0
- Ваш компьютер автоматически выключится после завершения процесса.

Способ 6. Настройка оптимизации доставки Центра обновления Windows
Функция однорангового обновления (P2P) вызывает споры среди пользователей Windows 10. На бумаге он призван упростить обновление вашего компьютера. Но это часто приводит к перегрузке полосы пропускания и замедлению работы компьютера. К счастью, вы можете отключить его.
- Щелкните значок Windows в левом нижнем углу экрана, чтобы вызвать меню «Пуск». . Выберите Настройки или используйте ярлык Windows + I .
- Щелкните плитку Обновление и безопасность . Здесь вы можете найти большинство настроек Центра обновления Windows.
- Перейдите на вкладку Оптимизация доставки и убедитесь, что Разрешить загрузку с других компьютеров отключено .
- После отключения этой функции вы больше не будете использовать Интернет для отправки и получения обновлений с других компьютеров.
 Теперь вы можете выключить компьютер.
Теперь вы можете выключить компьютер.
Способ 7. Закройте все фоновые приложения
Если приложение работает в фоновом режиме, оно может помешать завершению работы вашей системы. Например, если у вас есть несохраненный документ, открытый в Microsoft Word , запрос на сохранение будет мешать процессу завершения работы. Вот как вы можете закрыть все фоновые приложения:
- Щелкните правой кнопкой мыши пустое место на панели задач и выберите Диспетчер задач в контекстном меню.
- На вкладке Процессы выберите любое из перечисленных приложений.
- Нажмите кнопку Завершить задачу в правом нижнем углу. Это закроет приложение и все его подпроцессы.
- Повторите шаги для всех других открытых в данный момент приложений, за исключением проводника Windows.
 После закрытия всех приложений попробуйте снова выключить систему.
После закрытия всех приложений попробуйте снова выключить систему.
Способ 8. Используйте средство устранения неполадок питания
Microsoft представила множество способов решения проблем с Windows. Встроенные средства устранения неполадок могут помочь вам решить, что ваша система не может завершить работу. Средство устранения неполадок питания попытается решить любые проблемы, связанные или не связанные с системой.
- Щелкните значок Windows в левом нижнем углу экрана, чтобы вызвать меню «Пуск». Выберите Settings или используйте ярлык Windows + I .
- Щелкните плитку Обновление и безопасность . Здесь вы можете найти большинство встроенных средств устранения неполадок.
- Перейдите на вкладку Устранение неполадок с помощью левой панели. Здесь вы должны увидеть средство устранения неполадок под названием Приложения Магазина Windows .

- Нажмите кнопку Запустить средство устранения неполадок . Подождите, пока средство устранения неполадок просканирует ваше устройство и выявит все проблемы.
- Если вы не предоставляете Майкрософт полные диагностические данные, щелкните ссылку Дополнительные средства устранения неполадок и найдите там средство устранения неполадок приложений Магазина Windows.
Имейте в виду, что это средство устранения неполадок не идеально, поэтому мы рекомендуем попробовать его в последнюю очередь. Он может не обнаружить никаких проблем, но это не значит, что другие наши методы не могут исправить ваш компьютер!
Метод 9. Выполните восстановление системы
Возможно, ваша система сохранила точку восстановления до того, как возникла проблема с завершением работы. В этом случае вы сможете вернуть свою систему в это состояние. Это может решить проблему, поскольку это похоже на путешествие во времени до того, как произошла системная ошибка.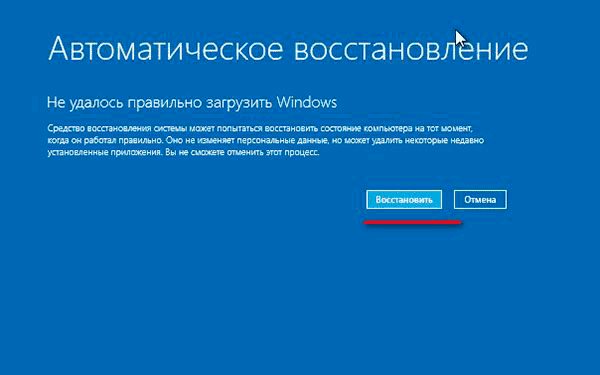
- Откройте строку поиска на панели задач, щелкнув значок увеличительного стекла. Вы также можете вызвать его с помощью сочетания клавиш Windows + S .
- Введите Восстановление системы и нажмите «Восстановление» в результатах поиска. Это должно быть сверху, в категории «Лучшее соответствие».
- Вы попадете в панель управления. Здесь нажмите на ссылку Open System Restore , которую можно увидеть в разделе «Дополнительные инструменты восстановления».
- Следуйте инструкциям на экране, чтобы восстановить прошлый момент времени. Вы можете выбрать точку восстановления самостоятельно или использовать рекомендуемую, если Windows 10 показывает эту опцию. Не забудьте проверить, какие файлы и приложения будут затронуты !
- После выбора параметров, которые вас устраивают, нажмите кнопку Finish и подождите, пока Windows 10 восстановит ваш компьютер.

После завершения процесса восстановления проверьте, можете ли вы выключить компьютер.
Заключение
Вы должны выключить компьютер по многим причинам. Будь то потому, что вы хотите перезагрузить, перезагрузить или выключить экран для экономии энергии. Когда вы уходите из-за стола, выключение Windows 10 должно быть нормой. Мы надеемся, что эта статья помогла вам решить любые проблемы с этим процессом.
Если в этой статье нет ответов на ваши вопросы, свяжитесь с нами снова. Как всегда, вы можете связаться с нашими экспертами по электронной почте , через чат и по телефону 9.0011 каждый день недели!
Получите ранний доступ к нашим сообщениям в блоге, акциям и кодам скидок, подписавшись на нашу рассылку! Вы получите лучшую цену на все продукты, которые мы предлагаем на SoftwareKeep.
Рекомендуемые статьи
» Как исправить медленный запуск в Windows 10
» Как исправить ключ Windows, не работающий в Windows 10
Дополнительные статьи см.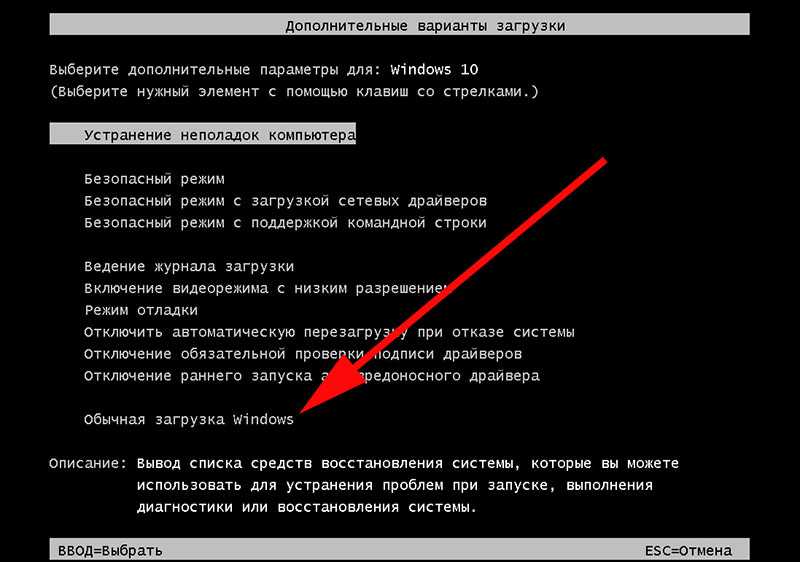 в нашем Блог и Справочный центр !
в нашем Блог и Справочный центр !
Что делать, если новые игры не запускаются или не работают в Windows 10/11? Быстрое исправление здесь. — Блог Auslogics
Contents
- Что делать, если новая игра не запускается в Windows 10?
- Как исправить проблемы с запуском новых игр в Windows 10
- Как исправить игры, которые не работают в Windows 10:
- Исправление 1: перезагрузите игровую платформу
- Исправление 2: перезагрузите компьютер
- Исправление 3: проверьте, Система соответствует требованиям игры
- Исправление 4. Предоставление прав администратора игры
- Исправление 5. Проверка целостности файлов игры
- Исправление 6. Установка последних обновлений Windows 10
- Исправление 7. Обновление программного обеспечения драйвера видеокарты приложение в режиме совместимости
- Исправление 9. Закройте конфликтующие приложения и фоновые процессы
- Исправление 10.
 Проверьте, находится ли игровой сервер в автономном режиме
Проверьте, находится ли игровой сервер в автономном режиме - Исправление 11. Переустановите игру
- Исправление 12. Обновите или откатите распространяемый пакет Visual C++
- Исправление 13. Переместите Steam на локальный диск (C:) подумайте, когда ваши игры не работают:
- Заключение
Вы не можете играть в только что купленную игру? Игра не запускается. При попытке открыть ничего не происходит. Это было бы так, как если бы вы вообще не пытались его инициировать.
Вы остаетесь в неведении, если приложение не предоставляет вам сообщение об ошибке или код. Поэтому вы не можете точно сказать, почему ваша игра не работает. Вы просто должны сделать дикие предположения. И в конце концов, вы можете разочароваться и решить получить возмещение.
Windows 10 — отличная платформа для игр. Это экономит ваши затраты на покупку игровой консоли. Поэтому душераздирающе, когда игра, которую вы получили через Steam, Microsoft Store, Epic Games или какой-либо другой популярный канал, не запускается.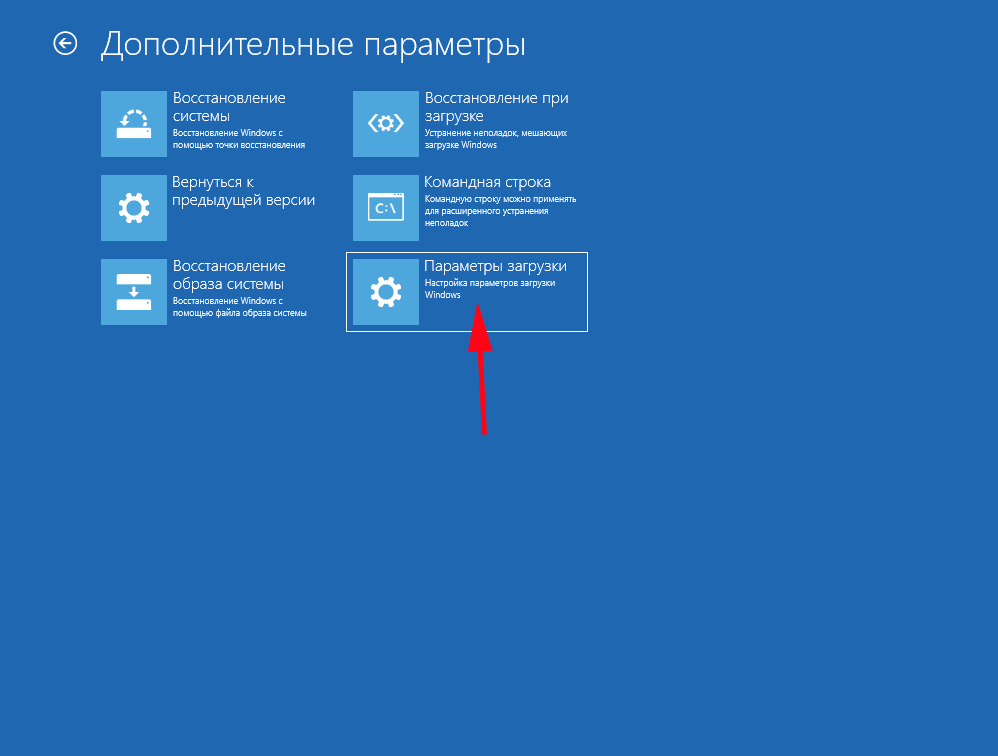
Что делать, если новая игра не запускается в Windows 10?
Существует множество проблем, из-за которых ваши недавно купленные игры не работают. К ним относятся, помимо прочего, следующие:
- Вы используете устаревшие/неподходящие драйверы устройств. Если у вас нет подходящих драйверов видеокарты, вы не сможете играть в некоторые игры на своей ОС.
- Ваш компьютер не соответствует требованиям для игры. Возможно, купленная вами игра не работает, потому что характеристики вашего ПК не соответствуют рекомендуемым стандартам. Поэтому, прежде чем покупать какую-либо игру, проверьте минимальные или рекомендуемые характеристики и убедитесь, что ваше устройство им соответствует.
- Игра установлена не в тот каталог. Некоторые приложения необходимо установить на диск C. Если вы выберете другой каталог, они могут не работать.
- В игре нет прав администратора. Для работы некоторых игр требуется доступ администратора к вашему компьютеру.
 Если вы откажетесь от прав администратора такой игры, вы не сможете в нее играть.
Если вы откажетесь от прав администратора такой игры, вы не сможете в нее играть. - Проблемы с файлами игры. Возможно, вам придется проверить целостность файлов игры. Без оптимального состояния необходимых файлов ваша игра не будет работать.
- Игра установилась неправильно. Вероятно, в процессе установки игры возникли проблемы. Возможно, вы сможете исправить их, переустановив игру.
- Вы не обновили операционную систему. Если в вашей операционной системе Windows 10 нет последних исправлений и обновлений программного обеспечения, вы, вероятно, столкнетесь с различными проблемами, в том числе с тем, что новые игры не будут работать.
- Другие программы мешают работе вашей игровой платформы. Некоторые фоновые процессы могут мешать работе вашей игровой платформы. Остановка этих процессов позволит вашей игре нормально работать.
Как исправить проблемы с запуском новых игр в Windows 10
Теперь, когда вы узнали о некоторых причинах, по которым ваша новая игра не запускается, давайте посмотрим, как их обойти.
Как исправить неработающие игры в Windows 10:
- Перезагрузите игровую платформу
- Перезагрузите компьютер
- Проверьте, соответствует ли ваша система требованиям игры
- Предоставить права администратора игры
- Проверить целостность файлов игры
- Установите последние обновления Windows 10
- Обновите программное обеспечение драйвера видеокарты
- Запустите приложение в режиме совместимости
- Закрыть конфликтующие приложения и фоновые процессы
- Проверить, отключен ли игровой сервер
- Переустановите игру
- Обновите или откатите распространяемый пакет Visual C++
- Переместите Steam на локальный диск (диск C
- Запустить Auslogics BoostSpeed
Как видите, существует множество решений проблемы «Новая игра не работает» в Windows 10. Давайте рассмотрим их по одному. К тому времени, когда мы закончим, вы, возможно, обнаружите, что сможете играть в свою игру. В конце концов, возможно, не нужно будет возвращать деньги.
В конце концов, возможно, не нужно будет возвращать деньги.
Исправление 1. Перезапустите игровую платформу
Это решение звучит очень просто, но оно может быть всем, что вам нужно. Steam и другие игровые платформы спроектированы так, чтобы работать должным образом. Но иногда они могут столкнуться с незначительной ошибкой, которую можно легко устранить простым перезапуском.
Исправление 2: перезагрузите компьютер
Перезагрузите компьютер и попробуйте снова запустить игру. Посмотрите, поможет ли это. Если разницы нет, перейдите к следующему решению ниже.
Исправление 3: проверьте, соответствует ли ваша система требованиям игры
Вы совершите большую ошибку, если загрузите игру, не проверив предварительно, соответствует ли ваш компьютер минимальным требованиям для игры. Какая видеокарта нужна игре? Сколько свободного места на жестком диске требуется для воспроизведения? Сколько оперативной памяти и выделенной видеопамяти требуется? Вот некоторые детали, которые вы должны выяснить перед покупкой любой игры.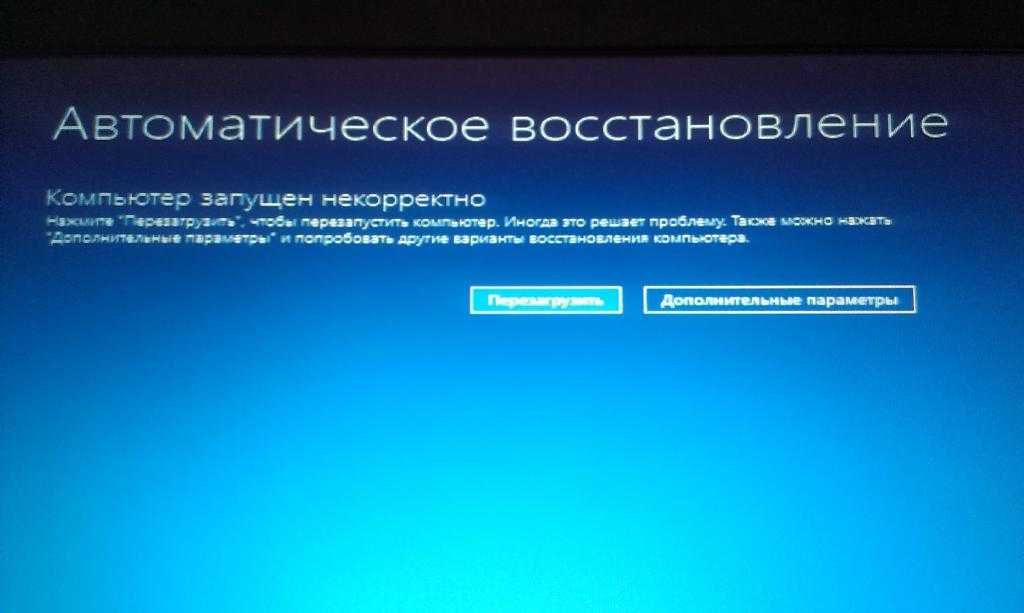
Так что проверьте информацию об игре, с которой у вас возникли проблемы. Если ваш компьютер не соответствует хотя бы минимальным требованиям, вы ничего не можете сделать, чтобы заставить его работать, кроме как обновить устройство.
Исправление 4. Предоставление прав администратора игры
Если недавно купленная игра не работает в Windows 10, попробуйте запустить ее с правами администратора. Если приложение не имеет достаточных разрешений в вашей системе, оно может работать неправильно или даже не запускаться.
Чтобы запустить приложение от имени администратора, щелкните правой кнопкой мыши его значок на рабочем столе или файл .exe в каталоге установки. Затем нажмите «Запуск от имени администратора» в контекстном меню. Когда сработает контроль учетных записей (UAC), нажмите кнопку «Да» в диалоговом окне, чтобы подтвердить, что вы хотите разрешить приложению вносить изменения в ваш компьютер.
Если на этот раз игра запускается нормально, значит, вы нашли решение своей проблемы.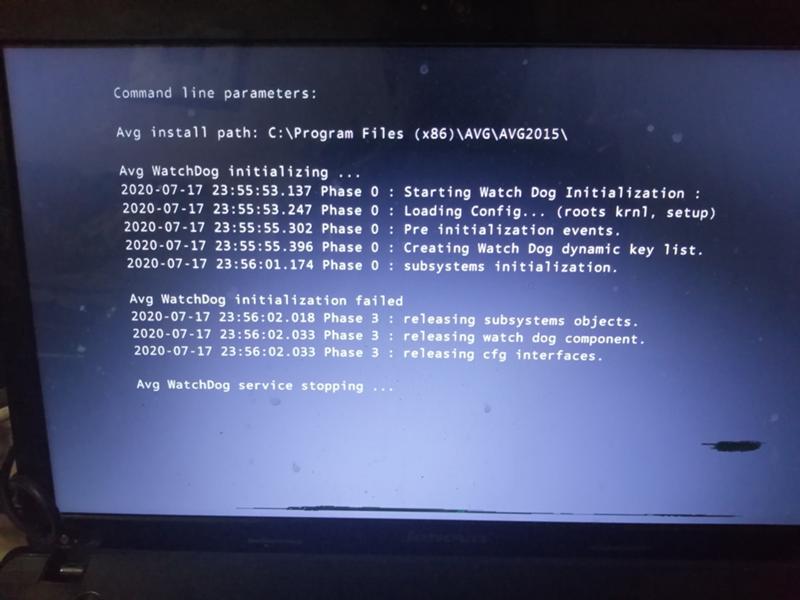 Чтобы сделать его более постоянным, чтобы игра имела доступ администратора каждый раз, когда вы ее запускаете, вот что вам нужно сделать:
Чтобы сделать его более постоянным, чтобы игра имела доступ администратора каждый раз, когда вы ее запускаете, вот что вам нужно сделать:
- Щелкните правой кнопкой мыши значок игры на рабочем столе и выберите «Свойства» в контекстном меню.
- Перейдите на вкладку «Совместимость».
- В категории «Настройки» установите флажок для параметра «Выполнять эту программу от имени администратора».
- Нажмите кнопку «Применить».
- Нажмите кнопку ОК.
Исправление 5. Проверьте целостность файлов игры
Если файлы кеша игры повреждены, игра не запустится. Игровые платформы, такие как Steam, имеют встроенные инструменты, которые можно использовать для устранения проблем с файлами игры.
Если вы используете Steam, вот что вам нужно сделать:
- Перезагрузите компьютер.
- Запустите Steam и нажмите БИБЛИОТЕКА.
- Нажмите «Свойства» в списке параметров.
- Перейдите на вкладку ЛОКАЛЬНЫЕ ФАЙЛЫ и нажмите кнопку Проверить целостность файлов игры….

- Когда процесс завершится, перезагрузите компьютер, запустите Steam и попробуйте сыграть в игру еще раз. Посмотрите, решена ли проблема.
Если вы используете Epic Games, перейдите в библиотеку игр и щелкните значок гамбургера (три точки) рядом с игрой, которая не запускается. Затем нажмите Подтвердить.
Существуют и другие игровые платформы, такие как GOG и Origin. Вы можете запустить их встроенные инструменты восстановления, а затем снова попробовать сыграть в игру. Например, в GOG вам нужно перейти в раздел «Собственные игры» и щелкнуть правой кнопкой мыши проблемную игру. Затем нажмите «Управление установкой» и нажмите «Проверить/восстановить».
В Origin откройте библиотеку игр и щелкните правой кнопкой мыши игру, которую хотите исправить. Затем нажмите Восстановить.
Исправление 6. Установите последние обновления Windows 10
Если для вашей ОС есть новые обновления, но вы их еще не применили, вы, вероятно, столкнетесь с проблемами в своих играх, особенно если игра, в которую вы хотите играть, принадлежит Магазин Майкрософт.
Проверить наличие обновлений Windows и установить их, если они есть. Вот как:
- Откройте приложение «Настройки». Вы можете сделать это, зайдя в меню «Пуск» и щелкнув значок «Настройки». Также есть комбинация клавиш, которую вы можете использовать для вызова настроек. Удерживая нажатой клавишу Windows, нажмите I.
- Нажмите «Обновление и безопасность».
- Щелкните Центр обновления Windows на левой панели.
- В правой части страницы вы увидите кнопку «Проверить наличие обновлений». Нажмите здесь. Если система найдет новые обновления, она их загрузит и установит.
- Перезагрузите компьютер и посмотрите, сможете ли вы теперь запустить игру.
Исправление 7. Обновите программное обеспечение драйвера видеокарты
Без правильных драйверов дисплея вы вряд ли сможете играть в большинство игр на своем устройстве с Windows 10. Устаревшие драйверы вызывают ошибки. Они могут привести к тому, что ваша игра не запустится или приведет к сбою или зависанию игры, даже если она каким-то образом вообще запустится.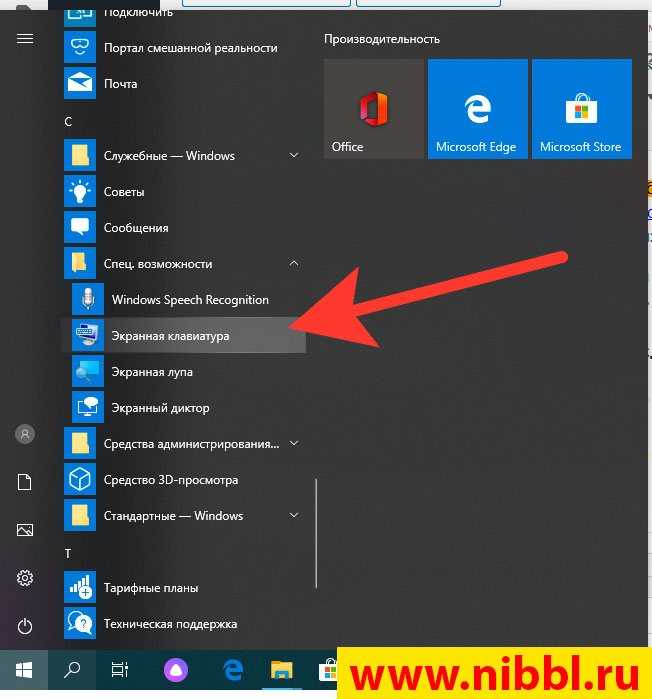
Поэтому очень важно, чтобы у вас была установлена последняя версия программного обеспечения вашей видеокарты. Один из способов сделать это — установить обновления Windows. Другой способ — через Диспетчер устройств. Выполните следующие действия:
- Нажмите сочетание клавиш Windows + R, чтобы открыть диалоговое окно «Выполнить».
- Введите devmgmt.msc в текстовое поле и нажмите Enter на клавиатуре, чтобы открыть Диспетчер устройств.
- Дважды щелкните Адаптеры дисплея или щелкните стрелку раскрывающегося списка.
- Щелкните правой кнопкой мыши графическое устройство и выберите «Обновить драйвер» в контекстном меню.
- Включите подключение к Интернету, а затем предложите системе выполнить автоматический поиск обновленного программного обеспечения драйвера.
- Перезагрузите компьютер после обновления.
В большинстве случаев обновление драйверов с помощью диспетчера устройств не очень эффективно. Чаще всего ему не удается найти последние версии драйверов для вашего оборудования.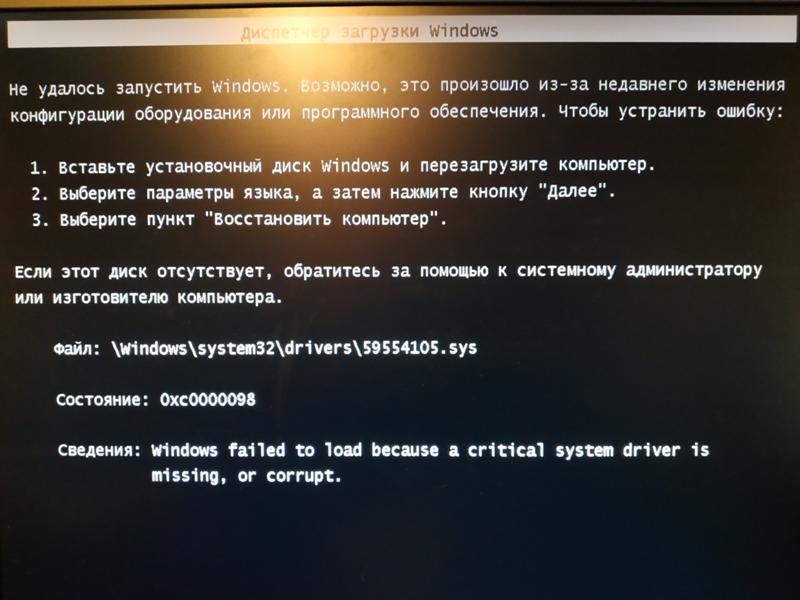 Поэтому, если вы не можете обновить драйвер видеокарты с помощью диспетчера устройств, посетите веб-сайт производителя видеокарты. Например, это может быть NVIDIA, AMD или INTEL. Там вы найдете новейшее программное обеспечение для вашей видеокарты. Вы должны убедиться, что драйвер, который вы получаете, подходит для вашего устройства.
Поэтому, если вы не можете обновить драйвер видеокарты с помощью диспетчера устройств, посетите веб-сайт производителя видеокарты. Например, это может быть NVIDIA, AMD или INTEL. Там вы найдете новейшее программное обеспечение для вашей видеокарты. Вы должны убедиться, что драйвер, который вы получаете, подходит для вашего устройства.
Чтобы избавить себя от тонкостей поиска правильного драйвера, вы можете рассмотреть возможность использования Auslogics Driver Updater для автоматической обработки.
Когда вы запускаете средство обновления драйверов, оно считывает свойства вашей системы и приступает к поиску устаревших, поврежденных, отсутствующих и неправильных драйверов. Поскольку он уже знает характеристики вашего оборудования, он может автоматически загружать и устанавливать обновленные версии необходимых драйверов. Вам не нужно тратить время на использование диспетчера устройств или поиск драйверов в Интернете.
Исправление 8. Запустите приложение в режиме совместимости
Если ваша система опережает приобретенную вами игру (это может быть старинная игра), вы можете попробовать запустить ее в режиме совместимости.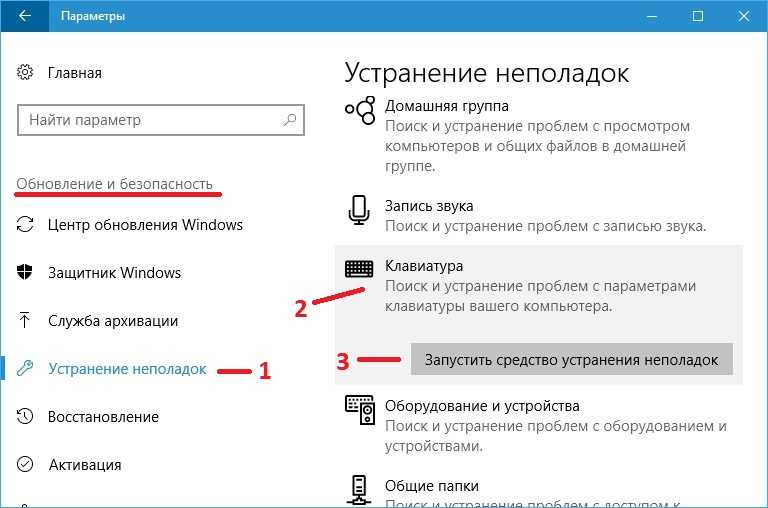 Этот метод пригодится, если игра, в которую вы хотите играть, не работает корректно в вашей версии Windows. Посмотрите, как это сделать:
Этот метод пригодится, если игра, в которую вы хотите играть, не работает корректно в вашей версии Windows. Посмотрите, как это сделать:
- Щелкните правой кнопкой мыши файл .exe приложения и выберите «Свойства» в контекстном меню.
- Перейдите на вкладку «Совместимость».
- Нажмите кнопку «Запустить средство устранения неполадок совместимости» и следуйте инструкциям на экране.
- После этого вернитесь на вкладку «Совместимость» и установите флажок «Запускать эту программу в режиме совместимости для:».
- Разверните раскрывающийся список и выберите Windows 8 или другую версию Windows, подходящую для игры.
- Нажмите кнопку «Применить».
- Нажмите кнопку ОК.
Режим совместимости изменяет конфигурацию вашей системы в соответствии с игрой, в которую вы хотите запустить, не затрагивая другие программы на вашем ПК.
Выполнив описанную выше процедуру, попробуйте снова запустить игру. Посмотрите, будет ли это работать.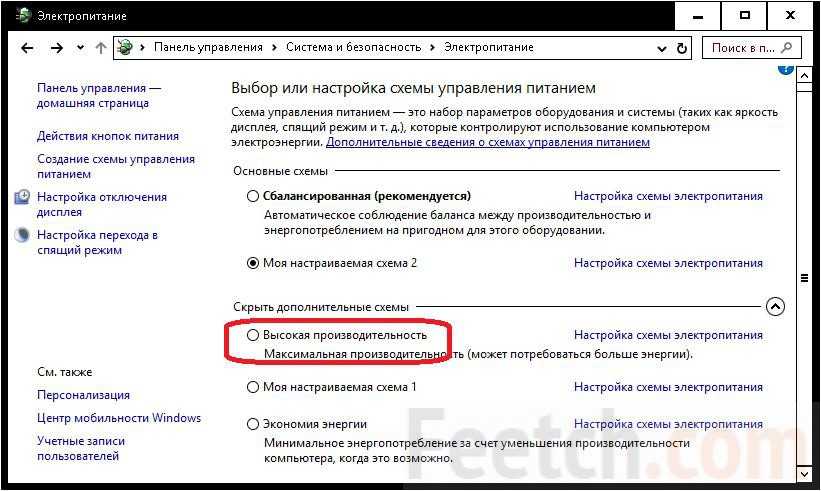 Если проблема не устранена, продолжайте и попробуйте следующее исправление ниже.
Если проблема не устранена, продолжайте и попробуйте следующее исправление ниже.
Исправление 9. Закрытие конфликтующих приложений и фоновых процессов
Возможно, приложение или фоновый процесс мешает игре. Итак, что вам нужно сделать, это закрыть другие открытые приложения и посмотреть, будет ли это иметь какое-либо значение.
Вы также можете открыть Диспетчер задач (щелкните правой кнопкой мыши на панели задач Windows 10 и выберите «Диспетчер задач» в контекстном меню) и закройте все ненужные приложения и фоновые процессы. Для этого щелкните правой кнопкой мыши процесс или приложение, а затем нажмите кнопку «Завершить задачу». Имейте в виду, что вы не должны завершать процессы Windows.
Если вы используете Steam, вы можете проверить на официальном веб-сайте Steam список программ, которые могут конфликтовать со Steam. Если на вашем компьютере есть какие-либо из этих программ, убедитесь, что они не активны, прежде чем пытаться запустить игру.
Исправление 10.
 Проверьте, находится ли игровой сервер в автономном режиме
Проверьте, находится ли игровой сервер в автономном режиме
Если ваша игра запускается, но не воспроизводится, это может быть результатом проблем с сервером. Возможно, сервер находится на техническом обслуживании и поэтому отключен. Подождите некоторое время — несколько часов или день — и попробуйте снова сыграть в игру. Может быть, это сработает на этот раз. Но если это не так, не парься. Другие решения могут сработать для вас.
Исправление 11: переустановите игру
Переустановка игры поможет избавиться от любых ошибок в вашей текущей установке, особенно если ошибки сохраняются даже после того, как вы пытались восстановить файлы игры на своей игровой платформе.
Исправление 12: Обновите или откатите распространяемый пакет Visual C++
Проверьте, отсутствует ли в вашей системе какая-либо версия распространяемого пакета Visual C++. Если версии, которая нужна вашей игре, нет на вашем компьютере, игра не будет работать. Вот что вам нужно сделать:
- Вызвать диалоговое окно «Выполнить».
 Для этого удерживайте кнопку Windows на клавиатуре и нажмите R.
Для этого удерживайте кнопку Windows на клавиатуре и нажмите R. - Введите Панель управления в текстовое поле и нажмите Enter или щелкните кнопку OK в диалоговом окне.
- Когда откроется окно панели управления, выберите «Категория» в меню «Просмотр по» в правом верхнем углу экрана.
- Найдите и щелкните Программы.
- Выберите Программы и компоненты.
- Нажмите «Удалить программу».
- В списке программ найдите Распространяемый пакет Microsoft Visual C++. Увидев версии, которые у вас есть, например, распространяемый пакет Microsoft Visual C++ 2015 (x86), подумайте об установке тех, которых у вас нет, например, распространяемый пакет 2008 года. Убедитесь, что у вас есть версии x86 и x64. Вы можете получить их с официального сайта Microsoft.
Исправление 13. Переместите Steam на локальный диск (C:)
Для некоторых приложений может потребоваться их установка на диск C. Если они установлены на другой диск, они могут не работать.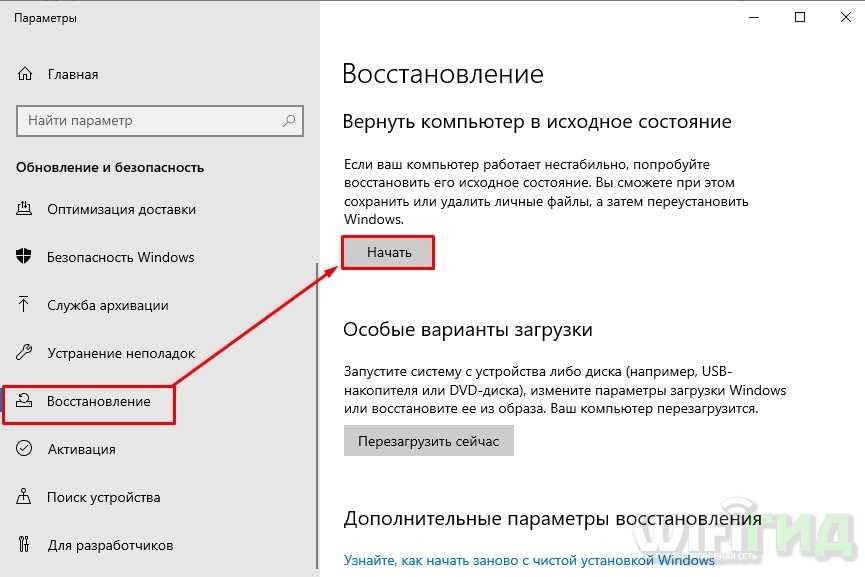 Поэтому, если вы установили свою игру, например, на диск D, вам, возможно, придется удалить ее и убедиться, что она установлена на диске C.
Поэтому, если вы установили свою игру, например, на диск D, вам, возможно, придется удалить ее и убедиться, что она установлена на диске C.
Если вы используете Steam, вы можете выполнить следующую процедуру:
- Запустить Steam.
- Перейдите в меню «Настройки».
- Нажмите «Загрузки».
- В разделе «Библиотеки контента» в правой части страницы выберите ПАПКИ БИБЛИОТЕКИ STEAM.
- Нажмите кнопку ДОБАВИТЬ ПАПКУ БИБЛИОТЕКИ и укажите желаемую папку для установки ваших игр.
- Щелкните каталог правой кнопкой мыши и установите его в качестве каталога по умолчанию.
Исправление 14: Запустите Auslogics BoostSpeed
Причина, по которой ваша игра не запускается, может быть связана с некоторыми неэффективными конфигурациями системы. Неправильное управление памятью и процессором также может сыграть свою роль, не говоря уже об ошибках реестра Windows.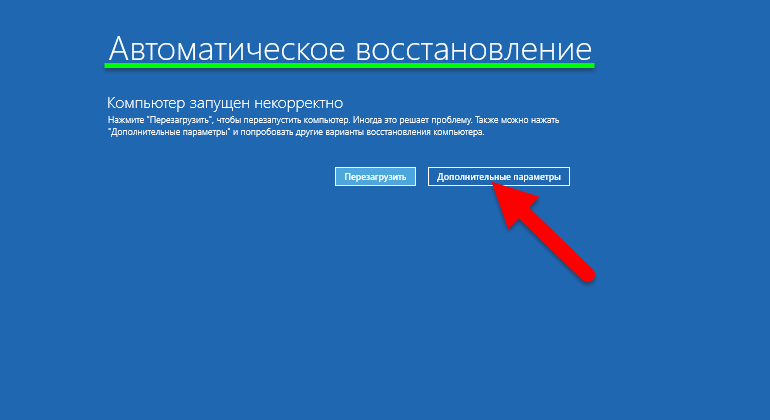
Для адекватного решения этих проблем мы предлагаем запустить Auslogics BoostSpeed. Это инструмент обслуживания системы, который обнаруживает и устраняет проблемы с реестром. Он настраивает параметры вашей системы, гарантируя, что все конфигурации находятся в надлежащем рабочем состоянии. BoostSpeed также очищает ненужные файлы и заботится о распределении памяти и процессора, гарантируя, что ваши приложения будут работать так, как должны.
Windows 11: что делать, если Xbox не может запустить ваши игры
Xbox Game Pass произвел революцию в игровом мире для пользователей Windows, в основном благодаря своей способности запускать более сотни игр. Однако в последней версии Windows, Windows 11, при запуске игр могут возникать определенные проблемы.
Основные причины игровых ошибок могут быть связаны с потоковыми службами, фоновыми процессами, самим приложением Xbox или операционной системой Windows. Кроме того, вы не сможете играть в свои игры, если не настроите их правильно перед запуском игр.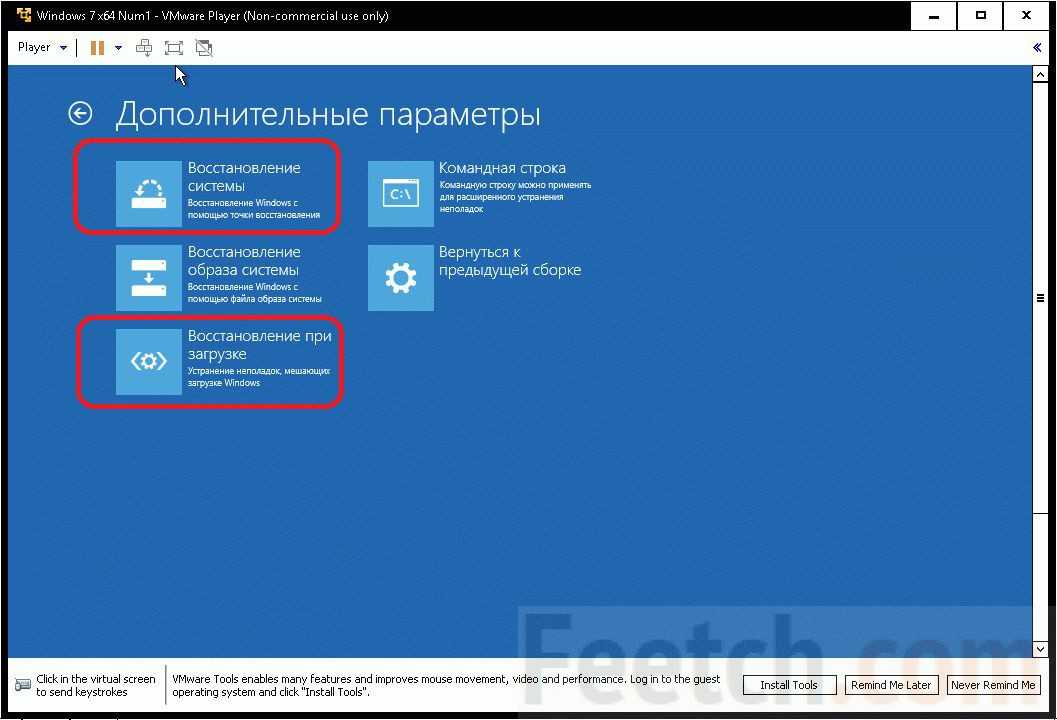
Настройка параметров включает установку соответствующего места назначения файла при загрузке и изменении параметров безопасности. Помимо упомянутых проблем, вы должны убедиться, что выбрали правильный часовой пояс, поскольку Xbox может не запускать ваши игры в неправильных часовых поясах.
Вот несколько вариантов, которые следует учитывать, если ваши игры не работают:
Попробуйте обновить Windows 11
- Откройте настройки Windows, нажав комбинацию клавиш Win + I, и выберите «Центр обновления Windows» на левой панели навигации. .
- Затем нажмите кнопку «Проверить наличие обновлений» в правой части экрана. Система проверит наличие обновлений и загрузит их автоматически.
- После установки обновлений дайте компьютеру перезагрузиться, затем попробуйте перезапустить игры.
Получить новые версии Xbox
- Войдите в Microsoft Store через меню поиска (Windows + S) или значок меню «Пуск» Windows 11 на панели задач и откройте его.

- : Откройте библиотеку, щелкнув ее значок в левом нижнем углу, а затем кнопку «Получить обновления».
- Если какие-либо обновления Xbox есть в списке, загрузите их.
Установите правильный часовой пояс
- При нажатии комбинации клавиш Win + I запускается приложение «Настройки», затем вы можете выбрать значок «Время и язык».
- Нажмите «Дата и время», чтобы открыть его настройки.
- Затем щелкните переключатель, чтобы отключить автоматическую установку времени.
- Далее нажмите на кнопку «Изменить» на вкладке «Установить дату и время вручную».
- Теперь нажмите на правильные цифры даты, перейдите к времени и, наконец, нажмите кнопку «Изменить» внизу.
- Перезагрузите компьютер, затем попробуйте перезапустить игру.
Другие способы исправления ошибок запуска игр в Windows 11 включают перезапуск Xbox и игровых служб, сброс приложения игровых служб, изменение реестра и отключение игрового режима.


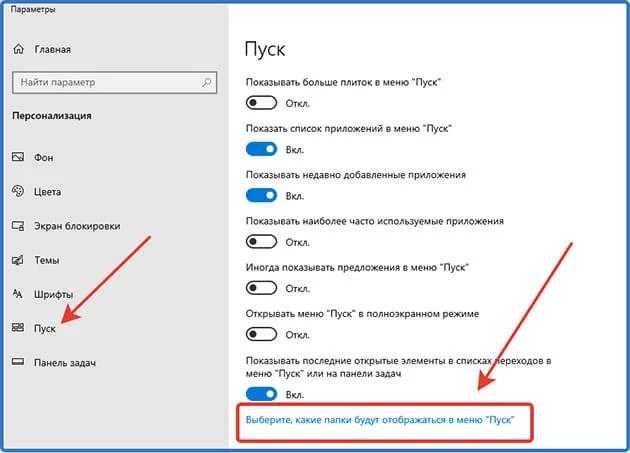

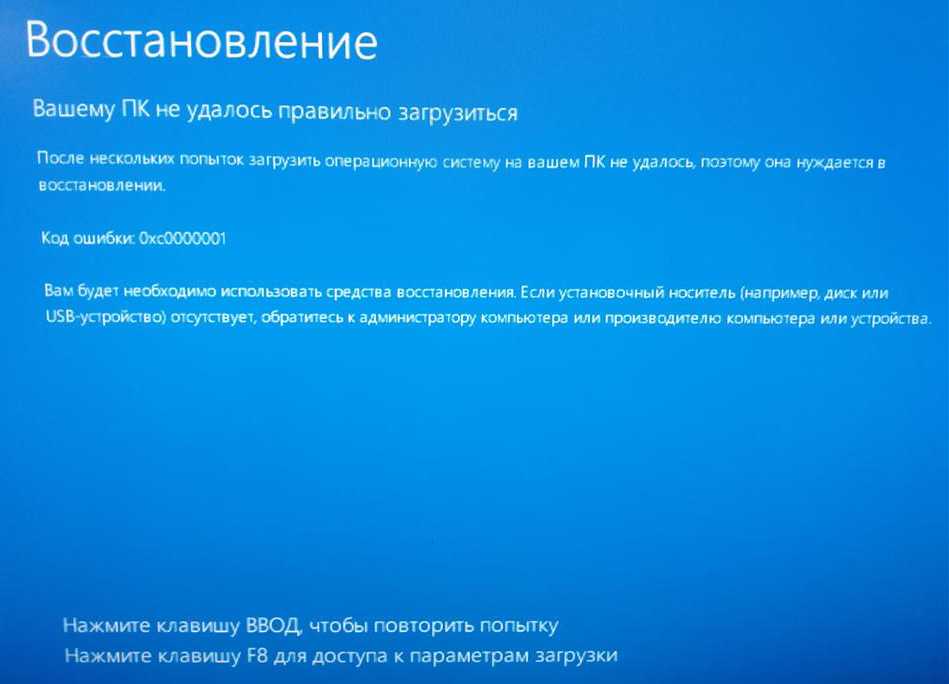

 В этом случае все, что вам нужно сделать, это закрыть программное обеспечение и повторить попытку.
В этом случае все, что вам нужно сделать, это закрыть программное обеспечение и повторить попытку.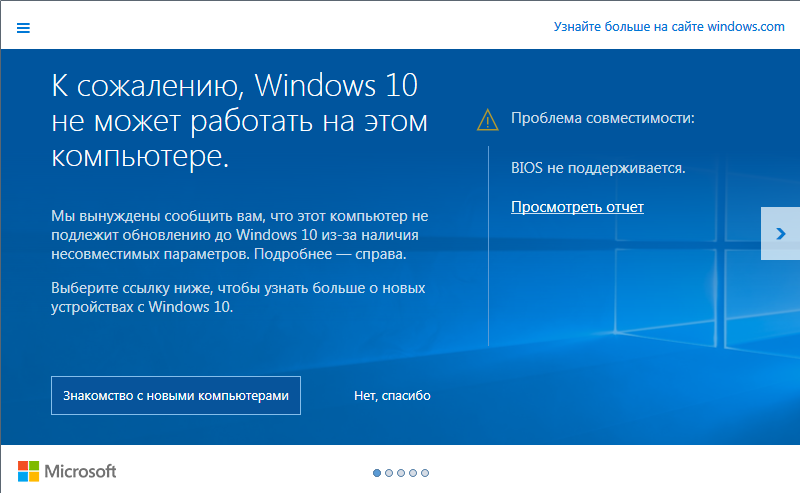 Если вы используете ноутбук, извлеките все батареи из чехла или подключенные к устройству. Обязательно подождите 5-10 минут перед повторным подключением устройства к источнику питания.
Если вы используете ноутбук, извлеките все батареи из чехла или подключенные к устройству. Обязательно подождите 5-10 минут перед повторным подключением устройства к источнику питания.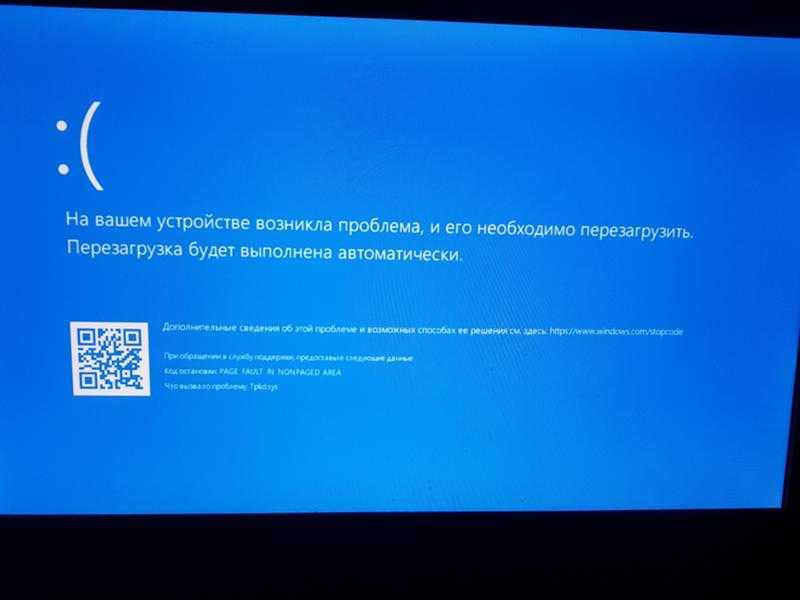
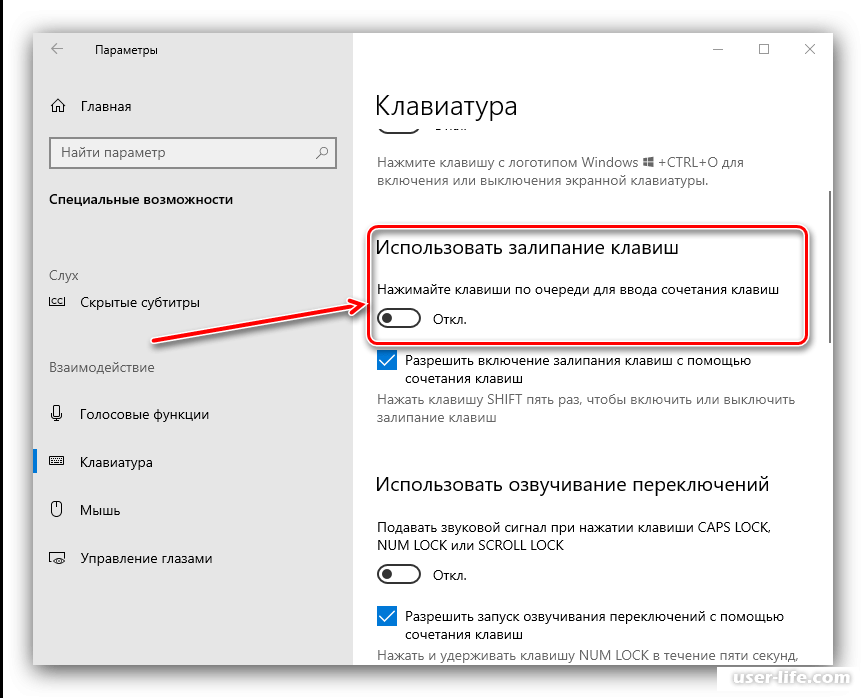 Выберите Settings или используйте ярлык Windows + I .
Выберите Settings или используйте ярлык Windows + I .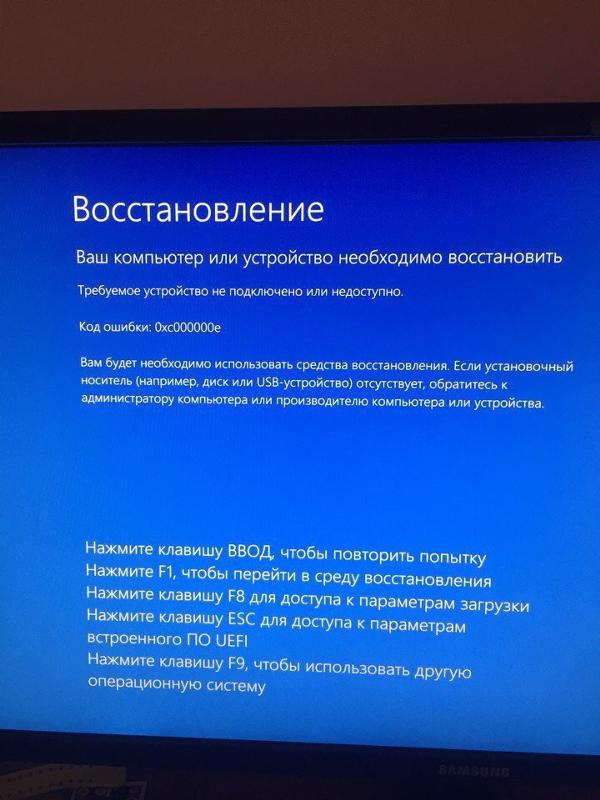 В случае несоответствия утилита восстановит системные файлы и исправит все связанные с ними ошибки.
В случае несоответствия утилита восстановит системные файлы и исправит все связанные с ними ошибки.
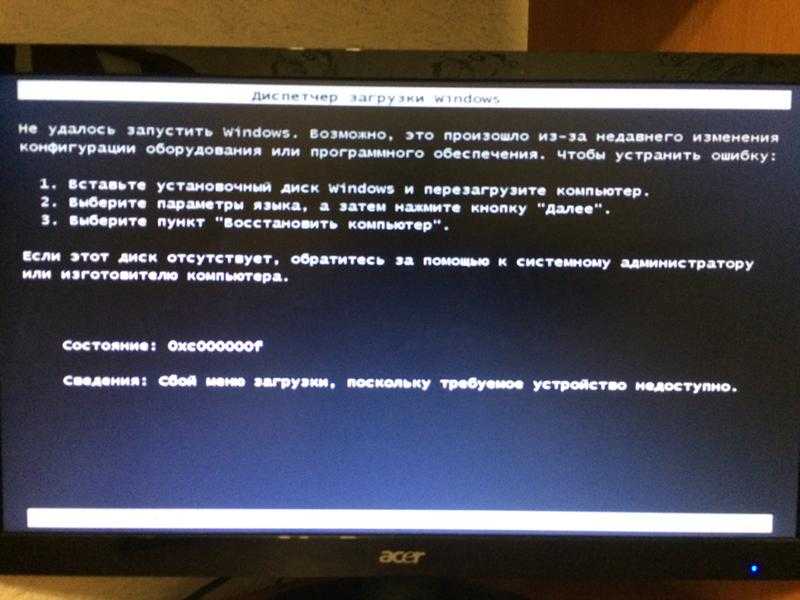 Теперь вы можете выключить компьютер.
Теперь вы можете выключить компьютер.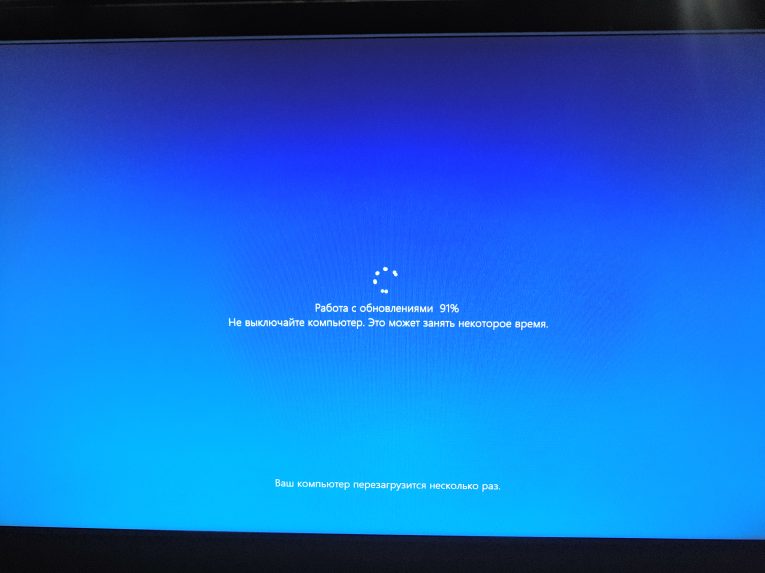 После закрытия всех приложений попробуйте снова выключить систему.
После закрытия всех приложений попробуйте снова выключить систему.
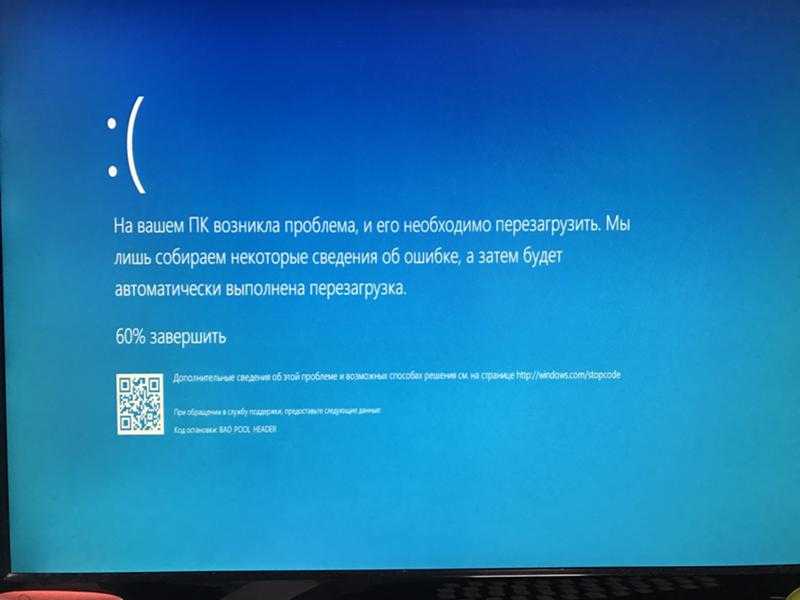
 Проверьте, находится ли игровой сервер в автономном режиме
Проверьте, находится ли игровой сервер в автономном режиме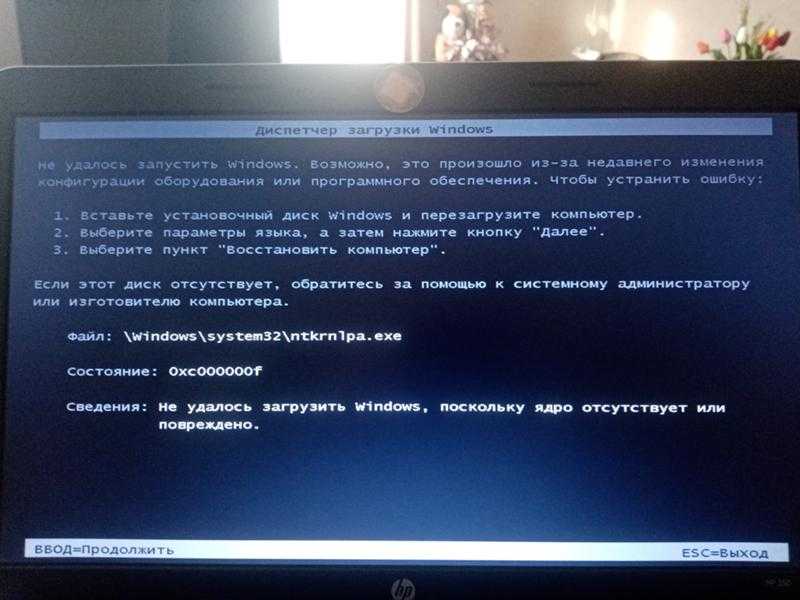 Если вы откажетесь от прав администратора такой игры, вы не сможете в нее играть.
Если вы откажетесь от прав администратора такой игры, вы не сможете в нее играть.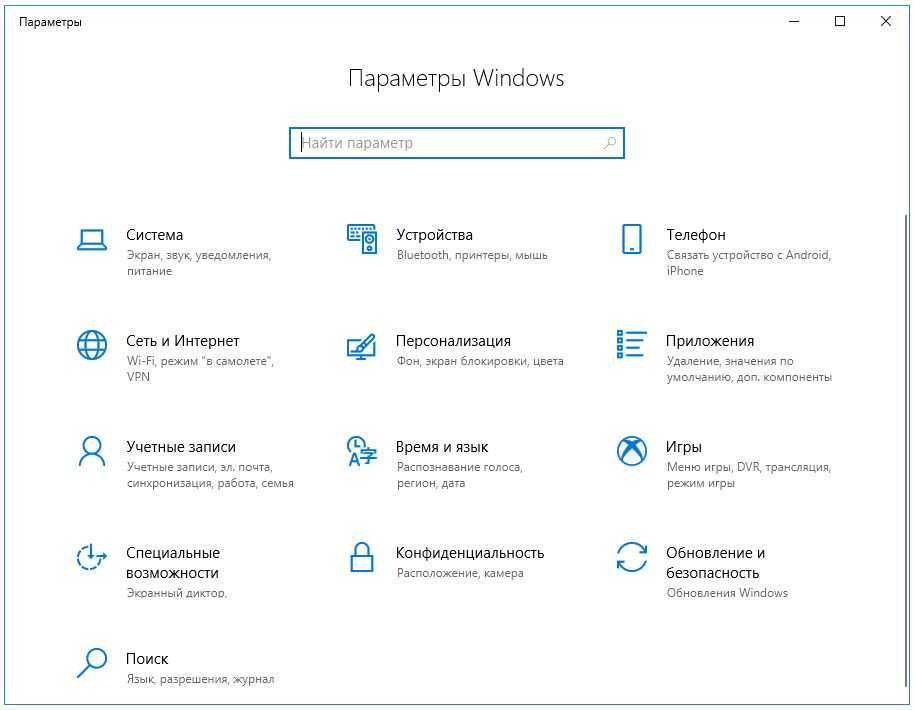
 Для этого удерживайте кнопку Windows на клавиатуре и нажмите R.
Для этого удерживайте кнопку Windows на клавиатуре и нажмите R.