Что делать если не работает беспроводная клавиатура: Почему не работает беспроводная клавиатура или мышь
Содержание
КАК ПОДКЛЮЧИТЬ КЛАВИАТУРУ К НОУТБУКУ — 3 инструкции
Вопрос, можно ли подключить внешнюю клавиатуру к ноутбуку, задают только пользователи, не стремящиеся вникать в нюансы работы компьютерной техники. Однако даже в самом простом деле есть нюансы, которые полезно знать.
Подключение проводной клавиатуры к ноутбуку
Владельцы лэптопов в качестве альтернативного устройства ввода, как правило, используют Usb-клавиатуры. Такой гаджет, скорее всего, удастся без проблем подключить к ноуту. Исключение — лэптопы, у которых только Thunderbolt и Type-C. В основном это некоторые разновидности макбуков. Если некуда вставить штекер Usb-клавиатуры, придется пробовать какое-нибудь беспроводное решение или использовать переходник.
При наличии подходящего порта Usb для подключения проводной клавиатуры к ноутбуку достаточно соединить их. При обилии разъемов Usb выберите более медленный — второй версии. При подключении клавы к Usb 3 вы ничего не выиграете, но затрудните использование быстрого порта, когда это действительно актуально, например, при записи гигабайтных файлов на флешку.
Если есть свободные порты Usb 2 справа и слева, возможно, стоит выбрать левый от себя. В таком положении шнур не будет мешать, свисать со стола.
Windows, скорее всего, без проблем распознает подключенную клавиатуру. Если этого не произошло, установите драйвера.
Также стоит упомянуть наиболее экзотичный вариант — подключение к лэптопу клавы с разъемом PS/2. Этот устаревший интерфейс производители ноутов давно уже игнорируют, поэтому подключение такой клавиатуры возможно только через переходник.
Проверяем аккумулятор лэптопа: Проверка батареи ноутбука командой и 6 программами
Как подключить беспроводную клавиатуру к ноутбуку
Отсутствие лишних кабелей на столе вдохновляет многих пользователей на покупку беспроводной клавиатуры. Людей не смущает необходимость периодически менять батарейки и следить за их состоянием.
Существует два интерфейса для подключения к ноутбуку беспроводной периферии:
- Первый в большинстве случаев предусматривает передачу сигнала на частоте 27 МГц.
 Дальность действия — до 20 метров. Радиосигнал огибает любые препятствия.
Дальность действия — до 20 метров. Радиосигнал огибает любые препятствия. - Блютуз работает на частотах, близких к 2,4 ГГц. Дальность действия — до 10 метров. Сигнал сложнее перехватить злоумышленникам, но передается он не так быстро, как хотелось бы. Блютузовские клавиатуры не подходят для игр.
В первом случае клавиатура обязательно комплектуется адаптером, потеря которого может стать проблемой, поскольку заменить приемник сигнала бывает сложно. С блютуз-устройствами в этом плане проще. Далее рассмотрим, как подключить продвинутую беспроводную клавиатуру к ноутбуку.
Интересная статья: Как включить компьютер с клавиатуры: 5 вариантов
Через Bluetooth
Ноутбуки хороши тем, что в них почти всегда есть блютуз. Это дает возможность использовать беспроводные клавиатуры, которые дружат с этим интерфейсом. Порядок подключения:
- Проверьте питание клавиатуры. Батарейки должны быть в порядке.
- Передвиньте ползунок включения, расположенный рядом с блоком светодиодов, в активное положение.
 Если клава уже включена, выключите ее и включите заново. Это поспособствует ее обнаружению.
Если клава уже включена, выключите ее и включите заново. Это поспособствует ее обнаружению. - Нажмите комбинацию клавиш для сопряжения, указанную в документации к клавиатуре, например, Fn + W. Светодиод, подписанный значком блютуза, должен дать знак, что клава готова к сопряжению.
- Проклацайте «Пуск» — «Параметры» — «Устройства» — Bluetooth. Передвиньте ползунок блютуза в активное положение. Нажмите на плюсик, отвечающий за добавление блютузовского или другого устройства. Выберите блютуз. Ноут найдет внешнюю клавиатуру. Вам останется только клацнуть по ней в интерфейсе Windows для завершения сопряжения.
Если ноутбук не поддерживает блютуз, можно использовать отдельный адаптер или клаву со свистком в комплекте. Адаптер подсоединяют к порту Usb, после чего Винда распознает устройство, что дает возможность впоследствии подключить клавиатуру.
Приводим в чувство клавиатуру: На ноутбуке не работает клавиатура 7 причин неисправностей и способы их устранения
С Usb-адаптером
Большинство пользователей ноутбуков не ограничиваются юзаньем тачпада: подключают к лэптопу мышь, упрощая тем самым управление интерфейсом Винды. Те, кто не любит кабели на столе, используют беспроводные манипуляторы. Для подключения такой мыши вставляют в Usb-разъем адаптер, который входит в комплектацию устройства.
Те, кто не любит кабели на столе, используют беспроводные манипуляторы. Для подключения такой мыши вставляют в Usb-разъем адаптер, который входит в комплектацию устройства.
С беспроводными Usb-клавиатурами аналогичная история. В отличие от устройств ввода, работающих через блютуз, ничего на компе настраивать не надо. Исключение — ситуации, при которых Винда не может установить драйвера самостоятельно. Но такое случается редко. В большинстве случаев, чтобы подключить юсбишную клавиатуру к ноутбуку без проводов достаточно:
- вставить адаптер в ноут;
- перевести клавиатуру в рабочее состояние, передвинув переключатель в положение ON;
- подождать пару секунд, пока Винда установит драйвера.
Рекомендации геймерам: Как выбрать игровую клавиатуру: гайд в 9 разделах
Возможные проблемы
Неполадки проводного подключения:
Неполадки беспроводного подключения:
Если вышеперечисленные рекомендации не помогли привести клавиатуру в чувство, попробуйте подключить ее к другому ноуту. Гаджет, который не хочет дружить ни с какими лэптопами, заслуживает отправки в ремонт. Если гарантийный срок не истек, можно вернуть клаву в магазин. Пусть там разбираются.
Гаджет, который не хочет дружить ни с какими лэптопами, заслуживает отправки в ремонт. Если гарантийный срок не истек, можно вернуть клаву в магазин. Пусть там разбираются.
В заключение — парочка моментов, которые помогут избежать проблем, связанных с использованием внешней клавиатуры. Во-первых, не желательно покупать дешевые гаджеты сомнительных брендов. Даже если это проводная клава — ждите неприятностей. Подключить — подключится, а вот дальше готовьтесь к сюрпризам: от стирания краски символов до проблем с отдельными клавишами или устройством в целом. Во-вторых, если купили беспроводную клаву, перед подсоединением не поленитесь почитать инструкцию. Возможно, есть какие-то нюансы, связанные с подключением.
Ребутим лэптоп без мышки: Как перезагрузить ноутбук с помощью клавиатуры 6 способами
Клавиатура не работает? Простые решения и хитрости вы найдете здесь!
Источник: Foter. com
com
Клавиатура является одним из основных средств, с помощью которых пользователь может взаимодействовать со своим компьютером. Поэтому не очень приятно, если в какой-то момент клавиатура перестает работать. К счастью, есть несколько решений, которые вы можете опробовать, прежде чем нести ноутбук или клавиатуру в ремонт. В этой статье мы рассмотрим, что можно сделать, если клавиатура не работает.
Возможные причины проблемы
Может быть несколько причин, по которым клавиатура не работает, и поначалу их может быть нелегко отследить. Вот неисчерпывающий список причин проблем с клавиатурой.
- Клавиатура неправильно подключена к компьютеру или неисправен соединительный кабель.
- Разряжены батарейки или аккумулятор беспроводной клавиатуры или соединение Bluetooth прерывается.
- Драйверы клавиатуры устарели или неисправны.
Решения
Если клавиатура вашего настольного компьютера не работает, то первым делом пройдитесь по основным возможным решениям.
- Убедитесь, что кабель клавиатуры подключен к компьютеру. Достаньте его из USB-порта, а затем снова вставьте. Также проверьте состояние кабеля — посмотрите, нет ли мест, где кабель может быть сломан.
- Вы также можете попробовать подключить клавиатуру к другому USB-разъему, если конкретный USB-разъем неисправен.
- Если у вас беспроводная клавиатура, проверьте, включена ли она. Такие клавиатуры часто имеют кнопку ON-OFF в нижней части. Вы можете выключить ее, а затем снова включить.
- В случае с беспроводными клавиатурами проблема также может быть вызвана разряженными батарейками или аккумулятором — замените старые батарейки на новые или зарядите аккумулятор.
Источник: Unsplash.com
Виртуальная клавиатура
Прежде чем мы перейдем к конкретным решениям, полезно знать, что даже если физическая клавиатура не работает, все равно есть способ вводить буквы и цифры на компьютере и использовать комбинации клавиш — виртуальная клавиатура Windows — это инструмент, который доступен в более новых версиях Windows, в т. ч. Windows 10
ч. Windows 10
Нажмите кнопку «Start» («Пуск») в левом нижнем углу экрана, затем «Settings» («Настройки»), выберите «Ease of access» («Специальные возможности»), найдите и выберите в списке «Keyboard» («Клавиатура»), нажмите «Use the On-Screen Keyboard» («Использовать экранную клавиатуру»). Затем на экране должна появиться виртуальная клавиатура, с помощью которой можно вводить буквы и цифры, нажимая на них мышью.
Комбинация клавиши Windows и пробела
Один из способов заставить работать сломанную клавиатуру — одновременно нажать клавишу Windows и клавишу пробела на неисправной клавиатуре. Некоторые пользователи утверждают, что это снова заставляет клавиатуру работать. Однако эта комбинация также может изменить язык, который вы можете вернуть к исходному, используя ту же комбинацию клавиш или из настройки языка.
Troubleshoot или устранение неполадок
Если перечисленные выше методы не дают результата, то еще одним хорошим вариантом будет troubleshoot или поиск неполадок. Для этого найдите на своем компьютере средство устранения неполадок и запустите его.
Для этого найдите на своем компьютере средство устранения неполадок и запустите его.
В более новых версиях Windows это можно сделать следующим образом:
- Введите в строку поиска «Troubleshoot» или «Устранение неполадок».
- Выберите «Troubleshoot settings» или «Настройки устранения неполадок».
- Найдите «Additional troubleshooters» или «Дополнительные средства устранения неполадок».
- Выберите «Keyboard» или «Клавиатура».
- Выберите «Run the troubleshooter» или «Запустить средство устранения неполадок».
Перезагрузка
Иногда ситуацию решает перезагрузка компьютера. Выключите компьютер, а затем снова вновь включите его и посмотрите, разрешилась ли проблема. Если вы дошли до экрана входа в систему, но клавиатура все еще не работает, вы можете использовать для входа уже упомянутую выше виртуальную клавиатуру Windows. В случае Windows 10 на экране входа в систему справа внизу находятся четыре кнопки. Вторая справа — «Ease of Access». При нажатии на нее откроются варианты выбора, одним из которых будет «On-Screen Keyboard» или «Использовать экранную клавиатуру». При нажатии на нее откроется виртуальная клавиатура, с помощью которой вы сможете ввести свой пароль для входа в личный кабинет.
Вторая справа — «Ease of Access». При нажатии на нее откроются варианты выбора, одним из которых будет «On-Screen Keyboard» или «Использовать экранную клавиатуру». При нажатии на нее откроется виртуальная клавиатура, с помощью которой вы сможете ввести свой пароль для входа в личный кабинет.
Попробуйте другую клавиатуру
Еще один способ найти причину проблемы — отключить старую клавиатуру от компьютера и подключить вместо нее другую клавиатуру, если она у вас есть под рукой. Если новая клавиатура работает, вы будете знать, что проблема в старой клавиатуре, а не в компьютере. Однако, если новая клавиатура тоже не работает, то может быть ошибка в точке подключения компьютера или, в случае с ноутбуком, в материнской плате, которая не регистрирует наличие клавиатуры.
Источник: Unsplash.com
Обновление драйверов клавиатуры
Проблема может быть и в программном обеспечении. Драйверы клавиатуры могут быть устаревшими или неподходящими, что может вызывать и другие проблемы, мешающие использованию.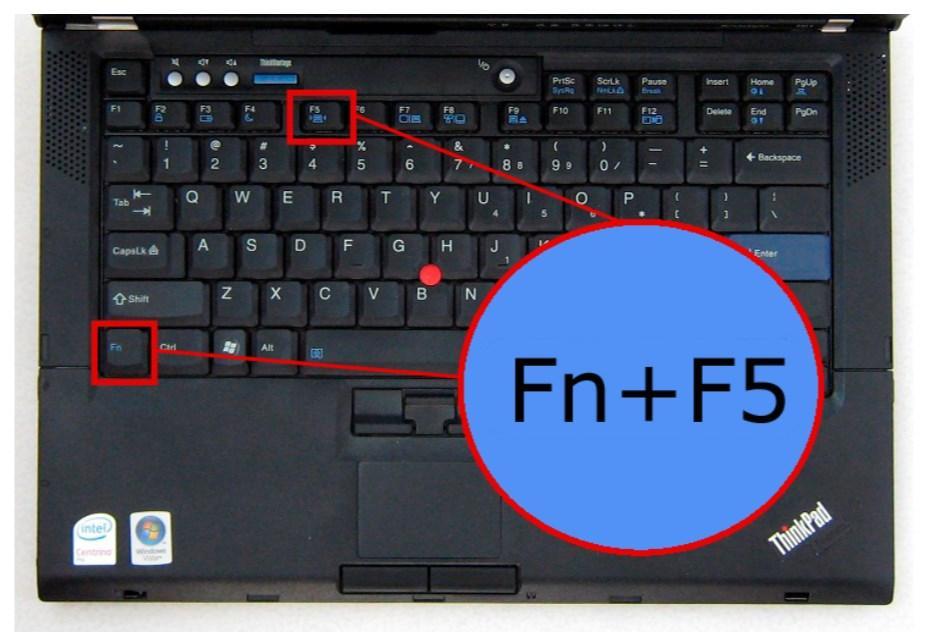 Скорее всего, они будут обновляться автоматически через Центр обновления Windows (Windows Update), но вы также можете попробовать обновить их вручную.
Скорее всего, они будут обновляться автоматически через Центр обновления Windows (Windows Update), но вы также можете попробовать обновить их вручную.
В Windows это можно сделать так:
- В строке поиска напишите «Device manager» или «Диспетчер устройств».
- Дважды нажмите на «Keyboard» или «Клавиатура».
- Щелкните правой кнопкой мыши на своей клавиатуре.
- Выберите «Update driver» или «Обновить драйвер»
- Выберите «Search automatically for drivers» или «Автоматический поиск драйверов», чтобы система Windows сама находила наиболее подходящие обновления.
Если в разделе «Keyboards» или «Клавиатуры» в Диспетчере задач, нет ни одной клавиатуры, как на картинке, то система не распознает подключенную клавиатуру или отсутствуют драйверы клавиатуры. Однако их можно скачать с сайта производителя компьютера, где также есть более подробные инструкции.
Если клавиатура не работает, это настоящая головная боль для пользователя. Тем не менее, есть несколько решений, как заставить ее снова работать. После проверки основных вероятных причин проблемы, таких как неисправные кабели или разряженные батареи, было бы неплохо устранить неполадки или перезагрузить компьютер. Таким образом, компьютер может попытаться решить проблему самостоятельно, и в лучшем случае у него это получится. Вы также можете попробовать использовать другую клавиатуру, чтобы узнать, связана ли проблема с клавиатурой или с компьютером. Однако, если клавиатура по-прежнему не работает после этих шагов, стоит обновить драйверы клавиатуры.
Мы надеемся, что в этой статье вы нашли полезные советы о том, как заставить работать свою неисправную клавиатуру. Однако, если ни одно из этих методов не помогло, стоит отнести компьютер в ремонт и проверить его у профессионала. Приобрести новую клавиатуру по самой доступной цене можно в интернет-магазине 1a. ee во время распродажи «Черная пятница»!
ee во время распродажи «Черная пятница»!
Как сбросить настройки беспроводной Bluetooth-клавиатуры, мыши или трекпада Apple (устранение неполадок при сопряжении и других распространенных проблем)
Клавиатура Apple Magic Keyboard : Apple обновила клавиатуру Bluetooth и переименовала ее в «Apple Magic Keyboard» в 2015 году, а также изменила питание переключитесь с круглого «мгновенного» контактного переключателя на краю клавиатуры на ползунковый переключатель свободной формы на заднем крае. Из комментариев неясно, является ли эта новая конструкция переключателем мгновенного действия (вы сдвигаете его, и он сам возвращается в нейтральное положение), или он фиксируется во включенном положении, и его нужно вручную перемещать обратно в выключенное положение. Если это первое, приведенные ниже инструкции по удержанию выключателя питания во включенном положении, вероятно, будут работать, но некоторые люди, похоже, подтвердили это, если второе, то, вероятно, нет. Удерживание переключателя пальцем, который остается в положении без вашего пальца, вряд ли повлияет на работу клавиатуры — если, конечно, в нее не встроен датчик пальца или давления. Я бы очень хотел понять это лучше, если вы прокомментируете свой опыт, который поможет мне улучшить эту статью. Меня не удивит, если у Apple есть разные версии или региональные варианты, которые используют разные переключатели, так что это может быть не универсальным, отсюда и различия в некоторых комментариях.
Удерживание переключателя пальцем, который остается в положении без вашего пальца, вряд ли повлияет на работу клавиатуры — если, конечно, в нее не встроен датчик пальца или давления. Я бы очень хотел понять это лучше, если вы прокомментируете свой опыт, который поможет мне улучшить эту статью. Меня не удивит, если у Apple есть разные версии или региональные варианты, которые используют разные переключатели, так что это может быть не универсальным, отсюда и различия в некоторых комментариях.
Следующие инструкции являются довольно общими, но они были написаны для «Apple Wireless Keyboard» 2009 и 2011 годов (используйте это, чтобы помочь вам определить вашу модель).
Если у вас возникли проблемы с подключением клавиатуры Apple Wireless Bluetooth, мыши или трекпада к вашему Mac (iMac, Macbook или Mac Pro), вы можете попробовать этот трюк. Далее упоминается клавиатура, но она должна работать и с другими беспроводными устройствами, имеющими переключатель включения/выключения типа мгновенного контакта (т. е. нажатие на включение и выключение, а не физический ползунковый переключатель).
е. нажатие на включение и выключение, а не физический ползунковый переключатель).
Я очень ценю все отзывы, которые я получаю, даже если они не решают вашу проблему. Со временем я пытался расширить эту статью, чтобы включить любые другие предложения, которые могут помочь.
Клавиши мыши: Если ваша клавиатура не реагирует на буквенно-цифровые клавиши (буквы и цифры) и некоторые клавиши вызывают перемещение курсора на экране, значит, вы непреднамеренно включили функцию специальных возможностей клавиш мыши. Следуйте инструкциям здесь, чтобы отключить клавиши мыши.
Это сломано?: Если ваша клавиатура/мышь не подключается через Bluetooth или полностью не отвечает, следующие инструкции могут помочь вам решить проблему. Пожалуйста, имейте в виду, что ваше устройство может иметь аппаратную неисправность, но если оно работает нормально в другом месте, это, вероятно, проблема конфигурации или сопряжения, которую можно решить.
Сброс прошивки устройства Bluetooth (см. примечание)
Примечание. Можно использовать любую USB-клавиатуру или мышь, если вам нужно обойти любую часть этих инструкций, для которой требуется функциональная клавиатура или мышь . Они очень дешевы у розничных продавцов или одолжены у друга (они работают на всех системах ПК и Mac).
- Выключите клавиатуру, удерживая кнопку питания не менее 3 секунд
- Нажмите значок Bluetooth в строке меню
- Нажмите «Настроить устройство Bluetooth» или «Открыть настройки Bluetooth».
- Включите клавиатуру, удерживая нажатой кнопку питания, НО НЕ ОТПУСКАЙТЕ КНОПКУ ПИТАНИЯ . Его нужно удерживать нажатым на протяжении всего процесса.
- Помощник по настройке найдет клавиатуру, поэтому щелкните имя клавиатуры, а затем нажмите «Продолжить». Убедитесь, что вы все еще держите кнопку питания нажатой.
- Вам будет предложено ввести код сопряжения. Теперь вы можете отпустить кнопку питания, ввести код сопряжения на клавиатуре и нажать клавишу возврата.
 Во время сопряжения будет небольшая задержка (несколько секунд)
Во время сопряжения будет небольшая задержка (несколько секунд) - Клавиатура теперь будет сопряжена и должна работать должным образом (если она выводит неправильные символы при нажатии клавиш, возможно, на вашем Mac установлены неправильные языковые настройки, см. ниже).
- Так что, чтобы уточнить, хитрость заключается в том, чтобы постоянно УДЕРЖИВАТЬ КНОПКУ ПИТАНИЯ .
Примечание. Я не знаю, действительно ли это сбрасывает прошивку, но большинство Bluetooth-устройств запоминают последнее подключенное хост-устройство (ваш Mac) и пытаются подключиться к нему без предпочтения при включении. Именно это может заблокировать попытки подключить его к выбранному вами Mac. Подробнее об этом ниже.
Сброс PRAM и SMC
Все компьютеры Mac хранят некоторую низкоуровневую информацию о конфигурации устройства либо в PRAM, либо в SMC. Если вы застряли и не можете войти на свой Mac, сброс настроек может потребовать повторного сопряжения устройств Bluetooth. Вот ссылки на официальные инструкции Apple по сбросу PRAM и сбросу SMC
Вот ссылки на официальные инструкции Apple по сбросу PRAM и сбросу SMC
Что делать, если это не работает для вас?
Это та проблема, которую вы ищете? Как указано выше, это на случай, если у вас возникнут проблемы с сопряжением, особенно с Mac. У меня нет других устройств, отличных от Apple, с которыми я бы хотел связать свою клавиатуру, поэтому я понятия не имею, помогут ли вам описанные выше шаги, если вы используете Windows, Android, Linux или что-то еще.
Есть несколько общих советов, которые могут указать вам правильное направление. Я не хочу указывать на очевидное, но иногда в отчаянии на эти вещи можно не обращать внимания.
Вы работаете со свежим комплектом неперезаряжаемых батареек?
Известно, что клавиатуры Apple плохо работают с перезаряжаемыми батареями, так как напряжение, которое они подают, слишком неравномерно. Срок службы щелочных батарей составляет порядка 6 месяцев, поэтому нет никаких причин использовать перезаряжаемые батареи. Любая батарея с низким напряжением или неравномерным током будет вести себя странно. Не думайте, что только что вынутые из упаковки батареи исправны, попробуйте другие, чтобы убедиться.
Любая батарея с низким напряжением или неравномерным током будет вести себя странно. Не думайте, что только что вынутые из упаковки батареи исправны, попробуйте другие, чтобы убедиться.
Вы разорвали сопряжение клавиатуры с каким-либо ранее сопряженным компьютером Mac, iPhone или iPad?
Apple специально указывает это в своих инструкциях, и поведение при сопряжении и подключении не определено, если в пределах диапазона связи (до 10 метров) находится ранее сопряженное устройство. Если у вас больше нет машины или она находится далеко за пределами радиуса действия, вы можете пропустить этот шаг, но если можете, удалите сопряжение со старой машины. На старой машине просто перейдите в «Системные настройки»> «Bluetooth» и выделите клавиатуру, которую вы хотите подключить в другом месте, и нажмите «-» внизу списка, чтобы удалить сопряжение. К сожалению, вам нужно идентифицировать любые другие сопряженные машины, так как вы не можете заставить клавиатуру забыть о сопряжении, которое хранится на старой машине. Это может быть большой проблемой в больших офисах — возможно, ИТ-отдел забрал вашу старую машину, дал вам новую, а затем переоформил вашу старую машину на кого-то другого, возможно, даже на соседний этаж. Если они забудут удалить пары Bluetooth, это может привести к всевозможным раздорам, и, конечно, ваши коллеги могут быть недовольны тем, что вы копаетесь в их машинах, меняя настройки, которые они не понимают.
Это может быть большой проблемой в больших офисах — возможно, ИТ-отдел забрал вашу старую машину, дал вам новую, а затем переоформил вашу старую машину на кого-то другого, возможно, даже на соседний этаж. Если они забудут удалить пары Bluetooth, это может привести к всевозможным раздорам, и, конечно, ваши коллеги могут быть недовольны тем, что вы копаетесь в их машинах, меняя настройки, которые они не понимают.
Есть ли другие устройства, создающие помехи? Клавиатуры Bluetooth
используют ту же частоту 2,4 ГГц, что и Wi-Fi и беспроводные телефоны, не говоря уже о том, что у вас может быть множество других устройств Bluetooth поблизости, сопряженных с целевой машиной или с другими поблизости. Bluetooth — отличная технология, но она не может творить чудеса, когда поблизости много электронных помех. Если вы не можете устранить помехи, возможно, вам придется вернуться к проводной клавиатуре.
При использовании клавиатуры вы получаете неправильные символы, символы или нефункциональные клавиши?
Посмотрим правде в глаза, технические сбои. Даже технологии таких авторитетных компаний, как Apple. Единственный способ проверить — разорвать пару клавиатуры с вашим компьютером, соединить ее с другим, протестировать и, если все работает, разорвать пару и снова соединить. Какая-то боль на практике. Кроме того, в OS X есть несколько мест, где можно изменить поведение клавиатуры, то есть вы нажимаете определенную клавишу на клавиатуре, но на Mac выполняется какая-то другая функция. Вам нужно проверить, что Системные настройки> Клавиатура> Источники ввода верны для вашего языка. Убедитесь, что в «Системных настройках» > «Клавиатура» > «Сочетания клавиш» не определено неправильное поведение. Отдельные приложения также могут изменять поведение, поэтому, если вы недавно установили новое программное обеспечение, проверьте его там. Кроме того, проверьте Системные настройки> Язык и текст> Текст, чтобы увидеть, есть ли какие-либо замены, которые могут вызывать проблемы. Используйте кнопку «Восстановить настройки по умолчанию», где это предусмотрено, чтобы быть уверенным, хотя имейте в виду, что любые законные настройки, которые вы уже сделали, могут быть потеряны.
Даже технологии таких авторитетных компаний, как Apple. Единственный способ проверить — разорвать пару клавиатуры с вашим компьютером, соединить ее с другим, протестировать и, если все работает, разорвать пару и снова соединить. Какая-то боль на практике. Кроме того, в OS X есть несколько мест, где можно изменить поведение клавиатуры, то есть вы нажимаете определенную клавишу на клавиатуре, но на Mac выполняется какая-то другая функция. Вам нужно проверить, что Системные настройки> Клавиатура> Источники ввода верны для вашего языка. Убедитесь, что в «Системных настройках» > «Клавиатура» > «Сочетания клавиш» не определено неправильное поведение. Отдельные приложения также могут изменять поведение, поэтому, если вы недавно установили новое программное обеспечение, проверьте его там. Кроме того, проверьте Системные настройки> Язык и текст> Текст, чтобы увидеть, есть ли какие-либо замены, которые могут вызывать проблемы. Используйте кнопку «Восстановить настройки по умолчанию», где это предусмотрено, чтобы быть уверенным, хотя имейте в виду, что любые законные настройки, которые вы уже сделали, могут быть потеряны.
Можно ли сбросить настройки клавиатуры Apple?
На самом деле нет никаких доказательств того, что Apple Bluetooth Keyboard даже поддерживает функцию сброса. Apple заявляет в своих документах по устранению неполадок, что вы сбрасываете клавиатуру, выключая ее, а затем снова включая. Решает ли это проблему, описанную выше — нет — но шаги, описанные выше, решают. Иди разберись.
Что касается технологии Bluetooth, для устройства, такого как клавиатура, не требуется никаких настроек, которые могут потребовать сброса. Устройство может быть по сути «тупым». Когда вы выполняете сопряжение между устройством и его хост-компьютером, именно хост запоминает сопряжение, отмечая идентификатор оборудования, предоставленный устройством во время процесса сопряжения. Тот факт, что во время сопряжения на клавиатуре Apple вы вводите код сопряжения на клавиатуре, не означает, что клавиатура запоминает это — ей нужно только передать его хосту во время сопряжения, чтобы подтвердить, что у вас есть правильная физическая клавиатура, в случае другие поблизости также находятся в режиме сопряжения.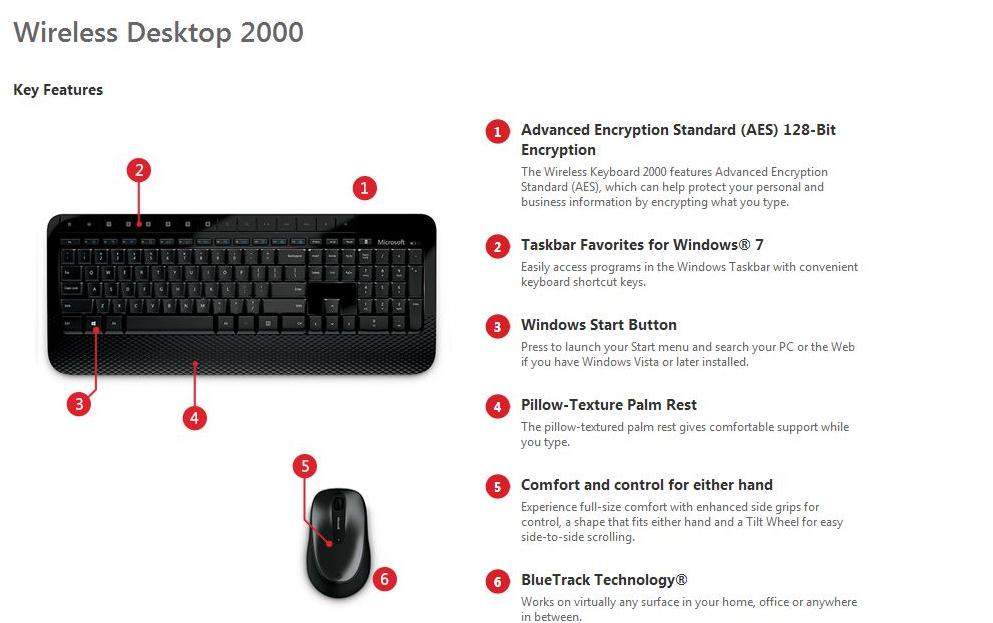
Хотя эта статья называется «Как сбросить настройки…», я не собираюсь подтверждать наличие какой-то скрытой функции сброса, о которой Apple забыла упомянуть. Я использую слово «перезагрузка» в названии только потому, что это общий термин, используемый людьми, когда они хотят, чтобы что-то заработало, когда все остальное, кажется, терпит неудачу. Я потратил довольно много времени, пытаясь решить эту проблему для себя, копаясь во множестве не относящихся к делу статей, прежде чем нашел то, что искал. Ни один из них не предположил, что существует официальный документированный (или даже недокументированный) способ сброса настроек на клавиатуре Apple.
Теперь очевидно, что описанный выше трюк действительно делает то, чего не делает простое включение/выключение. Это не значит, что клавиатура Apple что-то запоминает. Может быть какое-то сохраненное состояние, которое просто означает, что оно не может надежно соединиться с новым устройством, но неясно, что это такое. Если вы не считаете это сбросом, то хорошо, но во всех смыслах это так.
Сброс списка устройств OS X Bluetooth и контроллера Bluetooth
Это крайняя мера, которая повлияет на другие устройства, подключенные по Bluetooth, включая клавиатуру и мышь Bluetooth, которые, возможно, работали нормально. В зависимости от того, не работает ли ваша клавиатура или мышь в данный момент, вам потребуется использовать проводную клавиатуру USB (или альтернативную клавиатуру/мышь Bluetooth) для выполнения этих действий, поэтому при необходимости одолжите ее у друга.
Если вы будете следовать этим инструкциям, после перезагрузки вам будет предложено настроить клавиатуру и/или мышь Bluetooth, как если бы вы запускали новый Mac.
NB: при этом будет удалена вся существующая информация о сопряжении для устройств Bluetooth , поэтому каждое из них необходимо будет повторно подключить.
В строке меню должен отображаться значок Bluetooth. Если его там нет, откройте «Системные настройки» > «Bluetooth» и включите параметр «Показать Bluetooth в строке меню».
- Удерживая нажатыми клавиши Shift и Option («Alt» на некоторых клавиатурах), одновременно щелкните значок Bluetooth в строке меню. Когда появится меню, отпустите клавиши.
- В меню Bluetooth выберите «Отладка» > «Удалить все устройства».
- Повторите первый шаг, затем в меню Bluetooth выберите «Отладка» > «Сбросить модуль Bluetooth».
- Перезагрузите Mac, затем настройте клавиатуру и/или мышь как обычно.
Все еще не удовлетворены?
Я хотел бы услышать от вас. Но, пожалуйста, помогите человечеству, потратив время на описание вашей реальной проблемы, иначе как, скажите на милость, кто-то может вам помочь. Поджигать других нехорошо. Я расширил эту статью по сравнению с ее первоначальным кратким набором инструкций в надежде, что она прольет больше света на эту тему. Давай посмотрим что происходит.
5 Решения по устранению неполадок беспроводной клавиатуры
4 быстрых совета, как удалить пузырьки воздуха из защитного стекла
Чтение
Устранение неполадок беспроводной клавиатуры: 5 распространенных проблем и их решения
10 минут
Следующий
Устранение неполадок беспроводной мыши: 5 самых распространенных проблем
Беспроводная Bluetooth-клавиатура для iPad
Клавиатура iPad с цифровой панелью
Клавиатура и мышь для iOS KB066
Клавиатура iPad с выдвижной подставкой
Клавиатура Bluetooth для MacOS
Беспроводная клавиатура с подсветкой для iPad
Беспроводные клавиатуры обеспечивают дополнительное удобство, аккуратность на рабочем столе, а также стильный внешний вид, но они также могут создавать некоторые раздражающие проблемы. Распространенные проблемы с беспроводной клавиатурой включают зависание, зависание или даже ввод неправильных букв при наборе текста. В сегодняшнем блоге мы рассмотрим методы устранения неполадок с беспроводной клавиатурой для некоторых из этих неприятных, но распространенных проблем с беспроводной клавиатурой.
Беспроводная клавиатура не работает
Вы нажимаете клавиши на беспроводной клавиатуре и не получаете никакого ответа, готов поспорить, что вы, мягко говоря, расстроены и сбиты с толку. Если ваша беспроводная клавиатура не работает, прежде чем выполнять какие-либо утомительные и трудоемкие действия, выполните следующие стандартные задачи по устранению неполадок беспроводной клавиатуры :
Если ваша беспроводная клавиатура не работает, прежде чем выполнять какие-либо утомительные и трудоемкие действия, выполните следующие стандартные задачи по устранению неполадок беспроводной клавиатуры :
- Проверьте USB-соединение . Убедитесь, что USB-приемник (если он есть на вашей клавиатуре) полностью вставлен в USB-порт.
- Перезагрузите компьютер. Перезагрузка компьютера также обновит все беспроводные устройства, возможно, это все, что нужно вашей беспроводной клавиатуре, чтобы снова начать работать.
- Повторно синхронизируйте беспроводную клавиатуру. Возможно, устройство рассинхронизировано с вашим компьютером, и беспроводное соединение потеряно.
- Чтобы повторно синхронизировать беспроводную клавиатуру, найдите кнопку подключения, расположенную на USB-приемнике. После нажатия она должна начать мигать. Далее находим кнопку подключения на клавиатуре и нажимаем ее.
 Теперь ваше беспроводное устройство должно быть повторно синхронизировано с вашим компьютером, и вы сможете использовать его в обычном режиме.
Теперь ваше беспроводное устройство должно быть повторно синхронизировано с вашим компьютером, и вы сможете использовать его в обычном режиме.
Если вы используете беспроводную клавиатуру Bluetooth, вам может потребоваться зайти в настройки Bluetooth на вашем компьютере и убедиться, что устройство сопряжено и подключено. Более подробные инструкции по восстановлению беспроводного соединения клавиатуры см. в инструкциях для конкретной модели устройства.
- Убедитесь, что клавиатура имеет срок службы батареи и установлена правильно. Если батарея беспроводной клавиатуры разряжена, разряжена или сместилась, она не будет работать должным образом.
- Большинство беспроводных клавиатур имеют светодиодный индикатор заряда батареи, который загорается, если клавиатура включена. Если этот индикатор не загорается, сначала убедитесь, что батареи находятся в правильном положении. Батарейный отсек должен находиться на нижней стороне клавиатуры.
 Откройте его, чтобы проверить, не выпали ли батарейки. Если батареи установлены правильно, то, вероятно, уровень заряда батареи иссяк. Если в вашей клавиатуре используются сменные батареи, замените их новыми свежими батареями; если он использует перезаряжаемые батареи или имеет встроенные батареи, дайте им заряжаться не менее 30 минут.
Откройте его, чтобы проверить, не выпали ли батарейки. Если батареи установлены правильно, то, вероятно, уровень заряда батареи иссяк. Если в вашей клавиатуре используются сменные батареи, замените их новыми свежими батареями; если он использует перезаряжаемые батареи или имеет встроенные батареи, дайте им заряжаться не менее 30 минут.
Убедившись, что проблема не связана с подключением или питанием, а беспроводная клавиатура по-прежнему не работает, возможно, проблема связана с конкретной моделью устройства. Обратитесь к производителю за решениями по устранению неполадок беспроводной клавиатуры для вашей конкретной марки и модели.
Отставание беспроводной клавиатуры
Одной из заметных проблем с беспроводной клавиатурой является присущая клавиатуре задержка ввода. В среднем задержка беспроводной клавиатуры примерно на 79 миллисекунд больше, чем у проводной клавиатуры. Это заметно, но все же очень функционально; это наиболее заметно при игре в игры, требующие быстрого отклика.
Тем не менее, если ваша задержка ввода с клавиатуры действительно велика, и вы заметили резкую задержку при наборе текста, вы можете попробовать следующие шаги по устранению неполадок:
- Проверить наличие обновлений . Когда устройства не обновляются, они часто начинают странно себя вести из-за отставания или длительных задержек между действиями. Проверьте, обновлен ли драйвер беспроводной клавиатуры, выполнив следующие действия:
- Откройте диспетчер устройств , введя «диспетчер устройств» в строку поиска Windows и выбрав его.
- Выберите категорию вашего устройства (Bluetooth, беспроводная связь и т. д.) и найдите свое устройство.
- Щелкните правой кнопкой мыши на беспроводной клавиатуре и выберите Автоматический поиск обновленного драйвера устройства .
- Когда Windows найдет обновление драйвера для вашей клавиатуры, выберите Обновить драйвер .
- Перезагрузите компьютер и беспроводную клавиатуру, и эта проблема с беспроводной клавиатурой должна быть решена.

Примечание сбоку: Всегда полезно оставить параметр автоматического обновления компьютера включенным, чтобы не пропустить важные обновления программного обеспечения. В любом случае Windows обычно хорошо справляется с автоматическим поиском обновлений драйверов, но если ничего не происходит, выполните поиск на веб-сайте производителя вашей беспроводной клавиатуры. Вы также можете попробовать загрузить дополнительные обновления с веб-сайта производителя, чтобы быть уверенным.
- Предотвращение радиочастотных помех . Беспроводные клавиатуры могут быть уязвимы для радиочастотных помех, создаваемых другими USB-устройствами, которые иногда могут замедлять реакцию беспроводных клавиатур. Это связано с тем, что многие беспроводные устройства, такие как беспроводные мыши, динамики, принтеры и другие компьютерные периферийные устройства, используют одну и ту же частоту — 2,4 ГГц. Если вы используете много устройств ввода, это вполне может быть вашей проблемой.
 Чтобы проверить, действительно ли это проблема, вы можете попробовать использовать беспроводную клавиатуру на другом компьютере в другой среде или отключить другие беспроводные устройства .
Чтобы проверить, действительно ли это проблема, вы можете попробовать использовать беспроводную клавиатуру на другом компьютере в другой среде или отключить другие беспроводные устройства .
Беспроводная клавиатура не печатает буквы
Еще одна из наиболее распространенных проблем с беспроводной клавиатурой заключается в том, что беспроводная клавиатура не печатает. Проверьте USB-соединение и убедитесь, что USB-приемник надежно вставлен в порт; вам также может понадобиться повторно синхронизировать клавиатуру. Если проблем с подключением не возникает, вы также можете проверить аккумулятор и убедиться, что источник питания заряжен и надежно закреплен.
Если ничего из этого не работает, возможно, у вас проблемы с оборудованием. Используйте процедуру устранения неполадок с клавиатурой Windows, если вы подозреваете проблемы с оборудованием; эти расширенные шаги часто решают проблемы такого рода:
- Перейдите к Пуск> Настройки
- В настройках найдите Recovery и выберите Recovery Options .

- В разделе Advanced Startup выберите Restart Now.
- После перезагрузки компьютера на экране Выберите параметр нажмите Устранение неполадок.
- В Дополнительные параметры выберите Командная строка .
- Когда откроется командная строка , проверьте клавиатуру.
Если беспроводная клавиатура по-прежнему не печатает, обратитесь к производителю.
Беспроводная клавиатура печатает неправильные буквы
Когда беспроводная клавиатура печатает неправильные буквы, это может быть одной из самых запутанных и раздражающих технических проблем. К счастью, эту проблему часто очень легко исправить. Просто нажмите клавишу Num Lock, чтобы ваша беспроводная клавиатура снова начала вводить буквы. Возможно, вам придется удерживать клавишу Fn и нажимать Num Lock, чтобы это сработало. Возможно, вы случайно нажали эту клавишу при наборе текста, что заблокировало бы буквы, и вы могли бы использовать только цифровые клавиши.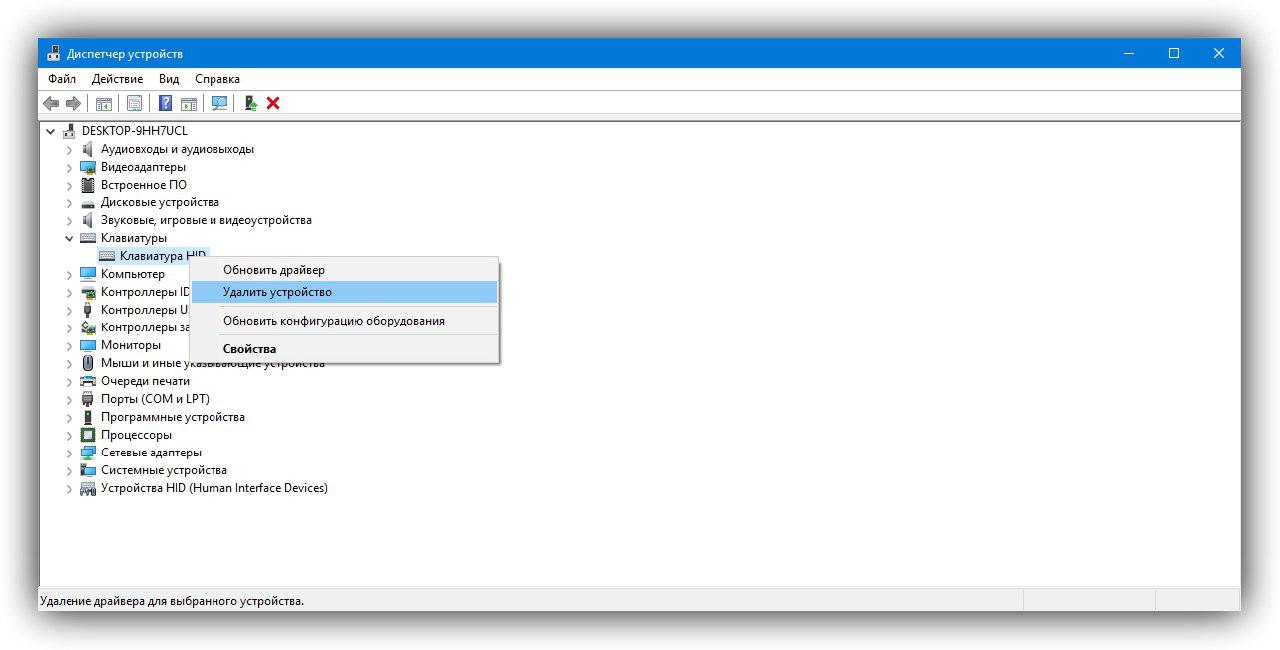
Если ваша клавиатура по-прежнему печатает неправильные буквы после того, как вы нажали клавишу Num Lock, убедитесь, что ни одна из клавиш не застряла, в частности клавиши Ctrl, Alt и Shift. Если эти клавиши удерживать нажатыми, они заставят другие клавиши вводить альтернативную букву или функцию.
Другая возможная причина, по которой беспроводная клавиатура набирает не те клавиши, может заключаться в том, что вы используете другую раскладку клавиатуры, не осознавая этого. Это возможно только в том случае, если у вас установлено несколько раскладок клавиатуры для разных языков.
Чтобы изменить раскладку клавиатуры, выполните одну из двух процедур:
- Переключение между раскладками клавиатуры в области уведомлений:
- Найдите аббревиатуру языка, который вы используете в данный момент. Английский — ENG, французский — FR и т. д.
- Щелкните левой кнопкой мыши, чтобы перейти на другой язык, который вы установили. Кроме того, вы можете щелкнуть по нему правой кнопкой мыши, чтобы переключиться на другой язык и настроить другие параметры.

- Переключение между раскладками клавиатуры в настройках клавиатуры:
- Перейдите к настройкам Windows.
- Выберите Время и язык.
- Нажмите на Язык. Здесь вы сможете увидеть, какие раскладки клавиатуры установлены на вашей клавиатуре; вы можете выбрать, какой из них вы хотите активировать, просто нажав на него. Вы также можете установить дополнительные языки в этом разделе.
Если ваша беспроводная клавиатура продолжает набирать неправильные буквы, возможно, вы столкнулись с проблемами аппаратного обеспечения или вирусами/вредоносными программами. Вирусы — это сущий кошмар, поэтому, чтобы исключить вирусы и вредоносное ПО, выполните следующие действия:
- Откройте окно настроек, перейдя в меню «Пуск» Windows.
- Щелкните Обновление и безопасность.
- Выберите Безопасность Windows> Открыть Безопасность Windows> Защита от вирусов и угроз.
- Выберите Быстрое сканирование.
 Windows попытается удалить вредоносные файлы.
Windows попытается удалить вредоносные файлы. - Проверьте свою клавиатуру после завершения сканирования.
Клавиатура по-прежнему печатает неправильные буквы? Попробуйте использовать другую клавиатуру на своем компьютере, а также попробуйте затронутую клавиатуру в другой системе, чтобы определить причину. Если проблемы не исчезнут, обратитесь к производителю беспроводной клавиатуры.
Беспроводная клавиатура печатает несколько букв
Существует множество причин, по которым беспроводная клавиатура печатает несколько букв, но, как и в большинстве случаев, устранение неполадок следует начинать с перезагрузки компьютера и клавиатуры, обновления драйверов и аккумуляторы полностью рабочие. Установив эти флажки, рассмотрите возможность использования следующих методов устранения неполадок беспроводной клавиатуры:
- Запустить Windows Аппаратная диагностика . Этот инструмент сможет определить, есть ли у вас проблемы с оборудованием.

- Нажмите WIN+I , чтобы открыть меню настроек.
- Перейдите к Обновление и безопасность > Устранение неполадок > Дополнительные средства устранения неполадок.
- Следуйте инструкциям на экране.
- Изменить задержку повтора клавиатуры. В зависимости от настроек вашей клавиатуры может быть задержка, которая приводит к тому, что сразу несколько букв появляются одновременно.
- Откройте Панель управления и выберите Клавиатура .
- Получите доступ к свойствам клавиатуры и на вкладке Скорость настройте параметры задержки повтора, пока не будет достигнут желаемый результат.
- Нажмите Применить и продолжайте тестировать свою клавиатуру и настраивать таким же образом, как это необходимо.
- Проверьте устройство Фильтр беспроводной клавиатуры . Устройство фильтрации беспроводной клавиатуры эффективно позволяет настраивать функции клавиатуры, отключая определенные клавиши или создавая альтернативные функции для заданных комбинаций клавиш.
 По умолчанию устройство фильтрации клавиатуры не включено. Возможно, он был каким-то образом включен, когда вы настраивали параметры в Центре клавиатуры, что привело к появлению нескольких букв при наборе текста. Вы можете отключить фильтр беспроводной клавиатуры, выполнив следующие действия:
По умолчанию устройство фильтрации клавиатуры не включено. Возможно, он был каким-то образом включен, когда вы настраивали параметры в Центре клавиатуры, что привело к появлению нескольких букв при наборе текста. Вы можете отключить фильтр беспроводной клавиатуры, выполнив следующие действия:
- Откройте Настройки через меню «Пуск».
- Выберите Специальные возможности.
- Щелкните Клавиатура .
- Снимите флажок Использовать ключи фильтра и выберите OK для выключения.
Если ни одно из этих решений для набора нескольких букв с помощью беспроводной клавиатуры не работает, вам следует обратиться к производителю устройства за дополнительной поддержкой.
Подводя итог, можно сказать, что независимо от того, в чем может заключаться проблема с беспроводной клавиатурой, во-первых, следует выполнить методы устранения неполадок беспроводной клавиатуры, описанные в начале этой статьи.

 Дальность действия — до 20 метров. Радиосигнал огибает любые препятствия.
Дальность действия — до 20 метров. Радиосигнал огибает любые препятствия. Если клава уже включена, выключите ее и включите заново. Это поспособствует ее обнаружению.
Если клава уже включена, выключите ее и включите заново. Это поспособствует ее обнаружению. Во время сопряжения будет небольшая задержка (несколько секунд)
Во время сопряжения будет небольшая задержка (несколько секунд) Теперь ваше беспроводное устройство должно быть повторно синхронизировано с вашим компьютером, и вы сможете использовать его в обычном режиме.
Теперь ваше беспроводное устройство должно быть повторно синхронизировано с вашим компьютером, и вы сможете использовать его в обычном режиме. Откройте его, чтобы проверить, не выпали ли батарейки. Если батареи установлены правильно, то, вероятно, уровень заряда батареи иссяк. Если в вашей клавиатуре используются сменные батареи, замените их новыми свежими батареями; если он использует перезаряжаемые батареи или имеет встроенные батареи, дайте им заряжаться не менее 30 минут.
Откройте его, чтобы проверить, не выпали ли батарейки. Если батареи установлены правильно, то, вероятно, уровень заряда батареи иссяк. Если в вашей клавиатуре используются сменные батареи, замените их новыми свежими батареями; если он использует перезаряжаемые батареи или имеет встроенные батареи, дайте им заряжаться не менее 30 минут.
 Чтобы проверить, действительно ли это проблема, вы можете попробовать использовать беспроводную клавиатуру на другом компьютере в другой среде или отключить другие беспроводные устройства .
Чтобы проверить, действительно ли это проблема, вы можете попробовать использовать беспроводную клавиатуру на другом компьютере в другой среде или отключить другие беспроводные устройства . 

 Windows попытается удалить вредоносные файлы.
Windows попытается удалить вредоносные файлы.
 По умолчанию устройство фильтрации клавиатуры не включено. Возможно, он был каким-то образом включен, когда вы настраивали параметры в Центре клавиатуры, что привело к появлению нескольких букв при наборе текста. Вы можете отключить фильтр беспроводной клавиатуры, выполнив следующие действия:
По умолчанию устройство фильтрации клавиатуры не включено. Возможно, он был каким-то образом включен, когда вы настраивали параметры в Центре клавиатуры, что привело к появлению нескольких букв при наборе текста. Вы можете отключить фильтр беспроводной клавиатуры, выполнив следующие действия: