Что делает биос: Что такое БИОС. BIOS простыми словами
Содержание
Что такое BIOS?
Вы когда-нибудь видели слово BIOS, появляющееся на вашем экране при запуске компьютера? Или слышали, как люди говорят об изменениях в BIOS? Но тогда вы никогда не увидите и не услышите об этом снова.
Так что BIOS — это вещь, но мы никогда не увидим этого, потому что он расположен на материнской плате, которая является основной платой внутри вашего компьютера. Что такое BIOS и зачем он нам?
Что такое BIOS?
BIOS — это инициализация системы ввода- вывода , поэтому мы просто называем это BIOS. Это программа, которая постоянно хранится на чипе в компьютере. Программы, которые постоянно хранятся в микросхеме, называются микропрограммой.
BIOS — это первая программа, запускаемая при включении компьютера. Он работает даже до операционной системы (ОС), такой как Windows или iOS. Когда мы говорим, компьютер, это серверы, ПК, Mac, смартфоны и планшеты. Это может быть любое устройство, подобное этому.
Что делает BIOS?
Общая цель BIOS состоит в том, чтобы все на компьютере было готово к работе, чтобы можно было запустить ОС. Во-первых, он проверяет все оборудование компьютера, чтобы убедиться, что оно там работает, работает и имеет доступ к программам драйверов, которые им нужны для запуска. Это называется мощным тестом (POST).
Во-первых, он проверяет все оборудование компьютера, чтобы убедиться, что оно там работает, работает и имеет доступ к программам драйверов, которые им нужны для запуска. Это называется мощным тестом (POST).
BIOS получает информацию о том, как это сделать, из расширенной конфигурации системы Data (ESCD). ESCD хранится в универсальной электронной памяти (NVRAM). Могут быть некоторые различия в том, как это настроено в зависимости от марки и модели компьютера.
Затем BIOS сообщает компьютеру, где искать ОС. Если ОС есть и работает, то компьютер завершает запуск, и мы можем наслаждаться магией современных вычислений.
Если бы мы работали на кухне, BIOS был бы приготовителем, который включит плиту, прочитает меню на день, подготовит ингредиенты и разложит их по местам. ОС — это шеф-повар, который вскакивает, берет ингредиенты, идет к плите и творит их магию.
Где хранится BIOS?
Микропрограмма BIOS находится на микросхеме под названием «Комплементарный полупроводник на основе окиси металла (CMOS)».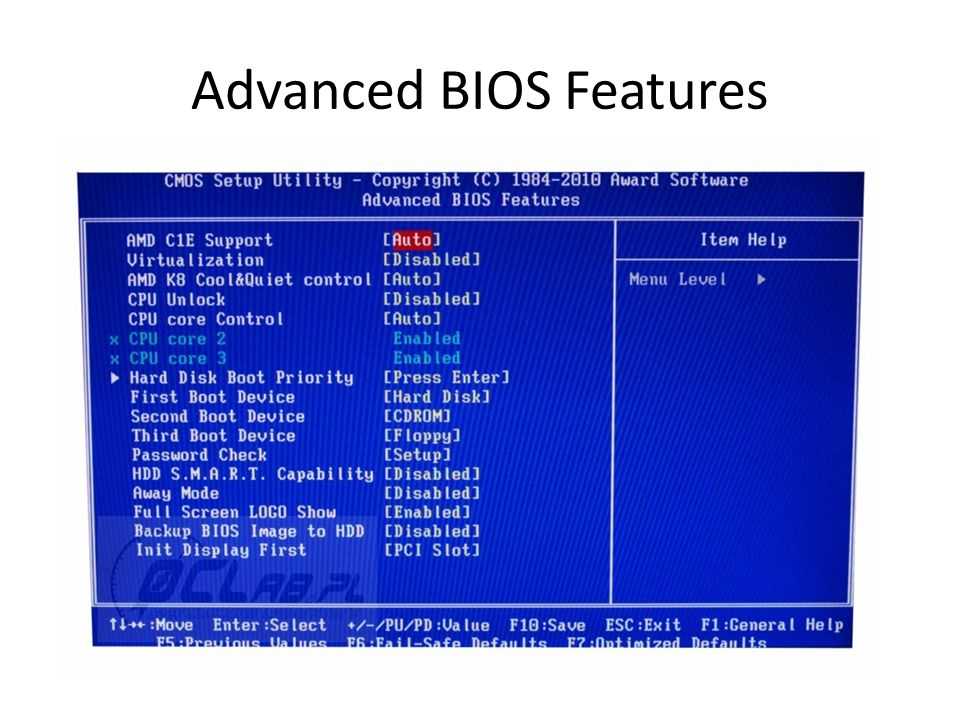 CMOS — это энергонезависимый тип постоянной памяти, поэтому прошивка BIOS остается там постоянно. Однако используемые им настройки могут быть уничтожены.
CMOS — это энергонезависимый тип постоянной памяти, поэтому прошивка BIOS остается там постоянно. Однако используемые им настройки могут быть уничтожены.
Вот почему на материнской плате компьютера установлен аккумулятор часового типа. Батарея обеспечивает круглосуточную работу схемы, поэтому настройки остаются там.
Запомни это! Эти батареи хороши только в течение 3-5 лет. Это около 5 долларов. Если мы потратим немного времени на то, чтобы узнать, как получить доступ к BIOS и настроить его, тогда мы сможем сэкономить не менее 80 долларов на его покупке в компьютерном магазине.
Как я могу получить доступ к BIOS?
Ответ прост: когда мы запускаем компьютер, нам нужно нажать клавишу или комбинацию клавиш перед загрузкой основной ОС. Самое большее, это может быть 10-секундное окно между запуском компьютера и операционной системой. Это немного сложно таким образом.
Сложной частью ответа является ключ или необходимая комбинация клавиш. Это может варьироваться между брендами и моделями устройств. Есть некоторые ключи, которые довольно последовательны для каждой марки. Вот они:
Есть некоторые ключи, которые довольно последовательны для каждой марки. Вот они:
- Acer Computers — F10
- Asus Computers — F2
- Компьютеры Dell — F12 или F2
- Компьютеры HP — F10
- Lenovo Computers — F1 или Fn + F2 или Enter, затем F1
- Mac — Нажмите и удерживайте CMD + OPT + F + O
- Microsoft Surface — удерживайте кнопку увеличения громкости в
- Samsung Computers — F2
- Toshiba Computers — F2
Мы не будем вдаваться в то, как получить доступ к BIOS на мобильных устройствах. Сорт слишком велик, чтобы перечислять здесь. Было бы лучше найти его в Интернете для каждого конкретного устройства.
Насколько публикация полезна?
Нажмите на звезду, чтобы оценить!
Средняя оценка / 5.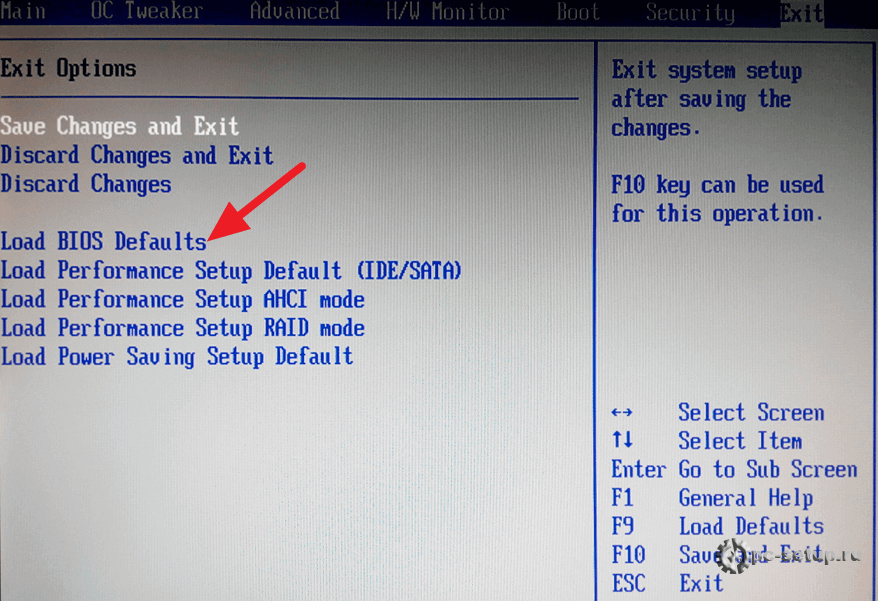 Количество оценок:
Количество оценок:
Оценок пока нет. Поставьте оценку первым.
Статьи по теме:
Что такое БИОС?
-
Категория:
Что такое? -
– Автор:
Игорь (Администратор)
В рамках данного обзора, я расскажу вам что такое БИОС, зачем он нужен и что делает, а так же ряд особенностей.
Большинству пользователей стоит представлять себе основные механизмы компьютера, хотя бы в базовом виде. В основном из-за того, что часто, при решении различных проблем, приходится сталкиваться с ними (и отсутствие знаний может отнимать немало времени). Например, если у вас возникла необходимость загрузить операционную систему с флешки или же установочный образ с диска (тот же инсталлятор ОС, LiveCD и тому подобное), то без БИОСа вам никак не обойтись.
Поэтому далее рассмотрим устройство BIOS более подробно.
Примечание: Данный текст предназначен для начинающих и обычных пользователей, поэтому не содержит ряд технических аспектов.
Что такое БИОС (BIOS)?
БИОС, BIOS (Basic Input/Output System — базовая система ввода-вывода) — это набор программ, реализующий интерфейс доступа к устройствам компьютера (как к внутренним, так и к внешним). Сами программы хранятся внутри одной из микросхем материнской платы. Питание этой схемы обеспечивается небольшой батарейкой, поэтому нет необходимости держать компьютер постоянно подключенным к электро сети.
Примечание: Для любопытных, если вытащить батарейку, то это сбросит настройки БИОС до заводских. Поэтому, крайне не рекомендую этого делать без особой необходимости.
Основная задача БИОСа это проверить устройства, загрузить необходимые настройки и передать управление другим программам, таким как операционные системы.
Немного истории. Появление компьютеров с возможностью расширения (добавление аппаратуры или установка разных комплектующих, например, оперативной памяти) привело к тому, что возникла необходимость в некотором промежуточном звене, чтобы пользовательские и системные программы нормально выполнялись, не зависимо от того, какое оборудование установлено. Этим звеном стал БИОС.
Многие простые операционные системы, такие как DOS, используют BIOS как основной интерфейс для доступа к аппаратуре (например, жесткий диск, экран). Современные же операционные системы, такие как Windows, MacOS и Linux/Unix, используют БИОС только для собственной загрузки и отображения информации в крайних ситуациях, таких как синий экран смерти.
Так как многие пользователи вряд ли когда-нибудь столкнутся с DOS и подобными системами, то рассмотрим принцип действия БИОС с использованием современных операционных систем.
Что делает БИОС?
Рассмотрим что делает БИОС и в какой последовательности происходит загрузка операционных систем.
1. Включается питание компьютера.
2. Программы из BIOS загружаются в оперативную память компьютера.
3. Далее БИОС тестирует основные устройства в компьютере. В случае ошибок либо появляется соответствующее текстовое сообщение на экране монитора, либо раздается определенный звуковой сигнал. Тут, как в морзянке, комбинация длинных и коротких звуков сообщает о том, с каким конкретно устройством возникли проблемы. Дальнейшая же загрузка останавливается.
Примечание: Данный шаг называется POST или Power-On Self-Test
4. Считываются и применяются сохраненные настройки. Текущее системное время, настройки электропитания, доступность различного оборудования (например, USB портов), специализированные технические параметры (например, тактовые частоты шин) и прочее. Набор настроек может отличаться от версии к версии БИОСа, а так же конкретного производителя.
5. В соответствии с настройками, ищется активный загрузчик какой-либо программы (той же операционной системы). Например, в жестком диске, в дисководе, во флешке (если установлена соответствующая настройка).
Например, в жестком диске, в дисководе, во флешке (если установлена соответствующая настройка).
6. Если загрузчик находится, то он загружается в оперативную память компьютера и БИОС передает ему управление.
Далее рассмотрим случай современной операционной системы
7. Загрузчик операционной системы использует возможности БИОС до тех пор, пока не загрузятся собственные драйвера для устройств.
8. Далее БИОС используется только в крайних ситуациях, как уже было сказано ранее.
Следующий материал по этой теме — как войти в БИОС.
Надеюсь мой обзор помог вам разобраться в этом вопросе! Не забывайте ставить репосты и подписываться в группах!
☕ Понравился обзор? Поделитесь с друзьями!
- Что такое облачное хранилище?
- Что такое DisplayPort?
Добавить комментарий / отзыв
Что делает BIOS ПК и когда его следует использовать?
BIOS, как основной системный компонент, выполняет основные задачи при загрузке компьютера и не только.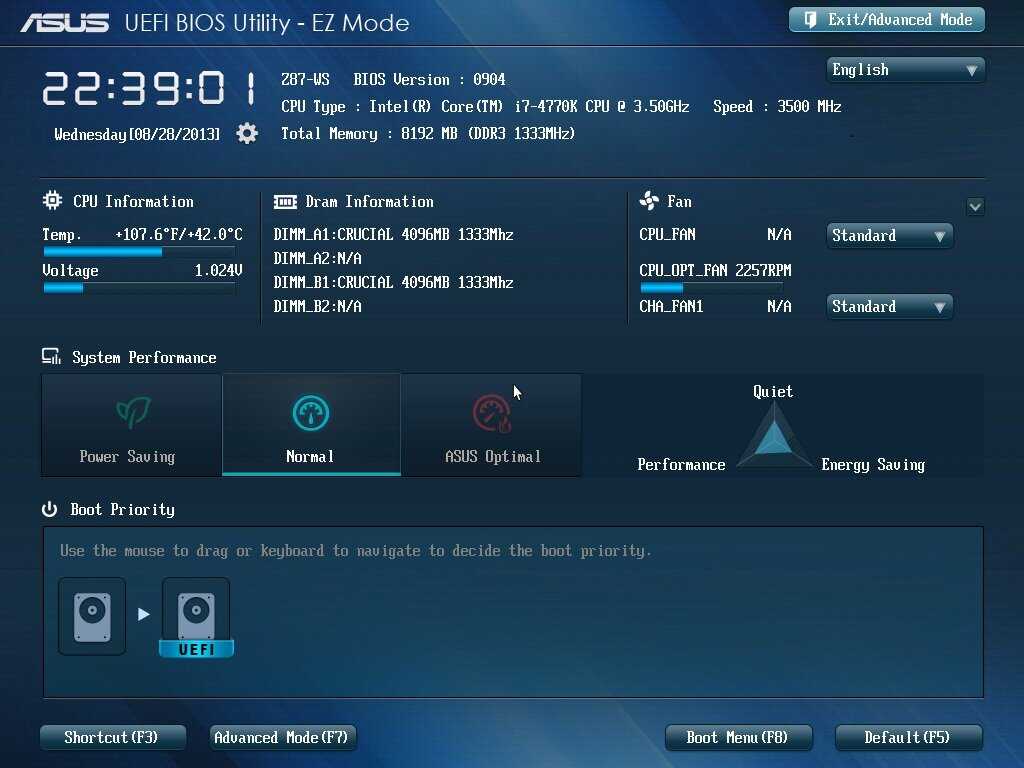 Однако знать, как его использовать, когда и как его ремонтировать, может быть проблемой. Я собрал лучшие советы о том, что делает BIOS и когда он вам нужен.
Однако знать, как его использовать, когда и как его ремонтировать, может быть проблемой. Я собрал лучшие советы о том, что делает BIOS и когда он вам нужен.
Существует несколько способов использования BIOS на вашем ПК. Он сообщает компьютеру, как выполнять основные задачи, такие как загрузка и управление с клавиатуры. BIOS также используется для идентификации и настройки аппаратного обеспечения компьютера, такого как жесткий диск, память, дисковод для гибких дисков, процессор, оптический дисковод и другие компоненты. Его две основные операции: определение доступных периферийных устройств, таких как клавиатура, мышь, видеокарты, дисководы, принтеры и т. д., и загрузка операционной системы в основную память.
Читайте дальше, чтобы узнать подробности о BIOS. Вы узнаете, что он делает, как его восстановить, что это важно для вашей системы, как узнать, что он поврежден, и многое другое.
Что делает BIOS ПК и когда его следует использовать?
Базовая система ввода-вывода (BIOS) представляет собой набор подпрограмм компьютера, хранящихся на микросхеме материнской платы.
Служит мостом между аппаратной частью компьютера и его операционной системой.
Без BIOS операционная система на ПК не сможет взаимодействовать с оборудованием или управлять им.
Если его параметры настроены неправильно, BIOS может замедлить работу вашего устройства до 40%.
Следует признать, что по мере появления новых микропроцессоров и наборов микросхем для материнских плат параметры BIOS становятся еще более запутанными.
В результате многие опытные технические специалисты по-прежнему сбиты с толку перегруженными жаргоном и запутанными параметрами, доступными в программе настройки BIOS современного компьютера.
В чем разница между BIOS и CMOS?
Поскольку CMOS и BIOS тесно связаны с настройками компьютера, они называются настройками CMOS и BIOS. Специальная микросхема оперативной памяти на материнской плате известна как CMOS. Используется для сохранения системных параметров.
Программа настройки системы BIOS используется для настройки параметров. В результате вы можете установить параметр CMOS с помощью программы настройки BIOS.
В результате вы можете установить параметр CMOS с помощью программы настройки BIOS.
Проще говоря, настройки CMOS и BIOS — это одно и то же. Программа BIOS сохраняется во флэш-памяти EEPROM основной платы.
Хранилище CMOS используется для сохранения данных после настройки BIOS, таких как конфигурация оборудования и настройки параметров, таких как обычный системный пароль BIOS, порядок запуска устройств и т. д.
Где находится БИОС?
Программное обеспечение BIOS имеется на всех современных компьютерных материнских платах.
Поскольку BIOS является частью аппаратного обеспечения материнской платы, доступ к BIOS и его настройка на ПК не зависят от какой-либо операционной системы.
Не имеет значения, работает ли компьютер под управлением Windows XP, Windows 10, Windows Vista, Windows 8, Windows 7, Unix, Linux или вообще без ОС. BIOS работает независимо от среды операционной системы и не зависит от нее.
Назначение BIOS на вашем компьютере с Windows 10
Следующие функции BIOS на вашем ПК:
- Самотестирование при включении питания (POST) Сила- On Self Test, который ваш компьютер выполняет при включении.

POST проверяет аппаратное обеспечение вашего ПК и гарантирует, что все в порядке и что ваша операционная система не содержит ошибок.
POST проверяет все, от вашей клавиатуры и дисковода до скорости оперативной памяти вашего компьютера и встроенных портов.
Если все в порядке, POST пройдет как обычно, и ваш компьютер загрузится в обычном режиме.
При обнаружении ошибки BIOS формирует сообщение об ошибке, которое может иметь форму отображаемого текста или серии звуковых сигналов, указывающих на ошибку.
Если POST проходит успешно, система обычно издает звуковой сигнал. Если тест не пройден, система обычно издает серию звуковых сигналов.
Количество, продолжительность и характер этих звуковых сигналов можно использовать для определения причины сбоя теста.
- Начальный загрузчик
Начальный загрузчик — это программа, которая находится в EPROM или ПЗУ вашего компьютера и выполняет чтение загрузочного раздела жесткого диска вашего компьютера, чтобы выполнить загрузку всей операционной системы.

При перезагрузке компьютера загрузчик начальной загрузки активирует POST и загружает Windows 10 в память.
В новых ПК загрузчик был заменен на EFI или расширяемый интерфейс встроенного ПО.
- Настройка CMOS
В своей CMOS ваш компьютер хранит все низкоуровневые настройки, такие как системное время и аппаратная конфигурация.
Это означает, что любые изменения, которые вы вносите в структуру вашего BIOS, сохраняются на специальной микросхеме памяти, известной как Complementary Metal-Oxide Semiconductor или CMOS.
Программа установки CMOS отвечает за настройку пароля, времени и даты.
- Обработка аппаратных прерываний.
Обработка аппаратных прерываний связана с потребностью в аппаратном обеспечении ПК. Сервисная функция BIOS реализуется путем вызова процедуры обслуживания прерывания.
Эти службы разделены на несколько групп, каждая из которых имеет собственное специализированное прерывание.

Кроме того, неправильные настройки BIOS могут повредить компьютерное оборудование или даже сжечь материнскую плату. Настоятельно рекомендуется не менять настройки слишком часто.
- Настройка записей
В BIOS можно изменить различные параметры, например размер внутренней памяти встроенной видеокарты.
Можно ли обновить или обновить микросхему BIOS?
Добавление дополнительной памяти к микросхеме BIOS в качестве обновления требует замены существующей микросхемы BIOS более новой, более совершенной микросхемой BIOS.
Если микросхема BIOS прошита, данные на ней можно обновить.
BIOS можно обновить с помощью специально разработанного программного обеспечения для устранения проблем или добавления новых функций на материнскую плату.
Производители BIOS
Вот популярные производители BIOS:
- Dell
- Insyde Software
- IBM
- American Megatrends
- Phoenix Technologies
- BYOSOFT
Как войти в программу настройки BIOS на ПК с Windows
Вам понадобится доступ к BIOS вашего компьютера, если вы столкнулись с раздражающей компьютерной ошибкой или вам нужно изменить аппаратное обеспечение ЦП для недавно обновленного процессора.

Ноутбуки и ПК с Windows 10 упрощают доступ, обновление и проверку BIOS благодаря двум простым методам для достижения желаемых результатов.
Давайте рассмотрим оба подхода.
- Использование горячих клавиш для доступа к BIOS при загрузке ПК
Некоторые производители компьютеров предоставляют пользователям ряд клавиш или вариантов клавиш, которые нужно нажимать во время загрузки для входа в BIOS.
На большинстве устройств это клавиша F2, но есть несколько исключительных случаев.
Это может быть слишком быстро, чтобы вы заметили, но ваш компьютер проходит быстрый процесс POST, чтобы ваш начальный экран загружался как можно быстрее. Вы также можете получить доступ к своему BIOS, нажав назначенную горячую клавишу вашего ПК в течение этого временного окна.
К сожалению, разные производители ПК были на разных страницах, когда дело дошло до определения окончательного ключа BIOS.
F10 или клавиша выхода обычно используется на ноутбуках HP.
 DEL и F2 являются наиболее часто используемыми горячими клавишами ПК.
DEL и F2 являются наиболее часто используемыми горячими клавишами ПК.Если вы не уверены, какая горячая клавиша у вашего производителя, вам может помочь приведенная ниже таблица общих клавиш BIOS по брендам.
Бренд
Горячие клавиши BIOS
Dell
F2 или F12
Acer
Del или F 2
Lenovo
Fn + F2 или F2
Lenovo настольные компьютеры
F1
Lenovo ThinkPad
Enter + F1
9 0188 Toshiba
F2
Origin PC
F2
Sony
900 04 F1, F2 или F3 HP
Esc или F10
Asus
Del для материнской платы и F2 для ПК
MSI
Del для ПК и материнских плат
Планшеты Microsoft Surface
Длительное нажатие кнопки увеличения громкости
Samsung
F2
Во время загрузки компьютера нажмите назначенную горячую клавишу BIOS, чтобы открыть экран утилиты настройки BIOS.

Некоторые производители требуют нажатия нескольких горячих клавиш, в то время как другие требуют нажатия кнопки в дополнение к горячей клавише.
Актуальную информацию см. в руководстве пользователя для вашего ПК или на веб-сайте производителя.
Например, на HP ENVY, HP Pavilion, HP OMEN, HP EliteBook, HP Stream и других моделях нажатие клавиши F10, как только появится экран состояния вашего ПК, приведет вас к экрану настройки BIOS.
- Используйте меню «Пуск» для доступа к настройкам BIOS на вашем ПК. Это оставляет мало места для нажатия горячих клавиш и может сбить с толку тех, кто пытается получить доступ к своим настройкам BIOS.
Этот метод можно выполнить, открыв настройки вашего компьютера — для пользователей ПК, которые не могут поймать это крошечное окно, чтобы использовать свою горячую клавишу.
Выполните следующие действия, чтобы получить доступ к настройкам BIOS:
Шаг 1 : Перейдите к настройкам Windows.

Перейдите в меню «Пуск» Windows и выберите «Настройки» на левой панели. Вы также можете получить доступ к настройкам Windows, нажав Windows + I на клавиатуре.
Шаг 2 : Перейдите в раздел «Обновление и безопасность».
Возможно, вам придется прокрутить это окно вниз, чтобы найти кнопку «Обновление и безопасность».
Шаг 3 : Нажмите «Восстановление».
Шаг 4: Выберите «Перезагрузить сейчас».
Вы найдете кнопку «Перезагрузить сейчас» в разделе «Расширенный запуск», которая позволяет перезагрузить компьютер для настройки или восстановления.
Когда ваш компьютер перезагрузится, вам будет представлено специальное меню, которое позволяет вам «Использовать устройство», «Продолжить», «Выключить компьютер» или «Устранение неполадок».
Шаг 5: Нажмите «Устранение неполадок».
В этом окне выберите «Дополнительные параметры», затем «Настройки прошивки UEFI».
 Это позволит вам получить доступ к меню BIOS на вашем компьютере с Windows 10.
Это позволит вам получить доступ к меню BIOS на вашем компьютере с Windows 10.Шаг 6: Подтвердите и перезапустите.
ПРИМЕЧАНИЕ. Описанные выше методы также будут работать для вашей старой операционной системы, если она работает под управлением Windows 8 или Windows 8.1.
Может ли ваш компьютер работать без BIOS?
Процессор не знает, как обмениваться информацией с остальным оборудованием без BIOS. Правда, ранние компьютеры были запрограммированы переключателями.
Переключатели, однако, использовались для загрузки инструкций в память для выполнения ЦП. Люди предоставили первый BIOS для этих компьютеров.
Попробуйте установить 8 или 16 переключателей и загрузить одну из сотен инструкций для запуска компьютера.
Я работал на компьютерах, которые использовали перфокарты, перфоленту или магнитную ленту для загрузки программы. Даже тогда для этого должен был быть какой-то BIOS.
Большинство компьютеров имели какую-то программу загрузчика, чтобы ЦП имел что-то полезное для запуска при первом включении, что-то полезное заключалось в загрузке операционной системы, которая была на диске (или что-то похожее на диск), и запуск ее .

В случае с BIOS он также предоставлял некоторые базовые службы для взаимодействия с экраном и клавиатурой, а также стандартный способ инициализации оборудования — иногда даже оставлял отчет, чтобы ОС знала, какое оборудование присутствует (но любое разумная ОС определила бы это для себя.)
Подобная функция распространена в других загрузчиках.
Внешние переключатели могли управлять центральными процессорами самых ранних компьютеров.
Один переключатель будет переключать ЦП между STOP и GO. Другой набор переключателей можно использовать для загрузки значений (например, программы) в память или установки некоторых регистров ЦП на определенное значение (регистр указателя команд).
У этих первых компьютеров не было загрузчика, поэтому для включения компьютера требовалось, чтобы человек, сидящий перед ним, щелкал переключателями. Однако это было давно.
В некоторых случаях программа загрузчика включала в себя довольно сложную операционную систему — так поступали оригинальные Apple IIe и ранние Macintosh, хотя загрузка новой ОС с диска также была базовой функцией.

BIOS стал обозначать определенный набор функций, совместимых с BIOS IBM-PC и его клонами.
Для ПК с архитектурой «Wintel» современное загрузочное ПЗУ имеет гораздо более сложную систему, и отдельные устройства вносят свой вклад в код, выполняемый при перезагрузке.
Другие архитектуры ПК (особенно основанные на ARM) также стандартизированы, но в системах сотовых телефонов отсутствуют независимые от поставщиков стандарты.
Как узнать, поврежден ли BIOS?
Поврежденный BIOS почти всегда приводит к сбоям в работе или даже к невозможности загрузки.
К счастью, основная графика будет инициализирована, и отобразится ошибка, возможно, ошибка контрольной суммы.
Если вы не уверены, но биос по-прежнему загружается, вы можете попробовать «обновление на месте» или проверить наличие последней версии. В противном случае обратитесь к руководству по материнской плате за инструкциями по восстановлению.
Отсутствие экрана POST является одним из наиболее очевидных признаков повреждения BIOS.

Экран POST — это экран состояния, который появляется после включения компьютера и отображает основную информацию об оборудовании, такую как тип и скорость процессора, объем установленной памяти и данные жесткого диска.
Как повреждается BIOS?
- Обновление BIOS завершается с ошибкой — отключение питания во время процесса может привести к повреждению BIOS. Это может привести к поломке материнской платы. В большинстве систем есть раздел BIOS, который нельзя переписать для восстановления в такой ситуации, но не полагайтесь на него. Иными словами, никогда не прошивайте BIOS во время грозы.
- Вирус на вашем компьютере перепрошивает BIOS, чтобы уничтожить его. Поскольку они, как правило, зависят от материнской платы, хотя это возможно, некоторые вирусы не будут беспокоить.
- Неисправность флэш-памяти (или, в более старых системах, UVROM или ROM). Повторная прошивка памяти путем запуска обновления BIOS, если достаточно работает, иногда исправит бит, но в будущем это может не сработать.

Как исправить поврежденный BIOS
BIOS является очень важным компонентом вашего компьютера, поскольку он отвечает за его запуск и проверку его оборудования.
К сожалению, могут возникнуть проблемы с BIOS, из-за которых ваша система не сможет загрузиться. Поврежденный BIOS может быть серьезной проблемой, но для вашего компьютера с Windows существует всего несколько решений.
Ниже приведены лучшие способы исправления поврежденного BIOS
- Извлеките аккумулятор материнской платы
После извлечения аккумулятора ваш BIOS будет сброшен до заводских настроек, и вы сможете решить проблему.
Чтобы извлечь аккумулятор материнской платы, необходимо открыть корпус компьютера, что в большинстве случаев приведет к аннулированию гарантии на компьютер, так что имейте это в виду.
Если на ваш компьютер все еще распространяется гарантия, вам следует отнести его в официальный ремонтный центр, чтобы они устранили проблему.

Если вы решили сделать это самостоятельно, просто извлеките аккумулятор и подождите 5-10 минут, пока он полностью разрядится.
- Сброс настроек BIOS
Вы можете легко решить эту проблему, сбросив настройки BIOS.
Это можно сделать несколькими способами, самый простой из которых — войти в BIOS и сбросить настройки до значений по умолчанию. Для этого выполните следующие действия:
Во время загрузки компьютера продолжайте нажимать Del или определенную клавишу F, чтобы войти в BIOS. Как правило, появляется сообщение с указанием нажать определенную клавишу для входа в НАСТРОЙКУ.
Если вы не можете найти этот ключ, обратитесь к руководству по материнской плате, чтобы определить, какой ключ используется для входа в BIOS. В BIOS найдите параметр «Загрузить настройки по умолчанию».
- Выньте видеокарту.
Многие ПК имеют встроенные и выделенные графические карты, и вы можете решить проблему с поврежденным BIOS, просто удалив графическую карту и подключив монитор к встроенной графической карте.

ПРИМЕЧАНИЕ. Извлечение выделенной видеокарты может привести к аннулированию гарантии на ваш компьютер.
- Замените материнскую плату.
Если проблема не устранена, возможно, ваша микросхема BIOS повреждена, и единственный способ решить эту проблему — заменить материнскую плату.
Если на ваш компьютер все еще распространяется гарантия, отнесите его в ремонтную мастерскую и спросите, могут ли они решить проблему.
Поврежденный BIOS может быть серьезной проблемой, но я надеюсь, что вы смогли решить ее с помощью одного из наших решений.
Как использовать изменение настроек в BIOS
BIOS поддерживает несколько параметров конфигурации оборудования, которые можно изменить с помощью утилиты настройки. Если вы сохраните эти изменения и перезагрузитесь, компьютер применит изменения к BIOS и к тому, как BIOS дает указание аппаратному обеспечению работать.
Advertisements
Ниже приведен список того, что вы можете сделать, используя настройки BIOS на ПК с Windows.

- Создание или удаление пароля BIOS
- Обновление BIOS
- Изменение порядка загрузки
- Изменение времени и даты
- Изменение настроек на жестком диске
- Загрузка настроек BIOS по умолчанию
- Изменение настроек на дисководе
- Просмотр объема установленной памяти
- Изменение скорости вентилятора
- Просмотр температуры системы и процессора
- Просмотр напряжений в вашей системе
- Изменить настройки дисков DVD/CD/BD
- Изменить Numlock при загрузке
- Отключить или включить RAID
- Изменить настройки ЦП
- Отключить или включить настройки кэширования BIOS
- Отключить или включить логотип компьютера
- Отключить или включить POST
- Изменить тип приостановки ACPI
- Отключить или включить контроль BIOS над системными ресурсами
- Изменить настройку при включении
- Изменить функцию кнопки питания
9046 6 Сброс ESCD — Расширенные данные конфигурации системы
- Изменить отображение в настройках с несколькими дисплеями, инициализированных первыми.

- Отключить или включить параметры внутреннего кэша ЦП
- Изменить параметры памяти
- Изменение напряжения системы
- Отключение или включение встроенного IEEE1394
- Отключение или включение ACPI
- Отключение или включение встроенных параллельных или последовательных портов
- Отключение или включение встроенного звука
- Отключение или включение встроенного USB 900 63
- Отключить или включить встроенный гибкий диск контроллер
- Просмотр скорости вращения вентиляторов
Заключение
Я надеюсь, что приведенная выше информация решила проблемы, которые у вас были с BIOS, ответила на ваши вопросы и любопытство по поводу этого компонента компьютера или узнала что-то новое.
Зачем компьютерным устройствам нужен BIOS?
BIOS (базовая система ввода-вывода) — это прошивка (тип компьютерной программы), которая используется для загрузки компьютерных устройств. Это то, что микропроцессор устройства использует для запуска системы после включения устройства.

BIOS имеет решающее значение в процессе загрузки устройства. На самом деле, если BIOS неисправен или отсутствует, устройство не запустится. Главный вопрос: зачем компьютерным устройствам нужен BIOS?
Ну, есть жизненно важные функции, которые выполняет BIOS в компьютерном устройстве. Эти функции необходимы для бесперебойной работы устройства. Их:
- Инициализация и тестирование аппаратных компонентов: Для нормального функционирования компьютерного устройства определенные аппаратные компоненты, например. жесткий диск, видеокарта и клавиатура должны работать. Задача BIOS — обеспечить это. Таким образом, как только устройство включается, его микропроцессор передает управление BIOS. Первое, что делает BIOS, — инициализирует и тестирует аппаратные компоненты системы. Его цель — убедиться, что компоненты подключены, работают и доступны для операционной системы (ОС). В случае, если какой-либо аппаратный компонент недоступен, BIOS приостанавливает процесс загрузки и выдает предупреждение.
 Любой, кто пытался загрузить настольный компьютер без подключения клавиатуры, был свидетелем работы BIOS.
Любой, кто пытался загрузить настольный компьютер без подключения клавиатуры, был свидетелем работы BIOS. - Загрузка загрузчика или ОС: После успешной инициализации и тестирования каждого аппаратного компонента BIOS переходит к загрузке ОС. Есть два возможных подхода, необходимых для достижения этого. В большинстве случаев BIOS загружает ОС напрямую. Он просто находит программу ОС на жестком диске и загружает ее. Однако в некоторых случаях BIOS загружает загрузчик. Загрузчик — это просто программа, которая используется для загрузки ОС. Когда BIOS загружает загрузчик, он передает управление загрузчику. Затем загрузчик загружает ОС.
- Обеспечение уровня абстракции для устройств ввода/вывода: Устройства ввода/вывода (I/O) являются неотъемлемой частью компьютерных систем. Примеры устройств ввода-вывода включают клавиатуру, мышь, дисплей (например, экраны или мониторы), принтер, игровые контроллеры, веб-камеры и т. д. Фактически, без устройств ввода-вывода люди не могли бы использовать компьютеры.
 Чтобы устройства ввода-вывода функционировали, ОС и прикладные программы должны иметь возможность взаимодействовать с ними. BIOS облегчает такое взаимодействие, предоставляя уровень абстракции для устройств ввода/вывода.
Чтобы устройства ввода-вывода функционировали, ОС и прикладные программы должны иметь возможность взаимодействовать с ними. BIOS облегчает такое взаимодействие, предоставляя уровень абстракции для устройств ввода/вывода.
Этот уровень абстракции особенно полезен для программистов. Это гарантирует, что они могут создавать приложения, которые могут взаимодействовать с любым аппаратным устройством, без необходимости знать подробности того, как каждое оборудование реализовано. В качестве уровня абстракции BIOS обычно действует как посредник между микропроцессором и устройствами ввода-вывода. Это в основном облегчает поток данных и управление устройством. Это упрощает взаимодействие ОС и компьютерных программ с устройствами ввода-вывода. Однако не все компьютерные системы используют уровень абстракции BIOS. Большинство современных систем напрямую обращаются к устройствам ввода-вывода. Это связано с тем, что прямой доступ намного быстрее. Такие системы игнорируют уровень абстракции ввода-вывода BIOS.

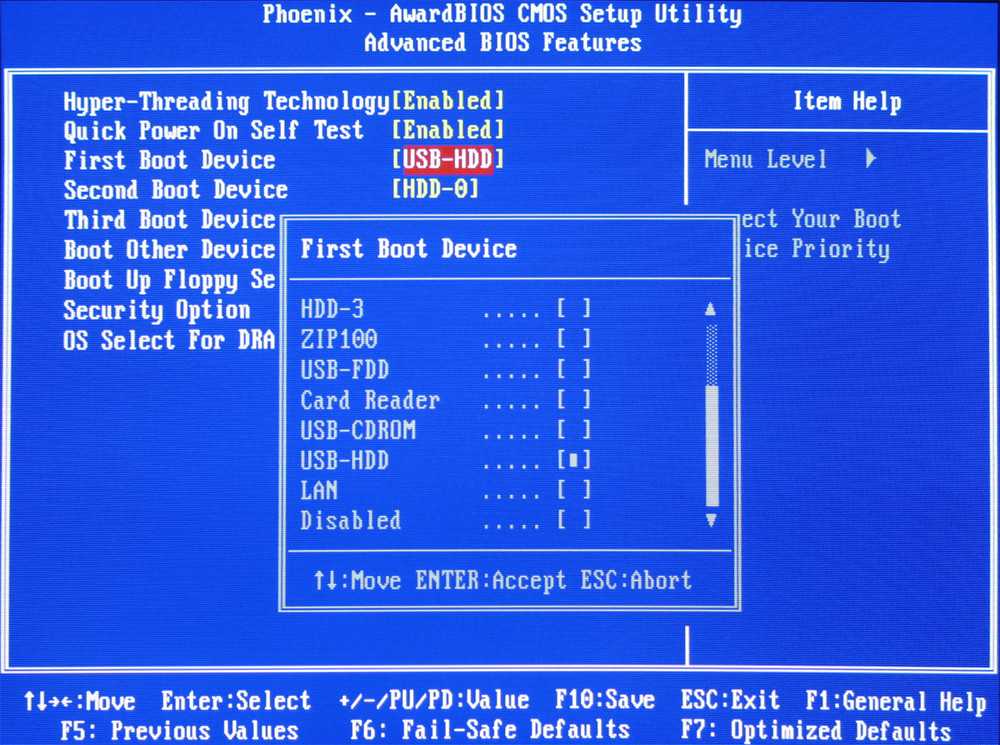
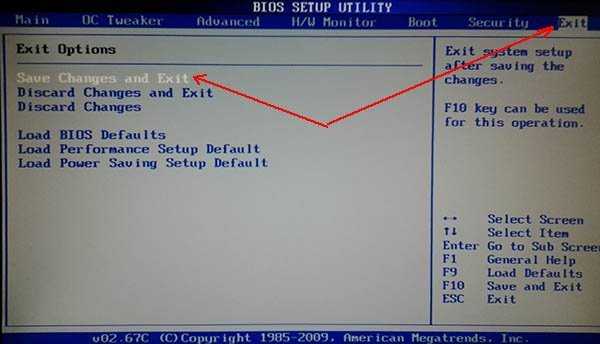
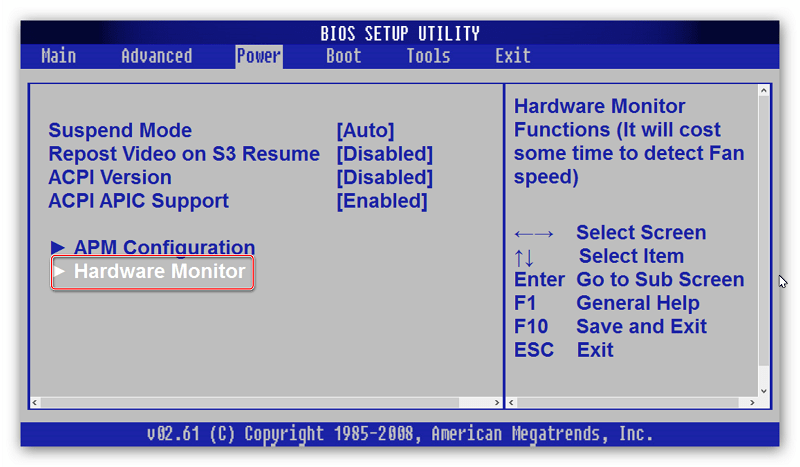

 DEL и F2 являются наиболее часто используемыми горячими клавишами ПК.
DEL и F2 являются наиболее часто используемыми горячими клавишами ПК.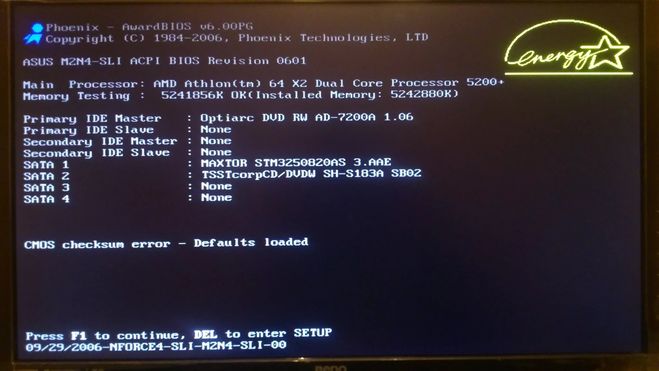

 Это позволит вам получить доступ к меню BIOS на вашем компьютере с Windows 10.
Это позволит вам получить доступ к меню BIOS на вашем компьютере с Windows 10.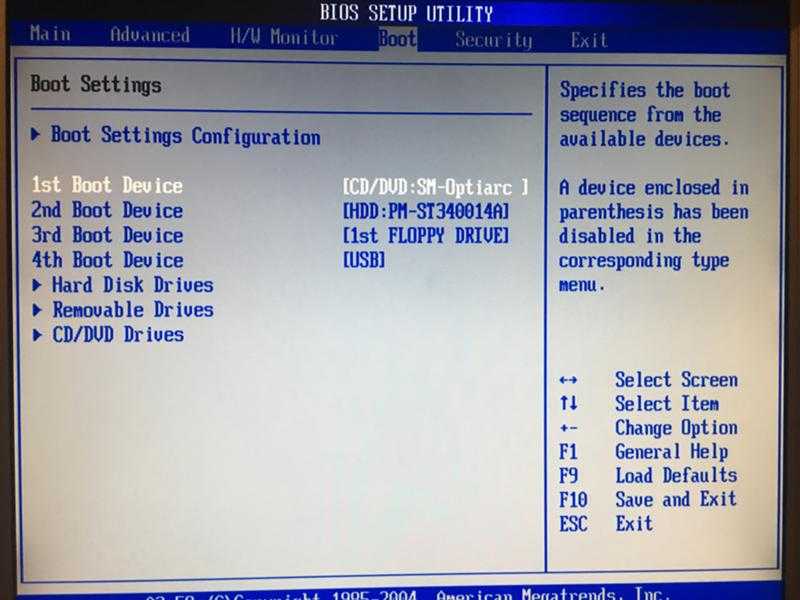
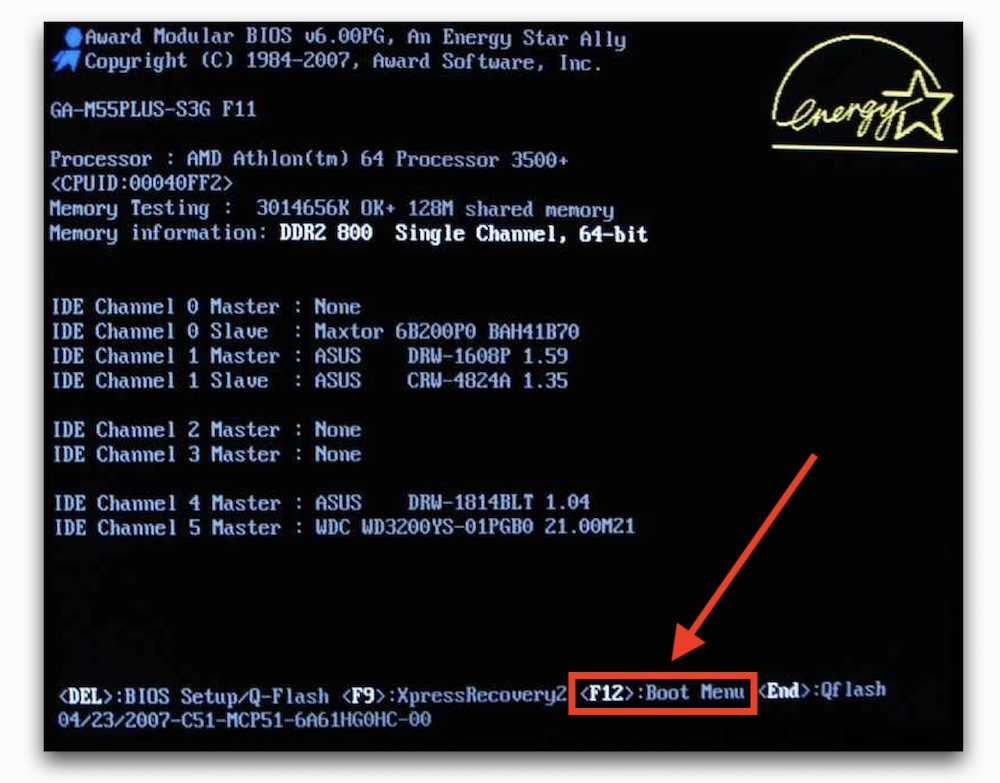
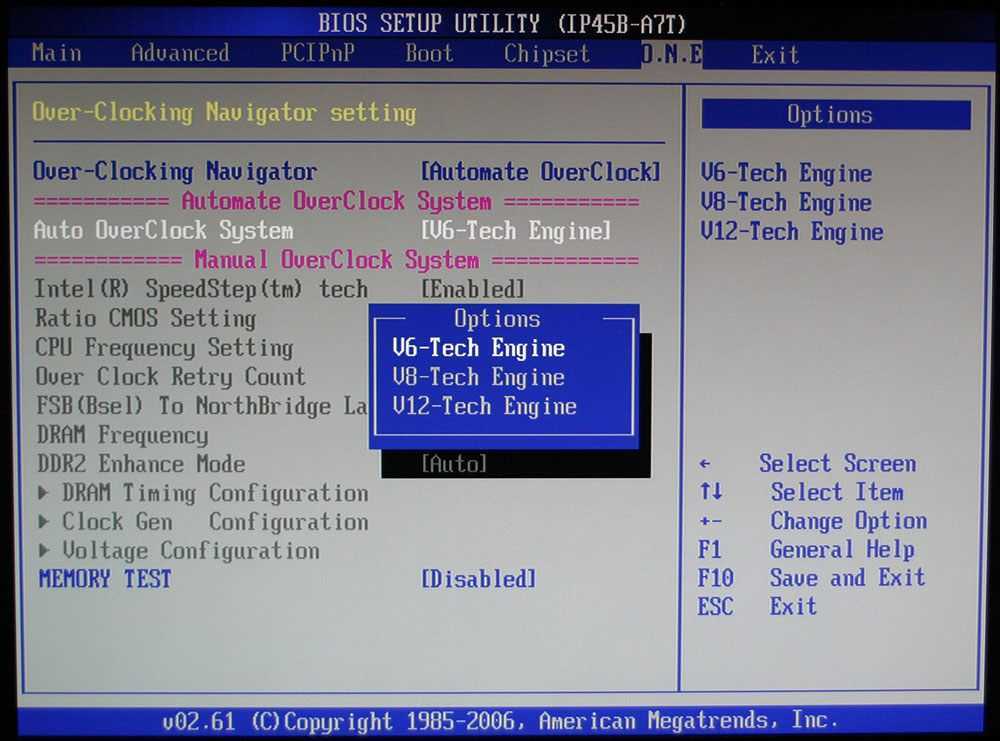
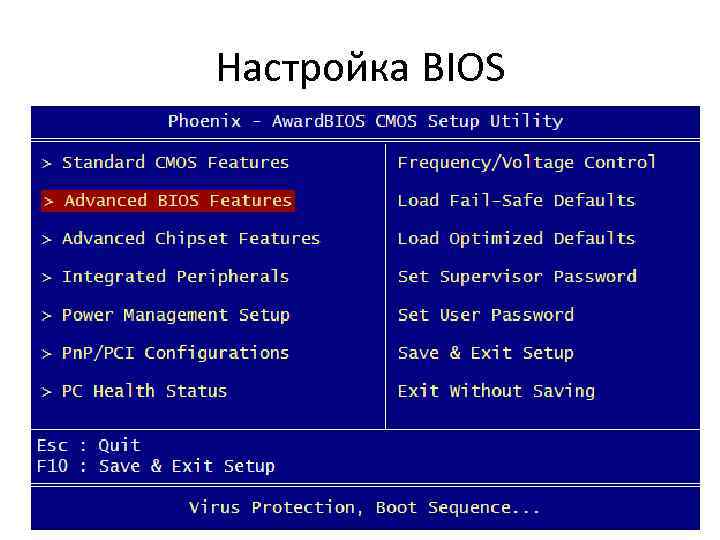
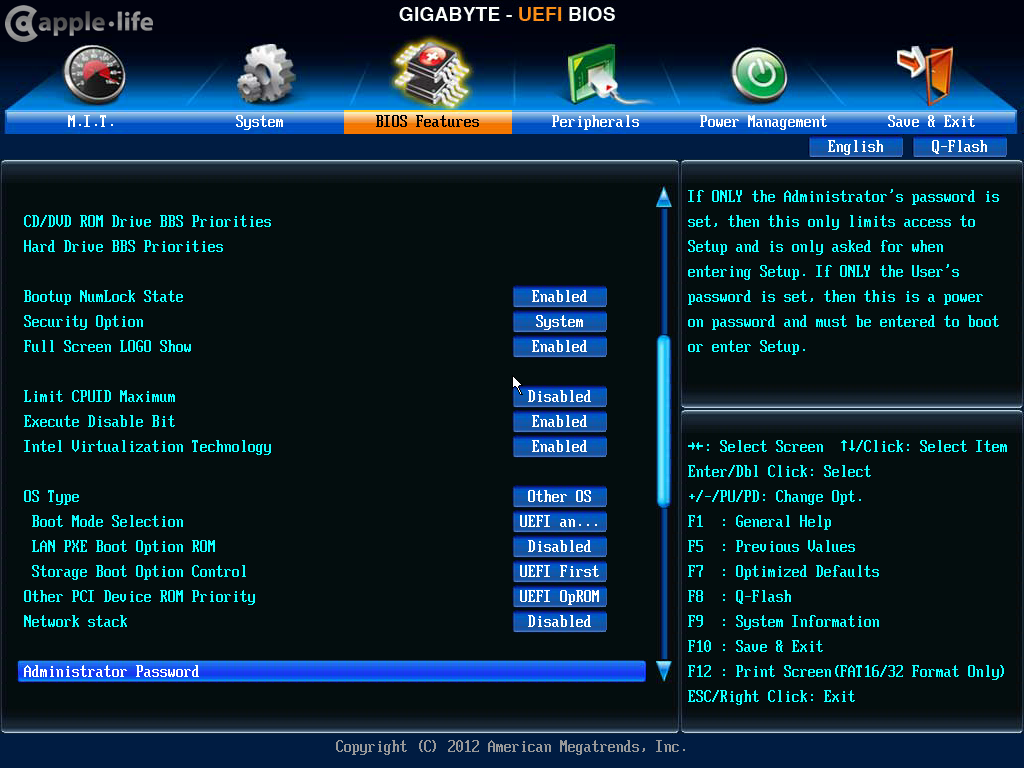
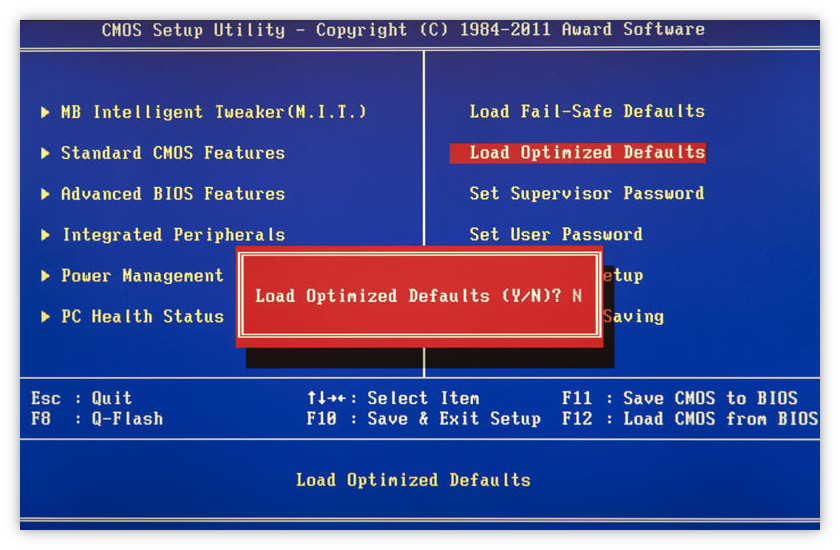
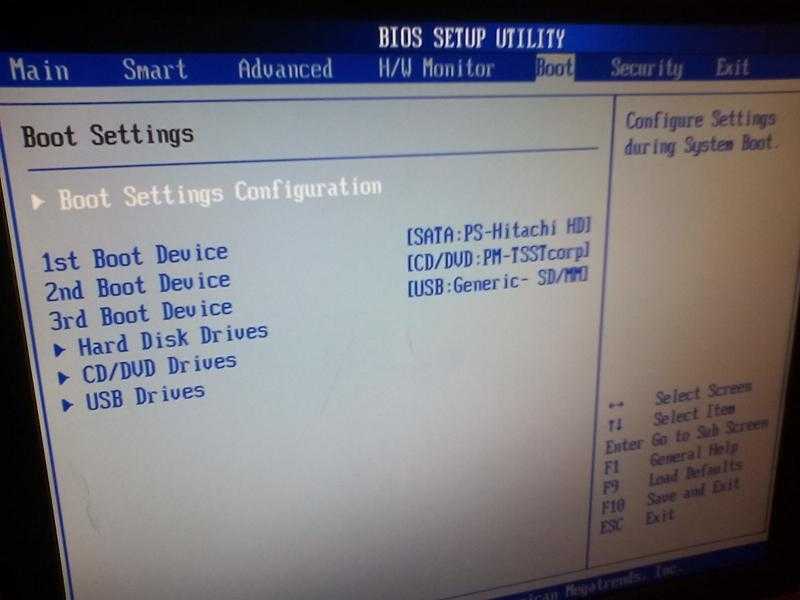


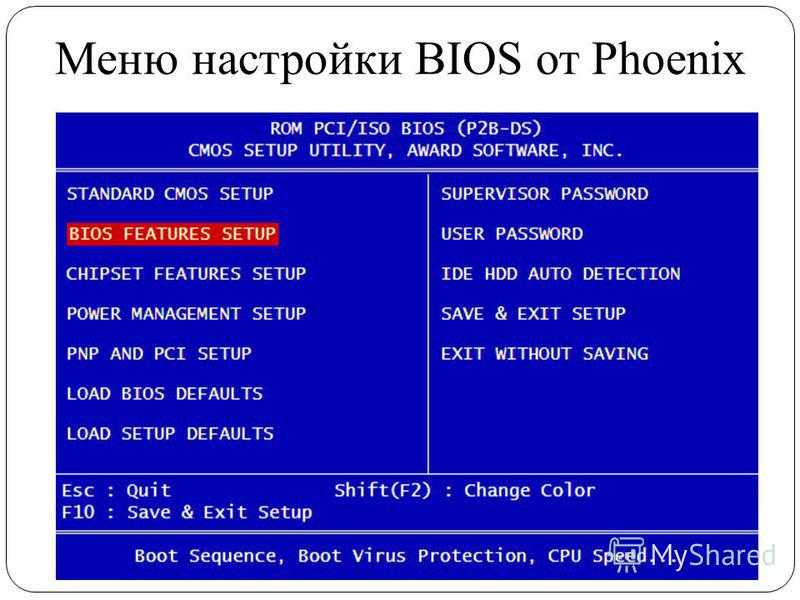 Любой, кто пытался загрузить настольный компьютер без подключения клавиатуры, был свидетелем работы BIOS.
Любой, кто пытался загрузить настольный компьютер без подключения клавиатуры, был свидетелем работы BIOS. Чтобы устройства ввода-вывода функционировали, ОС и прикладные программы должны иметь возможность взаимодействовать с ними. BIOS облегчает такое взаимодействие, предоставляя уровень абстракции для устройств ввода/вывода.
Чтобы устройства ввода-вывода функционировали, ОС и прикладные программы должны иметь возможность взаимодействовать с ними. BIOS облегчает такое взаимодействие, предоставляя уровень абстракции для устройств ввода/вывода. 
