Частично не работает клавиатура: Не работает часть клавиатуры на ноутбуке: что делать и как исправить
Содержание
На MacBook не работает клавиатура
Опубликовано: 14.05.2023
Время на чтение: 6 мин
12003
Давайте в этой статье разберемся в основных причинах почему у вас на MacBook не работает клавиатура или отдельные клавиши, а так же посмотрим что можно сделать в той или иной ситуации.
Данная статья подходит для всех моделей MacBook Pro и Air, выпускаемые в разные годы. Могут быть некоторые отличия в архитектуре или описании версии Mac OS.
СодержаниеПоказать
- Механические причины поломки клавиатуры на MacBook
- Накопление пыли
- Попадание жидкости
- Стукнули или уронили гаджет
- Программные сбои и неправильная настройка
- Не работает пробел и проблемы с механизмом нажатия «Бабочка»
- Чиним залипшую клавишу
- Создаем на MacBook новую учетную запись пользователя
- Сброс SMC и PRAM
- Проверяем функцию «Произносить выбранный текст при нажатии клавиши»
- Выполняем загрузку в Безопасном режиме
Механические причины поломки клавиатуры на MacBook
Если кнопки на клавиатуре не реагируют на нажатия или дают неожиданный результат, то необходимо перестать их жать. Зачастую пользователи на клавиши давят с силой, желания исправить положение. Подобный подход только навредит девайсу.
Зачастую пользователи на клавиши давят с силой, желания исправить положение. Подобный подход только навредит девайсу.
Накопление пыли
Вне зависимости от того, как часто проводится уборка в доме, под клавишами все равно собирается пыль. Ее со временем становится много. Этого количества пыли достаточно, чтобы заблокировать передачу сигнала, а кнопки реагируют только иногда или совсем перестают реагировать на нажатия.
Попадание жидкости
Если было пролито даже немного жидкости, то этого будет достаточно для возникновения замыкания. Если замыкания не было, то со временем влага превратится в конденсат и будет окислять контакты. В итоге сигнал не сможет пройти.
Стукнули или уронили гаджет
Во время физической тряски контакты могут отойти, а клавиши работать не будут. Кнопки просто могут износиться от частого использования.
В этой ситуации можно применить восстановление клавиш, но зачастую требуется проводить замену всей панели. Лучше выполнить частичный ремонт клавиатуры, чем полностью менять панель, но это не гарантирует, что в ближайшее время снова не потребуется ремонт.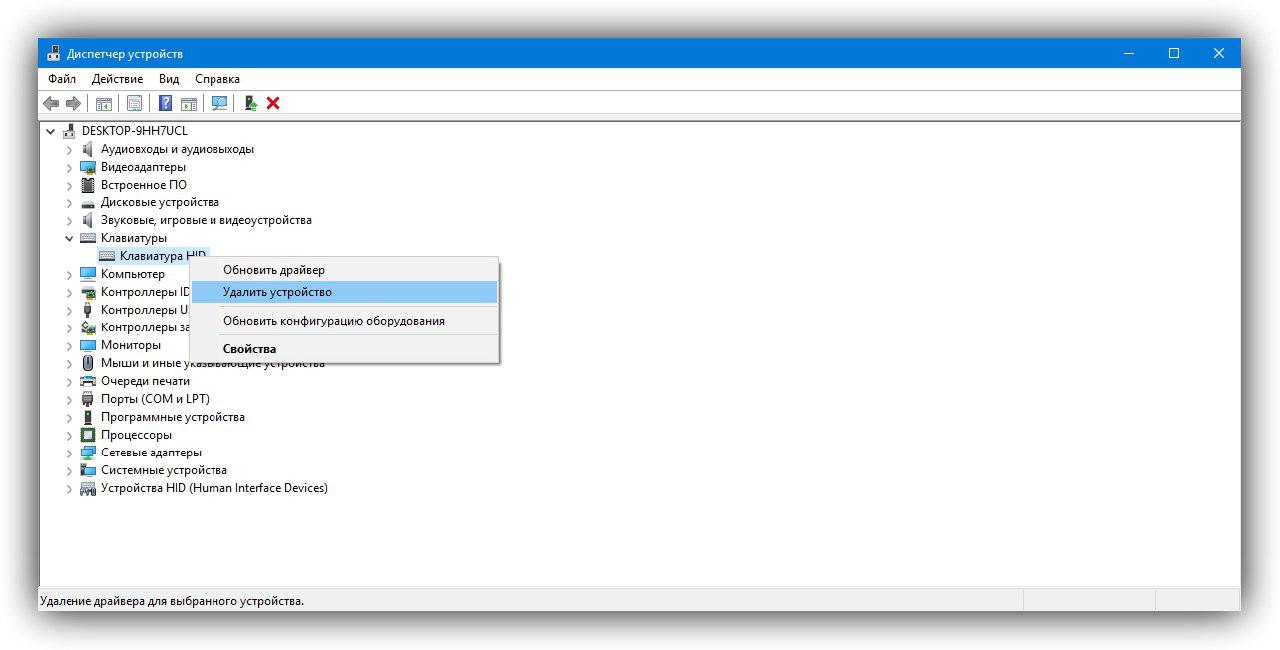
Читайте Как узнать количество циклов зарядки MacBook
Программные сбои и неправильная настройка
Настройки тачпада и клавиатуры могут измениться, поэтому их нужно проверить еще раз. Для этого заходим в раздел «Системные настройки», нажав в верхнем левом углу на логотип «Apple».
Если настройки выставлены правильно, то проверяем, заряжен ли MacBook. Когда низкий процент заряда, клавиатура не будет реагировать. Для решения проблемы подключаем к МакБуку зарядное устройство.
В меню «Универсальный доступ» в разделе «Клавиатура» необходимо убрать отметку рядом с «Медленными кнопками». Если строка активна, то при нажатии на кнопку реакция будет идти дольше.
Во вкладке «Мышь» необходимо отключить «Клавиши мыши». Данная функция управляет стрелками в цифровой области клавиатуры.
Не работает пробел и проблемы с механизмом нажатия «Бабочка»
Компания Apple в 2015 году заново изобрела клавиатуру. Для экономии места и создания более тонкого ноутбука стал применяться новый механизм нажатия клавиш, который назвали «бабочка». В теории при помощи данного механизма планировалось уменьшить расстояние между корпусом устройства и клавишами, а при наборе текста избежать опечаток.
В теории при помощи данного механизма планировалось уменьшить расстояние между корпусом устройства и клавишами, а при наборе текста избежать опечаток.
В действительности «бабочка» часто приводит к неработающим и залипшим кнопкам. На скриншоте ниже показана разница между традиционным механизмом «ножницы» и «бабочкой».
Увеличить
«Бабочка» способствует залипанию клавиш из-за пыли. При разработке данного механизма его старались сделать лучше, чем «ножницы», чтобы максимально уберечь от попадания пыли. Пыль способна попадать даже в наиболее крошечные щели. Каким бы не был механизм прекрасным, под клавишу пыль все равно сумеет пролезть.
С механизмом «ножницы» нет проблем, от пыли можно избавиться, если клавиатуру хорошо пропылесосить. В ситуации с «бабочкой» подобные действия не всегда проходят. Между корпусом ноутбука и клавишами расстояние настолько малое, что клавиатуру пылесосить почти бесполезно.
С клавишей пробел дела обстоят хуже всего. В MacBook пробел выполнен особенно хрупким, безболезненно снять клавишу и возвратить ее обратно почти невозможно. Сломаться может или механизм «бабочка», или сама кнопка.
Сломаться может или механизм «бабочка», или сама кнопка.
Пользователи за помощью обращаются в официальные сервисные центры Apple. Если починка возможна, то компания полностью меняет клавиатуру из-за одной кнопки.
Чиним залипшую клавишу
Для починки в домашних условиях залипших клавиш необходимо использовать направленную струю воздуха. Здесь не поможет просто подуть, поэтому следует применить баллончик со сжатым воздухом.
Увеличить
Перед выполнением очистки нужно запомнить такие правила:
- Конец трубочки нужно держать не ближе, чем в 2 см от девайса.
- Всегда применяйте специальную трубочку, которая входит в комплект к баллончику со сжатым воздухом. При помощи нее можно контролировать струю воздуха.
- Необходимо выпустить в сторону тестовую струю воздуха перед тем, как баллончик с трубочкой направить на ноутбук. Это позволит обезопасить устройство, если в трубочку попала жидкость или она забилась.
- Баллончик со сжатым воздухом никогда не переворачивайте вверх дном.

- Старайтесь во время очистки силу потока воздуха не менять.
Процесс очистки выполняется так:
- Открываем ноутбук, клавиатуру располагаем под углом 75 градусов.
- Вдоль клавиатуры равномерно проводим баллончиком с надетой слева направо трубочкой.
- Поворачиваем клавиатуру влево. Она должна оказаться в вертикальном положении.
- Клавиатуру располагаем под углом в 75 градусов.
- Снова баллончиком проводим равномерно вдоль клавиатуры слева направо.
- Напоследок поворачиваем клавиатуру вправо.
- Продуваем баллончиком клавиатуру плавным движением слева направо.
Создаем на MacBook новую учетную запись пользователя
Вначале выясняем, проблема затрагивает ноутбук целиком или только одну учетную запись. Для этого создаем учетную запись для еще одного пользователя:
- Заходим в «Системные настройки».
- Выбираем «Пользователи и группы».
- Нажимаем под списком пользователей на значок «+».
- Выбираем тип аккаунта, который нужно создать.

- Вводим имя пользователя и пароль.
- Нажимаем «Создать пользователя».
Теперь на MacBook нужно авторизоваться под новой учетной записью и проверить, исчезла ли данная проблема.
Сброс SMC и PRAM
Сброс параметров контроллера SMC и памяти PRAM на МакБуке является радикальным распространенным методом решения различных проблем.
Проверяем функцию «Произносить выбранный текст при нажатии клавиши»
Данная функция позволяет ноутбуку вслух озвучивать выделенный текст, когда пользователь нажимает на клавиатуре определенную клавишу. Возможно, эту функцию вы случайно включили, а одна из клавиш свое первоначальное значение потеряла.
Для проверки того, что функция отключена, переходим в «Системные настройки», выбираем «Универсальный доступ», затем «Проговаривание текста». Напротив названия функции нужно убрать галочку.
Увеличить
Выполняем загрузку в Безопасном режиме
В MacBook имеется режим Safe Mode (Безопасная загрузка), при котором кеш и многие драйверы во время загрузки системы не загружаются. Включаем режим, перезагружаем ноутбук, удерживаем клавишу Shift со стрелочкой вверх, пока не отобразится экран авторизации. Если проблема после загрузки в безопасном режиме не исчезла, то отключаем вручную каждый плагин, чтобы определить проблемный.
Включаем режим, перезагружаем ноутбук, удерживаем клавишу Shift со стрелочкой вверх, пока не отобразится экран авторизации. Если проблема после загрузки в безопасном режиме не исчезла, то отключаем вручную каждый плагин, чтобы определить проблемный.
Если вышеприведенные способы не помогли решить проблему, то стоит посетить сервисный центр. Для решения проблемы могут потребоваться профессиональные инструменты и оборудование.
lenovo b590 i5 3230m, клавиатура частично не работает
Germany.ru → Форумы → Архив Досок→ Компьютер & Co
lenovo b590 i5 3230m, клавиатура частично не работает
347
Bigbolt26завсегдатай20.03.17 01:10
20.03.17 01:10
lenovo b590 i5 3230m,
клавиатура частично не работает. буквы все работают, не работает сочетания клавиш с алт, стрг и стрелка наверх.
например нелъзя сделат
kopieren strg+c einfügen strg+v.
может случайно нажал какую то комбинацию клавиш на клаве ….вот даже знак вопроса не могу поставит
#1
avangardserviceстарожил20.03.17 04:39
NEW 20.03.17 04:39
в ответ Bigbolt26 20.03.17 01:10
не работает или другие символы?
#2
Bigbolt26завсегдатай20.03.17 08:26
NEW 20.03.17 08:26
в ответ avangardservice 20.03.17 04:39
не работает, например вот сейчас жму на верхний регистр чтобы знак вопроса напечататъ а печатает это — ß
#3
kontra80постоялец20.03.17 17:16
NEW 20.03.17 17:16
в ответ Bigbolt26 20.03.17 08:26
Скачайте вот эту програмку http://www.softpedia.com/get/System/System-Info/Keyboard-T… , прооверьте работают ли физически кнопки , возможно жидкость попала в тот район кнопок .
#4
kosta58старожил20.03.17 21:12
NEW 20.03.17 21:12
в ответ Bigbolt26 20.03.17 01:10
Раз частично не работает, то она и отказала или залили или засыпали, чем-то сладким и липким… Если же били и издевались, то это уже все намертво, менять надо… Ну и единственный выход без замены, на рабочий стол значок виртуальной клавиатуры вывести и работать так.. Ну еще перевернуть и вытрусить аккуратно, кисточкой потом вычистить. Попытка не пытка, так что пробуйте…Ну а если еще что-то глючит программно, то желательно проверить на вирус, есть клавиатурные червяки…
#5
Бродягaпатриот20.03.17 22:23
NEW 20.03.17 22:23
в ответ Bigbolt26 20.03.17 01:10
fn нажмите num lock нажмите.
#6
Bigbolt26завсегдатай20.03.17 22:52
NEW 20. 03.17 22:52
03.17 22:52
в ответ Бродягa 20.03.17 22:23
ето комп жены, она редко его открывает, клянётся что ничего не проливала и не ела над ним.
там щиндощс 7 стоит и почему то никак не хотел обновится на 10 ку.
нум лоцк работает и цыфири тоже. не работает верхний регистр, фн, стрг, алт, вин, ентф, малый ентер.
пытался откатит систему — не идёт.
#7
sergerкоренной житель21.03.17 08:44
NEW 21.03.17 08:44
в ответ Bigbolt26 20.03.17 22:52
Переустанови винду. Та же фигня — меняй клаву.
Нет «десятки» — нет проблем. ))
#8
Bigbolt26завсегдатай21.03.17 08:49
NEW 21.03.17 08:49
в ответ serger 21.03.17 08:44
какое свежее решеие…
#9
Bigbolt26завсегдатай21.03.17 10:26
NEW 21. 03.17 10:26
03.17 10:26
в ответ Bigbolt26 21.03.17 08:49
ещё при нажатии вышеозначенных клавиш выскакивает сообщение.
причём чтобы я не нажал да или нет — ничего не меняется.
#10
Bigbolt26завсегдатай21.03.17 10:34
NEW 21.03.17 10:34
в ответ kontra80 20.03.17 17:16
скачал вашу прогу, при нажатии вышеозначенных мною кнопок, на виртуалной клаве высвечивается f7
#11
kontra80постоялец21.03.17 17:40
NEW 21.03.17 17:40
в ответ Bigbolt26 21.03.17 10:26
Иногда помогает передёргивание шлейфа клавиатуры . Но выглядит как короткое в клаве , кстати короткое может появиться при сильном сдавливании её.
#12
tuhranкоренной житель21.03.17 22:10
NEW 21.03.17 22:10
в ответ Bigbolt26 21. 03.17 10:26
03.17 10:26
копай это приложение caret browsing.
Frustra fit per plura quod potest fieri per pauciora
#13
Bigbolt26завсегдатай22.03.17 08:49
NEW 22.03.17 08:49
в ответ tuhran 21.03.17 22:10
забил в поиск — нету таких названий
снёс лисицу,не помогает.
попробую десятку поставит.
всем спасибо за участие.
#14
Bigbolt26завсегдатай22.03.17 08:51
NEW 22.03.17 08:51
в ответ Bigbolt26 22.03.17 08:49
кстати табличка уже не выскакивает, но кнопки по прежнему не работают.
#15
Bigbolt26завсегдатай26.03.17 18:32
NEW 26.03.17 18:32
в ответ Bigbolt26 22.03.17 08:51
случайно в Инете откопал простой способ, не думал,что поможет, но…помогло.
Интересно, догадаетесь, знатоки !?
#16
kontra80постоялец26.03.17 18:44
NEW 26.03.17 18:44
в ответ Bigbolt26 26.03.17 18:32
случайно в Инете откопал простой способ
ну так надобыло изначально в инете копать , а не тут спрашивать.
#17
Bigbolt26завсегдатай26.03.17 21:24
NEW 26.03.17 21:24
в ответ kontra80 26.03.17 18:44
так искал…но не сразу нашёл
#18
Как исправить неработающую клавиатуру после обновления Ubuntu
Недавно я обновил свой Ubuntu с 17.10 до
18.04 и после перезагрузки перестала работать клавиатура. Он работает на
экран блокировки, но не после входа в систему. Оказывается, это
довольно распространенная проблема. Драйвер ввода с клавиатуры выходит из строя после каждого крупного обновления, что приводит к нарушению связи между ОС Ubuntu и устройствами ввода.
Это можно легко исправить, повторно установив драйвер входного X-сервера.
Но так как клавиатура не работает в первую очередь, это получает
немного сложно. И нет, внешняя USB-клавиатура тоже не работает. Так,
вот как вы исправите клавиатуру, которая не работает после обновления Ubuntu.
Исправить неработающую клавиатуру в Ubuntu 18.04
Случай 1: Клавиатура и мышь работают на экране блокировки
В этом случае у вас есть клавиатура и трекпад, работающие на
экрана блокировки, вы можете напрямую запустить сеанс терминала, нажав Ctrl
+ Alt + F3 и перейдите к этому шагу.
Случай 2: Клавиатура не работает, но мышь работает на экране блокировки
Шаг 1: В этом случае войдите в систему с помощью экранной клавиатуры. Вы можете включить его, нажав на Доступность или значок человека
в правом верхнем углу. После того, как вы вошли в систему, нам нужно еще раз
включить экранную клавиатуру. Для этого откройте меню настроек, нажав
Для этого откройте меню настроек, нажав
нажав на стрелку в правом верхнем углу. Далее нажмите на шестеренку
значок из расширяющегося меню.
Читайте: 3 способа настроить статический IP-адрес в Ubuntu
Шаг 2: В меню «Настройки» нажмите «Универсальный доступ» на вкладке слева, чтобы перейти в меню «Слух и ввод».
Шаг 3: В меню универсального доступа перейдите к
меню «Ввод». Щелкните ползунок рядом с текстом «Экранная клавиатура».
на экранной клавиатуре.
Шаг 4: Теперь, когда у нас есть экранная клавиатура, мы
нужен терминал для запуска команды. Чтобы открыть терминал, щелкните правой кнопкой мыши
на рабочем столе и выберите «Открыть терминал».
Шаг 5: После запуска терминала введите следующую команду и нажмите Enter.
Время от времени Ubuntu может пытаться стать фанатичным и запрашивать
пароль даже после ввода sudo. Просто используйте экранную клавиатуру, чтобы
введите пароль.
sudo apt-get install xserver-xorg-input-all
Он должен снова запросить ввод, нажмите Y и снова нажмите Enter.
После установки драйверов ввода с клавиатуры X Server,
перезагрузите вашу Систему. Когда система восстановлена и работает, вы должны
уметь пользоваться клавиатурой и мышью.
Случай 3: Клавиатура и мышь не работают
В случае, если клавиатура, трекпад и мышь не работают для
у вас даже на экране блокировки нам нужно запустить терминал во время загрузки
сам. Для этого принудительно выключите систему с помощью физических ключей.
Во время загрузки системы удерживайте клавишу Shift после
Загрузите BIOS, и вы войдете в меню GRUB. В меню GRUB нажмите «e»
для редактирования параметров загрузки. Найдите строку, похожую на
следующий.
linux /boot/vmlinuz-4.18.0-25-generic root=UUID=a98c605-2ac4-4ee3-8070-2560255293fe ro тихий всплеск $vt_handoff
Вставьте «/bin/bash» перед $vt_handoff и нажмите Ctrl + X или F10 для
перезагрузить. Как только вы войдете в команду, выполните следующую команду и перезагрузитесь.
Как только вы войдете в команду, выполните следующую команду и перезагрузитесь.
восстановить систему снова.
sudo apt-get install xserver-xorg-input-all
После перезагрузки клавиатура и мышь должны работать.
Изменение файла GRUB является временным изменением и не
настойчивый. Поэтому, если загрузка падает, просто перезапустите систему, и она
должно вернуться к норме.
Подведение итогов
Ubuntu — хорошая бесплатная операционная система, на которую можно переключиться, если вы не хотите
потратить на лицензию Windows. Однако в Ubuntu есть собственный набор
проблемы, которые требуют времени для исправления. Прочтите другие наши статьи о 15 обязательных приложениях в Ubuntu сразу после новой установки и о том, как запустить Linux в Windows с помощью виртуальной коробки.
Дайте мне знать в комментариях ниже в случае каких-либо проблем или вопросов.
Ошибки: пакет linux: Ubuntu
Ошибка № 1894017, о которой сообщает
Николас Демосфенус
489928+00:00″> от 03.09.2020
80
Эта ошибка затрагивает 15 человек
| Затрагивает | Статус | Важность | Назначено | Веха | |
|---|---|---|---|---|---|
линукс (убунту) | Выпущено исправление | Затрудняюсь ответить | Неназначенный | ||
Описание ошибки
Клавиатура ноутбука не работает при входе в систему или в де. Если я нажимаю ctrl+alt+F3 с внешней USB-клавиатуры на терминал, клавиатура ноутбука работает. Внешняя usb-клавиатура работает везде. Клавиатура ноутбука работает везде с предыдущим ядром 5.4.0.42.
Внешняя usb-клавиатура работает везде. Клавиатура ноутбука работает везде с предыдущим ядром 5.4.0.42.
Тип проблемы: Ошибка
Выпуск дистрибутива: Ubuntu 20.04
Пакет: linux-image-
ProcVersionSign
Uname: Linux 5.4.0-45-lowlatency x86_64
ApportVersion: 2.20.11-0ubuntu27.8
Архитектура: amd64
CasperMD5CheckR
CurrentDesk вверху: KDE
Дата: четверг, 3 сентября 03 г. :09:49 2020
Дата установки: Установлено 07 августа 2019 г. (392 дня назад)
Носитель установки: Kubuntu 19.04 «Disco Dingo» — Выпуск amd64 (20190416)
Тип машины: Hewlett-Packard HP Pavilion 11 x360 PC
Proc ФБ: 0 i915drmfb
ProcKernelCmdLine: BOOT_IMAGE =  handoff = 1 901 29 Родственные версии пакета V
handoff = 1 901 29 Родственные версии пакета V
linux-
linux-
linux-firmware 1.187.3
Исходный пакет: Linux
UpgradeStatus: обновлен до focus 06.04.2020 (149дней назад)
dmi.bios.дата: 13.03.2018
dmi.bios.вендор: Insyde
dmi.bios.версия: F.30
dmi.board.
dmi.board.name: 2209
dmi.board.vendor: Hewlett-Packard
dmi.board.version: 57.57
dmi.chassis.
dmi.chassis.type: 10
dmi.chassis.vendor: Hewlett-Packard
dmi.chassis. Версия
0131 -Packard:
dmi.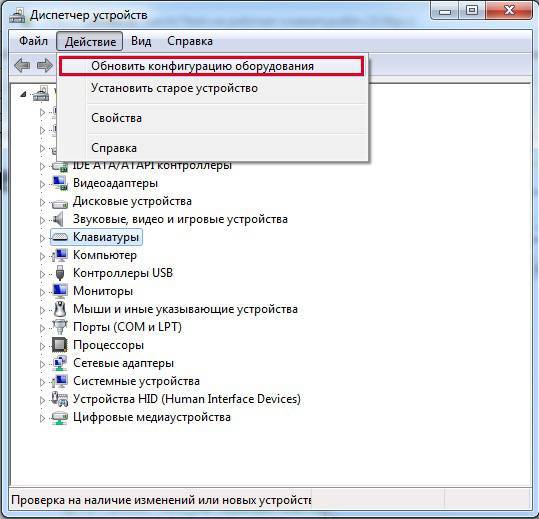 product.family: 103C_5335KV G =N L=CON B=HP S=PAV X=MIN
product.family: 103C_5335KV G =N L=CON B=HP S=PAV X=MIN
dmi.product.name: HP Pavilion 11 x360 PC
dmi.product.sku: M0B61EA#ACQ
dmi.product.
dmi.sys.vendor: Hewlett-Packard
Метки:
фокальный
amd64
аппорт-ошибка
| Николас Демосфенус (демоснк) написал : |
- AlsaInfo.txt
Редактировать(30,8 КБ,
текстовый/обычный; набор символов = «utf-8») - AudioDevicesInUse.txt
Редактировать(290 байт,
текстовый/обычный; набор символов = «utf-8») - CRDA.
 txt
txt
Редактировать(252 байта,
текстовый/обычный; набор символов = «utf-8») - ТекущийDmesg.txt
Редактировать(67,4 КиБ,
текстовый/обычный; набор символов = «utf-8») - Зависимости.txt
Редактировать(2,5 КиБ,
текстовый/обычный; набор символов = «utf-8») - IwConfig.txt
Редактировать(579байты,
текстовый/обычный; набор символов = «utf-8») - Lspci.txt
Редактировать(10,9 КиБ,
текстовый/обычный; набор символов = «utf-8») - Lspci-vt.txt
Редактировать(1,0 КиБ,
текстовый/обычный; набор символов = «utf-8») - Lsusb.txt
Редактировать(495 байт,
текстовый/обычный; набор символов = «utf-8») - Lsusb-t.
 txt
txt
Редактировать(687 байт,
текстовый/обычный; набор символов = «utf-8») - Lsusb-v.txt
Редактировать(44,5 КиБ,
текстовый/обычный; набор символов = «utf-8») - ProcCpuinfo.txt
Редактировать(4,1 КиБ,
текстовый/обычный; набор символов = «utf-8») - ProcCpuinfoMinimal.txt
Редактировать(1,0 КиБ,
текстовый/обычный; набор символов = «utf-8») - ProcEnviron.txt
Редактировать(331 байт,
текстовый/обычный; набор символов = «utf-8») - ProcInterrupts.txt
Редактировать(3,1 КиБ,
текстовый/обычный; набор символов = «utf-8») - ProcModules.txt
Редактировать(9,3 КБ,
текстовый/обычный; набор символов = «utf-8») - PulseList.
 txt
txt
Редактировать(11,2 КиБ,
текстовый/обычный; набор символов = «utf-8») - RfKill.txt
Редактировать(112 байт,
текстовый/обычный; набор символов = «utf-8») - UdevDb.txt
Редактировать(203,9 КиБ,
текстовый/обычный; набор символов = «utf-8») - WifiSyslog.txt
Редактировать(98,2 КБ,
текстовый/обычный; набор символов = «utf-8»)
| Бот ядра Ubuntu (ubuntu-kernel-bot) написал : Статус изменен на Подтверждено |
| Роберт Ламборн (Robertlambourne) написал Читайте также: |



 txt
txt txt
txt txt
txt