Bios вместо uefi: Как изменить BIOS с UEFI на устаревшую поддержку — Lenovo B50-70
Содержание
При включении компьютера или ноутбука открывается БИОС — решение проблемы
Если ваш компьютер или ноутбук после включения питания вместо начала загрузки сам заходит в БИОС (UEFI), с большой вероятностью существуют какие-то проблемы с работой или настройкой оборудования, но обычно ничего критичного, причину можно выявить, а проблему — исправить.
В этой инструкции подробно о том, почему при включении ПК или ноутбука может сразу открываться БИОС и что делать в этом случае.
Прежде чем переходить к разбору возможных источников проблемы, прошу обратить внимание на один нюанс: иногда при рассматриваемой ситуации перед автоматическим открытием БИОС на стартовом экране инициализации присутствует текст, который сообщает, о том, какая именно проблема была обнаружена — он может быть полезным и исключить лишние операции при исправлении проблемы.
Параметры загрузки
Первое, на что следует обратить внимание при возникновении проблемы — параметры загрузки:
- Проверьте, правильное ли устройство выставлено в качестве первого устройства загрузки в БИОС (это должен быть либо ваш системный диск, либо Windows Boot Manager), шаги будут аналогичными тем, что описаны в материале о том, что делать при ошибке Reboot and Select proper boot device.

- Если ошибка возникла после обновления БИОС/UEFI, причиной проблемы могут быть сбросившиеся параметры режима загрузки. Попробуйте включить поддержку режима Legacy (может называться CSM или Compatibility Support Mode), отключить Secure Boot.
- Действия из 2-го пункта также могут быть полезными, если параметры БИОС были сброшены по какой-либо иной причине: севшая батарейка, проблемы в электросети.
- В случае ноутбука Asus или материнской платы этого производителя (может сработать и для других производителей при наличии аналогичного параметра) проверьте, присутствует ли опция Fast Boot если зайти в Advanced mode по F7 (при наличии такого пункта) — если опция есть, переключите её в Disabled и сохраните настройки.
Проблемы с работой оборудования или его подключением
Если указанные методы не помогают, с большой вероятностью, мы имеем какие-либо проблемы с оборудованием компьютера или ноутбука. На что следует обратить внимание:
- В случае, если в БИОС не отображаются устройства загрузки стоит попробовать отключить диск (на обесточенном компьютере), а затем снова подключить его.
 В случае ПК можно использовать другой кабель. Исключать выход диска из строя тоже нельзя.
В случае ПК можно использовать другой кабель. Исключать выход диска из строя тоже нельзя. - Если проблема возникла после добавления нового оборудования, попробуйте его отключить и проверить, исправит ли это ситуацию.
- Внимание к USB устройствам и USB хабам: неправильная работа разъема или подключенного оборудования может приводить с загрузкой в БИОС, причем речь идёт не только о флешках и аналогичных устройствах, но и, например, о клавиатуре и мыши. Попробуйте отключить все необязательные устройства, временно подключить другую клавиатуру и мышь (а при их отсутствии — использовать другой тип портов для подключения, например, USB 3.0 вместо 2.0, а если это не сработает — попробовать старт без подключенных клавиатуры и мыши).
- При наличии нескольких накопителей, подключенных по SATA интерфейсу, проверьте, изменится ли ситуация, если оставить подключенным только системный накопитель.
- Вы можете попробовать загрузить ваше устройство без дисков: если в таком сценарии вместо БИОС вы видите сообщение об отсутствии загрузочного накопителя, можно предположить проблему с HDD или SSD, его подключением или совместимостью (чаще всего — в случае недавно установленного M.
 2 SSD с неправильным интерфейсом: SATA вместо PCI-e NVMe или наоборот).
2 SSD с неправильным интерфейсом: SATA вместо PCI-e NVMe или наоборот). - Официальная поддержка Asus для рассматриваемого случая рекомендует использовать сброс БИОС к безопасным параметрам по умолчанию (Load optimized Defaults на вкладке Exit, в случае с графическим интерфейсом предварительно может потребоваться открыть «Advanced mode». Можно попробовать и на других системах, но учитывайте: при сбросе сбросятся и параметры загрузки (например, может отключиться поддержка Legacy и её снова потребуется включить).
- В случае, если автоматическая загрузка в БИОС началась после того, как вы провели какие-то работы внутри ПК или ноутбука, например, очистку от пыли, следует проверить качество повторной сборки: не забыли ли подключить что-либо, плотно ли установлены компоненты в своих разъёмах.
И ещё одна возможность, которая в некоторых случаях позволяет вернуть работоспособность системы: попробовать выполнить полное обесточивание:
- Для ПК — выключить долгим удержанием кнопки питания, отключить от розетки, нажать и удерживать кнопку питания несколько секунд.

- Для ноутбука — выключить долгим удержанием кнопки питания, отключить зарядное устройство, отключить батарею (в случае несъемной батареи, она обычно подключена к материнской плате шлейфом, который также можно отключить, но, если не уверены, что ничего не испортите — возможно, лучше не браться), подержать несколько секунд нажатой кнопку питания, снова подключить батарею, включить ноутбук.
В завершение прошу тех, для кого сработал какой-либо из методов, поделиться в комментариях, что именно решило проблему: информация может оказаться полезной для других пользователей.
remontka.pro в Телеграм | Другие способы подписки
Поддержать автора и сайт
Что такое UEFI и чем он отличается от BIOS?
Гайд в разделе Windows Что такое UEFI и чем он отличается от BIOS? содержит информацию, советы и подсказки, которые помогут изучить самые важные моменты и тонкости вопроса….
BIOS скоро будет мертв: Intel объявила о планах полностью заменить его на UEFI на всех своих чипсетах к 2020 году.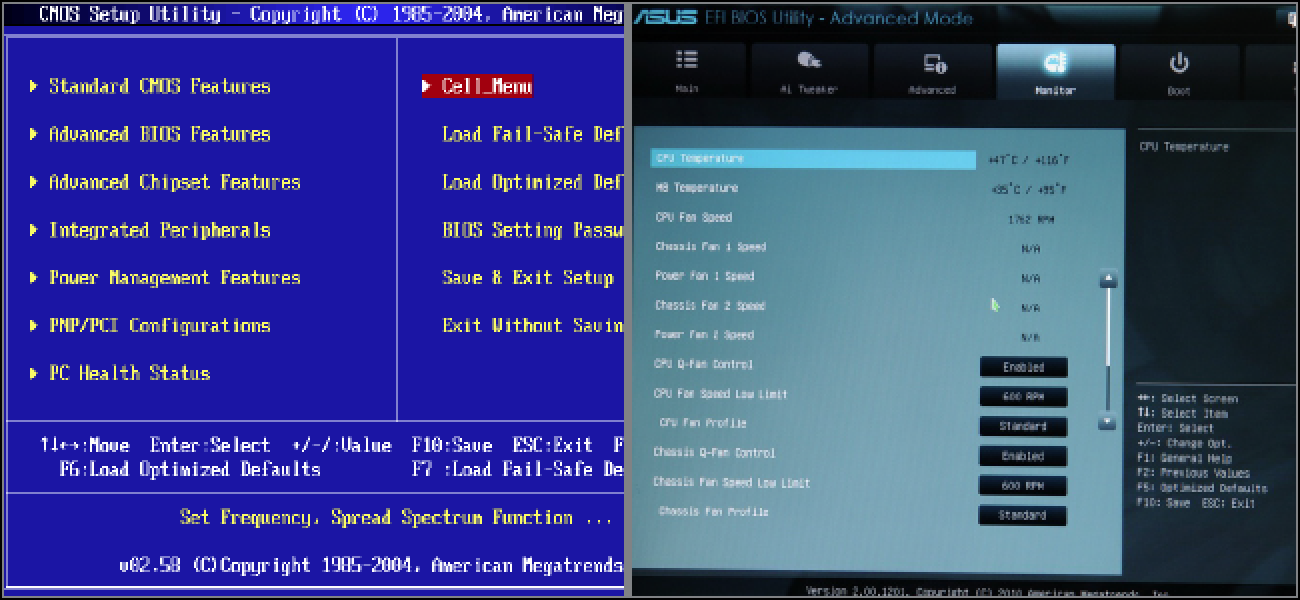 Но что такое UEFI и чем он отличается от BIOS, с которым мы все знакомы?
Но что такое UEFI и чем он отличается от BIOS, с которым мы все знакомы?
И UEFI, и BIOS представляют собой низкоуровневое программное обеспечение, которое запускается при загрузке компьютера перед загрузкой операционной системы, но UEFI — более современное решение, поддерживающее жесткие диски большего размера, более быстрое время загрузки, больше функций безопасности и — удобно — курсоры для графики и мыши.
Мы видели, что новые ПК, поставляемые с UEFI, по-прежнему называют его «BIOS», чтобы не сбивать с толку людей, которые привыкли к традиционному BIOS ПК.Даже если на вашем ПК используется термин «BIOS», современные ПК, которые вы покупаете сегодня, почти наверняка поставляются с прошивкой UEFI вместо BIOS. Вот почему.
Что такое BIOS?
BIOS — это сокращение от базовой системы ввода-вывода. Это низкоуровневое программное обеспечение, которое находится в микросхеме материнской платы вашего компьютера.BIOS загружается при запуске вашего компьютера, и BIOS отвечает за пробуждение аппаратных компонентов вашего компьютера, обеспечивает их правильную работу, а затем запускает загрузчик, который загружает Windows или любую другую установленную вами операционную систему.
Вы можете настроить различные параметры на экране настройки BIOS. Здесь находятся такие настройки, как конфигурация оборудования вашего компьютера, системное время и порядок загрузки.Вы можете получить доступ к этому экрану, нажав определенную клавишу — разную на разных компьютерах, но часто Esc, F2, F10 или Delete — во время загрузки компьютера. Когда вы сохраняете настройку, она сохраняется в памяти самой материнской платы. Когда вы загружаете компьютер, BIOS конфигурирует ваш компьютер с сохраненными настройками.
BIOS проходит POST или самотестирование при включении перед загрузкой вашей операционной системы. Он проверяет правильность и правильность конфигурации вашего оборудования.Если что-то не так, вы увидите сообщение об ошибке или услышите серию загадочных звуковых сигналов. Вам нужно будет найти в руководстве к компьютеру, что означают различные последовательности звуковых сигналов.
Когда ваш компьютер загружается — и после завершения POST — BIOS ищет основную загрузочную запись или MBR, хранящуюся в загрузочное устройство и использует его для запуска загрузчика.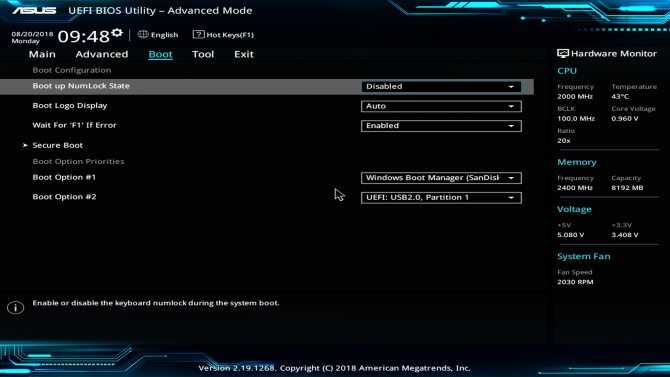
Вы также можете увидеть аббревиатуру CMOS, что означает комплементарный металл-оксид-полупроводник.Это относится к памяти с резервным питанием от батареи, где BIOS хранит различные настройки на материнской плате. На самом деле это уже неточно, так как этот метод был заменен флэш-памятью (также называемой EEPROM) в современных системах.
Почему BIOS устарел
BIOS существует уже давно, а не т сильно эволюционировал. Даже ПК с MS-DOS, выпущенные в 1980-х годах, имели BIOS!
Конечно, BIOS со временем развивался и улучшался.Были разработаны некоторые расширения, включая ACPI, Advanced Configuration и Power Interface. Это позволяет BIOS более легко настраивать устройства и выполнять расширенные функции управления питанием, такие как спящий режим. Но со времен MS-DOS BIOS не усовершенствовался и не улучшился так сильно, как другие технологии ПК.
Традиционный BIOS все еще имеет серьезные ограничения. Он может загружаться только с дисков объемом 2,1 ТБ или меньше. Диски емкостью 3 ТБ стали обычным явлением, и компьютер с BIOS не может с них загрузиться. Это ограничение связано с тем, как работает система основной загрузочной записи BIOS.
Диски емкостью 3 ТБ стали обычным явлением, и компьютер с BIOS не может с них загрузиться. Это ограничение связано с тем, как работает система основной загрузочной записи BIOS.
BIOS должен работать в режиме 16-разрядного процессора и иметь только 1 МБ свободного места для выполнения. У него проблемы с инициализацией нескольких аппаратных устройств. сразу, что приводит к более медленному процессу загрузки при инициализации всех аппаратных интерфейсов и устройств на современном ПК.
BIOS давно требует замены.Intel начала работу над спецификацией Extensible Firmware Interface (EFI) еще в 1998 году. Apple выбрала EFI, когда перешла на архитектуру Intel на своих компьютерах Mac в 2006 году, но другие производители ПК не последовали этому примеру.
В 2007 году Intel, AMD, Microsoft и производители ПК согласовали новую спецификацию Unified Extensible Firmware Interface (UEFI). Это общеотраслевой стандарт, управляемый форумом Unified Extended Firmware Interface Forum, а не только Intel.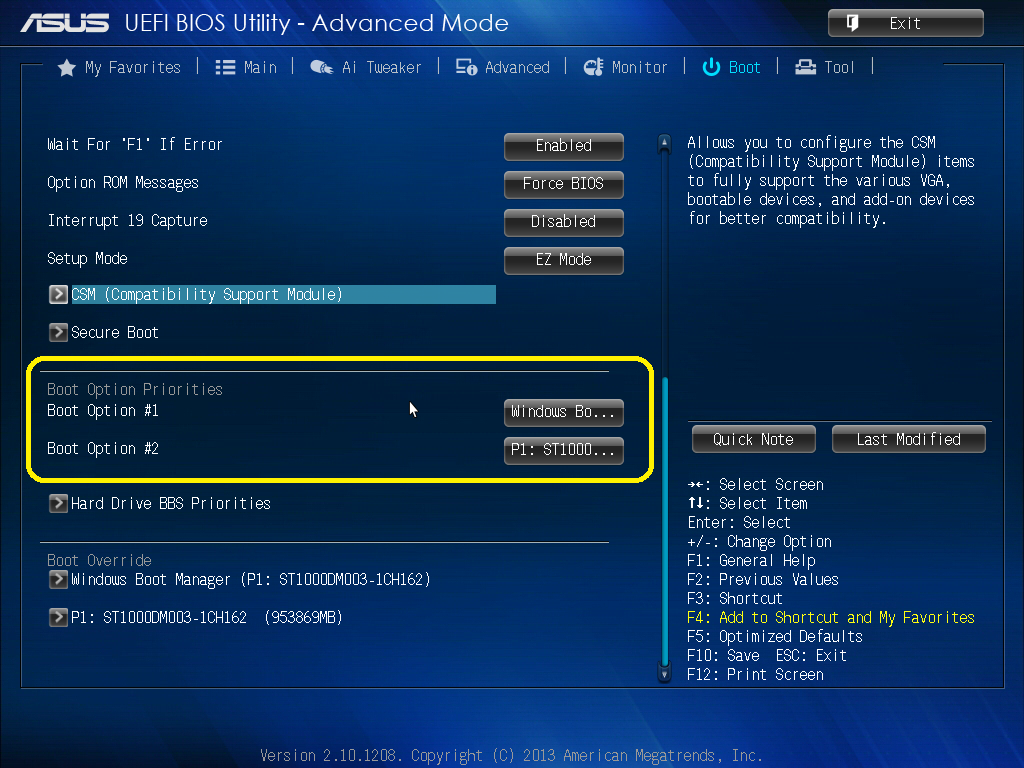 Поддержка UEFI появилась в Windows с пакетом обновления 1 (SP1) для Windows Vista и Windows 7. Подавляющее большинство компьютеров, которые вы можете купить сегодня, используют UEFI, а не традиционный BIOS.
Поддержка UEFI появилась в Windows с пакетом обновления 1 (SP1) для Windows Vista и Windows 7. Подавляющее большинство компьютеров, которые вы можете купить сегодня, используют UEFI, а не традиционный BIOS.
Как UEFI заменяет и улучшает BIOS
UEFI заменяет традиционный BIOS на ПК. Невозможно переключиться с BIOS на UEFI на существующем ПК. Вам необходимо купить новое оборудование, которое поддерживает и включает UEFI, как это делают большинство новых компьютеров.Большинство реализаций UEFI обеспечивают эмуляцию BIOS, поэтому вы можете выбрать установку и загрузку старых операционных систем, которые ожидают BIOS вместо UEFI, поэтому они обладают обратной совместимостью.
Этот новый стандарт позволяет избежать ограничений BIOS. Встроенное ПО UEFI может загружаться с дисков емкостью 2,2 ТБ и более — фактически теоретический предел составляет 9,4 зеттабайта. Это примерно в три раза превышает предполагаемый объем всех данных в Интернете. Это потому, что UEFI использует схему разделения GPT вместо MBR.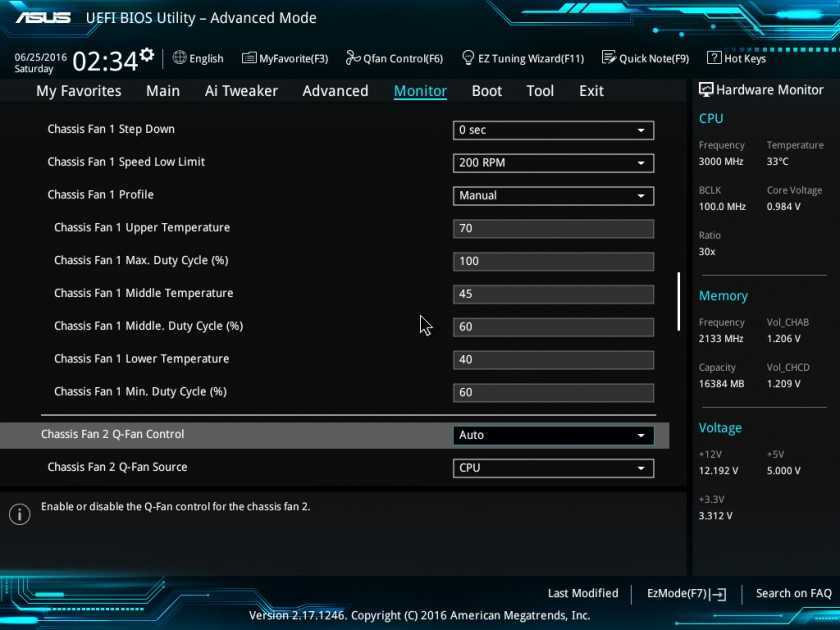 Он также загружается более стандартизованным способом, запуская исполняемые файлы EFI вместо запуска кода из основной загрузочной записи диска.
Он также загружается более стандартизованным способом, запуская исполняемые файлы EFI вместо запуска кода из основной загрузочной записи диска.
UEFI может работать в 32-битном или 64-битном режиме и имеет большее адресное пространство, чем BIOS, это означает, что ваш процесс загрузки происходит быстрее. Это также означает, что экраны настройки UEFI могут быть более гладкими, чем экраны настроек BIOS, включая поддержку графики и курсора мыши. Однако это не обязательно.Многие ПК по-прежнему поставляются с интерфейсами настройки UEFI в текстовом режиме, которые выглядят и работают как старый экран настройки BIOS.
UEFI содержит и другие функции. Он поддерживает безопасную загрузку, что означает, что операционная система может быть проверена на достоверность, чтобы убедиться, что вредоносное ПО не вмешалось в процесс загрузки. Он может поддерживать сетевые функции прямо в самой прошивке UEFI, что может помочь в удаленном устранении неполадок и настройке.При использовании традиционного BIOS вам придется сидеть перед физическим компьютером, чтобы его настроить.
Это не просто замена BIOS. UEFI — это, по сути, крошечная операционная система, которая работает поверх микропрограммы ПК и может делать гораздо больше, чем BIOS. Он может храниться во флеш-памяти на материнской плате или загружаться с жесткого диска или сетевого ресурса при загрузке.
Разные ПК с UEFI будут иметь разные интерфейсы и функции.Все зависит от производителя вашего ПК, но основы будут одинаковыми на каждом ПК.
Как получить доступ к настройкам UEFI на современных ПК
Если вы обычный пользователь ПК, переключение на компьютер с UEFI победит. Это будет заметное изменение. Ваш новый компьютер будет загружаться и выключаться быстрее, чем при использовании BIOS, и вы можете использовать диски размером 2,2 ТБ и более.
Если вам нужен доступ к низкоуровневым настройкам, возможно, небольшая разница.Возможно, вам понадобится получить доступ к экрану настроек UEFI через меню параметров загрузки Windows, а не нажимать клавишу во время запуска компьютера. Теперь, когда ПК загружаются так быстро, производители ПК не хотят замедлять процесс загрузки, ожидая нажатия клавиши. Однако мы также видели ПК с UEFI, которые позволяют получить доступ к BIOS таким же образом, нажав клавишу во время процесса загрузки.
Теперь, когда ПК загружаются так быстро, производители ПК не хотят замедлять процесс загрузки, ожидая нажатия клавиши. Однако мы также видели ПК с UEFI, которые позволяют получить доступ к BIOS таким же образом, нажав клавишу во время процесса загрузки.
Хотя UEFI — это серьезное обновление, оно в основном находится в фоновом режиме.Большинство пользователей ПК никогда не заметят — или им не нужно будет заботиться — что их новые ПК используют UEFI вместо традиционного BIOS. Они просто будут работать лучше и будут поддерживать более современное оборудование и функции.
Для получения более подробной информации прочитайте объяснение Адама Уильямсона из Red Hat о различиях процесса загрузки UEFI. Вы также можете прочитать официальные часто задаваемые вопросы по UEFI.
Изображение предоставлено: Wikimedia Commons
Что такое UEFI и чем он отличается от BIOS?
Нравится: 9
uefi — Debian Wiki
Эта страница еще не существует. Вы можете создать новую пустую страницу или использовать один из шаблонов страниц.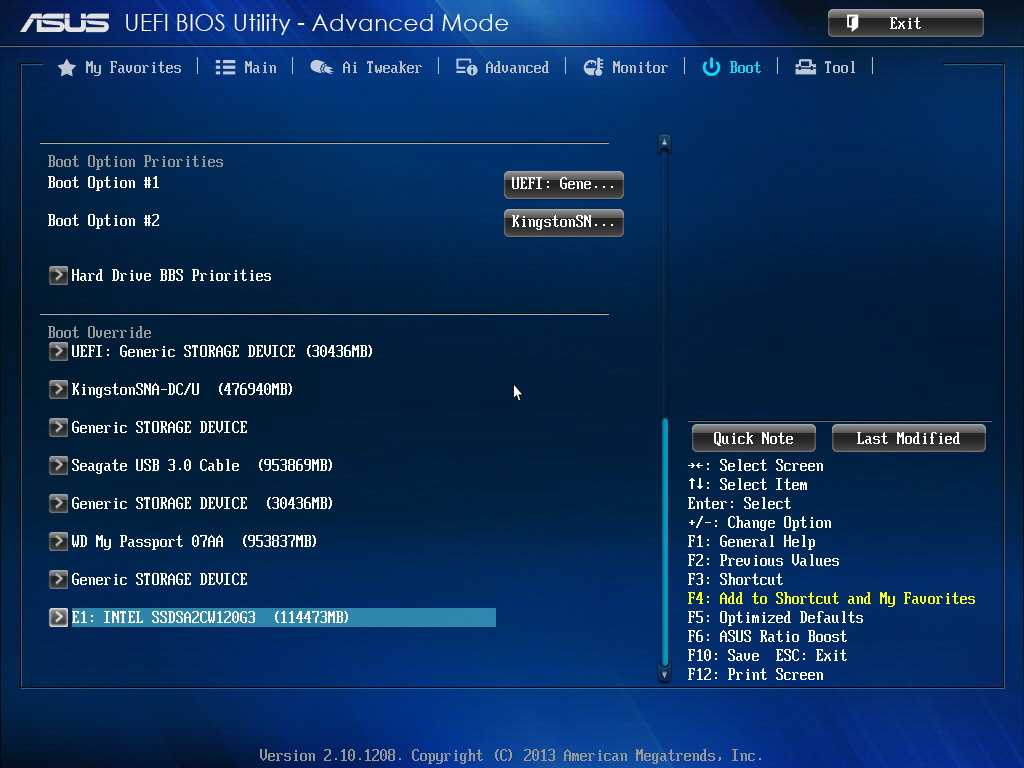
Создать новую пустую страницу
Или выберите шаблон страницы для создания уже отформатированной страницы: | Перед созданием страницы проверьте, не существует ли уже подобная страница. Вот несколько существующих страниц с похожими именами: |
|
CSM и режим UEFI BIOS: чем они отличаются?
Выбор правильного режима BIOS для вашего компьютера может привести к путанице. Вот разбивка двух режимов (CSM и UEFI) и их различий.
Что такое БИОС?
BIOS — это аббревиатура, обозначающая базовую систему ввода/вывода. Это микропрограмма, которая используется для выполнения аппаратной инициализации в процессе загрузки. BIOS также обеспечивает среду выполнения для приложений и операционных систем. Кроме того, BIOS предоставляет множество услуг, таких как управление питанием, поддержка устройств ввода/вывода и поддержка загрузки с различных устройств хранения. BIOS хранится в постоянной памяти (ПЗУ) и обычно находится на материнской плате. Когда компьютер включается, BIOS выполняет POST (самотестирование при включении питания), чтобы проверить состояние оборудования. Если все работает правильно, BIOS загрузит загрузчик с запоминающего устройства и передаст ему выполнение.
Что такое режим CSM BIOS?
Режим CSM bios или «Режим поддержки совместимости» — это процесс загрузки, используемый некоторыми компьютерными системами. Во время этого процесса система эмулирует старый интерфейс BIOS для поддержки устаревшего программного обеспечения и устройств. Это может быть полезно при работе со старыми операционными системами или при использовании специализированного оборудования, несовместимого с более новыми системами. В некоторых случаях режим CSM bios может также предлагать улучшенную совместимость с определенными типами программного обеспечения для виртуализации. Однако важно отметить, что режим CSM bios также может привести к потенциальным проблемам со стабильностью и должен использоваться только в случае крайней необходимости.
Что такое режим UEFI BIOS?
UEFI или Unified Extensible Firmware Interface — это тип BIOS, обеспечивающий повышенную безопасность и производительность по сравнению с традиционным BIOS. Чтобы использовать режим UEFI, материнская плата вашего компьютера должна его поддерживать.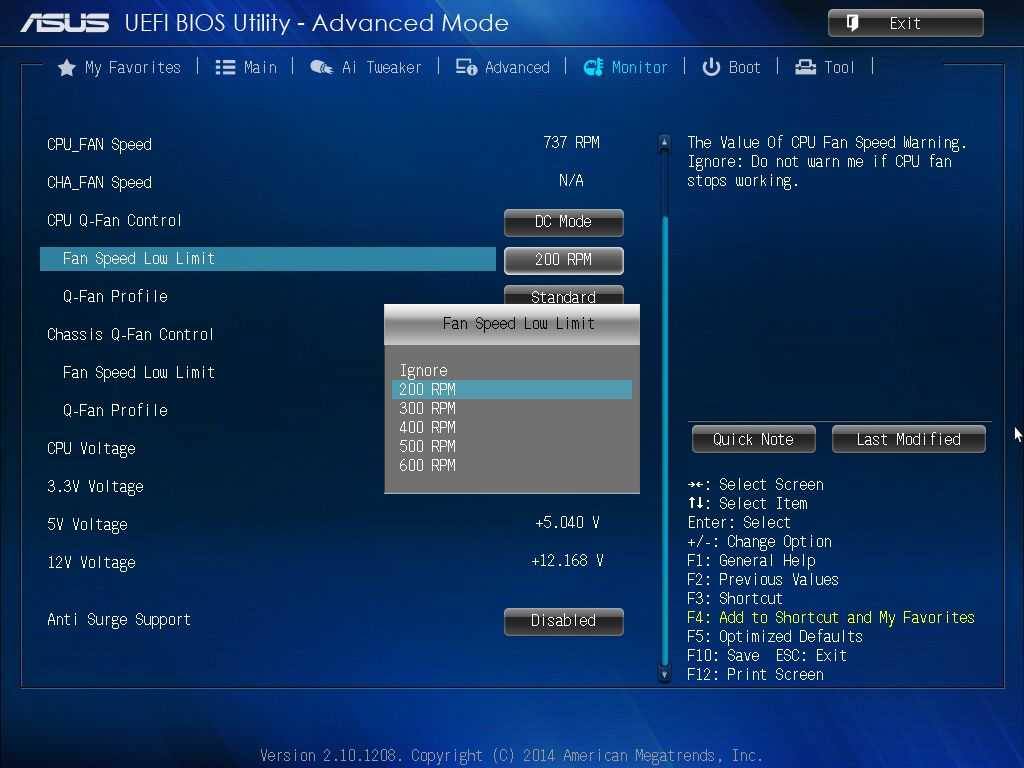 Одним из самых больших преимуществ UEFI является то, что он поддерживает жесткие диски большего размера, чем BIOS, а также диски со схемой разбиения GPT. UEFI также предлагает лучшие функции безопасности, чем BIOS, что затрудняет заражение вашей системы вредоносными программами. Наконец, UEFI предлагает более быстрое время загрузки, чем BIOS, а также поддержку таких функций, как безопасная загрузка и быстрая загрузка. UEFI — это будущее BIOS, и оно постепенно становится новым стандартом для ПК. Если ваш компьютер поддерживает его, вам определенно следует подумать об его использовании.
Одним из самых больших преимуществ UEFI является то, что он поддерживает жесткие диски большего размера, чем BIOS, а также диски со схемой разбиения GPT. UEFI также предлагает лучшие функции безопасности, чем BIOS, что затрудняет заражение вашей системы вредоносными программами. Наконец, UEFI предлагает более быстрое время загрузки, чем BIOS, а также поддержку таких функций, как безопасная загрузка и быстрая загрузка. UEFI — это будущее BIOS, и оно постепенно становится новым стандартом для ПК. Если ваш компьютер поддерживает его, вам определенно следует подумать об его использовании.
CSM против UEFI BIOS: безопасность
Когда дело доходит до безопасности BIOS, есть два основных претендента: CSM (модуль поддержки совместимости) и UEFI (унифицированный расширяемый интерфейс встроенного ПО). У обоих есть свои преимущества и недостатки, но какой из них более безопасен? Давайте посмотрим поближе.
CSM — более старая из двух технологий, основанная на традиционной модели BIOS. Он предназначен для обеспечения обратной совместимости со старыми операционными системами и оборудованием. Однако это также означает, что он более уязвим для атак, использующих известные уязвимости. Кроме того, CSM не поддерживает такие функции, как безопасная загрузка или полное шифрование диска, что делает его менее безопасным, чем UEFI.
Он предназначен для обеспечения обратной совместимости со старыми операционными системами и оборудованием. Однако это также означает, что он более уязвим для атак, использующих известные уязвимости. Кроме того, CSM не поддерживает такие функции, как безопасная загрузка или полное шифрование диска, что делает его менее безопасным, чем UEFI.
UEFI был разработан как замена BIOS, при этом безопасность была главной задачей. Он включает в себя такие функции, как безопасная загрузка и полное шифрование диска, что значительно затрудняет злоумышленникам доступ к вашей системе. Кроме того, UEFI поддерживает современные операционные системы и оборудование, что снижает вероятность возникновения проблем с совместимостью. Однако UEFI сложнее настроить, чем CSM, и некоторые старые системы могут его не поддерживать.
Так какой из них более безопасный? Это действительно зависит от ваших конкретных потребностей. Если вам нужна максимальная безопасность, то UEFI — лучший вариант .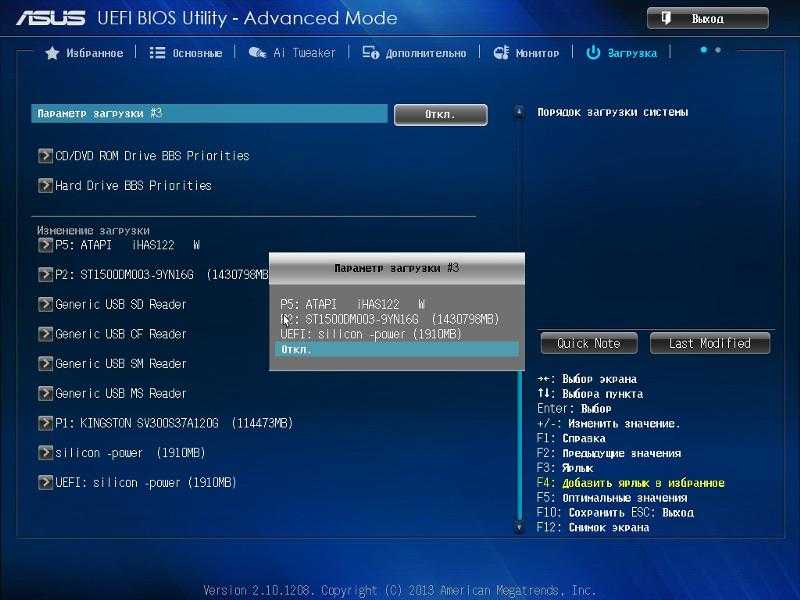 Однако, если вам нужна обратная совместимость или простота настройки, CSM может быть лучшим вариантом.
Однако, если вам нужна обратная совместимость или простота настройки, CSM может быть лучшим вариантом.
CSM против UEFI BIOS: совместимость
CSM совместим с более широким спектром оборудования и устройств, в то время как UEFI более требователен. Это связано с тем, что UEFI — это более новый стандарт, использующий преимущества новых аппаратных функций. Если ваша материнская плата не имеет этих функций, она несовместима с UEFI.
Однако то, что материнская плата совместима с UEFI, не означает, что она несовместима с CSM. Фактически, большинство материнских плат в наши дни поддерживают оба стандарта BIOS. Поэтому, если вы не уверены, какой из них выбрать, обычно вы можете просто выбрать 9.0003 по умолчанию (CSM) .
Конечно, между CSM и UEFI BIOS есть и другие различия, такие как время загрузки и безопасность, но совместимость — это самый важный фактор, который следует учитывать при принятии решения.
CSM и UEFI BIOS: скорость
CSM BIOS использует 16-битный код, который может быть медленнее, чем 32-битный код, используемый UEFI BIOS. Кроме того, CSM BIOS обычно требует нажатия клавиши для доступа к утилите настройки BIOS, в то время как доступ к UEFI BIOS можно получить из Windows. В результате UEFI BIOS обычно быстрее и проще в использовании, чем CSM BIOS.
Кроме того, CSM BIOS обычно требует нажатия клавиши для доступа к утилите настройки BIOS, в то время как доступ к UEFI BIOS можно получить из Windows. В результате UEFI BIOS обычно быстрее и проще в использовании, чем CSM BIOS.
Кроме того, UEFI также поддерживает быструю загрузку , которая может значительно сократить время загрузки компьютера.
CSM и UEFI BIOS: разделы диска
Одно из ключевых различий между UEFI и CSM заключается в том, как они обрабатывают разделы диска. В то время как CSM использует стандартную схему разделов MBR (основная загрузочная запись), UEFI использует более продвинутую схему разделов GPT (таблица разделов GUID). GPT предлагает множество преимуществ по сравнению с MBR, таких как повышенная гибкость и совместимость с большими дисками. В результате UEFI теперь является предпочтительным загрузчиком для большинства пользователей .
GPT поддерживает устройства хранения до 9 ЗБ.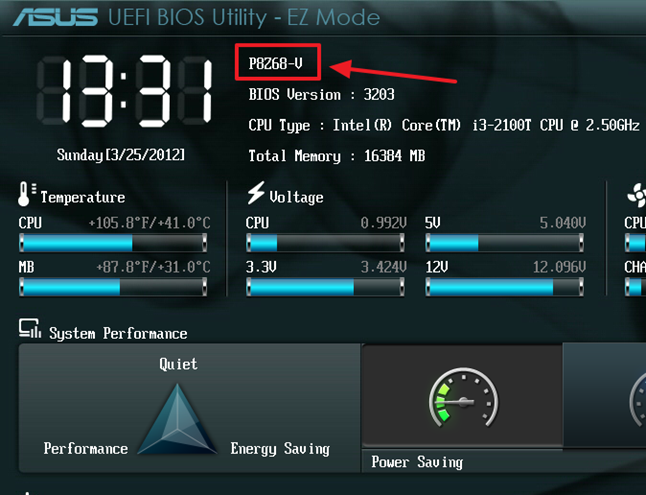
CSM и UEFI BIOS: диски
CSM поддерживает только диски размером до 2 ТБ, а UEFI поддерживает диски размером до 16 ТБ. В результате, если у вас большой диск, вам нужно будет использовать режим UEFI для доступа к нему. Однако, если у вас небольшой диск, вы можете использовать режим CSM или UEFI. В конечном счете, выбор между CSM и UEFI BIOS сводится к поддержке размера диска и совместимости. Если у вас новый компьютер с большим диском, вам нужно будет использовать режим UEFI. Однако если у вас старый компьютер с небольшим диском, вы можете использовать любой режим.
Преимущества использования режима CSM BIOS
Режим CSM BIOS — это устаревшая функция BIOS, которая позволяет материнским платам поддерживать операционные системы, работающие только на старых версиях BIOS. Этот режим постепенно заменяется UEFI BIOS, который обеспечивает лучшую безопасность и совместимость с более новыми операционными системами. Тем не менее, использование режима CSM BIOS по-прежнему имеет некоторые преимущества, особенно если вы используете более старую операционную систему или если вам необходимо поддерживать устаревшее оборудование.
- Одним из преимуществ является то, что режим CSM BIOS обеспечивает лучшую совместимость со старыми операционными системами. Например, если вы все еще используете Windows XP или Vista, вам может потребоваться использовать режим CSM BIOS для установки и запуска вашей ОС.
- Еще одним преимуществом является то, что режим CSM BIOS обеспечивает лучшую поддержку устаревшего оборудования. Если у вас есть старый принтер или другое оборудование, несовместимое с UEFI, вам может потребоваться использовать режим CSM BIOS, чтобы заставить его работать.
В целом, использование режима CSM BIOS по-прежнему имеет некоторые преимущества, хотя от него постепенно отказываются. Однако, если вы используете более новую ОС или вам не нужно поддерживать устаревшее оборудование, вам может быть лучше использовать вместо этого UEFI BIOS.
Преимущества использования режима UEFI BIOS
Преимущества использования режима UEFI BIOS включают улучшенную безопасность, более быстрое время запуска и поддержку больших жестких дисков. Что касается безопасности, UEFI предоставляет ряд функций, которые могут помочь защитить вашу систему от вредоносных программ и других угроз. Например, UEFI включает поддержку безопасной загрузки, что помогает гарантировать, что в вашей системе может работать только доверенное программное обеспечение. Кроме того, UEFI предоставляет ряд других функций безопасности, таких как измеряемая загрузка и модули кода с проверкой подлинности. Что касается времени запуска, режим UEFI BIOS может помочь ускорить процесс загрузки, позволяя операционной системе загружаться непосредственно с жесткого диска. Наконец, с точки зрения поддержки жестких дисков режим UEFI BIOS позволяет использовать диски размером более 2 ТБ. В целом преимущества использования режима UEFI BIOS делают его привлекательным вариантом как для домашних пользователей, так и для предприятий.
Что касается безопасности, UEFI предоставляет ряд функций, которые могут помочь защитить вашу систему от вредоносных программ и других угроз. Например, UEFI включает поддержку безопасной загрузки, что помогает гарантировать, что в вашей системе может работать только доверенное программное обеспечение. Кроме того, UEFI предоставляет ряд других функций безопасности, таких как измеряемая загрузка и модули кода с проверкой подлинности. Что касается времени запуска, режим UEFI BIOS может помочь ускорить процесс загрузки, позволяя операционной системе загружаться непосредственно с жесткого диска. Наконец, с точки зрения поддержки жестких дисков режим UEFI BIOS позволяет использовать диски размером более 2 ТБ. В целом преимущества использования режима UEFI BIOS делают его привлекательным вариантом как для домашних пользователей, так и для предприятий.
Как узнать, какой режим BIOS использовать?
Чтобы понять, какой режим BIOS (CSM или UEFI) подходит для вашего компьютера, важно сначала понять, что делает каждый режим.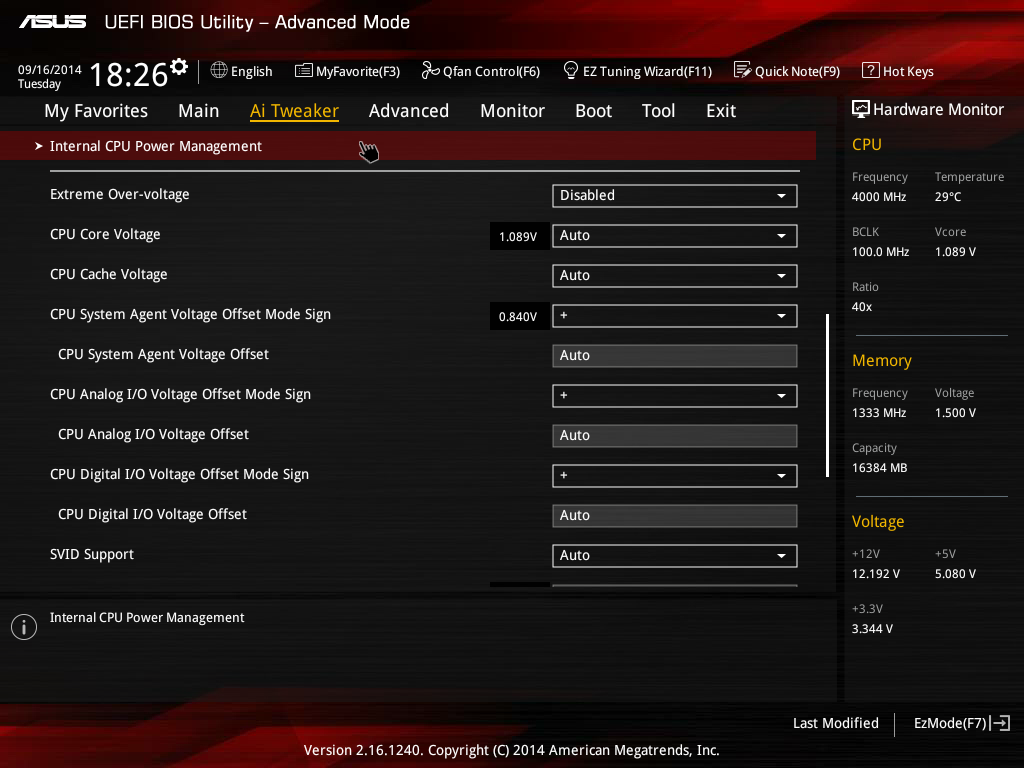 CSM (модуль поддержки совместимости) — это традиционный режим BIOS, который уже много лет используется на компьютерах. В этом режиме компьютер загружается с использованием устаревших систем BIOS. Иногда это может вызывать проблемы совместимости с новым оборудованием и программным обеспечением.
CSM (модуль поддержки совместимости) — это традиционный режим BIOS, который уже много лет используется на компьютерах. В этом режиме компьютер загружается с использованием устаревших систем BIOS. Иногда это может вызывать проблемы совместимости с новым оборудованием и программным обеспечением.
UEFI (Unified Extensible Firmware Interface) — это новый режим BIOS, который постепенно становится все более популярным. В этом режиме компьютер загружается с использованием более современной системы, предназначенной для работы с более новым оборудованием и программным обеспечением. Важно отметить, что не все компьютеры поддерживают режим UEFI, поэтому вам необходимо проверить технические характеристики вашего компьютера, прежде чем вносить какие-либо изменения. Как правило, режим UEFI является рекомендуемой настройкой для большинства пользователей.
Как переключаться между режимами CSM и UEFI BIOS?
Современные компьютеры могут работать в двух разных режимах BIOS: CSM и UEFI.


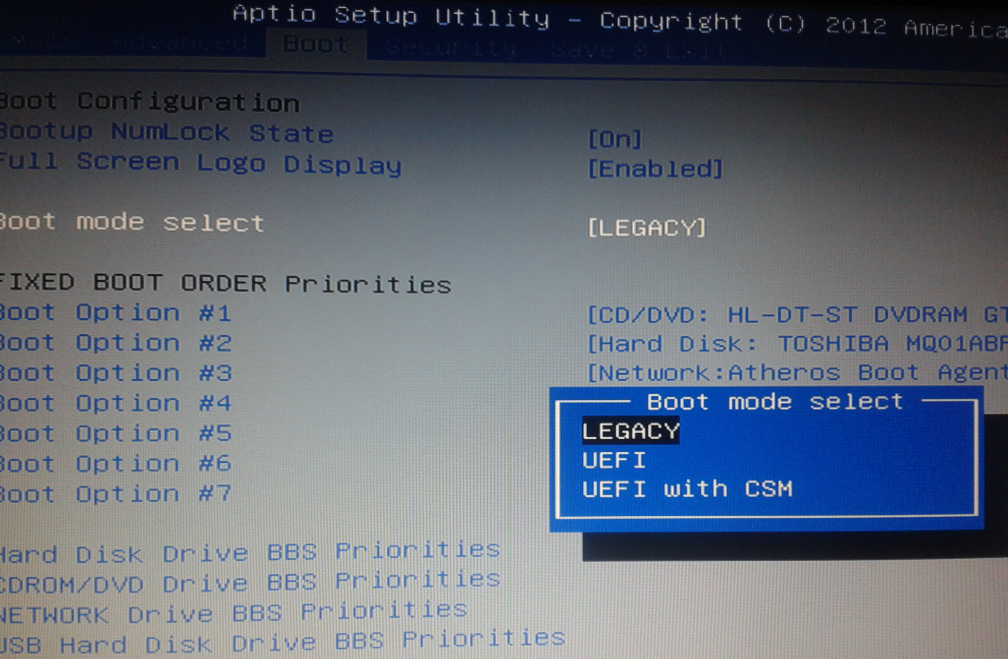 В случае ПК можно использовать другой кабель. Исключать выход диска из строя тоже нельзя.
В случае ПК можно использовать другой кабель. Исключать выход диска из строя тоже нельзя. 2 SSD с неправильным интерфейсом: SATA вместо PCI-e NVMe или наоборот).
2 SSD с неправильным интерфейсом: SATA вместо PCI-e NVMe или наоборот).
 DEBIAN.ORTSTRSTSTSTRSTRITERSLATE
DEBIAN.ORTSTRSTSTSTRSTRITERSLATE