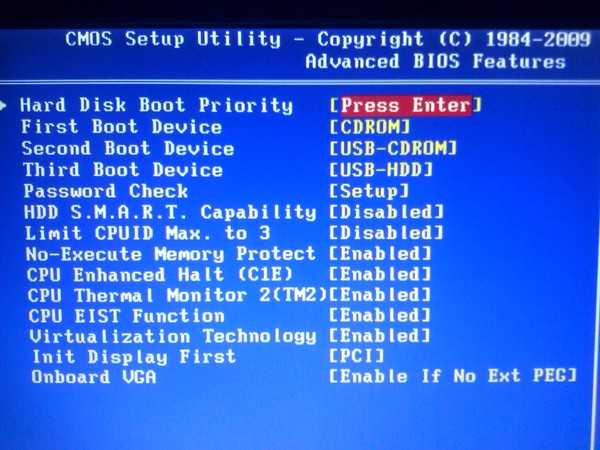Bios установка windows с диска с: Как настроить BIOS для установки Windows с диска CD/DVD/BD
Содержание
Установка Windows 7 через BIOS
Содержание
- Добрый день, дорогие читатели!
- Немного теории.
- Начало установки.
Добрый день, дорогие читатели!
Установка Windows 7 через BIOS – один из самых частых вопросов, которые поступают ко мне на почту от юзеров с небольшим багажом знаний по данной теме. Казалось бы, в наши дни, с переустановкой винды каждый пользователь должен быть знаком досконально, но увы, это не так. Не стоит переживать, здесь нет ничего плохого, учиться никогда не поздно, а мой сегодняшний пост поможет вам разобраться с некоторыми нюансами при установке Windows 7, как на стационарный компьютер, так и на «хиленький» ноутбук. Итак, пристегните ремни, поехали!
Немного теории.
Итак, установка Windows 7 через BIOS является самым простым и популярным способом инсталляции всех времен и народов. Поэтому я решил уделить внимание именно этому методу. Наверняка вас напугало страшное слово BIOS. Без паники, это всего лишь подпрограммная оболочка. Другими словами, без BIOS ваш компьютер – бездушный кусок железа. А вот БИОС может сделать из него настоящую машину, как Блендер из «Футурамы»!
Другими словами, без BIOS ваш компьютер – бездушный кусок железа. А вот БИОС может сделать из него настоящую машину, как Блендер из «Футурамы»!
Прежде чем читать дальше, убедитесь, что ваш компьютер работает исправно, проверьте, работает ли дисковод. Это пригодится нам на основной стадии установки. Кроме того, вы имеете возможность произвести установку Windows 7 через USB-порт, вместо DVD-привода. Но об этом чуть позже. И главное, у вас под рукой должен быть дистрибутив винды, флешка или пустой диск, на всякие пожарные.
Начало установки.
[adsense]
Как только вы раздобыли диск или же записали ISO-образ винды на флешку, можно приступать к самой интересной и ответственной части. По большому счету, установка Windows с помощью диска или флешки ничем не отличается. Сейчас вы поймете почему…
Установка Windows 7 через BIOS начнется, как только пользователь вставит диск или подключит флешку к машине. Либо то, либо другое, третьего интерфейса нам не дано.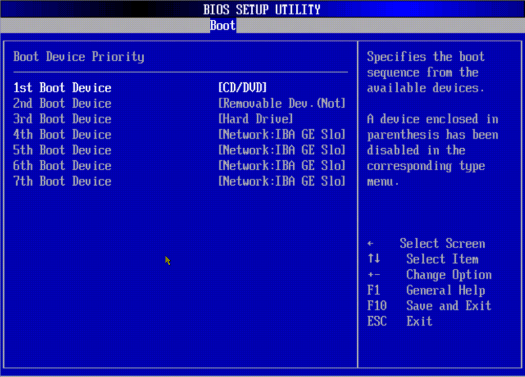 После этого, необходимо перезагрузить компьютер. А затем, пользователь должен будет запустить БИОС. Для справки, сей оболочка будет использоваться для запуска программы установки. BIOS можно открыть сразу после того, как вы нажмете на кнопку питания компьютера, затем слегка нажимать по кнопке ESC или TAB, или DEL. В общем, после такого фокуса, дисплей засверкает необычными красками с кучей непонятных нерусских надписей. Обычно, все это «дело» располагается на фоне синего экрана, поэтому вы с ни чем его не спутаете.
После этого, необходимо перезагрузить компьютер. А затем, пользователь должен будет запустить БИОС. Для справки, сей оболочка будет использоваться для запуска программы установки. BIOS можно открыть сразу после того, как вы нажмете на кнопку питания компьютера, затем слегка нажимать по кнопке ESC или TAB, или DEL. В общем, после такого фокуса, дисплей засверкает необычными красками с кучей непонятных нерусских надписей. Обычно, все это «дело» располагается на фоне синего экрана, поэтому вы с ни чем его не спутаете.
Как мы все знаем, Windows, как и другие операционные системы, загружается через жесткий диск, где она установлена. Этот обычный ход выполняется каждый раз, когда вы включаете компьютер. Для того, чтобы установка Windows 7 через BIOS запустилась, необходимо изменить план загрузки таким образом, чтобы запуск системы воспроизводился через DVD или USB-интерфейс. Именно в них скрывается носитель с записанным образом винды. После запуска, нам необходимо перейти в меню BOOT, где скрывается дополнительный раздел со списком устройств, который используются при автозапуске. Обычно, в названии этого параметра присутствует слово Priority. Это список девайсов и их приоритет, который представлен в порядке сверху вниз. Высший приоритет имеет HDD(жесткий диск). На его месте в списке следует указать название того интерфейса, силами которой планируется запуск инсталляции. Если это дисковод – выберите пункт с названием DVD, при использовании USB – ищите устройство с соответствующим названием. Вот на этом моменте заключается единственное различие в настройке винды двумя вышеописанными способами. Выбираем нужный девайс, переходим обратно, затем выбираем вкладку EXIT, после чего клацаем по кнопке ОК – сохранить внесенные изменение. Подробнее о том как правильно выставить приоритет загрузки в BIOS вы можете прочитать здесь.
После запуска, нам необходимо перейти в меню BOOT, где скрывается дополнительный раздел со списком устройств, который используются при автозапуске. Обычно, в названии этого параметра присутствует слово Priority. Это список девайсов и их приоритет, который представлен в порядке сверху вниз. Высший приоритет имеет HDD(жесткий диск). На его месте в списке следует указать название того интерфейса, силами которой планируется запуск инсталляции. Если это дисковод – выберите пункт с названием DVD, при использовании USB – ищите устройство с соответствующим названием. Вот на этом моменте заключается единственное различие в настройке винды двумя вышеописанными способами. Выбираем нужный девайс, переходим обратно, затем выбираем вкладку EXIT, после чего клацаем по кнопке ОК – сохранить внесенные изменение. Подробнее о том как правильно выставить приоритет загрузки в BIOS вы можете прочитать здесь.
Установка Windows 7 через BIOS начнется автоматически. Вместо привычной загрузки винды, выскочит короткое сообщение в верхней части экрана с предложением нажать на любую клавишу для старта процесса инсталляции- если вы грузитесь с диска, если же вы грузитесь с флешки, то скорее всего вылезет меню, в котором нужно будет выбрать: «Установить Windows 7»
Вместо привычной загрузки винды, выскочит короткое сообщение в верхней части экрана с предложением нажать на любую клавишу для старта процесса инсталляции- если вы грузитесь с диска, если же вы грузитесь с флешки, то скорее всего вылезет меню, в котором нужно будет выбрать: «Установить Windows 7»
На первом этапе, программа предложит выбрать пользователю язык, версию винды, и тип установки, где надо выбрать «Полная» а затем отформатировать и подготовить имеющиеся жесткие диски для последующей работы.
Далее процесс пойдет как обычно, в режиме «автопилота».
Перед самым концом работы программы, нужно будет задать имя пользователя:
придумать пароль, если нужен
ввести ключ активации, выбрать параметры обновлений
настроить дату / время
а также сеть
Кстати, вы можете скачать активатор из интернета, на тот случай, если к вашей «пиратке» не удалось подобрать нужный ключик.
Если вы не поняли как установить 7, то ниже я приготовил для вас 2 более подробные инструкции и видео:
Как поставить WIndows 7 c диска / с флешки
(Visited 866 times, 1 visits today)
Чистая установка Windows 7 ‹ Windows 7 — Впечатления и факты
03.02.2009 02:26
Windows 7 может быть установлена двумя способами:
- Так называемая «чистая установка», когда операционная система устанавливается на отформатированный раздел жесткого диска;
- Установка в виде обновления до Windows 7 с более ранней версии Windows (например, Vista), которая уже установлена на компьютере.
Сегодня мы рассмотрим первый вариант – «Чистая установка».
Если вы впервые самостоятельно устанавливаете Windows, распечатайте эту статью перед тем, как начинать установку.
1. Включите компьютер и в загрузочном меню (или в BIOS’е – раздел Boot Device Priority) назначьте свой DVD-ROM загрузочным устройством.
Включите компьютер и в загрузочном меню (или в BIOS’е – раздел Boot Device Priority) назначьте свой DVD-ROM загрузочным устройством.
- Если вы изменяли последовательность загрузки в BIOS, то нажмите F10, чтобы сохранить изменения и перезагрузить компьютер. Не забудьте вернуть все изменения BIOS после завершения установки Windows 7.
2. Вставьте в DVD-ROM установочный DVD-диск Windows 7.
3. Когда на вашем мониторе появится надпись Press any key to boot from CD/DVD.., нажмите любую клавишу для того, чтобы начать установку.
4. Дождитесь, пока загрузится программа установки Windows 7, выберите язык установки, язык ввода и язык интерфейса Windows.
5. Нажмите Install Now.
6. На следующей странице прочитайте Лицензионное соглашение и нажмите «I accept the license terms» (Я принимаю условия лицензионного соглашения), чтобы продолжить установку Windows 7.
7. На странице «Type of installation» (Тип установки) вам нужно выбрать «Custom» (Выборочно).
8. На следующей странице нужно выбрать существующий раздел жесткого диска или создать новый раздел, на который будет установлена Windows 7.
- Установка Windows 7 на размеченный жесткий диск
Если ваш жесткий диск размечен (то есть содержит логические диски, также называемые разделами), то перейдите к пункту 9 данного руководства.
Если на вашем жестком диске есть, к примеру, два раздела, и на одном из них установлена более ранняя версия Windows (например, на диске С у вас установлена XP), то выберите другой раздел (например, D) и нажмите Next (Далее). Обратите внимание, что раздел жесткого диска, на который вы хотите установить Windows 7 должен иметь достаточное количество свободного места для установки этой операционной системы.
Если вы захотите установить Windows 7 в раздел, где уже установлена Windows 7 или другая версия Windows, то все файлы и папки установленной ранее операционной системы будут перемещены в папку Windows.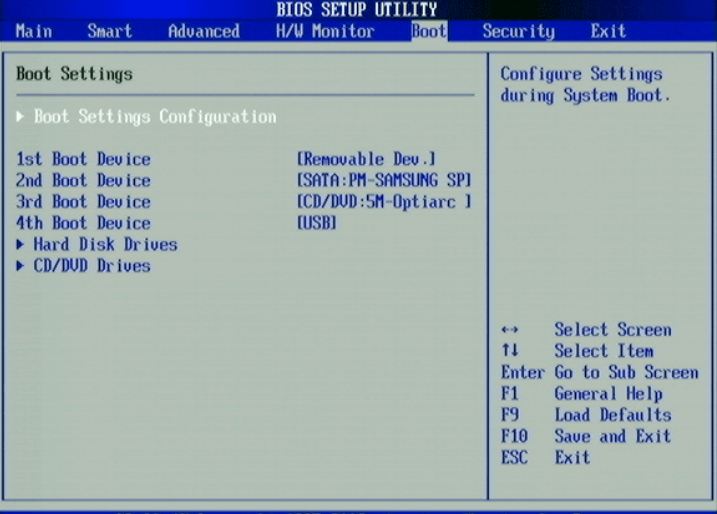 old, после чего ранее установленная операционная система уже никогда не будет работать, но вы сможете получить доступ к её файлам или просто удалить их вместе с папкой Windows.old.
old, после чего ранее установленная операционная система уже никогда не будет работать, но вы сможете получить доступ к её файлам или просто удалить их вместе с папкой Windows.old.
Если вы хотите создать, удалить или отформатировать раздел жесткого диска, то в меню Drive options (advanced) выберите необходимое действие.
С помощью интерфейса Drive options можно:
- Создать разделы на жестком диске, задав объем каждого из них;
- Удалить разделы жесткого диска;
- Отформатировать имеющиеся или вновь созданные разделы.
Обратите внимание, что программа установки Windows 7 производит только быстрое форматирование и не может производить полное форматирование раздела или жесткого диска. Таким образом, если вы создали раздел, но еще не форматировали его, мы рекомендуем вам произвести полное форматирование хотя бы в первый раз.
- Установка Windows 7 на неразмеченный жесткий диск
Если ваш жесткий диск неразмечен (то есть не содержит логических дисков и отображается как неразмеченная область), то вы можете создать разделы с помощью меню Drive options программы установки Windows 7.
Чтобы создать новый раздел на неразмеченном жестком диске, нажмите кнопку New. После этого появится сообщение:
(Чтобы гарантировать правильную работу всех функций Windows, программа установки может создать дополнительные разделы для системных файлов). Если нажать OK, то программа установки Windows 7 создаст загрузочный раздел объемом 200 мегабайт. Однако создание этого раздела необязательно.
Примечания.
- В процессе форматирования раздела, все хранящиеся на нем данные будут уничтожены.
- Удаление раздела приведет к полному удалению всех данных, которые хранятся на этом разделе.
9. После выполнения всех необходимых действий с жестким диском, нажмите Next (Далее), чтобы начать установку Windows 7.
В процессе установки Windows 7 компьютер будет несколько раз перезагружаться, а экран монитора может гаснуть на непродолжительное время (не более нескольких секунд).
10. Завершив копирование файлов, программа установки Windows 7 настроит параметры видеокарты, протестирует оборудование компьютера и выполнит запуск служб, необходимых для работы операционной системы. В зависимости от мощности «железа» процесс проверки оборудования и настройки видеоадаптера может занять несколько минут.
В зависимости от мощности «железа» процесс проверки оборудования и настройки видеоадаптера может занять несколько минут.
11. После завершения настроек оборудования и запуска служб программа установки Windows 7 попросит вас ввести имя пользователя для создания учетной записи администратора и имя компьютера. Заполнив необходимые поля, нажмите Next (Далее).
12. В следующем окне будет предложено ввести пароль для вашей учетной записи администратора. В верхнее поле нужно ввести пароль, в среднее поле – еще раз пароль для подтверждения и в нижнее поле – подсказку на случай, если вы забудете пароль. Если хотите использовать небезопасный, но более быстрый вход в Windows 7 без пароля, оставьте поля пустыми и нажмите Next (Далее), чтобы перейти к следующему шагу установки.
13. В следующем окне будет предложено ввести 25-значный ключ продукта. Чтобы пропустить этот шаг, нажмите Next (Далее). Вы сможете ввести ключ продукта в течение 30 дней после установки Windows 7.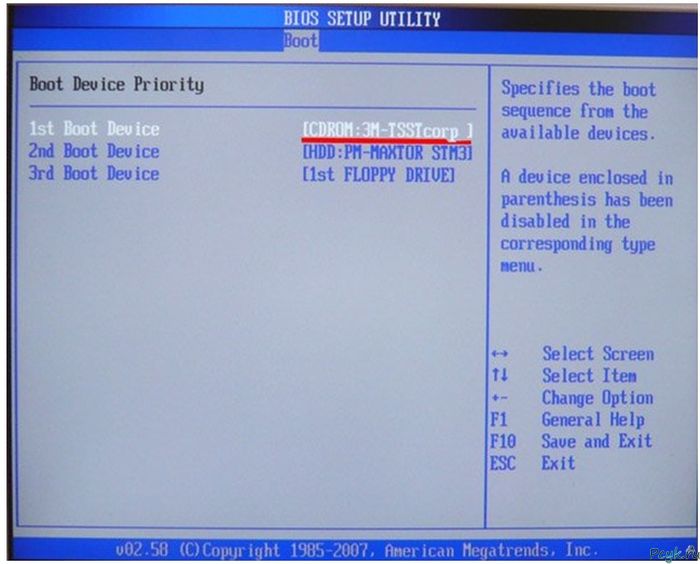 После введения ключа продукта необходимо выполнить активацию Windows 7, иначе операционная система заблокируется.
После введения ключа продукта необходимо выполнить активацию Windows 7, иначе операционная система заблокируется.
При вводе ключа продукта необязательно вводить дефисы – они вставляются автоматически.
14. В следующем окне Windows 7 предложит вам установить настройки безопасности, либо автоматически принять рекомендуемые настройки. В частности, будет предложено включить автоматические обновления Windows 7 (имеет смысл при наличии подключения к Интернету), настроить параметры безопасности браузера Internet Explorer. Чтобы пропустить этот шаг установки и настроить данные параметры позже, выберите третий вариант: Ask me later.
15. После сохранения настроек безопасности можно изменить настройки времени и часового пояса, а также активировать или деактивировать функцию автоматического перехода на летнее время и обратно (Automatically adjust clock for Daylight Saving Time).
16. В последнем окне программы установки Windows 7 можно настроить уровень безопасности сети. Если вы не планируете создавать домашнюю сеть (Home network) или сеть предприятия (Work network), то установите Public network (общедоступная сеть) для всех сетей. В противном случае, выберите нужный вариант и следуйте инструкциям.
Если вы не планируете создавать домашнюю сеть (Home network) или сеть предприятия (Work network), то установите Public network (общедоступная сеть) для всех сетей. В противном случае, выберите нужный вариант и следуйте инструкциям.
Обычно установка Windows 7 занимает около 20 минут или получаса на компьютерах, отвечающих рекомендуемым системным требованиям Windows 7. Если оборудование вашего компьютера отвечает рекомендуемым системным требованиям, но процесс установки Windows 7 у вас занимает час, полтора или больше, то вам необходимо проверить целостность установочного диска Windows 7 и выполнить проверку целостности жесткого диска, иначе установленная операционная система может работать с ошибками.
Как исправить ошибку «Windows не может быть установлена на этот диск»
Существует много причин, по которым Windows не может быть установлена на диск, но не сразу понятно, что это за причины. К счастью, существует ряд различных исправлений, которые вы можете попробовать, чтобы установить Windows на свой диск.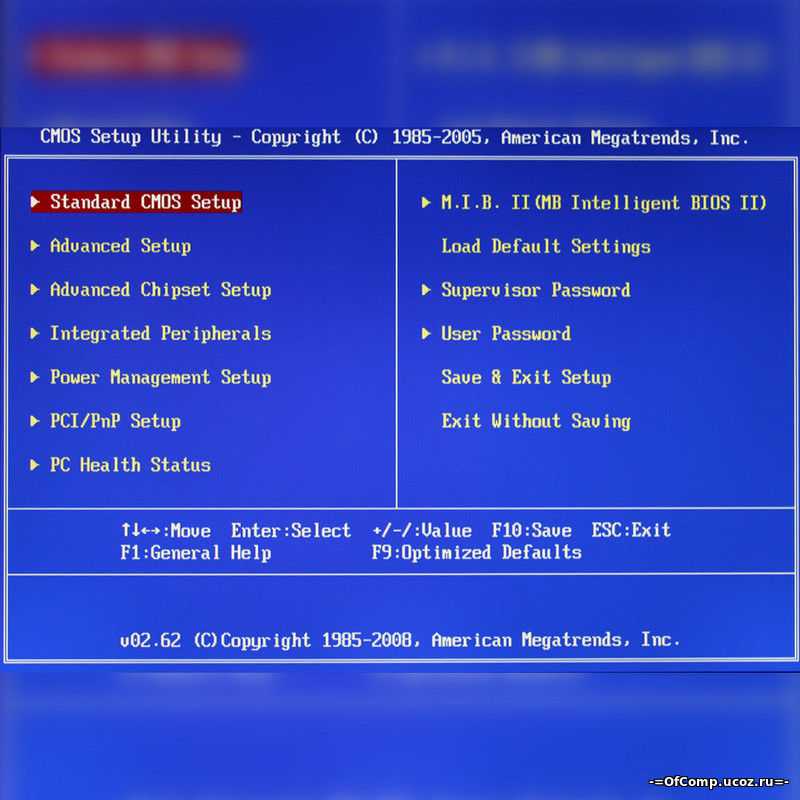
Давайте рассмотрим, как исправить ошибку «Не удается установить Windows на этот диск» и какие формы она может принимать.
Почему появляется ошибка «Не удается установить Windows на этот диск»?
Существует несколько итераций ошибки «Невозможно установить Windows на этот диск». Определение того, какую итерацию вы получаете, имеет большое значение для выяснения того, что вам нужно сделать, чтобы установить Windows.
Ошибка возникает, когда стиль раздела жесткого диска не поддерживает версию BIOS (базовая система ввода/вывода). Существует две версии BIOS: Unified Extensible Firmware Interface (UEFI) и Legacy BIOS.
Как вы можете догадаться по именам, UEFI более современный, а Legacy BIOS довольно старый. Каждая из этих версий работает только с определенным стилем разделов жесткого диска. При несоответствии вы получаете сообщение об ошибке «Невозможно установить Windows на этот диск».
Какой стиль разделов вам подойдет?
Чтобы выяснить, что вам нужно сделать, чтобы исправить эту ошибку, вам нужно взглянуть на то, что читается во втором предложении сообщения об ошибке.
Если второе предложение в вашем сообщении об ошибке гласит: « Выбранный диск имеет стиль раздела GPT », это означает, что на вашем ПК установлена устаревшая версия BIOS . BIOS не работает со стилем разделов GPT, поэтому вам нужно преобразовать его в MBR.
Если второе предложение в вашем сообщении об ошибке гласит « На выбранном диске есть таблица разделов MBR. В системах EFI Windows можно установить только на GPT-диски », это означает, что на вашем ПК установлен UEFI BIOS . Вы можете установить Windows только на диски в стиле разделов GPT в системе EFI.
Как исправить ошибку «Выбранный диск имеет стиль раздела GPT»
Если на вашем ПК используется устаревшая версия BIOS, вы не сможете установить Windows на диск с разделом GPT. В этом случае вам нужно преобразовать диск, прежде чем вы сможете установить Windows.
Проверьте версию BIOS, чтобы убедиться, что UEFI недоступен
Прежде чем сделать это, дважды проверьте, поддерживает ли ваш компьютер UEFI. Вы можете проверить версию BIOS, войдя в BIOS при загрузке компьютера. Запустите компьютер и нажмите клавишу BIOS. Ключ BIOS может различаться у разных производителей, но чаще всего используются следующие ключи: F1 , F2 , F10 , F12 или DEL .
Вы можете проверить версию BIOS, войдя в BIOS при загрузке компьютера. Запустите компьютер и нажмите клавишу BIOS. Ключ BIOS может различаться у разных производителей, но чаще всего используются следующие ключи: F1 , F2 , F10 , F12 или DEL .
Когда вы находитесь в BIOS, вам нужно найти B режим загрузки . Опять же, здесь нет единого пошагового процесса. Вам нужно будет просмотреть все вкладки, но обычно есть вкладка Boot , и именно здесь вы найдете Boot mode .
Если для вашего режима загрузки установлено значение «Устаревший» и UEFI не отображается в качестве параметра, вы не можете использовать раздел диска GPT. На этом этапе вам нужно преобразовать его в таблицу разделов MBR.
Преобразование диска MBR в GPT
Существует два метода преобразования раздела диска GPT в MBR. К сожалению, оба метода стирают данные, хранящиеся на диске.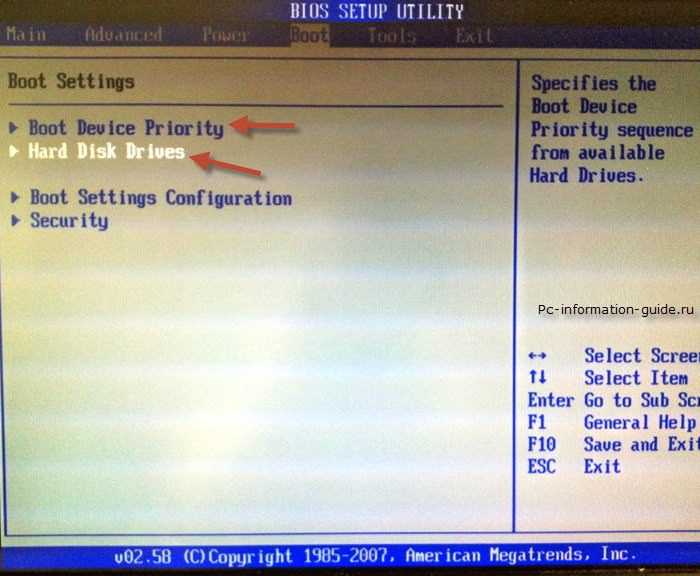 Кроме того, вы можете использовать стороннее программное обеспечение для преобразования диска с разделом GPT в MBR без потери данных.
Кроме того, вы можете использовать стороннее программное обеспечение для преобразования диска с разделом GPT в MBR без потери данных.
1. Преобразование с диска MBR в GPT с помощью командной строки
Вы можете использовать командную строку, если у вас нет других операционных систем, установленных на другом жестком диске. Обратите внимание, что этот метод удалит все данные, хранящиеся на диске, который вы собираетесь конвертировать.
Связано: Как использовать DiskPart для очистки и форматирования диска в Windows 10
- Начните с вставки установочного диска Windows и дождитесь появления экрана Программа установки Windows . Нажмите Shift + F10 , чтобы открыть командную строку.
- Введите diskpart и нажмите Введите .
- Введите list disk , чтобы получить список дисков на вашем компьютере.
- Выберите диск, который вы хотите преобразовать в MBR.
 Это должен быть диск, на который вы хотите установить Windows. Вы можете выбрать диск с помощью select disk 0 .
Это должен быть диск, на который вы хотите установить Windows. Вы можете выбрать диск с помощью select disk 0 . - Запустите clean , затем convert mbr , чтобы преобразовать раздел в MBR.
Когда вы закончите, выйдите из командной строки. Вернитесь к установке Windows и снова запустите установку.
2. Преобразование с диска MBR в GPT с помощью утилиты управления дисками
Если в вашей системе уже есть другая копия Windows на другом диске, вы можете использовать утилиту управления дисками на этой копии, чтобы преобразовать диск с разделом GTP в MBR.
- Введите Управление дисками в строке поиска рядом с меню «Пуск». Первый элемент в результатах поиска будет Создание и форматирование разделов жесткого диска . Нажмите . Введите , чтобы открыть утилиту управления дисками.
- Найдите диск, который вы пытаетесь преобразовать, в списке, отображаемом в утилите.
 Щелкните его правой кнопкой мыши и выберите Удалить том .
Щелкните его правой кнопкой мыши и выберите Удалить том . - Затем щелкните правой кнопкой мыши тот же диск и выберите Convert to MBR disk .
Как исправить ошибку «Выбранный диск имеет таблицу разделов MBR»
Если на вашем компьютере установлена UEFI BIOS, вам потребуется диск с разделом GPT для установки Windows. Если у вас есть раздел MBR, вам необходимо преобразовать его в диск с разделом GPT.
1. Попробуйте отключить источники загрузки EFI
Если вы не хотите преобразовывать раздел, зайдите в BIOS и посмотрите, позволяет ли он отключить загрузочные источники EFI. Когда вы находитесь в BIOS, перейдите в раздел Boot Order и найдите источников загрузки EFI . Отключите его и запустите установку Windows. После завершения установки повторно включите источников загрузки EFI .
Если опция отключения источников EFI недоступна, вам необходимо преобразовать раздел.
2. Преобразование из MBR в GPT с помощью командной строки
Метод, который мы использовали для преобразования раздела GPT в MBR, также работает здесь. Единственное, что изменится, — это команда на шаге 5. Вместо convert mbr введите convert gpt .
Завершив предыдущие шаги, выйдите из командной строки и продолжите установку.
3. Преобразование MBR в GPT с помощью установочного диска Windows
В процессе установки вам будет предложено выбрать диск, на который вы хотите установить Windows. Выберите диск, на который хотите установить Windows, и нажмите 9.0019 Удалить .
Далее выберите тот же диск и нажмите New и создайте раздел в стиле GPT. Нажмите Далее и продолжите установку. Это должно исправить ошибку, и вы сможете продолжить установку.
Ошибка раздела диска устранена
Надеюсь, это устранило вашу ошибку «Windows не может быть установлена на этот диск». Существуют различные другие проблемы, с которыми вы можете столкнуться в процессе установки Windows. Однако их почти всегда легко исправить.
Существуют различные другие проблемы, с которыми вы можете столкнуться в процессе установки Windows. Однако их почти всегда легко исправить.
Windows 10/11 не может быть установлена на этот диск: 33 простых совета
by Милан Станоевич
Милан Станоевич
Эксперт по Windows и программному обеспечению
Милан с детства увлекался ПК, и это привело его к интересу ко всем технологиям, связанным с ПК. До прихода в WindowsReport он работал… читать далее
Обновлено
Раскрытие информации о партнерах
- Windows не может быть установлена на этот диск Ошибка обычно появляется, если есть проблема с настройками BIOS.
- Другие устройства хранения иногда могут мешать процессу установки, поэтому их следует отключить.
- Создание установочного носителя с помощью сторонних инструментов поможет вам обойти эту проблему на вашем ПК.

Установка Windows не всегда проста, и иногда могут возникать определенные проблемы. Одна из самых проблемных проблем — Windows не может быть установлена на этот диск 9Ошибка 0196, так что давайте посмотрим, как ее исправить.
Это не единственная ошибка установки, и многие сообщают о сбое установки на этапе safe_os, поэтому проблема может возникнуть на любом этапе установки.
В большинстве случаев ошибка вызвана несовместимостью оборудования. После этого проверьте свое устройство SATA или используйте инструмент diskpart.
Подробные инструкции см. в руководстве ниже.
Что делать, если Windows 10/11 не может быть установлена на этот диск?
- Windows 10 не может быть установлена на этот диск
- Не удается установить на разделы GPT Windows 10
- Windows 10 не может быть установлена на разделы MBR
- Аппаратное обеспечение компьютера может не поддерживать загрузку
- Windows не может быть установлена на этот диск SSD
- Раздел содержит один или несколько динамических томов
Windows 10 не может быть установлена на этот диск
1.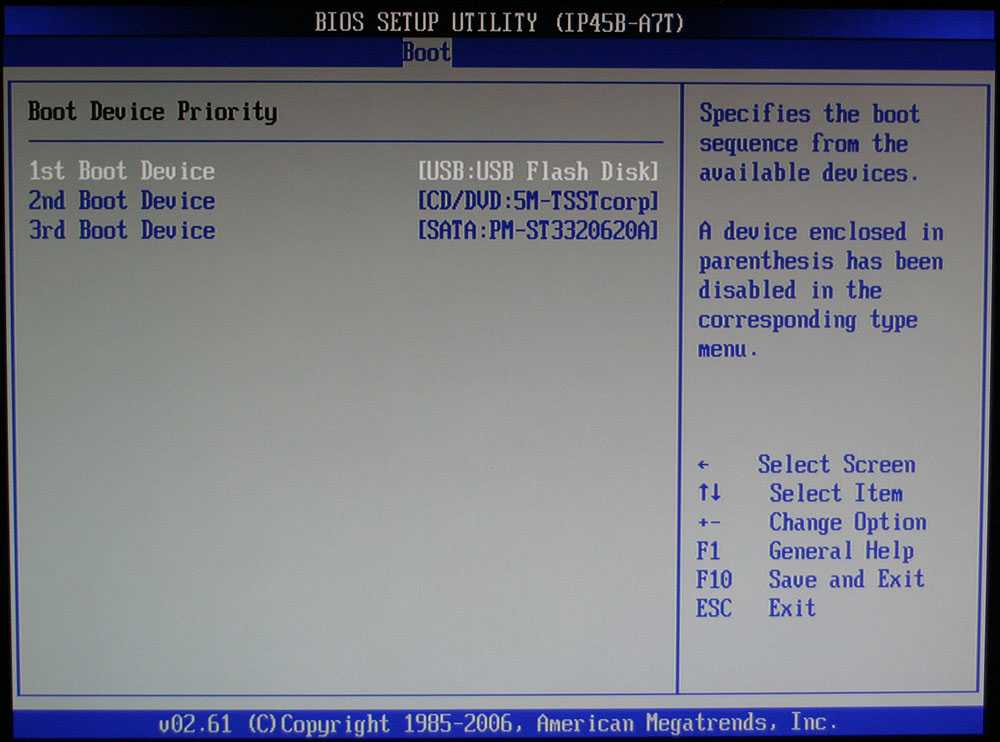 Убедитесь, что дополнительные жесткие диски не подключены
Убедитесь, что дополнительные жесткие диски не подключены
Иногда дополнительные жесткие диски или устройства хранения могут вызвать появление этой ошибки, поэтому вам необходимо отключить все жесткие диски, кроме того, который вы собираетесь использовать для установки Windows 10
Пользователи также сообщали, что иногда USB-накопители или SD-карты могут мешать установке Windows 10, поэтому обязательно удалите их все. При необходимости попробуйте установить Windows 10 с DVD.
2. Проверьте устройство SATA
По словам пользователей, эта ошибка может появиться, если ваш основной жесткий диск подключен к порту eSATA, поэтому обязательно подключите его к другому порту. Кроме того, убедитесь, что ваш контроллер SATA настроен на режим AHCI или RAID.
Если у вас есть привод CD, DVD или Blu-ray, подключенный к порту eSATA или SATA 3, обязательно отсоедините их и подключите к контроллеру SATA 2.
Также не используйте кожух корпуса с жестким диском SATA 3, подключенным к контроллеру SATA 3.
Имейте в виду, что неисправный диск приведет к тому, что Windows не может быть установлена на этот диск, диск может скоро выйти из строя, поэтому будьте готовы заменить диск.
Windows 10 не может быть установлена на разделы GPT
1. Используйте утилиту diskpart
- Во время установки Windows 10 нажмите Shift + F10 сочетание клавиш, чтобы открыть Командную строку .
- Когда откроется командная строка , введите diskpart и нажмите Enter .
- Теперь введите list disk и нажмите Введите .
- Появится список всех доступных жестких дисков. Тип выберите диск 0 и нажмите Введите .
- Введите , очистите и нажмите . Введите .
- Дополнительно: Используйте команду convert gtp или convert mbr , чтобы преобразовать ваш диск в нужный тип.

- Введите , выйдите из и нажмите . Введите .
- Закройте Командную строку и попробуйте снова установить Windows 10.
Еще раз отметим, что команда очистки удалит все файлы и разделы с выбранного жесткого диска.
Поэтому обязательно сделайте резервную копию важных файлов или используйте это решение, если у вас есть новый компьютер, на котором нет важных файлов.
2. Используйте устаревший режим BIOS
- Во время загрузки компьютера нажмите соответствующую клавишу, чтобы открыть меню загрузки. Обычно эта клавиша имеет значение Esc , F2 , F9 или F12 , но может отличаться в зависимости от вашей материнской платы .
- Когда откроется меню загрузки, выберите параметр USB-накопитель BIOS и нажмите . Введите , и вы загрузитесь с этого флэш-накопителя в устаревшем режиме BIOS.

- Продолжить установку и установить Windows 10.
3. Используйте Rufus для создания загрузочного USB-накопителя
- Получите флэш-накопитель на 8 ГБ или 16 ГБ и подключите его к компьютеру.
- Загрузите средство создания Windows Media.
- Запустите программу и выберите Создать установочный носитель (USB-накопитель, DVD или файл ISO) для другого ПК и нажмите Далее .
- Проверьте настройки вашего ПК. Если они неверны, снимите флажок Использовать рекомендуемые параметры для этого ПК и соответствующим образом измените настройки.
- Выберите USB-накопитель и нажмите Далее .
- Дождитесь завершения процесса. Это может занять некоторое время в зависимости от скорости загрузки, так что наберитесь терпения.
После завершения загрузки вам необходимо использовать Rufus для создания загрузочного носителя. Вы можете сделать это, выполнив следующие действия:
Вы можете сделать это, выполнив следующие действия:
- Посетите страницу Rufus и загрузите его.
- После загрузки программного обеспечения запустите его.
- Выберите свою флешку в списке устройств.
- Установить Выбор загрузки на Диск или ISO-образ. Нажмите кнопку Select и выберите ISO-файл Windows.
- Нажмите Запустите , чтобы начать процесс.
- Вам будет предложено отформатировать диск, поэтому нажмите OK , чтобы продолжить.
- Дождитесь завершения процесса.
Windows 10 не может быть установлена на разделы MBR
1. Отключите загрузочные источники EFI
- Во время загрузки компьютера нажмите соответствующую клавишу, чтобы войти в BIOS. Обычно это Del или F2 , , но на вашем ПК это может быть иначе.
- После входа в BIOS необходимо найти Раздел Boot Order и отключите Источники загрузки EFI .

- Сохраните изменения и перезапустите.
После отключения источников загрузки EFI вы сможете без проблем установить Windows. Если установка прошла успешно, вам нужно вернуться в BIOS и включить источники загрузки EFI.
2. Удалите раздел и снова отформатируйте его
- Загрузите устройство с установочного USB.
- Нажмите Установить сейчас .
- Выберите Пользовательский: Установить только Windows (Дополнительно) .
- Выберите диск, на который вы хотите установить Windows, и нажмите Удалить .
- Теперь нажмите New , чтобы создать новый диск.
- Выберите новый диск и следуйте инструкциям на экране.
Если вы получаете Windows 10, которую нельзя установить на этот диск, таблица разделов MBR в системе EFI, то единственным вариантом может быть форматирование вашего диска.
3. Используйте DVD-дисковод
Если у вас возникла эта проблема, вы сможете обойти ее, используя DVD-дисковод для установки Windows 10. При установке операционной системы с DVD-диска пользователи предлагают вместо этого использовать опцию ODD. ЭФИ.
При установке операционной системы с DVD-диска пользователи предлагают вместо этого использовать опцию ODD. ЭФИ.
Кроме того, для решения этой проблемы можно попробовать использовать внешний DVD-привод.
4. Отключите загрузку UEFI
Новые материнские платы поддерживают вариант загрузки UEFI, но иногда загрузка UEFI может выдавать ошибку Windows не может быть установлена на этот диск 9ошибка 0196. Чтобы это исправить, вам нужно войти в BIOS и включить параметр «Устаревшая загрузка».
Для получения дополнительной информации о том, как войти в BIOS и как использовать Legacy Boot, мы настоятельно рекомендуем вам ознакомиться с руководством по материнской плате.
Некоторые материнские платы поддерживают загрузку как UEFI, так и Legacy, поэтому вы можете использовать оба режима без необходимости что-либо отключать. В некоторых случаях вы даже можете решить эту проблему, отключив устаревшую загрузку и используя вместо нее UEFI.
5. Используйте diskpart для удаления проблемного раздела
ПРИМЕЧАНИЕ
Это решение удалит все файлы из выбранного раздела, поэтому обязательно сделайте резервную копию ваших файлов заранее.
- Открыть Командная строка . Если вы пытаетесь установить Windows 10, вы можете использовать ярлык Shift + F10 для запуска командной строки .
- Введите diskpart .
- Теперь введите list disk .
- Выберите диск, который вы хотите использовать. Введите выберите диск # . Замените # на соответствующее число, обозначающее определенный диск. Мы использовали диск 0, но на вашем ПК он может быть другим.
- Введите раздел списка .
- Найдите раздел, который вы хотите удалить, и введите выберите раздел #. Замените # соответствующим номером, представляющим раздел.
- Наконец, введите удалить раздел .
- После этого попробуйте снова установить Windows 10.
Если этот процесс кажется вам сложным, вы всегда можете воспользоваться сторонними инструментами с графическим интерфейсом, такими как AOMEI Partition Assistant.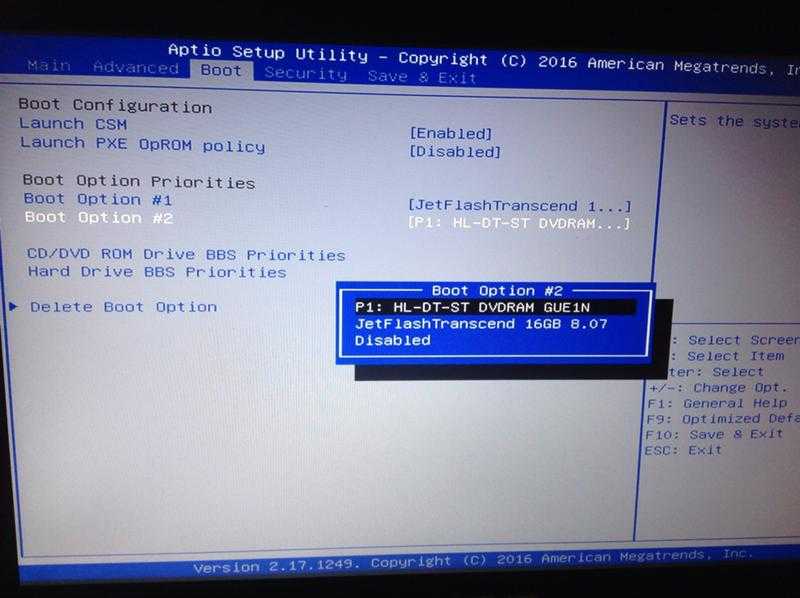
С помощью таких инструментов вы можете легко удалять разделы, форматировать их или выполнять любые другие действия по управлению дисками легко и за считанные секунды.
⇒ Получите AOMEI Partition Assistant
6. Подождите, пока снова не появится сообщение Нажмите любую клавишу для загрузки с диска
Многие материнские платы поддерживают загрузку как UEFI, так и Legacy, а некоторые материнские платы сначала запускают загрузку UEFI. Если вы видите Нажмите любую клавишу для загрузки с диска Сообщение , ничего не нажимайте.
Если на вашей материнской плате включена загрузка UEFI и Legacy, то же сообщение появится снова. Когда Нажмите любую клавишу для загрузки с диска, во второй раз появится сообщение . Нажмите любую клавишу для загрузки с указанного устройства.
7. Используйте флэш-накопитель USB 2.0
Пользователи сообщают, что флэш-накопители USB 3.0 не дают им возможности выбрать загрузку MBR или Legacy при выборе загрузочного устройства, но вы можете решить эту проблему с помощью флэш-памяти USB 2. 0. вместо этого водить машину.
0. вместо этого водить машину.
В качестве альтернативы вы можете использовать порт USB 2.0 на вашем ПК, если он у вас есть.
Аппаратное обеспечение компьютера может не поддерживать загрузку
1. Удалите все разделы и преобразуйте жесткий диск в формат GPT
Чтобы исправить ошибку Windows 10, которую нельзя установить на этот диск GPT без потери данных, возможно, вам придется удалить все разделы. Эта процедура удалит все ваши файлы, поэтому мы настоятельно рекомендуем вам создать резервную копию перед началом работы.
Если ваш жесткий диск больше 2 ТБ, вы должны преобразовать его в GPT. Для этого используйте инструмент diskpart, чтобы очистить жесткий диск, а затем преобразовать его в GPT.
Для получения дополнительных инструкций о том, как это сделать, обязательно ознакомьтесь с нашим руководством о том, как преобразовать диск MBR в GPT.
2. Отформатируйте жесткий диск из Linux
Если вы не хотите использовать командную строку для решения этой проблемы, вы можете запустить свой компьютер с компакт-диска Live Linux.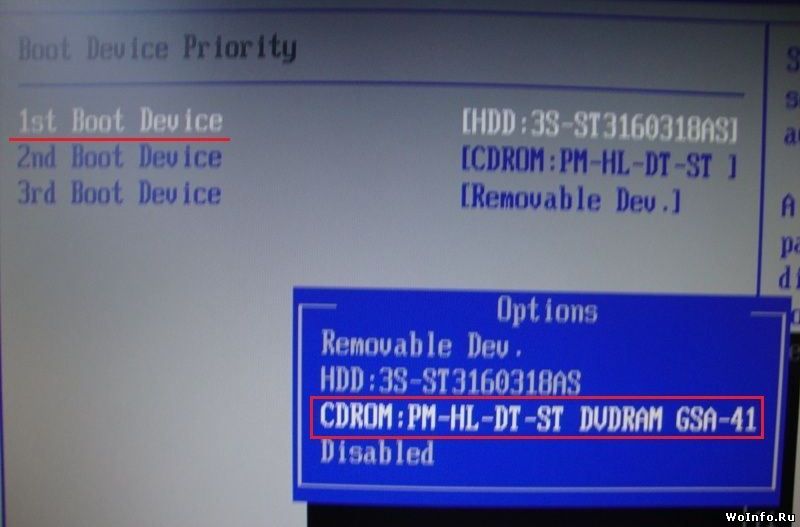 После запуска Linux найдите соответствующий инструмент управления дисками и отформатируйте его на диск FAT32.
После запуска Linux найдите соответствующий инструмент управления дисками и отформатируйте его на диск FAT32.
Обязательно используйте медленный метод для полной очистки жесткого диска. Эта процедура удалит все файлы с жесткого диска, поэтому обязательно сделайте их резервную копию.
После форматирования жесткого диска попробуйте снова установить Windows 10.
3. Отключите ненужные загрузочные устройства в BIOS
- Во время загрузки системы нажмите F2 или Del , чтобы войти в BIOS.
- Теперь перейдите в раздел Boot .
- Отключить все ненужные загрузочные устройства.
Для получения дополнительной информации о том, как отключить загрузочные устройства, обязательно ознакомьтесь с руководством по материнской плате.
4. Подключите жесткий диск к порту Intel SATA 3 вместо порта Marvell 9.0065
- Перезагрузите компьютер.
- Во время загрузки нажмите F2 или Del .
 Это должно привести вас к BIOS.
Это должно привести вас к BIOS. - Теперь найдите настройки для контроллера Intel SATA 3 и установите его для работы в режиме AHCI.
- Включите параметр SMART для Intel SATA 3.
Проблемы такого типа могут иногда появляться, если ваш жесткий диск не подключен к порту Intel SATA 3, поэтому обязательно подключите его к порту Intel SATA 3 на вашем ПК.
5. Подключите жесткий диск и оптический дисковод к правильным портам SATA
Совет эксперта:
СПОНСОРЫ
Некоторые проблемы с ПК трудно решить, особенно когда речь идет о поврежденных репозиториях или отсутствующих файлах Windows. Если у вас возникли проблемы с исправлением ошибки, возможно, ваша система частично сломана.
Мы рекомендуем установить Restoro, инструмент, который просканирует вашу машину и определит, в чем заключается неисправность.
Нажмите здесь, чтобы загрузить и начать восстановление.
Некоторые материнские платы требуют подключения жесткого диска и оптического дисковода к соответствующим портам. Пользователи сообщили, что после подключения жесткого диска и оптического привода к портам SATA 5 и SATA 6 на их материнской плате проблема была решена.
Пользователи сообщили, что после подключения жесткого диска и оптического привода к портам SATA 5 и SATA 6 на их материнской плате проблема была решена.
Для получения дополнительной информации о том, какие порты SATA следует использовать, мы настоятельно рекомендуем обратиться к руководству по материнской плате.
6. Удалите установочный USB-носитель после первой перезагрузки
Немногие пользователи сообщили, что этой проблемы можно избежать, просто удалив установочный USB-носитель. По словам пользователей, вам необходимо удалить установочный носитель, прежде чем ваш компьютер перезагрузится в процессе установки.
После извлечения USB-носителя установка должна продолжиться без каких-либо проблем. Кроме того, убедитесь, что к вашему ПК не подключены дополнительные USB-накопители или устройства.
Мы не знаем, работает ли это решение, но несколько пользователей сообщили, что оно устранило их проблему, поэтому не стесняйтесь попробовать.
7. Проверьте, есть ли ваш жесткий диск в списке загрузочных устройств
- Перезагрузите компьютер и продолжайте нажимать F2 или Del , чтобы войти в BIOS.
- Перейдите к разделу Boot .
- Убедитесь, что ваше оборудование добавлено в качестве загрузочного устройства.
Немногие пользователи сообщили, что перед их жестким диском в меню параметров загрузки стоял восклицательный знак, означающий, что жесткий диск отключен.
По их словам, вы можете снова включить жесткий диск, просто используя ярлык Ctrl + 1 . Имейте в виду, что в разных версиях BIOS могут использоваться разные сочетания клавиш, поэтому подробное объяснение см. в руководстве по материнской плате.
8. Отключить загрузку с внешнего устройства
- Открыть настройки BIOS . Вы сможете сделать это, нажав кнопку Assist на своем ноутбуке.
- Перейти к Загрузка внешнего устройства настройки и отключают эту опцию.

- Сохраните изменения и повторите попытку установки Windows 10.
Немногие пользователи сообщили, что вы можете решить эту проблему на устройствах Sony Vaio, отключив загрузку с внешнего устройства. По их словам, устройство находит более одного варианта загрузки из BIOS, но это можно исправить, выполнив следующие действия:
9. Отключите Intel Boot Security
- Во время загрузки компьютера нажмите F2 для доступа к BIOS. Обратите внимание, что ваш компьютер может использовать другой ключ.
- Перейдите к разделу Secure Boot .
- Теперь отключите Intel Boot Security .
Если ваше устройство поддерживает функцию Intel Boot Security, вы должны отключить ее в BIOS. Пользователи сообщают, что функция Intel Boot Security может мешать установке Windows 10, поэтому обязательно отключите эту опцию в BIOS.
После отключения Boot Security Windows 10 должна установиться без проблем.
10. Отключить режим AHCI
- Перезагрузите компьютер и войдите в BIOS. Вы можете сделать это, нажав F2 во время загрузки.
- Теперь найдите настройки хранилища.
- Найдите режим AHCI для вашего накопителя и отключите его.
После использования этого решения Windows не может быть установлена на этот диск, убедитесь, что контроллер диска включен в BIOS. Сообщение исчезнет.
11. Отсоедините кабель Ethernet
Многие пользователи сообщили, что решили эту проблему, просто отключив кабель Ethernet.
Мы не знаем, почему кабель Ethernet вызвал эту проблему, но если вы получаете ошибку Аппаратное обеспечение компьютера может не поддерживать загрузку с ошибкой , обязательно попробуйте это решение.
12. Установите правильный порядок загрузки
- Перезагрузите компьютер.
- Во время загрузки ПК продолжайте нажимать F2 или Del для доступа к BIOS.

- Перейдите к разделу Boot .
- Теперь убедитесь, что ваша флешка установлена в качестве первого загрузочного устройства.
Несколько пользователей сообщили об этой ошибке при выборе USB-накопителя в качестве загрузочного устройства. По их словам, единственный способ решить эту проблему — войти в BIOS и установить флешку в качестве первого загрузочного устройства.
По какой-то непонятной причине у них не работал пункт меню быстрой загрузки, но после изменения порядка загрузки в BIOS проблема решилась.
13. Установить
раздел активным
ПРИМЕЧАНИЕ
Использование инструмента diskpart может привести к потере файлов, поэтому перед его использованием рекомендуется сделать резервную копию важных файлов.
- Пуск Командная строка . Если вы пытаетесь установить Windows 10, вы можете запустить Командную строку , нажав Shift + F10 .

- После того, как откроется командная строка , введите diskpart и нажмите Enter .
- Если у вас два или более жестких диска, введите команду list disk . Найдите жесткий диск, который вы хотите использовать для установки Windows 10.
- Введите выберите диск # . Замените # на соответствующий номер. Если у вас только один жесткий диск, используйте диск 0 .
- Теперь введите раздел списка .
- Найдите нужный раздел и введите выберите раздел # . Замените # на соответствующий номер.
- Введите активный .
- Закройте Командную строку и попробуйте снова установить Windows 10.
Иногда вы можете столкнуться с тем, что Windows 10 не может быть установлена на этот диск, выбранный диск имеет ошибку стиля раздела GPT, но это можно исправить с помощью diskpart.
Windows не может быть установлена на этот диск SSD
1. Убедитесь, что ваш SSD чист
По мнению пользователей, проблемы с установкой Windows 10 могут возникнуть, если ваш SSD диск не чист. Чтобы решить эту проблему, обязательно удалите все разделы и файлы с вашего SSD и попробуйте снова установить Windows 10.
Кроме того, убедитесь, что AHCI включен.
2. Попробуйте выполнить загрузку без UEFI
- Перезагрузите компьютер.
- Во время загрузки ПК нажмите F2 или Дел .
- Теперь перейдите в раздел загрузки и отключите загрузку UEFI.
Немногие пользователи сообщили, что вы можете решить эту проблему, просто используя загрузку без UEFI, поэтому вы можете попробовать.
3. Отключите другой SSD
Если на вашем компьютере установлено два или более SSD, вы можете столкнуться с этой ошибкой. Одно из самых простых решений — отключить все остальные SSD-накопители и проверить, устраняет ли это проблему.
Кроме того, не забудьте отключить все устройства хранения данных от ПК.
4. Используйте порт SATA 2
Пользователи сообщили, что эта проблема может возникнуть, если плата расширения SATA 3 неисправна, поэтому вы можете вместо этого попробовать использовать порт SATA 2.
По словам пользователей, они смогли установить Windows 10 после подключения своего SSD к порту SATA 2, поэтому обязательно попробуйте это.
5. Подключите DVD-привод к материнской плате
Кажется, эта проблема возникает при подключении SSD и DVD к контроллеру.
Одно из самых простых решений — отключить DVD-привод и подключить его к материнской плате, оставив SSD подключенным к контроллеру.
После этого Windows не может быть установлена на этот диск. Установка не поддерживает USB. Сообщение исчезнет.
6. Удалить конфигурацию RAID
- Перезагрузите компьютер.
- Во время загрузки продолжайте нажимать F2 для доступа к BIOS.

- Перейдите к настройкам Storage .
- Установите для параметра SATA Mode значение, отличное от RAID .
Пользователи сообщали об этой проблеме при использовании RAID, и, по их словам, удаление конфигурации RAID из BIOS решило эту проблему.
После удаления RAID создайте его снова, сделайте его загрузочным, и вы сможете установить Windows 10.
7. Убедитесь, что флэш-накопитель USB и SSD не совпадают
пользователи сообщили, что установка Windows 10 может завершиться ошибкой, если вы пытаетесь установить ее с USB-накопителя.
Пользователи сообщали, что у них были проблемы с USB-накопителем Corsair и твердотельным накопителем, но после замены флэш-накопителя Corsair на другой бренд проблема была устранена.
Раздел содержит один или несколько динамических томов
Преобразование динамического диска в базовый
- Во время установки Windows нажмите Shift + F10 , чтобы открыть командную строку.

- Теперь введите diskpart .
- Введите список дисков . Найдите диск, который вы хотите преобразовать.
- Введите выберите диск # . Замените # на соответствующий номер.
- Введите очистить.
- Теперь введите преобразовать основной .
- Закройте Командную строку и попробуйте снова установить Windows 10.
После преобразования диска в базовый попробуйте снова установить Windows 10.
Что делать, если Windows 11 не устанавливается на этот диск?
Эта проблема затрагивает все версии Windows и в большинстве случаев вызвана вашей конфигурацией, поэтому изменение настроек BIOS решит проблему.
Поскольку это очень распространенная проблема, вызванная BIOS, ее исправление в Windows 11 точно такое же, как и в более старых версиях.
Windows не может быть установлена на этот диск.

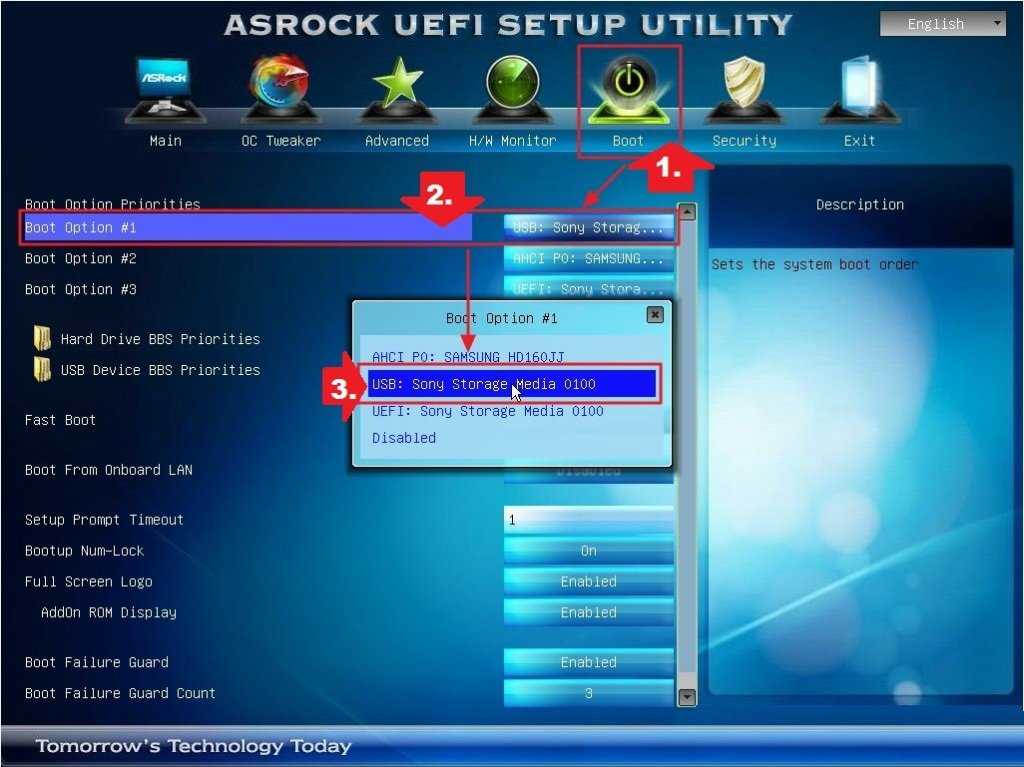 Это должен быть диск, на который вы хотите установить Windows. Вы можете выбрать диск с помощью select disk 0 .
Это должен быть диск, на который вы хотите установить Windows. Вы можете выбрать диск с помощью select disk 0 . Щелкните его правой кнопкой мыши и выберите Удалить том .
Щелкните его правой кнопкой мыши и выберите Удалить том .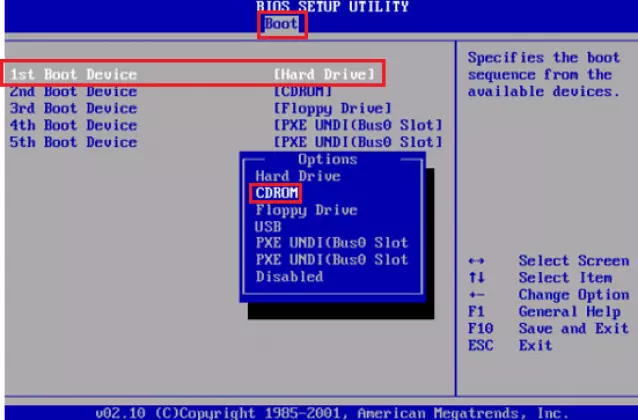



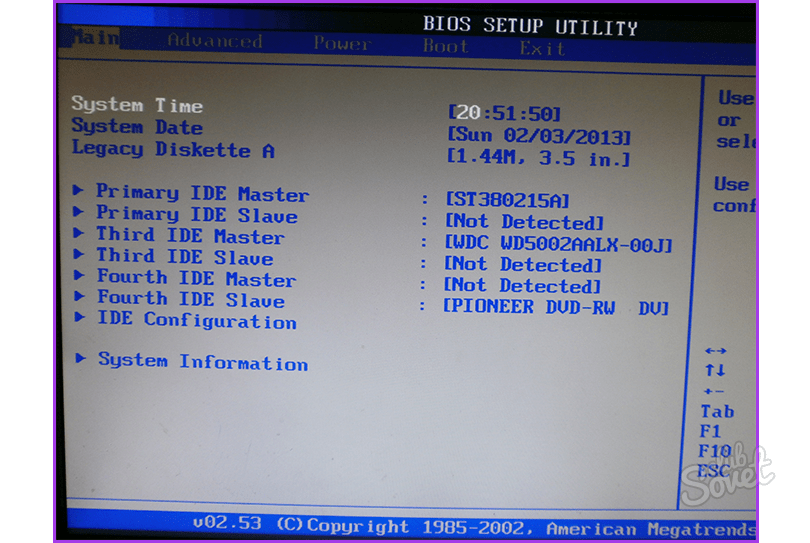 Это должно привести вас к BIOS.
Это должно привести вас к BIOS.