Безопасный режим windows 10 acer: Как зайти в безопасный режим в Windows 7÷10, 11
Ответы | ||||||||||||||||||||||||||||||||||||||||||||||||||||||
|
| ||||||||||||||||||||||||||||||||||||||||||||||||||||||
| ||||||||||||
|
|
| |||||||||||||||||||||||||||||||||||||||||||||||||||
Посмотреть всех экспертов из раздела Технологии
| Похожие вопросы |
поиск документов которые были распечатаны
Решено
если можно подскажите где скачать Xbox и Xbox Identity
На какой срок допускается просрочить очередную проверку знаний на группу допуска по электробезопасности? Какой порядок действий для восстановления действующей группы?
Не могу скачать Google Chorme пишет (не удаётся подключится к интернету. если вы используете брандмауэр, добавьте приложение googleupdate.exe в его белый список)
если вы используете брандмауэр, добавьте приложение googleupdate.exe в его белый список)
Помогите. что делать?? Средство восстановления запуска не может автоматически восстановить этот компьютер.
У меня с Windows 7 такая проблема. Включаю ноут, сначала вроде бы ничего, на экране
Пользуйтесь нашим приложением
Обзор Acer Iconia TAB W500 (часть первая, железная) / Хабр
Где-то с начала этого года заинтересовался покупкой планшета.
Запросы стандартные: Экран 10″, аккумулятор часов на 6, цена до 20 000р.
Запросы нестандартные: Windows 7 на борту, 2xUSB, внешняя клавиатура.
Выбор пал на Acer Iconia TAB W500.
Коробочка.
Размеры коробки: 37.5х24.5х9.5 см.
Вес: около 2 кг.
Процесс распаковки нудный, в коробке 3 картонных «слоя», но комплектация нескромная.
В комплект входит сам планшет, док-станция (клавиатура), адаптер с насадкой, восстановительные диски с Windows 7 HP, краткое руководство, второе краткое руководство, две книжки-гарантии (нет на фото).
Планшет и док-станция изначально завёрнуты в мягкую белую ткань.
Планшет.
О корпусе и материале.
Пластик он везде пластик. Из-за разных цветов сразу видно, что планшет «слеплен» из 2-х частей: передней и задней. Задняя стенка гладкая, не сильно скользкая (при 80o скользит, факт). Планшет удобен. Если так можно выразиться, то корпус планшета «тёплый», «холодного» металла нет.
При изгибе и сжатии планшет не скрипнул ни разу — вытерпел. Винтиков не обнаружил.
Буду последовательным — обзор проводится сверху вниз, слева направо.
Лицевая сторона.
В верхней части заметны две дырочки (микрофон), дырочка для защёлки над камерой (для фиксации с док-станцией) и сама передняя 1.3Мп камера. Камера снимает неплохо (ожидал худшего). Поддерживаются разрешения 320×240, 640×480, 1280×720, 1280×800. Последние два режима нужны, имхо, только для фотографий, т.к. камера начинает подтормаживать.
Экран глянцевый, себя видно хорошо, отпечатки пальчиков тоже неплохо. Размер экрана 10 дюймов, разрешение до 1280x800px включительно. Отступ слева и справа до тач-части экрана 2,8 см, мои большие пальцы (всмысле первые пальцы) спокойно умещаются. Справа от экрана наклеечка о свойствах, на самом экране защитная плёнка. Плёнку рекомендую не снимать. У меня с непривычки уже появились мелкие царапки (то ли на экране, то ли на плёнке, но обидно).
Размер экрана 10 дюймов, разрешение до 1280x800px включительно. Отступ слева и справа до тач-части экрана 2,8 см, мои большие пальцы (всмысле первые пальцы) спокойно умещаются. Справа от экрана наклеечка о свойствах, на самом экране защитная плёнка. Плёнку рекомендую не снимать. У меня с непривычки уже появились мелкие царапки (то ли на экране, то ли на плёнке, но обидно).
Несмотря на глянцевитость экрана, угол обзора очень хорош (яркость экрана == 0). При большей яркости всё ещё лучше видно.
Сравнение яркости экрана (на второй фотке фотоаппарат не справился со светом и засветил белым):
Экран ёмкостный, поэтому орудовать получается только пальцами (ну или специальным пером, наверно, у меня его нет). Были забавные случаи, когда я только подносил палец к экрану, а кнопка уже нажималась, хотя касания как такового не было. К этому просто надо привыкнуть.
Под экраном слева находится кнопка «Пуск». Она выполняет 4 функции: вызов меню пуск, пробуждение ото сна, вместе с кнопкой включения делает системе Ctrl+Alt+Del, при восстановлении Windows после аварийного завершения играет роль кнопки «Enter» (когда выбираем безопасный режим или обычный).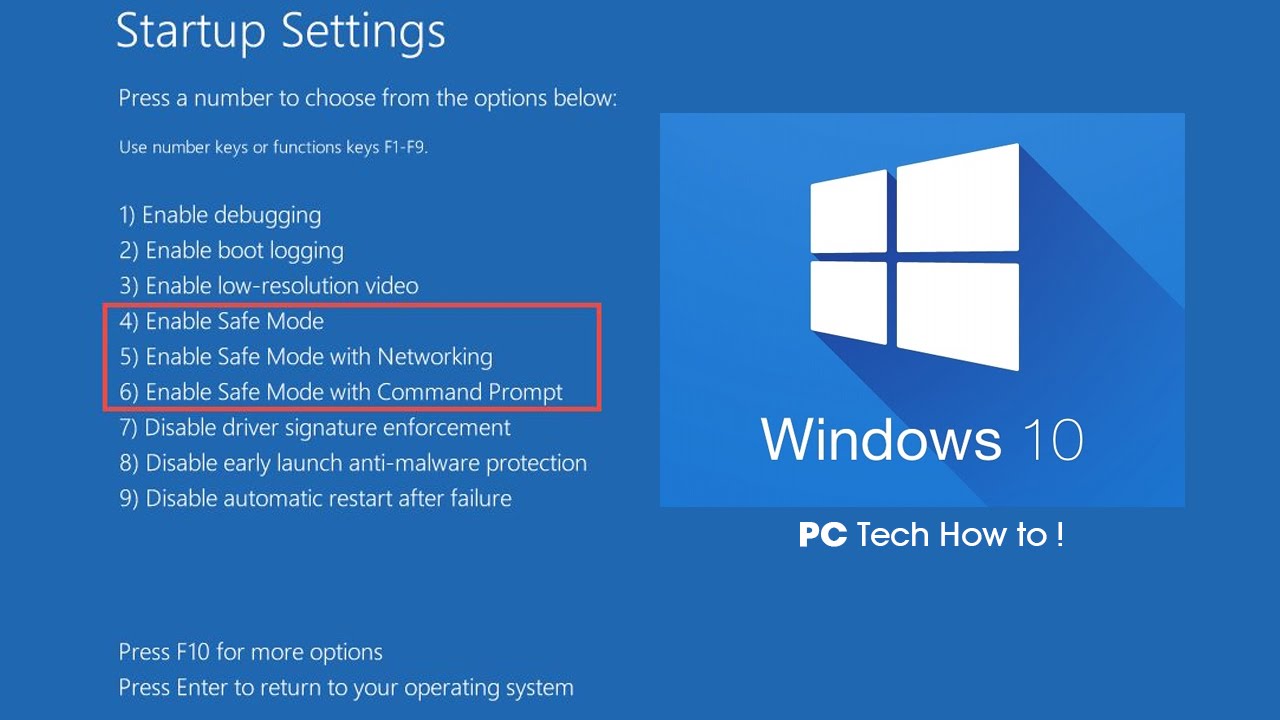
При работе кнопка горит синим, в спящем режиме мигает оранжевым. Синий раздражает, только когда в помещении темно.
Чуть ниже по углам лицевой стороны расположены еле заметные 2 кругляша-магнита (возможно под ними винтики, не знаю). Ими (магнитами) планшет отлично крепится к док-станции (плюс ещё защелка над камерой для пущей предосторожности). Положил планшет на док-станцию, магниты щёлкнули и понёс как нетбук — удобно!
Левая боковая сторона.
По порядку: Разъём для наушников 3.5. No comments.
Индикатор подзарядки. Горит оранжевым при подзарядке, синим, когда зарядка закончилась. Мигает оранжевым, если батарея разряжена.
Кнопка включения. Так же одиночное нажатие вгоняет планшет в сон. Для выключения надо держать секунд 5. Относительно корпуса кнопка плоская, случайно не нажмётся.
Далее качельки звука. Служат ещё стрелками вверх\вниз при восстановлении Windows (безопасный\небезопасный режим).
Ещё правее отверстие для вентилятора.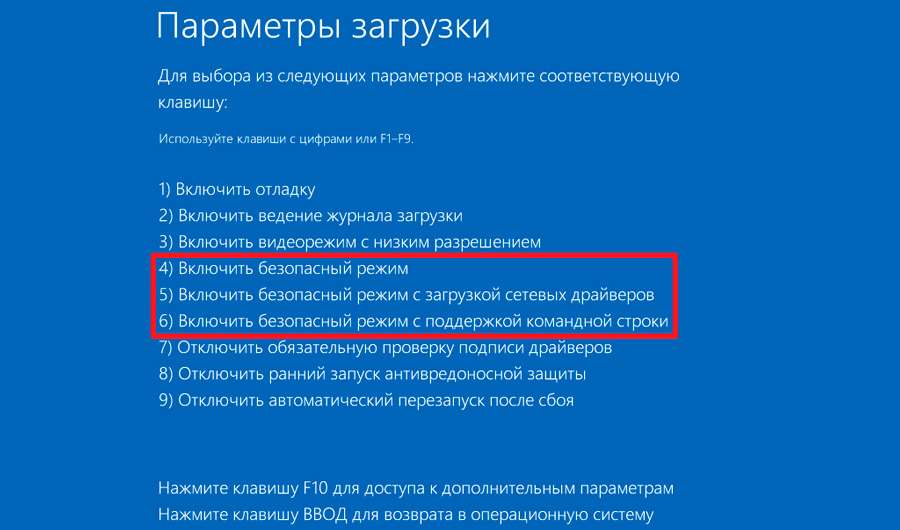 Сам вентилятор тихий, «мягкий», не вибрирует. Но тёплый воздух таки дует в ладонь, когда держишь планшет двумя руками.
Сам вентилятор тихий, «мягкий», не вибрирует. Но тёплый воздух таки дует в ладонь, когда держишь планшет двумя руками.
Два последних разъёма — для SD карточки и HDMI разъём.
Дверца для SD открывается легко, но вставляется обратно с некоторым кряхтением. Просто она маленькая и большим пальцами неудобно. С другой стороны этой дверцы находится серийный номер и id планшета. HDMI, честно скажу, не тестировал — не с чем.
Нижний торец.
Самый левый разъём — USB 2.0. Странное место расположения. Было бы куда удобнее его поместить на верх правой боковой стороны (или на верхний торец), но не я производитель. Далее защёлка для блокирования поворота экрана. Сам поворот происходит немного странно: экран на секунду гаснет, потом всё появляется. Видимо это особенность Windows 7.
По центру расположены 3 дырки для подключения планшета к док-станции. Крайние дырки служат для штекеров (для большей устойчивости). По центру — тот же USB 2.0 (тут место хотя бы оправдано, в отличие от самого левого разъёма). Расстояние между крайними дырками (для штекеров) ~4.5 см.
Расстояние между крайними дырками (для штекеров) ~4.5 см.
Флешка в USB разъём вставилась трудновато, по сравнению с ноутбуком (или тут порт расшатался).
Правый торец.
Правая боковая сторона.
Тут только разъём для питания. Больше смотреть не на что.
Верхний торец.
Тоже ничего интересного — одно вентиляционное отверстие.
Задняя сторона.
Сверху по центру ещё одна 1.3 камера. Вокруг глазка еле заметный бордюрчик. Камера касается стола. Поэтому боюсь пластик перед камерой таки будет поцарапан. Снизу находится динамик Dolby Digital. Несмотря на то, что он внизу, звук слышится хорошо. Слева от динамика видимо сможет находится 3G модем (для планшета W501). Вроде где-то на Хабре уже кто-то впихивал в свой нетбук 3G модем. Думаю тут тоже реально (если понадобится).
Док-станция.
Радость от планшета была бы не полной, если бы не док-станция.
На вид обычная клавиатура. Кнопки расположены достаточно далеко друг от друга — случайно не ту кнопку не нажмёшь. Док-станция приводится в «боевое» положение простым откидыванием «от себя» горизонтальной дверцы. Видны два крепления (штыря) по краям и USB порт по центру. Боюсь Acer A500 на эту док-станцию не залезет. Да и не видел я, чтобы она продавалась отдельно (может плохо искал).
Кнопки расположены достаточно далеко друг от друга — случайно не ту кнопку не нажмёшь. Док-станция приводится в «боевое» положение простым откидыванием «от себя» горизонтальной дверцы. Видны два крепления (штыря) по краям и USB порт по центру. Боюсь Acer A500 на эту док-станцию не залезет. Да и не видел я, чтобы она продавалась отдельно (может плохо искал).
Мышку заменяет джойстик, расположенный между буквами «П», «Р», «И». Кнопки мыши расположены снизу, прям на торце. Непривычно, но после дня-второго этой мышкой вполне овладеваешь. Хотя это говорит человек, который давно пользуется тачпадом.
Забавно: Вместо двойного нажатия мышой у меня завелась привычка тыкать пальцем в экран. Когда пересел обратно за комп несколько раз тыкал в экран и тупил, что ж оно не нажимается 🙂
Левая боковая сторона.
Тут расположены USB разъём и LAN разъём.
Можно воткнуть USB-мышь и получить полноценный компьютер\нетбук.
Другие стороны.
На правой боковой стороне один USB-порт.
На нижнем торце только защёлка для фиксации планшета.
Таким образом USB портов в любом случае два. Либо когда планшет вне док-станции (снизу), либо когда с ней (по бокам док-станции).
Ещё фотки:
Характеристики.
Процессор: AMD Dual-Core C-50 Ontario, 1000 МГц, 2 ядра, 1 МБ кэш.
Оперативная память: 2048 МБ DDR3, 1066 MHz (1 планка, всего 2 слота, т.е. 1 свободный). Видимо поддерживается до 4-х ГБ памяти.
Жесткий диск: 32 ГБ SSD (но 13 ГБ занимает Windows + скрытый раздел на 100МБ). На счёт замены к сожалению ничего сказать не могу.
Экран: 10.1, 1280х800, Multi-Touch (понимает до 4-х касаний сразу), LED, Glare (глянцевый).
Видеокарта: ATI HD6250, 256 МБ.
Аудио: Dolby Advanced Audio, встроенные динамики, микрофон.
Беспроводные коммуникации: Wi-Fi (форматы сетей 802.11b\g\n), Bluetooth 3.0 + HS.
Порты ввода-вывода: HDMI, USB (2 шт. ), Line out (1 шт.), разъем для док-станции (эээ, 1 шт, 3 дырки), RJ45 (LAN) (в док-станции).
), Line out (1 шт.), разъем для док-станции (эээ, 1 шт, 3 дырки), RJ45 (LAN) (в док-станции).
Камера: тыловая: 1.3 Мп, фронтальная: 1.3 Мп.
Батарея: Li-Ion, 3260 mAh.
Работа без подзарядки: до 6.0 часов (по мне, так от 4-х до 8-и часов, в режиме сна до двух дней).
Слоты расширения: Secure Digital, MultiMediaCard.
Операционная система: Win 7 HP 32/Win 7 Pro 32.
Размеры: ширина: 275 мм, глубина: 190 мм, толщина: 15.9 мм.
Вес: 0.6 кг (сам планшет), 0.97 кг (с док-станцией).
Цвет: Планшет спереди чёрный, сзади серый, док-станция сверху серая, снизу чёрная.
Подробнее (то, что показывает программа Speccy):
Производительность.
Субъективно:
ОС загружается ~45 секунд. По мне — терпимо. Это при стандартном плане электропитания без подключения к сети. В высокопроизводительном плане электропитания не тестировал.
После загрузки всё работает шустро, фотки смотрятся, видео видится. Я доволен 🙂
Я доволен 🙂
По версии Windows 7:
При первом включении без дополнительных настроек: 1.0 (видеокарта, Aero).
После ковыряния в ATI CC и перепроверки: 2.7 (процессор), а видеокарта Aero показала 3.8.
Цена.
Планшет отдельно можно купить по цене от 16200р.
С док-станцией от 19900р..
Всё зависит от магазина и операционной системы.
То, что указано здесь — минимум из того, что я находил.
Спасибо за внимание!
Следующая часть про софт (после 1.07.2011).
p.s. Очень жду конструктивную критику — как-никак первый пост.
p.p.s Про орфографические ошибки пишите в приват.
วิธีการเข้า Безопасный режим для Windows 10 เปิดเครื่อง
คนที่ Windows 10 Настройки Безопасный режим ๆ แต่ก็ยังมีหลายคนที่หา วิธี Безопасный режим в Windows 10 าจจะแก้ไขปัญหานั้นไม่ได้ เช่นการลบโปรแกรบ างตัวที่มีปัญหา, ลบไดร์เวอร์, แก้ไขระบบ редактор реестра เป็ Просмотреть еще เนื่องจาก Microsoft Microsoft Нажмите F8, чтобы открыть Windows 10 или нажмите Windows 10, чтобы открыть Windows 10.
Безопасный режим Windows 10
บทความนี้จะสอนวิธีเข้า Прошивка Windows 10 นนี้จะถูกตัดไป เพื่อไม่ให้แสดงในขั้นตอนการ загрузка windows
แต่เราก็ยั Индивидуальный перевод Запуск Windows 7 с помощью F8 и F8 เริ่มเปิดเครื่องก็จะเข้าได้แล้ว แต่ซึ่งก็ุ ี Индивидуальные окна 10
РЕКЛАМА
Включить Безопасный режим Windows 10 Включить Shift
Включить Безопасный режим Windows 10 Windows ได้แบบปกติ คือน ารกดสั่ง Перезагрузить เครื่อง เดียวมาดูว่าทำไงบ้าง
- 90 021 ที่หน้า windows 10 ให้เรา Shift Shift ค้างไว้ จากนั้นให้สั่ง Restart เครื่อง โดยที่ยังกดปุ่ม смена อยู่
- Изменить перезагрузку или Shift ได้ครับ 9002 4
- Выбрать вариант เลือกหัวข ้อ Устранение неполадок
- Параметры Дополнительные параметры
- Параметры запуска
- คลิกปุ่ม Перезапуск Индивидуальный перевод มื่อ перезагрузка
- Параметры Параметры запуска Параметры запуска Параметры นในแบบไหน โดยให้ เลือกระหว่างข้อ4 ถึงข้ อ 6 ให้ กดปุ่มตัวเลข 4 – 6 หรือปุ่ม F4 ถึง F6 ค รับ
- F4 .
 Индивидуальный перевод Номер телефона
Индивидуальный перевод Номер телефона - F5 Режим с сетевым подключением Безопасный режим แบบปกติ แต่จะโหลดไดร์เวอร์ของอุปกรณ์เน็ตเว Связанные темы Номер телефона
- F6 с командной строкой Безопасный режим Включить Командную строку Включить текстовый режим Включить текстовый режим ็นหน้าจอดำๆจะมีก็แต่ตัวหนังสือ โดยจะแสดงเป С помощью MS-Dos с помощью Дос ด №
- F4 .
- Окна
วิธี Загрузка Безопасный режим Windows 10 Загрузить Windows 10 с DVD через USB ข้า безопасный режим Просмотреть еще Установка Windows на Windows Загрузочный DVD / USB
или USB, или DVD, или Windows 10, или Windows 10, или Windows 10. Загрузить через USB โดยใช้คอมพิวเตอร์เครื่องอื่น และสามารถดูว Загрузка с USB Windows 10 или
1) ใส่แผ่น DVD плеер หรือว่าเสียบ USB плеер Загрузочное меню Boot Menu Ботинок ботинка меню ได้จาก Ссылка นี้
2) จากนั้น Загрузочный DVD-диск или USB-накопитель Windows 10 Программа установки Windows ินโดว์ ที่หน้าแรกให้คลิกปุ่ม next
4) ในหน้านี Ремонт ваш компьютер
5) รอสักครู่แล้วให้เลือกที่ Troubleshoot
6) จีน Командная строка Связанные темы 7 ที่ด้านบนครับ
- เป็นคำสั่งแบบ F4 คือเข้าแบบปกติ “ bcdedit /set {по умолчанию} safeboot Minimum ” แล้วกด Введите
- ตัวนี้จะเข้เข้าแบบ F5 гайка อมต่อระบบ Сеть « bcdedit /set {по умолчанию} сеть безопасной загрузки » แล้วกด Введите
- Блок управления F6 Блок управления F6 ะหน้าต่าง Командная строка เท่านั้น « bcdedit /set {по умолчанию} safeboot Minimum » กดปุ่ม Enter แล้วต ามด้วยคำสั่ง « bcdedit /set {по умолчанию} safebootalternateshell yes » แล้วกดปุ่ม Введите
8) Командная строка
9) ค ลิกเลือกที่ Продолжить
1 – 7 แล้ Безопасный режим ตามคำสั่งนี้ bcdedit /deletevalue {по умолчанию} safeboot แล้วกด Введите
เมื่อเสร็จแล ้วก็ปิดหน้าต่าง Командная строка ่ระบบวินโดว์ 10 раз รับ «Безопасный режим Windows 10” แล้วครับ
Теги: Безопасный режимокно с 10 до
Исправить отсутствующее меню двойной загрузки с Windows 10 и Debian на ноутбуках Acer
— Автор Triangles, 12 сентября 2017 г.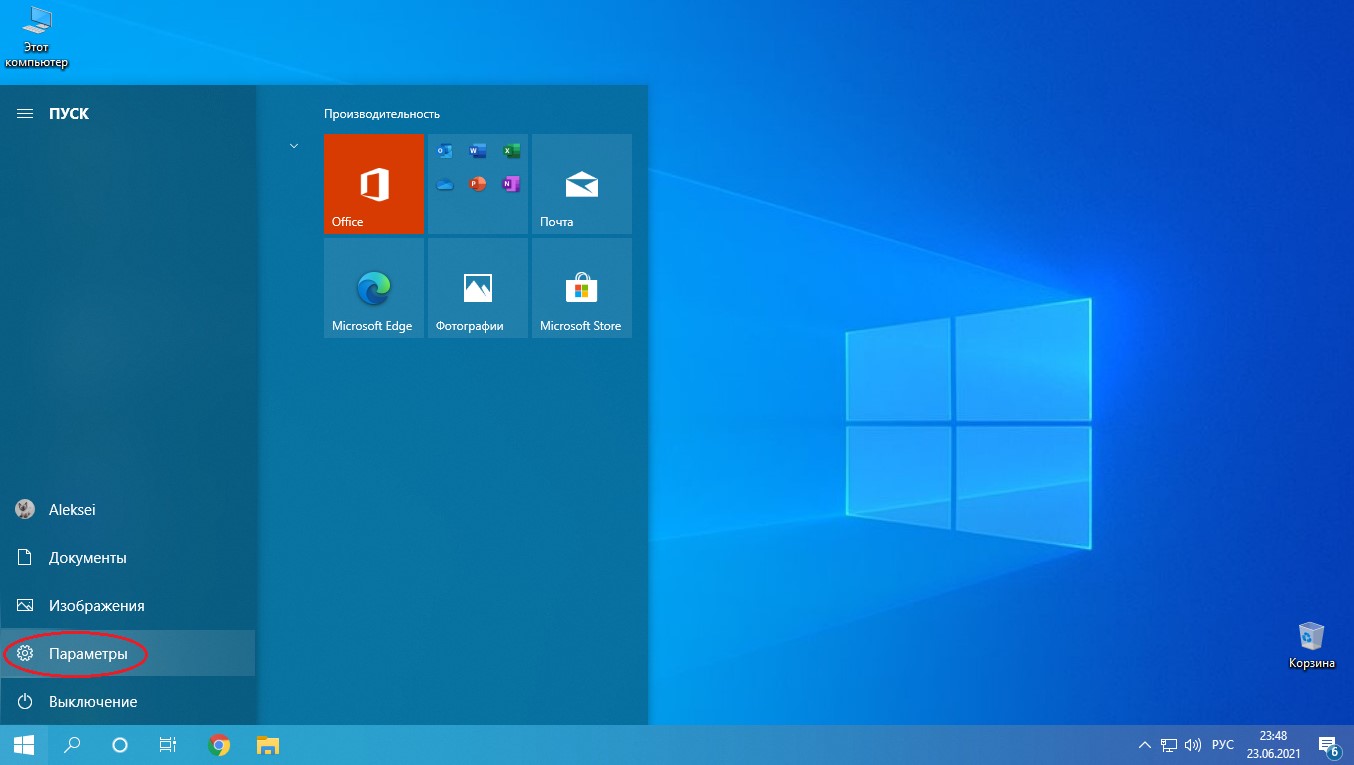
• обновлено 23 сентября 2018 г.
• ID 56 —
Наличие нескольких операционных систем на одном компьютере удобно. Также здорово выбрать, какую ОС загружать при запуске.
Недавно мне пришлось столкнуться с проблемой установки Debian вместе с уже существующей Windows 10 на машине с UEFI (Acer Aspire E15). Установка Debian прошла нормально, но я не смог загрузиться в Debian: при загрузке не появилось меню выбора ОС. Что делать?
Шаг 0: убедитесь, что вы устанавливаете Debian правильно
В различных учебниках в Сети предлагаются разные пути. В общем, вам нужно настроить две вещи перед установкой Debian: отключить быстрый запуск в Windows 10 и отключить безопасную загрузку в UEFI.
Отключить
быстрый запуск в Windows 10
Быстрый запуск — это своего рода частичный спящий режим файлов и данных. К сожалению, это создает проблему, когда вы хотите скопировать данные из Debian в Windows. Итак, давайте отключим его:
- открыть «Панель управления»;
- выберите «Электропитание»;
- нажмите «Выберите, что делают кнопки питания»;
- нажмите «Изменить настройки, которые в данный момент недоступны»;
- прокрутите вниз до «Настройки выключения» и снимите флажок «Включить быстрый запуск»;
- нажать «Сохранить изменения»;
- перезагрузка.

Отключить
безопасную загрузку в UEFI
Безопасная загрузка — это способ не дать вредоносным программам заменить ваш загрузчик. К сожалению, это затрудняет (или делает невозможным) установку Linux. Как отключить:
- Перезагрузить систему;
- нажмите F2, чтобы получить доступ к настройкам UEFI;
- перейти в меню «Загрузка»;
- отключить «Безопасную загрузку», как показано на рисунке 1 ниже;
- сохранить, выйти и перезапустить.
1. Загрузочное меню Acer UEFI: где отключить параметр «Безопасная загрузка».
Шаг 1: Выберите правильный файл UEFI для загрузки
Теперь вы можете установить Debian как обычно. После завершения новая ОС будет правильно установлена, но еще не будет доступна при запуске. Итак, вернитесь к настройкам UEFI (т.е. перезагрузитесь и нажмите F2) и на вкладке «Безопасность» выберите выберите файл UEFI как доверенный для выполнения , как показано на рисунке 2. ниже. Здесь вы говорите UEFI, что есть еще одна ОС, которую следует учитывать.
ниже. Здесь вы говорите UEFI, что есть еще одна ОС, которую следует учитывать.
Интерфейс отобразит каталог: просмотрите его вниз, пока не найдете файл с именем BOOTx64.EFI , затем выберите его. Вы также сможете выбрать имя: оно позже будет отображаться в списке порядка загрузки.
Меню, показанное на рисунке 2, может быть выделено серым цветом. Если это так, временно снова включите безопасную загрузку, как вы делали это в предыдущем пункте: это должно разблокировать меню. Не забудьте отключить безопасную загрузку после завершения.
Сохранить, выйти и перезапустить.
2. Меню безопасности Acer UEFI: выберите файл UEFI как доверенный для выполнения.
Шаг 2: определите правильный порядок загрузки
Взгляните на рисунок 1 выше: вы увидите, что мой порядок загрузки по-прежнему отдает приоритет диспетчеру загрузки Windows (#9) над Debian (#10). К сожалению, диспетчер загрузки Windows не может видеть другие операционные системы, такие как Debian и подобные.


 Индивидуальный перевод Номер телефона
Индивидуальный перевод Номер телефона
