
Срок доставки товара в течении 1-3 дней !!!
|
|
Как узнать температуру процессора самостоятельно? Узнать температура процессора
Узнаём температуру процессора компьютера
Какая нормальная температура процессора
Многих читателей нашего блога беспокоит вопрос связанный с нормальной температурой процессора. Конечно для каждой модели процессора своя температурная норма. Например у старого поколения процессоров от AMD, была высокая теплоотдача, которые быстро нагревались до 65 градусов по Цельсию. Так же если вашему процессору, уже год и более, следует заменить термопасту, что положительно повлияет на температуру процессора.
В настоящее время производители процессоров делают всё возможное, чтобы их процессоры не нагревались. Так же температура процессора зависит не только, от его модели, но и от загруженности. Например просматривая фото, ваш процессор будет не так сильно нагреваться, как он нагревался бы, при создании 3D изображения или играя в современную игру.
Сейчас нормальная температура процессора разделяется на пару типов:
- До 45 градусов, считается нормальной температурой, при наборе текста, просмотре фото и других не серьёзных задач.
- До 60 градусов, при запуске игр, фото и 3D редакторов.
Для большинства современных CPU максимальной температурой считается 90 градусов по Цельсию, но это совсем не означает, что процессор сможет нормально работать, при такой температуре. Кроме того во всех БИОС, есть значение максимальной температуры, превышая которое, компьютер перезагрузится. В любом случае хоть раз, но каждый пользователь должен проверить температуру процессора, об этом и поговорим в следующем шагееее.
Как узнать температуру процессора в WIndows 7, 8, 10
Обычно на Windows проверяют температуру процессора в БИОСе, для этого:
- Перезагружаем компьютер.
- Заходим в БИОС
- Находим пункт CPU Temperature (названия могут отличаться).

При помощи данного метода можно узнать температуру процессора в его спокойном состоянии, что не всегда удобно. Температуру рабочего CPU попробуем посмотреть, при помощи командной строки, но к сожалению данный метод не у всех получается.
- Заходим в поиск Windows.
- Вводим Windows PowerShell.

- Кликаем, по первому ярлыку правой кнопкой мыши и выбираем пункт Запуск от имени Администратора.
- Вводим следующую команду: get-wmiobject msacpi_thermalzonetemperature -namespace «root/wmi» или wmic /namespace:\\root\wmi PATH MSAcpi_ThermalZoneTemperature get CurrentTemperature
Повторяю, данный метод получается далеко не на всех компьютерах.
Узнаём температуру процессора, при помощи программ
Core Temp.

Программа распространяется абсолютно бесплатно, плюс на русском языке, выдаёт полную информацию о температуре процессора, полную информацию характеристик процессора. Программа имеет собственный гаджет для WIndows 7.
Скачать Core Temp можно на официальном сайте по ссылке.
CPUID HWMonitor.

CPUID имеет намного больше функций, чем предыдущая программа, но она является всё так же бесплатной. В данной программе, можно посмотреть температуру, как сокета процессора, так и каждого ядра в отдельности. Кроме этого можно посмотреть не только температуру CPU, но и других компонентов системного блока.
Программу для Windows 7, 8, 10, можно скачать с официального сайта, тут.
Speed Fun.

Очень хорошая программа, которая как правило используется для регулировки скорости вращения кулеров. Но при помощи Speed Fun, так же можно и отслеживать температуру не только процессора и его отдельных ядер, но и температуру видеокарты с жёстким диском. Кроме того программа умеет строить графики температуры процессора, которые можно посмотреть, после просмотра фильма или игры в видеоигру.
Программа подходит, как для Windows 7, 8, 10, скачиваем её по ссылке.
Speccy.

Программа предназначена для сбора всех характеристик компьютера и предоставления их вам. Идеально подойдёт для тех, кто только начинает осваивать компьютер и WIndows. В Speccy отображается температура так же всех устройств компьютера.
Скачать программу, можно на официальном сайте.
HWInfo.

Так же бесплатная программа, отображающая характеристики компьютера и температуру всех системных компонентов, таких как видеокарта, процессор, HDD и SSD. Программа имеет простой интерфейс и включает в себя все необходимые для нас функции.
Скачиваем программу по ссылке.
AIDA64.

AIDA 64 является платным продуктом и достаточна популярна на рынке компьютерного софта. Очень мощная программа с огромным арсеналом функций, в том числе и измерение температуры процессора. Программа имеет 30-дневный бесплатный период, который позволит узнать в порядке наш процессор или нет.
Скачиваем программу с официального сайта.
Видео: смотрим температуру процессора
remontpc93.ru
Как узнать температуру процессора | Компьютерная помощь КомСервис
В этой инструкции расскажем несколько простых способов узнать температуру процессора в Windows 10, 8 и Windows 7 (а также способ, не зависящий от ОС) как с помощью бесплатных программ, так и без их использования. В конце статьи также будет приведена общая информация о том, какая нормальная температура процессора компьютера или ноутбука должна быть.
Причиной, по которой пользователю может потребоваться посмотреть температуру CPU, если есть подозрения на то, что он выключается из-за перегрева или другие основания полагать, что она не является нормальной.
Просмотр температуры процессора без программ
Первый из способов узнать температуру процессора без использования стороннего ПО — посмотреть её в BIOS (UEFI) вашего компьютера или ноутбука. Почти на любом устройстве такая информация там присутствует (за исключением некоторых ноутбуков).
Всё что вам потребуется, это зайти в БИОС или UEFI, после чего найти нужную информацию (CPU Temperature, CPU Temp), которая может располагаться в следующих разделах, в зависимости от вашей материнской платы
- PC Health Status (или просто Status)
- Hardware Monitor (H/W Monitor, просто Monitor)
- Power
- На многих материнских платах с UEFI и графическим интерфейсом информация о температуре процессора имеется прямо на первом экране настроек.
Недостаток такого способа — вы не можете получить информации о том, какая температура процессора при нагрузках и работе системы (так как пока вы в BIOS процессор простаивает), отображаемая информация говорит о температуре без нагрузки.
Существует также способ посмотреть сведения о температуре с помощью Windows PowerShell или командной строки, то есть также без сторонних программ, будет рассмотрен в конце руководства (так как мало на каком оборудовании правильно работает).
Core Temp.
Core Temp — простая бесплатная программа на русском языке для получения информации о температуре процессора, работает во всех последних версиях ОС, включая Windows 7 и Windows 10.
В программе отдельно отображаются температуры всех ядер процессора, также эта информация по умолчанию выводится на панели задач Windows (вы можете поставить программу в автозагрузку, чтобы эта информация всегда была в панели задач).
Помимо этого, Core Temp отображает базовую информацию о вашем процессоре и может использоваться как поставщик данных о температуре процессора для популярного гаджета рабочего стола All CPU Meter (будет упомянут далее в статье).
Есть и собственный гаджет рабочего стола Windows 7 Core Temp Gadget. Ещё одно полезное дополнение к программе, доступное на официальном сайте — Core Temp Grapher, для отображения графиков загрузки и температуры процессора.
Скачать Core Temp можно с официального сайта http://www.alcpu.com/CoreTemp/ (там же, в разделе Add Ons находятся дополнения к программе).
Информация о температуре процессора в CPUID HWMonitor.
CPUID HWMonitor — одна из самых популярных бесплатных программ для просмотра данных о статусе аппаратных компонентов компьютера или ноутбука, отображающая, в том числе, и подробную информацию о температуре процессора (Package) и для каждого ядра отдельно. Если у вас также будет присутствовать пункт CPU в списке, в нем отображается информация о температуре сокета (актуальные на текущий момент времени данные отображаются в столбце Value).
Дополнительно, HWMonitor позволяет узнать:
- Температуру видеокарты, дисков, материнской платы.
- Скорость вращения вентиляторов.
- Информацию о напряжении на компонентах и нагрузке на ядра процессора.
Официальный сайт HWMonitor — http://www.cpuid.com/softwares/hwmonitor.html
Speccy.
Для начинающих пользователей самым простым способом посмотреть температуру процессора, возможно, окажется программа Speccy (на русском), предназначенная для получения информации о характеристиках компьютера.
Помимо разнообразной информации о вашей системе, Speccy показывает и все самые важные температуры с датчиков вашего ПК или ноутбука, температуру процессора вы сможете увидеть в разделе CPU.
Также в программе показываются температуры видеокарты, материнской платы и дисков HDD и SSD (при наличии соответствующих датчиков).
SpeedFan.
Программа SpeedFan обычно используется для контроля скорости вращения вентиляторов системы охлаждения компьютера или ноутбука. Но, одновременно с этим, она же отлично отображает информацию о температурах всех важных компонентов: процессора, ядер, видеокарты, жёсткого диска.
При этом SpeedFan регулярно обновляется и поддерживает почти все современные материнские платы и адекватно работает в Windows 10, 8 (8.1) и Windows 7 (правда в теории может вызывать проблемы при использовании функций регулировки вращения кулера — будьте осторожнещё).
Среди дополнительных возможностей — встроенное построение графиков изменения температуры, которое может оказаться полезным чтобы, например, понять, какая температура процессора вашего компьютера во время игры.
Официальная страница программы http://www.almico.com/speedfan.php
HWInfo.
Бесплатная утилита HWInfo, предназначенная для получения сведений о характеристиках компьютера и состоянии аппаратных компонентов также является удобным средством для того, чтобы посмотреть информацию с датчиков температуры.
Для того, чтобы увидеть эту информацию, просто нажмите кнопку «Sensors» в главном окне программы, нужные сведения о температуре процессора будут представлены в разделе CPU. Там же вы найдете информацию о температуре видеочипа при необходимости.
Скачать HWInfo32 и HWInfo64 можно с официального сайта http://www.hwinfo.com/ (при этом версия HWInfo32 работает также и в 64-разрядных системах).
Другие утилиты для просмотра температуры процессора компьютера или ноутбука.
Если тех программ, которые были описаны, оказалось мало, вот ещё несколько отличных инструментов, считывающих температуры с датчиков процессора, видеокарты, SSD или жесткого диска, материнской платы:
- Open Hardware Monitor — простая утилита с открытым исходным кодом, позволяющая посмотреть информацию об основных аппаратных компонентах. Пока в бета-версии, но работает исправно.

- All CPU Meter — гаджет рабочего стола Windows 7, который, при наличии на компьютере программы Core Temp будет показывать данные о температуре процессора. Можно установить этот гаджет температуры процессора и в Windows.
- OCCT — программа нагрузочного тестирования на русском языке, которая также отображает информацию о температурах CPU и GPU в виде графика. По умолчанию данные берутся из встроенного в OCCT модуля HWMonitor, но могут использоваться данные Core Temp, Aida 64, SpeedFan (меняется в настройках).

- AIDA64 — платная программа (есть бесплатная версия на 30 дней) для получения информации о системе (как аппаратных, так и программных компонентах). Мощная утилита, недостаток для рядового пользователя — необходимость покупки лицензии.

Узнаем температуру процессора с помощью Windows PowerShell или командной строки.
И ещё один способ, который работает только на некоторых системах и позволяет посмотреть температуру процессора встроенными средствами Windows, а именно с помощью PowerShell (есть реализация этого способа с помощью командной строки и wmic.exe).
Открываем PowerShell от имени администратора и вводим команду:
get-wmiobject msacpi_thermalzonetemperature -namespace «root/wmi»
В командной строке (также запущенной от имени администратора) команда будет выглядеть так:
wmic /namespace:\\root\wmi PATH MSAcpi_ThermalZoneTemperature get CurrentTemperature
В результате выполнения команды вы получите одну или несколько температур в полях CurrentTemperature (для способа с PowerShell), являющуюся температурой процессора (или ядер) в Кельвинах, умноженных на 10. Чтобы перевести в градусы по Цельсию, делим значение CurrentTemperature на 10 и отнимаем от него 273.15.
Если при выполнении команды на вашем компьютере значение CurrentTemperature всегда одно и то же — значит этот способ у вас не работает.
Нормальная температура процессора.
А теперь по вопросу, который чаще всего задают начинающие пользователи — а какая температура процессора нормальная для работы на компьютере, ноутбуке, процессоров Intel или AMD.
Границы нормальных температур для процессоров Intel Core i3, i5 и i7 Skylake, Haswell, Ivy Bridge и Sandy Bridge выглядят следующим образом (значения усреднены):
- 28 – 38 (30-41) градусов по Цельсию — в режиме простоя (запущен рабочий стол Windows, фоновые операции обслуживания не выполняются). В скобках даны температуры для процессоров с индексом K.
- 40 – 62 (50-65, до 70 для i7-6700K) — в режиме нагрузки, во время игры, рендеринга, виртуализации, задач архивирования и т.п.
- 67 – 72 — максимальная температура, рекомендуемая Intel.
Нормальные температуры для процессоров AMD почти не отличаются, разве что для некоторых из них, таких как FX-4300, FX-6300, FX-8350 (Piledriver), а также FX-8150 (Bulldozer) максимальной рекомендуемой температурой является 61 градус по Цельсию.
При температурах 95-105 градусов по Цельсию большинство процессоров включают троттлинг (пропуск тактов), при дальнейшем повышении температуры — выключаются.
При этом стоит учитывать, что с большой вероятностью, температура в режиме нагрузки у вас с большой вероятностью будет выше, о чём указано выше, особенно если это не только что приобретенный компьютер или ноутбук. Незначительные отклонения — не страшно.
Дополнительная информация.
- Повышение окружающей температуры (в комнате) на 1 градус Цельсия ведет к повышению температуры процессора примерно на полтора градуса.
- Количество свободного пространства в корпусе компьютера может оказывать влияние на температуру процессора в пределах 5-15 градусов по Цельсию. То же самое (только числа могут быть выше) касается помещения корпуса ПК в отделение «компьютерного стола», когда близко к боковым стенкам ПК находятся деревянные стенки стола, а задняя панель компьютера «смотрит» в стену, а иногда и в радиатор отопления (батарею). Ну и не забываем про пыль — одну из главных помех отводу тепла.
- Один из самых частых вопросов, который мне доводится встречать на тему перегрева компьютера: я почистил ПК от пыли, заменил термопасту, и он стал греться ещё больше или вообще перестал включаться. Если вы решили выполнить эти вещи самостоятельно, не делайте их по единственному ролику в YouTube или одной инструкции. Внимательно изучите побольше материала, обращая внимание на нюансы.
Надеемся на то, что данный материал поможет справится с возникшей у вас проблемой. Если остаются вопросы, или имеются дополнения, пишите в комментариях.
Источник: remontka.pro
comservice-chelny.ru
Как узнать температуру процессора самостоятельно?
Температура процессора – очень важный показатель, который необходимо контролировать. Без соблюдения нужного диапазона температур нормальная работа компьютера не гарантируется, а процессор может полностью выйти из строя. Предусмотрительные пользователи ПК интересуются вопросом о том, как узнать температуру процессора. Но обо все по порядку.
 Программа измерения температуры процессора
Программа измерения температуры процессора
Штатными средствами Windows сделать глубокую диагностику оборудования невозможно. То есть определить температуру центрального процессора можно, лишь используя сторонний софт. Наиболее удобной программой для измерения температуры ЦП является HWMonitor. Кроме определения температуры процессора, программа выявляет те чипсеты, которые имеют в своем распоряжении температурные датчики, после чего фиксирует их температуру. Хочется отметить тот факт, что если компьютер работает стабильно, установлено качественное оборудование, то постоянный мониторинг температуры компонентов - необязательная процедура. Но для профилактики один раз за пару месяцев можно взглянуть.
Теперь поговорим о том, как же определить, что процессор перегревается. Начнем с того, что на рынке процессоров работают две крупные компании - "Интел" и "АМД". Процессоры этих двух фирм отличаются по своей структуре, рабочим напряжениям и частотам. Это напрямую влияет на температурный режим работы процессора. Поэтому каждая компания заявляет свой собственный диапазон, который считается нормой. К слову, процессоры от "Интел" греются в более значительной степени, чем товары "АМД".
 Какая рабочая температура процессора?
Какая рабочая температура процессора?
Также надо понимать, что у процессора меняется температура в зависимости от его нагрузки. То есть в момент простоя она будет минимальной. Если брать обе компании, производящие процессоры, то для обоих продуктов температура во время простоя не должна превышать 50 градусов по Цельсию. Если она выше, когда график загрузки процессора находится в районе нуля, то, скорее всего, охлаждение процессора не справляется. Во время загрузки процессор не должен разогреваться выше 70 градусов. Как узнать температуру процессора, которая является пиковой? Очень просто, следует ознакомиться с предлагающейся инструкцией. Если окажется, что температура превышает заявленную производителем, то следует задуматься о замене системы охлаждения.
 Как узнать температуру процессора? Этот вопрос волнует еще и оверлокеров (людей, которые занимаются принудительным увеличением частоты процессора – разгоном). Делать это мы не рекомендуем, тем более, что современные процессоры, имеющие в своем распоряжении два и более ядра, способны обеспечить высокий уровень производительности. Но если вы решились на разгон, то штатной системы охлаждения вам будет недостаточно. Рекомендуется обратить внимание на водяные системы, они имеют высокую эффективность по сравнению с воздушными. Хотя на рынке кулеров имеются и достойные варианты в сегменте воздушного охлаждения.
Как узнать температуру процессора? Этот вопрос волнует еще и оверлокеров (людей, которые занимаются принудительным увеличением частоты процессора – разгоном). Делать это мы не рекомендуем, тем более, что современные процессоры, имеющие в своем распоряжении два и более ядра, способны обеспечить высокий уровень производительности. Но если вы решились на разгон, то штатной системы охлаждения вам будет недостаточно. Рекомендуется обратить внимание на водяные системы, они имеют высокую эффективность по сравнению с воздушными. Хотя на рынке кулеров имеются и достойные варианты в сегменте воздушного охлаждения.
Думаю, теперь вы без проблем сможете узнать температуру процессора и решить проблемы с охлаждением, если они возникли.
fb.ru
Как проверить температуру процессора и видеокарты: программа
При работе с персональным компьютером необходимо следить за показателями нагрузки и температуры. Особенно это актуально для тех, кто использует ПК для игр и разгона. В таком случае температурные показатели крайне важны. Если вы хотите проверить температуру процессора при разгоне или из собственного интереса, то воспользуйтесь данной инструкцией.
Все способы
В случае с проверкой температуры, как и с любой операцией с компьютером на операционной системе Windows, есть несколько способов. Все они перечислены ниже:
- проверка без использования программ;
- отслеживание показателей через сторонние утилиты.
Разберемся, как проверить температуру процессора и видеокарты с помощью этих методов. Также вы можете отслеживать показатели другого "железа" вашего персонального компьютера.

Проверяем температуру без сторонних утилит
Первый способ - это считывание показателей через BIOS или UEFI. Обе программы запускаются при включении компьютера, поэтому вам необходимо выполнить следующие действия:
- Откройте данную инструкцию на другом ПК или телефоне, затем перезагрузите нужный компьютер.
- При включении на первом экране найдите подсказку с клавишей для входа в BIOS и нажмите ее.
- UEFI отличается от BIOS тем, что имеет графический пользовательский интерфейс и поддерживает управление мышкой. Запуск осуществляется точно так же.
- Далее найдите раздел H/W monitor или Health Status (в зависимости от производителя вашей материнской платы).
- В разделе отыщите строку CPU Temperature или подобную. Напротив нее будет указана текущая температура по Цельсию и Фаренгейту.
- В UEFI проверить температуру процессора еще проще. Большинство интерфейсов имеют даже графики с отображением изменения температуры в течение определенного периода времени.
Однако у данного способа есть один существенный минус, который вынуждает отказаться от него. Дело в том, что указанная температура в BIOS или UEFI актуальна на момент включения ПК. При нагрузке и длительной работе показатель может существенно меняться. Также вы не отследите температурные изменения во время стресс-тестов, поскольку необходимо выключать компьютер. В таких случаях лучше всего проверить температуру в Windows с помощью программ.
Проверяем температуру через утилиты
К сожалению, стандартных средств (кроме командной строки) для проверки температуры в операционной системе Windows нет. Поэтому вам придется устанавливать сторонний софт. Рассмотрим несколько популярных утилит из приведенного списка:
- Core Temp;
- HW Monitor;
- Speccy;
- SpeedFan;
- AIDA64.
Разберемся, как проверить температуру процессора и видеокарты в программах.
Core Temp
Простую утилиту можно скачать с официального сайта разработчиков. Откройте ссылку и нажмите кнопку Download. После простой процедуры установки запустите приложение. На главном экране вы увидите всю полезную информацию - температурные показатели по каждому ядру, напряжение, описание характеристик процессора. При сворачивании программы Core Temp в трей появляются иконки с температурой каждого ядра. При желании их можно отключить.
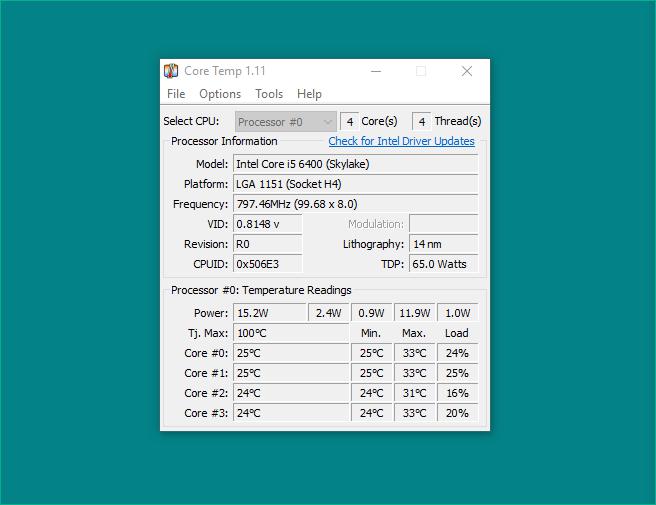
HW Monitor
Еще одно простое приложение, позволяющее отслеживать показатели "железа" в режиме реального времени. Помимо данных о процессоре, здесь вы найдете информацию об остальных компонентах персонального компьютера. Также софт отображает скорость каждого из кулеров и вольтаж.
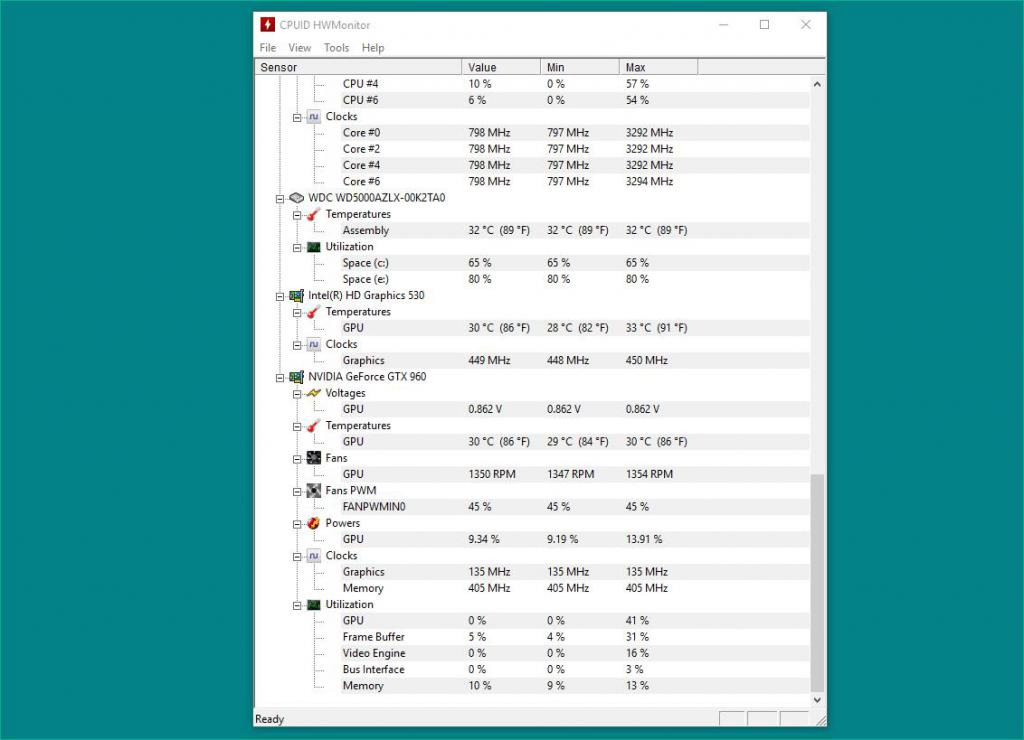
SpeedFan
Продолжаем ряд простых и понятных утилит. На очереди SpeedFan, которая скачивается с официального сайта. После установки и запуска утилита сканирует температуру и скорость всех вентиляторов в системном блоке. Главное отличие данной программы в том, что она позволяет не только проверить температуру процессора, но и изменить скорость кулеров. Однако эта возможность работает с одним условием - кулеры должны быть подключены через 4-pin разъем.
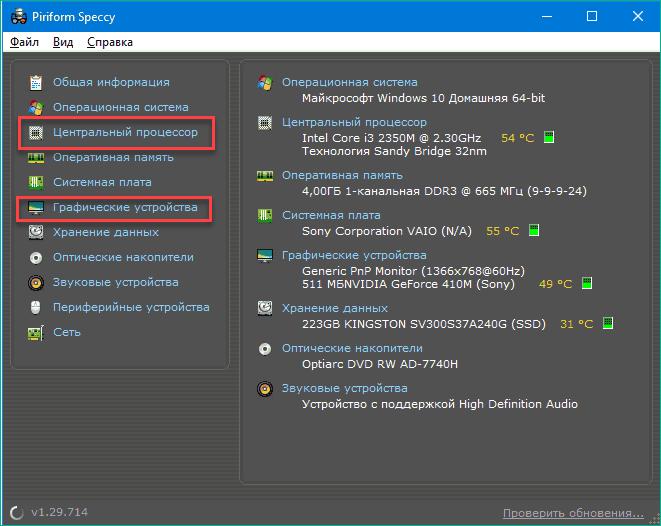
Speccy
Перейдем к более комплексному программному обеспечению. Вы можете скачать Speccy на русском языке и получить исчерпывающую информацию о своем компьютере. На главном экране находятся разделы по типу компонентов. Открывая каждый из разделов, вы получаете полное описание технических характеристик и текущее состояние железа. Нужные нам данные находятся во вкладках "Центральный процессор" и "Графические устройства".
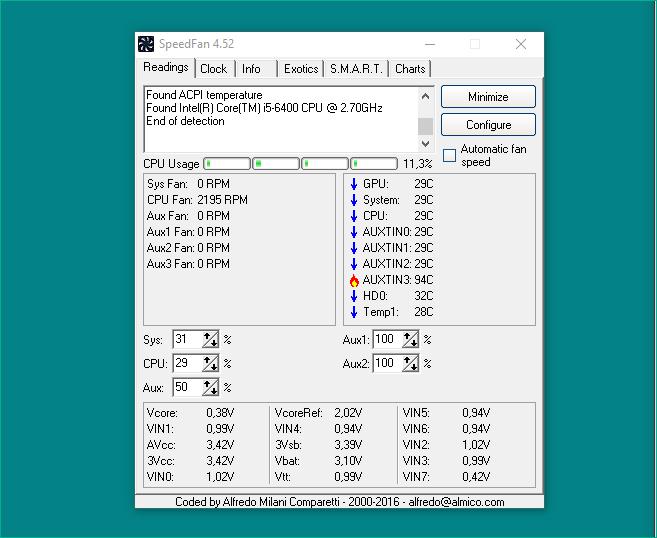
AIDA64
Данное приложение сильно похоже на Speccy, поскольку предоставляет полный спектр информации о компьютере. Основной минус программы на фоне вышеперечисленных утилит - это платная основа. Вы, конечно, можете воспользоваться 30-дневной пробной версией, но затем придется приобретать лицензию. В AIDA64 вы получите информацию о аппаратном и программном обеспечении. Русский язык интерфейса поможет вам проверить температуру процессора. Windows 7 и все более новые версии поддерживают данную программу, поэтому проблем с совместимостью у вас не возникнет.
Проверяем температуру через командную строку
Если вы не хотите скачивать и устанавливать сторонние программы, то проверить температуру процессора в Windows 10 можно посредством командной строки. Для этого необходимо выполнить следующие действия:
- Запустить командную строку от имени администратора. Для этого впишите в поисковой строке команду cmd, кликните правой кнопкой мыши по приложению и выберите пункт "Запустить от имени администратора".
- В командной строке необходимо ввести следующее: wmic /namespace:\\root\wmi PATH MSAcpi_ThermalZoneTemperature get CurrentTemperature.
- Нажмите Enter, чтобы увидеть информацию в окне командной строки.
- Найдите в списке пункт CurrnetTemperature и посмотрите на его значение. Это и будет являться температурой центрального процессора вашего компьютера.
- Чтобы перевести значение в градусы по Цельсию, необходимо данное число поделить на 10 и из получившегося результата отнять 273.15.
Если при выполнении данной команды cmd выдает одно и то же значение CurrentTemperature, то, значит, этот способ не подходит для вашего компьютера. Воспользуйтесь одной из программ, описанных выше.
Теперь вы знаете, какой программой проверить температуру процессора и остальных компонентов ПК.

Рекомендуемая температура для ЦП
Вы узнали температуру центрального процессора и не знаете, что с этими данными делать? Разберемся, какие показатели считаются нормальными для стабильной работы компьютера.
Режимы работы ЦП можно разделить на три ступени. Первая - это режим простоя. Под ним подразумевается включенный компьютер с минимальным набором запущенных программ или игр (только фоновые процессы, необходимые для работы компьютера). В таком режиме нормальная температура - это 30-40 градусов по Цельсию.
Режим нагрузки подразумевает рабочие показатели равные 40-60 градусов. При такой температуре достигается максимальный уровень производительности без угрозы перегрева.
Также у каждого из процессоров имеется максимально допустимый температурный порог, после которого не рекомендуется пользоваться компьютером. Как правильно, у процессоров от компании AMD этот порог немного выше, чем у "железа" Intel: 60 против 70 градусов по Цельсию.
При повышении показателя до 90 градусов и выше у большинства современных процессоров включается режим троттлинга. Устройство автоматически сбрасывает частоты, в результате чего резко понижается производительность. Это позволяет процессору быстрее охладиться до рабочей температуры. Если речь идет не о новом ЦП, то показатели могут немного отличаться от стандартных и рекомендуемых в большую сторону. Если вы будете постоянно следить за тем, чтобы система охлаждения компьютера находилась в чистоте, то проблем с производительностью и повышением температуры до опасного уровня не возникнет. Теперь вы знаете, как проверить температуру на персональном компьютере или ноутбуке. Описанные способы также подойдут для мониторинга видеокарты.
fb.ru











