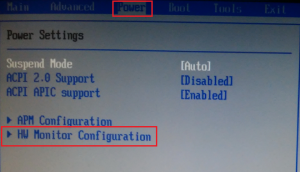Срок доставки товара в течении 1-3 дней !!!
|
|
Как узнать температуру процессора без разборки системного блока. Как узнать температура процессора
Как узнать температуру процессора: описываем два рабочих способа
 Сегодня с расскажу Вам о том, как узнать температуру процессора. Процессор – одна из самых важных деталей компьютера. В каком-то смысле, его сердце. И если он начинает излишне перегреваться, то пользователя ждут огромные проблемы с железом. От неожиданного зависания системы, до неожиданных перезагрузок и поломки компьютера. Да и простое снижение работоспособности уже навевает на грустные мысли.
Сегодня с расскажу Вам о том, как узнать температуру процессора. Процессор – одна из самых важных деталей компьютера. В каком-то смысле, его сердце. И если он начинает излишне перегреваться, то пользователя ждут огромные проблемы с железом. От неожиданного зависания системы, до неожиданных перезагрузок и поломки компьютера. Да и простое снижение работоспособности уже навевает на грустные мысли.
Поэтому каждому уважающему себя пользователю компьютера стоит позаботиться о системе охлаждения начинки своего железа. У каждого элемента компьютерного оснащения есть пиковая температура, после достижения которой устройство будет медленно, но верно приходить в негодность.
Процессор отвечает за выполнение всех команд, операций и задач. Логично предположить, что именно на него приходится большая часть нагрузки. Поэтому всегда нужно отслеживать температуру процессора, чтобы ваш компьютер не вышел из строя в самый неожиданный момент.
Сделать это можно двумя простыми способами – либо способ, доступным по-умолчанию на любом компьютере, либо с помощью сторонних программ, которые считывают показания системы.
Как узнать температуру процессора с помощью BIOS
BIOS – это не просто базовое меню, это система, которая была встроена в ваш компьютер ещё до установки Windows. Именно там содержится вся важная информация о вашем железе. И там же имеются показатели датчиков температур. Чтобы попасть в BIOS и отыскать информацию по вашему процессору, потребуется сделать несколько действий:
- Для начала выполните полную перезагрузку устройства.
- Когда компьютер включается, в первую очередь он показывает экран загрузки. Когда увидите его, нужно нажать одну из клавиш: F10, F2 или DEL. Кнопка зависит от операционной системы и её прошивки. Так же есть вероятность, что на экране загрузки будет указана клавиша, на которую нужно нажать.
- Попав в биос, вам нужно отыскать показатели компьютера. Если у вас интерфейс на русском, то ищите в меню что-то, что подходит под наши цели. Если на английском, то возможно это Hardware Monitor, Status или PC Health.

Теперь отыщите среди показателей статистики температуру CPU. Рабочая и пиковая температуры разнятся от модели к моделе. Но всё же температурный показатель не должен превышать 75 градусов. Если же вас интересуют точные данные по вашему процессору, то изучите документы, выданные вам при покупке ПК. Либо посетите официальный сайт производителя.

Использование сторонних программ для вычисления температуры процессора
Использовать программы для выявления температуры значительно проще и удобнее. Ведь вам не придётся постоянно перезагружать компьютер, чтобы попасть в BIOS. Для этих целей существует огромное множество программ.
HWMonitor
Универсальная и очень удобная утилита. Может работать под управлением любой современной ОС Windows. Кроме мониторинга температуры процессора, она так же следит за остальными составляющими системного блока: видеокартой, материнской платой и прочими. Что самое интересное, она показывает скорость вращения охлаждающих вентиляторов.

Если вас заинтересовала данная программа, то забейте в поисковик название и скачайте с любого сайта. Она постоянно обновляется и дорабатывается, поэтому совместима со всеми устройствами.
Core Temp
Как понятно из названия, данная программа показывает температуру процессора. Но кроме главной задачи, она удобна тем, что показывает различные важные характеристики процессора. Что может быть удобно, если вас интересует лишь показания процессора. Ведь характеристики других устройств программа не анализирует.

SpeedFan
Первостепенное назначение этой простенькой программы – показание скорости вращения кулеров. Но на специальной вкладке можно так же посмотреть температуру всех важных устройств на вашем компьютере. Очень полезная программа.

Снижение температуры процессора
Мы рассмотрели способы отслеживания температуры процессора, теперь можно разобраться что делать, если показатели температуры зашкаливают. Поняв, что с системой охлаждения вашего устройства что-то не так, вы можете попытаться самим решить возникшую проблему. Но если рискнёте попробовать, то изучите инструкцию по сборке и разборке устройств.
Что можно сделать самому:
- Почистить внутренности компьютера. Посмотрите на вентиляторы и на внутреннее убранство вашего ПК. Если детали сильно загрязнены, они не будут работать в полную мощность. Берём пылесос и решаем проблему радикально, но не ломая детали.
- Заменить термопасту на главном процессоре. Она улучшает теплообмен между процессором и кулером. Но если она высыхает, то процессору придётся несладко. Вам же нужно намазать новую, используя руководства из интернета.
- Поменять отказавший вентилятор. Да, и такое возможно. Если после всех ваших страданий процессор продолжает нагреваться, то возможно дело именно в вентиляторе.
- Установите дополнительный кулер на специальную плату. Дополнительное охлаждение технике не повредит.
А вот если вы воспользовались этими способами и положительных результатов не появилось, можете смело бежать со своим системником в ремонтную мастерскую. Пусть знающие люди разберутся что можно сделать.
Вполне возможно, что процессор просто вышел из строя. И поэтому он начинает перегреваться. Чтобы избежать подобных проблем, советуется постоянно наблюдать за состоянием своего компьютера. Это поможет вовремя диагностировать поломку и заняться её ремонтом.
Вот и все! Надеюсь я понятно объяснил и рассказал о том, как узнать температуру процессора. Если что-то не понятно, посмотрите это видео:
gserver.ru
Температура процессора
Так уж сложилось, что при любых неполадках в работе ПК почти каждый пользователь первым делом проверяет температуру процессора: не перегрелся ли, часом, «железный друг», не пора ли ему остыть? И это правильно: перегрев – одна из основных причин компьютерных глюков, а в запущенных случаях – и поломок. Однако не все из нас знают, какой она – температура процессора, должна быть, и как правильно ее определить.

Поговорим о том, какие средства термоконтроля ЦП наиболее достоверны, что считать нормой, а что – перегревом и чем последний опасен для вашего ПК.
Что есть норма, а что нет?
Современные центральные процессоры гораздо «темпераментнее» – горячее своих предшественников, выпущенных 5–8 лет назад. Если для старичков критический максимум составляет всего 65–70 °С, то их «внуки и правнуки» уже способны разогреваться до 100-105 °С.
Нормальная температура мобильных процессоров в среднем выше, чем десктопных. Первым вполне комфортно при нагреве до 55–60 °С с пиковыми подъемами до 70–75 °С. Вторым нужна температура градусов на 10 ниже. Это при обычной, умеренной нагрузке. Во время интенсивной работы и игр возможен разогрев ЦП до 65–70 °С (на ноутбуках) и до 55–65 °С (на десктопах), с пиковыми подъемами до 75-85 °С. При нагреве выше 85–100 °С (точный показатель зависит от модели и поколения ЦП) срабатывает механизм термозащиты – дросселирование тактов (thermal throttling), при котором процессор снижает скорость (пропускает такты), что позволяет ему немного остыть. Если нагрев продолжает расти и выходит за допустимый предел – компьютер выключается.
Максимально допустимая температура конкретной модели ЦП часто указана в ее спецификациях.
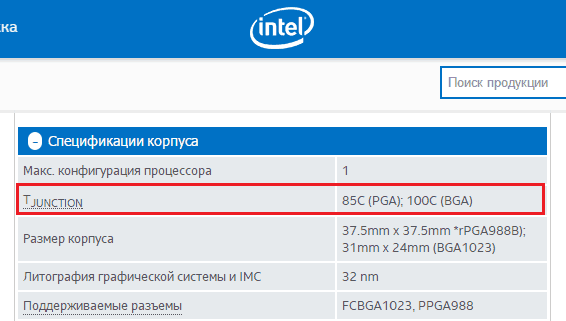
В этом примере (процессор для ноутбука Intel® Core™ i3-2310M) приведены две критические температуры: 85 °С и 100 °С. Это потому, что модель выпускается в корпусах двух разных типов. Процессор в корпусе PGA (pin grid array) – съемный, его контакты представляют собой массив штырьков, а в BGA (ball grid array) – несъемный, его контакты представлены массивом шариков, которыми он припаивается к материнской плате. Второй вариант, как видите, способен разогреваться сильнее первого.
Как узнать температуру процессора?
Обычно это делается с помощью программ аппаратного мониторинга, которых выпущено великое множество. Вот неполный список самых популярных из них:
- Aida64 (платная, но для разового использования достаточно триальной версии).
- SiSoftware Sandra (версия Lite – бесплатная, остальные платные).
- HWiNFO 32/64 (бесплатная).
- Core Temp (бесплатная).
- Real Temp (бесплатная).
- HWMonitor (бесплатная) и т. д.
В Aida64 нужная информация находится в разделе «Датчики».

В HWiNFO – в разделе «Sensors».
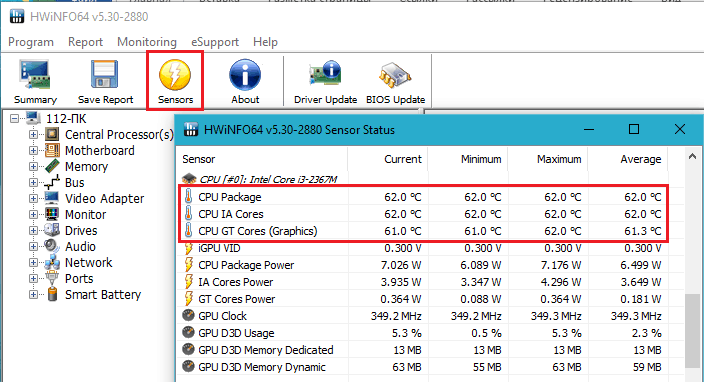
На некоторых компьютерах программы отображают температуру недостоверно, например, показывают, что она ниже комнатной или сильно зашкаливает за сотню. Если возникли сомнения, узнать правильные показатели поможет утилита мониторинга от производителя материнской платы ПК (например, AI Suite 3 для платформ Asus) или ноутбука, а также BIOS.
Один из таких примеров показан на скриншоте:
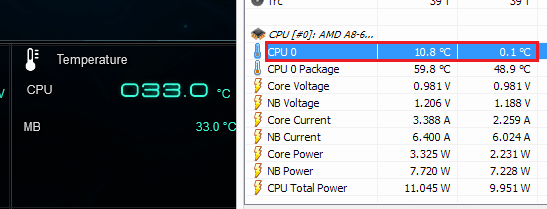
Слева – данные Asus AI Suite 3 (достоверные), справа – HWiNFO (судя по ним, CPU то ли замерз, то ли раскочегарился до 60 °С). Разница налицо.
Как узнать температуру процессора в BIOS? В утилите BIOS Setup нужная нам информация отображается в разделе «PC Health Status» (другой вариант названия – «Hardware Monitor»). Опция называется «CPU Temperature» (или «CPU Temp», «Processor Temp» и т. п.)
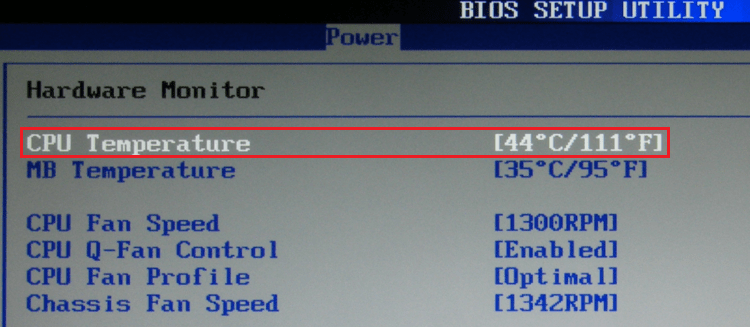
В графических версиях UEFI Asus температурные и другие показатели выведены на главный экран:
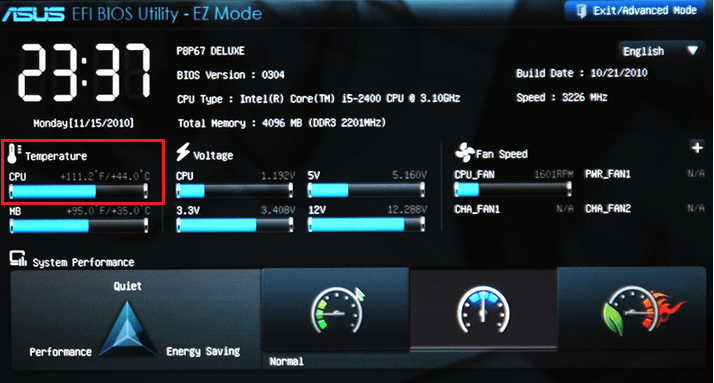
У прочих производителей они находятся в разных разделах, но найти их несложно, поскольку интерфейс UEFI переключается на русский язык.
Чем вредна для компьютера высокая температура ЦП?
Иногда даже незначительный перегрев процессора вызывает у пользователей панику, мол, он же может сгореть. На самом деле подскок температуры даже до критических цифр для самого ЦП не опасен – компьютер просто выключится. Но это опасно для других компонентов ПК, особенно для накопителей и данных на них. При внезапном отключении питания головки жесткого диска не успевают переместиться в безопасную парковочную зону и могут повредить магнитный слой, где записана информация. Кроме того, температурные показатели ЦП можно расценивать как индикатор состояния всей системы – если жарко процессору, значит, плохо и жесткому диску. А для последнего гораздо более важно находиться в комфортных температурных условиях, чем для всего остального.
Термическое повреждение кристалла CPU возможно только при поломке или отключении аппаратного мониторинга (системы термодатчиков и контроллера, который, обрабатывая поступающую с них информацию, регулирует скорость вентиляторов охлаждения, а при перегреве выключает питание ПК). Первое встречается достаточно редко, а второе, как правило, является следствием неудачного разгона с элементами вольтмода.
***
Обычному пользователю, скорее всего, никогда в жизни не представится шанс увидеть «сгорание» ЦП от перегрева (если, конечно, не посодействовать этому своими руками). Чего не скажешь о других комплектующих компьютера. Помимо жестких дисков, «сауна» внутри системного блока (а особенно ноутбука) вредна для видеокарт и крайне не полезна блокам питания. Поэтому следить за температурой как процессора, так и остальных устройств ПК, нужно обязательно.
https://blogun.ru/butylenejhfhhf.html
f1comp.ru
Как узнать температуру процессора
Процессор как мы знаем является сердцем компьютера, в связи с этим, за ним необходим определенный уход. Ну конечно обязательно нужно следить за температурой процессора, так как в большинстве случаев, выход компьютера из строя, случается по причине перегрева данного устройства. В данной статье рассмотрим несколько способов как узнать температуру процессора и снизить ее, с помощью определенных действий.
Большинство пользователей не следят за своими компьютерами, что в итоге заканчивается плачевно, в лучшем случае выходит из строя сама операционная система, ну а в худшем потребуется замена оборудования. Чтобы не допускать плачевных ситуаций, необходимо хотя бы раз в 3 месяца проводить чистку от собирающейся пыли внутри системного блока. Пылесборниками являются кулера, а так как процессор тоже охлаждается кулером, его надо время от времени чистить. Если этого не делать, то в последствии получим перегрев, из-за этого тормозится вся работа системы, ну и потом получаем сгоревший процессор и это в лучшем случае, в худшем может сгореть и сама материнская плата. Итак, чтобы застраховать свой процессор, нужно хотя бы следить за его температурой, если вы ее знаете, то уже можете принимать определенные действия. Давайте рассмотрим несколько способов узнать температуру процессора в windows.

Как узнать температуру процессора без программ
Существует немало программ, с помощью которых можно посмотреть температуру процессора, но об этом поговорим чуть ниже, а пока хочу воспользоваться так называемым BIOS, в котором так же, можно определить температуру центрального процессора. Для перехода в биос, при загрузке компьютера нужно нажать клавишу Delete - сокращенно del (если не получается то попробуйте воспользоваться клавишами F2, F10, или F12).
При попадании в bios, перейдя во вкладку PC Health Status(может называться H/W Monitor), увидим температуру процессора, первая цифра измеряется в градусах цельсия, вторая в фаренгейтах.

Возможно у вас Bios UEFI, в принципе отличий расположения данного параметра нет, переходим во вкладку H/W Monitor и смотрим.

В EFI BIOS, данный параметр находится на основной странице.

Еще один вариант расположения температурных показателей процессора.

Как узнать температуру процессора с помощью сторонних программ
Как я уже говорил, существует немало утилит, которые помогут узнать температуру процессора в windows. Рассмотрим несколько популярных из них. Одна из таких утилит называется speccy, от разработчика такой популярной утилиты как ccleaner. Скачать ее можно перейдя на официальный сайт разработчика http://www.piriform.com/Speccy. Программа имеет как платную версию, так и бесплатную, вторая нам очень даже подойдет.

После скачивание и установки, открываем утилиту, где в левой колонке нас интересует пункт центральный процессор. Выбираем его и видим температуру каждого ядра нашего процессора.

Следующая утилита называется HWMonitor, скачиваем ее так же с сайта разработчика http://www.cpuid.com/softwares/hwmonitor.html.

Открываем программу и сразу можем наблюдать температуру процессора и каждого его ядра в отдельности.
где значение:
- Value - температура в данный момент.
- Min - минимальная за время работы программы.
- Max - максимальная за время работы программы.

Еще одна бесплатная утилита, под названием HWinfo, имеется портативная версия, которую не нужно устанавливать. Переходим на официальный сайт разработчика https://www.hwinfo.com/ и скачиваем программу.

Запускаем и наблюдаем количество градусов цельсия нашего процессора.

Ну и конечно одной из самых популярных, если не самой, является программа AIDA64. С ее помощью можно узнать не только температуру процессора, а так же все характеристики вашего компьютера. Скачать ее можно так же с официального сайта разработчика по ссылке https://www.aida64.com/downloads. Данная утилита является платной, но к нашему счастью имеет пробный период.

После скачивание, проходим процесс установки и запускаем программу. В левой колонке, переходим во вкладку компьютер -> датчики и в колонке "поле" находим пункт ЦП, где можем наблюдать температуру процессора.

В платной версии можно увидеть температуру всех ядер процессора.

В общем не забывайте следить за состоянием своего компьютера, чистить от пыли, смазывать необходимые устройства термопастой, в случае плохого охлаждения кулерами, замените их на новые, более мощные. Если на плате есть свободных вход, для подключения дополнительного вентилятора, то подключите. Старайтесь не доводить температура процессора выше чем 65 градусов.
Оставляйте своё мнение о данной статье, ну и конечно же задавайте свои вопросы, если у вас что-то вдруг пошло не так.
Спасибо за внимание!
Статьи рекомендуемые к прочтению:
itremont.info
Как узнать температуру процессора: рабочие и критические условия
Вопрос:
Системный блок на гарантии, поэтому вскрывать корпус я не могу. Стал тормозить компьютер, подозрение на перегрев. Подскажите, какие программы существуют для наблюдением за температурой процессора для системы Windows?
Станислав, г. Пласт
Ответ:
Температура процессора является важнейшим показателем для его корректной работы. Повышенная рабочая температура процессора нередко приводит к зависанию при работе в ресурсоемких приложениях, играх или при закачке видео. Это самое безобидное, что может произойти в случае перегрева процессора. При повышении температуры выше допустимой сработают датчики в CPU, потом BIOS даст команду операционной системе на выключение компьютера. А это уже неприятно, особенно если не успел сохранить важную информацию.
От повышенной температуры процессора страдают и другие компоненты ПК, в особенности видеоадаптер, который также подвержен нагреву в процессе нагрузки. Обычно с этим помогает справиться грамотная система охлаждения, предусмотренная производителем. Но часто, системный блок собирается из отдельных компонентов, причем на хорошем охлаждении, как правило, и экономят.
Перегреваются контроллеры жестких дисков, чипсет, особенно северный мост, который редко оснащается хорошим радиатором и кулером. Страдает материнская плата, которая от чрезмерного нагрева может деформироваться или попросту выйти из строя, потянув за собой дорогостоящий ремонт или полную замену. Да и сам ЦП теряет до половины жизни в условиях повышенной температуры.
Что такое throttling?
Не так давно, среди пользователей современных ПК появилось определение: компьютер в режиме троттлинга. Что это значит? В более старых моделях ПК, при перегреве процессора компьютер просто выключается. В современных моделях, для предотвращения выхода из строя ЦП разработчики придумали систему, при которой перегретый процессор, резко снижает свою производительность. Благодаря такому мягкому механизму, не происходит потеря данных, ПК сам контролирует свою температуру. Именно такому механизму и было придумано название, взятое из английского – throttling. Как только температура приходит в норму, система выводит CPU из защитного режима и ПК продолжает работу в обычном режиме.
Когда необходимо следить за температурой ЦП
Следить за температурой CPU и других важных компонентов ПК необходимо не только при появлении вышеперечисленных проблем, но и при:
- Замене системы охлаждения ЦП на новое.
- После процедуры разгона ПК.
- После замены видеоадаптера, ремонта системной платы и блока питания ПК.
Случаев, когда мониторинг температурного режима ПК достаточно много. В некоторых случаях это делается для перестраховки, а в некоторых – для установления точного диагноза неполадки в работе ПК. Если у вас возникли неразрешенные проблемы с работой ПК, то смело обращайтесь к специалистам нашей компании, мы всегда готовы взяться за любую сложную работу. Работаем как по городу Челябинску, так и по области.
Мониторинг температурного режима ЦП
Многие пользователи, понимая, как важен своевременный мониторинг температурного режима ПК, спрашивают: «Как в реальном времени как узнать температуру процессора»? Существует несколько способов эффективного контроля за температурой CPU.
- Взять данные из BIOS. Это достаточно неудобно, каждый раз после возникших подозрений на перегрев ЦП перезагружать «машину».
- Использовать стандартные утилиты, которые большинство производителей материнских плат помещают на диск с драйверами, идущий в комплекте. Но часто материнка куплена с рук, или диск потерян, испорчен и т.д, что делает невозможным использование рекомендованного ПО.
- Воспользоваться программами сторонних разработчиков.
AIDA 64
Среди такого ПО можно выделить утилиту AIDA64. Это прекрасная программа, с помощью которой можно легко узнать температуру процессора, чипа видеоадаптера, жестких дисков. Приятными бонусами станет русский язык и универсальность: для программы неважно, какой архитектуры ваш CPU, AMD или INTEL. К негативным сторонам утилиты можно отнести ее условную бесплатность, т.е вам предлагается для ознакомления только 30-дневная бесплатная версия.
Работать в AIDA 64 очень просто: запускаете утилиту, переходите по вкладке «компьютеры», выбираете раздел «датчики» и получаете максимально достоверную информацию.
Для тех, кто впервые будет пользоваться программой, с температурой ЦП все понятно, а вот что такое «Диод ГП» Так программа обозначает графический процессор, т.е температуру чипа видеокарты. Название Hitachi, ниже видеоадаптера, показывает температуру жесткого диска.
Speccy
Это бесплатное ПО, предоставит полную информацию о таких важных компонентах ПК как: ЦП, оперативная память, видеоадаптер и пр. Утилита имеет русскоязычный и дружелюбный интерфейс, и интуитивно понятна даже для человека, который первый раз воспользовался подобным софтом.
Теперь вы знаете, где и как посмотреть температуру процессора и других компонентов вашего ПК.
Рабочие и критические температуры процессоров
Многие спрашивают, какая нормальная температура процессора? В официальных данных не существует понятия нормальная: есть рабочая температура CPU и критическая. Рабочей, называют температурный режим ЦП, при котором он может длительное время работать без сбоев. При критических показателях, ЦП не выходит из строя, но работать стабильно и с заявленной производительностью, длительный промежуток времени не может.
Диапазон критических температур различается в зависимости от архитектуры ЦП, его производителя, модели и технологии, по которой он изготовлен. Чтобы узнать критический показатель вашего ЦП необходимо выяснить его марку. Это можно сделать стандартными средствами Windows, зайдя в «пуск», «компьютер», «свойства». Можно использовать утилиты, которые рассмотрены выше. Все они показывают архитектуру и модель ЦП.
Если вы обнаружили, что на вашем ПК установлен CPUIntel, то следует перейти на сайт производителя по адресу: ark.intel.com/ru. Если в вашем ПК стоит CPUAMD, то перейдите по адресу products.amd.com. Инструкцию по поиску критической температуры вашего процессора можно узнать, посмотрев видео.
Вы должны понимать, что однозначно ответить на вопрос, какая должна быть температура процессора, просто невозможно. Скажем, для нормальной работы ЦП необходимо, чтобы его реальный показатель был ниже критической минимум на 7- 10 С°.
Вы нашли ответ на свой вопрос? Помогите и другим найти его.
systech.ru
Как узнать температуру процессора?
Почти все пользователи осознают необходимость следить за температурой компонентов персонального компьютера, особенного его «сердца» - центрального процессора. Общеизвестно, что перегрев является одной из главных причин нарушения стабильности в работе ПК, и даже возникновения предпосылок для выхода из строя его аппаратной части, поэтому информация о том, как узнать температуру процессора будет полезна каждому. Особенно в данном аспекте стоит отметить самые современные компьютеры, получающие всё большее распространение – ноутбуки. Дело в том, что в ноутбуках все компоненты располагаются чрезвычайно близко друг к другу, а корпус этого компьютера необычайно компактен, ввиду чего у производителей не всегда получается обеспечить должный уровень отвода тепла, неизбежно выделяемого чипами при работе. Нижеперечисленные программы позволят каждому понять, как узнать температуру процессора персонального компьютера, а также осознать, как узнать температуру процессора ноутбука.
Итак, программа для определения температуры процессора – это необходимый инструмент в арсенале каждого пользователя, желающего, чтобы его технически совершенный помощник функционировал без сбоев. Предлагаем вашему вниманию пять самых популярных утилит для мониторинга температуры, выбрав одну из которых можно решить вопрос, как узнать температуру процессора.
1. Everest — приложение, предназначенное для проведения полной диагностики аппаратной и программной части ПК. Утилита выдаёт подробнейшую информацию о системе - процессоре, материнской плате, мониторе и видеоподсистеме целиком, дисках и т.д. Показ сведений о температуре каждого компонента является лишь одной из функций программы.
2. Core Temp — утилита, характеризующаяся компактными размерами и отсутствием лишних функций. Основное предназначение программы – это контроль температуры процессора. С помощью Core Temp можно выяснить температуру отдельного ядра в любом современном процессоре. Посредством утилиты возможно наблюдать за температурой ядер в реальном времени, а также оценивать температурные показатели в зависимости от нагрузки. Программой поддерживаются все современные процессоры. Отличительной особенностью Core Temp является возможность ведения записей изменения температуры в течение заданного промежутка времени с сохранением отчёта в книгу Excel.
3. SpeedFan — распространяемая бесплатно программа, позволяющая следить за температурой, напряжениями, а также скоростью вращения вентиляторов, установленных в системном блоке. Помимо температуры процессора SpeedFan даёт возможность выяснить температуру жёсткого диска. Главная функция SpeedFan – это мониторинг скорости вращения вентилятора, а также ее изменение в зависимости от температурных показателей компонентов. Всё это позволяет не только понять, как узнать температуру процессора, но и уменьшить шум от ПК, а также снизить уровень энергопотребления системного блока или ноутбука.
4. NextSensor . Представляет собой простую в использовании утилиту, не требующую установки. При этом программа позволяет осуществлять полный мониторинг температур, а также напряжений в ПК (CPU/ HDD). Кроме того поддерживается наблюдение за скоростью вращения вентиляторов. При превышении допустимых параметров утилита выдаёт звуковой сигнал. Отличительной особенностью утилиты является поддержка удаленного мониторинга температур, а также поддержка многих температурных сенсоров.
5. CPUCool — приложение, позволяющее уменьшить температуру центрального процессора. Помимо этого программа даёт возможность изменять частоту шины FSB, проводить оптимизацию процесса работы, а также осуществлять мониторинг показателей основных компонентов материнской платы.
fb.ru
Как посмотреть температуру процессора, как проверить температуру процессора (Windows 7)
Температура процессора это один из основных параметров работы компьютера. Значительное повышение температуры процессора может приводить к уменьшению производительности, не стабильной работе, а также серьезной поломке вашего компьютера. Поэтому очень важно следить за тем, чтобы температура всегда была в рамках нормы. В этом материале мы расскажем о том, как посмотреть температуру процессора
Сейчас существует большое количество разнообразных программ для наблюдения за текущим состояниям компьютера. С помощью таких программ можно контролировать температуру процессора и других компонентов компьютера, рабочие напряжения, скорость вращения кулеров и другие параметры. Ниже мы рассмотрим ряд наиболее известных программ, с помощью которых вы можете абсолютно бесплатно посмотреть температуру вашего процессора.
Чем проверить температуру процессора
HWMonitor
HWMonitor — одна из самых популярных программ, для наблюдения за температурой компьютера. С помощью HWMonitor вы можете посмотреть температуру процессора, видеокарты, чипсета, а также жестких дисков. Кроме этого данная программа позволяет контролировать скорость вращения кулера и текущие напряжения на материнской плате, оперативной памяти и процессоре.

Можно сказать, что HWMonitor сосредотачивает в одном месте всю самую необходимую информацию о текущем состоянии компьютера. Очень важным преимуществом данной программы является то, что она регулярно обновляется и поддерживает не только настольные компьютеры, но и практически все модели ноутбуков.
Скачать HWMonitor
Core Temp
Программа Core Temp также пользуется довольно большой популярностью. Особенностью данной программы является то, что она отображает практически всю возможную информацию о процессоре. Здесь можно узнать модель процессора, его частоту, напряжение, техпроцесс, сокет и т.д. Естественно здесь можно и узнать температуру процессора. Причем программа отображает не только текущую температуру, но также максимальную и минимальную, которую ей удалось зафиксировать.

С другой стороны, в отличие от HWMonitor, данная программа отображает данные только об температуре процессора. А значит, для просмотра температуры других компонентов вам придется использовать другие программы.
Скачать Core Temp
SpeedFan
SpeedFan это программа, разработанная в первую очередь, для наблюдения за кулерами. Но, при желании, вы можете использовать ее для того чтобы проверить температуру процессора, видеокарты и жестких дисков.

Поэтому если вы хотите просматривать не только температуру процессора, но и скорость вращения кулера на процессоре, то программа SpeedFan может стать отличным решением.
Скачать SpeedFan
PC Wizard
PC Wizard – это программа для просмотра технических характеристик компьютера. В некотором смысле PC Wizard является аналогом известной программы Everest. Но, в отличие от Everest, программа PC Wizard является полностью бесплатной.

Единственным недостатком программы PC Wizard является большое количество информации, которую программа вываливает на пользователя. Иногда в этой куче не нужной информации бывает трудно найти то, что действительно нужно. Навигация по программе также организована не лучшим образом. Например, для того чтобы посмотреть температуру процессора нужно открыть раздел «Железо», а потом перейти в подраздел «Voltage, Temperature and Fans».
Скачать PC Wizard
comp-security.net
Как узнать температуру процессора: инструкция
Как узнать температуру процессора? Данный вопрос, как правило, возникает из-за нестабильной работы компьютера, выраженной в резком снижении его производительности. Компьютер попросту начинает тормозить, без явных, казалось бы, на то причин или вовсе отключаться. Поэтому умение мониторить рабочее состояние процессора в экстренных ситуациях может продлить его срок эксплуатации и избежать проблем в работе на ПК в целом. Тем более что проверка температурных режимов элементов компьютера или ноутбука не требует от пользователя экстраординарных знаний и занимает минимум времени. В данной теме рассмотрим, как проверить рабочую температуру центрального процессора и каковы бывают основные причины ее повышения.
Симптомы перегрева ЦП
Выявить превышение допустимой нормы температуры CPU не так уж и сложно. В большинстве случаев компьютер просто начинает выключаться в процессе работы серьезных графических программ, к примеру, таких как игры, или в процессе обработки видео, архивировании и т.д. Одним словом при работе программного обеспечения, способного давать серьезную нагрузку на ЦП. Все это происходит благодаря встроенной тепловой защите процессора, оберегающей его от критических температур, способных вывести его из строя.
Кроме этого, повышение температуры ЦП может сказаться на производительности компьютера. Он может начать подтормаживать, зависать и т.д.
Проверка температуры ЦП сторонним ПО
Чтобы не предпринимать преждевременно каких-либо действий, связанных с разборкой компьютера, для определения причин его самопроизвольного отключения, необходимо воспользоваться специализированным программным обеспечением для мониторинга температурных режимов процессора.
Программ с данным функционалом достаточно много. Скачать их можно на платной и бесплатной основе. Мы лишь перечислим наиболее популярные из них и рассмотрим настройку одной, которая на наш взгляд наиболее предпочтительнее.
Core Temp
Данная программа дает возможность посмотреть температурные режимы каждого ядра CPU и материнской платы. Кроме этого, с ее помощью можно узнать модель своего процессора, его сокет, тактовую частоту и т.п. Программа не требует много места на жестком диске, ее интерфейс интуитивно понятен, и скачать ее можно бесплатно.
SpeedFan
Она, как вышеупомянутая программа Core Temp, способна выводить информацию о температуре каждого из ядер CPU, материнской платы и жесткого диска. Кроме того, название этой программы говорит само за себя, а значит с ее помощью можно настроить скорость вращения вентиляторов, входящих в состав системного блока. Программа также бесплатна, интуитивно понятна и не требует много места для установки.
Everest
Возможности этой программы мы рассмотрим более подробно. Для начала нужно сказать, что данная программа предоставляется на платной основе, но у опытных пользователей не составит труда найти в сети интернет ее бесплатную версию.
Программа изобилует различными настройками и функционалом в целом. Давайте рассмотрим процесс того, как узнать температуру процессора и мониторить ее в автоматическом режиме, без открытия программы.
Скачиваем программу и устанавливаем на компьютер. Следующим шагом открываем ее и нажимаем «Файл» и далее «Настройки». После этого откроется окно настроек программы Everest, где нужно выбрать пункт «Значки датчиков».
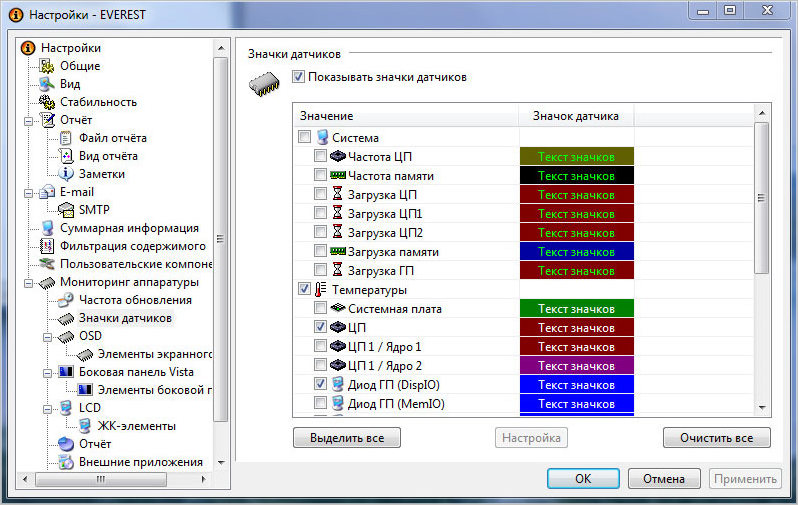
Как видите, данная программа позволяет настроить отображение температуры не только CPU, но и видеокарты, жесткого диска и материнской платы. Кроме того, можно вывести отображение скорости вращения вентиляторов. Данные выбранных датчиков будут отображаться в системном лотке.

Для того, чтобы данные выбранных датчиков отображались постоянно в автоматическом режиме при загрузке Windows, необходимо проделать определенные настройки. Идем в раздел «Общие настройки» и ставим галочку «Загружать EVEREST при старте Windows». Для удобства работы с программой остальные галочки можно выставить так же, как это показано на скриншоте.
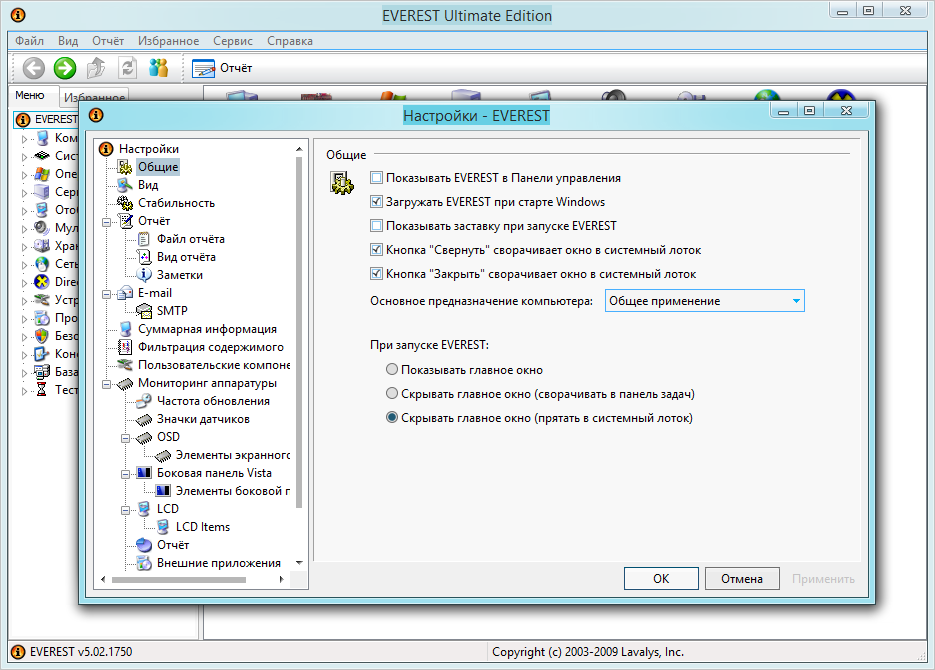
Основные причины нагрева ЦП
На рост температурных показателей центрального процессора могут влиять ряд простых причин, которые пользователь может контролировать сам и своевременно предупреждать их появление. Мы рассмотрим три наиболее встречаемых на практике работы с компьютером.
Одной из, пожалуй, самых распространенных, является загрязнение системы охлаждения.
Почему это происходит? Неопытные пользователи боятся вскрывать системный блок компьютера, дабы своими действиями не вызвать его поломку. Оно и верно, ведь компьютер не игрушка, а технически сложное устройство, требующее к себе внимательного отношения. Если говорить про ноутбук, то ситуация в разы сложнее. Одно дело вскрыть боковую крышку системного блока, и другое дело вскрыть корпус ноутбука.
Тем не менее, процедура чистки компьютера, рано или поздно, неизбежна. Дело в том, что алюминиевый радиатор, охлаждающий CPU, неспроста имеет ребра охлаждения. В сумме все ребра дают рассчитанную площадь для отвода тепла, чем она выше, тем процесс охлаждения эффективнее. А теперь представьте, что все ребра радиатора покрыты пылью. В таком случае теплу просто некуда отводиться и температура ЦП начинает расти.
Второй, по распространенности, причиной роста температуры ЦП является высыхание теплопроводящей пасты. Данную пасту, наносят тонким слоем на крышку процессора, после чего устанавливают систему охлаждения. Тем самым паста выступает в роли проводника тепла от CPU к радиатору. Как правило, срока ее службы хватает на 2-3 года, бывает и больше, после чего она начинает подсыхать и терять теплопроводные свойства.

Вот и все, теперь каждый раз, при загрузке Windows, Вы сможете, не открывая программу Everest, посмотреть температурные режимы интересующих модулей своего компьютера.
 Загрузка...
Загрузка... canal-it.ru