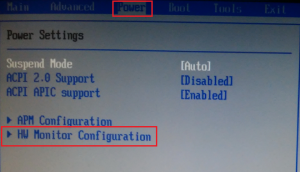Срок доставки товара в течении 1-3 дней !!!
|
|
Советы по правильной настройке BIOS часть 2. Настройка в процессора в биосе
Как настроить процессор?
Большинство современных материнских плат могут автоматически настраивать частоту и напряжение установленного процессора, при условии, что плата утверждена для использования с процессором такой марки. Статья описывает, как настроить процессор. Для того чтобы настройка процессора прошла успешно, необходимо выполнить следующие действия:
- Убедиться, что плата протестирована и подходит для вашего процессора: это включает в себя рабочую частоту процессора, напряжение и степпинг ядра процессора. Все три параметра должны поддерживаться в программе настройки BIOS.
- Скачать и запустить Intel ® Processor Identification Utility для идентификации рабочей тактовой частоты поддерживаемой процессором.
- Обратитесь к документации для вашей материнской платы и найдите информацию о конфигурации процессора. Большинству плат не потребуется изменение конфигурации для процессора, но вы можете войти в режим конфигурации, чтобы самостоятельно выбрать правильные параметры для вашего процессора.
- Если необходимо, скачайте и установите последнюю версию BIOS для вашей материнской платы. Инструкции и файлы должны быть предоставлены производителем вашей материнской платы.
Если же вы решили вручную настроить или внести какие-то свои коррективы в работу процессора, то вам нужно войти в меню настроек BIOS. Все настройки параметров работы процессора производятся в этом меню. Для того чтобы зайти в BIOS, нужно запустить компьютер и во время тестирования, сразу, как только на мониторе появится первая информация, нажать кнопку F2 или Del. Это наиболее распространенные клавиши, но возможны и другие варианты в зависимости от настроек материнской платы.
После запуска BIOS выбираете пункт меню, в зависимости от вашей цели. Давайте рассмотрим наиболее распространенную настройку: разгон процессора, то есть увеличение его работоспособности. Этой цели можно достичь путем изменения основных характеристик: изменения частоты, множителя или напряжения. Итак, рассмотрим отдельно эти три вида настроек.
Настраиваем частоту
Рассмотрим, что такое настройка час
elhow.ru
Настройки Bios в картинках

Здравствуйте. Эта статья посвящена программе настройки BIOS, позволяющей пользователю изменять основные настройки системы. Параметры настройки хранятся в энергонезависимой памяти CMOS и сохраняются при выключении питания компьютера.
Рекомендуется не изменять настройки, если вы до конца не уверены, что означает тот или иной параметр.
ВХОД В ПРОГРАММУ НАСТРОЙКИ
Чтобы войти в программу настройки BIOS, включите компьютер и сразу же нажмите клавишу <Del>. Чтобы изменить дополнительные настройки BIOS, нажмите в меню BIOS комбинацию «Ctrl+F1». Откроется меню дополнительных настроек BIOS.
УПРАВЛЯЮЩИЕ КЛАВИШИ
<?> Переход к предыдущему пункту меню<?> Переход к следующему пункту<?> Переход к пункту слева<?> Переход к пункту справа<Enter> Выбрать пункт<Esc> Для главного меню — выход без сохранения изменений в CMOS. Для страниц настроек и сводной страницы настроек — закрыть текущую страницу и вернуться в главное меню
<+/PgUp> Увеличить числовое значение настройки или выбрать другое значение из списка<-/PgDn> Уменьшить числовое значение настройки или выбрать другое значение из списка<F1 > Краткая справка (только для страниц настроек и сводной страницы настроек)<F2> Подсказка по выделенному пункту<F3> Не используется<F4> Не используется<F5> Восстановить предыдущие настройки из CMOS (только для сводной страницы настроек)<F6> Установить безопасные настройки BIOS по умолчанию<F7> Установить оптимизированные настройки BIOS по умолчанию<F8> Функция Q-Flash<F9> Информация о системе<F10> Сохранить все изменения в CMOS (только для главного меню)
СПРАВОЧНАЯ ИНФОРМАЦИЯ
Главное меню
В нижней части экрана отображается описание выбранной настройки.
Сводная страница настроек / Страницы настроек
При нажатии клавиши F1 появляется окно с краткой подсказкой о возможных вариантах настройки и назначении соответствующих клавиш. Для закрытия окна нажмите <Esc>.
Главное меню (на примере версии BIOS Е2)
При входе в меню настройки BIOS (Award BIOS CMOS Setup Utility) открывается главное меню (рис.1), в котором можно выбрать любую из восьми страниц настроек и два варианта выхода из меню. С помощью клавиш со стрелками выберите нужный пункт. Для входа в подменю нажмите <Enter>.

Рис.1: Главное меню
Если вам не удается найти нужную настройку, нажмите «Ctrl+F1» и поищите ее в меню дополнительных настроек BIOS.
Standard CMOS Features (Стандартные настройки BIOS)
На этой странице содержатся все стандартные настройки BIOS.
Advanced BIOS Features (Дополнительные настройки BIOS)
На этой странице содержатся дополнительные настройки Award BIOS.
Integrated Peripherals (Встроенные периферийные устройства)
На этой странице производится настройка всех встроенных периферийных устройств.
Power Management Setup (Настройки управления питанием)
На этой странице производится настройка режимов энергосбережения.
PnP/PCI Configurations (Настройка ресурсов РnР и PCI)
На этой странице производится настройка ресурсов для устройств
PCI и РnР ISA PC Health Status (Мониторинг состояния компьютера)
На этой странице отображаются измеренные значения температуры, напряжения и частоты вращения вентиляторов.
Frequency/Voltage Control (Регулировка частоты и напряжения)
На этой странице можно изменить тактовую частоту и коэффициент умножения частоты процессора.
Top Performance (Максимальная производительность)
Для достижения максимальной производительности установите в пункте «Тор Performance» значение «Enabled».
Load Fail-Safe Defaults (Установить безопасные настройки по умолчанию)
Безопасные настройки по умолчанию гарантируют работоспособность системы.
Load Optimized Defaults (Установить оптимизированные настройки по умолчанию)
Оптимизированные настройки по умолчанию соответствуют оптимальным рабочим характеристикам системы.
Set Supervisor password (Задание пароля администратора)
На этой странице Вы можете задать, изменить или снять пароль. Эта опция позволяет ограничить доступ к системе и настройкам BIOS либо только к настройкам BIOS.
Set User password (Задание пароля пользователя)
На этой странице Вы можете задать, изменить или снять пароль, позволяющий ограничить доступ к системе.
Save & Exit Setup (Сохранение настроек и выход)
Сохранение настроек в CMOS и выход из программы.
Exit Without Saving (Выход без сохранения изменений)
Отмена всех сделанных изменений и выход из программы настройки.
Standard CMOS Features (Стандартные настройки BIOS)

Рис.2: Стандартные настройки BIOS
Date (Дата)
Формат даты: <день недели>, <месяц>, <число>, <год>.
День недели — день недели определяется BIOS по введенной дате; его нельзя изменить непосредственно.
Месяц — название месяца, с января по декабрь.
Число — день месяца, от 1 до 31 (или максимального числа дней в месяце).
Год — год, от 1999 до 2098.
Time (Время)
Формат времени: <часы> <минуты> <секунды>. Время вводится в 24-часовом формате, например, 1 час дня записывается как 13:00:00.
IDE Primary Master, Slave / IDE Secondary Master, Slave (Дисковые накопители IDE)
В этом разделе определяются параметры дисковых накопителей, установленных в компьютере (от С до F). Возможны два варианта задания параметров: автоматически и вручную. При определении вручную параметры накопителя задаёт пользователь, а в автоматическом режиме параметры определяются системой. Имейте в виду, что введенная информация должна соответствовать типу вашего диска.
Если вы укажете неверные сведения, диск не будет нормально работать. При выборе варианта User Туре (Задается пользователем) вам потребуется заполнить приведенные ниже пункты. Введите данные с клавиатуры и нажмите <Enter>. Необходимая информация должна содержаться в документации к жесткому диску или компьютеру.
CYLS — Количество цилиндров
HEADS — Количество головок
PRECOMP — Предкомпенсация при записи
LANDZONE — Зона парковки головки
SECTORS — Количество секторов
Если один из жестких дисков не установлен, выберите пункт NONE и нажмите <Enter>.
Drive А / Drive В (Флоппи-дисководы)
В этом разделе задаются типы флоппи-дисководов А и В, установленных в компьютере. —
None — Флоппи-дисковод не установлен360К, 5.25 in. Стандартный 5.25-дюймовый флоппи-дисковод типа PC емкостью 360 Кбайт1.2М, 5.25 in. 5.25-дюймовый флоппи-дисковод типа АТ с высокой плотностью записи емкостью 1,2 Мбайт(3.5-дюймовый дисковод, если включена поддержка режима 3).720К, 3.5 in. 3.5-дюймовый дисковод с двусторонней записью; емкость 720 Кбайт
1.44М, 3.5 in. 3.5-дюймовый дисковод с двусторонней записью; емкость 1.44 Мбайт
2.88М, 3.5 in. 3.5-дюймовый дисковод с двусторонней записью; емкость 2.88 Мбайт.
Floppy 3 Mode Support (for Japan Area) (Поддержка режима 3 — только для Японии)
Disabled Обычный флоппи-дисковод. (Настройка по умолчанию)Drive А Флоппи-дисковод А поддерживает режим 3.Drive В Флоппи-дисковод В поддерживает режим 3.Both Флоппи-дисководы А и В поддерживают режим 3.
Halt on (Прерывание загрузки)
Данная настройка определяет, при обнаружении каких ошибок загрузка системы будет остановлена.
NO Errors Загрузка системы будет продолжена несмотря на любые ошибки. Сообщения об ошибках выводятся на экран.All Errors Загрузка будет прервана, если BIOS обнаружит любую ошибку.All, But Keyboard Загрузка будет прервана при любой ошибке, за исключением сбоя клавиатуры. (Настройка по умолчанию)Ail, But Diskette Загрузка будет прервана при любой ошибке, за исключением сбоя флоппи-дисковода.All, But Disk/Key Загрузка будет прервана при любой ошибке, за исключением сбоя клавиатуры или диска.
Memory (Память)
В этом пункте выводятся размеры памяти, определяемые BIOS при самотестировании системы. Изменить эти значения вручную нельзя.Base Memory (Базовая память)При автоматическом самотестировании BIOS определяет объем базовой (или обычной) памяти, установленной в системе.Если на системной плате установлена память объемом 512 Кбайт, на экран выводится значение 512 К, если же на системной плате установлена память объемом 640 Кбайт или более, выводится значение 640 К.Extended Memory (Расширенная память)При автоматическом самотестировании BIOS определяет размер установленной в системе расширенной памяти. Расширенная память — это оперативная память с адресами выше 1 Мбайт в системе адресации центрального процессора.
Advanced BIOS Features (Дополнительные настройки BIOS)

Рис.З: Дополнительные настройки BIOS
First / Second / Third Boot Device(Первое/второе/третье загрузочное устройство)Floppy Загрузка с флоппи-диска.LS120 Загрузка с дисковода LS120.HDD-0-3 Загрузка с жесткого диска от 0 до 3.SCSI Загрузка с SCSI-устройства.CDROM Загрузка с CDROM.ZIP Загрузка с ZIP-дисковода.USB-FDD Загрузка с флоппи-дисковода с интерфейсом USB.USB-ZIP Загрузка с ZIP-устройства с интерфейсом USB.USB-CDROM Загрузка с CD-ROM с интерфейсом USB.USB-HDD Загрузка с жесткого диска с интерфейсом USB.LAN Загрузка через локальную сеть.Disabled Загрузка отключена.
Boot Up Floppy Seek (Определение типа флоппи-дисковода при загрузке)
В процессе самотестирования системы BIOS определяет тип флоппи-дисковода — 40-дорожечный или 80-дорожечный. Дисковод емкостью 360 Кбайт является 40-дорожечным, а дисководы на 720 Кб, 1,2 Мбайт и 1,44 Мбайт — 80-дорожечными.
Enabled BIOS определяет тип дисковода — 40- или 80-дорожечный. Имейте в виду, что BIOS не различает дисководы 720 Кбайт, 1,2 Мбайт и 1,44 Мбайт, поскольку все они являются 80-дорожечными.
Disabled BIOS не будет определять тип дисковода. При установке дисковода на 360 Кбайт никакого сообщения на экран не выводится. (Настройка по умолчанию)
Password Check (Проверка пароля)
System Если при запросе системы не ввести правильный пароль, компьютер не загрузится и доступ к страницам настроек будет закрыт.Setup Если при запросе системы не ввести правильный пароль, компьютер загрузится, однако доступ к страницам настроек будет закрыт. (Настройка по умолчанию)
CPU Hyper-Threading (Многопоточный режим работы процессора)
Disabled Режим Hyper Threading отключен.Enabled Режим Hyper Threading включен. Обратите внимание, что эта функция реализуется только в том случае, если операционная система поддерживает многопроцессорную конфигурацию. (Настройка по умолчанию)
DRAM Data Integrity Mode (Контроль целостности данных в памяти)
Опция позволяет установить режим контроля ошибок в оперативной памяти, если используется память типа ЕСС.
ЕСС Режим ЕСС включен.Non-ECC Режим ЕСС не используется. (Настройка по умолчанию)
Init Display First (Порядок активизации видеоадаптеров)AGP Активизировать первым видеоадаптер AGP. (Настройка по умолчанию)PCI Активизировать первым видеоадаптер PCI.
Integrated Peripherals (Встроенные периферийные устройства)

Рис.4: Встроенные периферийные устройства
On-Chip Primary PCI IDE (Встроенный контроллер 1 канала IDE)
Enabled Встроенный контроллер 1 канала IDE включен. (Настройка по умолчанию)
Disabled Встроенный контроллер 1 канала IDE отключен.On-Chip Secondary PCI IDE (Встроенный контроллер 2 канала IDE)
Enabled Встроенный контроллер 2 канала IDE включен. (Настройка по умолчанию)
Disabled Встроенный контроллер 2 канала IDE отключен.
IDE1 Conductor Cable (Tип шлейфа, подключенного к IDE1)
Auto Автоматически определяется BIOS. (Настройка по умолчанию)АТА66/100 К IDE1 подключен шлейф типа АТА66/100. (Убедитесь, что ваши устройство IDE и шлейф поддерживают режим АТА66/100.)АТАЗЗ К IDE1 подключен шлейф типа АТАЗЗ. (Убедитесь, что ваши устройство IDE и шлейф поддерживают режим АТАЗЗ.)
IDE2 Conductor Cable (Тип шлейфа, подключенного к ШЕ2)Auto Автоматически определяется BIOS. (Настройка по умолчанию)АТА66/100/133 К IDE2 подключен шлейф типа АТА66/100. (Убедитесь, что ваши устройство IDE и шлейф поддерживают режим АТА66/100.)АТАЗЗ К IDE2 подключен шлейф типа АТАЗЗ. (Убедитесь, что ваши устройство IDE и шлейф поддерживают режим АТАЗЗ.)
USB Controller (Контроллер USB)
Если вы не используете встроенный контроллер USB, отключите здесь эту опцию.
Enabled Контроллер USB включен. (Настройка по умолчанию)Disabled Контроллер USB отключен.
USB Keyboard Support (Поддержка USB-клавиатуры)
При подключении USB-клавиатуры задайте в этом пункте значение “Enabled”.
Enabled Поддержка USB-клавиатуры включена.Disabled Поддержка USB-клавиатуры отключена. (Настройка по умолчанию)
USB Mouse Support (Поддержка мыши USB)
При подключении мыши USB задайте в этом пункте значение “Enabled”.
Enabled Поддержка мыши USB включена.Disabled Поддержка мыши USB отключена. (Настройка по умолчанию)
АС97 Audio (Аудиоконтроллер АС’97)
Auto Встроенный аудиоконтроллер АС’97 включен. (Настройка по умолчанию)Disabled Встроенный аудиоконтроллер АС’97 отключен.
Onboard H/W LAN (Встроенный сетевой контроллер)
Enable Встроенный сетевой контроллер включен. (Настройка по умолчанию)Disable Встроенный сетевой контроллер отключен.Onboard LAN Boot ROM (Загрузочное ПЗУ встроенного сетевого контроллера)
Использование ПЗУ встроенного сетевого контроллера для загрузки системы.
Enable Функция включена.Disable Функция отключена. (Настройка по умолчанию)
Onboard Serial Port 1 (Встроенный последовательный порт 1)
Auto BIOS устанавливает адрес порта 1 автоматически.3F8/IRQ4 Включить встроенный последовательный порт 1, присвоив ему адрес 3F8.(Настройка по умолчанию)2F8/IRQ3 Включить встроенный последовательный порт 1, присвоив ему адрес 2F8.
3E8/IRQ4 Включить встроенный последовательный порт 1, присвоив ему адрес ЗЕ8.
2E8/IRQ3 Включить встроенный последовательный порт 1, присвоив ему адрес 2Е8.
Disabled Отключить встроенный последовательный порт 1.
Onboard Serial Port 2 (Встроенный последовательный порт 2)
Auto BIOS устанавливает адрес порта 2 автоматически.3F8/IRQ4 Включить встроенный последовательный порт 2, присвоив ему адрес 3F8.
2F8/IRQ3 Включить встроенный последовательный порт 2, присвоив ему адрес 2F8. (Настройка по умолчанию)3E8/IRQ4 Включить встроенный последовательный порт 2, присвоив ему адрес ЗЕ8.
2E8/IRQ3 Включить встроенный последовательный порт 2, присвоив ему адрес 2Е8.
Disabled Отключить встроенный последовательный порт 2.
Onboard Parallel port (Встроенный параллельный порт)
378/IRQ7 Включить встроенный LPT-порт, присвоив ему адрес 378 и назначив прерывание IRQ7. (Настройка по умолчанию)278/IRQ5 Включить встроенный LPT-порт, присвоив ему адрес 278 и назначив прерывание IRQ5.Disabled Отключить встроенный LPT-порт.
3BC/IRQ7 Включить встроенный LPT-порт, присвоив ему адрес ЗВС и назначив прерывание IRQ7.
Parallel Port Mode (Режим работы параллельного порта)
SPP Параллельный порт работает в обычном режиме. (Настройка по умолчанию)ЕРР Параллельный порт работает в режиме Enhanced Parallel Port.ЕСР Параллельный порт работает в режиме Extended Capabilities Port.ЕСР+ЕРР Параллельный порт работает в режимах ЕСР и ЕРР.
ЕСР Mode Use DMA (Канал DMA, используемый в режиме ЕСР)
3 Режим ЕСР использует канал DMA 3. (Настройка по умолчанию)1 Режим ЕСР использует канал DMA 1.
Game Port Address (Адрес игрового порта)
201 Установить адрес игрового порта равным 201. (Настройка по умолчанию)209 Установить адрес игрового порта равным 209.Disabled Отключить функцию.
Midi Port Address (Адрес MIDI-порта)
290 Установить адрес MIDI-порта равным 290.300 Установить адрес MIDI-порта равным 300.330 Установить адрес MIDI-порта равным 330. (Настройка по умолчанию)Disabled Отключить функцию.Midi Port IRQ (Прерывание для MIDI-порта)
5 Назначить MIDI-порту прерывание IRQ 5.10 Назначить MIDI-порту прерывание IRQ 10. (Настройка по умолчанию)
Power Management Setup (Настройки управления питанием)

Рис.5: Настройки управления питанием
ACPI Suspend Туре (Тип режима ожидания ACPI)
S1(POS) Установить режим ожидания S1. (Настройка по умолчанию)S3(STR) Установить режим ожидания S3.
Power LED in SI state (Индикатор питания в режиме ожидания S1)
Blinking В режиме ожидания (S1) индикатор питания мигает. (Настройка по умолчанию)
Dual/OFF В режиме ожидания (S1):a. Если используется одноцветный индикатор, в режиме S1 он гаснет.b. Если используется двухцветный индикатор, в режиме S1 он меняет цвет.Soft-offby PWR BTTN (Программное выключение компьютера)
Instant-off При нажатии кнопки питания компьютер выключается сразу. (Настройка по умолчанию)Delay 4 Sec. Для выключения компьютера кнопку питания следует удерживать нажатой в течение 4 сек. При кратковременном нажатии кнопки система переходит в режим ожидания.РМЕ Event Wake Up (Пробуждение по событию РМЕ)
Disabled Функция пробуждения по событию РМЕ отключена.Enabled Функция включена. (Настройка по умолчанию)
ModemRingOn (Пробуждение по сигналу модема)
Disabled Функция пробуждения по сигналу модема/локальной сети отключена.Enabled Функция включена. (Настройка по умолчанию)
Resume by Alarm (Включение по часам)
В пункте Resume by Alarm можно задать дату и время включения компьютера.
Disabled Функция отключена. (Настройка по умолчанию)Enabled Функция включения компьютера в заданное время включена.
Если функция включена, задайте следующие значения:
Date ( of Month) Alarm: День месяца, 1-31Time ( hh: mm: ss) Alarm: Время (чч : мм : cc): (0-23): (0-59): (0-59)
Power On By Mouse (Пробуждение по двойному щелчку мыши)
Disabled Функция отключена. (Настройка по умолчанию)Double Click Пробуждение компьютера при двойном щелчке мыши.
Power On By Keyboard (Включение по сигналу с клавиатуры)
Password Для включения компьютера необходимо ввести пароль длиной от 1 до 5 символов.Disabled Функция отключена. (Настройка по умолчанию)Keyboard 98 Если на клавиатуре имеется кнопка включения, при нажатии на нее компьютер включается.
КВ Power ON Password (Задание пароля для включения компьютера с клавиатуры)
Enter Введите пароль (от 1 до 5 буквенно-цифровых символов) и нажмите Enter.
AC Back Function (Поведение компьютера после временного исчезновения напряжения в сети)
Memory После восстановления питания компьютер возвращается в то состояние, в котором он находился перед отключением питания.Soft-Off После подачи питания компьютер остается в выключенном состоянии. (Настройка по умолчанию)Full-On После восстановления питания компьютер включается.
PnP/PCI Configurations (Настройка PnP/PCI)

Рис.6: Настройка устройств PnP/PCI
PCI l/PCI5 IRQ Assignment (Назначение прерывания для PCI 1/5)
Auto Автоматическое назначение прерывания для устройств PCI 1/5. (Настройка по умолчанию)3, 4, 5, 7, 9, 10, 11, 12, 15 Назначение для устройств PCI 1/5 прерывания IRQ 3, 4, 5, 7, 9, 10, 11, 12, 15.
РСI2 IRQ Assignment (Назначение прерывания для PCI2)
Auto Автоматическое назначение прерывания для устройства PCI 2. (Настройка по умолчанию)3, 4, 5, 7, 9, 10, 11, 12, 15 Назначение для устройства PCI 2 прерывания IRQ 3, 4, 5, 7, 9, 10, 11, 12, 15.
РОЗ IRQ Assignment (Назначение прерывания для PCI 3)
Auto Автоматическое назначение прерывания для устройства PCI 3. (Настройка по умолчанию)
3, 4, 5, 7, 9, 10, 11, 12, 15 Назначение для устройства PCI 3 прерывания IRQ 3, 4, 5, 7, 9, 10, 11, 12, 15.PCI 4 IRQ Assignment (Назначение прерывания для PCI 4)
Auto Автоматическое назначение прерывания для устройства PCI 4. (Настройка по умолчанию)
3, 4, 5, 7, 9, 10, 11, 12, 15 Назначение для устройства PCI 4 прерывания IRQ 3, 4, 5, 7, 9, 10, 11, 12, 15.
PC Health Status (Мониторинг состояния компьютера)

Рис.7: Мониторинг состояния компьютера
Reset Case Open Status(Возврат датчика вскрытия корпуса в исходное состояние)
Case Opened (Вскрытие корпуса)
Если корпус компьютера не вскрывался, в пункте «Case Opened» отображается «No» (Нет). Если корпус был вскрыт, в пункте «Case Opened» отображается «Yes» (Да).
Чтобы сбросить показания датчика, установите в пункте «Reset Case Open Status» значение «Enabled» и выйдите из BIOS с сохранением настроек. Компьютер перезагрузится.Current Voltage (V) Vcore / VCC18 / +3.3 V / +5V / +12V (Текущие значения напряжения в системе)
— В этом пункте отображаются автоматически измеренные основные напряжения в системе.
Current CPU Temperature (Текущее значение температуры процессора)
— В этом пункте отображается измеренная температура процессора.
Current CPU/SYSTEM FAN Speed (RPM) (Текущая частота вращения вентиляторов)
— В этом пункте отображается измеренная частота вращения вентиляторов процессора и корпуса.
CPU Warning Temperature (Выдача предупреждения при повышении температуры процессора)
Disabled Температура процессора не контролируется. (Настройка по умолчанию)60°С / 140°F Предупреждение выдается при превышении значения температуры 60°С.70°С / 158°F Предупреждение выдается при превышении значения температуры 70°С.
80°С / 176°F Предупреждение выдается при превышении значения температуры 80°С.
90°С / 194°F Предупреждение выдается при превышении значения температуры 90°С.
CPU FAN Fail Warning (Выдача предупреждения об остановке вентилятора процессора)
Disabled Функция отключена. (Настройка по умолчанию)Enabled При остановке вентилятора выдается предупреждение.
SYSTEM FAN Fail Warning (Выдача предупреждения об остановке вентилятора корпуса)
Disabled Функция отключена. (Настройка по умолчанию)Enabled При остановке вентилятора выдается предупреждение.
Frequency/Voltage Control (Регулировка частоты/напряжения)

Рис.8: Регулировка частоты/напряжения
CPU Clock Ratio (Коэффициент умножения частоты процессора)
Если коэффициент умножения частоты процессора фиксирован, эта опция в меню отсутствует. — 10Х- 24Х Значение устанавливается в зависимости от тактовой частоты процессора.
CPU Host Clock Control (Управление базовой частотой процессора)
Замечание: Если система зависает до загрузки утилиты настройки BIOS, подождите 20 сек. По истечении этого времени система перезагрузится. При перезагрузке будет установлено значение базовой частоты процессора, задаваемое по умолчанию.
Disabled Отключить функцию. (Настройка по умолчанию)Enabled Включить функцию управления базовой частотой процессора.
CPU Host Frequency (Базовая частота процессора)
— 100MHz — 355MHz Установить значение базовой частоты процессора в пределах от 100 до 355 МГц.
PCI/AGP Fixed (Фиксированные частоты PCI/AGP)
— Для регулировки тактовых частот AGP/PCI выберите в этом пункте значение 33/66, 38/76, 43/86 или Disabled (Отключено).Host/DRAM Clock Ratio (Отношение тактовой частоты памяти к базовой частоте процессора)
Внимание! Если значение в этом пункте задано неверно, компьютер не сможет загрузиться. В этом случае следует сбросить настройки BIOS.
2.0 Частота памяти = Базовая частота X 2.0.2.66 Частота памяти = Базовая частота X 2.66.Auto Частота устанавливается по данным SPD модуля памяти. (Значение по умолчанию)
Memory Frequency (Mhz) (Тактовая частота памяти (МГц))
— Значение определяется базовой частотой процессора.
PCI/AGP Frequency (Mhz) (Тактовая частота PCI /AGP (МГц))
— Частоты устанавливаются в зависимости от значения опции CPU Host Frequency или PCI/AGP Divider.
CPU Voltage Control (Регулировка напряжения питания процессора)
— Напряжение питания процессора можно повысить на величину от 5.0% до 10.0%. (Значение по умолчанию: номинальное)
Только для опытных пользователей! Неправильная установка может привести к поломке компьютера!
DIMM OverVoltage Control (Повышение напряжения питания памяти)
Normal Напряжение питания памяти равно номинальному. (Значение по умолчанию)+0.1V Напряжение питания памяти повышено на 0.1 В.+0.2V Напряжение питания памяти повышено на 0.2 В.+0.3V Напряжение питания памяти повышено на 0.3 В.
Только для опытных пользователей! Неправильная установка может привести к поломке компьютера!
AGP OverVoltage Control (Повышение напряжения питания платы AGP)
Normal Напряжение питания видеоадаптера равно номинальному. (Значение по умолчанию)+0.1V Напряжение питания видеоадаптера повышено на 0.1 В.+0.2V Напряжение питания видеоадаптера повышено на 0.2 В.+0.3V Напряжение питания видеоадаптера повышено на 0.3 В.
Только для опытных пользователей! Неправильная установка может привести к поломке компьютера!
Top Performance (Максимальная производительность)

Рис.9: Максимальная производительность
Top Performance (Максимальная производительность)
Для достижения наибольшей производительности системы задайте в пункте «Тор Performance» значение «Enabled».
Disabled Функция отключена. (Настройка по умолчанию)Enabled Режим максимальной производительности.
При включении режима максимальной производительности увеличивается скорость работы аппаратных компонентов. На работу системы в этом режиме оказывают влияние как аппаратная, так и программная конфигурации. Например, одна и та же аппаратная конфигурация может хорошо работать под Windows NT, но не работать под Windows ХР. Поэтому в случае, если возникают проблемы с надежностью или стабильностью работы системы, рекомендуем отключить эту опцию.
Load Fail-Safe Defaults (Установка безопасных настроек по умолчанию)

Рис.10: Установка безопасных настроек по умолчанию
Load Fail-Safe Defaults (Установка безопасных настроек по умолчанию)
Безопасные настройки по умолчанию — это значения параметров системы, наиболее безопасные с точки зрения работоспособности системы, но обеспечивающие минимальное быстродействие.
Load Optimized Defaults (Установка оптимизированных настроек по умолчанию)
При выборе этого пункта меню загружаются стандартные настройки параметров BIOS и набора микросхем, автоматически определяемые системой.
Set Supervisor/User Password (Задание пароля администратора/пароля пользователя)

Рис.12: Задание пароля
При выборе этого пункта меню в центре экрана появится приглашение для ввода пароля.
Введите пароль длиной не более 8 знаков и нажмите <Enter>. Система попросит подтвердить пароль. Введите этот же пароль еще раз и нажмите <Enter>. Чтобы отказаться от ввода пароля и перейти в главное меню, нажмите <Esc>.
Чтобы отменить пароль, в ответ на приглашение ввести новый пароль нажмите <Enter>. В подтверждение того, что пароль отменён, появится сообщение «PASSWORD DISABLED». После снятия пароля система перезагрузится и вы сможете свободно войти в меню настроек BIOS.
Меню настроек BIOS позволяет задать два разных пароля: пароль администратора (SUPERVISOR PASSWORD) и пароль пользователя (USER PASSWORD). Если пароли не заданы, любой пользователь может получить доступ к настройкам BIOS. При задании пароля для доступа ко всем настройкам BIOS необходимо ввести пароль администратора, а для доступа только к основным настройкам — пароль пользователя.
Если в меню дополнительных настроек BIOS в пункте «Password Check» вы выберете параметр “System”, система будет запрашивать пароль при каждой загрузке компьютера или попытке входа в меню настроек BIOS.
Если в меню дополнительных настроек BIOS в пункте «Password Check» вы выберете “Setup”, система будет запрашивать пароль только при попытке войти в меню настроек BIOS.
Save & Exit Setup (Сохранение настроек и выход)

Рис.13: Сохранение настроек и выход
Для сохранения сделанных изменений и выхода из меню настроек нажмите «Y». Для возврата в меню настроек нажмите «N».
Exit Without Saving (Выход без сохранения изменений)

Рис.14: Выход без сохранения изменений
Для выхода из меню настроек BIOS без сохранения сделанных изменений нажмите «Y». Для возврата в меню настроек BIOS нажмите «N».
Оцените статью: Поделитесь с друзьями!
pcpro100.info
Настройка BIOS материнской платы GIGABYTE и ASUS
Выполнять настройку BIOS компьютера приветствуется в следующих случаях:
- Сборка ПК “с нуля”;
- Замена комплектующих;
- Наличие встроенной графики в CPU;
- Разгон центрального процессора и оперативной памяти;
- Настройка работы вентиляторов системного блока;
- Включение звуковых аварийных оповещений;
- Переустановка операционной системы.
Настройка BIOS материнских плат Gigabyte
Для входа в BIOS плат фирмы Gigabyte при загрузке компьютера нажимаем клавишу Del. На главной странице (M.I.T. Current Status) увидим текущую версию BIOS, множитель частоты системной шины, величины частот CPU и оперативки, объем памяти, температуру и напряжение центрального процессора.
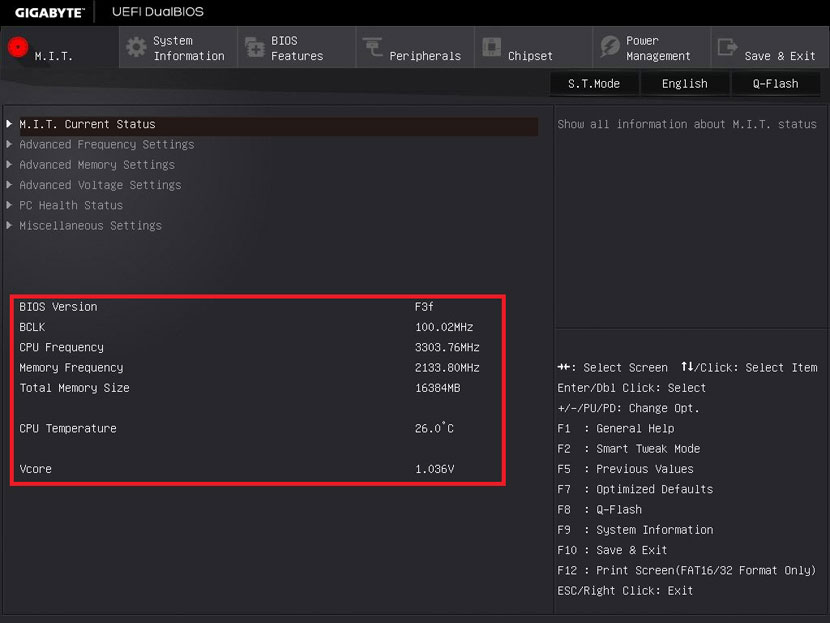
Оперативная память
На начало 2018 года самый распространенный тип оперативной памяти для ПК – это DDR4, частота которой достигает 4266 МГц, что намного выше, чем у DDR3. По умолчанию память RAM работает на частоте 2133 МГц. Поэтому необходимо ее перевести на частоту, соответствующую спецификации. Значение частоты зашито в профиле X.M.P. Для ее активации находим параметр Advanced Memory Settings, далее – Extreme Memory Profile (X.M.P.) и выставляем значение Profile1.
Для энтузиастов доступен разгон памяти путем изменения таймингов (Channel A/B Memory Sub Timings) и напряжения (DRAM Voltage Control).
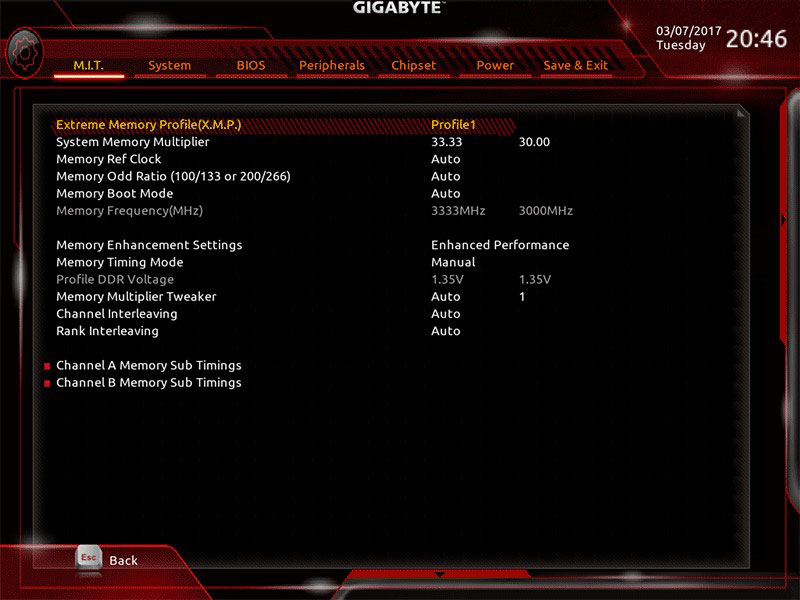
Настройки видеоадаптера
На следующем этапе настройки концентрируем внимание на графическом адаптере. В этом нам поможет вкладка Peripherals. Если конфигурация системного блока не предполагает использования дискретной видеокарты, то активируем встроенное в CPU графическое ядро: Initial Display Output – выбираем IGFX. Этот адаптер использует некоторое количество от общей оперативной памяти компьютера. Для изменения ее объема в разделе Chipset кликаем на DVMT Pre-Allocated и останавливаемся на максимально возможном значении. А в DVMT Total Gfx Mem делаем активным размер MAX.
При наличии внешней видеокарты параметр Initial Display Output меняем на PCIe 1 slot (слот PCIEX16) или PCIe 2 slot (слот PCIEX4), а значение Internal Graphics в подменю Chipset – на Disabled. Это делается для снижения нагрузки на CPU. При наличии двух мониторов возможно использование сразу двух графических адаптеров – внешнего и встроенного – выбор за пользователем.
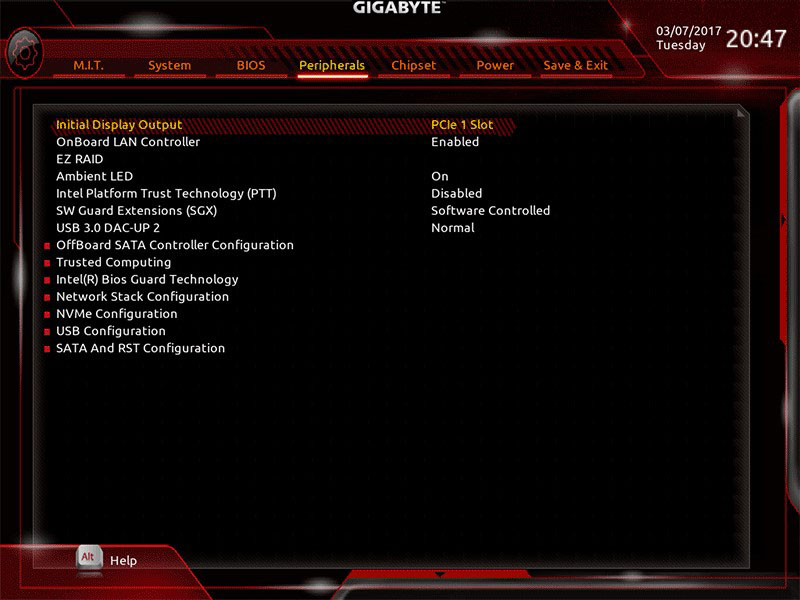
Управление вентиляторами
Что главное – поддержание минимально возможной температуры внутри корпуса или тишина? Ответ кроется в типе используемого видеоадаптера. Если он выделяет много тепла (от 150 Ватт), то отработанный горячий воздух необходимо как можно быстрее удалить из корпуса. Этим занимаются кулеры, располагаемые спереди, сзади и вверху системного блока. Они подключены в соответствующие разъемы на материнской плате. Но при нетребовательных задачах современный графический адаптер потребляет мало энергии. Поэтому в большом разделе M.I.T.\PC Health Status в подменю 1st System Fan Speed Control, 2nd System Fan Speed Control и 3rd System Fan Speed Control устанавливаем параметр Normal, который будет автоматически изменять скорость вращения лопастей исходя из температуры в системе. Можно активировать и собственный график этой зависимости, выбрав Manual. Эти значения устанавливаются в подразделе Fan Speed Control для каждого кулера. Если за видео графику отвечает встроенный в ядро CPU адаптер, то для уменьшения шума используем тихий режим – Silent.
В этом же разделе параметр CPU Fan Speed Control (CPU_FAN Connector) отвечает за регулирование скорости вращения процессорного кулера. Доступны следующие опции: Normal (автоматическая работа, зависящая от температуры ядер центрального процессора), Silent (вентилятор работает на пониженных скоростях), Manual (ручное управление), Full Speed (максимально возможная степень вращения).
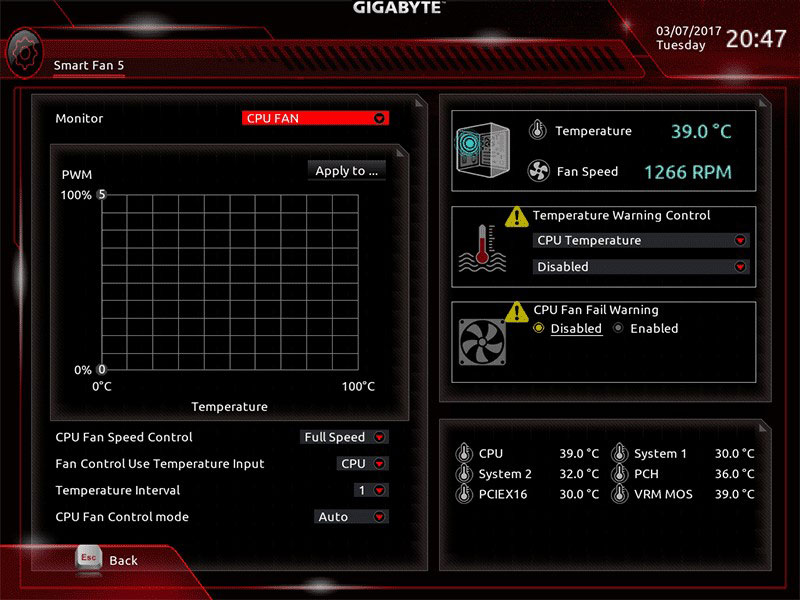
Сигналы тревоги
Спецификации центральных процессоров подразумевают их функционирование до 100 ºС. Но чем ниже температура внутри CPU, тем дольше он проработает. Поэтому BIOS предлагает установить пороговое значение этого параметра, по достижении которого включается аварийное оповещение. Находим в меню M.I.T.\PC Health Status строку CPU/System Temperature Warning. По умолчанию она имеет значение Disabled. Для процессоров с небольшим тепловыделением рекомендуется изменить его на 70 ºС/158 ºF, а для “горячих” – 90 ºС/194 ºF. Этот параметр зависит от того, как эффективно кулер отводит тепло от крышки процессора. Данная настройка применима и для корпусных вентиляторов охлаждения.
Сигнал тревоги также поступит при сбое в работе любого из вентиляторов и неправильном их подключении к разъемам на системной плате. Для включения этой функции в том же разделе ищем CPU/CPU OPT/System Fan Fail Warning и меняем на Enabled. В последнее время на рынке стали появляться кулеры с полупассивным режимом работы. При небольшой нагрузке на центральный процессор они не вращаются. В таком случае целесообразно оставить значение по умолчанию - Disabled.
Оптимизация работы периферийных устройств
Для установки операционной системы необходимо, чтобы компьютер при запуске обратился к диску, где находится дистрибутив операционки. Задать эти параметры можно в BIOS Features, зайдя в Boot Option Priorities, где в качестве первого загрузочного диска выбираем HDD, SSD, USB или DVD.
Система сейчас обычно ставится на твердотельный накопитель, который наилучшим образом работает в режиме AHCI. Активировать его можно в разделе Peripherals - SATA Configuration и его подразделе SATA Mode Selection. Здесь же, но в подменю External SATA включаем внешние устройства с SATA интерфейсом.
В любой материнской плате встроен аудио контроллер. Если пользователя не устраивает качество звучания, он добавляет в порт PCI или USB внешнюю звуковую карту. Тогда необходимо отключить интегрированный звук в меню Chipset – Audio Controller.
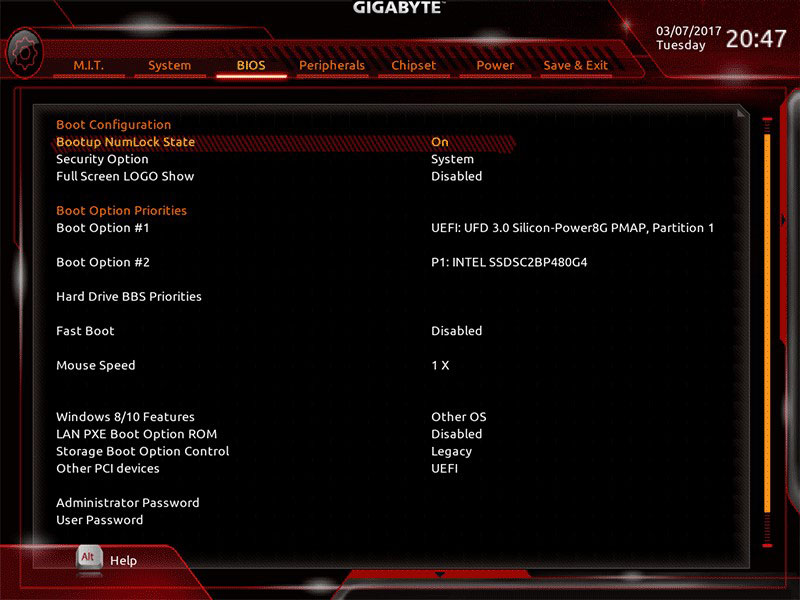
Заключительный этап
Подтверждение или отмена сделанных изменений BIOS делается в секции Save & Exit:
- Save & Exit Setup – сохранение исправлений и выход;
- Exit Without Saving – выход без внесения поправок;
- Load Optimized Defaults – загрузка оптимальных настроек по умолчанию, которые требуются после обновления BIOS или очистки CMOS параметров.
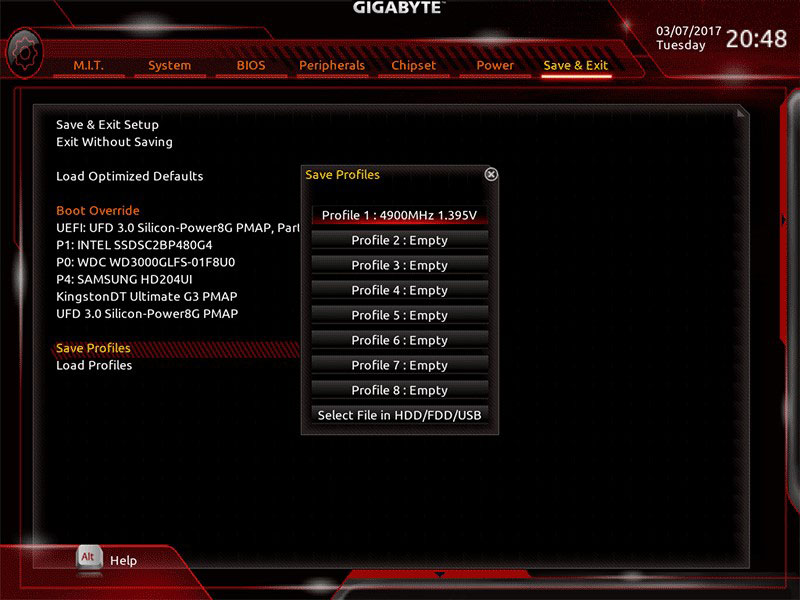
Настройка BIOS материнских плат Asus
Чтобы войти в BIOS системной платы производителя Asus, следует нажать на Del или F2. Здесь доступны два режима – EZ Mode и Advanced Mode. По умолчанию загружается EZ Mode. Для перехода во второе состояние необходимо внизу найти соответствующую ссылку или использовать клавишу F7. Рассмотрим более подробно Advanced Mode.

Опции, отвечающие за работу кулеров в системе, находятся в QFan Control (F6). Здесь имеются предустановленные и ручной профили для процессорного и корпусных вентиляторов: Standard, Silent, Turbo, Full Speed, Manual. В ручном режиме можно построить зависимость степени вращения каждого кулера от температуры.

Отключить функцию управления охладителями можно в меню Monitor\Q-Fan Configuration. Доступно регулирование и 3-х пиновых вентиляторов, выбрав режим DC Mode.
Утилита EZ Tuning Wizard (F11) позволяет разогнать процессор c учетом типа его охлаждения. Это актуально для обладателей процессоров Intel с индексом К. В подменю ОС выбираем сценарий для компьютера повседневного использования (Daily Computing) или игрового ПК (Gaming/Media Editing). Потом кликаем на пиктограмму с боксовым, башенным или жидкостным куллером и запускаем процесс тюнинга.
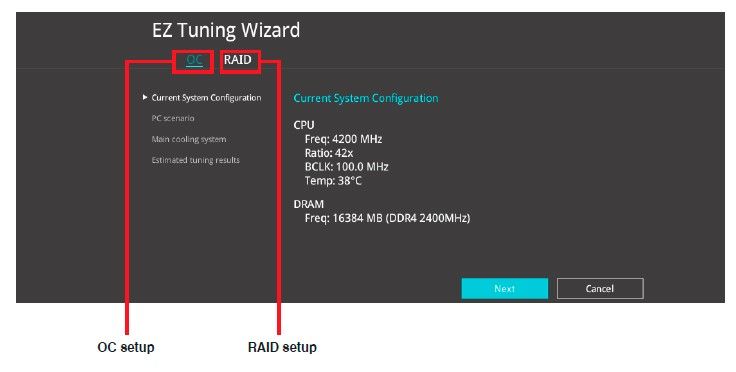
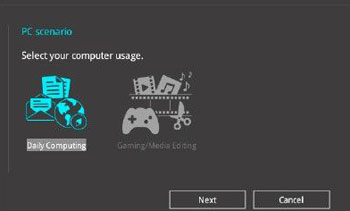
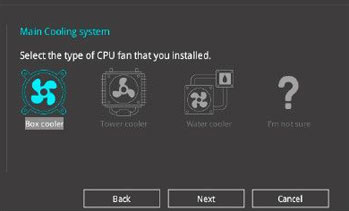
Активация профиля XMP для оперативной памяти происходит в подменю Ai Overclock Tuner.
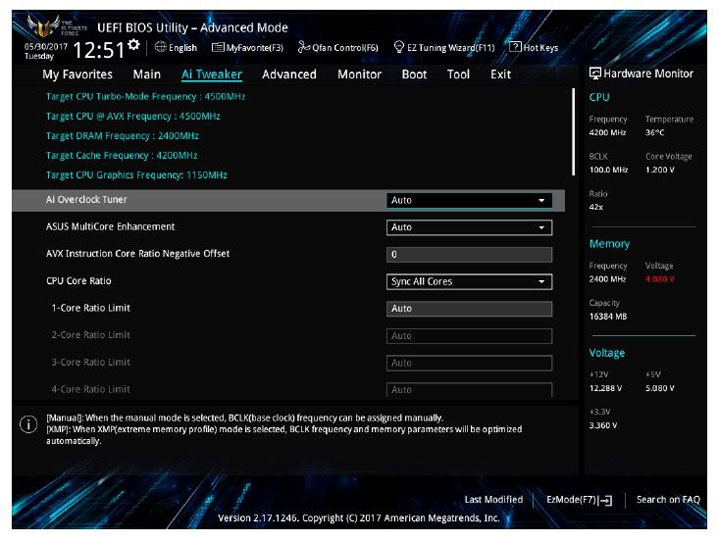
Для встроенной в CPU графики необходимо в разделе Advanced\System Agent (SA) Configuration\Graphics Configuration\Primary Display выставить значение IGFX, а для дискретного видео адаптера - PEG.
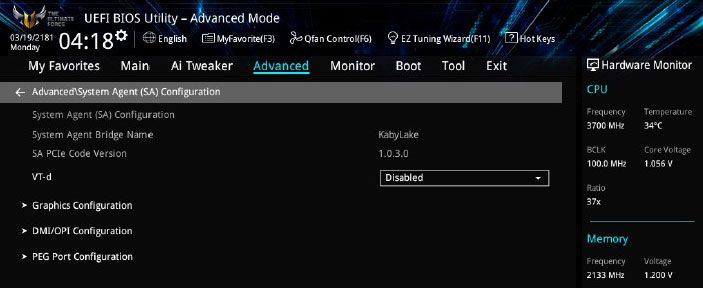
Режим работы накопителей с интерфейсом SATA настраивается в Advanced\PCH Storage Configuration\SATA Mode Selection. Выбираем AHCI. Здесь же пункт S.M.A.R.T. Status Check обеспечивает мониторинг состояния жестких дисков и оповещает об ошибках в их работе.
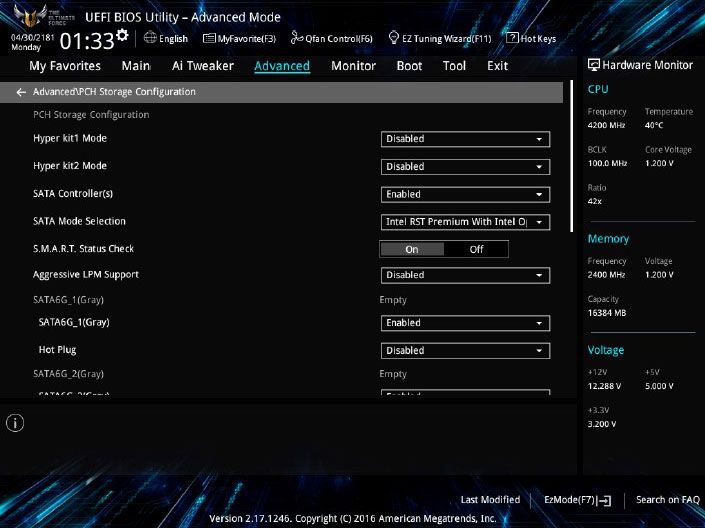
Скорость SSD устройств снижается с течением времени по мере заполнения свободного пространства. Утилита Secure Erase в меню Tool оптимизирует работу твердотельных накопителей, возвращая тем самым им изначальную производительность.
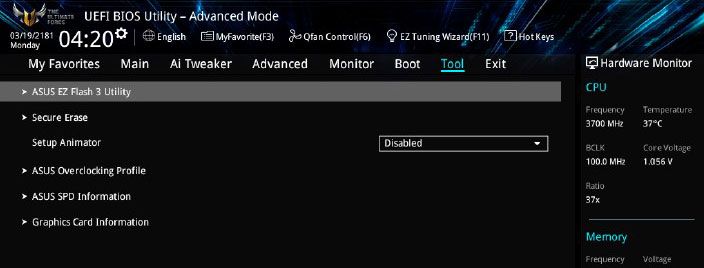
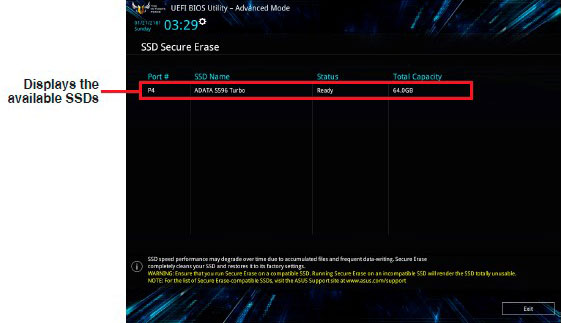
Информацию о всех подключенных носителей информации можно посмотреть в Advanced\HDD/SSD Smart Information.
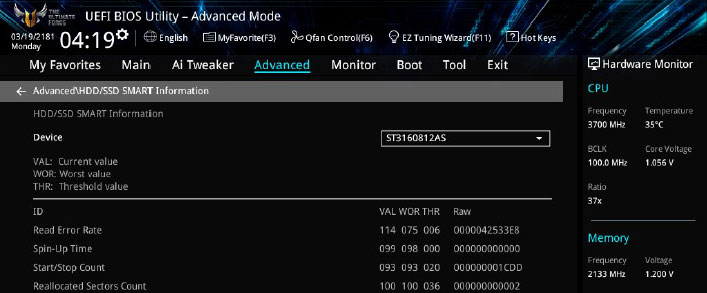
Включение/отключение встроенного в материнскую плату аудио контроллера осуществляется в подменю Advanced\HD Audio Controller.
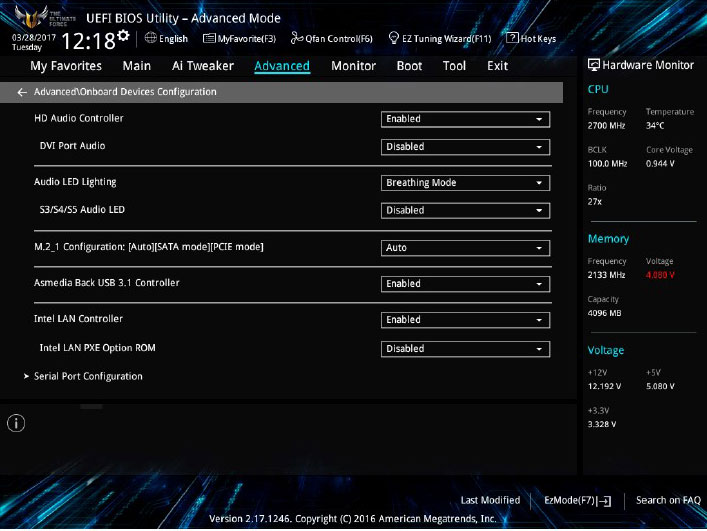
Приоритет в загрузке устройств задается в меню Boot\Boot Option Priorities.
Сохранение и отмена внесенных изменений в BIOS, загрузка оптимальных заводских параметров доступно в главном меню Exit.
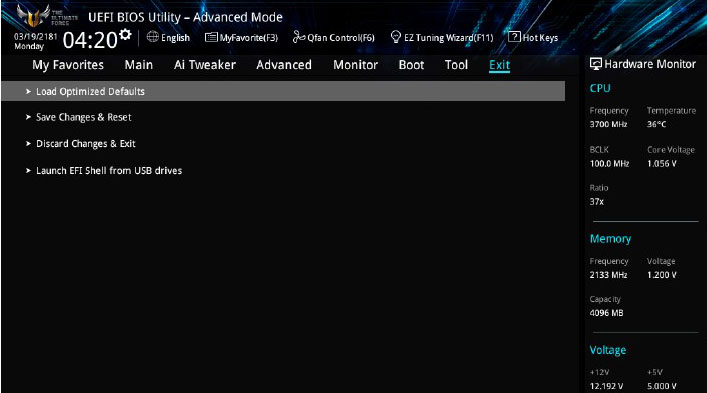
Настройка BIOS важна для тех, кто стремится получить от сборки конфигурации компьютера максимальную отдачу. Поэтому перед установкой операционной системы нужно детально изучить эту процедуру, которая описана в инструкции, поставляемой в коробке с материнской платой.
comprost.ru
Как настроить БИОС, чтобы ускорить работу компьютера
Почему БИОС играет важную роль в работе всей системы? Во-первых, BIOS тестирует всю систему ещё до загрузки Windows и если что-то не так, то с помощью звуковых сигналов позволяет определить причину по которой не включается компьютер.Во-вторых, несложные настройки дают возможность разогнать компьютер, ускорить скорость загрузки системы, преждевременно узнать о некоторых неполадках и расширить функционал материнской платы.
Безопасный и эффективный метод разгона процессора и системной шины с помощью BIOS, детально был рассмотрен в статье — эффективный разгон процессора.
Сам БИОС гораздо функциональностей, чем кажется на первый взгляд, рассмотрим более детально всё то, что мы можем сделать при помощи BIOS, а также раскроем некоторые его скрытые функции.
Как настроить БИОС
Для начала необходимо запомнить, что БИОС у всех не одинаковый и некоторые функции могут называться по-другому, находится в других категориях или вовсе отсутствовать.
Тем не менее принцип, описанный ниже, доступен в любой версии BIOS, выпущенной на сегодняшний день, так что вы без труда сможете разобраться что к чему.
Также любой БИОС “англоязычный“, если у вас присутствуют основы зарубежного языка, то это только плюс к освоению несложной программы. Наиболее распространённые разработчики БИОС это:
BIOS American Megatrends (AMI)
BIOS Phoenix Award
Чтобы попасть в BIOS ”American Megatrends (AMI)”необходимо на клавиатуре сразу после запуска ПК, нажать клавишу F2 или F10.В случае, если у вас ”Phoenix Award” достаточно будет нажать клавишу ”Del”. Действия описанные ниже будут производится на BIOS ”Phoenix Award”.
Зайдя в БИОС, обратите внимание на нижнюю область с описанием о работе с настройками БИОС, там описанокакими клавишами изменять настройки BIOS и с помощью какой клавиши выйти и сохранить изменённые настройки.
В случае, если вы что-то изменили и хотите сделать возврат к настройкам по умолчанию, то вам необходимо выбрать функцию «Load Optimized Default».
Это позволит вам вернуться к оптимальным и работоспособным настройкам BIOS. Итак, приступим к подробному рассмотрению каждого раздела:
к меню ↑
Ускорить работу компьютера
«Main» или «Standard CMOS Setup» — Данная категория отвечает за настройку даты и времени (иногда изменение в обратную сторону помогает запустить компьютер, заражённый вирусами).
Также вы там можете увидеть сведения о жестком диске и количестве оперативной памяти, установленной в компьютере.
Совет –в данной категории присутствует возможность настройки Floppy дисковода (дискет).
Он уже давно не актуален для установки Windows, поэтому, если он у вас в компьютере не установлен, можете смело выставлять значение ”None”. Это прибавит скорости к начальной инициализации устройств.
«Advanced BIOS Features» –общие настройки можно найти в этом разделе.
к меню ↑
Настройка биоса для установки windows
Перед установкой Windows необходимо поставить загрузку с CD.
Для этого в этом разделе выбираем пункт ”Boot device priority” и в первичной загрузке выставляем загрузку с дисковода.
После установки Windows желательно поменять эту настройку на загрузку с HDD, тогда скорость загрузки значительно увеличится.
Меняем поддержку USB устройств — нередко бывает, что при подключении устройств usb 2.0 — 3.0устройство работает не быстрее 1.1. Для этого необходимо зайти в подраздел ”OnChip PCI Device” и выставить режим работы USB контролера на 2.0 или 3.0.
Также помните, что USB 2.0 будет работать только начиная с Windows XP SP1, USB 3.0 — только с Windows Vista SP1.
Флешка загорается, но не работает — такая проблема также достаточно распространена. Когда ваш USB накопитель на других компьютерах работает без проблем, а при подключении к вашему ПК почему-то ничего не происходит.
Скорее всего, вашему накопителю не хватает питания от USB, и через BIOS нам необходимо его увеличить. Для этого находим в настройках БИОС опцию «USB 2.0 HS Reference Voltage» и выставляем питание на максимум.
Если это проблему не решит, тогда везите вашу материнскую плату в сервисный центр, скорее всего USB контроллер повреждён.
”Power Management Setup” — позволит вам узнать всю информацию о состоянии ваших комплектующих (CPU, вентиляторы, блок питания и жёсткие диски).
Более того, вы можете задать пиковую температуру для процессора, превысив которую он перезагрузиться или выключится (на ваше усмотрение). Благодаря такому контролю над ПК, он прослужит вам значительно дольше.
Если у вас установлен кулер с авто-регуляцией оборотов, то вы можете столкнуться с проблемой запуска ПК. Так как кулер при запуске ПК не крутится, БИОС это может воспринять как неработоспособность кулера.
Устранить проблему просто — достаточно в значении опции «CPU Fan Failure Warning» выставить «Disabled». Если вы не можете зайти в BIOS из-за кулера, тогда придется временно поставить простенький стандартный кулер, чтобы изменить значение БИОС.
Также в новых версиях БИОС, имеется достаточно гибкая возможность настройки соотношения температуры ЦП к количеству оборотов кулера.
Проще говоря, вы сами решаете насколько эффективно будет работать кулер при высоком нагреве процессора. Данная опция очень помогает при разгоне системной шины.
Читайте также:
- профессиональная настройка биоса
— Как обновить BIOS
На этом все, удачи вам 🙂
entercomputers.ru
Как настроить биос компьютера
Здравствуйте Друзья! Сегодня поговорим о том как настроить биос компьютера. BIOS это базовая система ввода вывода. Она начинает работу сразу же как вы нажали на кнопку включения компьютера. BIOS определяет и тестирует все компоненты подключенные к материнской плате. Если что то не так, вы об этом сразу узнаете. Если все подключенные устройства прошли тест, то определяются их рабочие настройки и управление передается загрузчику операционной системы. Этими настройками можно манипулировать тем самым оптимизируя работу компьютера. Настроек BIOS достаточно много. Все их знать не обязательно, но основные, базовые настройки, можно и нужно знать. В этой статье расскажу все что знаю и чем пользуюсь при настройке BIOS.
EZ Mode
Начать нужно естественно с того как зайти в BIOS. Для этого желательно почитать инструкцию к материнской плате или к компьютеру. Недавно сам этим занимался. Там оказалось столько интересного. Так же можно внимательно смотреть на экран монитора при загрузки компьютера. Обычно в нижней части будет надпись какую клавишу необходимо нажать что бы попасть в биос.
Самыми распространенными являются клавиши Del, F2, F10, Esc. Если с этими клавишами не получается, нужно смотреть инструкцию.
При попадании в BIOS вы сразу окажетесь в EZ Mode (смотрите рисунок ниже)
Этот режим, скорее всего, сделан для того, что бы отрегулировать различные настройки биос не заходя в расширенный режим.
Рассмотрим все по порядку.
Вверху слева вы видите время и дату в системе. Нажав на шестеренку можно удобно и понятно установить актуальные значения.
Правее идет информация о модели материнской платы — H87M-E и версии BIOS — 0604. Версию обновил благодаря предыдущей статье. Ниже идет информацию о процессоре и его тактовой частоте. Еще ниже вы можете посмотреть объем оперативной памяти и частоту в скобочках на которой она работает.
Еще правее есть выпадающее меню с выбором языка BIOS. В материнских платах с чипсетами 7 и 8-ой серии сделали поддержку русского языка. Теперь изменять настройки будет еще проще и понятнее.
Ниже можно увидеть информацию о температуре процессора и его напряжении. Данная информация обновляется в реальном времени.
Правее можно узнать практически всю информацию о установленной оперативной памяти. Вы видите сколько слотов у вас есть на материнской плате. В какие из них установлены модули оперативной памяти. Каков объем каждого из моделей и на какой частоте по умолчанию работает модуль.
Из этой информации можно узнать включен ли двухканальный режим или нет. В данном случае модули памяти располагаются в канале A и Б поэтому двухканальный режим включен.
Так же может быть выпадающее меню, с выбором профиля XMP. Если память поддерживает эти профили , можно сразу выбрать нужный. В нашем случае выбран профиль 1, в котором память работает на частоте 1600 Mhz.
Еще правее отображается информация о установленных вентиляторах. В этой материнской плате есть 3 разъема для подключения. Один из них для процессорного вентилятора, два других — шасси (корпусные вентиляторы). Обычно один устанавливается вверху на задней стенке корпуса для вывода теплого воздуха. Другой из вентиляторов шасси устанавливается внизу впереди для забора холодного воздуха. Больше о охлаждении компьютера можно прочитать тут.
Ниже можно выбрать производительность системы в зависимости от ваших нужд. Мне кажется, если выбрать Энергосбережение, то система будет быстрее сбрасывать частоту процессора и напряжение тем самым экономя энергию. Обычно выбираю Оптимальный.
Ниже мы можем с помощью мышки поменять приоритет загрузки. В этом поле показываются все подключенные к компьютеру устройства. Меняя их местами можно просто установить загрузку с флешки или с оптического привода для установки операционной системы. Рекомендую установить в первое положение ваш накопитель (SSD или HDD) а при необходимости установить ОС (надеюсь у вас эти случаи будут редки) воспользоваться загрузочным меню. Последнее можно вызвать при загрузке компьютера с помощью клавиши F8.
В самом низу располагаются кнопки: Ярлык (F3), Дополнительно (F7), SATA Information, Меню загрузки(F8) и Стандартно (F5)
Кнопка Ярлык открывает список для быстрого доступа к выбранным вами функциям. Эти функции выбираются из расширенного режима нажатием клавиши F4 или правой кнопки на пункте. При этом появляется окошко в котором вы выбираете куда вы хотите добавить выбранный пункт в закладки (Ярлык) или на вкладку Избранное
Кнопка Дополнительно позволяет вам перейти в расширенный режим настройки BIOS.
Кнопка SATA Information выводит информацию о ваших накопителях подключенных к портам SATA.
Кнопка Меню загрузки выводит меню в котором вы можете выбрать загрузку с флешки или с оптического диска для переустановки Windows например.
Кнопка Стандартно — позволяет вам сбросить настройки BIOS по умолчанию. Будут установлены универсальные настройки которые установил производитель материнской платы. С вероятностью в 99.9% компьютер заработает на этих настройках. Поэтому не нужно волноваться изменять настройки. Нужно пробовать. Если что возвращаете все по умолчанию. (Это не относится к настройкам напряжения)
Этих настроек в окошке EZ Mode должно хватать практически всем неискушенным пользователям. Что бы сохранить изменения или отменить их, или войти в Дополнительный режим нажимаем на кнопку в самом верху справа
В всплывающем окошке выбираете нужный пункт
Основные настройки биос
После того как мы выбрали Advanced Mode — Дополнительный или Расширенный решим мы сразу попадаем на вкладку Основные настройки биос
Экран разделен на части. В левой — информация и настройки которые можно менять, справа вверху — помощь и краткая справка по выбранному пункту, справа внизу — подсказка по управлению и изменению настроек. Так же справа есть две кнопки Quick Note и Last Modified. Первая открывает блокнот в котором можно сделать запись. Вторая отображает изменения которые вы внесли прошлый раз. Это очень удобно, так как если нестабильность в работе компьютера появилась не сразу с помощью этой кнопки можно посмотреть, что вы меняли, дабы вернуть изменения обратно.
На вкладке основные настройки нам доступна информацию о BIOS, о процессоре и о памяти. Здесь так же можно выбрать язык системы, установить дату и время.
Отображается уровень доступа — Администратор. Это значить что мы может менять любые настройки биоса. Бывает доступ на уровне пользователя, там возможности сильно ограничены. В разделе Безопасность вы можете задать пароль Администратор и Пользователя. После этого пароль необходимо будет вводить каждый раз при входе в BIOS.
AI Tweaker
Вкладка AI Tweaker для более точной настройки вашего компьютера. В том числе и для разгона. Желтым выделены следующие пункты: Частота процессора, Частота оперативной памяти, Частота кэша процессора, Частота DMI/PEG и Частота встроенного в процессор графического ядра
Ниже представлены опции благодаря которым мы может изменять значения выделенные желтым вверху этой вкладки.
Ai Overclock Tuner — позволяет выбрать профиль XMP. При этом множитель процессора, базовая частота и параметры памяти будет настроены автоматически. При этом у нас появляется пункт ниже в котором мы может выбрать нужный профиль.
Как изменять значения пунктов? Наводите мышкой на необходимый пункт и нажимаете левой кнопкой мышки на нем. При этом откроется всплывающее окошко с возможными вариантами значения для выбранного пункта. Выбираете нужный и подтверждайте клавишей Enter или левой кнопкой мышки. Если с мышкой у вас проблемы — смотрите подсказки внизу справа.
Дальше все оставляем по умолчанию и проверяем, пункт Частота памяти. Должно быть частота соответствующая установленной в вашем профиле.
В данной вкладке опций много поэтому появляется полоса прокрутки. Крутим вниз и видим следующие пункты
GPU Boost — это технология от ASUS для разгона встроенного в процессор видео-ядра. Если у вас нет дискретной видеокарты, а хочется получить максимум от встроенной, то имеет смысл воспользоваться данной опцией.
Ниже вы можете включить режим энергосбережения EPU. Наверное это тоже что и выбор режима Энергосбережения — в окошке EZ Mode. Включаются дополнительные функции которые будут снижать потребление энергии.
Остальные опции, особенно управление питанием оставляем по умолчанию.
Если очень хочется ускорить систему, то можно попробовать установить чуть ниже тайминги или задержки оперативной памяти в разделе Управление временными параметрами DRAM. В самом начале идет главные тайминги снижение которых может ускорить систему. Изменяйте по одному параметру за раз. Затем перезагружайтесь и тестируйте. Желательно воспользоваться тестом оперативной памяти.
В самом низу идут настройки напряжения, о который мне известно не много, поэтому их не трогаю.
Дополнительные настройки BIOS
На вкладке Дополнительные настройки можно сконфигурировать встроенное в материнскую плату оборудование
Данная вкладка состоит из разделов в каждом из которых несколько подпунктов. На этом картинки с новым BIOS закончились. Будем рассматривать на примере старенького биоса к материнской плате P8H67-V
Конфигурация процессора
В этом разделе мы можем посмотреть всю интересующую информацию о процессоре
Intel Adaptive Thermal Monitor — как мне кажется позволяет следить за температурой процессора и при повышении выше определенного предела (обычно 72-75 градусов Цельсия) снижает частоту пока температура не попадет в нормальные рамки. Эта часто случается когда компьютер давно не чистили от пыли. Система охлаждения не справляется со своими функциями и происходит перегрев. В конечном итоге происходит снижение производительности. Данная функция хранит ваш процессор от перегрева, поэтому эту опцию оставляем включенной.
Hyper-threading — функция позволяющая каждому физическому ядру процессора выполнять сразу два процесса. В результате чего операционная система (в диспетчере задач) видит в два раза больше ядер. Это отлично сказывается на производительности, поэтому если у вас Intel core i3 или Core i7 то оставляем эту функцию включенной.
Active Processor Cores — функция позволяющая задать сколько ядер процессора будут активны. Вы можете отключить только физические ядра. Например, у Core i3 два физических ядра. вы можете оставить одно активным. При этом сильно снизится производительность. Оставляем эту функцию ALL — как есть.
Пункты которые пропускаю оставляю как есть.
Intel Virtualization Technology — технологии виртуализации Intel. Включаете если вы пользуетесь виртуальными машинами.
Внизу есть еще раздел CPU Power Management Configuration там все оставляю как есть.
PCH Configuration в этом разделе все оставляю как есть
SATA Configuration
Если у вас современный жесткий диск то для включения технологии NCQ (естественной очереди команд — повышает производительность HDD) и отключения на ходу необходимо включить режим работы жесткого диска — AHCI
В Windows XP необходимо это делать до установки системы или сначала установить соответствующие драйвера. Последние желательно брать с сайта производителя материнской платы или компьютера
После включения режима AHCI вы сможете каждому устройству подключенному к определенному порту включить режим горячей замены — Hot Plug
Так же в этом разделе есть опция S.M.A.R.T. Status Cheсk. Она проводит диагностику жесткого диска, следит за параметрами накопителя. Если эти параметры в норме, то все хорошо. В противном случае при включении компьютера вам подскажут позаботится о резервном копировании. Обычно эта функция помогает, но бывают различные случаи, поэтому лучше сразу делать копии важных данных на другой физический диск. Например на внешний жесткий диск. Так же можно настроить автоматическую архивацию данных и не волноваться.
System Agent Configuration
Memory Remap Feature — функция позволяющая переназначить адреса устройств подключенных к вашему компьютеру за пределы 4 ГБ оперативной памяти. Включение этой функции при установленной памяти более 4 ГБ и 32-bit операционной системе позволяет использовать чуть больше памяти для системы. Как использовать всю оперативную память в 32-bit системе можно прочитать и попробовать тут. Результат не гарантирован
Для гарантированного использования памяти объемом более 4 ГБ необходимо устанавливать 64-bit операционные системы.
В разделе Graphics Configuration мы может настроить Primary Display. То есть что бы система не тратила время на поиск монитора на который необходимо выводить информацию, а сразу выводила ее. Это может ускорить загрузку, но при отключении или подсоединении дискретной видеокарты эти настройки нужно будет менять.
iGPU — встроенная видео
PCIE — дискретная видеокарта подсоединенная в слот PCI Express
PCI — наверное старые дискретные видеокарты устанавливаемые в разъем PCI
Так же если вы используете встроенную графику, то в разделе iGPU Memory можно жестко назначить выделяемую оперативную память для встроенной видеокарты. Оставляю это значение на Auto так как не играю.
Конфигурация USB
Здесь вы можете видеть все устройства подключенные к портам USB вашего компьютера
Здесь все оставляю как есть.
Onboard Devices Configuration
Конфигурация устройств находящихся на материнской плате
HD Audio Controller — включает вывод звука в формате HD.
Front Panel Tupe — тип звука выводимого на переднюю панель.
Следующие пункты (VIA Storage Controller и VIA Storage OPROM) нужны скорее всего для поддержки устройств IDE. Точно не знаю поэтому оставляю по умолчанию. (Отключил эти функции у меня компьютер начал в 2 раза быстрее загружаться. Не ожидал такого эффекта)
Atheros Lan — позволяет отключить встроенную сетевую карту.
Asmedia USB 3.00 Controller — функция позволяет включить или отключить контроллер USB 3.0
Asmedia USB 3.00 Battery Charging Support — позволяет заряжать устройства от порта USB 3.0. По умолчанию функция выключена. Включать ее не собираюсь так как при зарядке устройств через порт проходит большая мощность и может что то сгореть.
В разделе Serial Port Configuration можно отключить неиспользуемый последовательный порт. COM порт. Его уже практически нигде не используют
Отключаем эту функцию
APM
Restore AC Power Loss — позволяет задать включение компьютера после сбоя в электропитании. Можно задать Power Off — тогда компьютер не будет включаться. Если задать Power On — то компьютер включиться как только питание будет нормализовано. Интересная функция буду пользоваться. Сбои в питании компьютера вредны не только для комплектующих вашего компьютера, но и могут привести к потере данных. Поэтому желательно использовать источники бесперебойного питания.
Так же здесь можно задать включение компьютера с помощью клавиатуры Power On By PS/2 Keyboard и мыши — Power On By PS/2 Mouse. Так же можно задать включение компьютера от других устройств
По умолчанию все это отключено. Оставляем как есть.
Монитор
На этой вкладке осуществляется мониторинг параметров системы. Можно контролировать температуру процессора и материнской платы (у кого не спрошу никто не знает где точно располагается этот датчик, если вы знаете напишите пожалуйста в комментарии, добавлю в статью всем будет интересно)
Так же здесь можно смотреть скорости вращения вентиляторов подключенных к материнской плате. Все это отслеживается по умолчанию, если вам не нужно, то любую из них или все можно отключить выбрав нужный пункт нажав Enter и выбрав Игнорировать.
В BIOS есть функция управляющая вентиляторами — Q-Fan Control. Можно отдельно управлять процессорным вентилятором и корпусными вентиляторами.
С помощью CPU Fan Speed Low Limit можно задать минимальную частоту вращения процессорного вентилятора. По идее если она опустится ниже будет предупреждение и компьютер не включится. В моем бесшумном компьютере нет вентилятора на процессоре, поэтому эту функцию приходится отключать.
CPU Fan Profile — задает параметры управления вентилятору. Для меня важна тишина поэтому выбрал Silent
Так же здесь можно посмотреть напряжение подающееся к процессору и по линиям +3.3V, +5V, +12V. Можно отследить выходит ли какое-либо напряжение за пределы (кажется 5%). Если выходит, то можно задуматься над заметой блока питания.
Загрузка
На вкладке Загрузка Boot можно выбрать с чего и как будет загружаться ваша операционная система
Bootup NumLock State — позволяет задать состояние клавиши Num Lock. То есть включена или выключена будет цифровая клавиатура когда компьютер включится.
Full Screen Logo — если опция включена то вам будет показываться логотип производителя материнской платы или компьютера, пока идет проверка устройств POST (Power-On Self-Test). По умолчанию опция включена. Если хотите видеть все что происходит в момент проверки отключайте эту опцию.
Wait For «F1» If Error — если функция включена, то при обнаружении сбоя или ошибки во время теста POST на экране выйдет предупреждение с просьбой нажать F1 для дальнейшей загрузки или устранения неисправности.
Setup Mode — позволяет выбрать режим когда вы заходите в BIOS. По умолчанию стоит EZ Mode. Если вам нужно сразу оказаться в расширенном режиме останавливайте соответствующую опцию.
Далее можно выбрать приоритет загрузки. С чего будет грузиться компьютер. Можно выбрать загрузку с жесткого диска с флешки или с оптического привода.
Всегда выбираю Boot Option #1 — свой жесткий диск на котором установлена операционная система. Это, как мне кажется, уменьшает время загрузки компьютера. Если же необходимо загрузиться с другого накопителя, то на помощь приходит Меню Загрузки вызываемое клавишей F8 при включении компьютера.
В разделе Hard Drive BBS Priorities — можно выбрать какой жесткий диск будет первым. Именно его можно будет поставить в приоритете загрузки.
Например у вас два жесткого диска с Windows 7 и Windows 8. Если вы поставите в приоритете жесткий диск с Windows 8 и с него же поставите загрузку в опции Boot Options #1 то загрузится Windows 8. Для загрузки Windows 7 необходимо будет поменять приоритет жестких дисков в Hard Drive BBS Priorities.
Floppy Drive BBS Priorities — можно выбрать приоритет флешки. Допустим у вас две флешки. Вы выставляете в Boot Option #1 загрузку с флешки. И что бы загрузиться с нужной флешки необходимо ее выбрать первой в Floppy Drive BBS Priorities.
Меня это тоже путает, поэтому пользуюсь загрузочным меню по F8.
Сервис
В разделе Сервис или Tool находится три раздела: ASUS EZ Flash 2 Utility, ASUS SPD Information и ASUS O.C. Profile
Утилита ASUS EZ Flash 2 Utility предназначена для помощи в обновлении биоса. О ней подробно рассказано в прошлой статье.
Утилита ASUS SPD Information позволяет просмотреть информацию о установленной оперативной памяти. Объем, частота на которой она работает, серийный номер, дату изготовления, фирму производителя и задержки или тайминги
ASUS O.C. Profile позволяет сохранить настройки биоса. Всего доступно 8 мест или профилей для сохранения. Это очень удобно, так как можно, загрузив свой профиль, сразу установить все необходимые настройки
Сохраняется профиль следующим образом. В поле Label (Метка) вводите название своего профиля. В поле Save to Profile вводите номер профиля, в какой из 8 сохранить текущие настройки BIOS и нажимаете Enter. Выйдет всплывающее окошко где необходимо будет подтвердить ваши намерения. Все, профиль сохранен.
В более совершенных версиях биос (например для материнских плат с чипсетами 7-ой и 8-ой серии) есть возможность сохранять и загружать профиль на флешку.
Мне пока не известно, что произойдет с профилями если сброситься биос (например сядет батарейка). Если у кого-то есть информация напишите пожалуйста в комментариях.
Как сбросить биос
Естественно эта статья была бы не полной без информации по сбросу BIOS в настройки по умолчанию. На данный момент мне известно два способа по восстановления настроек по умолчанию
- Зайти в биос и нажать F5 или кнопку Стандартно. Подтвердить восстановление настроек по умолчанию нажав Enter. В старых версиях биоса можно выполнить сброс настроек с помощью специального пункта в последнем разделе. Выбираете его и подтверждаете сброс настроек
- Подойдет если не удается даже зайти в BIOS. (Иногда такое бывает). Для этого отключаете от материнской платы разъем питания 24 контактный и 4 или 8 контактный питания процессора. (последний для спокойствия) Вынимаете батарейку из материнской платы. Ищите переключатель (обычно находится возле батарейки) и с помощью него сбрасываете настройки биоса. О переключателе для сброса настроек можно прочитать в инструкции к материнской плате или к компьютеру.
Есть еще и третий вариант сбора настроек биоса с помощью специальной утилиты. Но им пока не пользовался, поэтому знаю только о его существовании.
Заключение
Вот в принципе и все настройки биоса материнской платы ASUS P8H67-V. После внесенных вами изменений их необходимо сохранить. Нажимаете клавишу F10 или на кнопку Exit вверху справа, подтверждаете сохранение настроек. Теперь компьютер перезагрузится с новыми настройками и если все хорошо загрузится операционная система.
Общие принципы работы с биосом компьютера. (которыми на данный момент руководствуюсь).
- Можно без опасения изменять какой-либо параметр (исключая напряжения). Если компьютер при этом не будет грузиться все можно вернуть по умолчанию сбросив BIOS
- Изменять параметры лучше по одному за раз. Так проще отследить и устранить возможное нестабильное поведение компьютера
- Все параметры которые не известны оставляем по умолчанию
Вот это позволяем мне достаточно безопасно настраивать биос компьютера.
Естественно для других материнских плат настройки могут несущественно различаться, но с основными параметрами мы, надеюсь, разобрались. Если будут вопросы задавайте в комментариях, попробуем разобраться вместе.
Благодарю, что поделились статьей в социальных сетях. Всего Вам Доброго!
С уважением, Антон Дьяченко
youpk.ru
Настройка BIOS материнской платы
Большинство производителей использует свои собственные способы размещения отдельных опций BIOS и их настройки.
Настройка BIOS в большинстве случаев вызывает трудности у пользователей по причине отсутствия описания на родном языке. Для нашего руководства, мы использовали материнку Gigabyte GA-P55A-UD6, которая имеет четко разработанный BIOS с большим количеством функций и широким диапазоном настроек. Конечно, все эти советы можно без проблем использовать в BIOS-ах других производителей, могут возникнуть только незначительные различия в именовании, размещении и диапазонах параметров.
Вход в BIOS — Как войти в BIOS
Прежде всего вам нужно найти способ войти в BIOS. После включения компьютер отображает изображение в качестве приветствия. Это могут быть сведения о тестировании системы (как на рис.1) или логотип производителя материнской платы. Если во время загрузки нажать клавишу Pause, вы сможете более детально ознакомиться со списком сообщений. То что нам нужно, будет видно экране загрузки внизу. В случае этой материнской платы вы войдете в BIOS после нажатия клавиши [Del] ( :BIOS Setup). Это характерно для подавляющего большинства материнских плат, хотя бывают и исключения. В некоторых моделях за вход в BIOS отвечают клавиши [F1], [F2] или [F10].
Рис.1 Тестирование системы
Настройка времени и диагностика приводов
Настройки в BIOS, как правило разделены на логические группы в зависимости от их назначения (рис. 2). Акцент на слово «как правило», ибо не перевелись еще BIOS в которых вопиющий беспорядок и отсутствие логики. В случае материнской платы Gigabyte порядок образцовый.
Рис.2 Основные функции Bios
Время, дату и доступность каналов для приводов устанавливаем на вкладке Standard CMOS Features (рис. 3). Для каждого канала (IDE Channel) у вас есть три варианта (выбираем их из раскрывающегося меню справа, между квадратными скобками []): Auto, Manual, None. По умолчанию везде установлен параметр Auto. После включения компьютера, подключенные диски распознаются автоматически. Если вы хотите ускорить загрузку компьютера, то для неиспользуемых каналов установите значение None. Во время загрузки компьютер займется только подключенными приводами, и не будет тратить время на обнаружение последующих.
Рис.3 Вкладка Standard CMOS Features
В самом низу вы увидите параметр Drive A, дисковод гибких дисков. Скорее всего, его нет на вашем компьютере (дискеты были заменены устройствами USB), в этом случае установите значение None.
Настройка параметров загрузки, то есть запуск компьютера
Загрузкой, то есть основным запуском компьютера (еще до загрузки операционной системы), управляют функции на вкладке Advanced BIOS Features (рис. 4).
Рис.4 Advanced BIOS Features
Если в компьютере установлены два или более жестких диска, то используя опцию Hard Disk Boot Priority вы указываете, на котором из них загружать операционную систему.
Опция Quick Boot отключает подробные тесты аппаратных средств при запуске компьютера. Если у вас нет никаких проблем с компьютером, эта опция должна быть включена.
Еще три функции — First Boot Device, Second Boot Device и Third Boot Device — позволяют определить, с какого типа привода в первую очередь будет предпринята попытка загрузки операционной системы. Если система установлена на жестком диске, в первой из них задайте значение Hard Disk (рис. 5).
Рис.5 Значение Hard Disk в BIOS
Если требуется загрузка с оптического привода (например для установки Windows с диска), выбираете вариант CDROM. Такая же функция у клавиши F12, но ее нажатие при включении вызывает только одноразовую загрузку с оптического привода, в то время как установленный в BIOS такой способ загрузки, будет на постоянной основе (до изменения).
Другие важные параметры настроек на этой вкладке:
- HDD S.M.A.R.T. Capability — включает тестирование жесткого диска (если нет проблем, установите его в Disabled).
- Limit CPUID Max. to 3 — позволяет идентифицировать процессор через систему. Эта опция должна быть отключена в операционных системах новее чем Windows 2000, практически во всех новых компьютерах.
- No-Execute Memory Protect — защищает от попыток переполнения буфера памяти.
- Delay for HDD (Secs) — обращает внимание BIOS на своевременное определение старого, медленно работающего жесткого диска. В случае всех новых дисков, вы должны установить 0.
- Backup BIOS Image to HDD — создает на жестком диске копию BIOS, которой вы можете воспользоваться, если BIOS материнской платы выйдет из строя.
- Full Screen LOGO Show — включение появления при загрузке компьютера цветного логотипа-заставки производителя материнской платы (если не радует, установить на Disabled).
- Init Display First — функция указывает, где именно компьютер должен в первую очередь искать видеокарту (внешняя или интегрированая). Правильные настройки — это очередное ускорение загрузки компьютера.
Компоненты системной платы
Integrated Peripherals (рис. 6, рис. 7) на этой вкладке находятся, прежде всего, настройки режимов работы устройств и портов компьютера. Здесь можно также включить, или отключить неиспользуемые контроллеры.
Мало кто сегодня использует устройства, подключаемые через Serial Port (последовательный порт, так что пункт Onboard Serial Port 1 следует установить на Disabled.
Рис.6 Вкладка Integrated Peripherals
Рис.7 Пункт Onboard Serial Port 1
PCH SATA Control Mode (рис. 8) используется для определения способа работы контроллеров: IDE (по умолчанию для большинства дисков), RAID (создание дисковых массивов — систем по крайней мере из двух жестких дисков, работающих в описанный способ), AHCI (повышает производительность жестких дисков с интерфейсом SATA, выполняется с использованием предназначенных для этого механизмов, например, очередь на чтение данных).
Рис.8 Функция PCH SATA Control Mode
Вариант, который виден вверху eXtreme Hard Drive (XHD) актуальный только для материнских плат Gigabyte’a — позволяет повысить производительность системных дисков, через простое и быстрое добавление дополнительного жесткого диска.
Другие полезные настройки BIOS из этой вкладки:
- Green LAN — система распознает подключение сетевого кабеля, если не подключен, сетевой контроллер будет автоматически выключен.
- SMART LAN1(2) — контролирует работу кабеля сетевого подключения. После диагностики будет представлен отчет о возможных проблемах.
- Azalia Codec — включает/отключает встроенный звуковой кодек.
- USB Controllers — включает/отключает контроллеры USB.
- USB Storage Function — распознание устройств для хранения данных, подключаемых через разъем USB.
- USB Legacy Function — в старых системах, например DOS или Windows NT, включает поддержку USB-устройств, таких как клавиатура или мышь.
Способы экономии энергии в BIOS
Вкладка Power Management Setup (рис. 9) группирует функции, устанавливающие экономию энергии. В принципе, настроек по умолчанию должно быть достаточно.
Рис.9 Вкладка Power Management Setup
ACPI Suspend Type — указывает о способе отключения компьютера в режиме энергосбережения: S1 отключает дисплей, останавливает часы процессора и питание жесткого диска, а S3 отключает все компоненты, кроме питания клавиатуры и оперативной памяти.
Resume by Alarm — настройка автоматического пробуждения компьютера в указанное время.
Soft-Off by PWR-BTTN — определяет действие кнопки Power в режиме MS-DOS: функция Instant-Off отключает компьютер сразу, а Delay 4 sec — после нажатия кнопки на менее чем 4 секунды компьютер переходит в спящий режим.
PME Event Wake Up — позволяет вывод системы со спящего режима, сигналом с устройства PCIe или PCI.
Power On by Ring — пробуждает систему сигналом с модема, поддерживающим эту функцию.
AC Back Function — устанавливает способ работы компьютера после потери питания: Soft-Off — компьютер остается выключенным, Full-On — включается автоматически, Memory — восстановление системы к состоянию последнего режима сна.
Скорость работы вентиляторов, температура и предельные значения
Функции собраны на вкладке PC Health Status (рис. 10) — отвечают за контроль напряжения и температуры важных компонентов, а также позволяют управлять подключенными к материнской плате вентиляторами (кулерами). С их помощью задаются граничные значения температуры, а также способ работы вентиляторов. Здесь также можно ознакомиться с показаниями датчиков, встроенных в плату. Особенно важен датчик температуры процессора, который сообщает опытному пользователю о том, что система работает в безопасных условиях.
Рис.10 Вкладка PC Health Status
CPU Warning Temperature — устанавливает значение, после превышения которого появится предупреждение о высокой температуре процессора (рис. 11).
Рис.11 Вкладка CPU Warning Temperature
- CPU FAN Fail Warning — включена (Enabled) отображает предупреждение, если не работает вентилятор процессора.
- SYSTEM FAN2 Fail Warning — как и выше, если вы подключите второй вентилятор.
- POWER FAN Fail Warning — как и выше, но это относится вентилятору блока питания.
- SYSTEM FAN1 Fail Warning — как и выше, но касается дополнительного вентилятора.
- CPU Smart FAN Control — включает автоматическую регулировку скорости вращения вентилятора процессора.
Сохранение и защита доступа
Функции, связанные с сохранением и восстановлением параметров, а также защиты доступа к компьютеру, находятся справа от главного меню BIOS (рис. 12). Их выбор приводит к немедленному выполнению (не открывают вкладки меню).
Опция Load Optimized Defaults, сбрасывает BIOS на настройки установленные производителем по умолчанию. Вы можете использовать эту функцию, если не уверены что BIOS настроен правильно, если компьютер работает нестабильно.
Рис.12 Функция Load Optimized Defaults
С помощью параметра Set Supervisor Password и Set User Password вы можете установить пароль для доступа к BIOS, а также требуемый для загрузки операционной системы. При выборе Save and Exit Setup текущие настройки будут сохранены, а компьютер перезагружен.
Функция Exit Without Saving перезагружает компьютер, но без сохранения сделанных вами изменений.
Настройка BIOS — Святыня оверлокера
Все функции расширенного меню настройки параметров работы главных компонентов или материнской платы, загрузки процессора и памяти, Gigabyte хранит на вкладке MB Intelligent Tweaker (M.I.T.).
Здесь вы найдете дополнительные вкладки с очень важной информацией: значения базовой частоты работы процессора, памяти, объем установленной памяти, рабочая температура процессора и чипсета, а также актуальные напряжения питания процессора и памяти (рис. 13).
Рис.13 Вкладка M.I.T. Current Status
На вкладке M.I.T. Current Status более подробная информация о параметрах работы всего процессора и памяти. Здесь вы не можете вносить какие-либо изменения.
Рис.14 Информация на вкладке M.I.T. Current Status
Advanced Frequency Settings -(рис. 15) эта вкладка содержит наиболее интересные функции, используемые во время разгона.
Рис.15 Вкладка Advanced Frequency Settings
Наиболее важным является BCLK Frequency (MHz) (рис. 16) — базовые значения, используемые для создания всех рабочих частот компонентов через соответствующие коэффициенты. Для новых процессоров Intel, номинальная величина 133 Мгц.
Рис.16 Функция BCLK Frequency (MHz)
Вверху видна опция CPU Clock Ratio, она задает множитель процессора. Эта цифра умножается на значение базовой, задает рабочую частоту системы.В примере с рисунка множитель составляет x22, что при BCLK 133 Мгц (фактическое значение 133,3 Мгц) дает частоту 2933 Мгц.
Опция QPI Clock Ratio задает множитель частоты шины QPI (компонентов используемых в случае, если внутренняя связь между двумя системами, размещенны в одном корпусе процессора).
System Memory Multiplier (SPD)это очередной множитель памяти — установка его в значения x10 ,дает частоту работы памяти 1333 Мгц — номинальную для чипов Intel Core i7 800.
В большинстве процессоров, для всех множителей установлены предельные максимальные значения. Это означает, что разгон более чем установленный изготовителем потолок не представляется возможным. Ограничение можно обойти, увеличивая базовую частоту.
Здесь также находятся варианты изменения тактовой частоты шины PCI Express (PCI Express Frequency (MHz)). Значение по умолчанию в этом случае составляет 100 Мгц.
Дополнительная вкладка Advanced CPU Core Features (рис. 17) обеспечивает доступ к дополнительным параметрам процессора — позволяет включить или отключить различные способы экономии энергии или режим turbo.
Рис.17 Вкладка Advanced CPU Core Features
Также здесь вы можете указать количество активных ядер (рис. 18). На фото видны оптимальные параметры, для правильной работы системы с одним исключением — турбо режим должен быть включен (Enabled).
Рис.18 Количество активных ядер на вкладке Advanced CPU Core Features
Параметры работы RAM памяти, устанавливаются на вкладке Advanced Memory Settings (рис. 19).
Рис.19 Вкладка Advanced Memory Settings
В верхней части вы увидите опцию System Memory Multiplier — это множитель рабочей частоты памяти (рис. 20).
Рис.20 Опция System Memory Multiplier
Performance Enhance — определяет способ работы памяти, от умеренного до агрессивного. DRAM Timing Selectable — позволяет установить метод выбора времени доступа — от автоматического до ручного (Auto, Quick, Expert).
Выбор этой функции дает доступ к ручной настройке всех таймингов (вкладка Channel A/B Timing Settings) (рис. 21), требует большего опыта и знания реальных возможностей используемых модулей RAM памяти.
Рис.21 Вкладка Channel A/B Timing Settings
Напряжение компонентов вы установите на вкладке Advanced Voltage Settings (рис. 22).
Рис.22 Вкладка Advanced Voltage Settings
Если у вас нет большого опыта в этой области, лучше оставьте все параметры по умолчанию, то есть Авто или Normal — слишком высокое напряжение может привести в негодность весь компьютер. Тем не менее, во время разгона повышение этих значений, необходимы для получения хороших результатов и стабильной работы системы.
Здесь не действует принцип «чем больше, тем лучше», это требует долгих тестирований работы компьютера с указанным напряжением и сочетанием этих значений. Одним словом, это занятие для самых опытных пользователей, которые хорошо ориентируются в работе компьютера, имеют огромный опыт и уделяют много времени экспериментам. Производители предлагают различные способы изменения напряжения: до выбранного значения (например, с 1,2 до 1,35 В), или от выбранного значения (напр.: 1,2 + 0,15 V ).
Специфические функции настроек для процессоров AMD
Описанные выше настройки BIOS включают в себя универсальные варианты, но подходят для мат. платы с сокетом LGA 1156, то есть для процессоров Intel. Функции разгона материнских плат для процессоров AMD имеют принципиальные отличия, поэтому требуют отдельного описания.
В качестве примера мы использовали материнскую плату MSI 870A-G54. Функции управления параметрами работы узлов и разгона MSI вы найдете на вкладке Cell Menu (рис. 23).
Рис.23 Вкладка Cell Menu
В этом случае вместо BCLK у нас есть пункт Adjust CPU FSB Frequency (MHz) (рис. 24). Ее имя вводит в заблуждение — AMD уже много лет назад отказались от шины FSB на платах для процессоров. Таким образом, мы имеем здесь дело с выходной частотой (HTT) 200 Мгц.
Рис.24 Пункт Adjust CPU FSB Frequency
На вкладке Adjust CPU Ratio вы найдете множитель ядер процессора, который в используемом нами Phenom II X3 720 BE не был заблокирован, что очень облегчает процесс разгона.
Параметр Adjust CPU-NB Ratio (рис. 25) это настройка множителя северного моста процессора, — его составных частей, но независимо от ядер процессора.
Рис. 25 Параметр Adjust CPU-NB Ratio
AMD Cool’n’Quiet — отличный вариант экономии энергии. Во время стабильной работы компьютера должна быть всегда включена.
Unlock CPU Core — разблокировка неиспользуемых ядер процессора. Описание полных возможностей этой опции, требует написание отдельной статьи.
Можно также настроить в параметрах напряжения: напряжение ядра процессора (CPU Voltage) и его северного моста (CPU-NB Voltage), шины HT (HT Link Voltage) и отдельно северного (NB Voltage), и южного (SB Voltage)моста материнской платы (рис. 26).
Рис.26 Опция CPU Voltage
Стоит прочесть
badcomp.ovh
Настройка BIOS на компьютере, настройка биос для ускорения ПК
Профессиональные настройки БИОС
В первой части статьи о настройке БИОС были описаны основные моменты настройки для нормальной работы BIOS.
Продолжая тему — «как правильно настроить биос», в этой статье мы рассмотрим более тонкие опции с помощью которых вы сможете:
- увеличить скорость загрузки компьютера
— провести настройку внешней и интегрированной видеокарты.
— настроить процессор (кеш память).
А теперь обо все подробней.
POST проверка.
Во время прохождения компьютером POST (Power-on Self-Test) –первоначальной проверки оборудования, чаще всего, вместо результатов проверки мы видим заставку BIOS.
Хотя для прозрачности состояния вашего ПК, очень важно быть в курсе тех или иных ошибок,обнаруженных в процессе тестирования.
Чтобы видеть, как тестируется ваша система, необходимо в разделе «Advanced BIOS Features» найти пункт «Full Screen LOGO Display» и поставить значение «Disabled».
Ускоряем загрузку ПК
Загрузка ПК всегда начинается с трёхкратного тестирования устройств. Такое тестирование необходимо, только в случае, если какой-то компонент системы может работать нестабильно (например, после разгона или перепада напряжения).
Если с этим у вас проблем нет, то можно смело уменьшить тестирование с 3-х до одного. Делается это просто, достаточно перейти в раздел «Advanced» или «Advanced BIOS Features» и в опции «Quick Power On Self Test» или «Quick Boot» поставить значение «Enabled».
Теперь ваш ПК будет проходить проверку в разы быстрее. Если ПК работает нестабильно, необходимо опцию поменять на "Disabled", это позволит определить проблему и принять меры для её решения.
Настройки Видеокарты
Многие материнские платы оснащены встроенной видеокартой.
Помимо встроенной можно установить отдельную видеокарту по мощнее. При этом по умолчанию настройка биоса производит проверку какая из видеокарт задействована.
Чтобы отключить дополнительную проверку, нужно в BIOS Setup найти опцию под названием «Init Display First», также в зависимости от версии БИОС она может называется «Primary VGA BIOS» или «VGA Boot From».
Далее выбираем настройку соответствующую установленной видеокарте, то есть если видеокарта AGP, выбираем ”AGP”, если PCI – Express, то выставляем «PEG Port/Graphic Adapter Priority» или просто «PEG».
Тактовая частота и напряжение AGP и PCI Express
При увеличении частоты системной шины разгоняются: процессор, оперативная память и видеокарта. Чтобы избежать разгона видеокарты через БИОС необходимо настроить для неё тактовую частоту шины.
Для этого найдите в BIOS опцию «AGP Clock» или «PCI Clock» и настройте её по своему усмотрению. Можно выставить частоту фиксированной (опция ”FIX”), а также повысить или понизить её.
Для увеличения стабильной работы, можно увеличить напряжение на видеокарту с шагом в 0.1 В.
Данные опции доступны лишь в материнских платах, предназначенных для разгона, очень хорошие настройки биоса для разгона присутствует в материнских платах GIGABYTE, так что рекомендую к рассмотрению.
Также помните, что чрезмерное увеличение напряжения и частот, может повлечь за собой выход из строя видеоадаптера. Как правильно увеличить частоту системной шины читайте в статье — эффективные способы разгона процессора. Узнать подробности разгона через программу можно в статье про разгон видеокарты.
Настройка кеш памяти процессора
Помимо разгона существует, куда более безопасный способ ускорения вашего компьютера. Это задействование кеш 3-го уровня в процессоре.
Чтобы задействовать дополнительный потенциал ЦП необходимо зайти в «Advanced BIOS Features» и выставить опцию ”CPU L3 Cache”в значение ”Enabled”.
Конечно, данная опция доступна только в случае, если у вас процессор содержит кеш 3-го уровня. Подробнее про кеш процессора
к меню ↑
Настройка БИОС
Не секрет, что в любой оперативной памяти есть свой параметр таймингов.
По-другому, их ещё называют задержками, по умолчанию BIOS считывает тайминги, запрограммированные в чипе. Но если есть желание их изменить, то в BIOS это можно запросто сделать.
Для начала следует найти опции «System Performance», «Memory Timings» или «Configure DRAM Timing».
Возможно опция будет носить другое название, вы сможете её определить по значению, по умолчанию оно всегда «By SPD». Чтобы получить доступ к изменению таймингов, выставьте значение «Disabled» или «User Defined».
Теоретически изменение таймингов в меньшую сторону должно прибавить скорости чипу памяти, но на самом деле добиться стабильной работы при изменении таймингов у вас получится только в случае, когда у вас установлен высококачественный чип памяти.
Если чип памяти позволяет изменять тайминги, то это в принципе бессмысленно, потому что:
1) производитель изначально устанавливает максимально производительные и стабильные значения таймингов.
2) при изменении таймингов производительность увеличивается в среднем на 2-3%. Подробнее про оперативную память
Отключаем лишние порты
Зачастую в BIOS включено множество портов которые на практике никогда не используются. Поэтому их желательно отключить, чтобы уменьшить количество IRQ прерываний. Ведь как известно, чем их меньше, тем лучше. Приступим:
1. Вы когда-нибудь подключали к компьютеру старый джойстик через MIDI-интерфейс?
— нет? Тогда идём в меню «Integrated Peripherals» и выставляем значение пункта «Game Port» в «Disabled».
2. COM1, COM2 и LPT порты давно уже в прошлом, если вы не знаете, что к ним подключать, можете их смело отключить в BIOS.
Для этого в разделе «Integrated Peripherals» опции «IO Devices, Com-Port», но может называться и «Serial Port ½», присваиваем значение «Disabled».
Порт LPT выключается в опции «Parallel Port» (также необходимо поставить «Disabled»).
3. FireWire (IEEE1394) — этот порт тоже узкого назначения, если вам нужно скачать видео с видеокамеры или подключить периферию с интерфейсом FireWire, тогда порт необходим. В остальных случаях его заменяет USB.
Переходим в тот же раздел «Integrated Peripherals», находим «Onboard 1394 device» и выставляем значение «Disabled».
Вот по сути и все, что требуется для тонкой настройки БИОС вашей материнской платы. Надеюсь данный материал будет для вас полезен. Удачи вам 🙂
entercomputers.ru