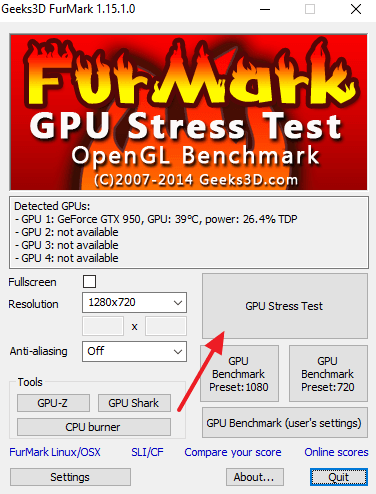Срок доставки товара в течении 1-3 дней !!!
|
|
Как почистить компьютер, описание процесса в деталях. Чистка процессора
Чистка компьютера от пыли
Здравствуйте, Друзья! В этой статье расскажу зачем нужна чистка компьютера от пыли и как ее проводить. Компьютер, как автомобиль, требует регулярного технического обслуживания. Регулярно это примерно раз в год. Может чаще, может реже все зависит от количества пыли в той местности где вы живете. Чистка компьютера задача не срочная, не сложная, но важная. Именно из-за того, что она не срочная некоторые за нее забывают. Вспоминают когда компьютер начинает нестабильно работать, тормозить и перезагружаться. В этой статье вы узнаете как очистить компьютер от пыли и другого мусора. В конце статьи есть видео, как это можно сделать просто и быстро используя стареньких советский пылесос)
Зачем нужна чистка компьютера от пыли?
Регулярная чистка компьютера это как профилактика болячек у людей. Если человек каждый год проходит медосмотр, то вероятность предупредить тяжелую болезнь и отделаться легким испугом повышается. Так и с вашим компьютером. Лучше раз в год заглядывать внутрь корпуса компьютера, чем через 2 или 3 года сделать ему капитальный ремонт. Это и лучше и дешевле.
Что может быть если не проводить чистку компьютера от пыли?
Произойдет повышение температуры комплектующих. Пыль забивает полости между ребрами радиатора затрудняя тем самым прохождение воздуха. Система охлаждения компьютера обычно с обратной связью, и эта связь завязана на температуре. То есть, чем выше температура определенного компонента компьютера, тем выше частоту вращения будет устанавливать система на вентилятор за это отвечающий. Это все сделано специально для обеспечения более высокой степени надежности. Ведь лучше, что бы компьютер работал громко, чем не стабильно.
В следствии, увеличится шум издаваемый этой самой системой охлаждения. Это первый признак того, что необходимо чистить компьютер. Повышение шума происходит постепенно и поэтому это трудно заметить.
До какого то момента система охлаждения будет справляться со своей функцией. Так как вентиляторы начали продувать воздух с большей скоростью, то и пыли будет задерживаться соответственно больше. Это как снежный ком, который по мере скатывания увеличивается в размерах
В результате пыли наберется столько, что система не справится и произойдет повышение температуры. Зимой это может никак не отразится на работоспособности компьютера. Но, в один прекрасный, жаркий, летний день температура поднимется выше допустимого. Но и здесь у сердца вашего компьютера процессора есть защита. Он начинает пропускать машинные такты. Это называется троттлинг. Чем выше температура, тем больше тактов он пропускает. То есть ваш процессор начинает работать не на полную мощность. Компьютер начинает тормозить.
Данная система защиты есть у процессора, но она отсутствует у других комплектующих. Шпиндель жесткого диск не может снизить частоту вращения, для снижения температуры. Повышенная температура = повышенный износ комплектующих и как следствие — нестабильная работа компьютера и повышение шанса в скором времени сделать капитальный апгрейд последнего.
Что бы не доходить до крайностей необходимо периодически (раз в год) открывать корпус компьютера и убирать от туда все лишнее. В следующем разделе вы узнаете как это можно делать. Так же необходимо чистить ноутбуки и нетбуки. Это такие же пылесосы только меньших размеров. Необходимо хотя бы своими силами (силами своих легких) продувать выхлопные отверстия.
Как очистить компьютер от пыли?
Для выполнения этой простой и (не побоюсь этого слова) приятной процедуры нам понадобится:
- Пылесос
- Зубная щетка и кисточка с длинным ворсом 3-5 см
- Отвертка крестовая (возможно)
Если у вас есть старенький пылесос способный работать на выдув. Вам повезло. Посмотрите видео в конце статьи и сделайте тоже самое. Если у вас простой пылесос, без функции выдува, то придется повозится.
14_10_2013 Важно! Продувайте компьютеры аккуратно! Если у вашего пылесоса мощный воздушный поток, но подносите его близко к вентиляторам размеров 120 мм и более. Мне удалось сломать 120 мм в блоке питания FSP epsilon 800 Вт.
Разборка компьютера перед чисткой от пыли
Выключаете компьютер. Отсоединяете все от задней панели. Снимаете боковые крышки. Делаете корпус максимально открытым. Передняя панель тоже в большинстве корпусов снимается. Попробуйте это сделать.
Для того что бы качественней очистить компьютер от пыли необходимо снять все платы начиная с видеоадаптера. Откручиваете крепежные винты, отсоединяете питание (если есть), отодвигаете защелку с противоположной стороны разъема и достаете комплектующие.
Некоторые рекомендуют вынимать жесткие диски и оптические приводы. Мне кажется это не нужно, так как сверху пыль можно вытереть тряпочкой, а в труднодоступных местах добраться кисточкой. Если у вас в корпусе удобное без винтовое крепление накопителей или удобно можно достать всю корзину, обязательно сделайте это. Если же у вас накопители устанавливаются прямо в корпус, то при изъятии и установке можно оставить царапины на жестком диске, и в гарантийный случаях придется доказывать свое бережное обращение к последнему.
Если же вы таки решили отключить все разъемы, но переживаете о подключении их обратно, сфотографируйте исходное состояние и отключайте.
Чистка компьютера
Если есть возможность выйдите на улицу или в другое место где можно пылить с отсоединенными комплектующими и зубной щеткой. С помощью силы своих легких и щетки уберите пыль с другой мусор. Пылесос в этом случае не нужен. Так же можно поступить и с блоком питания, что бы его не раскручивать (особенно если он на гарантии).
Вернитесь к разобранному системному блоку. Включите пылесос на максимальную мощность и убирайте ту пыль, которую вы будет очищать кисточкой и щеткой. Пройдитесь по всей материнской плате и другим местам системного блока. Не забывайте про разъемы откуда вы вынули видеокарту и другие устройства.
Важно! Пылесос не должен касаться чего либо. Статическим напряжением можно вывести из строя компьютер.
Вытащите модули оперативной памяти, протрите контакты планок, очистите разъемы и установите их обратно. Как установить память можно посмотреть тут.
Если конструкция позволяет снимите вентилятор с кулера процессора и щеткой очистите его. Очистите радиатор процессора. Эффективность очистки будет выше если вы его снимите, но тогда необходимо будет заменить термопасту.
После очистки возвращаете все комплектующие на место, подключаете все отсоединенные разъемы от блока питания и разъемы на задней панели. Включаете компьютер. Если не работает, то проверяете все подключения, возможно что то не соединили или не до конца воткнули. И пробуете снова пока не включите. Если вы боитесь сами лезть в компьютер сделайте это с другом, который в этом разбирается.
Заключение
В этой статье чистка компьютера от пыли попытался донести до вас всю важность этого процесса. Как вы видите здесь нет ничего сложного. Просто необходимо внимательно разобрать и собрать системный блок. При очистке важно проявить аккуратность особенно при работе с зубной щеткой. Ворса у нее не большая и жесткая, можно повредить элементы на материнской или другой платах. Используйте ее больше при очистке ровных поверхностей (обратной стороны видеоадаптера и жесткого диска) и разъемов под карты расширения и память.
Для чистки материнской платы упор делайте на кисточку. Еще один важный критерий это регулярность. Раз в год это отлично, главное не забыть. Мне удобно делать очистку весной на майских праздниках. Есть время и компьютер легче перенесет лето.
Ах, да. Совсем забыл. Что делать что бы пыли в компьютере собиралось меньше. Необходимо снизить скорость движения воздуха вписавшись в пределы допустимых температур комплектующих
Температуру удобно мерить с помощью программы программы EVEREST или HWinfo. В интернете или на торрентах можно найти бесплатную версию Everest.
Как снизить скорость не потеряв при этом в эффективности? Необходимо по возможности заменить вентиляторы размера 80 и 92 мм на 120 мм и больше. Желательно лишние вентиляторы снять. Подробнее можно почитать статью Бесшумный компьютер своими руками.
Видео в котором покажу как очистить компьютер не разбирая его на комплектующие с помощью старенького советского пылесоса)
Буду рад если поделитесь своим опытом в этом деле в комментариях. Держите свои компьютеры в чистоте.
Благодарю, что поделитесь статьей в социальных сетях. Всего вам доброго.
С уважением, Антон Дьяченко
youpk.ru
3 способа чистка компьютера от пыли

mrAdmin 15.09.2015
Нечего себе охренеть. Что случилась? Да посмотри мой компьютер забит пылом. Вот такие эмоции бывают у тех пользователей который случайно по какой-то причине открыли крышку системного блока и
никогда не чистят свой компьютер. И как всегда задается вопрос как почистить компьютер от пыли. На этом материале я раскрою эту тему обширно и расскажу все этапы очистки компьютер от пыли подробно. На сегодняшний день чистка компьютера является достаточно важным процессом. Если в компьютере присутствует пыль и давно не производилась чистка компьютера, компьютер будет тормозит и даже начнет перегреваться. Чтобы не допустить такого не приятного случаи нужно хотя бы раз пол года чистить компьютер от пыли.
Перед тем как приступить очистки системного блока, отключаем ее полностью от электросети. Далее снимаем все провода сзади чтобы было удобно.
Внимание если вы не умеете подключать все кабели обратно, сделайте фото перед тем как снимите все кабели.
В целях безопасности снимите батарейку на материнском плате, чтобы избежать короткого замыкания.

Содержание статьи
Способы чистка компьютер от пыли
Очистка компьютера по моей статистике разделена на 3 этапа:
- Поверхностная очистка компьютера
- Чистка компьютера с помощью компрессора
- Детальная очистка компьютера
Инструменты которые помогут при чистке компьютера от пыли
Давайте рассмотрим какие инструменты нужны для каждого метода.
Поверхностная очистка
Для этого метода нужно воспользоваться пылесос с тонкой насадкой или антистатической кисточкой(желательно).

С помощью этих инструментов можно поверхностно как почистить компьютер от пыли так и избавиться от нее.
Очистка с помощью компрессора
Как почистить компьютер от пыли используя компрессор. Данный метод не всем удастся осуществит, так как не у всех есть дома компрессор. В качестве компрессора можно использовать автонасос, который подключается к прикурителю.

Так же можно попросит у соседей.
Детальная очистка компьютера
Как почистить компьютер от пыли разбирая ее по частям. Для этого понадобиться отвертка фигурная и плоская. Далее понадобиться кисточка (желательно антистатическая), можно также воспользоваться компрессором.
Поверхностная чистка компьютера
Сперва полностью отключаем системный блок от электросети. Дальше снимаем крышку от системного блока. Берем пылесос и начинаем собирать пыль. Если вы будете использовать кисточку то желательно снимите батарею на материнской плате который отвечает за настройки биос.
Плюсы:
Все делается очень просто. Не нужно специальных оборудование и навыков. Пыл собирается пылесосе и вам не приходится чихать.
Минусы:
Не удается полностью осуществит чистку компьютер от пыли
Чистка компьютера с помощью компрессора
Как вы уже догадались при таком способе чистки компьютера от пыли, понадобиться компрессор. Не важно маленький или большой. Далее снимаем ту же крышку выходим на улицу и включаем компрессор. Направляем поток воздуха к источнику пыли и очищаем весь системный блок.
Внимание если вы будете пользоваться компрессором для автомобилей направляйте струю с определенного расстоянии. В противном случаи может быть повреждении.
Плюсы:
Чистка компьютера от пыли на 80%. Удобно и быстро.
Минусы:
Отсутствии оборудование. Разброс пыли на все стороны.
Детальная очистка компьютера
При таком способе чистка компьютера от пыли длится достаточно долго чем первые два способа. Сперва как на всех способах нужно полностью отключить компьютер от электросети. Далее снимаем крышку и начинаем разбирать компьютер. Снимаем видеокарту, берем компрессор и выдуваем пыль. Далее берем кисточку (антистатическую) и очищаем полностью плату и на завершение опять дуем воздухом.
Снимаем систему охлаждение процессора т.е. кулер. Также проводим чистку как с видеокартой. Дальше снимаем жесткий диск и чистим ее. И последний деталь материнская плата, чистим ее до блеска. Перед очисткой снимите батарею на материнском плате во избежание КЗ. Еще не забудьте производит чистку коробки системного блока.
Рекомендация
Из всех перечисленных методов я выбрал детальная чистка компьютера от пыли. Так как производиться полностью чистка компьютера от пыли
На этом статье я рассмотрел три основных способа чистка компьютера от пыли и раскрыл вопрос как почистить компьютер от пыли. Надеюсь материал будет полезен. Если будут вопросы пишите в комментариях или пишите мне на почту.
Вам будет интересно
life-pc.ru
Чистка компьютера от пыли своими руками
С чего все началось…
Одним «добрым» утром включая компьютер я услышал из системника звуки погибающего кита. Определив что это жужжит вентилятор я решил заняться чисткой компьютера от пыли, а заодно и рассказать как правильно это делать.
Первым делом хочу сказать, что пылесосить компьютер- это не качественная чистка от пыли. Нужно что бы пылесос работал на выдув. Лучше всего с этой задачей справляется советский пылесос «Уралец». Также в компьютерных салонах существуют специальные баллончики с сжатым воздухом. С их помощью вы легко очистите компьютер от пыли. Обычно их хватает на 2-3 чистки.
Хорошенько выдув пыль со всего системного блока (вытаскивая радиатор процессора, видеокарту, оперативную память и продувая слоты) я включил компьютер и начал определять методом нажатия пальцем на вентиляторы, по очереди останавливая их, прислушиваясь, какой именно из них гудит. В самом низу статьи есть отличный видеоурок, о том, как правильно очищать компьютер от пыли, а сама статья это, так скажем план действий, в котором описано что делать и в какой последовательности. =)
Для смазывания и чистки вентилятора от пыли нам понадобиться вот такой наборчик : масло (я брал обычное машинное),пинцет. Так же у меня в наборе есть термопаста, которая нам скоро пригодится и много ваточек для чистки, которых на этой фотке почему то нету.))
Смазывание и чистка кулера от пыли
Откручиваем болты, на которых держится наш вентилятор и срываем с него наклейку. Под наклейкой у нас оказывается резиновая заглушка. При помощи пинцета извлекаем её. (К сожалению на моей практике встречались вентиляторы, у которых нету подобных заглушек. Находил я такие на видеокартах. Решать проблему смазывания и чистки такого вентилятора затруднительно. Лично я оттопыривал сам кулер от корпуса в котором он закреплен насколько это возможно и осторожно лил масло в щель. После этого, прокручивал его и повторял все сначала, пока результат прокрутки меня не удовлетворит)
Далее заглянув внутрь вы увидите шайбу, которая собственно и держит кулер в корпусе. Извлекать ее тяжело. Особенно первый раз. После того как мы извлекли сие чудо, вытаскиваем сам кулер и хорошенько чистим и смазываем его.
Катушку, которую вы видите на фотографии выше, трогать не следует, смажьте штырь который вставляется в отверстие посередине корпуса и несколько раз вставьте, затем вытащите. Очень важно убрать всю ржавчину и грязь, иначе от шума вы не избавитесь. После смазки вставьте кулер в корпус, подключите к материнской плате и включите компьютер, если он не шумит, то можно вставлять шайбу. Когда вставили шайбу, проверьте, хорошо ли держится кулер. После всех этих операций можно закрыть его резиновой заглушкой. Наклейку клеить не обязательно, если заглушка держится хорошо. На этом чистка кулера закончена. Вентилятор в системе, на процессоре или видеокарте по разбору ничем не отличаются. У меня гудел только системный.
Замена термопасты
Далее займемся заменой термопасты. Откидываем радиатор, достаем процессор и ваткой, смоченной в спирте очищаем старую термопасту, тоже самое и на радиаторе.
После этого наносим новую пасту
Чем меньше пасты, тем лучше теплопроводность от процессора к радиатору. Размазываем пасту равномерно по процессору затем вставляем его обратно и ставим на место радиатор.
Замена Термопасты завершена!Комплексная чистка компьютера от пыли завершена!
Ниже вы можете посмотреть видео о том, как правильно производить чистку компьютера от пыли а также почитать данную статью.
pomoshkomp.ru
Самостоятельная чистка компьютера от пылевых и программных "шлаков"
Доброго времени суток уважаемые друзья, посетители, гости блога Soft-Click.ru!!! и просто знакомые личности, сегодня в этой статье я постараюсь объяснить как очистить компьютер от физической и цифровой грязи.
Все мы знаем, что рабочее место следует держать в чистоте. Конечно, поддерживать идеальный порядок не всегда получается, но периодическая уборка является жизненно необходимой. Аналогичные правила действуют и в отношении компьютерной техники.
В очистке нуждаются как расположенные в системном блоке комплектующие, так и живущие на жестком диске программы.
Генеральная уборка компьютера:
Почти все современные блоки питания, а также системы охлаждения центрального процессора и видеокарты, снабжены вентиляторами. Эти вертушки обеспечивают постоянный приток прохладного воздуха к нагревающимся элементам.
Но вместе с воздухом приходит и пыль, неизменная составляющая жилых помещений. Пыль очень разнообразна по составу и вредна для здоровья человека и электроники.
Ее частицы оседают на поверхности радиаторов, снижая эффективность охлаждения. В запущенных случаях, между ребрами охлаждающих пластин образуется настолько плотный слой «войлока», что почти все выделенное процессором тепло остается на месте. Сразу чип не сгорает, срабатывает встроенная защита, однако нормально работать «утепленный» компьютер не будет.
Можно отнести компьютер в мастерскую, где за определенную плату его почистят. Но в большинстве случаев пользователь может справиться с грязью самостоятельно. Исключение составляют опломбированные системные блоки, если ваш компьютер на гарантии, лучше пломбы не срывать.
Итак, приступим:
Первым делом отключаем провода, которые мешают нормальному доступу к системному блоку. Не бойтесь, перепутать их местами нельзя, каждый штекер соответствует своему разъему.
Обязательно отключите кабель питания на 220 Вольт. Видеокабель может крепиться винтами, их нужно выкрутить, а потом уже вынимать разъем. Затем нужно открутить винты, которые удерживают левую боковую стенку.
Обычно это два болта с крупной накатанной головкой, благодаря которой их можно выкрутить без отвертки. Аккуратно сдвигаем боковую стенку и откладываем в сторону. Если на дверке много пыли, обязательно ее вытрите.
Вашему взору должна открыться материнская плата с вентилятором и несколько плат поменьше. Офисные компьютеры могут быть собраны только на материнской плате, поэтому их чистить проще.
Прямоугольная коробка с зарешеченным вентилятором – блок питания. Можно ужаснуться, сколько пыли собирается у вас под столом, но не спешите ее убирать. Для этого нужен специальный инструмент.
Если быть точным, то два инструмента: пылесос и кисточка. Пылесос подойдет любой, нужно только снять телескопическую трубку вместе с щеткой, оставив гибкий шланг.
Кисточка должна быть с жесткой щетиной, плоская, подойдет номер 10. Обязательно используйте чистую и сухую кисть, остатки клея или краски недопустимы!

Включаем пылесос и смахиваем в сторону сопла всю пыль. Ни в коем случае не подносите трубку близко к платам! Статическое напряжение или случайный удар металлической трубкой могут вывести компьютер из строя. Аккуратно пройдитесь по всем «залежам», уделите внимание ребрам металлического радиатора.
Лопасти вентилятора могут немного мешать, но обычно необходимости снимать вертушку не возникает. Прижмите трубку к металлическим решеткам блока питания, это поможет удалить пыль, не разбирая корпус.
В передней части корпуса расположены плоские металлические «ящички». Это жесткие диски, на них записана вся имеющаяся у вас информация. Обычно на них лежат толстые слои пылевых загрязнений. Их также убирайте кисточкой, не забывая держать трубу пылесоса подальше от электроники.
После очистки попробуйте покрутить пальцем или кисточкой все вентиляторы. Они должны вращаться свободно и легко. Если это не так, убедитесь, что лопастям не мешают провода. «Застывшие» вентиляторы необходимо поменять, иначе проблема перегрева останется.
Стоимость такого ремонта в разы меньше цен на новые комплектующие, которые обязательно выйдут из строя в результате постоянного перегрева.

После того, как вы бережно прошлись кисточкой по деталям компьютера и избавились от накопившейся в нем пыли, можно приступать к сборке. Не лишним будет убрать место, где стоит системный блок. Как правило, много пыли около вентиляционных решеток.
Подключите все кабели и запустите компьютер. Если вы следовали указаниям и действовали осторожно, он должен нормально включиться. Скорее всего, вас приятно удивит тихая работа и восстановленная производительность компьютера.
Убираем программный мусор:
Также не помешает почистить от мусора программную часть компьютера. Дело в том, что большинство программ накапливает море временных файлов, которые лежат на жестком диске лишним грузом.
Часто бывает так, что программу уже давно удалили, а ее «продукты жизнедеятельности» занимают ценное пространство. Еще один тип мусора – лишние записи в реестре.
Операционная система ведет своеобразный дневник, куда пишет все, что с ней происходит. Когда таких записей становится слишком много, наши «Окна» начинают открываться со скрипом.
Решают подобные проблемы при помощи программ-чистильщиков. Их существует великое множество, ведь с созданием подобного софта справляются не только крупные компании, но и мелкие фирмы.
Разработчики чистильщиков обещают потрясающие результаты от применения своего софта, рост производительности компьютера на 100, 200 и даже 400%. Это пустая реклама.
Нужно очень постараться, чтобы на замусоренную Windows тратилась половина вычислительной мощности. Обычно операционная система просто отказывается работать, что решается ее переустановкой.
Но периодическая чистка реестра и файловой системы помогает избавиться от раздражающих торможений, а порой сильно выручает при капризах браузера. Наиболее очевидным результатом станет освобождение свободного места на дисках.
Программа CCleaner:
Одна из самых эффективных и безопасных программ-чистильщиков называется CCleaner, она обладает массой достоинств и распространяется бесплатно.
Первым делом скачиваем нашего уборщика. Для этого перейдите на сайт piriform.com. Выбираем загрузку бесплатной (free) версии. Запускаем скачанный файл, проходим процедуру установки.
Если вы скачали программу с официального сайта, то можно ничего не менять в настройках, а если клюнули на сборку со стороннего сайта, то рискуете получить несколько «помощников», которые окончательно загадят вам компьютер. Поэтому только piriform.com!
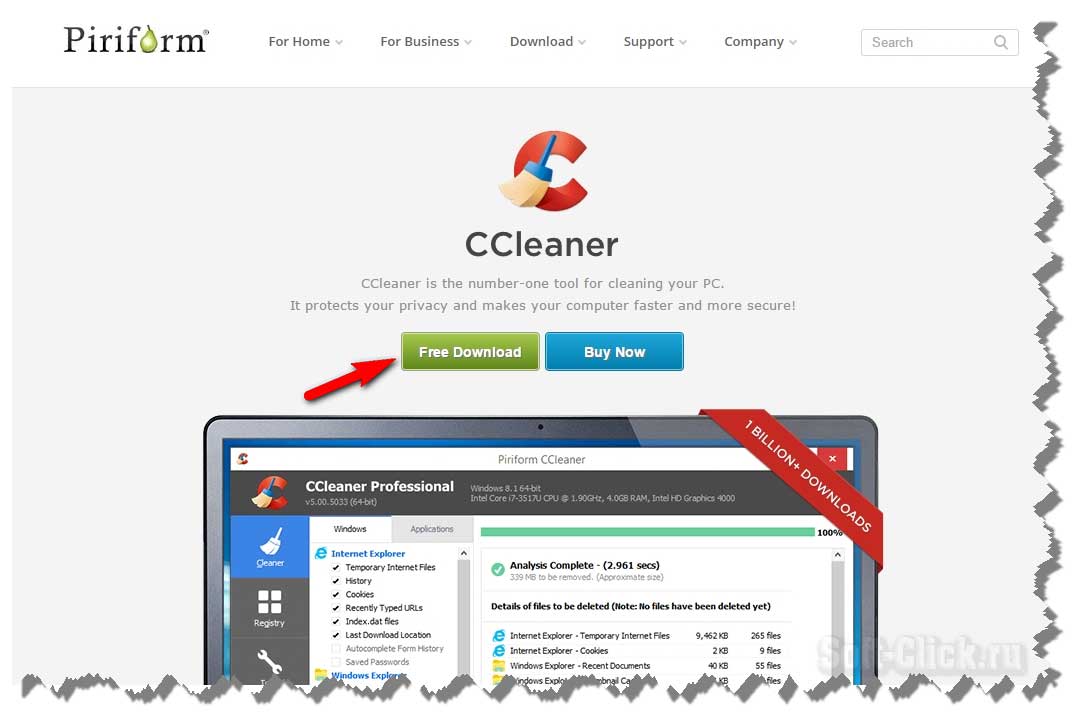
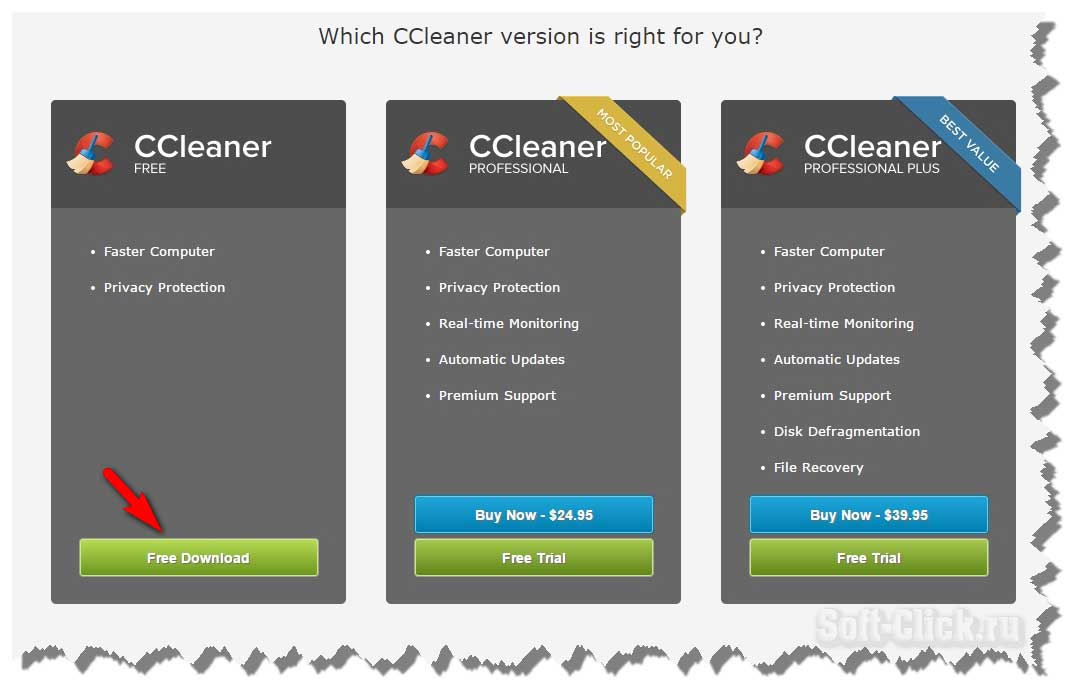
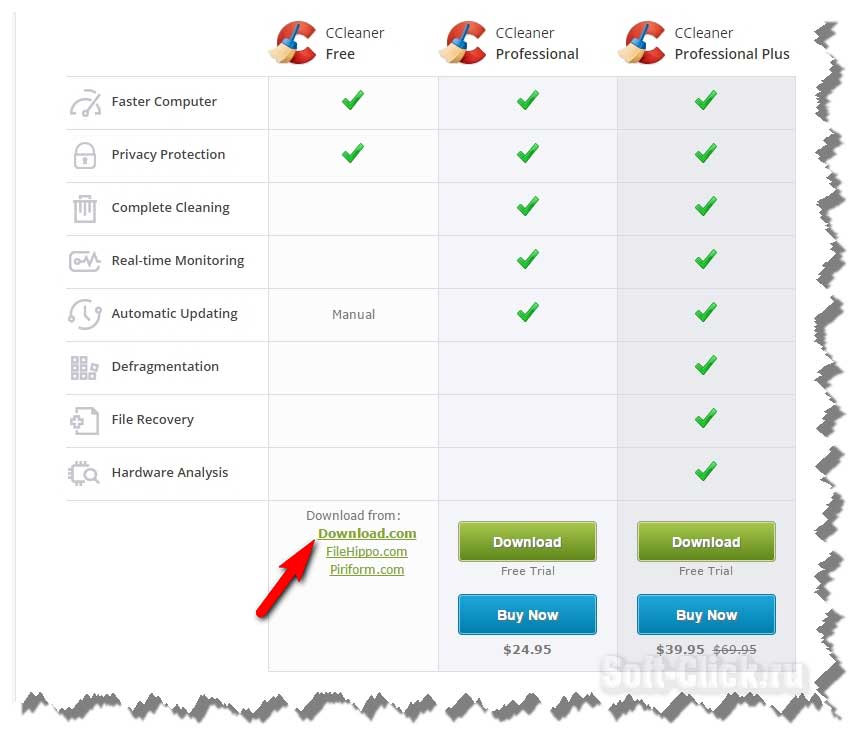
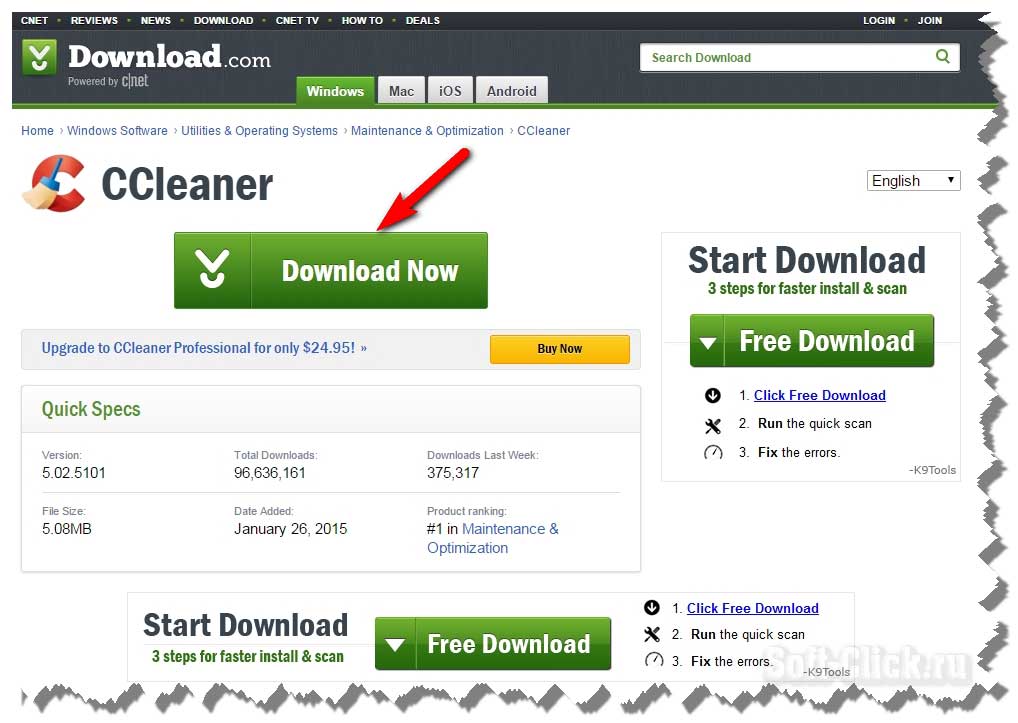
После запуска открывается раздел по очистке. В левой части есть колонка с вкладками Windows и Приложения. Windows можете не трогать, а вот в приложения желательно заглянуть.
Здесь будут перечислены установленные у вас браузеры и некоторые другие программы. Убедитесь, что галочки стоят у пунктов «интернет-кэш» и сняты возле Cookie-файлов и сохраненных паролей.
Отмечать эти пункты стоит, если вы не хотите хранить в памяти компьютера пароли, а предпочитаете постоянно вводить их вручную. Cookie-файлы позволяют сайту узнавать вас и пропускать без пароля, но иногда их приходится удалять, чтобы браузер адекватно работал с сайтами. Все остальные пункты можно оставить как есть.
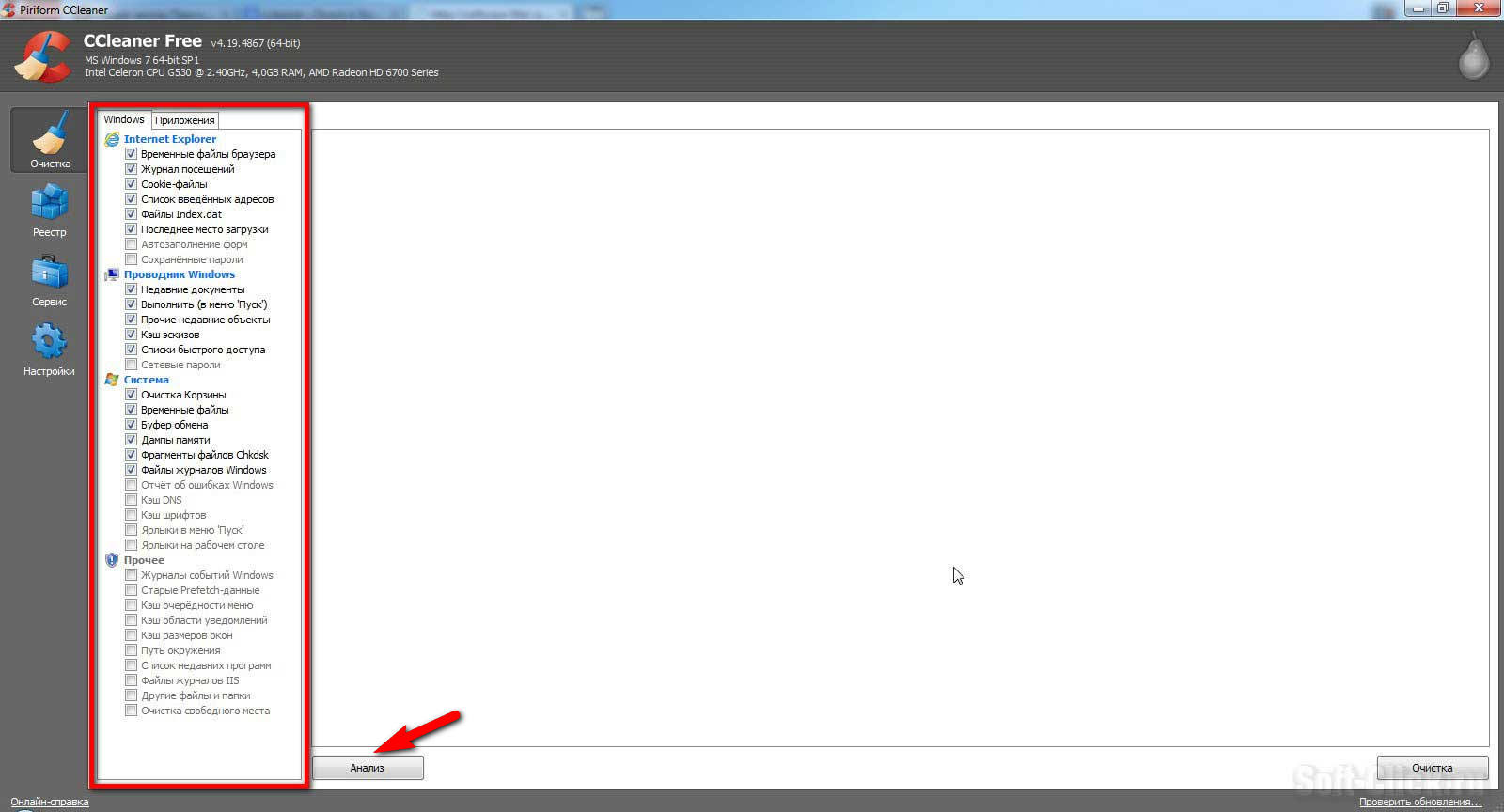
Жмем кнопочку «Анализ», после чего ждем завершения оценки загрязнений. Программа выведет список, где будут перечислены все удаляемые файлы. Иногда их объем составляет десятки гигабайт. Нажимаем на кнопку «Очистка» и удаляем мусор.

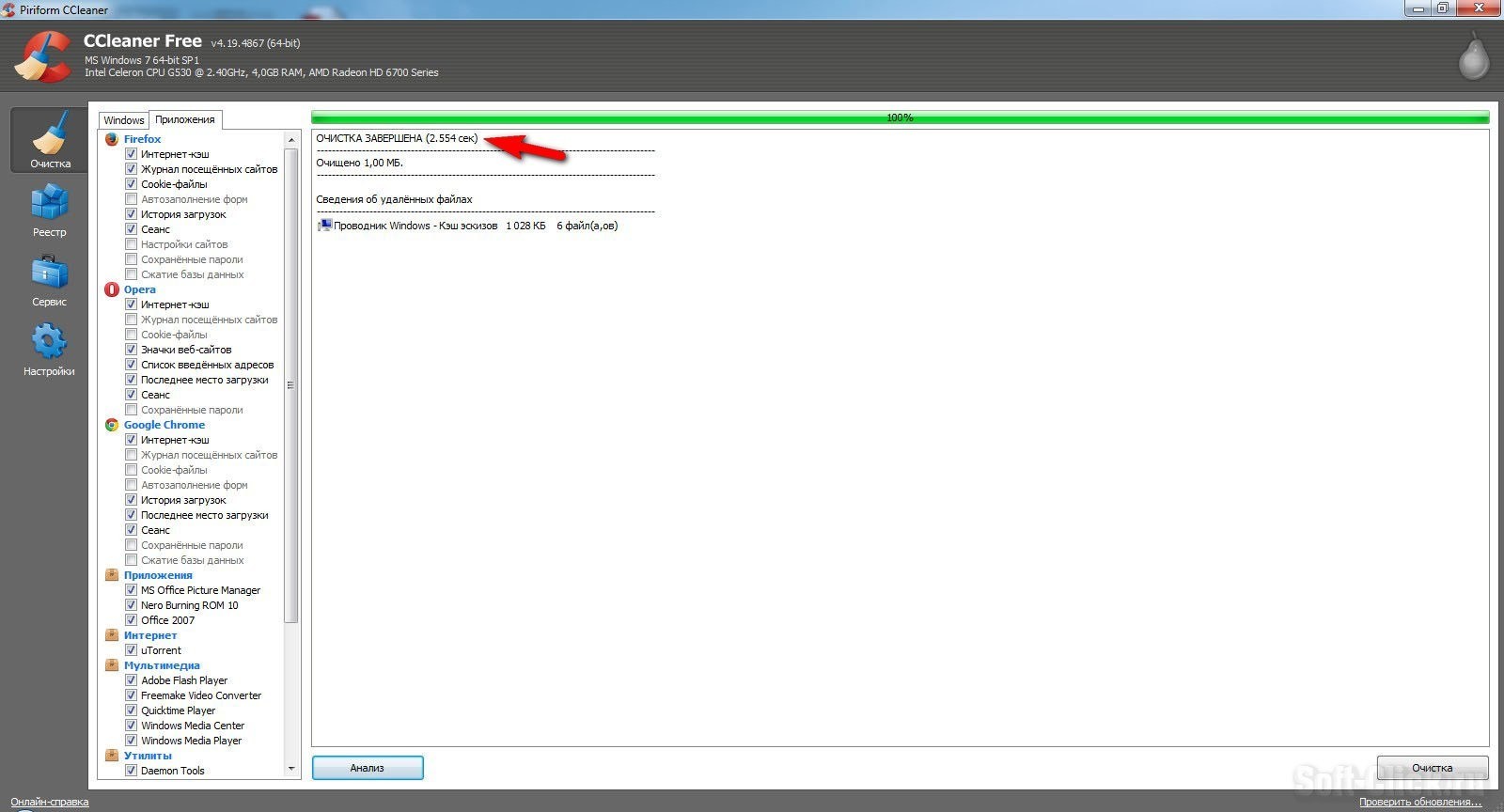
Теперь можно перейти в раздел Реестр, где действуем аналогично. Сначала нажимаем кнопку «Поиск проблем».
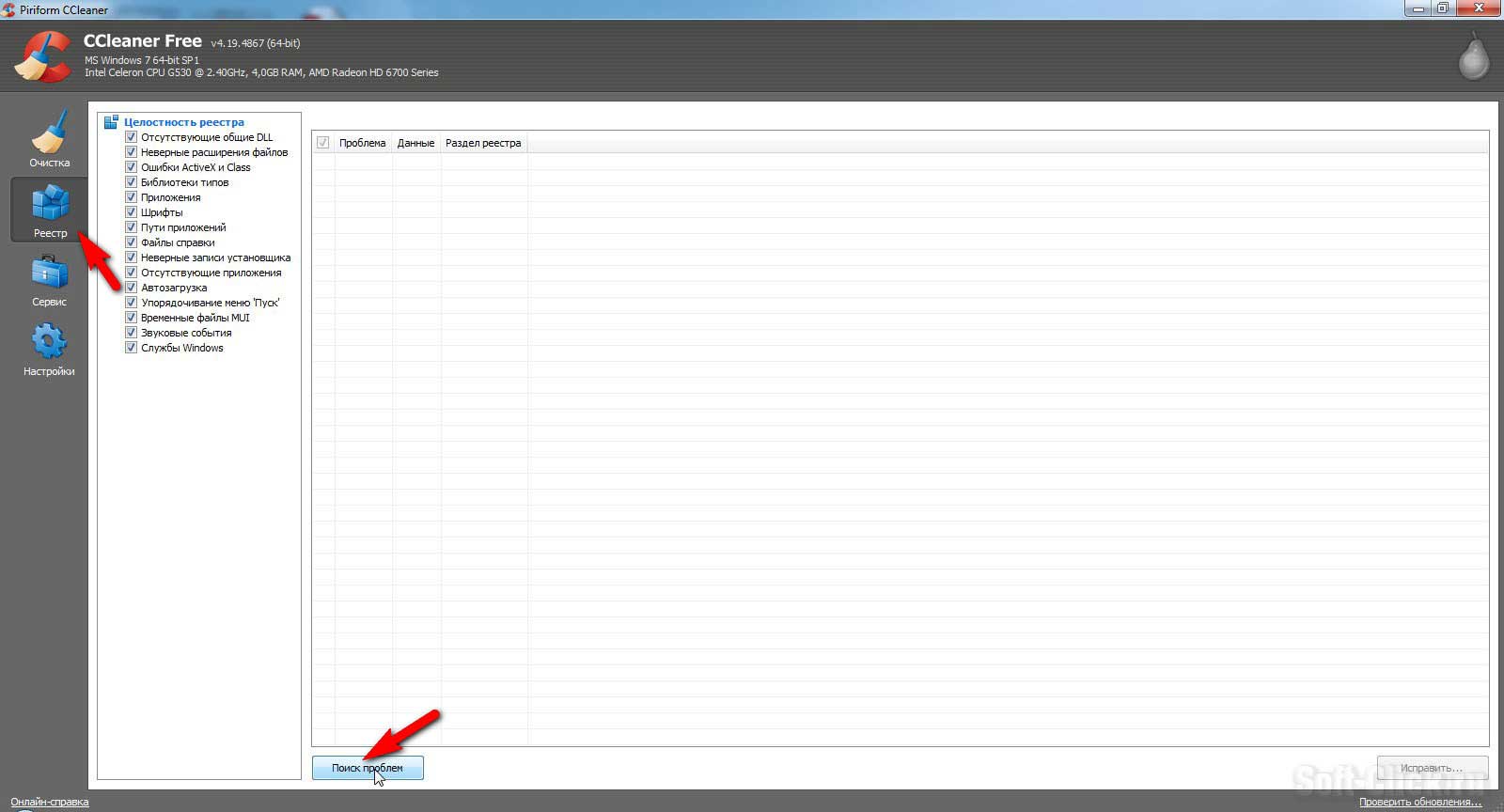
Программа предложит сохранить данные, соглашаемся. Для копий реестра желательно создать специальную папку, чтобы не путаться. Если удалится что-то важное, эти записи можно восстановить. Отметим, что за несколько лет использования, CCleaner ни разу не удалил лишнего, хотя его аналоги на такое способны.
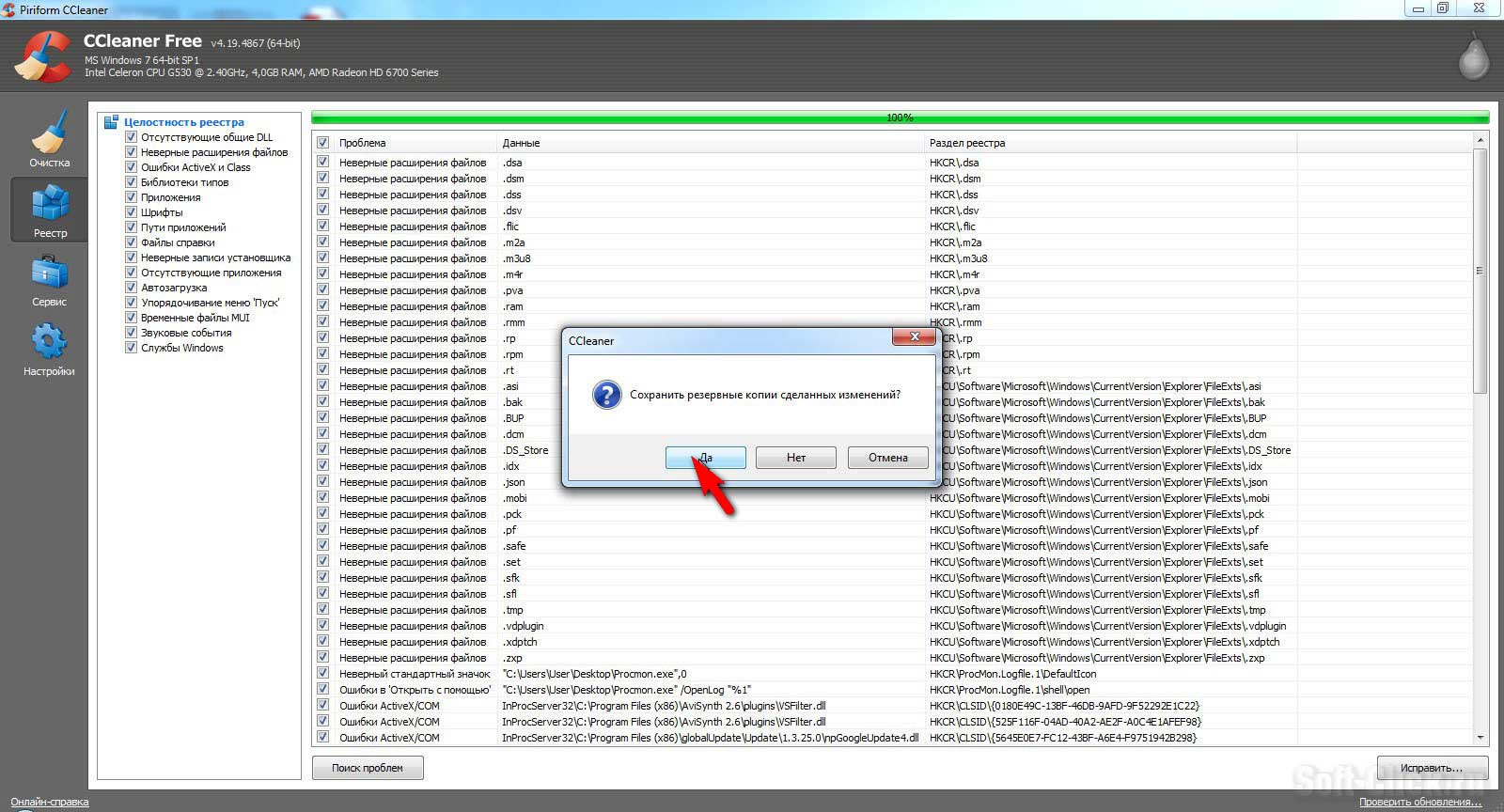
После окончания анализа и сохранения резервных копий сделанных изменений, нажимаем «Исправить отмеченные».
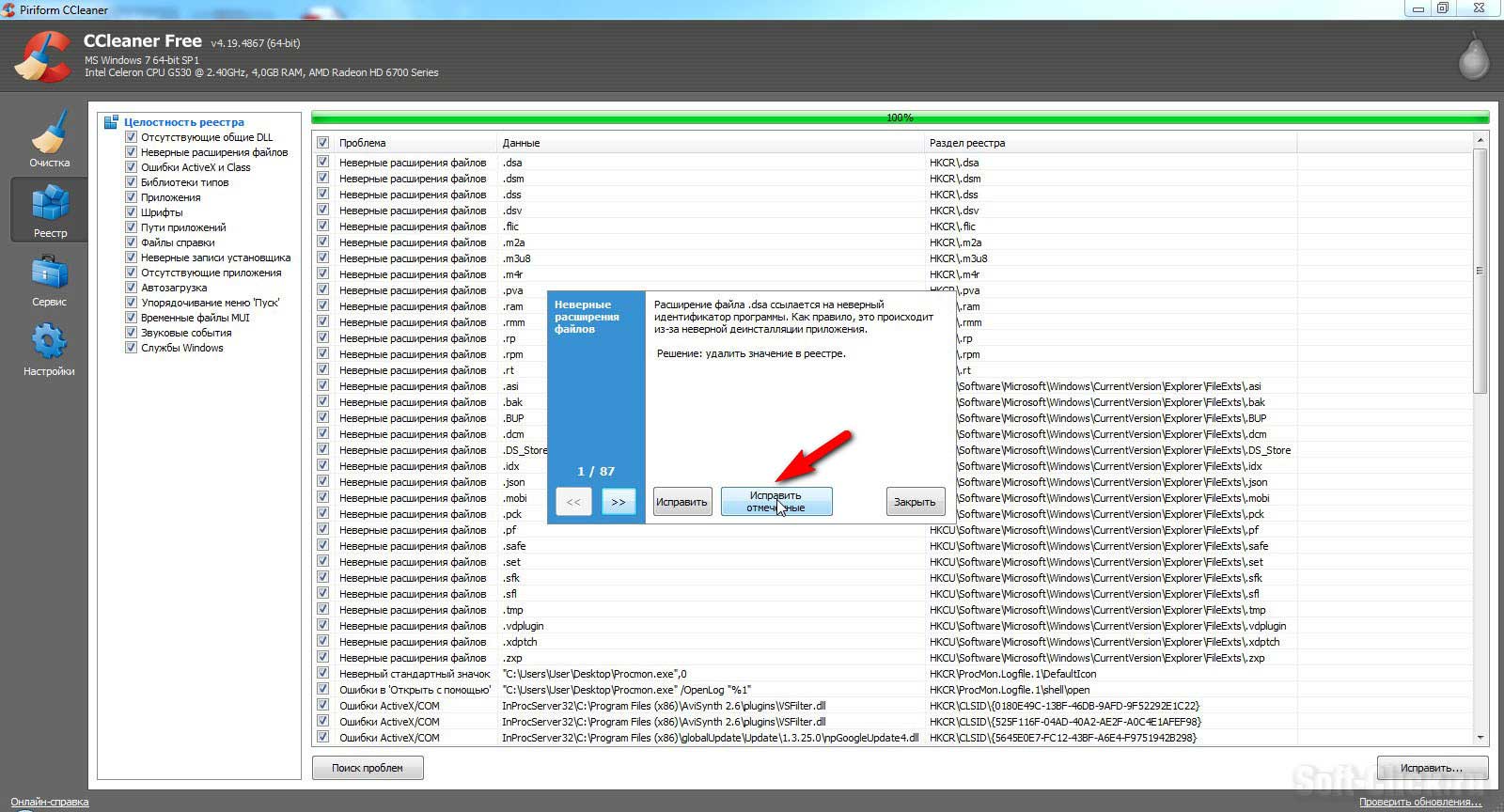
Еще один интересный раздел называется «Сервис». С его помощью можно удалить ненужную программу.

Посмотреть какой софт грузится при запуске (и может сильно тормозить старт операционной системы).

Найти нужный файл и т.д.

Остальные пункты не имеют прямого отношения к уборке компьютера.
Применение утилиты CCleaner способно решить массу проблем. При этом от пользователя не требуется специальных знаний, необходимых для работы с некоторыми «продвинутыми» чистильщиками. Всем Спасибо за внимание, думаю данный пост для вас был интересен и полезен, подписывайтесь на обновления блога. Всем пока!!!
С Уважением, МАКС!!!
soft-click.ru
Как почистить компьютер

Пылинки – это мельчайшие, микроскопические частички солей, камней, смол и отсевов шерсти домашних животных. Компьютер мощный аккумулятор пыли в помещении, где он работает. Накоплению пылевых отложений успешно способствуют вентиляционные решетки, сами куллеры и силы притяжения потенциалов на деталях системного блока и монитора. До 80% причин ухудшения работы компьютера связаны с накоплением пыли. В итоге имеем:
— перегрев процессора и видеокарты, обусловленный ухудшением вентиляции;
— «глюки» оперативной памяти, обусловленные утечками тока, по паразитным цепям созданных бактериями размножающихся под слоем пыли;
— высыхание и вздутие электролитических конденсаторов блока питания и материнской платы, приводящие к самопроизвольной перезагрузке компьютера.
Кроме того, накопленная в компьютере и на экране монитора, пыль токсична и идет не на пользу репродуктивной и неврологической системам пользователя.
Клавиатура – главный посредник в общении с компьютером и ее исправность залог успешной и бесперебойной передачи наших намерений в «мозги» компьютера.
Во избежание вышеописанных проблем необходимо как минимум раз в 10 месяцев выполнять генеральную уборку в системном блоке, чистку монитора и клавиатуры.

Для самостоятельной чистки понадобятся всего лишь:
— две — три жесткие кисти разных типоразмеров;
— пылесос с наконечником со щеткой;
— крестовая отвертка;
— коробочка для крепежа, кабы не собирать их на полу;
— аккуратность.
Как правильно почистить компьютер
Вскрытие покажет степень загрязнения системного блока и его содержимого.
1. Отключить системный блок от розетки электросети и отсоединить от него все, что к нему подключено: монитор, клавиатуру, мышь…, и поставить его на левый бок – правая боковая крышка окажется сверху.
2. Вскрыть системный блок. В большинстве случаев достаточно снять правую боковую крышку (теперь уже верхнюю). Обычно она крепится двумя, или тремя винтами. Отвернув их: винты — в коробочку, а крышку — сдвинуть назад, снять, очистить от пыли и отложить в сторону. Взору предстанут обильно запыленные модули памяти, видеокарта, радиатор охлаждения процессора, крыльчатки куллера и т. д.
3. Пылесосом с узкой щеточной насадкой убрать пыль со дна корпуса и со всех доступных мест: с вентилятора процессора, проводов, с блока питания и материнской платы. Это всего лишь поверхностная уборка.
4. Отсоединить разъемы блока питания от: материнской платы, жесткого диска и оптического CD/DVD привода. Отсоединить от них шлейфы данных и запомнить, пометить или записать в какие разъемы на материнской плате они были подключены.
5. Снять жесткий диск.
5. 1. Если жесткий диск не размещен в съемном контейнере, то придется снять еще и левую боковую крышку тем же способом как снимали правую.
5.2. Открутить болтики крепления, аккуратно вынуть его из пазов. Снизу винчестера расположен контролер, так что диск держать за бока корпуса.
5.3. Аккуратно очистить его со всех сторон пылесосом с мягкой щеточной насадкой. Это легко, главное не ронять и не стучать по диску. Не царапать контролер. Очищенный жесткий диск можно отложить в сторону, или сразу установить на место.
6. Снять видеокарту. Для этого со стороны задней стенки корпуса открутить болтик крепления видеокарты.
6.1. Внимательно осмотреть и изучить разъем, в котором вставлена видеокарта. Производители используют «замки» разной конфигурации фиксирующие видеокарту в гнезде разъема. По понятным причинам описать все варианты «замков» не представляется возможным, а описание одного из них не имеет смысла. Обычно, видеокарта освобождается от фиксации маленьким пластмассовым рычагом и интуитивно понятно, куда его двигать. Главное – без силовых приемов, что бы ни сломать его.
6.2. Снять вентилятор с радиатора охлаждения. Вентилятор крепится маленькими винтами, или пластмассовыми защелками. Так или иначе, он снимается легко. Прежде чем снять вентилятор обратите внимание на его ориентацию относительно радиатора, что бы потом хватило длины проводов питания, и/или не образовались лишние петли.
6.3. Очистить вентилятор, предварительно пылесосом, а для окончательной чистки лучше всего использовать жесткую зубную щетку.
6.5. Пылесосом с жесткой щеточной насадкой очистить контакты гнезда разъема и саму видеокарту. С чистой видеокартой можно поступить также как и с жестким диском.
7. Снять вентилятор радиатора охлаждения процессора. Ситуация похожа на открытие фиксирующего «замка» видеокарты.
7.1. Внимательно изучить и проанализировать крепление вентилятора. Оно самое разнообразное: может крепится на болтах, или пластмассовых зажимах, или фиксирующих стойках. Для объяснения довольно сложно, но легко исполнимо. Главное не перепутать крепление радиатора с креплением вентилятора.
7.2. Встречаются и такие варианты крепления, когда вентилятор невозможно отделить от радиатора. Тогда необходимо снять целиком блок охлаждения.
7.3. Чистка радиатора охлаждения и куллера процессора схожа с чисткой соответствующих деталей видеокарты. Чистке подлежат вентилятор, радиатор и прилегающая к нему территория.
8. Чистка модулей оперативной памяти.
8.1. Модули зафиксированы в гнездах защелками раздвигаемые в разные стороны.
8.2. Извлечь модули оперативной памяти из гнезд и запомнить, пометить или записать какой модуль в каком гнезде стоял. Пылесосом со щеточной насадкой почистить сами модули памяти, их гнезда на материнской плате и окружающую их территорию.
8.3. При установке модулей памяти соблюсти прежний порядок их установки.
9.1. Снятие оптического привода. Привод может быть закреплен в гнезде корпуса системного блока винтами, или вставляться в гнездо на салазках. В первом случае отвернуть винты и вынуть привод.
9.2. Во втором случае придется снять лицевую панель корпуса системного блока. Сжать салазки к бокам привода, потянуть на себя и вынуть их вместе с приводом.
9.3. Очистить оптический привод аналогично чистки жесткого диска.
10.1. Проверить: полностью ли выполнен пункт 4. Открутить четыре болтика крепящие блок питания к задней стенке корпуса системного блока и снять блок питания.
10.2. Очистить пылесосом посадочное место блока питания, его корпус и провода. Присохшую грязь удалить влажной тканевой салфеткой.
10.3. Открутить винты крепления крышки, почистить вентиляционные решетки, снять и почистить куллер.
10.4. Последним чистятся внутренности блока питания. Собрать чистый блок питания и отложить в сторону.
11. Снять переднюю панель и пылесосом очистить всю внутренность корпуса системного блока включая гнезда подключения наушников и USB порты. На этом чистку можно считать завершенной и приступить к сборке компьютера.
Вот собственно и все, дальше вам надо будет собрать компьютер воедино. Если вам инструкции не хватило, то советую вам просмотреть видео ниже, там довольно просто и понятно человек объясняет как можно почистить компьютер от пыли.
computerologia.ru
Чистка компьютера от мусора, ненужных файлов и программ самостоятельно? Легко!

Рассмотрим обычную ситуацию — человек покупает компьютер или ноутбук и начинает им активно пользоваться — ставить кучу разных программ и игр, удалять их, ставить новые и так далее… И уже через год-полтора (а у некоторых и раньше) операционная система начинает тормозить. «Как так?» — спросит пользователь — «я же покупал мощный компьютер!» Дело в том, что Гигагерцы процессора и Гигабайты оперативной памяти всё равно не спасут: рано или поздно, но забитая разным мусором операционная система, будь то Windows 7, Windows 8 или новомодная «десятка» — всё равно начнёт долго загружаться, тормозить и подвисать. Многие сразу же бросаются её переустанавливать. Не спорю — это тоже выход и в некоторых случаях он единственно возможный. Но вот только он кардинальный и трудоёмкий. А ещё придётся заново устанавливать все программы. Для некоторых это может стать весьма тяжёлой задачей. Поэтому, сегодня мы рассмотрим ещё один вариант, который может вернуть былую прыть Вашей системе — чистка компьютера, в том числе с помощью специальных программ и утилит.
1. Проверяемся на вирусы и рекламные модули
Начнём с того, что удалим всю нечисть. Для этого нам понадобятся две бесплатные утилиты — антивирусный сканер DrWeb CureIt! и AdwCleaner для удаления рекламных модулей, расширений и панелей.
Запускаем DrWeb CureIt! и проверяем ей системный диск, на котором установлена Windows:
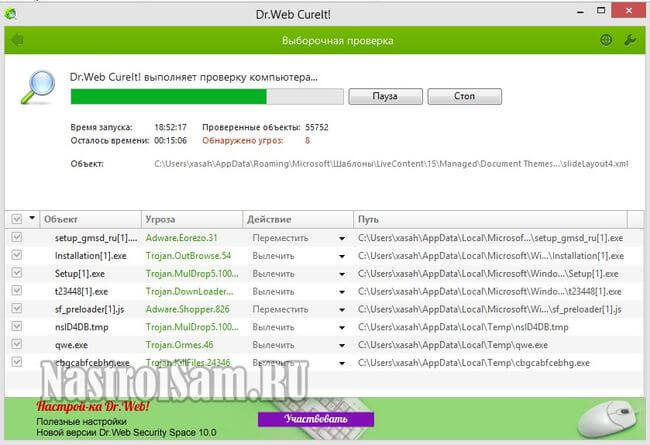
Удаляем всё найденное и перезагружаемся.
После этого запускаем AdwCleaner:
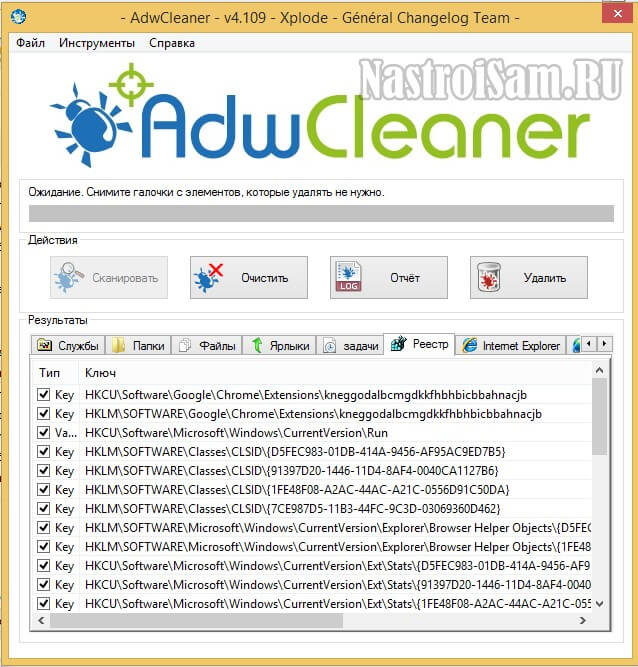
Нажимаем на кнопку «Сканировать». Большой плюс этой бесплатной программы в том, что она помимо всего прочего проверяет и системные службы, и реестр и даже задачи планировщика. Получив результат — кликаем на кнопку «Очистить». Снова перезагружаемся.
2. Очистка компьютера от лишних программ
Какой бы ни был у Вас большой жесткий диск, неиспользуемые программы и пройденные игры надо удалять. Для этого идём в Панель управления Windows и находим там раздел » Программы и компоненты». Попасть в него можно быстрее. Для этого надо нажать комбинацию клавиш Win+R и ввести команду: appwiz.cpl.Откроется вот такое окно:
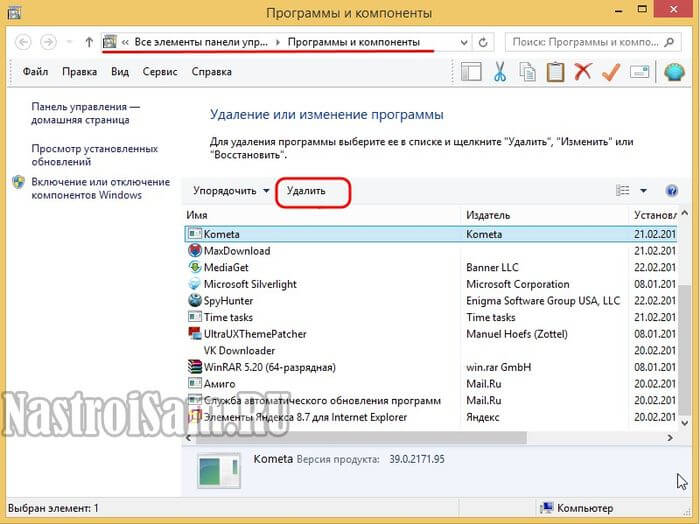
Внимательно изучите список установленных программ. Всё что не нужно и не используется — выделяем мышкой и нажимаем кнопку «Удалить». Можно смело сносить всякие браузеры типа «Амиго» или «Комета», утилиты от Mail.ru, различные Downloader’ы.Только не перестарайтесь, так как в списке есть компоненты драйверов и системные библиотеки. Если не знаете что это за программа — поищите информацию о ней в Интернете, изучите и уже потом принимайте решение — удалять или нет.
3. Проверяем автозагрузку
Частенько операционная система компьютера долго загружается и сильно тормозит только потому, что после её загрузки начинают запускаться и работать её пара десятков программ. Тут и торренты, и скайп, и ещё куча всего. А всё потому, что пользователь не следит за автозагрузкой. Программа должна запускаться тогда, когда это нужно Вам, а не когда ей захочется.
Для Windows 7 Вам надо нажать комбинацию клавиш Win+R и ввести команду msconfig.В более современной Windows 8, 8.1 и десятке достаточно нажать три кнопки: Ctrl+Alt+Del. В открывшемся меню выбираем пункт «Диспетчер задач». Нажимаем стрелочку «Подробнее» и переходим на вкладку «Автозагрузка»:
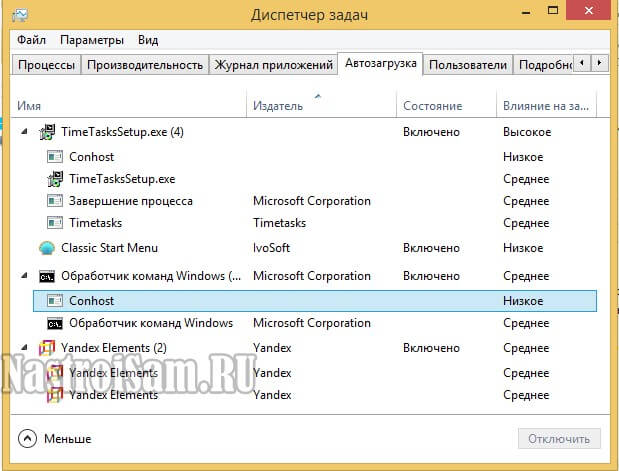
Внимательно изучите список. Часть этих программ могут быть системными и их отключение может негативно сказаться на стабильной работе компьютера. Поэтому, если не уверены — не отключайте. Введите имя программы в поисковике и почитайте что она из себя представляет. А уже потом примете решение как с нею поступить.Для того, чтобы убрать её из автозагрузки, Вам надо кликнут на ней правой кнопкой мыши для вызова контекстного меню:

Выбираем пункт Отключить. Теперь надо перезагрузить компьютер и проверить работу системы.
4. Удаляем разный мусор
Каждая установленная программа оставляет за собой в системе отходы своей жизнедеятельности — временные файлы, журналы, отчёты и т.п. Больше всего этим грешат веб-браузеры и, как это ни странно, сама операционная система Windows 7 и Windows 8, а так же её службы и элементы.В самой Виндовс есть некоторый инструментарий для очистки диска. С него и начнём. Открываем «Мой компьютер» и кликаем правой кнопкой по локальному диску на который установлена операционка. В открывшемся контекстном меню выбираем пункт «Свойства»:
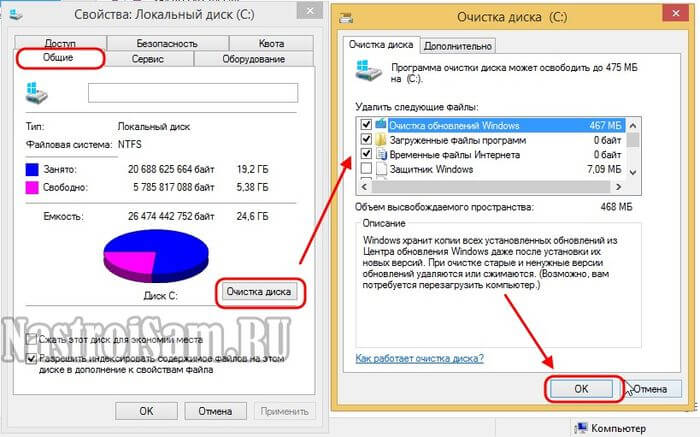
В открывшемся окне на вкладке «Общие» нажимаем кнопку «Очистка диска». Впринципе, здесь можно смело ставить все галки без риска навредить системе. Нажимаем на «ОК» и ждём результата работы.
Как Вы понимаете, это только начало «авгиевых конюшен». Дальше нам понадобится программа CCleaner. На текущий момент это самый толковый инструмент с помощью которого можно легко и относительно безопасно почистить компьютер от лишнего мусора. Скачать программу можно на официальном сайте, либо на каком-нибудь популярном торрент-трекере. Для наших целей с головой хватит и бесплатного варианта «Free Edition». Запускаем утилиту и заходим в раздел «Очистка»:
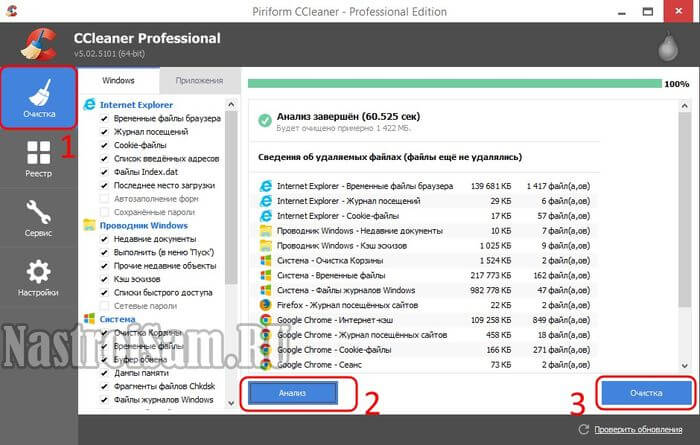
Жмём на кнопку «Анализ» и ждём результата. После этого Вам будут предложены по удалению лишнего. Нажимаем кнопку «Очистка». Программа выдаст вот такое предложение:

Жмём на «ОК». По завершению процедуры Вам будет показан объём освобождённого дискового пространства. Порой он может достигать нескольких гигабайт.
5. Чистка реестра Windows
Можно с уверенностью сказать, что реестр в операционных системах семейства Windows является главным связующим звеном всех элементов. Это огромная база данных которую тоже надо периодически чистить от мусора. Особо увлекаться этим не стоит, но и забывать про это тоже не надо и проводить очистку от лишних ключей хотя бы раз в год. Для этого нам снова понадобиться утилита CCleaner. Запускаем её и переходим в раздел «Реестр»:
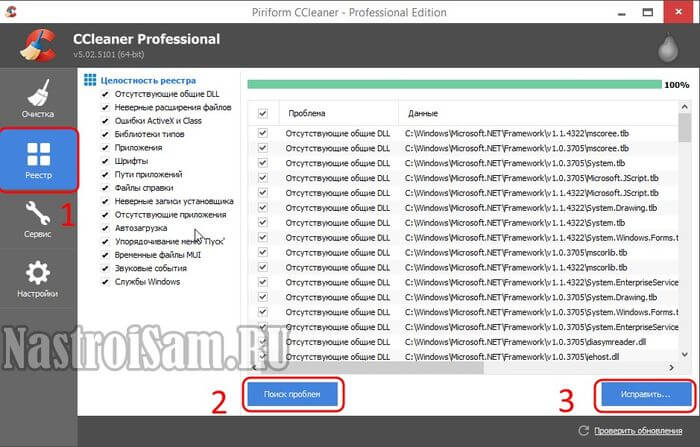
Нажимаем на кнопку «Поиск проблем», а затем, когда отобразятся результаты — кликаем на «Исправить». Программа задаст вопрос:
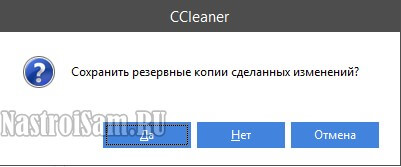
Да, резервную копию лучше сохранить. Если после чистки операционка начнёт сбоить — вы всегда сможете вернуть всё назад.
Затем, по каждой найденной проблеме CCleaner будет выдавать вот такой запрос:
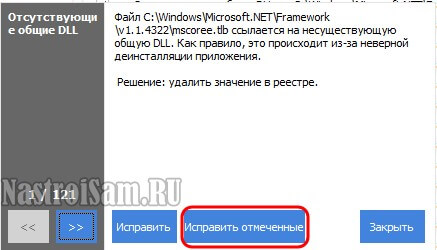
Чтобы исправить разом все найденные проблемы — нажимаем кнопку «Исправить отмеченные» и ждём завершения процедуры.Перезагружаемся и проверяем работу Windows.
P.S.Выполнив все пять предложенных выше шагов, Вы очистите компьютер от лишнего мусора, файлов и программ, которые замедляли его работу. Результатом будет более быстрая работа операционной системы Windows, которая после чистки должна работать ощутимо быстрее. Удачи!
nastroisam.ru
как почистить компьютер
Здравствуйте, дорогие читатели! В сегодняшнем уроке я решил затронуть тему — чистка компьютера, как почистить компьютер и проведение профилактики. Что же вообще представляет собой профилактика? И какие работы проводятся при профилактических работах? В этой статье мы с Вами постараемся ответить на эти вопросы, а также рассмотрим, как правильно сделать профилактику для своего компьютера, как почистить компьютер, не прибегая к помощи специализированных сервисов.

Тем самым Вы получите определенные навыки обслуживания своего компьютера и сможете сэкономить на профилактике компьютера. Компьютер, какой бы он не был мощным в плане технических характеристиках, со временем начинает терять свою производительность, уменьшается быстродействие, появляется посторонний шум в работе системы.
Во-первых, это связано с тем, что в системе накапливается большое количество ненужной информации, например, временные файлы, сохраненные страницы интернета. Тем самым замедляется работа всей системы в целом. Таким образом, требуется осуществить очистку дисков от ненужной информации, а также запустить дефрагментацию для дисков.
Во-вторых, замедление системы в работе может быть вызвано тем, что достаточно давно не проводилась профилактика всего компьютера. Вообще сам термин «Профилактика компьютера» подразумевает собой комплекс мероприятий, направленных на предупреждения возникновения неисправностей в системе. При проведении профилактики компьютера отдельно выполняют следующие операции:
Как почистить компьютер
1. Профилактика операционной системы
На этой стадий осуществляют очистку диска, дефрагментацию, а также полную проверку винчестера на ошибки при помощи встроенных утилит или дополнительных программ. О том, как выполнить профилактику операционной системы Вы можете ознакомиться в следующих уроках:
«Как увеличить производительность компьютера» и «Как выполнить дефрагментацию диска». Рекомендую Вам прочитать эти статьи.
2. Профилактика основных компонентов компьютера.
На этой стадий проводят очистку корпуса и комплектующих компьютера от накопившейся пыли и грязи. Ведь, как показывает практика, большинство неисправностей в системе, например, короткое замыкание, перегрев, возникают по той причине, что происходит накопление частиц пыли на элементах. А частицы пыли, как известно, хорошо проводят ток, что в свою очередь вызывает короткое замыкание радиоэлементов в системе.

Другой причиной возникновение неисправности в системе вызвано тем, что кулеры и радиаторы в системе способны притягивать частицы пыли, тем самым пыль забивается и не обеспечивается достаточное охлаждение элементов, что в свою очередь является причиной перегрева элементов.

Итак, пора приступить к рассмотрению основных действий, проводимых при профилактических работах компьютера. Для начала нам нужно будет снять крышку системного блока, чтобы обеспечить доступ к комплектующим компьютера.
Но перед тем, как снять крышку системного блока, в первую очередь следует отключить питание компьютера и изъять с задней панели системного блока все кабели. Крышку можно снять различными способами, я для Вас приготовил вот такую забавную фотоинструкцию =).

После того, как Вы открыли крышку блока, необходимо будет извлечь блок питания компьютера, предварительно открутив винты крепления и отключив все провода питания, которые подключаются к материнской плате, к винчестеру, DVD-приводу. Разборка самого блока питания не представляет особой сложности, в зависимости от модели блока питания в основном достаточно открутить четыре винта крепления и удалить крышку.

Здесь следует сказать, что в блоках питания, например, мощностью 500 Вт вентилятор крепится к верхней крышке блока питания. В старых моделях вентиляторы располагаются рядом с платой управления питанием.

В любом случае дальше потребуется открутить винты крепления крышки блока питания и винты (саморезы) самого вентилятора, чтобы произвести очистку и смазку кулера. После того, как Вы открутили винты крепления вентилятора, следует приступить к разборке самого вентилятора (кулера).
Для этого необходимо будет отклеить фирменную наклейку, например, с помощью пинцета. Затем используя скальпель или плоскую отвертку произвести снятие резиновой пробки, которая защищает внутренности кулера от попадания пыли.

На следующем шаге потребуется извлечь стопорную шайбу. Для этого, используя пинцет или тонкую отвертку, расширьте зазор шайбы и извлеките ее из втулки. Далее снимают резиновое кольцо и разъединяют вентилятор на две части.

Затем потребуется извлечь второе резиновое кольцо. Как видно из рисунка, для того, чтобы осуществить разборку кулера, потребуется снять стопорную шайбу и два кольца (сальники).

Вообще на практике мне довелось проводить профилактику компьютера, в котором достаточно давно не выполнялась профилактика. В результате, при разборке вентилятора блока питания я обнаружил, что стопорное кольцо и два резинных кольца были буквально впаяны в вал вентиляторы. А сам вентилятор вращался с трудом и со скрипом. Как только я попытался снять их с вала, они тут же раскрошились. А причиной этому служит отсутствие смазки, как на подшипниках, так и на самом вале. Причем из-за того, что не вращался вентилятор, блок питания сильно нагревался и компьютер периодически перезагружался.
Итак, перед очисткой от пыли всех комплектующих компьютера (винчестер, вентилятор с радиатором, видеокарта), рекомендуется отключить их и вытащить из системного блока. Теперь потребуется очистить крыльчатку вентилятора, а также сам блок питания от пыли, для этого целесообразно использовать кисточку совместно с пылесосом.
Одновременно очистите от пыли материнскую плату и внутренние стенки корпуса. Рекомендую Вам визуально проверить радиоэлементы основной платы на отсутствие вздутых конденсаторов, в случае их обнаружении рекомендуется их заменить.

Подшипник вентилятора следует очистить от остатков смазки, используя мягкую ткань. После того, как Вы очистили весь вентилятор от пыли, далее необходимо будет смазать подшипник и, одев, резиновое кольцо обратно на втулку вентилятора смазать сам вал, используя машинное или синтетическое масло. При подборе масла, следует учесть тот факт, что смазка должна отвечать требуемой вязкости.
Например, если вязкость масла будет сильно низкой, то она просто вытечет из вентилятора, другой вариант, если вязкость будет сильно высокая, то это в свою очередь станет причиной плохого вращения ротора вентилятора. Категорически не рекомендуется в качестве смазки использовать различные вазелины и растительные масла.
На следующем этапе осуществляют сборку вентилятора в обратной последовательности. В завершении сборки, перед тем как устанавливать резиновую пробку, необходимо будет закапать несколько капель машинного масла. Затем следует установить вентилятор обратно на место и закрутить крышку блока питания. На этом очистка и смазка вентилятора блока питания завершена. Аналогично рекомендую провести очистку и смазку других вентиляторов в системе.
Например, для дополнительного охлаждения элементов на материнской плате устанавливают вентилятор на задней стенки корпуса. На более мощных видеокартах предусматривают установку радиатора с вентилятором.
Далее нужно будет удалить остатки старой термопасты с процессора и радиаторов, при этом можно приобрести специальное средство, которое предназначено для удаления остатков термопасты или же можно использовать этиловый спирт и мягкую ткань. Для нанесение термопасты на процессор, достаточно нанести пару капель в центр процессора и установить на него обратно радиатор.
После проведения профилактики компьютера, приступают к сборке комплектующих элементов компьютера, при этом внимательно следует проверить правильность подключения всех компонентов компьютера.
В завершающем этапе проведения профилактических работ компьютера, обратно закручивают крышку системного блока, затем подключают все необходимые кабели и проверяют работоспособность операционной системы, а также необходимо убедиться на отсутствие посторонних шумов в системе.
Что касается очистки внешней части корпуса, то въевшуюся грязь в пластмассовые детали системного блока рекомендуется очищать применением различных очистителей, специальных препаратов. Категорически запрещается использовать для очистки пластмассовых деталей такие средства как ацетон, спирт, так как они способствуют растворению пластмассы. Периодичность проведения профилактики компьютера рекомендую Вам проводить не реже два раза в год.
На этом урок как почистить компьютер по проведению профилактики компьютера я завершаю. Надеюсь, теперь Вы будите знать как самим почистить компьютер в домашних условиях.
До встречи в следующем уроке, где я Вам расскажу => Как выключить и включить компьютер по расписанию?
Уважаемые пользователи, если у вас после прочтения этой статьи возникли вопросы или вы желаете что-то добавить относительно тематики данной статьи или всего интернет-ресурса в целом, то вы можете воспользоваться формой комментарий.Также Задавайте свои вопросы, предложения, пожелания..
Итак, на сегодня это собственно все, о чем я хотел вам рассказать в сегодняшнем выпуске. Мне остается надеяться, что вы нашли интересную и полезную для себя информацию в этой статье. Ну а я в свою очередь, жду ваши вопросы, пожелания или предложения относительно данной статьи или всего сайта в целом
temowind.ru