
Срок доставки товара в течении 1-3 дней !!!
|
|
Ускорение интернета программным методом: миф или реальность. Какие программы тормозят скорость интернета
Как узнать какие программы тормозят компьютер?
Как узнать какие программы тормозят компьютер?
Для того чтобы увидеть воочию какие же это программы тормозят работоспособность вашего ПК, перейдите просто напросто в диспетчер задач. Открыть его можно посредством удерживания такой комбинации как: Ctrl плюс Shift и плюс Esc.
Здесь зайдите в процессы, где и сможете наблюдать то, какая программа забирает много мощности ПК. Е тут же можно остановить.
Узнать какие программы тормозят компьютер - дело не сложное. Для этого Вам понадобится открыть диспетчер задач, в нем открыть пункт quot;Процессыquot; и увидеть какая программа забирает ресурсы Вашего компьютера. Потом ее можно остановить или вовсе удалить.
Методом исключения. Обычно это излишне параноидально настроенные антивирусы. Из моего личного опыта - чаще всего каспер
Открываете на компьютере quot;Деспечер задачquot;. Далее нужно перейти в вкладку quot;Процессыquot;.Здесь надо посмотреть какая программа больше всего работает. Ее можно остановить или удалить если не пользуетесь. Вот и все
На самом деле это очень просто, достаточно воспользоваться любым диспетчером задач, стандартный мне не нравится, поэтому я пользуюсь Procexp, который показывает, от какого приложения сильнее нагрузка:
Если она превышает 30%, причем постоянно, а не только в момент использования, то это уже говорит о том, что данное приложение тормозит работу системы и соответственно компьютер.
Хотя при работе конвертеров например, нагрузка может достигать и более 70%, но в этом ничего странного нет, поскольку они просто требуют много ресурсов.
Самый выверенный способ - залезть в Диспетчер задач, далее проанализировать, какая программа больше всего грузит систему (для этого нужна вкладка quot;Процессыquot;, нажимаете quot;ЦПquot;, и самые грузящие работу системы процессы поднимаются наверх).
Но беда-то в том, что какая-либо программа может загружать не только процессор, но еще и Диск с Сетью.
Я обычно, замечая неполадки в работе системы, сразу начинаю вспоминать, какие приложения я устанавливала в последнее время. Зачастую проблема кроется именно здесь: достаточно удалить или ограничить активность какого-либо приложения, и все становится хорошо.
Просмотрите также Автозапуск, и удалите то, что считаете нужным.
Основные причины quot;тормозовquot; компьютера в том, что какие-то программы излишне активно использую ресурсы компьютера. Основные такие ресурсы - нагрузка на процессор, работа с жестким диском, работа с оперативной памятью и работа с видеоподсистемой.
1) Нагрузку процессора можно проверить запустив диспетчер задач (Пуск->Выполнить->taskmgr.exe или Ctr-Alt-Delete -> Запустить диспетчер задач или Ctrl-Shift-Escape) во вкладке процессы можно видеть сколько нагрузка процессора (или ядра процессора) по каждому процессу.
2) Работа с ОЗУ - есть в закладке быстродействие.
3) Для нагрузки на жесткий диск и видеоподсистемы стандартных утилит, вроде нет, но quot;тормозаquot; из-за них достаточно редки. Если первые два пункта не помогли определить причину, то стоит поискать внешние утилиты мониторинга.
Это очень легко, вы можете войти через несколько клавиш в Диспетчер задач и там увидеть процессы которые тормозят ваш компьютер, а также их сразу же выключить, если они вам не нужны. Для этого вам надо клавишb Ctrl + Shift + Esc. А вот скрин с моего компьютера
Если я вижу, что компьютер начал медленно работать, долго грузится и глючит, я всегда проверяю Диспетчер задач Windows (чтобы его вызвать, нажмите Ctrl + Shift + Esc).
Посмотрите раздел quot;Процессыquot;, там где написано ЦП. Если у приложения высокое значение ЦП, значит, скорее всего, это оно тормозит ваш ПК.
Вот что у меня в Диспетчере (как видно, один только Гугл Хром):
Основные причины торможения:
Ошибки в работе программ, а также вирусы, загружающие процессор.
Маленький объем памяти на системном диске.
Не хватает оперативной памяти.
Чтобы узнать, какая программа тормозит больше всего, надо для просмотра загрузки процессора перейти в диспетчере задач на вкладку Быстродействие . Если загрузка ЦП достигает 100%, то исчерпан ресурс загрузки. Какой именно из процессов тормозит компьютер, легко узнать в столбце ЦП вкладки Процессы.
Чтобы устранить причину торможения компьютера, некоторые прибегают к помощи автоматических оптимизаторов/бустеров или переустанавливают операционную систему.
Но можно поступить и другим путем - удалить или закрыть ту программу, которая тормозит ПК.
Найти е можно, если запустить Диспетчер задач (Ctr-Alt-Delete). Смотрим, что так кушает работоспособность процессора и завершаем действие этой программы, а заодно и читаем слева, что оно такое, что за программа.
Лично так сам делаю и помогает вернуть работоспособность компа в нужное русло.
info-4all.ru
4 лучших программы для повышения скорости интернета: по мнению пользователей
Наверное, каждый пользователь читал статьи на тему «Ускорение интернета» или «Программа для просмотра скорости интернета», где приводились результаты поразительного прироста скорости соединения с глобальной сетью на 100 и даже 425%. Естественно, это лишь реклама и привлечение внимания пользовательской аудитории. Но это не значит, что посредством приложений нельзя повлиять на пропускную способность сети. Если для жителей многоэтажек, у которых есть круглосуточный доступ к интернету на скорости 2-16-50 и даже 100 Мегабит в секунду это может быть не крайне важно, то для обитателей отдаленных районов города, частного сектора и деревень разгон интернета является актуальной проблемой.
Сегодня попытаемся решить этот вопрос и рассмотрим, какая программа для настройки интернета на компьютере является наиболее эффективной
Advanced SystemCare
Advanced SystemCare, пожалуй, самая разрекламированная и популярная программа для ускорения интернета для Windows.На самом ли деле она так хороша? Если учесть, что одна программа от Iobit навязчиво предлагает приобрести другие продукты компании (рекламу разработчики не вырезали даже с приобретенных лицензионных продуктов), то пиар-акция налицо. Но обо всем по порядку.
Бесплатная редакция Advanced SystemCare позволяет:
- выявить и устранить шпионские модули;
- исправить ошибки на компьютере;
- оптимизировать и дефрагментировать реестр;
- разогнать скорость интернета.
Нас же интересует последняя опция, о которой и пойдет речь. Чтобы ускорить работу интернета выполняем следующие действия.
рис.1. Загружаем утилитурис.2. После загрузки веб-установщика кликаем «Установить» в его окнерис.3. Когда файлы загрузятся, кликаем «Принять и установить» предварительно сняв флажок возле предложения инсталлировать «DriverBoosterFree»рис.4. Дожидаемся завершения процессарис.5. Закрываем онко и запускаем ASCрис.6. Переходим в меню конфигурации, нажав на кнопку с тремя вертикальными рисками, как показано на скриншоте, для изменения языка
- Идем в один из нижних пунктов списка параметров «User&Interface» и выбираем язык.
рис.7. Жмем «Ок»
- Убираем все флажки, оставив активным «Интернет ускорение».
рис.8. Жмем «Пуск»
Если поставить флажки возле пунктов «Очистка реестра», «Ремонт ярлыков» и «Удаление мусора», то AdvancedSystemCare используется как программа исправления ошибок компьютера.
рис.9. Заходим в результаты, кликнув «Проблемы интернета»рис.10. При необходимости убираем галочки напротив требуемых пунктов и жмем «Исправить»рис.11. По завершении операции кликаем «Готово»
После того как программа для оптимизации интернета выполнила настройку сети скорость с 1.4 МБ/с возросла до 1.6 МБ/с. Эту разницу можно как списать на погрешность, так и принять за положительный результат работы приложения. В любом случае, ожидавшие сумасшедших 50% прироста и более будут разочарованы и дело здесь не в AdvancedSystemCare, а в слепой вере рекламе. Даже не пытайтесь искать приложение, дающее прирост скорости в несколько десятков или сотню процентов.
Ashampoo Internet Accelerator
Эта программа для повышения скорости интернета с простым и приятно организованным интерфейсом. Она автоматически настраивает параметры сетевого соединения, поддерживает несколько типов соединений (DSL, модем) и два режима оптимизации: ручной и автоматический. Рассмотрим, как работает программа для скорости интернета в автоматическом режиме.
Загружаем приложение со страницыhttps://www.ashampoo.com/ru/rub/pin/0223/system-software/internet-accelerator-
рис.1. Инсталлируем, отказавшись от других продуктов компаниирис.2. Запускаем приложение и переходим к пункту «Автоматически»рис.3. Указываем параметры сетевого соединения
При использовании браузера IE или Firefox проставляем флажки в правой колонке.
рис.4. Жмем «Начать» и подтверждаем выполнение операции, чтобы улучшить скорость интернета на компьютерерис.5. Ускорение выполнено
Перезагружаем компьютер и проверим, помогла ли утилита (как это сделать, поговорим позже).
NetScream
При правильном использовании NetScream можно улучшить интернет на компьютере. Делается это путем модификации параметров конфигурации Windows и модема. Преимущества утилиты:
- поможет ускорить интернет билайн;
- поддержка широчайшегосписка видов интернет-соединения;
- работа в Windows 2000 – 10;
- не вносит изменений в конфигурацию функционирования оборудования.
Чтобы ускорить интернет на компьютере посредством NetScream, необходимо выполнить следующую инструкцию.
рис.1. Загружаем приложение NetScream
- Инсталлируем и запускаем его.
Если программа неправильно определила ОС или тип соединения, выбираем правильное значение с выпадающего списка. В ином случае пропускаем шаг.
рис.2. Ползунок в положение «MaximumBoost» перемещается только в полной (платной) редакции утилиты
- Жмем «Optimizenow».
рис.3. Подтверждаем выполнение действия, кликнув «Да»
- Перезагружаем компьютер для применения новой конфигурации.
cFosSpeed
Программа для трафика интернета, повышающая пропускную способность интернет-канала путем расстановки приоритетов протоколов и приложений, использующих сеть.
Рассмотренные ускорители интернета изменяют параметры конфигурации Windows, касающиеся сети. cFosSpeed, в отличие от них, анализирует и разделяет пакеты зависимо от типа траффика. Для этого в приложение внедрено ряд алгоритмов и тонко настраиваемых юзером фильтров.
Преимуществами приложения являются:
- конфигурирование графическим путем или посредством скриптов, созданных на интегрированном интерпретаторе;
- блокировка определенных типов пакетов;
- наличие русскоязычного интерфейса;
- работает как программа для контроля скорости интернета;
- поддержка скинов.
Как же изменение приоритетов пакетов, протоколов, приложений и адресов действует на практике, разберём ниже.
Переходим по ссылке https://www.cfos.de/ru/download/download.htm
рис.1. Жмем «Скачать»
- Устанавливаем и запускаем софт.
рис.2. Процесс установки занимает несколько минут
- Вызываем контекстное меню иконки в трее и кликаем: «Опции» ® «Настройки».
- Отмечаем флажками опции минимального пинга, повышения приоритета активного окна, автоматического расширения RWIN и избегания потери пакетов.
рис.3. Ко всем параметрам имеются подробные описания, потому детально останавливаться на них не стоит
- Переходим в протоколы и играем с приоритетностью.
Повышаем приоритет наиболее используемых (онлайн-игры, потоковое видео, IP-телефония) и понижаем – в разделе «Пиринговые сети».
рис.4. Здесь также имеются подробные всплывающие подсказки к каждому пункту.
- В пункте «Программы» выполняем похожие действия.
Неиспользуемые приложения рекомендуется удалить и добавить отсутствующие в списке. Для онлайн-игр выставляйте «Самый высокий» приоритет, для Steam – «Высокий». Проигрывателям достаточно и низкого.
рис.5. То же самое проделывайте с антивирусом, файрволом и прочими активно использующими сеть программамирис.6. В разделе «Лимит трафика» задаются квоты на времяпровождение в интернете и использование трафика для каждого соединения
Тестируем скорость интернет-канала
NetWorx – программа для теста скорости интернета и мониторинга ее изменения. Работает со всеми типами соединения, предоставляет подробные графики, отчеты и диаграммы с результатами работы.
рис.1. Для проверки скорости соединения вызываем контекстное меню иконки утилиты и выбираем «Измерение скорости»
- Запускаем тестирование зеленой кнопкой «Старт».
pcyk.ru
Если тормозит компьютер... Рецепт ускорения ПК
 Доброго всем дня.
Доброго всем дня.
Я не ошибусь, если скажу, что нет такого пользователя (со стажем) у которого бы никогда не тормозил компьютер! Когда это начинает происходить часто — за компьютером становится не комфортно работать (а иногда и вообще невозможно). Если говорить честно, то причин из-за которых компьютер может тормозить — сотни, и выявить конкретную — дело не всегда простое. В этой статье я хочу остановиться на самых основных причинах, устранив которые компьютер станет работать быстрее.
Кстати, советы и рекомендации актуальны для ПК и ноутбуков (нетбуков) под управлением ОС Windows 7, 8, 10. Некоторые технические термины были опущены для более простого понимания и изложения статьи.
Что делать, если тормозит компьютер
(рецепт, который сделает любой компьютер быстрее!)
1. Причина №1: большое количество мусорных файлов в Windows
Пожалуй, одна из главных причин, из-за которых Windows да и другие программы начинают работать медленнее, чем раньше — это из-за захламления системы различными временными файлами (их чаще называют «мусорными»), неверными и старыми записями в системном реестре, из-за «распухшего» кэша браузеров (если вы в них проводите много времени) и т.д.
Чистить все это вручную — занятие не благодарное (поэтому в этой статье, я это делать вручную и не буду советовать). На мой взгляд, лучше всего воспользоваться специальными программами для оптимизации и ускорения Windows (у меня на блоге этому посвящена отдельная статья, где собраны самые лучшие утилиты, ссылка на статью ниже).
Список лучших утилит для ускорения компьютера — https://pcpro100.info/luchshie-programmyi-dlya-ochistki-kompyutera-ot-musora/

Рис. 1. Advanced SystemCare (ссылка на программу) — одна из лучших утилит для оптимизации и ускорения работы Windows (есть платная и бесплатная версии).
2. Причина №2: проблемы с драйверами
Могут стать причиной сильнейших тормозов, даже зависаний компьютера. Старайтесь устанавливать только драйвера с родных сайтов производителей, вовремя их обновляйте. Не лишним в этом случае будет заглянуть в диспетчер устройств, если там будут гореть восклицательные желтые знаки (или красные) — наверняка, эти устройства определились и работают неправильно.
Чтобы открыть диспетчер устройств — зайдите в панель управления Windows, затем включите мелкие значки, и откройте нужный диспетчер (см. рис. 2).
Рис. 2. Все элементы панели управления.
В любом случае, даже если в диспетчере устройств нет восклицательных знаков, рекомендую проверить -нет ли обновлений для ваших драйверов. Для поиска и обновления оных рекомендую воспользоваться следующей статьей:
— обновление драйверов в 1 клик — https://pcpro100.info/obnovleniya-drayverov/

Так же хорошим вариантом теста будет загрузка компьютера в безопасном режиме. Для этого, после включения компьютера, нажимайте кнопку F8 — пока не увидите черный экран с несколькими вариантами загрузки Windows. Из них выберите загрузку в безопасном режиме.
Справочная статья о том, как войти в безопасный режим: https://pcpro100.info/bezopasnyiy-rezhim/
В этом режиме загрузку ПК будет произведена с минимальным набором драйверов и программ, без которых загрузка вообще невозможна. Обратите внимание, если все хорошо работает и тормозов нет — косвенно может свидетельствовать, что проблема программная, и скорее всего связана с тем софтом, который стоит в автозагрузке (об автозагрузке — читайте ниже в статье, ей посвящен отдельный раздел).
3. Причина №3: пыль
Пыль есть в каждом доме, в каждой квартире (где-то больше, где-то меньше). И как бы вы не убирались, со временем количество пыли в корпусе вашего компьютера (ноутбука) накапливается столько, что она мешает нормальной циркуляции воздуха, а значит вызывает повышение температуры процессора, диска, видеокарты и пр. любых устройств внутри корпуса.

Рис. 3. Пример компьютера, который давно не чистился от пыли.
Как правило, из-за повышения температуры — компьютер начинает тормозить. Поэтому, первым делом — проверьте температуру всех основных устройств компьютера. Можно воспользоваться утилитами, типа Everest (Aida, Speccy и пр., ссылки ниже), найти в них вкладку датчик и затем посмотреть на результаты.
Дам пару ссылок на свои статьи, которые будут нужны:

- как узнать температуру основных компонентов ПК (процессора, видеокарты, жесткого диска) — https://pcpro100.info/kak-uznat-temperaturu-kompyutera/
- утилиты для определения характеристик ПК (в том числе температуры): https://pcpro100.info/harakteristiki-kompyutera/#i
Причины высокой температуры могут быть разные: пыль, или жаркая погода за окном, сломался кулер. Для начала снимите крышку системного блока и проверьте, много ли там пыли. Иногда ее столько, что кулер не может вращаться и обеспечивать нужное охлаждение процессору.
Для избавления от пыли, просто хорошо пропылесосьте компьютер. Можно вынести его на балкон или площадку, включить реверс у пылесоса и выдуть всю пыль изнутри.
Если пыли нет, а компьютер все равно греется — попробуйте не закрывать крышку блока, напротив нее можно поставить обычный вентилятор. Тем самым можно пережить жаркое время года с работающим компьютером.
Статьи о том, как почистить ПК (ноутбук):

— чистка компьютера от пыли + замена термопасты на новую: https://pcpro100.info/kak-pochistit-kompyuter-ot-pyili/
— чистка ноутбука от пыли — https://pcpro100.info/kak-pochistit-noutbuk-ot-pyili-v-domashnih-usloviyah/
4. Причина №4: слишком много программ в автозагрузке Windows
Автозагрузка программ — может очень сильно влиять на скорость загрузки Windows. Если после установки «чистой» Windows компьютер загружался за 15-30 сек., а затем спустя какое-то время (после установки всевозможных программ), стал включаться за 1-2 мин. — причина, скорее всего, в автозагрузке.
Причем, в автозагрузку программы добавляются «самостоятельно» (обычно) — т.е. без вопроса к пользователю. Особенно сильно сказываются на загрузке следующие программы: антивирус, торрент-приложения, разнообразный софт для чистки Windows, графические и видео редакторы и т.д.
Чтобы удалить приложение из автозагрузки, можно:
1) использовать какую-нибудь утилиту для оптимизации Windows (в них помимо чистки, присутствует и редактирование автозагрузки): https://pcpro100.info/luchshie-programmyi-dlya-ochistki-kompyutera-ot-musora/
2) нажать CTRL+SHIFT+ESC — запуститься диспетчер задач, в нем выбрать вкладку «Автозагрузка» и далее отключить ненужные приложения (актуально для Windows 8, 10 — см. рис. 4).

Рис. 4. Windows 10: автозагрузка в диспетчере задач.
В автозагрузке Windows оставьте только самые нужные программы, которые вы используете постоянно. Все что запускается от случая к случаю — смело удаляйте!
5. Причина №5: вирусы и рекламные модули
Многие пользователи и не подозревают, что на их компьютере уже есть десятки вирусов, которые не только тихо и незаметно прячутся, но еще и существенно снижают скорость работы.
К тем же вирусам (с определенной оговоркой) можно отнести и различные рекламные модули, которые часто встраиваются в браузер и мельтешат объявлениями при просмотре интернет страничек (даже на тех сайтах, где никогда ранее не было рекламы). Избавиться от них обычным способом — очень сложно (но возможно)!
Так как эта тема достаточно обширна, здесь я хочу привести ссылку на одну из моих статей, в которой приведен универсальный рецепт очистки от всевозможных вирусных приложений (рекомендую проделать все рекомендации пошагово): https://pcpro100.info/kak-ubrat-reklamu-v-brauzere/#i
Так же рекомендую установить на ПК какой-нибудь из антивирусов и полностью проверить компьютер (ссылка ниже).

Лучшие антивирусы 2016 — https://pcpro100.info/luchshie-antivirusyi-2016/
6. Причина №6: компьютер тормозит в играх (рывки, фризы, подвисания)
Довольно распространенная проблема, обычно связанная с недостатком системных ресурсов компьютера, когда на нем пытаются запустить новую игру с высокими системными требованиями.
Тема оптимизации достаточна обширна, поэтому, если ваш компьютер томрозит в играх, я рекомендую вам ознакомиться со следующими моими статьями (они помогли оптимизировать уже не одну сотню ПК 🙂 ):

— игра идет рывками и тормозит — https://pcpro100.info/igra-idet-ryivkami-tormozi/
— ускорение видеокарты AMD Radeon — https://pcpro100.info/kak-uskorit-videokartu-adm-fps/
— ускорение видеокарты Nvidia — https://pcpro100.info/proizvoditelnost-nvidia/
7. Причина №7: запуск большого числа процессов и программ
Если вы на компьютере запустите десяток программ, которые еще к тому же требовательны к ресурсам — каким-бы ни был ваш компьютер — он начнет тормозить. Старайтесь не делать 10 одновременных дел (ресурсозатратных!): кодировать видео, играть в игру, попутно скачивая файл на высокой скорости и т.д.
Для того, чтобы определить, какой процесс сильно нагружает ваш компьютер, нажмите одновременно Ctrl+Alt+Del и в диспетчере задач выберите вкладку процессы. Далее отсортируйте ее по нагрузке на процессор — и вы увидите, сколько мощности расходуется на то или иное приложение (см. рис. 5).

Рис. 5. Нагрузка на ЦП (диспетчер задач Windows 10).
Если процесс потребляет слишком много ресурсов — щелкните по нему правой кнопкой мышки и завершите его. Сразу заметите, как компьютер станет работать быстрее.
Так же обратите внимание на то, что если какая-то программа постоянно тормозит — замените ее на другую, ведь в сети можно найти полно аналогов.
Иногда некоторые программы, которые вы уже закрыли и с которыми не работаете — остаются в памяти, т.е. сами процессы этой программы не завершены и они потребляют ресурсы компьютера. Помогает либо перезагрузка компьютера, либо «ручное» закрытие программы в диспетчере задач.
Обратите внимание еще на 1 момент…
Если вы хотите использовать новую программу или игру на старом компьютере — то вполне ожидаемо, что он может начать работать медленно, даже, если по минимальным системным требованиям он проходит.
Все дело в хитрости разработчиков. Минимальные системные требования, как правило, гарантируют только запуск приложения, но не всегда комфортную работу в нем. Смотрите всегда на рекомендуемые системные требования.
Если речь идет об игре, обратите внимание на видеокарту (об играх более подробно — см. чуть выше в статье). Очень часто тормоза возникают именно из-за нее. Попробуйте снизить разрешение экрана монитора. Картинка станет похуже, зато игра будет работать быстрее. То же самое можно отнести и к другим графическим приложениям.
8. Причина №8: визуальные эффекты
Если у вас не слишком новый и не слишком быстрый компьютер, а вы на включали в ОС Windows различных спец эффектов — то обязательно появятся тормоза, и компьютер будет работать медленно…
Чтобы этого избежать, можно выбрать самую простую тему без наворотов, выключить ненужные эффекты.
https://pcpro100.info/oformlenie-windows/ — статья про оформление Windows 7. При помощи нее вы сможете выбрать простую тему, отключить эффекты и гаджеты.
https://pcpro100.info/aero/ — в Windows 7 по умолчанию включен эффект Aero. Лучше его отключить, если ПК начинает работать не стабильно. Статья поможет вам решить этот вопрос.
Так же не лишним будет залезть в скрытые настройки вашей ОС (для Windows 7 — здесь) и поменять там некоторые параметры. Для этого есть специальные утилиты, которые называют твикерами.
Как автоматически настроить наилучшее быстродействие в Windows
1) Сначала нужно открыть панель управления Windows, включить мелкие значки и открыть свойства системы (см. рис. 6).
Рис. 6. Все элементы панели управления. Открытие свойств системы.
2) Далее слева открываете ссылку «Дополнительные параметры системы«.

Рис. 7. Система.
3) Затем нажимаете кнопку «Параметры» напротив быстродействия (во вкладке «Дополнительно«, как на рис. 8).

Рис. 8. Параметры быстродействия.
4) В параметрах быстродействия выберите опцию «Обеспечить наилучшее быстродействие«, затем сохраните настройки. В результате картинка на экране может стать чуть хуже, но вместо этого вы получите более отзывчивую и производительную систему (если вы больше времени проводите в различных приложениях — то это вполне оправдано).

Рис. 9. Наилучшие быстродействие.
PS
На этом у меня все. За дополнения по теме статьи — заранее премного благодарен. Удачного ускорения 🙂
Статья полностью переработана 7.02.2016г. с момента первой публикации.
Оцените статью: Поделитесь с друзьями!
pcpro100.info
Программа для ускорения интернета самая лучшая ⋆ Все секреты интернета

Нет ничего хуже медленного интернета! Я столкнулся с этой проблемой как только мне его подключили. Провайдер обещал хорошую скорость, а на деле интернет выдавался дозировано и не понятно по какому принципу. То просто показывал супер скорость, то тупо зависал на пол часа, а то и более. Поэтому, срочно пришлось искать решение проблемы неустойчивого и медленного интернета. Решение было найдено, и помогла мне в этом одна немецкая программа для ускорения интернета на компьютере. О ней я и расскажу в этой статье.
Программа для ускорения интернета
 Как я уже говорил это немецкая мощная утилита под названием cFosSpeed. Она предназначена для единственной цели, это ускорение интернета. И со своей задачей, надо сказать, она справляется прекрасно. Лучшей проги для ускорения интернета на русском языке я не встречал. И не только на русском.
Как я уже говорил это немецкая мощная утилита под названием cFosSpeed. Она предназначена для единственной цели, это ускорение интернета. И со своей задачей, надо сказать, она справляется прекрасно. Лучшей проги для ускорения интернета на русском языке я не встречал. И не только на русском.

Перед этим мне довелось протестировать и перепробовать весь наличный арсенал программного обеспечения по ускорению интернета, который только можно было найти в интернете. Результаты, мягко говоря, были «не очень». И только cFosSpeed показала довольно ощутимый прирост скорости.
Основная фишка программы в том, что она при установке удаляет стандартный драйвер Windows заменяя его на свой фирменный драйвер. Таким образом меняя настройки для ускорения интернета по своей методике.
Ещё программа умеет автоматически подстраиваться под вашего провайдера и корректировать скорость «на лету». Очень полезная опция, которая позволяет избежать резких падений скорости интернета, всяких рывков и скачков.
Тестирование программы для ускорения интернета показало такие результаты:Скорость загрузки страниц в браузере выросла в 1,5-2 раза.Скорость загрузки файлов увеличилась 2-3 раза.
Программу cFosSpeed рекомендую для постоянного использования. Прога платная, но имеет бесплатный деморежим 30 дней. Так что перед покупкой можно спокойно проверить и убедится, стоит ли покупать или нет.
Вот видео как пользоваться Cfosspeed
Текстовую инструкцию по установке и настройке этой проги я даю в статье Настройки 3G интернет. Там же можно Cfosspeed скачать с официального сайта. Программа проста в настройке, тем более, что я там всё подробно расписал. Смотрите, изучайте и ускоряйтесь!
Однако, должен заметить, что решить вопрос медленного интернета с помощью установки одной, пускай даже очень хорошей программы, не удастся. Тут необходим всесторонний подход. Надо проводить комплексную диагностику и настройку всей системы ПК, с последующим ускорением компьютера. Поэтому, рекомендую прочитать статью Как ускорить интернет.

minaev.biz
Как вылечить торможение компьютера? | Компьютер для начинающих
 декабря 14, 2011
декабря 14, 2011  Светлана Козлова
Светлана Козлова Недавно получила письмо следующего содержания: «У меня проблема – виндоус хр память 1,5 Гига, но ПК работает как черепаха. По 5 минут загружается страница интернета. Все лишние программы отключаю, и все равно тормозит . Пришлите урок как вылечить.». Итак, как же вылечить торможение компьютера?
Основными причинами «торможения» компьютера являются:
-
Нехватка оперативной памяти.
-
Ошибки в работе программ и различные вирусы, загружающие процессор.
-
Малый объем памяти на системном диске.
Для того, чтобы определиться, какая программа занимает память, и, по возможности, отключить ее, нажмите вместе клавиши «Ctrl-Shift-Del». В появившемся диспетчере задач перейдите на вкладку «Процессы».
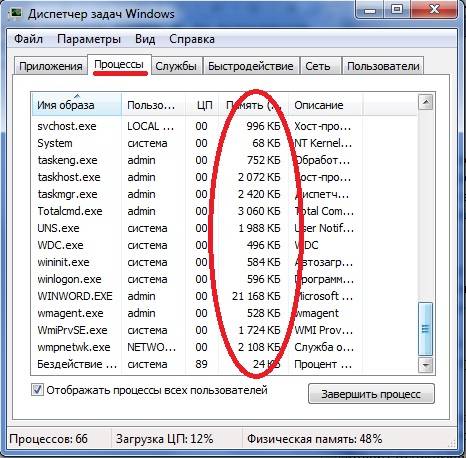
торможение компьютера
Для просмотра загрузки процессора перейдите на вкладку «Быстродействие» в диспетчере задач. Если загрузка вашего ЦП показывает 100%, то исчерпан ресурс загрузки процессора. Какой из процессов «грузит» ваш компьютер, можно узнать в столбике «ЦП» на вкладке «Процессы».
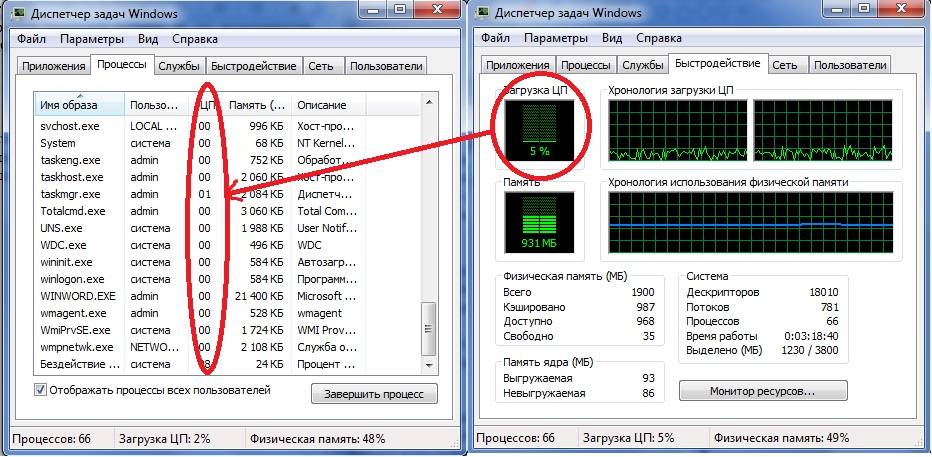
торможение компьютера
На вкладке «Быстродействие», сравните цифры в разделе «Физическая память» напротив строк «Доступно» и «Всего». Если число доступной памяти в 10 раз меньше числа в строке «Всего», то программам не хватает памяти, и они начинают использовать жесткий диск вашего компьютера для хранения данных. Скорость передачи данных жесткого диска в 30 раз медленнее скорости оперативной памяти, что значительно «тормозит» ваш ПК.
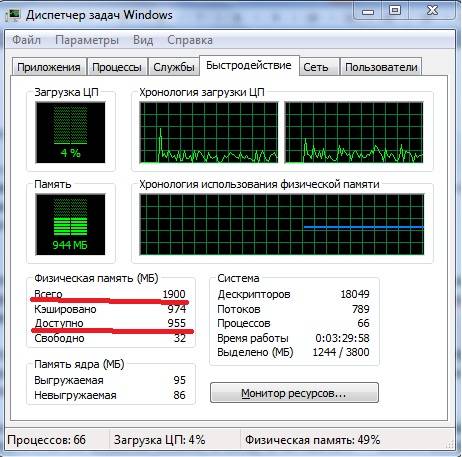
торможение компьютера
Для ускорения работы вашего компьютера требуется, прежде всего, очистить жесткий диск и реестр системы от ненужного «мусора», оптимизировать работу системы, дефрагментировать жесткий диск и сжать реестр.
Как нельзя лучше для этого подойдут следующие программы: CCleaner, Wise Disk Cleaner и Wise Registry Cleaner. Скачать CCleaner можно с сайта разработчика http://www.piriform.com/ccleaner. Для скачивания двух других приложений, перейдите на сайт http://www.wisecleaner.com/download.html. Не забывайте скачать «Free», то есть бесплатную версию программ.
Давайте остановимся более подробно на работе программ. Итак, Запустите программу CCleaner и в окне программы нажмите на кнопку «Очистка» в меню «Очистка»
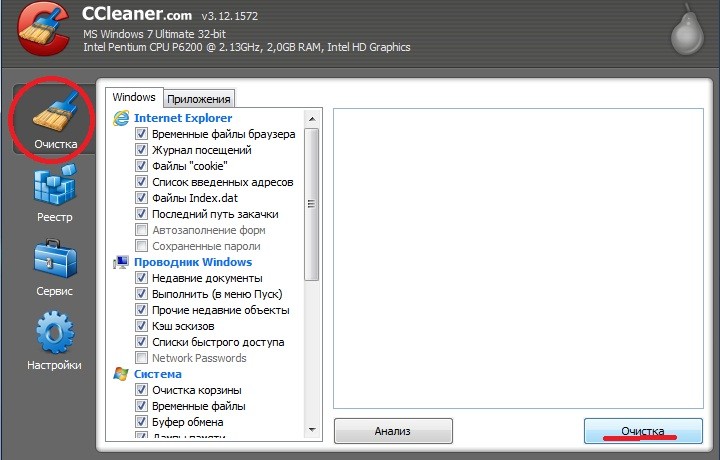
Ошибки в работе программ
После этого перейдите в меню «Реестр», щелкнув левой кнопкой мыши на одноименной вкладке. В этом разделе нажмите на кнопку «Поиск проблем».
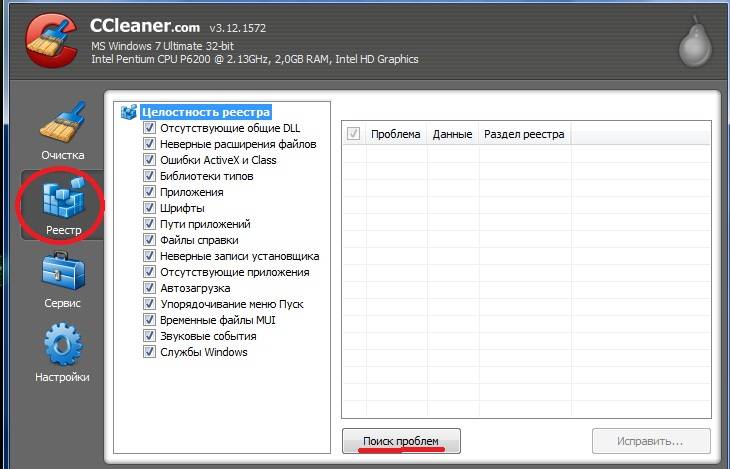
Ошибки в работе программ
По окончании работы программы, нажмите на кнопку «Исправить». Далее, в появившемся окне нажмите на кнопку «Исправить отмеченные» и далее «Закрыть».
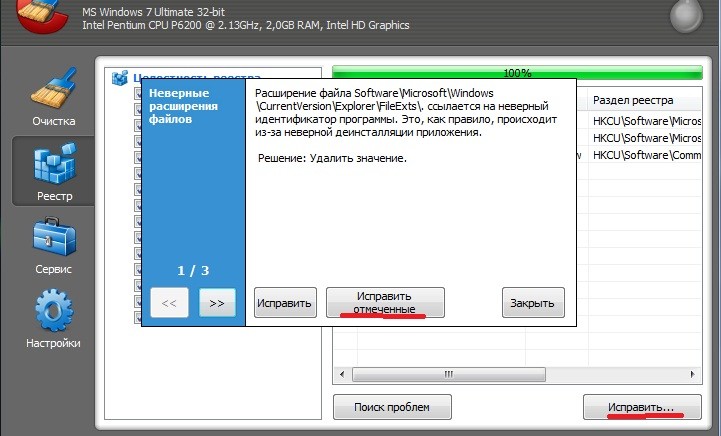
Ошибки в работе программ
Повторите вышеуказанные операции, пока в строке программы не увидите строчку «Неполадки не найдены».
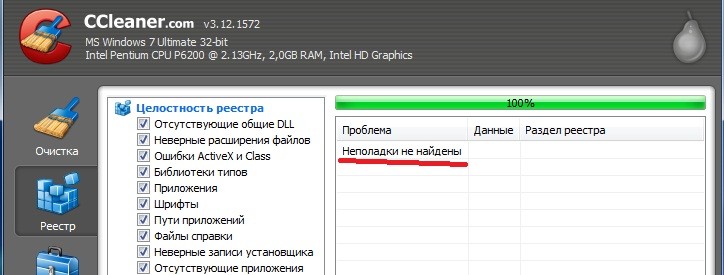
различные вирусы
Далее переходим на вкладку «Сервис». Здесь самой нужной для новичка опцией является «Стирание диска», предназначенная для освобождения свободного пространства на диске. На данной вкладке поставьте галочки на всех разделах жесткого диска, выберите опции «Только свободное место» и «Простая перезапись 1 проход». Затем нажмите на кнопку «Стереть» и дождитесь окончания работы программы.
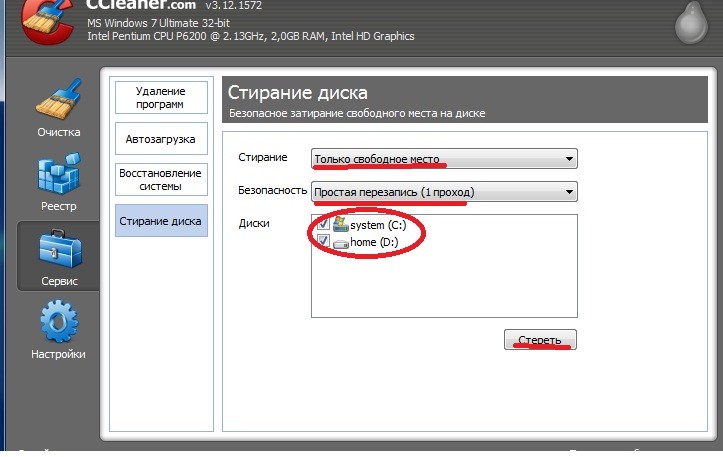
различные вирусы
По завершению работы, программа попросит о перезагрузке компьютера. Ответьте утвердительно.
Далее запустите Wise Disk Cleaner и перейдите на вкладку «Slimming System» и нажмите на кнопку «Slimming Down» в правом нижнем углу программы. По окончании работы вы увидите окно с надписью «Congratulations! Your system drive is clean». Ваша система оптимизирована.
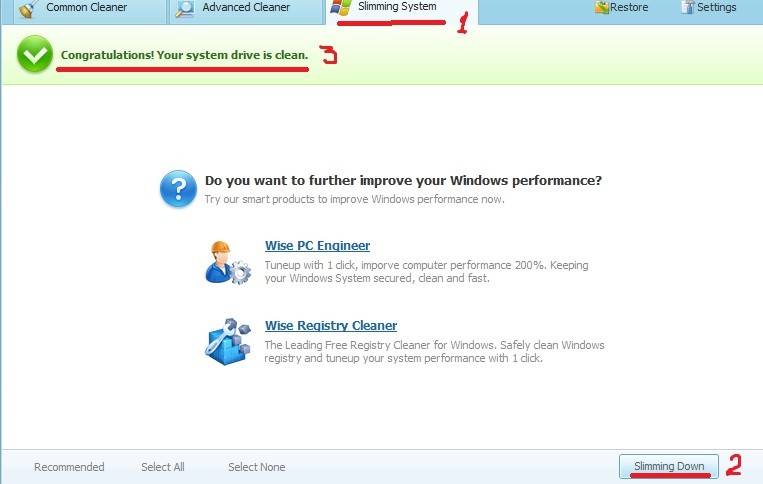
различные вирусы
Далее запустите Wise Registry Cleaner и перейдите на вкладку «System Tuneup» и нажмите кнопку «Optimize», не забыв поставить галочку на пункте «Select All» в левом нижнем углу программы. По завершении работы вы увидите надпись «Congratulations! All items have been optimized. There are no more items can be optimized». Ваш реестр оптимизирован.
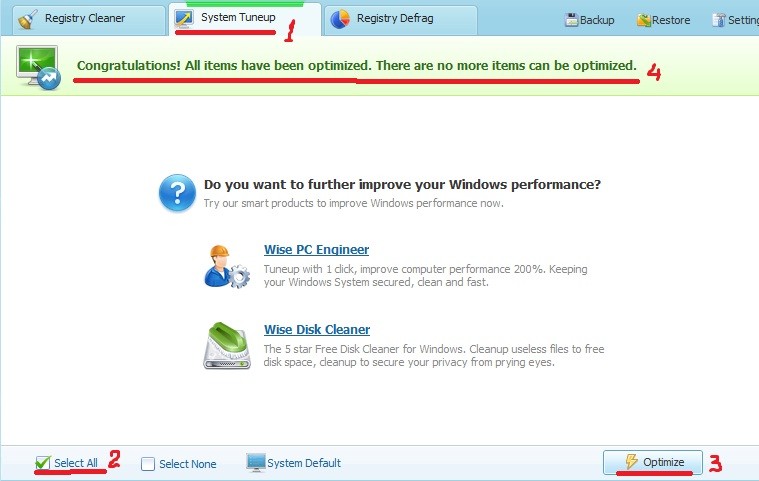
Малый объем памяти на системном диске
После этого перейдите на вкладку «Registry Defrag» и нажмите на кнопку «Start Optimizing».
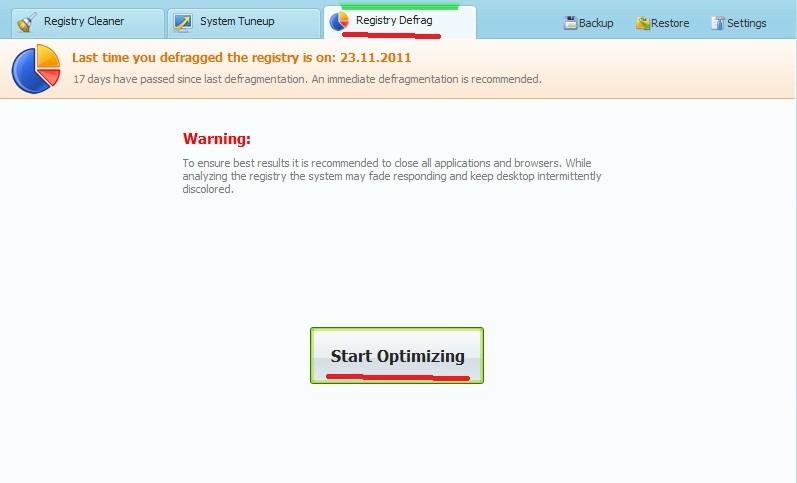
Малый объем памяти на системном диске
По завершению работы, программа попросит о перезагрузке компьютера. Ответьте утвердительно. Ваш реестр дефрагментирован.
После проделанных операций, работа вашего компьютера должна значительно ускориться. Если же этого не произошло, то вам следует провести тщательную проверку вашей машины на наличие вирусов при помощи любой антивирусной программы.
Также рекомендую изучить следующие уроки этого раздела:
Полезные бесплатные видеокурсы: Хотите научиться зарабатывать на компьютере? Подпишитесь на бесплатные видеоуроки “5 ЧЕСТНЫХ СЕРВИСОВ ЗАРАБОТКА В ИНТЕРНЕТЕ”!ВАМ В ПОДАРОК КУРС ПО ЗАРАБОТКУ БИТКОИНОВ НА АВТОМАТЕ БЕЗ ВЛОЖЕНИЙ НА КОМПЬЮТЕРЕ!
Хотите научиться самостоятельно дешево покупать на Алиэкспресс и зарабатывать? Подпишитесь на бесплатные видеоуроки “Как дешево покупать на Алиэкспресс и зарабатывать?”!
НАЖМИТЕ КЛАВИШИ "CTRL" и "D" ОДНОВРЕМЕННО, чтобы быстро ПОМЕСТИТЬ АДРЕС ЭТОЙ СТРАНИЧКИ В ИЗБРАННОЕ и позже вернуться на нее...
Понравился урок - поделитесь с друзьями! (Для этого нажмите одну из кнопок ниже)
Также рекомендую изучить следующие уроки этого раздела:
Комментирование и размещение ссылок запрещено.
www.kurs-pc-dvd.ru
Лучшая программа для ускорения интернета, исправление ошибок
 Ошибки, ошибки… куда же без них?! Рано или поздно, на любом компьютере и в любой операционной системе их скапливается все больше и больше. Со временем они, в свою очередь, начинают сказываться на вашей скорости работы. Устранить их — достаточно трудоемкое и долгое занятие, тем более, если делать это вручную.
Ошибки, ошибки… куда же без них?! Рано или поздно, на любом компьютере и в любой операционной системе их скапливается все больше и больше. Со временем они, в свою очередь, начинают сказываться на вашей скорости работы. Устранить их — достаточно трудоемкое и долгое занятие, тем более, если делать это вручную.
В этой статье я хотел бы рассказать об одной программе, которая избавила мой компьютер от многих ошибок и ускорила мой интернет (точнее работу в нем).
И так… начнем
Лучшая программа для ускорения интернета и компьютера в целом
На мой взгляд, на сегодняшний день — такой программой является Advanced SystemCare 7 (скачать можно с официального сайта).
После запуска файла-установщика, перед вами появиться следующее окно (см. скриншот ниже) — окно настройки приложения. Давайте пройдемся по основным шагам, которые помогут нам ускорить интернет и исправить большинство ошибок в ОС.
1) В первом окне нам сообщается ,что вместе с программой по ускорению интернета, установиться мощный деинсталлятор приложений. Возможно пригодится, нажимаем «далее».

2) В этом шаге ничего интересного, просто пропускаем.

3) Рекомендую вам активировать защиту интернет-странички. Многие вирусы и «зловредные» скрипты изменяют стартовую страничку в браузерах и вас переадресовывает на всякие «не хорошие» ресурсы, в т.ч. ресурсы для взрослых. Чтобы этого не было, просто в опциях программы выберите «чистая» домашняя страница. Все попытки сторонних программ поменять домашнюю страничку — будут блокированы.

4) Здесь на выбор программа предлагает вам два варианта дизайна. Особый роли не играет никакой. Я выбрал первый, мне он показался более интересным.

5) После установки, в самом же первом окне, программа предлагает проверить систему на всевозможные ошибки. Собственно, за этим мы ее и устанавливали. Соглашаемся.

6) Процесс проверки занимает, обычно, минут 5-10. Желательно во время проверки не запускать никаких программ, нагружающих систему (например, компьютерных игр).

7) После проверки, на моем компьютере было выявлено 2300 проблем! Особенно дело плохо было с безопасностью, хотя со стабильностью и производительностью не на много лучше. В общем, жмем кнопку исправить (кстати, если на вашем диске скопилось много мусорных файлов — то вы еще и увеличите свободное место на винчестере).

8) Через пару минут «ремонт» был закончен. Программа, кстати, предоставляет полный отчет, сколько было удалено файлов, сколько ошибок было исправлено и пр.

9) Что еще интересного?
В самом верхнем углу экрана появиться небольшая панелька, отображающая загрузку процессора и оперативной памяти. Кстати, панелька отлично смотрится, позволяя получить быстро доступ к основным настройкам программы.

Если ее раскрыть — то вид примерно следующий, практически диспетчер задач (см. картинку ниже). Кстати, довольно интересная опция по очистке оперативной памяти (давно ничего подобного не видел в утилитах подобного рода).

Кстати, после очистки памяти, программа сообщает, сколько место высвобождено. См. на синие буквы на картинке ниже.

Выводы и результаты
Конечно, те кто ожидает от программы сумасшедших результатов — будут разочарованы. Да, она исправляет ошибки в реестре, удаляет старые мусорные файлы из системы, исправляет ошибки, которые мешают нормальной работе компьютера — своего рода комбайн, чистильщик. Мой компьютер, после проверки и оптимизации этой утилиты, стал работать более стабильно, видимо какие-то ошибки все таки были. Но самое главное — она смогла заблокировать домашнюю страницу — и меня не перекидывало на непонятные сайты и я перестал тратить свое время на это. Ускорение? Конечно!
Те, кто надеется, что скорость скачки в торренте увеличиться в 5 раз — могут искать другую программу. По секрету скажу — они ее никогда не найдут…
PS
Программа Advanced SystemCare 7 поставляется в двух версиях: бесплатной и PRO. Ели хотите протестировать PRO версию в течении трех месяцев — попробуйте после установки бесплатной версии ее удалить. Программа предложит вам воспользоваться тестовым периодом…
Оцените статью: Поделитесь с друзьями!
pcpro100.info
тормозит компьютер | чокнутые деньги онлайн
Подробные объяснения как обслуживать собственный компьютер, мотивация к самообразованию и стандартный ответ "спроси у гугла" не помогают уяснить большинству, ну почему же тормозит компьютер и что с этим делать.
Для начала разберемся, что влияет на производительность твоего компьютера или ноутбука:
- оборудование компьютера - железо. Срок морального устаревания компьютера можно принять равным 5 годам. И если программное обеспечение обновляется и требует больше ресурсов, со временем используется больше различных компьютерных программ - скорость работы компьютера будет неуклонно снижаться.
- состояние оборудования. Пыльный компьютер работает менее производительно. Возможно срабатывание защиты при перегреве процессора и снижение его тактовой частоты, снижение мощности блока питания и в следствии этого общей производительности оборудования. Непроизвольные перезагрузки, синий экран или зависания компьютера.
- скорость работы жесткого диска. Необходимо свободное место на системном диске. Большая фрагментация файлов негативно влияет на скорость считывания информации.
- программное обеспечение - софт. Настройки и требования используемых операционной системы, программ или игр.
На скорость работы интернета влияет дополнительно к вышеперечисленному:
- тарифный план провайдера.
- уровень сигнала 3G или wifi, качество проводных соединений.
- загрузка сети провайдера.
- скорость работы сайтов к которым вы обращаетесь.
- настройки сетевого подключения к Интернету.
- настройки браузера и программ, использующих интернет.
Итак, компьютер тормозит (а раньше не тормозил). Что делать?
- Попробуй перезагрузить компьютер (если этого не делал раньше).
Хоть это и кажется глупым, более чем в половине случаев решает любые проблемы.
- Работаешь на ноутбуке?
Включи зарядное устройство.
- Проверь сколько свободного места осталось на системном диске С:\.
Для увеличения производительности на жестком диске (по умолчанию на системном) создаются файлы подкачки. Файлы подкачки - это буферная информация, которая записывается на жесткий диск для увеличения скорости работы оперативной памяти. Более того, по умолчанию в операционной системе windows, выбор размера файла устанавливается автоматически. Это значит при заполнении системного диска все меньше места остается для файла подкачки и это отражается на производительности. Заметить этот процесс можно по восклицательному значку возле часов и надписи "слишком мало виртуальной памяти".
Задай размер файла подкачки вручную фиксированного размера, приблизительно в 1,5 - 2 раза больше чем установлено оперативной памяти. Правой кнопкой на Мой компьютер - Свойства - Дополнительно - Кнопка Параметры Быстродействия - снова Дополнительно - Виртуальная память - кнопка Изменить.
 Свободного места на системном диске менее 1 Гб? Компьютер будет тормозить. Даже из-за того, что при работе операционная система записывает-перезаписывает целую уйму разнообразных файлов. При малом объеме свободной памяти скорость работы жесткого диска снижается.
Свободного места на системном диске менее 1 Гб? Компьютер будет тормозить. Даже из-за того, что при работе операционная система записывает-перезаписывает целую уйму разнообразных файлов. При малом объеме свободной памяти скорость работы жесткого диска снижается.
Места менее 200 Мб? Странно, что компьютер до сих пор работает. Операционная система windows xp не загружается если места на системном диске меньше 200 Мб.
Как освободить место на системном диске?
Перенеси с рабочего стола все файлы и папки на другой диск. Например D:\ или E:\.
Перенеси папку "Мои документы" на другой диск. Для этого в свойствах папки выбери пункт назначения и жми "применить".
Удали или перенеси игры из папки C:\Program Files на D:\Игры. С помощью панели управления - установка и удаление программ.
Отключи использование спящего режима. На системном диске освободиться места равное количеству установленной оперативной памяти.
Очисти корзину и папки с временными файлами. Для этого попробуй программы dustbuster или ccleaner. Часто компьютер тормозит из-за большого количества мусора во временных папках операционной системы и браузера. Эти папки регулярно проверяются антивирусом, и этот процесс в определенные моменты тормозит твой компьютер.
Компьютер может тормозить как и из-за вируса в вашем компьютере, так и из-за самого антивируса при ошибке обновления баз или файлов программы, недоработанной версии и т.п.
- В свойствах системы отключи восстановление системы (защита системы в windows 7) совсем или на всех дисках кроме системного.
На системном сдвинь ползунок на минимум (200 Мб) - это позволит восстановиться в критической ситуации. В целом восстановление системы очень сильно тормозит компьютер. Да и занимает целую кучу свободного места на жестком диске.
После отключения восстановления системы убедись что временные файлы удалены. Так как доступа к папке System Volume Information у нас нет, а именно в ней хранится временная информация для восстановления, необходимо посчитать разницу между полным и занятым объемом системного диска и сравнить ее со свободным местом. Чтобы посчитать занятый объем - в настройках windows или файлового менеджера включи опцию Отображать скрытые и системные файлы. Если реальное количество свободного места не совпадает с теоретическим, загружайся с загрузочного диска или флешки и удаляй всё в папке System Volume Information.
- Расположи информацию на диске по порядку.
Увеличь скорость работы жесткого диска с помощью дефрагментации. Зайди в свойства любого из дисков - вкладка Сервис - кнопка Выполнить дефрагментацию. Процесс дефрагментации занимает достаточно много времени (от часа и более) и зависит, в первую очередь, от количества информации для дефрагментации и свободного места на диске.


- Проверь автозагрузку.
Для этого перейди Пуск - Выполнить и набери msconfig - вкладка Автозагрузка. Убери птички напротив бесполезных программ, типа проверки обновлений.
- Модернизируй компьютер.
Возможно твой старичок уже изжил себя? Если твоему компьютеру более 2 лет - пора рассматривать возможность апгрейда (увеличения) оперативной памяти, как самого простого средства увеличения производительности; замены процессора, видеокарты. Если модернизация необходима, но надо еще немного поработать - в свойствах системы отключи визуальные эффекты, такие как тени, сглаживание шрифтов и т.п.; убери заставку с рабочего стола. Все эти решения в комплексе дадут второе дыхание вашему компьютеру.
Компьютер тормозит только при:
- конкретной игре или программе
Проверь минимально необходимые требования для игры или программы. При одновременном использовании нескольких требовательных к ресурсам программ, минимальные требования для жесткого диска и оперативной памяти необходимо складывать. Не забывай, что операционной системе так же требуются ресурсы для работы. Для игры не забудь настроить соответствующее качество графики - ухудшай, пока не перестанет тормозить; улучшай, пока не начнет тормозить, сделай шаг назад.
- при использовании CD-DVD привода
Такое возможно при использовании CD-DVD привода и жесткого диска с параллельной передачей данных по каналу IDE и подключении обоих на один шлейф (информационный кабель). Подключи CD-DVD привод на отдельный шлейф.
Компьютер не тормозит уже, тормозит только интернет.
- проверь свое подключение к интернету
При использовании проводных телефонных модемов, высокоскоростных DSL модемов и сетевого подключение проверь состояние проводов и подключений. Телефонный модем выкинь и подключись к высокоскоростному. Лишние сетевые провода (витую пару) нельзя скручивать в несколько витков.
3G и wi-fi зависят от уровня сигнала и загрузки сети. С 3G модемом используй usb удлинитель для усиления сигнала.
- проверь настройки подключения к интернету
Не установленные DNS сервера и альтернативный прокси сервер могут не повлиять на возможность подключения, и интернет часто как-то будет работать. Возьми на сайте провайдера или в памятке инструкции и внеси все необходимые настройки подключения к интернету.
- отключи торренты
Что такое торренты? Поставь ограничение на скорость загрузки при обычном просмотре интернет сайтов. При просмотре видео или онлайн играх отключи торренты совсем. Торренты при достаточном количестве пиров могут не только занимать весь доступный интернет канал по скорости, но и по количеству одновременных подключений. Если интернет тормозит с торрентами - проведи тонкую настройку программы, инструкции ищи на твоем торрент-трекере.
- проверь настройки программ
Большинство современных программ проверяют и скачивают обновления в интернете. При больших перерывах доступа к обновлениям, медленной скорости и одновременном обновлении нескольких программ процесс может выглядеть катастрофически и занимать довольно продолжительное время. Отключи автоматические обновления программ в настройках (кроме антивируса).
Тормозит видео через интернет.
Правильно настрой свой браузер. Как? Читай здесь.
Ничего не помогло.
Если ничего не помогло - зовите шамана для танцев с бубном.
6 212 просмотров
Вам будет интересно:
 Загрузка...
Загрузка... madcash.ru











