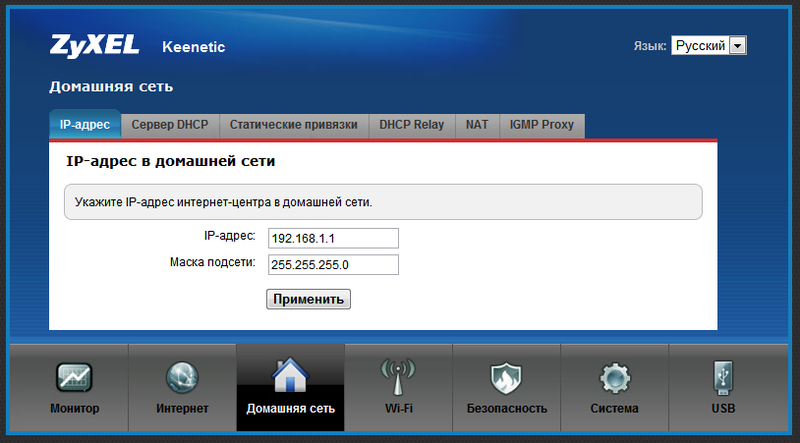Срок доставки товара в течении 1-3 дней !!!
|
|
Текущие плагины и программы для Mozilla Firefox ® и др. Качество интернет
IT-World: Как проверить качество интернет-соединения
TechnoGuideКак это сделатьСам себе админ
Сергей Грицачук | 02.03.2012 Как выявить, на чьей стороне (вашей или провайдера) проблемы со связьюКак расшифровать показатели пинга и трассировки маршрутаОднажды вы замечаете, что с Интернетом что-то не так: сайты открываются медленно, файлы еле качаются, ролики на «ютюбе» воспроизводятся рывками или останавливаются, любимая онлайн-игра «тормозит» или вообще выбрасывает. В данной ситуации не обязательно сразу звонить провайдеру: это может обернуться даром потраченным временем (пока оператор ответит, переведет на техподдержку), а проблему не решит, особенно если вы не сможете корректно ответить на поставленные вопросы. Разумнее позвонить соседу, подключенному к тому же провайдеру — а вдруг у него такая же ситуация? А еще лучше самостоятельно проверить качество связи и попробовать выявить, где проблема.
Как выявить, на чьей стороне (вашей или провайдера) проблемы со связьюШаг 1. Проверка на вирусДаже если у вас установлен хороший антивирусный пакет с самыми свежими базами — не обольщайтесь. Его наличие не является стопроцентной гарантией защиты от заражения. Подцепить хитрый троян, руткит или другой вредоносный код проще простого. Внедрившись в систему, опасное ПО может не только затормозить ее, но и загрузить из Интернета выводок других не менее пагубных программ. А когда антивирус подаст сигнал тревоги, среагировав на одну из них, в системе уже «поселится» целый зоопарк — и будет невозможно что-либо сделать.Поэтому при любых признаках непривычного поведения ПК надо сразу произвести проверку, но не тем антивирусом, который у вас установлен, а бесплатной сторонней утилитой. Самый простой способ — воспользоваться Dr. Web CureIT!, загрузив ее с официального сайта. Инструкцию по применению, кстати, чрезвычайно простую, прочитайте там же.В большинстве случаев это помогает избавиться от проблемы, хотя простое решение — не самое надежное. Гораздо эффективнее использовать решения Dr. Web LiveCD!, Kaspersky Rescue Disk, LiveCD ESET NOD32 — образы компакт-диска, созданного для автономной загрузки с оптического накопителя. И даже если ПК перестал загружаться, этот вариант окажется полезным — причем не только вылечит, но и скопирует важную информацию.Если какие-то подозрительные объекты были обнаружены и антивирус сумел их обезвредить, попробуйте для надежности проверить систему еще двумя полезными утилитами: Ad-Aware Free и Malwarebytes Anti-Malware Free. Впрочем, если после первой же антивирусной проверки ничего не выявлено и состояние не изменилось — переходим к следующему шагу.
Шаг 4. Проверка соединения другим компьютеромПредположим, что проблема все-таки в вашем компьютере. Единственный способ проверить это — подключиться с другого устройства: подойдет второй ПК, ноутбук, планшет с портом локальной сети. Если вам удается с него подключиться, значит, придется разбираться с вашим компьютером, если нет — переходим к следующему шагу и пускаем в ход «тяжелую артиллерию».
Шаг 5. Проверка соединения «админскими» методамиВ данном случае тяжелой артиллерией я называю «админские» методы. Для того чтобы ими воспользоваться, не нужно иметь специальных знаний, но представление о происходящем они могут дать вполне точное. Не понадобится и специализированный софт — сгодятся встроенные в ОС утилиты.
Способ 1. Встроенными средствами WindowsВ первую очередь проверим, проходят ли сетевые пакеты от вашего компьютера к интернет-ресурсам, а заодно — работает ли сервис DNS. Для этого воспользуемся утилитой ping. Она получила такое наименование, поскольку ее действие сходно с игрой в теннис (пинг-понг): компьютер отправляет эхо-пакет выбранному серверу (хосту) в сети, тот возвращает ответ — и так столько раз, сколько потребуется. Это позволяет проверить, есть ли связь между сторонами, а также измерить задержку (латентность) между отправленными/принятыми пакетами.Для запуска утилиты нажимаем комбинацию клавиш Win+R, набираем «cmd», и в открывшемся окне набираем ping <адрес сервера>. В качестве адреса можно указать конкретный IP-адрес, а можно доменное имя хоста (к примеру, ya.ru). Во втором случае утилита сначала запросит IP-адрес у DNS-сервера и только затем предпримет попытку соединиться с хостом — это позволяет проверить, работает ли сервер доменных имен, предоставляемый провайдером. По умолчанию утилита ping предпринимает всего четыре попытки обмена данными с сервером, но их бывает недостаточно. Тогда следует использовать ключ «-t», который запустит бесконечное количество попыток связи, — таким образом мы выясним, нет ли перебоев в соединении. Прервать выполнение программы можно в любой момент комбинацией клавиш Ctrl+C.Вторая необходимая утилита — tracert, или трассировщик, позволяющий отследить маршрут прохождения сетевых пакетов от вашего компьютера к конечному хосту. В процессе работы tracert показывает цепочку серверов, участвующих в маршруте, и время задержки на каждом из них. Располагая этой информацией, легко разобраться, кто из них «виноват» в нарушении связи (теряет пакеты или вообще блокирует их прохождение). Запускается утилита так же, как и предыдущая, и синтаксис команды похожий: tracert ya.ru покажет весь путь до выбранного хоста. По умолчанию длина маршрута ограничена 30 узлами, но этого достаточно для любых нужд.
ping -t ya.ru
а ее выполнение продемонстрирует нечто подобное:В первой строке видно, что запрос к DNS-серверу прошел успешно: утилита получила адрес сервера. Кстати, его не помешает записать на будущее — поможет в другой ситуации выяснить, что не работает: DNS-сервер или вся сеть. Если при наборе ya.ru в адресной строке браузера ничего не происходит или появляется сообщение о невозможности отобразить страницу, вводим адрес 213.180.193.3. Получили доступ к сайту — виновен отказавший DNS, нет — значит, недоступна сеть целиком. Впрочем, задав команде ping в качестве параметра IP-адрес и получив сообщение «Превышен интервал ожидания для запроса», можно прийти к аналогичному выводу.Следующие строки показывают результат выполнения запроса, причем главное для нашего случая — значение параметра «время» в миллисекундах. Любое число ниже 120 мс можно считать нормальным результатом, хотя, конечно же, чем оно меньше — тем лучше. Когда параметр превышает 200 мс, начинаются притормаживания в онлайн-играх, после 500 мс появляется дискомфорт при работе с веб-страницами.Еще хуже, если время пинга скачет и появляются сообщения о недоступности пингуемого хоста:
Ответ от 213.180.193.3: число байт=32 время=134 мс TTL=55 Ответ от 213.180.193.3: число байт=32 время=126 мс TTL=55 Ответ от 213.180.193.3: число байт=32 время=2100 мс TTL=55Превышен интервал ожидания для запроса. Ответ от 213.180.193.3: число байт=32 время=1982 мс TTL=55 Ответ от 213.180.193.3: число байт=32 время=367 мс TTL=55 При таком качестве связи не то что в любимую игру поиграть, серфинг в Интернете превращается в пытку: страницы грузятся безобразно медленно, изображения недогружаются, создается ощущение, что компьютер безбожно тормозит. Это недалеко от истины: он тратит избыточное количество времени на повторные пересылки утерянных пакетов данных, приостанавливая остальные задачи. Виной тому может быть как роутер или поврежденный кабель внутри квартиры/в парадном, так и проблемы у провайдера.Для того чтобы окончательно разобраться, запускаем tracert ya.ruЗдесь расклад другой: сперва видим время задержки, после него — доменное имя или адрес сервера. Количество может быть разным, но начало всегда одинаково: первым в списке будет ваш модем, роутер или компьютер (зависит от способа подключения к провайдеру), вторым — оборудование провайдера. Дальше может быть или несколько узлов провайдера, или сразу «большая сеть».Некоторые из узлов вообще могут не отвечать (в моем примере — № 9), но ошибки здесь нет, ему просто запрещено это делать. Это не проблема, если удалось добраться до конечного узла и время на нем не превышает значения, полученного при помощи команды ping.Как могут выглядеть ошибки? Самая простая — получение в первой строке сообщения:
1 * * * Превышен интервал ожидания для запроса.
В этом случае, скорее всего, утрачена связь с вашим шлюзом. А значит, проблема на вашей стороне.Следующая ситуация:
1 <1 мс <1 мс <1 мс 192.168.1.12 4 ms 1 ms 4 ms 345.dhcp.homenet.provider.net3 1 ms 1 ms <1 мс 10.255.255.654 * * * Превышен интервал ожидания для запроса.5 * * * Превышен интервал ожидания для запроса.
Этот пример говорит о том, что до провайдера вы добрались, но дальше вас не пустили. Вывод: или проблема у провайдера, или вы забыли оплатить услугу, и запросы попросту заблокированы. Остальные ситуации более разнообразны, но зависят от времени задержки. В первом примере обратите внимание на то, что до шестого сервера трассировщик «добежал» с минимальными задержками, а вот на седьмом она резко возросла. Из адреса видно, что это сервер «Яндекса», следовательно, к провайдеру отношения никакого не имеет. А вот если подобная ситуация, да еще со временем отклика в 1200–2600 мс обнаружится, скажем, на третьей позиции (или в любой другой, где в адресе фигурирует название вашего провайдера) — звоните в службу поддержки.Если же вы долго не можете нормально поиграть в игру или посмотреть ролик с YouTube — не спешите сразу звонить провайдеру, выполните мои рекомендации, а потом уже требуйте что-то у него. Во всяком случае во время общения вы будете располагать всей необходимой для продуктивного диалога информацией.
Сергей Грицачук
Обозреватель, аналитик, инженер-системотехник. Действительный член «Клуба экспертов Intel», сертифицированный специалист (Мюнхен) по сетевым и серверным технологиям с 1993 года. Компьютерами и сопутствующими решениями занимается с 1985-го, участник многочисленных выставок, обладатель наград за оригинальные схемотехнические и программные разработки. Первый диплом получил в 1984 году от «Патентного бюро» журнала «Юный техник». Увлекается охотой, рыбалкой, водно-моторным спортом. «Утомившись суетой цивилизации, предпочитаю уединенную жизнь вдали от нее. Все свободное время отдаю семье и детям».
www.it-world.ru
Как определить качество интернет-соединения? - Все о web разработке на xdan.ru
Под «интернет-соединением» часто подразумевают скорость передачи данных, которая измеряется в мегабитах за секунду. Но это лишь одна из характеристик, а их, на самом деле, несколько. Для того чтобы подключить интернет и наслаждаться его качеством, следует знать другие характеристики.
Любое интернет-соединение, независимо от провайдера, обладает четырьмя главными параметрами:
- Скорость передачи данных.
- Пинг.
- Джиттер.
- Коэффициент потери пакетов.
Скорость
Этот параметр указывает, сколько данных за одну секунду может передаваться. Эта характеристика обозначается в мегабайтах и мегабитах в секунду. 8 мегабит в секунду равны одному мегабайту в секунду. Прежде чем подключать интернет, важно узнать у оператора, в какой величине измеряется скорость.
Пинг (задержка)
Вся информация во всемирной сети передается в виде небольших пакетов. Чтобы данные отобразились на компьютере пользователя, они должны преодолеть какое-то расстояние, обычно оно зависит от того, где расположен сервер.
Это расстояние преодолевается по оптоволоконным сетям. И по ходу информация обрабатывается различным оборудованием. Если пинг составляет 14 миллисекунд — это хороший результат. Начиная с показателя 50 и больше, появляются проблемы. К примеру, задержка будет видна тем, кто играет в онлайн-игры или общается через Skype.
Джиттер
Данный показатель подразумевает перерывы в соединении, когда собеседника по видеосвязи плохо слышно или он начинает как бы «заикаться». Для мобильного интернета показатели этого параметра в основном плохие, даже если это 4G. Но в фиксированных сетях такие неполадки обычно отсутствуют. Если же они есть, то существует проблема с оборудованием.
Коэффициент потери пакетов
Эта характеристика указывает, сколько пакетов информации потерялось по ходу доставки данных на компьютер пользователя. В связи с этим медленнее открывается страница или долго отправляется сообщение по электронной почте. Во время разговора, просмотра потокового видео или запуска онлайн-игр могут появляться задержки видеоматериала или же будет возникать так называемое «кваканье». Если данный коэффициент составляет 2-5%, то такие неполадки можно легко заметить. Больше узнать о качестве интернет-соединения можно на сайте internet.gde-luchshe.ru.
Рассказать друзьям
xdan.ru
Тесты качества интернет-соединения - Pingtest.net
Определить параметры качества сети.
Связь между Вашим компьютером и некоторым сайтом находящемся на сервере, который Вы просматриваете, происходит не по прямой линии!
Поэтому, при тестирование на сайте Pingtest, найдите сервер, тестирование с которого дает наилучший результат.
Если есть проблемы со связью, в первую очередь проверьте контакты (сетевые розетки, разъемы, провода, маршрутизаторы, платы и т.д.). Сетевые настройки Windows влияют на скорость интернет-соединения, но если Вы не знаете, что делаете - лучше не делайте!
Тест Pingtest.
Перед проведением тестов сервиса pingtest на определения качества сети, будут проверены близлежащие к Вам сервера и выбран сервер с минимальным временем задержек по отношению к Вашему компьютеру.
Далее с выбранного сервера и будут проводиться дальнейшие тесты и вычисления.
Рис. Скриншот страницы теста для определения характеристик сети.

Данным тестом измеряется три показателя характеризующих качество сети:
- Packet Loss - потеря пакетов при приеме/передачи с сервера в интернете и Вашим компьютером. Хорошая сеть характеризуется потерями пакетов в рамках 0%-1%.
- Ping - время затраченное на прием пакетов от Вашего компьютера на Сервер в интернете и обратно. Приемлемое качество широкополосного соединения должно быть меньше 100 мс.
- Jitter - Результат вычисления разницы при измерении последовательных пингов. Идеальная сеть характеризуется - 0 мс. В реальной сети разница пингов больше нуля.
YOUR GRADE и LINE QUALITY
Классификация качества интернет сети:- A - Отлично. MOS больше 4,37. Пинг ниже 50 мс и 0% потерь пакетов
- B - Хорошо. MOS от 4,28 до 4,37. Пинг ниже 90 мс и 0% потерь пакетов. Качество сети не для всех онлайн - игр.
- C - Удовлетворительно. MOS от 4,00 до 4,37. Пинг ниже 150 мс и 1% потерь пакетов. Плохо для онлайн-игр и интернет-телефонии, для потокового видео качество сети интернет приемлемо.
- D - Неудовлетворительно. MOS от 2,50 до 3,99. Пинг ниже 300 мс и 3% потерь пакетов. В такой сети плохо будут работать все интернет приложения.
- F - Очень плохо. MOS меньше 2,50. Пинг ниже 500 мс и 20% потерь пакетов. Следует обратиться к своему провайдеру для устранения проблемы.
Примечание: MOS - Mean Opinion Score - показатель качества передачи голосовых сообщений. В данном случае определяется программными методами и оценивается по пятибалльной шкале. Лучшая оценка - 5 баллов
Если Вы разобрались с данным тестом определения качества сети, то можете перейти к использованию маленькой, широко известной утилитой: WinMTR - утилита диагностики сети.
Тест качества сети сервиса Pingtest.
Определить качество интернет-сети на сайте — Pingtest
Сайт "Pingtest.net" использует Java (см. статью - Плагин Java RE и Java 3D и программыдля удаления Java.
Возможно Вам будут интересны следующие статьи:
serfock.ru
Как проверить качество интернет-соединения... | World of Tanks Blitz
Если вы играете на Android, для диагностики сетевых задержек воспользуйтесь программой Ping & Net. Загрузить её можно из Google Play.
По возможности проводите диагностику при проявлении неполадок или пиковой нагрузке на игровой сервер.
Настройка Ping & Net и работа с программой
- Запустите Ping & Net и откройте настройки программы (нажмите на кнопку в виде трёх полосок в левом верхнем углу экрана).

- В открывшемся меню нажмите Preferences.
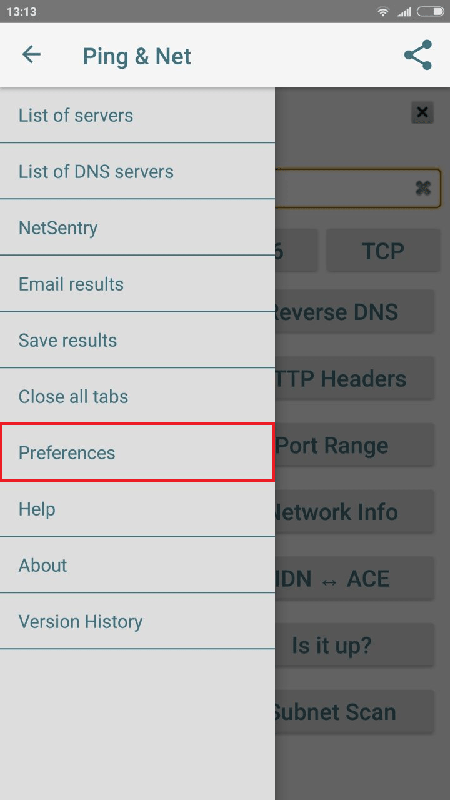
- Поставьте галочку справа напротив пункта Traceroute и вернитесь в главное меню программы.
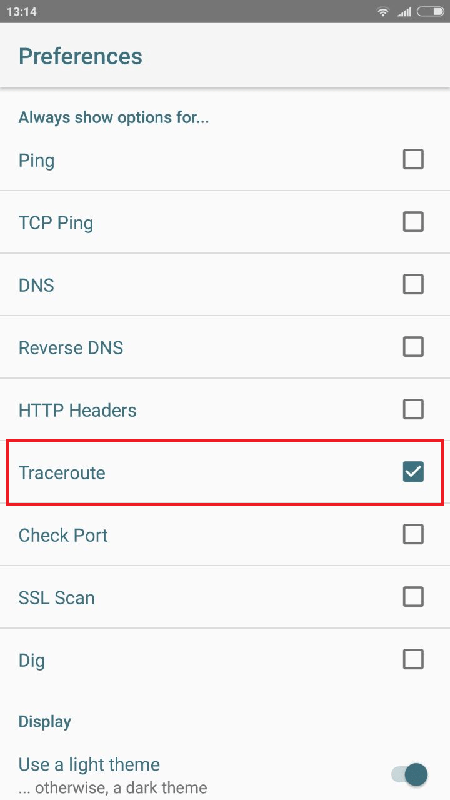
- В пустой строке введите адрес сервера login.wotblitz.ru и нажмите на кнопку Traceroute.

- В появившемся окне установите галочку напротив пункта Show ping times, а в поле Number of pings выставьте значение «10». Нажмите ОК.
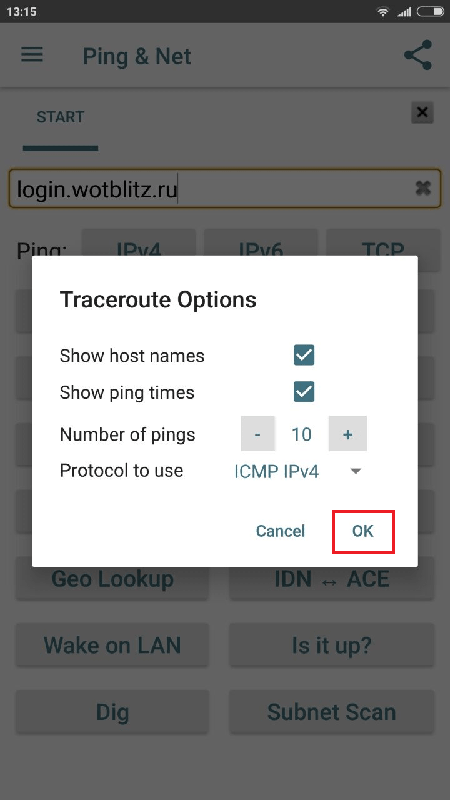
- Дождитесь окончания проверки и сохраните отчёт. Для этого зайдите в настройки программы и нажмите Save results.
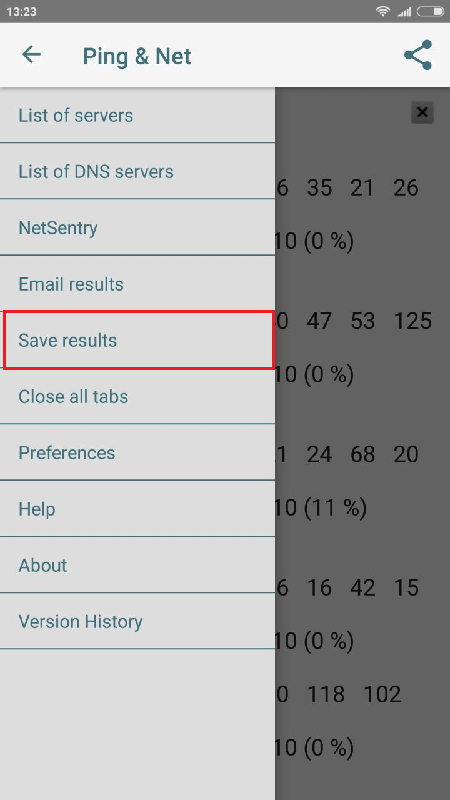
- В появившемся окне выберите Save this tab и Save as Text, затем нажмите OK.
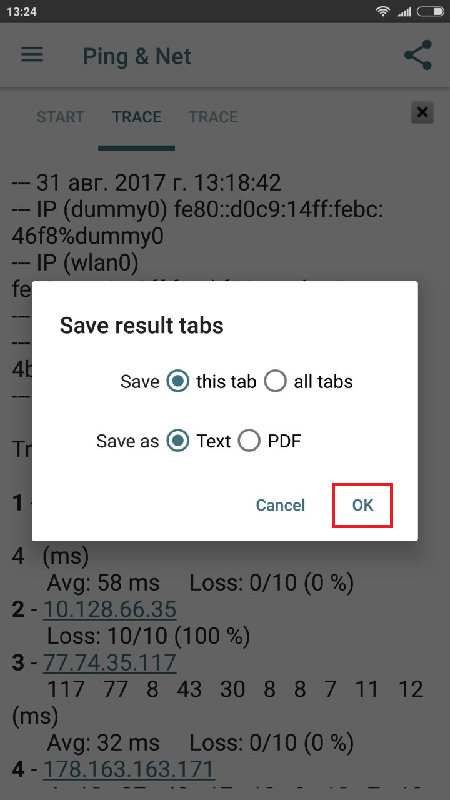
- Файл отчёта сохранится на вашем устройстве в папке Ping-DNS под названием наподобие results-2014-11-07_23-09-24.txt.
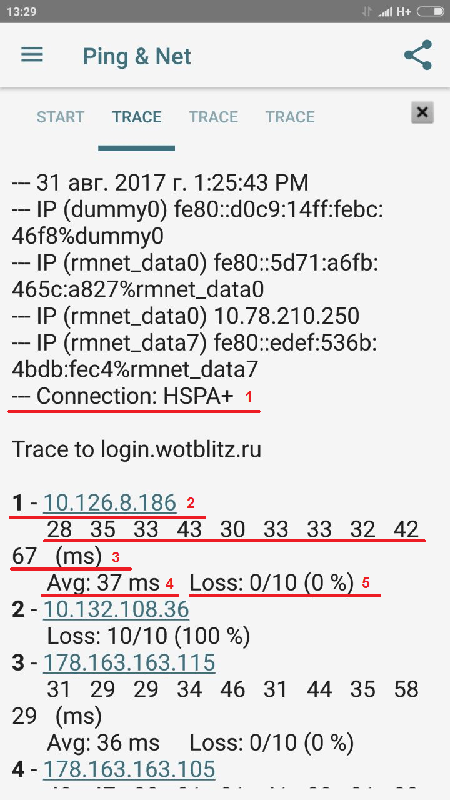
Расшифровка отчёта
1 — тип интернет-соединения.2 — порядковый номер и IP-адрес узла, через который проходят пакеты.3 — отклик каждого пакета от узла.4 — среднее значение пинга.5 — отношение количества потерянных пакетов к отправленным. В скобках указан процент потерь на узле.
ru.wargaming.net
Оценка качества интернет-ресурсов — Молодой ученый
Качество и точность информации в интернете, в отличие от информации в книгах и журналах, никак не контролируется. Интернет-пользователям приходится самостоятельно оценивать качество информации и ее источники. Пользуясь интернет-ресурсами, следует всегда помнить, что абсолютно любой человек может разместить в интернете все, что пожелает, и идентифицировать автора информации зачастую нет никакой возможности.
Даже если в сети указано имя автора, это совсем не значит, что имя настоящее. Более того, автор (зачастую анонимный) свое мнение и собственную оценку может выдавать за реальные факты. Поэтому так важно научиться ориентироваться в пространстве интернета и оценивать качество представленных ресурсов. В наше время все большую популярность набирают статьи из Википедии, качество статей которой также подлежит предварительной оценке
Также рекомендуем: Использование «Википедии» в научной работе: быть или не быть
Итак, если вы намерены использовать какой-либо интернет-ресурс, задайте себе следующие вопросы.

Автор
- Указано ли на странице имя автора?
- Имеются ли сведения о его профессиональной квалификации (род деятельности, опыт, должность)?
- Можно ли понять, что автор разбирается в данной теме?
- Указана ли на странице контактная информация (например, адрес электронной почты)?
- Кому принадлежит данный сайт — частному лицу или организации?
- Если автор – представитель организации, не содержит ли статья скрытую рекламу?
- Если неясно, кто автор материала, что вы можете сказать о происхождении сайта, судя по его адресу?
Примечание: поищите, используя Яндекс или Google, любую информацию, имеющую отношение к автору. Вы поймете, насколько его статье можно доверять!
Цель
Важно понять, зачем создан материал, который вы нашли.
- Главный вопрос, что перед вами: научная статья или популярная?
- Для кого написан текст: для продвинутого читателя или для «чайника»?
- В чем цель того текста, который перед вами:
- Дать информацию, научить чему-либо?
- Убедить в чем-либо?
- Прорекламировать и продать что-либо?
Объективность
Чтобы убедиться в том, что автор объективен в своих суждениях, дайте ответы на следующие вопросы:
- Является ли представленная информация фактом, частным мнением или рекламой (пропагандой)?
- Является ли точка зрения автора объективной и беспристрастной?
- Написана ли статья с предвзятым отношением и с использованием эмоциональных слов и выражений?
- Является ли автор представителем какой-либо организации?
- Оказывает ли тот факт, что автор является представителем какой-либо организации, влияние на представленную информацию?
Точность
- Указаны ли источники информации?
- Понятно ли, кто несет ответственность за точность представленного материала?
- Можно ли проверить представленную информацию в каких-либо независимых источниках? Известно ли вам самим что-либо из представленной информации?
- Имеются ли в статье грамматические, орфографические ошибки, опечатки?
Надежность и достоверность
- Какое общее впечатление производит представленная информация? Подкреплена ли она доказательствами?
- Подтверждены ли цитаты и заимствованные выражения источниками, которые можно каким-либо образом проверить?
- Какая организация (коммерческая компания, университет, научная организация и т. д.) оказывает поддержку данной информации?
- Слышали ли вы что-либо о данной организации ранее? Можно ли найти о ней больше информации?
- Можно ли найти представленную информацию где-либо не в сети (в книгах, журналах, справочниках)? Можно ли проверить ее подлинность?
Актуальность
- Если важна актуальность информации, не устарела ли она?
- Имеется ли указание на то, когда последний раз обновлялся сайт?
Ссылки
Внимательно посмотрите на гиперссылки, содержащиеся в тексте. Пройдите по некоторым из них.
- На какие источники ведут ссылки?
- Актуальны ли ссылки?
- Снабжены ли ссылки какими-либо комментариями?
- Не возникло ли у вас ощущения, что ссылки имеют преимущественно рекламный характер?
Заключение
- Критически относитесь к любой информации в сети интернет и тщательно изучайте каждый сайт.
- Ссылки на веб-страницы могут быть случайно или преднамеренно изменены и, следовательно, если вы щелкните на такую ссылку, вы будете перенаправлены на страницу, которой не существует, и об этом нигде не будет указано.
- Распечатывайте или скачивайте все страницы, которые вы намерены использовать для вашего исследования, чтобы ваша библиография была полной и точной. Адреса страниц могут со временем меняться.
- Уверены ли вы в том, что нужная вам информация есть в интернете? Как ни странно, иногда лучше воспользоваться традиционными источниками информации. Не забывайте о библиотеках и бумажных книгах!
moluch.ru
Как проверить качество интернет-соединения ?
Как проверить качество интернет-соединения ?
1. Первое что необходимо сделать это убедиться в том что на ПК нет вредоносных программ и что всё верно настроено. Для проверки ПК на наличие вредоносных программ можно воспользоваться бесплатными утилитами, которые лучше всего скачать с официальных сайтов антивирусов, таких как, возьмем пару популярных: DrWeb , Kaspersky. Второй способ проверить ПК на наличие вредоносных программ это воспользоваться одним из LiveCD, их можно взять на так же на сайте антивирусов:
https://www.freedrweb.ru/livedisk
http://support.kaspersky.ru/viruses/rescuedisk,
https://www.esetnod32.ru/download/utilities/livecd/
Для этого нам потребуется записать их на CD/DVD или USB — флешку.

2. Перезагрузить сетевое оборудование( роутер, свитч, модем ), перезагрузить ПК, порой это смешно звучит , но во многих случаях помогает именно перезагрузка т.к. аппаратные компоненты могут дать сбой , зависнуть, и для возврата к корректной работе их необходимо перезагрузить. Для перезагрузки роутера или модема достаточно просто отключить питание на 2-3 минуты — не каких кнопок нажимать не надо, так как зачастую пользователи делают «hard reset» что приводит к полному сбросу настроек.  3. Если есть возможность то проверьте как работает интернет с другого ПК, ноутбука , тестировать лучше всего подключение по проводу а не WI FI.
3. Если есть возможность то проверьте как работает интернет с другого ПК, ноутбука , тестировать лучше всего подключение по проводу а не WI FI.  4. Этот пункт самый интересный , в принципе с него можно было бы и начать, но с другой стороны проще исключить все остальные варианты прежде чем переходить к этому. Тут мы воспользуемся двумя командами, которыми можно воспользоваться нажав на клавиатуре комбинацию Win + R которая запускает диалог «Выполнить»:
4. Этот пункт самый интересный , в принципе с него можно было бы и начать, но с другой стороны проще исключить все остальные варианты прежде чем переходить к этому. Тут мы воспользуемся двумя командами, которыми можно воспользоваться нажав на клавиатуре комбинацию Win + R которая запускает диалог «Выполнить»: 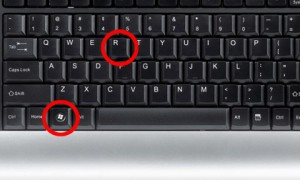 в открытом окне Выполнить вводим cmd и жмем «OK»
в открытом окне Выполнить вводим cmd и жмем «OK»  tracert — трассировка маршрута от вашего ПК до конечного адреса , проще говоря показывает по каким маршрутам и через какие «посты» мы ходим в интернет, например проверим маршрут до oisys.ru — tracert oisys.ru
tracert — трассировка маршрута от вашего ПК до конечного адреса , проще говоря показывает по каким маршрутам и через какие «посты» мы ходим в интернет, например проверим маршрут до oisys.ru — tracert oisys.ru 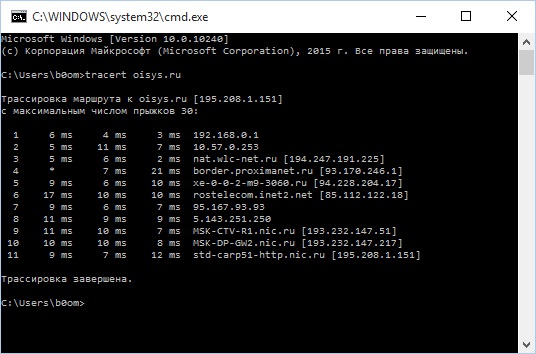 по данным отображенным после выполнения команды мы можем увидеть маршрут и время отклика , некоторые «посты» могут быть закрытыми , и от них ответа можно не получить , но в целом всё выглядит приблизительно так. Если у вас установлен роутер или модем или другое сетевое оборудование , то адрес вида 192.168.0.1 будет ваша «железка» , всё что дальше оборудование провайдера. ping — собственно сама команда используемая в сети для проверки качества связи , расписывать все параметры команды не будем а напишем , те которые нам могут пригодится: ping -t , [-t] проверка связи с указанным узлом до прекращения. Для отображения статистики можно нажать Ctrl+C , и посмотреть результат, например ping -t oisys.ru или любой адрес из проделанного маршрута, для приблизительного определения проблемного узла. ping -n , [-n] число запросов которые мы хотим отправить ,например ping -n 100 oisys.ru
по данным отображенным после выполнения команды мы можем увидеть маршрут и время отклика , некоторые «посты» могут быть закрытыми , и от них ответа можно не получить , но в целом всё выглядит приблизительно так. Если у вас установлен роутер или модем или другое сетевое оборудование , то адрес вида 192.168.0.1 будет ваша «железка» , всё что дальше оборудование провайдера. ping — собственно сама команда используемая в сети для проверки качества связи , расписывать все параметры команды не будем а напишем , те которые нам могут пригодится: ping -t , [-t] проверка связи с указанным узлом до прекращения. Для отображения статистики можно нажать Ctrl+C , и посмотреть результат, например ping -t oisys.ru или любой адрес из проделанного маршрута, для приблизительного определения проблемного узла. ping -n , [-n] число запросов которые мы хотим отправить ,например ping -n 100 oisys.ru 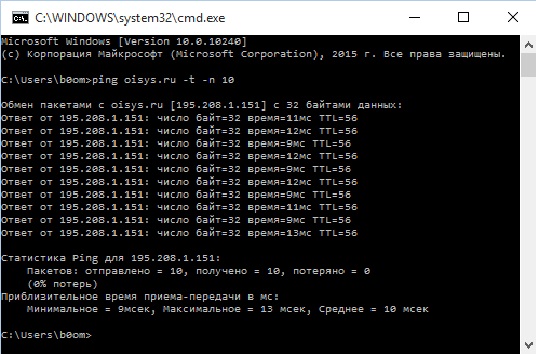
- До 50мс — Отличный пинг
- От 50мс до 100мс — Хороший пинг
- От 100мс до 300мс — Средний пинг
- Более 300мс — Посредственный пинг
Так же при проверке данных показаний не забывайте , выключить запущенные загрузки , просмотры видео в сети и различные torretnt программы.
oisys.ru
Качество Интернет при выборе провайдера
Как и любой другой продукт, подключение к Интернет имеет понятие качества, опеределяемое совокупностью параметров и характеристик. Кроме разных типов подключения к Интернет на качество влияет еще большое количество факторов, зависящик как от провайдера. Обычно выбирая провайдера, мало кто интересуется качеством связи, а только лишь скоростью и ценой. Итак, приведем основные параметры, определяющие качество.
Скорость подключения
Самый известный параметр качества - скорость подключения, определяет скорость передачи данных провайдера к абоненту. Но если у провайдера перегружены линии связи большим количеством абонентов, то скорость передачи данных дальше, от провайдера к другим ресурсам сети Интернет получится низкая, особенно в часы пик. Поэтому кроме скорости подключения очень важно какое количество и качество линий связи у самого провайдера. Также, скорость подключения может быть ассиметричной - разной для приема и передачи данных. Ассиметричность (скорость передачи значительно ниже скорости приема) имеется у современных ADSL-модемов, подключаемых к телефонным и телевизионным проводам. Также некоторые провайдеры часто указывают в тарифах скорость типа до 10Mbit, но при этом реальная скорость соединения может быть и 1Mbit, что также не противоречит заявленным до 10Mbit.
Время отклика
Второй по важности параметр - это время отклика (время ping или задержка), который определяет время паузы между запросом и моментом, когда произойдет соединение и данные начнут передаваться к Вам на большой скорости. При скачивании больших файлов это не заметно, но при просмотре сайтов и мелких ресурсов это становится критичным, когда после каждого клика на ссылку странички и картинки догружаются медленно. Также это сильно проявляется в интерактивных играх, когда между отдельными событиями игры постоянно происходят паузы. Определяется этот параметр типом и загруженностью линий, а также количеством промежуточных роутеров от компьютера к сайту (количеством вышестоящих провайдеров Вашего провайдера). Беспроводные линии связи как правило имеют очедь большое время отклика по сравнению с локальной сетью, особенно если провайдер использует спутниковую связь, где прохождение сигнала от Земли до спутника и обратно занимает сравнительно длительное время, но скорость передачи данных при этом большая. Проверить этот параметр как и скорость соединения можно например на сайте SpeedTest.
Стабильность
Качество связи может меняться каждую секунду и, если в какой-то промежуток времени связь была хорошая, то в следующее мгновение могут наблюдаться "провалы" (потери пакетов данных). Особено сильно это заметно при передаче потоковых данных, например сетевого радио, видео или при общении с использованием видео в реальном времени (например видеозвонки Skype) - звук начинает заикаться, видео дергаться, а сообщения теряться. Поэтому третий по важности параметр качества Интернет - это стабильность передачи, называемая еще термином jitter. Для измерения этого параметра уже нужны специальные программы.
Ограничения тарифов
Также стоит еще обратить внимание на ограничения тарифов. Не всегда термин безлимитный Интернет в рекламе означает отсутствие ограничений по количеству передаваемых данных, о которых как правило узнают уже слишком поздно. Некоторые провайдеры при граничном объеме трафика в месяц уменьшают скорость в несколько раз.
Факторы клиента
Безусловно, на качество связи также влияет и оборудование клиента (роутер, компьютер, сетевой адаптер, параметры системы, настройки файрвола и наличие вирусов). Когда компьютер начинает передавать пусть и мало полезных данных, но в большом количестве мелких пакетов и параллельных соединений (флуд), то несмотря на заявленную скорость, процессор компьютера или домашнего роутера перестает справляться с потоком (захлебывается до перезагрузки). Чаще всего это случается при использовании torrent-клиентов или когда сеть спамит вирус. В этом случае уже нет разницы какая у Вас скорость или провайдер.
Факторы ресурса
Еще одним независимым от провайдера фактором является качество работы конкрентного ресурса в Интернет (сайта или сервера). Например, если Ваш любимый сайт или игровой сервер из-за большой популярности перегружен игроками или посетителями, а бывает, что и вовсе временно не исправен, то в данном случае смена провайдера ничего не изменит. Все, что остается - это либо ждать изменений (а при большой популярности ресурса они конечно же будут), либо обращаться в службу поддержки сервера, контакты которой опять же можно найти на их сайте.
Выбирая провайдера, обращайте внимание не только на скорость подключения и цену, но еще и на качество предоставляемой связи. Интернет-провайдер NetHolding предоставляет только качественный безлимитный Интернет по низким ценам и без каких-либо ограничений. Для подключения обращайтесь в службу поддержки.
net.dn.ua